Apple MAC MINI MD389F-A, MAC MINI MD388F-A User Manual
Félicitations.Vous et votre Mac mini êtes faits l’un pour l’autre.
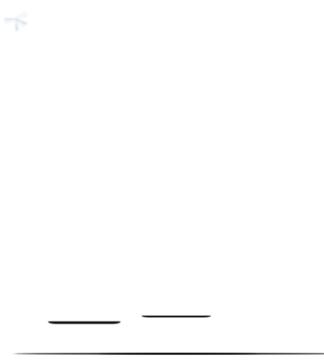
Bienvenue sur votre Mac mini.
www.apple.com/fr/macmini
E/S à haut débit Thunderbolt |
Logement de carte SD |
HDMI |
Connectez des appareils et |
Importez des photos et |
Connectez votre Mac mini |
écrans hautes performances. |
vidéos de votre appareil |
sur votre TV HD grand |
Centre d’aide |
photo numérique. |
écran. |
thunderbolt |
Centre d’aide |
Centre d’aide |
|
Carte SD |
HDMI |
Mac mini représenté avec un écran Thunderbolt, un clavier Apple Wireless Keyboard et une souris Magic Mouse.
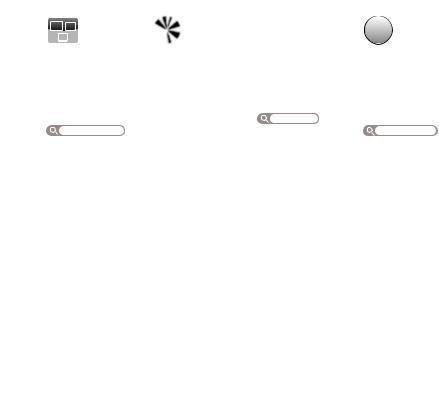
OS X Lion
www.apple.com/fr/macosx
Mission Control |
Launchpad |
Plein écran |
Mac App Store |
Une vue |
Bénéficiez d’un |
Affichez les apps en |
Le meilleur moyen |
d’ensemble de |
accès instantané et |
plein écran d’un |
de découvrir et |
tout ce qui tourne |
simplifié à toutes |
simple clic. |
télécharger des |
sur votre Mac. |
vos apps. |
Centre d’aide |
apps Mac. |
Centre d’aide |
Centre d’aide |
plein écran |
Centre d’aide |
mission control |
launchpad |
|
mac app store |
H
ELLO
F
RO M
M 
C UP
E
R
TINO,CA 
iPhoto |
iMovie |
GarageBand |
|
Regroupez vos |
Organisez, modifiez |
Transformez vos |
Créez des morceau |
messages par |
et partagez vos |
vidéos perso en |
sensationnels en |
conversations. |
photos. |
films cultes. |
toute simplicité. |
Centre d’aide |
Aide iPhoto |
Aide iMovie |
Aide GarageBand |
photos |
movie |
record |
Table des matières
Chapitre 1 : Prêt, feu, configurez !
10Contenu de la boîte
11Configuration de votre Mac mini
21 Configuration de Partage DVD ou CD
24Migration d’informations vers votre Mac mini
25Obtention d’informations supplémentaires sur votre Mac mini
25Mise hors tension ou suspension d’activité de votre Mac mini
Chapitre 2 : Votre Mac mini au quotidien
30 Description de la face avant de votre Mac mini 32 Description de la face arrière de votre Mac mini 34 Utilisation de la télécommande Apple Remote 36 Utilisation de cartes SD
36 Comment obtenir des réponses à vos doutes
Chapitre 3 : Augmentez la mémoire de votre ordinateur
41 Installation de la mémoire
Table des matières |
5 |
Chapitre 4 : À tout problème sa solution
49 Une once de prévention
49 Problèmes vous empêchant d’utiliser votre Mac mini
53 Réparation, restauration ou réinstallation de logiciels Mac OS X
58Vérification de l’existence d’un problème matériel
59Problèmes de connexion à Internet
62Problèmes de communication sans fil
63Maintien à jour de vos logiciels
64Informations, services et assistance
67 Localisation du numéro de série de votre produit
Chapitre 5 : Dernières recommandations
70 Informations importantes concernant la sécurité
73Informations importantes sur la manipulation
74Ergonomie
77Apple et l’environnement
78Regulatory Compliance Information
6Table des matières
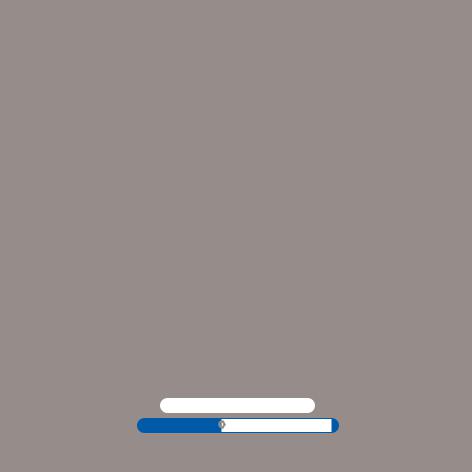
1
Prêt, feu, configurez !
www.apple.com/fr/macmini
Centre d’aide Assistant migration
Votre Mac mini est conçu pour être configuré facilement et utilisé immédiatement. Si vous n’avez jamais utilisé de Mac mini ou que vous n’êtes pas familiarisé avec les ordinateurs Macintosh, vous trouverez dans ce chapitre des instructions pour débuter.
Important : Avant de brancher votre Mac mini sur une prise de courant, lisez toutes les instructions d’installation et les consignes de sécurité au chapitre 5, « Informations importantes concernant la sécurité » à la page 70.
Si vous êtes un utilisateur expérimenté, peut-être êtes-vous déjà en mesure d’utiliser votre nouvel ordinateur.Veillez néanmoins à consulter les informations duchapitre 2, « Votre Mac mini au quotidien » à la page 27 pour découvrir les nouvelles fonctionnalités de ce Mac mini.
ÂÂSi vous savez que vous ne ferez migrer aucune information d’un autre Mac et que vous souhaitez commencer à utiliser immédiatement votre Mac mini, vous pouvez vous servir d’Assistant réglages pour configurer rapidement votre Mac mini. Pour en savoir plus, consultez la rubrique « Configuration avec Assistant réglages » à la page 17
ÂÂSi vous souhaitez faire migrer vers votre Mac mini des informations d’un autre Mac, vous pouvez utiliser Assistant réglages pour indiquer l’ordinateur depuis lequel transférer les informations. Pour en savoir plus, consultez la rubrique « Configuration avec Assistant réglages » à la page 17
ÂÂUne fois votre Mac mini configuré, si vous souhaitez y copier du contenu enregistré sur des DVD ou des CD, vous pouvez configurer un ou plusieurs ordinateurs Mac ou Windows à associer à votre Mac mini. Pour en savoir plus, consultez la rubrique « Configuration de Partage DVD ou CD » à la page 21
8Chapitre 1 Prêt, feu, configurez !
ÂÂSi vous utilisez votre Mac mini avec Mac OS X Lion Server, il est déjà prêt à héberger l’ensemble des services fournis par Lion Server.Vous pouvez utiliser Assistant du serveur pour configurer votre serveur et faire migrer des informations depuis un autre serveur Mac. Pour obtenir des informations sur l’utilisation de votre serveur Mac ou de Lion Server, ouvrez l’application Serveur et choisissez Aide Serveur dans le menu Aide. Pour en savoir plus sur le logiciel Mac OS X Lion Server, consultez le site web Lion Server à l’adresse www.apple.com/fr/macosx/server.
Vous trouverez dans le Centre d’aide la plupart des réponses aux questions que vous vous posez sur votre Mac mini. Pour obtenir des informations sur le Centre d’aide, consultez la rubrique « Comment obtenir des réponses à vos doutes » à la page 36.Apple peut publier de nouvelles versions et des mises à jour de ses logiciels. Les illustrations de ce livre peuvent donc être légèrement différentes de celles présentées à l’écran.
Chapitre 1 Prêt, feu, configurez ! |
9 |

Contenu de la boîte
Votre Mac mini est fourni avec les composants suivants :
Câble d’alimentation |
Adaptateur HDMI vers DVI |
Suivez la procédure décrite dans les pages suivantes pour configurer votre Mac mini.
10 Chapitre 1 Prêt, feu, configurez !
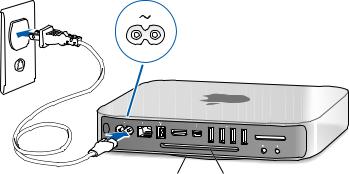
Configuration de votre Mac mini
Posez votre Mac mini à l’endroit, sur une surface solide. Utilisez exclusivement le câble d’alimentation fourni avec votre Mac mini ; tout autre câble d’alimentation risque de ne pas fonctionner.
Important : L’air nécessaire au refroidissement pénètre dans votre Mac mini à travers l’espace tout autour du couvercle du fond du boîtier et ressort par l’ouverture située à l’arrière. Ne posez jamais votre Mac mini sur une surface souple (une couverture ou un tapis épais par exemple) qui risque de bloquer la circulation de l’air autour du
couvercle du fond du boîtier, et évitez d’obstruer l’ouverture d’aération située à l’arrière.
Étape 1 : Branchez le câble d’alimentation sur la prise située à l’arrière de votre Mac mini, puis l’autre extrémité du câble sur une prise de courant.
®
HDMI
Entrée d’air frais |
Évacuation d’air |
(autour du pied) |
|
Chapitre 1 Prêt, feu, configurez ! |
11 |

Étape 2 : Pour accéder à Internet ou à un réseau,connectez une extrémité du câble Ethernet à votre Mac mini et l’autre à un modem câble,un modem DSL ou un réseau.
HDMI
Votre Mac mini est équipé de la technologie de réseau sans fil AirPort Extreme. Pour obtenir des informations sur la configuration d’une connexion sans fil, choisissez Aide > Centre d’aide, puis recherchez le terme « AirPort ».
12 Chapitre 1 Prêt, feu, configurez !
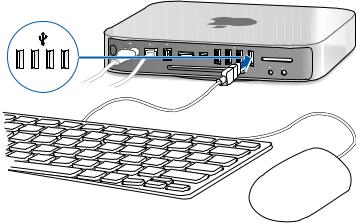
Étape 3 : Connectez le câble USB de votre clavier et de votre souris.
HDMI
Votre Mac mini n’est pas livré avec un clavier ou une souris, mais vous pouvez utiliser pratiquement n’importe quel clavier ou souris USB. Si votre clavier dispose d’un port USB (d), vous pouvez connecter votre souris à ce dernier. Dans le cas contraire, vous pouvez connecter la souris à un port USB (d) à l’arrière de votre Mac mini.
Remarque : Si vous disposez de Mac OS X Lion Server, vous pouvez le configurer à distance depuis un autre ordinateur. Pour obtenir des informations, ouvrez l’application Serveur et choisir Aide Serveur dans le menu Aide.
Chapitre 1 Prêt, feu, configurez ! |
13 |
Vous pouvez faire appel aux préférences Clavier pour changer le comportement des touches de modification Verrouillage Majuscules, ctrl, Option et Commande (x). Pour ouvrir les préférences Clavier, choisissez le menu Pomme ( ) > Préférences Système, cliquez sur Clavier, sur Touches de modification, puis suivez les instructions à l’écran.
Si vous utilisez un clavier USB qui n’est pas spécialement conçu pour Mac OS, il se peut qu’il ne soit pas doté des touches de modification Commande (x) ou Option, touches standard sur les claviers Apple. Si vous possédez un clavier d’un autre fabricant :
ÂÂLa touche Windows (l’icône reprise sur la touche évoque le logo Windows) équivaut à la touche de modification Commande (x) que l’on trouve sur les claviers Apple.
ÂÂLa touche Alt correspond à la touche de modification Option des claviers Apple.
Si vous utilisez une souris ou un clavier USB provenant d’un fabricant, des gestionnaires logiciels seront sans doute requis.Visitez le site Internet du fabricant pour trouver les gestionnaires les plus récents.
Utilisation d’un clavier sans fil, d’une souris Magic Mouse ou d’un trackpad Magic Trackpad
Si vous avez acheté un Clavier sans fil Apple, une souris Magic Mouse ou un trackpad Magic Trackpad avec votre Mac mini, suivez les instructions qui accompagnent ces appareils pour les configurer avec votre ordinateur.
14 Chapitre 1 Prêt, feu, configurez !
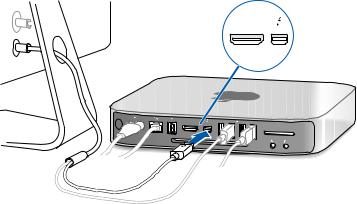
Étape 4 : Connectez un câble vidéo au port HDMI ou Thunderbolt.
Votre Mac mini n’est pas livré avec un écran, mais vous pouvez connecter tout écran possédant :
ÂÂun port Mini DisplayPort ou un connecteurThunderbolt. Raccordez-le directement au port Thunderbolt ;
ÂÂun connecteur HDMI. Raccordez-le directement au port HDMI ;
ÂÂun connecteur DVI. Utilisez l’adaptateur HDMI vers DVI fourni avec votre Mac mini pour connecter l’écran au port HDMI ;
ÂÂun connecteurVGA. Utilisez un adaptateur Mini DisplayPort vers VGA pour connecter l’écran au port Thunderbolt. Des adaptateurs sont vendus séparément sur www.apple.com/fr/store ou auprès de votre magasin Apple Store le plus proche.
HDMI
Port HDMI  Port Thunderbolt
Port Thunderbolt
HDMI
Chapitre 1 Prêt, feu, configurez ! |
15 |
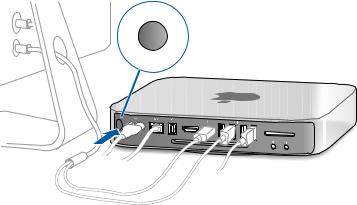
Étape 5 : Pour allumer votre Mac mini, appuyez sur le bouton d’alimentation (®).
®
HDMI
Étape 6 : Configurez votre Mac mini à l’aide d’Assistant réglages ou d’Assistant du serveur.
Assistant réglages ou Assistant du serveur s’ouvre la première fois que vous allumez votre Mac mini.
Assistant réglages vous aide à saisir les informations connexion à Internet ainsi qu’à configurer un compte utilisateur sur votre Mac mini. Pour en savoir plus, consultez la rubrique « Configuration avec Assistant réglages » à la page 17.
Assistant du serveur démarre si votre Mac mini utilise Mac OS X Lion Server. Pour en savoir plus, consultez la rubrique « Configuration avec Assistant du serveur » à la page 19
16 Chapitre 1 Prêt, feu, configurez !
Configuration avec Assistant réglages
Vous pouvez transférer des informations d’un autre Mac ou PC lors de la configuration. Vous pouvez également utiliser Assistant réglages pour transférer des informations d’une copie de sauvegarde Time Machine ou d’un autre disque.
Vous devrez peut-être mettre à jour les logiciels si Mac OS X 10.5.3 ou ultérieur n’est pas installé sur l’autre Mac. Pour effectuer la migration depuis un PC, vous devez télécharger Assistant migration pour Windows sur : http://apple.com/fr/migrate-to-mac.
Une fois Assistant réglages lancé sur votre Mac mini, vous pouvez, sans quitter cet assistant, passer à l’autre ordinateur si vous devez mettre à jour ses logiciels, puis revenir à votre Mac mini pour terminer la configuration.
Si vous n’utilisez pas Assistant réglages pour transférer vos informations lors du premier démarrage du Mac mini, vous pouvez le faire ultérieurement à l’aide d’Assistant migration. Ouvrez Assistant migration dans le dossier Utilitaires du Launchpad. Pour obtenir de l’aide sur l’utilisation d’Assistant migration, ouvrez le Centre d’aide et recherchez le terme « Assistant migration ».
Pour configurer votre Mac mini :
1Dans Assistant réglages, suivez les instructions à l’écran jusqu’à ce que l’écran « Transférer des données vers ce Mac » s’affiche.
2Optez pour une configuration de base ou une configuration avec migration, ou transférez les informations d’une copie de sauvegarde Time Machine ou d’un autre disque :
ÂÂPour effectuer une configuration de base, sélectionnez « Ne pas transférer maintenant » et cliquez sur Continuer. Suivez les invites restantes pour sélectionner votre réseau sans fil, configurez un compte et quittez Assistant réglages.
Chapitre 1 Prêt, feu, configurez ! |
17 |
ÂÂPour effectuer une configuration avec migration, sélectionnez « À partir d’un autre Mac ou d‘un PC » et cliquez sur Continuer. Suivez les instructions à l’écran pour sélectionner le Mac ou le PC depuis lequel faire migrer les informations.Votre Mac ou PC doit se trouver sur le même réseau câblé ou sans fil.Vous pouvez également connecter un autre Mac à l’aide d’un câble FireWire et redémarrer en mode disque cible. Pour redémarrer un Mac en mode disque cible, redémarrez tout en maintenant la touche T enfoncée. Après avoir sélectionné votre Mac ou votre PC, suivez les instructions à l’écran pour migrer les informations.
ÂÂPour transférer des informations d’une copie de sauvegardeTime Machine ou d’un autre disque, sélectionnez « À partir d’une sauvegarde Time Machine ou d’un autre disque » et cliquez sur Continuer. Sélectionnez la copie de sauvegarde ou l’autre disque depuis lequel vous souhaitez migrer des informations et cliquez sur Continuer. Suivez les instructions à l’écran pour transférer les informations.
Si vous ne comptez pas conserver ou utiliser votre autre ordinateur, il est préférable de lui retirer son autorisation à lire la musique, les clips vidéo ou les livres audio achetés dans l’iTunes Store. Le retrait d’autorisation d’accès d’un ordinateur empêche qu’un autre utilisateur lise les morceaux, vidéos et livres audio que vous avez achetés et libère une autre autorisation pour en permettre l’utilisation. Pour en savoir plus sur le retrait de l’autorisation d’accès, choisissez Aide iTunes dans le menu Aide de l’application iTunes.
Une fois votre Mac mini configuré, recherchez les mises à jour de logiciels disponibles. Choisissez le menu Pomme ( ) > Mise à jour de logiciels dans la barre des menus, puis suivez les instructions à l’écran.
18 Chapitre 1 Prêt, feu, configurez !
Configuration avec Assistant du serveur
La première fois que vous allumez votre Mac mini avec Mac OS X Lion Server installé, Assistant du serveur vous invite à fournir les informations de base dont Lion Server a besoin pour se lancer et se connecter au réseau. Soyez prêt à fournir les informations suivantes la première fois que vous allumez votre Mac mini :
ÂÂUn nom de compte et un mot de passe ÂÂUn nom unique dans votre entreprise
ÂÂUn nom d’hôte, qui peut être destiné à votre réseau local uniquement, à votre réseau local et à l’accès VPN depuis Internet, ou un nom d’hôte Internet acheté auprès d’un bureau d’enregistrement des noms de domaine.
ÂÂDes réglages réseau détaillés, y compris l’adresse IP, le masque de sous-réseau et les serveurs DNS. Les réglages réseau peuvent être fournis par votre routeur
Internet ou un serveur de votre réseau. Dans ce cas, il doit être configuré de façon à fournir en permanence à votre serveur la même adresse IP (mappage statique ou réservation DHCP).
Pour obtenir de l’aide sur Assistant du serveur, cliquez sur le bouton Aide dans une des sous-fenêtres.
Pour obtenir de l’aide sur la configuration à distance de Mac OS X Lion Server sur un Mac mini sans clavier, souris ni moniteur, ouvrez l’application Serveur et choisissez Aide Serveur dans le menu Aide.
Chapitre 1 Prêt, feu, configurez ! |
19 |
Si vous possédez déjà un Mac doté de Mac OS X Server 10.5 ou ultérieur, Assistant du serveur peut vous aider à transférer automatiquement les réglages système, les réglages des services, les comptes utilisateur, les fichiers, les applications et d’autres informations de votre ancien serveur Mac (tout modèle) vers votre Mac mini. Utilisez une connexion Ethernet, FireWire ou sans fil pour transférer les informations.
Pour obtenir des informations sur l’utilisation des services de Mac OS X Lion Server, ouvrez l’application Serveur et choisissez Aide Serveur dans le menu Aide. Pour en savoir plus sur Mac OS X Lion Server, consultez le site web Lion Server à l’adresse www.apple.com/fr/macosx/server.
Étape 7 : Personnalisez le bureau et réglez vos préférences.
Vous pouvez personnaliser rapidement le bureau à l’aide de Préférences Système. Choisissez le menu Pomme ( ) > Préférences Système dans la barre des menus ou cliquez sur l’icône Préférences Système dans le Dock. Pour en savoir plus, ouvrez le Centre d’aide et recherchez « Préférences Système » ou la préférence que vous souhaitez modifier.
Important : Dans les préférences Utilisateurs et groupes, vous pouvez définir une option pour vous aider, en cas d’oubli, à réinitialiser votre mot de passe d’ouverture de session. Une fois la configuration terminée, ne tardez pas à définir vos préférences de mot de passe.
20 Chapitre 1 Prêt, feu, configurez !

Configuration de Partage DVD ou CD
Pour disposer d’un accès direct aux CD et DVD, vous pouvez connecter un lecteur optique externe à l’un des ports USB de votre Mac mini.
Vous pouvez également associer votre Mac mini à un autre ordinateur Mac ou Windows qui dispose d’un lecteur optique et qui se trouve sur le même réseau câblé ou sans fil.
L’ordinateur disposant du lecteur optique peut être un Mac doté de Mac OS X 10.4.10 ou ultérieur, ou un ordinateur doté de Windows 7,Windows XP ou Windows Vista. Si le Mac est doté de Mac OS X 10.5.3 ou ultérieur, Partage DVD ou CD est déjà installé.Vous pouvez associer votre Mac mini à plusieurs autres ordinateurs, mais vous ne pourrez en utiliser qu’un seul à la fois.
Ordinateur Mac ou Windows |
Borne d’accès sans fil |
Mac mini |
ÂÂSi l’autre ordinateur est un ordinateur Windows ou un Mac doté d’une version de Mac OS X antérieure à la 10.5.3, téléchargez le logiciel Partage de CD ou DVD sur votre ordinateur associé :
Chapitre 1 Prêt, feu, configurez ! |
21 |
•Si l’autre ordinateur est un ordinateur Windows, accédez à http://support.apple.com/kb/DL112?viewlocale=fr_FR et téléchargez le programme d’installation de la version Windows de Partage de CD ou DVD.
•Si l’autre ordinateur est un Mac fonctionnant sous Mac OS X 10.4.10–10.5.2, accédez à http://support.apple.com/kb/DL113?viewlocale=fr_FR et téléchargez le programme d’installation de la version Mac de Partage de CD ou DVD.
Important: Une fois le paquet Configuration du partage de CD ou DVD installé sur votre autre Mac, assurez-vous que vos logiciels sont à jour en choisissant le menu Pomme ( ) > Mise à jour de logiciels. Installez toutes les mises à jour disponibles pour Mac OS X.
Vous pouvez activer le partage de DVD ou de CD sur un ordinateur Mac ou Windows, puis utiliser la fonctionnalité Disque distant du Mac mini. Disque distant vous permet de partager les disques que vous insérez dans le lecteur optique de l’autre ordinateur. Certains disques, tels que les DVD de films et les disques de jeux, peuvent être protégés contre la copie et donc inutilisables via Partage DVD ou CD.
Remarque : Vous trouverez également des instructions sur l’activation de Partage DVD ou CD à l’adresse : http://support.apple.com/kb/HT1777?viewlocale=fr_FR.
Pour activer Partage DVD ou CD si votre autre ordinateur est un Mac :
1 Assurez-vous que votre Mac mini et l’autre Mac se trouvent sur le même réseau sans fil.
Vérifiez l’icône d’état AirPort (Z) dans la barre des menus pour voir à quel réseau vous êtes connecté.
2 Sur l’autre Mac,choisissez le menu Pomme ( ) > Préférences Système,puis ouvrez Partage.
22 Chapitre 1 Prêt, feu, configurez !
3Dans la liste Service de la sous-fenêtre Partage, sélectionnez « Partage DVD ou CD ». Si vous souhaitez que les autres utilisateurs demandent l’autorisation avant de pouvoir partager un DVD ou un CD, sélectionnez « Me demander avant d’autoriser l’emploi de mon lecteur DVD ».
Pour activer Partage DVD ou CD, si votre autre ordinateur est un ordinateur Windows :
1Assurez-vous que votre Mac mini et l’ordinateur Windows se trouvent sur le même réseau sans fil.
2 Sur l’ordinateur Windows, ouvrez le panneau de configuration Partage de CD ou DVD.
3Sélectionnez « Activer le partage de CD ou DVD ». Si vous souhaitez que les autres utilisateurs demandent l’autorisation avant de pouvoir partager un DVD ou un CD, sélectionnez « Me demander avant d’autoriser l’emploi de mon lecteur DVD ».
Pour utiliser un DVD ou un CD partagé :
1 Insérez un DVD ou un CD dans le lecteur optique de l’autre ordinateur.
2Sur votre Mac mini, sélectionnez le disque distant lorsqu’il s’affiche sous Appareils dans la barre latérale du Finder. Si le bouton « Demander à utiliser » s’affiche, cliquez dessus.
3Sur l’autre ordinateur, cliquez sur « Accepter » lorsque vous y êtes invité pour autoriser votre Mac mini à utiliser le DVD ou le CD.
4Sur votre Mac mini, une fois le disque disponible, utilisez-le comme vous le feriez normalement.
Si vous essayez d’éteindre l’autre ordinateur ou d’éjecter le DVD ou le CD partagé alors que votre Mac mini l’utilise, un message s’affiche pour vous indiquer que le disque est utilisé. Pour poursuivre, cliquez sur Continuer.
Chapitre 1 Prêt, feu, configurez ! |
23 |
Migration d’informations vers votre Mac mini
Si vous n’avez pas transféré vos informations sur votre Mac mini lors de la configuration initiale de l’appareil, vous pouvez utiliser Assistant migration à tout moment pour réaliser cette opération. Assistant migration vous permet par exemple de transférer votre compte utilisateur, y compris l’ensemble de vos photos, de votre musique et de vos fichiers, d’un Mac ou d’un PC vers votre nouveau Mac mini.Vous pouvez également transférer des informations sur un Mac mini depuis un disque ou une copie de sauvegarde Time Machine.
Important : Pour faire migrer des informations depuis un serveur Mac, vous devez procéder à cette opération lors de la configuration du serveur. Assistant migration ne transfère pas les informations du serveur une fois la configuration terminée.
Pour faire migrer des informations depuis un Mac ou un PC, l’autre ordinateur doit se trouver sur le même réseau câblé ou sans fil.Vous pouvez également faire migrer des informations d’un Mac connecté via un câble FireWire et démarré en mode disque cible. Pour obtenir de l’aide sur la migration d’informations, ouvrez le Centre d’aide et recherchez le terme « Assistant migration ».
24 Chapitre 1 Prêt, feu, configurez !
Obtention d’informations supplémentaires sur votre Mac mini
Plusieurs applications, et notamment la suite iLife, sont préinstallées sur votre Mac mini. Vous pouvez télécharger un grand nombre d’autres applications d’Internet. Si vous souhaitez installer des applications tierces, vous pouvez :
ÂÂouvrir le Mac App Store pour acheter et télécharger des applications, et même en télécharger certaines gratuitement ;
ÂÂinstaller des applications sur votre Mac mini en vous servant du lecteur optique d’un autre Mac ou d’un ordinateur Windows (si Partage DVD ou CD est configuré et activé). Pour en savoir plus, consultez la rubrique « Configuration de Partage DVD ou CD » à la page 21
ÂÂConnectez un lecteur optique USB externe au port USB de votre Mac mini et insérez votre disque d’installation.
Mise hors tension ou suspension d’activité de votre Mac mini
Lorsque vous avez terminé d’utiliser votre Mac mini, vous pouvez l’éteindre ou suspendre son activité.
Suspension de l’activité de votre Mac mini
Si vous envisagez de ne pas utiliser votre Mac mini pendant une période inférieure à quelques jours, suspendez son activité au lieu de l’éteindre. Lorsque l’activité de votre Mac mini est suspendue, vous pouvez rapidement le réactiver et ainsi éviter le processus de démarrage.
Remarque : La suspension d’activité n’est pas conseillée pour le serveur Mac mini, celui-ci ne pouvant pas fournir de services lorsque son activité est suspendue.
Chapitre 1 Prêt, feu, configurez ! |
25 |

Pour suspendre l’activité de votre Mac mini,procédez de l’une des manières suivantes :
ÂÂDans la barre des menus, choisissez le menu Pomme ( ) > Suspendre l’activité. ÂÂAppuyez sur le bouton d’alimentation (®) à l’arrière de votre Mac mini.
ÂÂChoisissez le menu Pomme ( ) > Préférences Système, cliquez sur Économiseur d’énergie, et définissez un délai pour la minuterie de suspension d’activité.
ÂÂMaintenez le bouton Lecture/Pause (’) de la télécommande Apple Remote (vendue en option) enfoncé pendant 3 secondes.
Pour réactiver votre Mac mini, appuyez sur une touche du clavier ou un bouton de la télécommande Apple Remote. À la réactivation de votre Mac mini, vos applications, vos documents et vos réglages sont conservés tels que vous les aviez laissés.
Mise hors tension de votre Mac mini
Si vous ne comptez pas utiliser votre Mac mini pendant plusieurs jours, éteignez-le. Choisissez le menu Pomme ( ) > Éteindre. Pour rallumer votre Mac mini, appuyez sur le bouton d’alimentation (®).
AVIS : Éteignez votre Mac mini avant de le déplacer.Tout déplacement de votre Mac mini lorsque le disque dur tourne risque d’endommager ce dernier et d’entraîner une perte de données ou une impossibilité de démarrer à partir du disque dur.
26 Chapitre 1 Prêt, feu, configurez !
 Loading...
Loading...