Apple 6400 User Manual
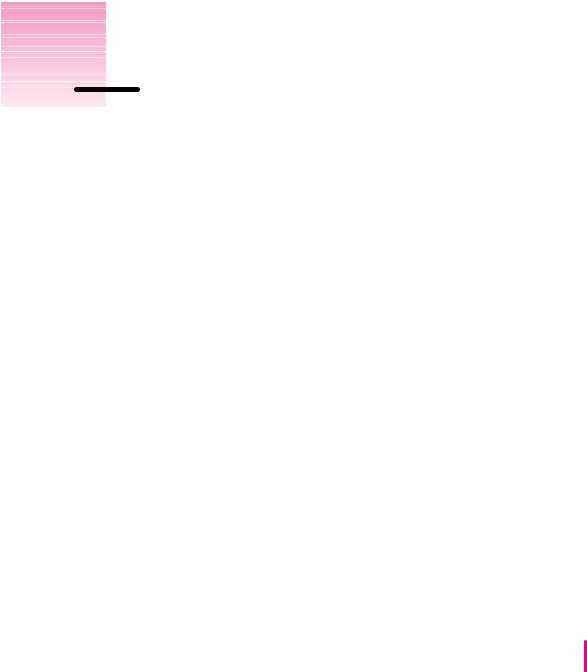
Follow the instructions in this
chapter to set up your computer
and learn the basics.
1 Getting Started
The illustration on the facing page shows all the equipment you will need to set up your computer and begin using it. Place your equipment on a sturdy, flat surface near a grounded wall outlet. Before following the setup instructions in this chapter, you may want to read “Arranging Your Office” in Appendix A (in the section on health-related information) for tips on adjusting your work furniture so that you’re comfortable when using
the computer.
If you used the setup poster: The poster included with your Macintosh Performa computer was designed to help you start using your computer as quickly as possible. This chapter contains more detailed information than the poster. If you have already set up your computer using the poster, you may want to turn to the section “What’s Next?” later in this chapter.
1
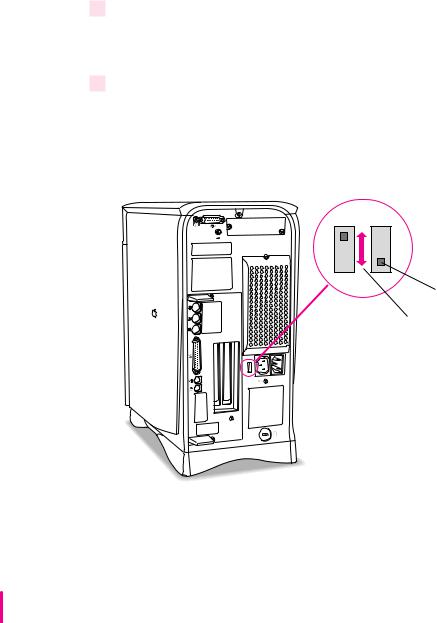
Plugging in the computer
Before you plug your Macintosh into a wall socket, carefully read all the setup instructions in this chapter. Then, before you connect anything to your Macintosh, follow the instructions in this section on how to plug it in. The plug grounds the computer and protects it from electrical damage while you are setting up.
When you are ready to begin, follow these steps:
1Place the computer where you want it—either on the floor or on a sturdy desk.
If your computer came with a modem, you may want to set your computer near a phone jack (if possible) so that you can connect your modem later.
2Make sure the voltage switch on the back of the computer is set for the kind of voltage system you will be connecting to.
The voltage switch must be set correctly to avoid damaging your computer. If you don’t know the voltage used in the country you’re in, refer to the table “Voltages for Different Locations” later in this chapter.
Before you plug your computer in, check to see that the voltage switch on the back is properly set. If you need to change the setting, insert a small screwdriver here and slide the switch.
Set the switch to show “115” for voltages in the 100–130V range. Set the switch to show “230” for voltages in the 200–270V range.
2 Chapter 1
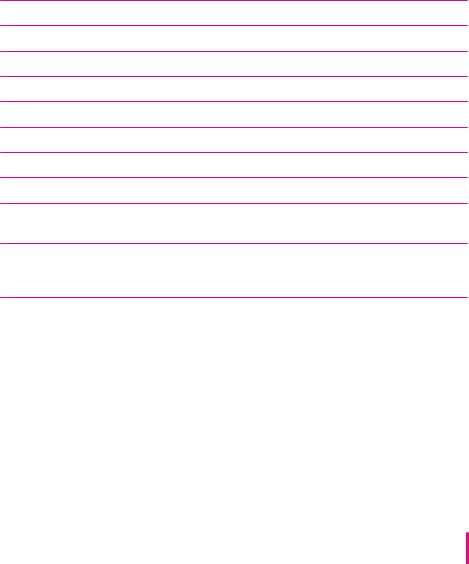
Voltages for different locations
For any voltages between 100 and 130 in the chart below, set the voltage switch on the back of your computer to “115.” Set the switch to show “230” for a voltage between 200 and 270.
IMPORTANT In some countries, you may have one of two voltages. If you’re not sure which of the two voltages you have, check with your electricity supply company before plugging in your computer.
Country |
Voltage |
Japan |
100 |
Algeria, Indonesia, Lebanon, Libya, Peru, S. Korea, Vietnam |
100 or 220 |
Ecuador, Jamaica, Philippines, Taiwan |
110 |
Bermuda, Canada, Puerto Rico, United States, Venezuela |
120 |
Colombia, Mexico, Saudi Arabia |
127 |
Brazil |
127 or 220 |
Hong Kong |
200 |
India, South Africa |
220–250 |
Israel, Pakistan, Singapore |
230 |
Australia, Kuwait, Malta, New Zealand, Northern Ireland, |
|
Papua New Guinea, Oman, Qatar, United Kingdom |
240 |
Austria, Belgium, Denmark, Finland, France, Germany, Greece, |
|
Italy, Luxembourg, Netherlands, Norway, Portugal, Spain, |
|
Sweden, Switzerland |
220–230 |
Bahrain, Chile, China (People’s Republic), Czechoslovakia, Egypt, |
|
Greenland, Hungary, Iceland, Iran, Jordan, Liechtenstein, Nepal, |
|
Paraguay, Poland, Romania, United Arab Emirates, Russia and the |
|
Commonwealth of Independent States (CIS),Yemen, Yugoslavia |
220 |
|
|
|
|
Getting Started |
3 |
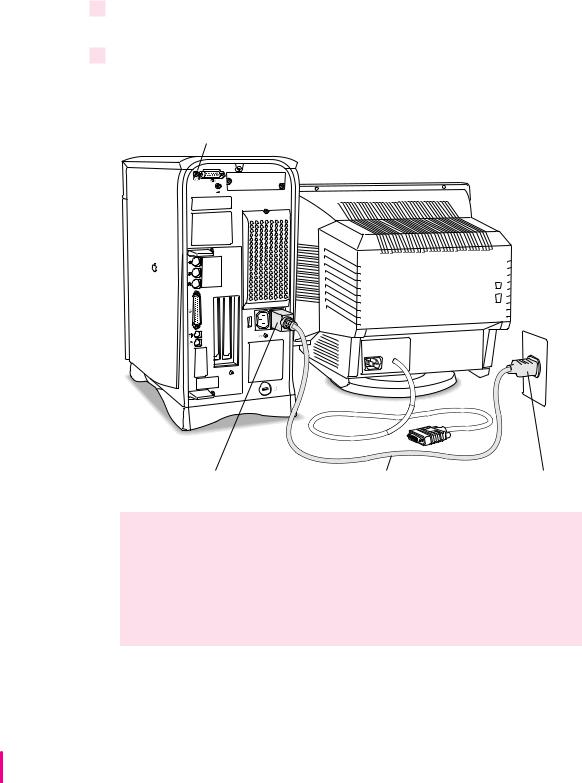
3Plug the socket end of the computer’s power cord into the power cord socket on the back of the computer.
4Plug the other end of the power cord into a three-hole grounded outlet or power strip.
Make sure at least one end of the power cord is within reach so that when you need to unplug the computer you can do so easily.
Standby power button
Power cord socket |
Computer power cord |
Power cord plug |
WARNING This equipment is intended to be electrically grounded. Your Macintosh is equipped with a three-wire grounding plug—a plug that has a third (grounding) pin. This plug will fit only a grounded AC outlet. This is a safety feature. If you are unable to insert the plug into the outlet, contact a licensed electrician to replace the outlet with a properly grounded outlet. Do not defeat the purpose of the grounding plug!
If the computer starts up: If you hear a tone, the computer has started up and you need to turn it off before proceeding. Press the standby power button (®) located on the back of the computer to turn it off.
4 Chapter 1
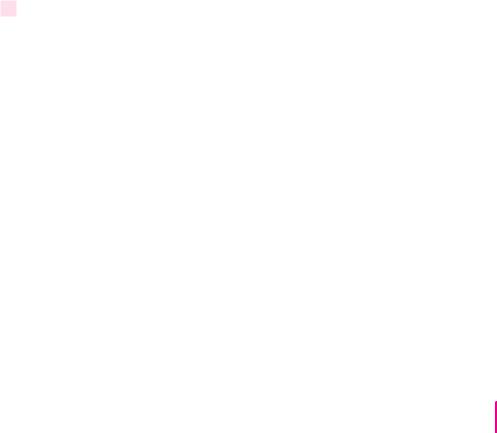
Installing an expansion card
If you purchased an expansion card (such as a special video card) for your Macintosh, install it now. See Chapter 9, “Installing Expansion Cards,” for instructions. If you don’t have an expansion card, continue with the next section, “Connecting a Monitor.”
Connecting a monitor
You can connect many types of monitors to your Macintosh. To connect a monitor, refer to the instructions that came with it, in addition to the instructions here.
Connecting the monitor power cord
Monitors have two cords to connect: a monitor power cord and a monitor video cable.
To connect the monitor power cord, follow these steps:
1Place the monitor where you’ll be using it.
Keep these considerations in mind:
m Allow a few inches for air circulation around the computer and monitor.
m Position the monitor with the top of the screen at slightly below eye level when you sit at the keyboard.
m Position the monitor to minimize glare and reflections on the screen from overhead lights and windows.
m Consult “Arranging Your Office” in Appendix A for suggestions on locating your computer equipment.
Getting Started |
5 |
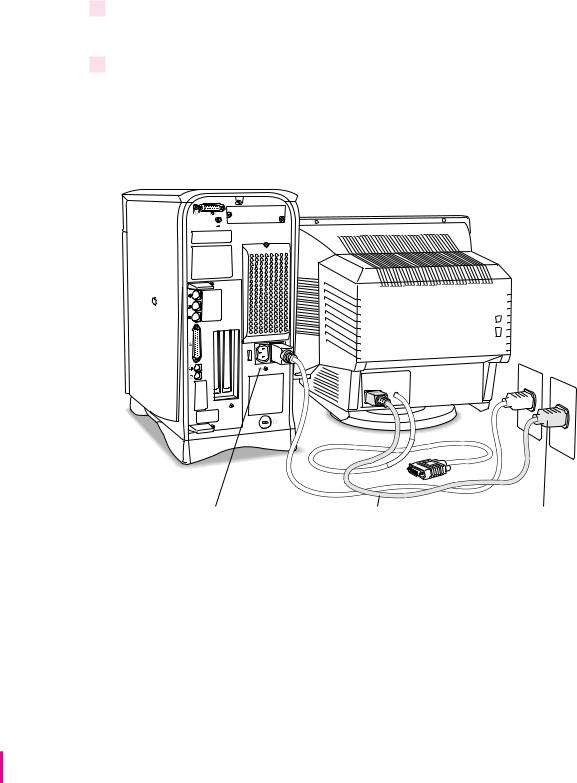
2Connect the monitor power cord to the monitor.
On some monitors, the cord is already attached.
3Plug in the monitor power cord.
Some monitor power cords are designed to plug into the back of your computer.
Some monitor power cords must be connected to a grounded electrical outlet, not to the computer. Check the information that came with the monitor.
Monitor power socket |
Monitor power cord |
Monitor power cord plug |
6 Chapter 1
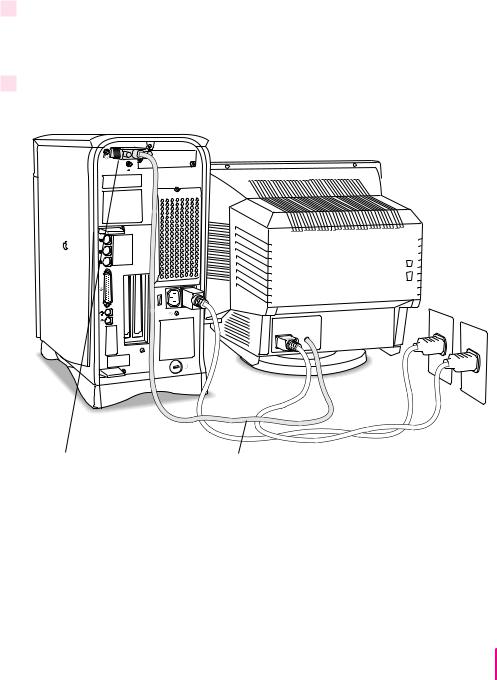
Connecting the monitor video cable
After you plug in the monitor power cord, connect the monitor video cable to the computer’s monitor video port.
To connect the monitor video cable, follow these steps:
1Attach the monitor video cable to the monitor so that it appears as shown in the illustration.
On some monitors, the cable is already attached.
2Attach the monitor video cable to the monitor video port on the back of the computer so that it appears as shown in the illustration.
™ Monitor video port |
Monitor video cable |
If your monitor has a microphone or speakers, you may need to connect additional cables. See the documentation that came with the monitor.
Getting Started |
7 |
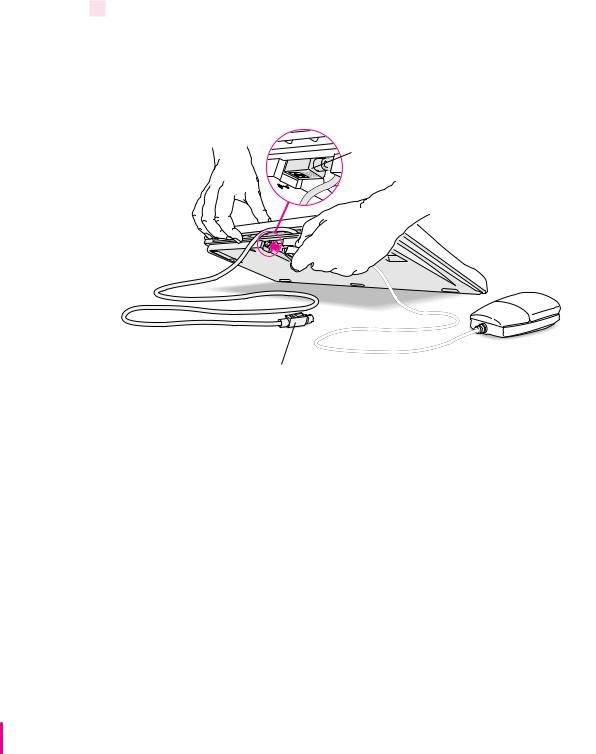
Connecting the mouse and keyboard
1Plug the mouse cable into the recessed port on the back of the keyboard.
The plug and the port are marked with the ◊ icon (symbol). The positions of the port and icon on your keyboard may be different from those pictured.
By the way: A port marked with the ◊ icon is called an Apple Desktop Bus (ADB) port.
Plug the mouse cable into the recessed port on the keyboard. The flat part of the plug should be pointing down, as shown here.
This cable plugs into the Apple Desktop Bus (ADB) port, marked with the ◊ icon, on the back of the computer.
8 Chapter 1
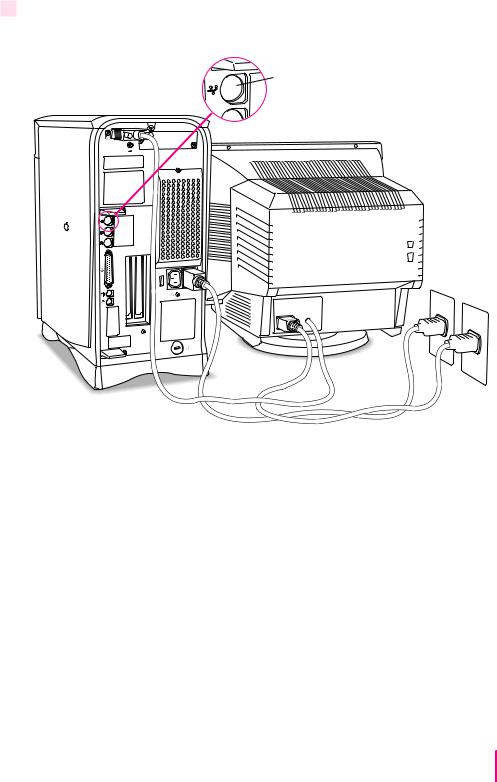
2Plug the keyboard cable into the ADB port marked with the ◊icon on the back of the computer.
VADB port
Some monitors also have a port to which you can connect the keyboard or mouse. See the information that came with the monitor.
Getting Started |
9 |
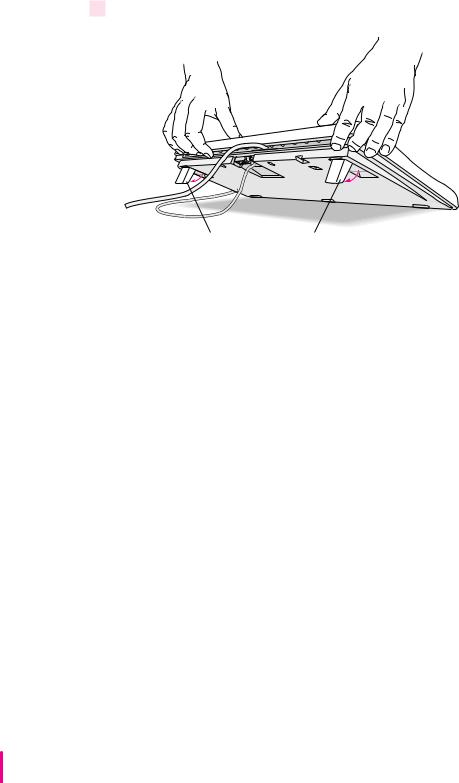
3 If you want to adjust the keyboard angle, lower the feet on the keyboard.
To adjust the keyboard angle, lower the feet until they snap into position.
Connecting the modem
A modem is hardware that may already be installed inside your computer. The modem enables your computer to send and receive faxes and telephone calls, to connect to the Internet, to access online services, and to communicate with other computer users. (You use the modem through the appropriate software already installed on your Performa. See your modem documentation for information on how to use the modem and software.) You can confirm whether you have an internal modem by seeing if you have an internal modem connector on the back of your computer, as shown in the next illustration. (Also, a standard telephone cord will have come with your computer.)
If your computer came with an internal modem and you want to connect the modem now, follow the next illustration. If your computer came with an external modem, connect it to the external modem port and follow the instructions in the modem manuals that came with your computer or with the modem.
IMPORTANT When connecting a modem, make sure you connect the modem to an analog phone line—the kind used typically in homes. (A digital phone line could damage the modem.) If you’re connecting the modem at home, you probably have an analog phone line. Your modem manuals contain more information about using your modem.
10 Chapter 1
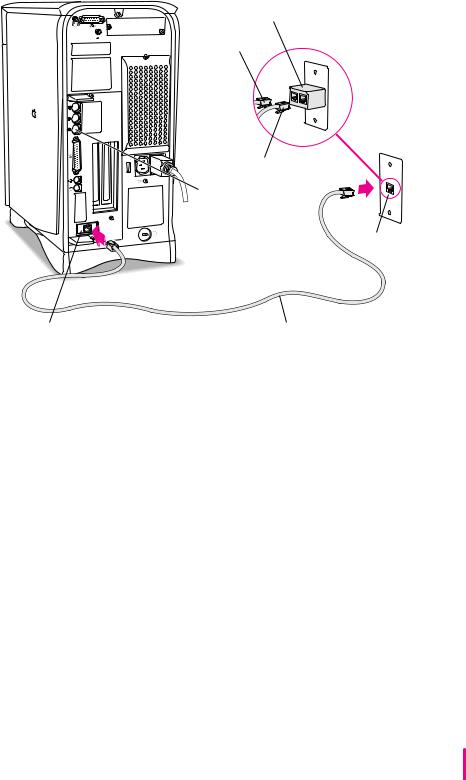
Line splitter (purchased separately)
To telephone
To internal modem |
|
External modem port |
|
(This port is covered |
|
if an internal modem is |
|
installed. If it is covered, |
Phone jack in wall |
do not remove the cover |
|
or plug anything into the |
|
external modem port.) |
|
Internal modem connector |
Phone cord |
You can use any standard phone cord to connect your internal modem connector to a phone jack. If you have only one phone jack, consider purchasing a line splitter at an electronics supply store. A line splitter enables you to plug your phone and your modem into the same jack at the same time. Keep in mind that when your phone and your modem share a single phone line, you will not be able to use both pieces of equipment at the same time, even if they are attached to separate phone jacks. While you use your modem, outside callers will get a busy signal and you cannot call out. When your phone is in use, you cannot use the modem. (By the way, you can keep your answering machine connected to your phone, even if your phone and modem share the same telephone line.)
IMPORTANT During lightning storms, disconnect your modem by unplugging its phone cord from the phone jack. This helps avoid accidental voltage overload.
Getting Started |
11 |
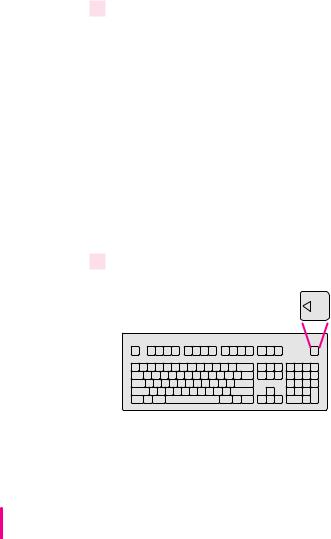
Connecting other equipment
If you are new to the Macintosh, it’s a good idea to get some experience using your computer before you connect other equipment, such as a printer or scanner. To learn basic Macintosh skills, continue with the instructions in this chapter.
When you’re ready to connect other equipment to your Macintosh, see the instructions in Chapter 3.
Turning the computer on for the first time
To turn the computer on for the first time, follow these steps:
1Turn on your monitor.
Note: You may not see the monitor power come on until you turn on the computer in the next step. Also, larger monitors can take several seconds to turn on if you have extra DRAM installed in your computer.
See the information that came with your monitor for the location of the power switch. On newer Apple monitors, the power switch is located on the front of the unit.
By the way: Depending on the type of monitor you have, you may only need to turn it on once. Some monitors turn off automatically when you shut down the computer, and turn on automatically when you start up the computer. Other monitors have to be turned on separately each time you turn on the computer.
2Press the Power key (marked with a triangle) on your keyboard.
You hear a tone from the computer as it starts up.
12 Chapter 1
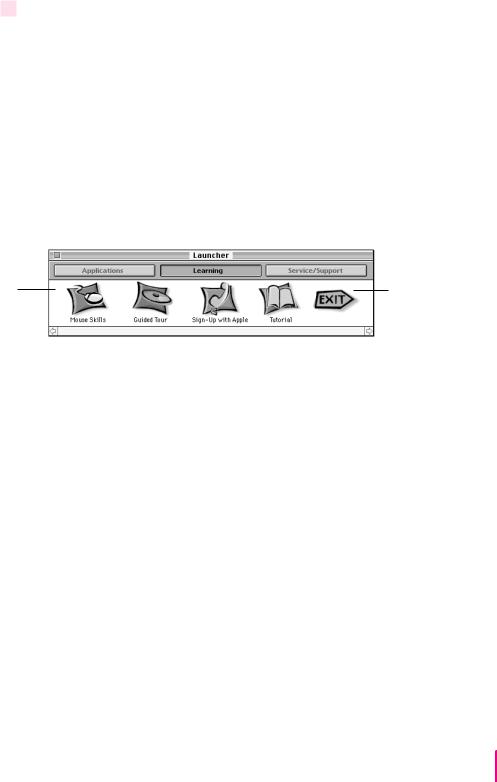
3Follow the instructions on your screen.
You will see a “welcome screen” with a Launcher (shown below) that you use to choose what you want to do next.
m If you don’t know how to use a mouse, press the letter M on your keyboard for an on-screen program that teaches you how to use the mouse.
m If you’re new to the Macintosh but familiar with how to use a mouse, click the Tutorial button to go through the Performa Tutorial, a program that teaches you how to use your computer.
m If you want to learn more about the capabilities of your Macintosh (not how you can use the Macintosh but more about what the Macintosh can do), click one of the other buttons on your screen.
Click one of these buttons. (The buttons on your screen may be different.)
Click Exit when you’re finished exploring to go to the Macintosh desktop.
Note: If you see a blinking question mark or nothing at all, see the next section, “Problems Turning On Your Computer?”
Getting Started |
13 |
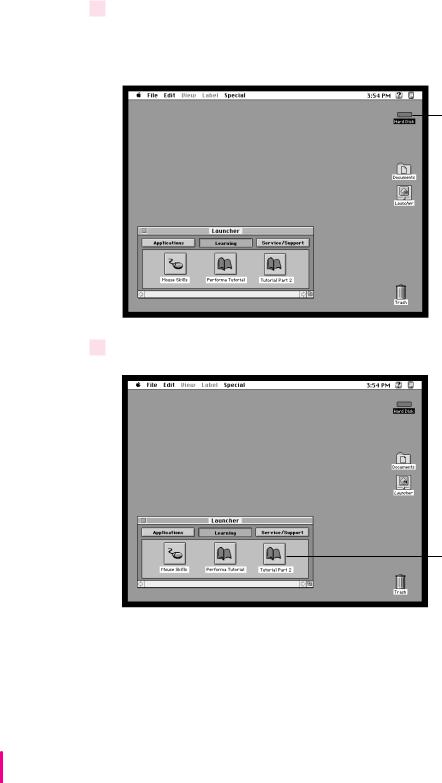
4When you’re finished exploring the items on your screen, click Exit.
You’ll see the Macintosh desktop as pictured below. (Note: Most computer screens have a slight black border around them.)
Hard disk icon
Your Launcher has |
|
|
||
more—and perhaps |
|
Macintosh desktop, after you |
||
different—items in it |
|
exit the welcome screen |
||
than are shown in |
|
|
||
this illustration. |
|
|
|
|
5 Take Part 2 of the Tutorial or skip to the section “What’s Next?” later in this chapter.
Click the Tutorial Part 2 button to continue learning the basics of your computer. (Your Launcher has more items in it than are shown in this illustration.)
14 Chapter 1
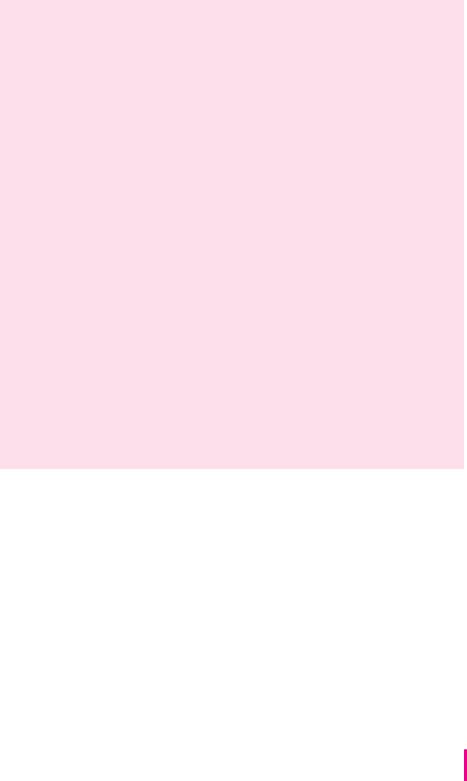
Problems turning on your computer?
If the screen is dark, check these items to see if you can identify the problem:
mIs the computer plugged into a power source? If it is plugged into a power strip, is the power strip turned on?
mIs the computer turned on? The power-on light on the front panel should be on. If it isn’t, press the standby power button (marked with the symbol ®) on the back of the computer.
mAre the keyboard and mouse cables connected correctly? (Don’t disconnect the keyboard or mouse cable while the computer is on. You could damage your equipment.)
mIs the monitor power cord plugged in?
mIs the monitor turned on? (Check the power-on light on the front of the monitor.)
mIs the monitor video cable—the one connected to the monitor video port (™) on your computer—attached firmly to both the monitor and computer?
mIs the brightness control on the monitor adjusted correctly? (On most monitors, the brightness control is marked with the symbol ¤.)
If you see a blinking question mark on the screen, turn to “Solutions to Common Problems With Your Computer” in Chapter 6.
Getting Started |
15 |
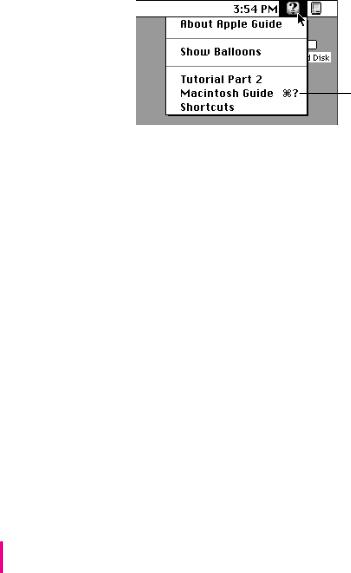
What’s next?
Congratulations! You’ve finished setting up your computer. Now continue with one of the following steps:
mIf you are new to the Macintosh, see the next section, “Learning the Basics in the Performa Tutorials.”
mIf you are an experienced Macintosh user, turn to Chapter 2, “Getting Help,” to learn about Macintosh Guide. Or select Macintosh Guide from the Guide menu (h) in the upper-right corner of your screen and explore it yourself.
What you can’t find in this manual you can find in Macintosh Guide, your main source of information when working with your computer.
mIf you want to connect other equipment, such as a printer, to your computer, see Chapter 3, “Connecting Equipment and Expanding Your Computer.”
mIf you want to install application software on your computer, see
Chapter 4, “Using Programs and Backing Up Disks.” The chapter contains information on setting up your programs and managing memory. You’ll need this information to properly set up any programs specifically designed for computers with PowerPC microprocessors.
mIf you want to turn off your computer, see “Turning the Computer Off” later in this chapter.
IMPORTANT If you need to turn off your computer at any point, please see “Turning the Computer Off” later in this chapter. It is very important to use the correct procedure for shutting down your Macintosh before turning it off.
Before you begin working with your computer, be sure to read the important health and safety information in Appendix A.
16 Chapter 1
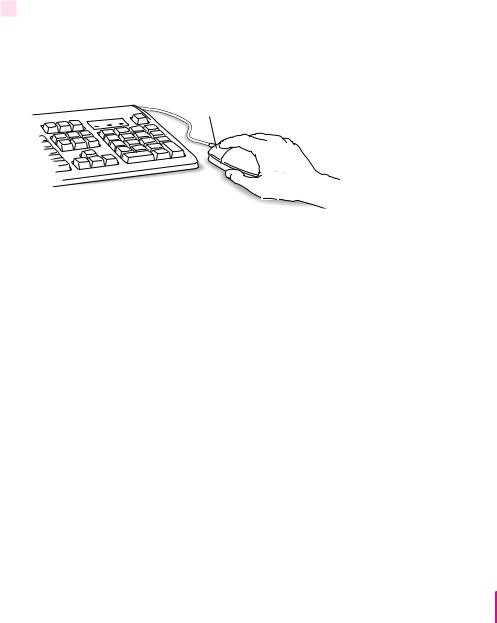
Learning the basics in the Performa tutorials
Read this section if you haven’t already gone through Mouse Skills or the Performa Tutorial that appeared on your screen when you first turned on your computer, or if you want to go on to Part 2 of the Performa Tutorial. These programs teach you the basic skills you’ll need to use your computer.
To start the Performa Tutorial, Tutorial Part 2, or Mouse Skills once you are past the introductory “welcome screens,” follow these steps:
1Slide your mouse along your mouse pad or desk.
Hold the mouse as shown, with the cable pointing away from you. Don’t press the mouse button (under your index finger). Notice that the arrow (8) on the screen moves in the same direction that you move the mouse.
Mouse button
If the arrow doesn’t move, make sure that the cables connecting the mouse and keyboard are secure and that your mouse is positioned as shown in the illustration.
Getting Started |
17 |
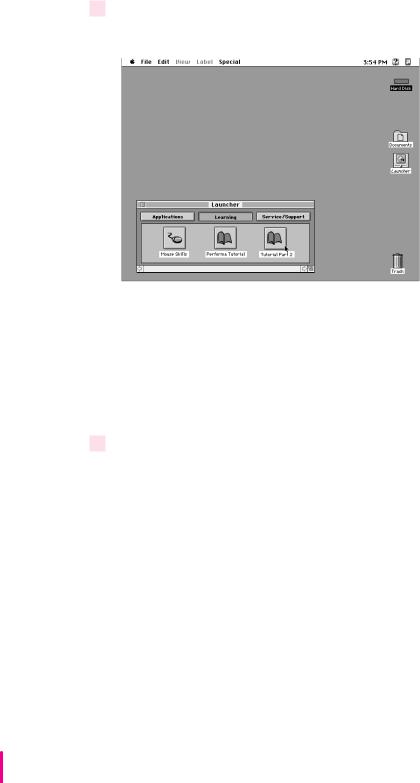
2Move the mouse so that the arrow (8) is over the picture of the particular tutorial you want to take.
If you don’t see the Performa Tutorial, Tutorial Part 2, or Mouse Skills pictures on your screen, put the arrow on the word “Learning” and click (press and release) the mouse button.
If you run out of room on your mouse pad or desk while moving the mouse, pick up the mouse and place it where there’s more room. (The arrow on the screen moves only when the mouse is in contact with the mouse pad or desk.)
3Click the mouse button on the picture of the tutorial you want to take.
A window appears welcoming you to the tutorial. You can set this book aside for now and follow the instructions on the screen. When you have completed both parts of the tutorial, return to this book.
18 Chapter 1
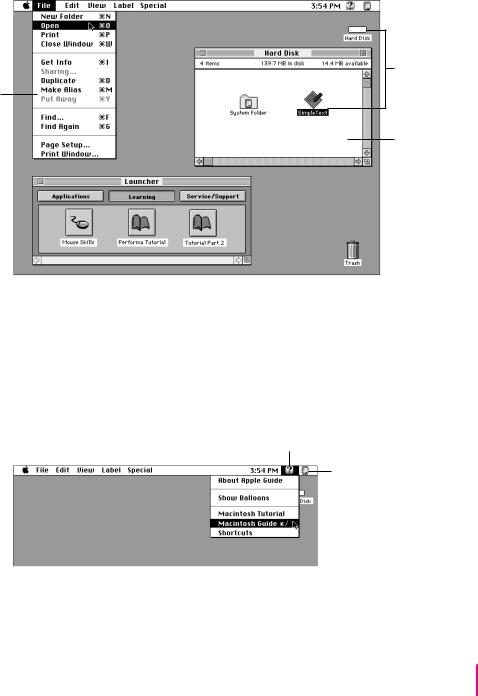
Reviewing the basics
Use the following illustrations to review the elements on your screen with which you work on your computer.
Icons
Menu
Window
Menus
The strip across the top of the screen is called the menu bar. The symbols and words in it represent “menus” (lists) of commands. To open a menu, place the pointer on the symbol or word for the menu and press the mouse button.
Guide menu
To find an answer to a question, look in the Guide (h) menu.
Application menu
You can have several applications open at once.
To see which program is active or to switch from one program to another, use this menu (called the Application menu).
Getting Started |
19 |
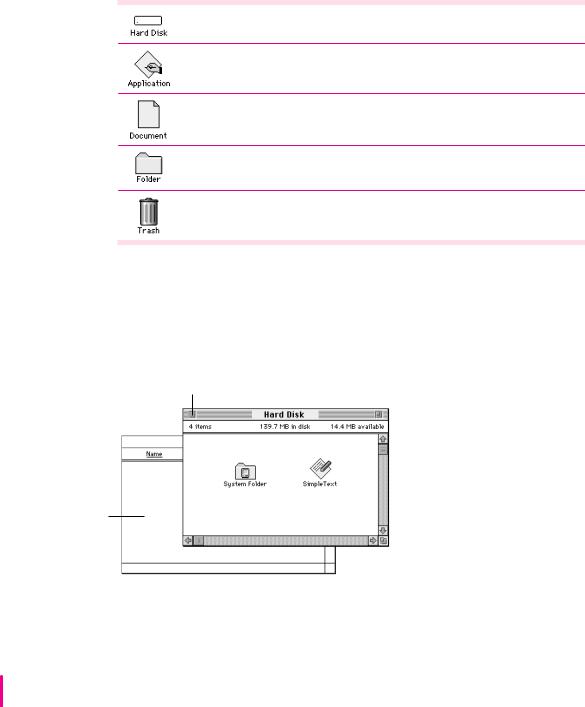
Icons
Icons are small pictures that represent disks, programs, documents, and folders. You can double-click any icon to open it and see what it contains.
This icon represents your computer’s internal hard disk.
Icons like this one represent application programs, which you use to create documents and do other work.
Icons like this one represent documents, which you can create and edit.
Icons like this represent folders. A folder contains other icons.
To throw away an item you no longer want, drag it to the Trash icon and choose Empty Trash from the Special menu.
To bring a partially covered window to the front, click anywhere in it.
Windows
Windows are boxes that display text, graphics, and icons. To change the shape or position of a window, or to close the window, use the elements shown here.
Close box |
Title bar |
|||
To close a window, |
To move a window, drag it by the middle of the title bar |
|||
click the close box. |
(anywhere in the bar except the small box on each end). |
|||
|
|
|
|
Zoom box |
|
|
|
|
To make the window bigger, click |
|
|
|
|
once here. Click again to return the |
|
|
|
|
window to its original size. |
|
|
|
|
Scroll arrow |
|
|
|
|
To bring hidden portions of a window’s |
|
|
|
|
contents into view, click one of the |
|
|
|
|
four scroll arrows. |
|
|
|
|
|
|
|
|
|
Size box |
|
|
|
|
|
|
|
|
|
To change the shape or size of a |
|
|
|
|
window, drag the size box. |
20 Chapter 1
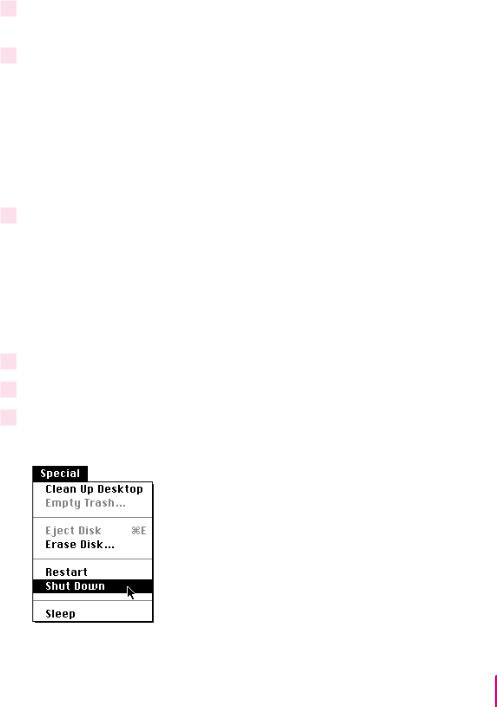
Turning the computer off
To turn the computer off using the Power key on the keyboard, follow these instructions:
1If the computer is in sleep mode (the monitor is on but the screen is dark), press any key except Caps Lock to wake it.
2Press and hold the Power key on the keyboard for about 2 seconds.
The following dialog box appears on the screen:
3Press the Return key on the keyboard (or click the Shut Down button in the dialog box).
You can also turn off your computer by choosing Shut Down from the Special menu. Detailed instructions follow.
Note: If you are still in the welcome screens (the introductory screens that appeared when you turned on your computer for the first time), use the Power key to turn off your computer, as described above.
1Move the tip of the arrow (8) to the Special menu at the top of the screen.
2With the tip of the arrow on the word “Special,” press and hold down the mouse button.
3While holding down the mouse button, move the arrow down the list of choices until the words “Shut Down” are highlighted, then release the mouse button.
Getting Started |
21 |

If you can’t shut down your computer
If a problem with the computer prevents you from using the Power key on the keyboard or choosing Shut Down—for example, if the computer “freezes” so that the pointer does not respond to the mouse—you can turn off the computer by pressing the standby power button (®) on the back of
the computer.
IMPORTANT You could lose unsaved work if you use the standby power button on the back of the computer to turn it off. Only use the standby power button when there is a problem that prevents the computer from being turned off with the Power key on the keyboard or the Shut Down command. To make sure your work is saved, use the Power key on the keyboard or the Shut Down command.
Turning the computer on
To turn on the computer after you’ve shut it down (using either the Power key on the keyboard or the Shut Down command):
m Press the Power key (marked with a π) on the keyboard.
Note: Your monitor may have to be turned on separately each time you turn on the computer. If you have trouble turning on your computer, see the section “Problems Turning On Your Computer?” earlier in this chapter.
22 Chapter 1
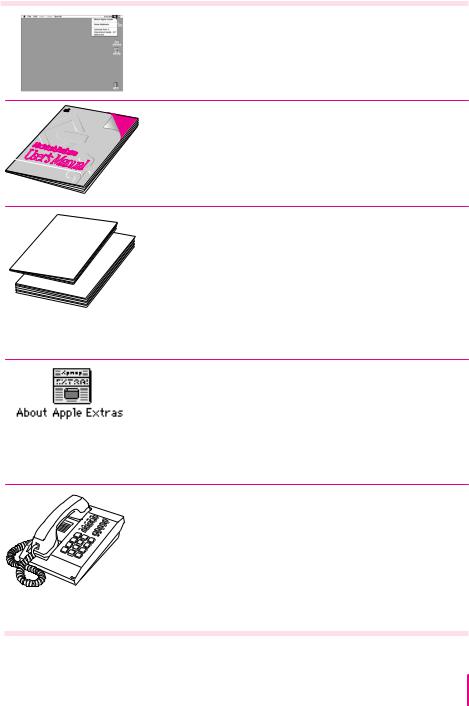
Where to find answers
When you have questions about using your Macintosh, there are several places where you can look for answers.
MacintoshPerforma
User’sManual
In the Guide menu
The Guide menu (marked with the hicon) is your main source of information about the Macintosh. To learn how to get different kinds of help from the Guide menu, see Chapter 2 in this book.
In this book
Use this book to help you set up your computer and learn about it, or to find solutions to problems with your equipment.
In other manuals
Some of the programs that already came installed on your computer have separate manuals. Most of these manuals came in the box with your computer. Some come online. (You can find them as clickable buttons in the Applications section of the Launcher, next to their application buttons.) For answers to questions about other equipment or about application programs you have purchased, see the manuals that came with the equipment or programs.
From the Read Me files in the Apple Extras folder
The Apple Extras folder (in your System Folder) on your hard disk contains SimpleText documents, called About Apple Extras with important information about some of the application programs included with your computer. Similar files called Read Me files can also be found inside application folders and in the Documents folder on your desktop.
From Apple’s customer support hotline
If you can’t find an answer in any of the materials provided, call the customer support hotline. The phone number for the hotline is in the service and support information that came with your computer.
Note: If you have problems with an application program not published by Apple, call the program’s publisher. Click the Phone Numbers button in the Service/Support area of the Launcher to get a software publisher’s phone number.
Getting Started |
23 |
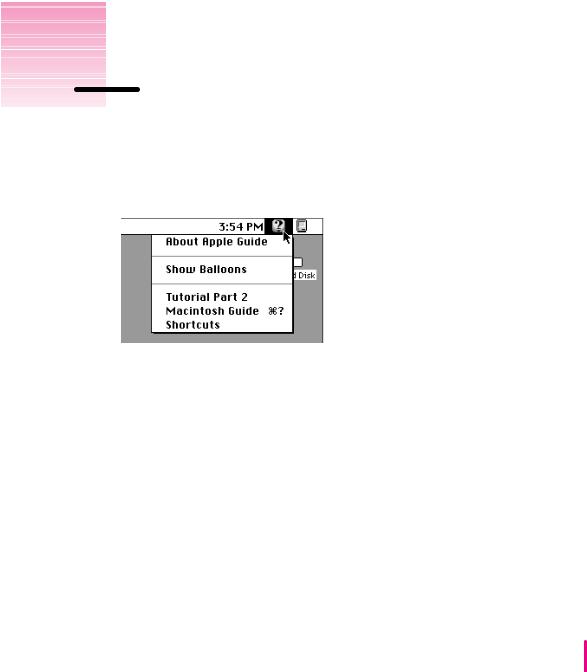
Use the instructions in this chapter to learn about the help available to you in the Guide menu.
2 Getting Help
The Guide menu is your main source of information when you’re working with your computer. The menu is identified by a question mark (h) in the upper-right corner of the screen.
25
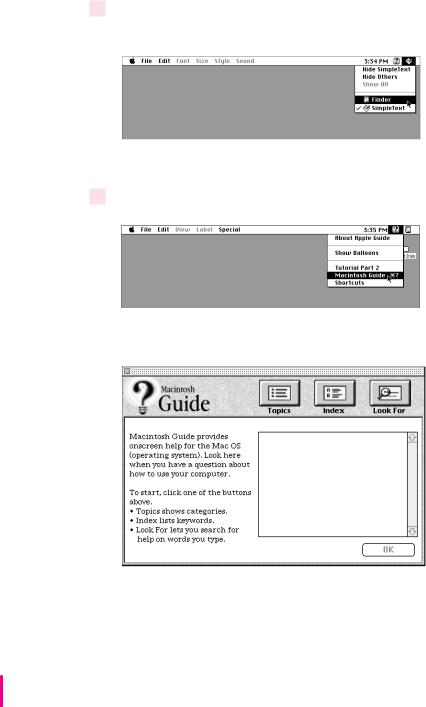
Getting answers to your questions
When you have a question while working with your computer, you can get the answer by choosing Macintosh Guide from the Guide menu.
1Pull down the Application menu (in the upper-right corner of the screen) and choose Finder to make it the active application program.
A checkmark in the menu indicates that the Finder is the active program.
2 Pull down the Guide menu (marked with the hicon) and choose Macintosh Guide.
The Macintosh Guide window appears.
Whenever you use Macintosh Guide, its window remains in front of other windows. If the window gets in your way, you can move it by dragging its title bar (the gray bar across the top of the window).
26 Chapter 2
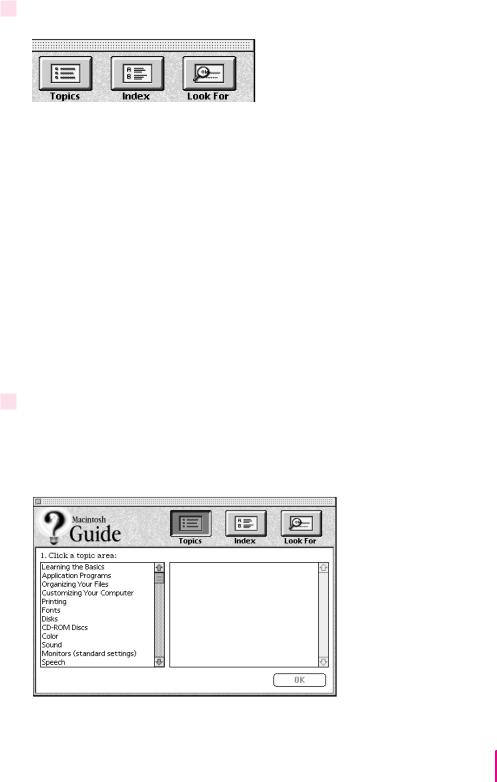
3 Notice the three buttons at the top of the window: Topics, Index, and Look For.
Macintosh Guide gives you three ways of finding information:
mTopics lets you choose from a list of general subjects; it is like the table of contents in a book.
mIndex lets you choose from an alphabetical list of more specific subjects; it is like the index in a book.
mLook For lets you search for information related to a specific word or phrase that you type.
In the following sections you will practice using each method.
If you have problems while using Macintosh Guide, see “Tips for Using Macintosh Guide” later in this chapter.
Getting answers with the Topics button
1In the Macintosh Guide window, click the Topics button.
A list of general topics appears on the left side of the Macintosh Guide window. (Depending on the hardware and software you have, the list of topics may look different.)
Getting Help |
27 |
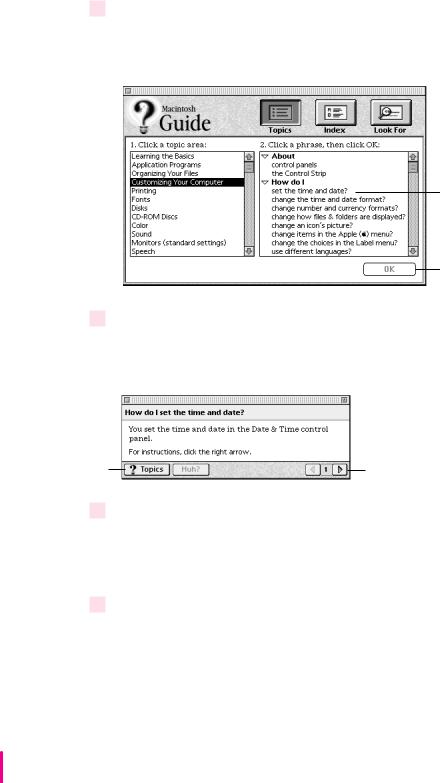
2In the list of topics, click “Customizing Your Computer.”
When you click any topic area, a list of related questions appears on the right side of the Macintosh Guide window.
To get instructions, click a question…
…and then click OK.
3Click the question “How do I set the time and date?” and then click OK. Or double-click the question.
A small window appears with instructions for you to follow.
If you want to return to the main Macintosh Guide window, click this button.
Click here to see the next step (if there is one).
4Read and follow the instructions in this window.
Macintosh Guide provides step-by-step instructions to answer the question you selected. When you have completed each step, click the right arrow in the lower-right corner to see the next step.
5When you have completed all the steps, click the Topics button in the lower-left corner to return to the main Macintosh Guide window.
Now continue with the next section.
28 Chapter 2
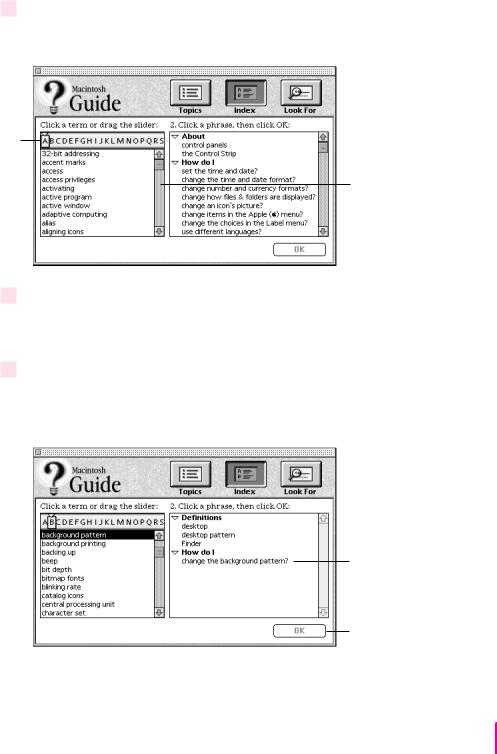
Getting answers with the Index button
1In the Macintosh Guide window, click the Index button.
An alphabetical list of subjects appears on the left side of the window.
Slider
Scroll bar
2Scroll through the alphabetical list until the phrase “background pattern” is visible.
You can scroll through the list either by dragging the slider to the letter B or by using the scroll bar at the right of the list.
3Click the phrase “background pattern” in the alphabetical list.
When you click any index entry, a list of related questions appears on the right side of the Macintosh Guide window.
To get instructions, click a question…
…and then click OK.
Getting Help |
29 |
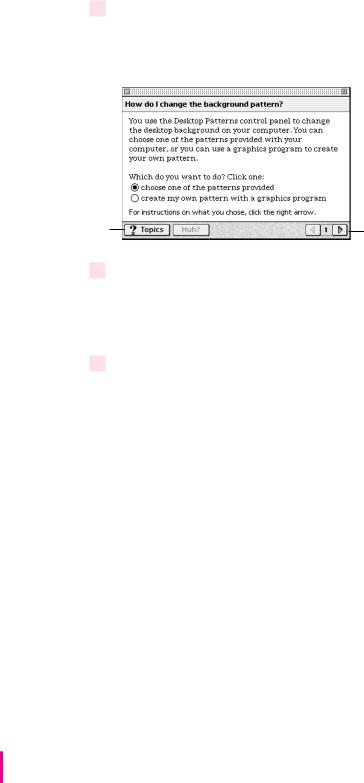
4
If you want to return to the main Macintosh Guide window, click this button.
Click the question “How do I change the background pattern?” and then click OK. Or double-click the question.
A small window appears with instructions for you to follow.
Click here to see the next step (if there is one).
5Read and follow the instructions in the window.
Macintosh Guide provides step-by-step instructions to answer the question you selected. When you have completed each step, click the right arrow in the lower-right corner to see the next step.
6When you have completed all the steps, click the Topics button in the lower-left corner to return to the main Macintosh Guide window.
Now continue with the next section.
30 Chapter 2
 Loading...
Loading...