Apple LC 550 User Manual
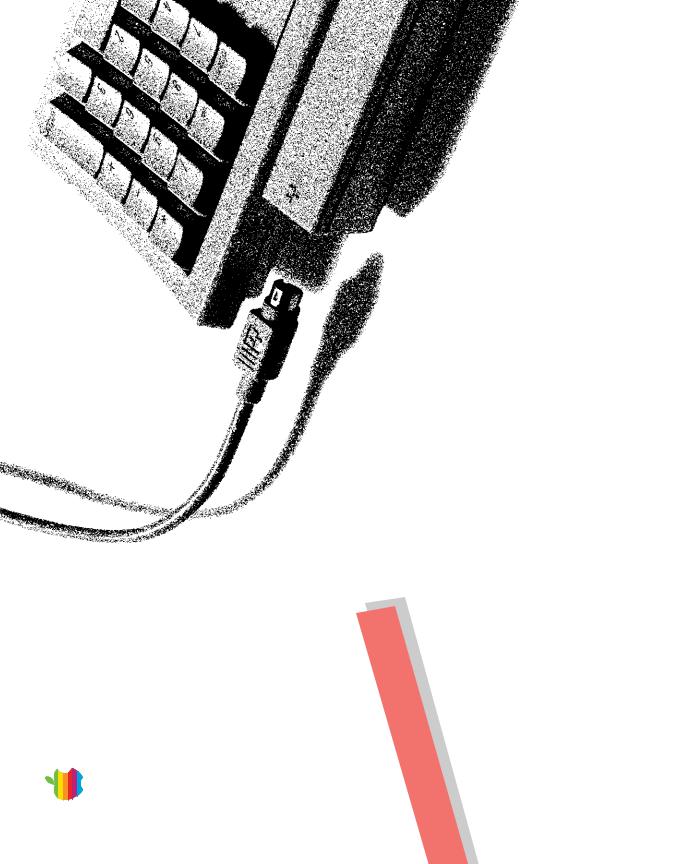
Started |
550 |
important health-related information |
|
LC |
and |
First
This
ead R
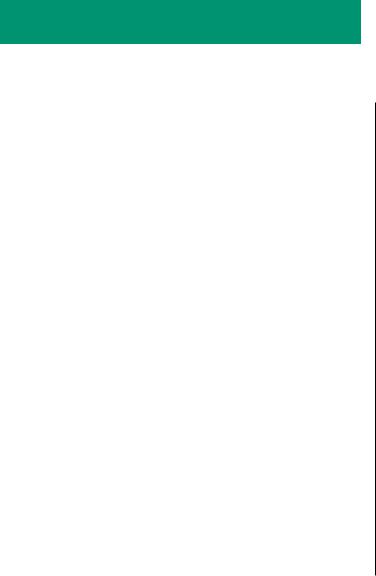
Contents
Communications regulation information iii
n Setting Up 1
Plugging in the computer 2
Connecting the mouse and keyboard 3
Turning on your computer for the first time 4 Problems starting up? 6
Safety instructions 6
Health-related information about computer use 7 What’s next? 11
n Learning the Basics 12
Taking the Macintosh Basics tour |
12 |
Turning the computer on and off |
16 |
n Your Computer at a Glance 18
n Using Special Features 20
Adjusting the sound 20
Using the built-in microphone 22
Adjusting the screen 22
Disabling the buttons on the front of your computer 23
Saving energy 24
Installing an expansion card 25
Using a RAM disk for temporary storage 29
Advice about using a modem 30
Starting up your computer from an external hard disk 30
i

K Apple Computer, Inc.
This manual and the software described in it are copyrighted, with all rights reserved. Under the copyright laws, this manual or the software may not be copied, in whole or part, without written consent of Apple, except in the normal use of the software or to make a backup copy of the software. The same proprietary and copyright notices must be affixed to any permitted copies as were affixed to the original. This exception does not allow copies to be made for others, whether or not sold, but all of the material purchased (with all backup copies) may be sold, given, or loaned to another person. Under the law, copying includes translating into another language or format.
You may use the software on any computer owned by you, but extra copies cannot be made for this purpose.
The Apple logo is a trademark of Apple Computer, Inc., registered in the U.S. and other countries. Use of the “keyboard” Apple logo (Option-Shift-K) for commercial purposes without the prior written consent of Apple may constitute trademark infringement and unfair competition in violation of federal and state laws.
Every effort has been made to ensure that the information in this manual is accurate. Apple is not responsible for printing or clerical errors.
© 1993 Apple Computer, Inc. 20525 Mariani Avenue Cupertino, CA 95014-6299 (408) 996-1010
Apple, the Apple logo, LaserWriter, and Macintosh are trademarks of Apple Computer, Inc., registered in the U.S. and other countries.
Apple Desktop Bus and At Ease are trademarks of Apple Computer, Inc.
Adobe, Adobe Illustrator, Adobe Photoshop, and PostScript are trademarks of Adobe Systems Incorporated, which may be registered in certain jurisdictions.
Exposure is a registered trademark of Preferred Publishers, Inc.
Macintosh Basics was developed using VideoWorks Interactive. MacroMind is a registered trademark and VideoWorks Interactive is a trademark of MacroMind, Inc.
QMS is a registered trademark of QMS, Inc.
QuarkXPress is a registered trademark of Quark, Inc.
SuperPaint is a registered trademark of Aldus Corporation.
Tektronix is a registered trademark of Tektronix, Inc.
Trinitron is a registered trademark of Sony Corporation.
Simultaneously published in the United States and Canada.
Mention of third-party products is for informational purposes only and constitutes neither an endorsement nor a recommendation. Apple assumes no responsibility with regard to the performance or use of these products.
ii

Communications regulation information
FCC statement
This equipment has been tested and found to comply with the limits for a Class B digital device in accordance with the specifications in Part 15 of FCC rules. See instructions if interference to radio or television reception is suspected.
Radio and television interference
The equipment described in this manual generates, uses, and can radiate radiofrequency energy. If it is not installed and used properly—that is, in strict accordance with Apple’s instructions—it may cause interference with radio and television reception.
This equipment has been tested and found to comply with the limits for a Class B digital device in accordance with the specifications in Part 15 of FCC rules. These specifications are designed to provide reasonable protection against such interference in a residential installation. However, there is no guarantee that interference will not occur in a particular installation.
You can determine whether your computer system is causing interference by turning it off. If the interference stops, it was probably caused by the computer or one of the peripheral devices.
If your computer system does cause interference to radio or television reception, try to correct the interference by using one or more of the following measures:
mTurn the television or radio antenna until the interference stops.
mMove the computer to one side or the other of the television or radio.
mMove the computer farther away from the television or radio.
mPlug the computer into an outlet that is on a different circuit from the television or radio. (That is, make certain the computer and the television or radio are on circuits controlled by different circuit breakers or fuses.)
If necessary, consult an Apple-authorized service provider or Apple. See the service and support information that came with your Apple product. Or, consult an experienced radio/television technician for additional suggestions. You may find the following booklet helpful: Interference Handbook (stock number 004-000-00493-1). This booklet, prepared by the Federal Communications Commission, is available from the U.S. Government Printing Office, Washington, DC 20402.
SImportant: Changes or modifications to this product not authorized by Apple Computer, Inc., could void the FCC Certification and negate your authority to operate the product.
This product was tested for FCC compliance under conditions that included the use of Apple peripheral devices and Apple shielded cables and connectors between system components. It is important that you use Apple peripheral devices and shielded cables and connectors between system components to reduce the possibility of causing interference to radios, television sets, and other electronic devices. You can obtain Apple peripheral devices and the proper shielded cables and connectors through an Apple-authorized dealer. For non-Apple peripheral devices, contact the manufacturer or dealer for assistance. S
DOC statement
DOC Class B Compliance This digital apparatus does not exceed the Class B limits for radio noise emissions from digital apparatus as set out in the interference-causing equipment standard entitled “Digital Apparatus,” ICES-003 of the Department of Communications.
Observation des normes—Classe B Cet appareil numérique respecte les limites de bruits radioélectriques applicables aux appareils numériques de Classe B prescrites dans la norme sur le matériel brouilleur : “Appareils Numériques”, NMB-003 édictée par le ministre des Communications.
iii
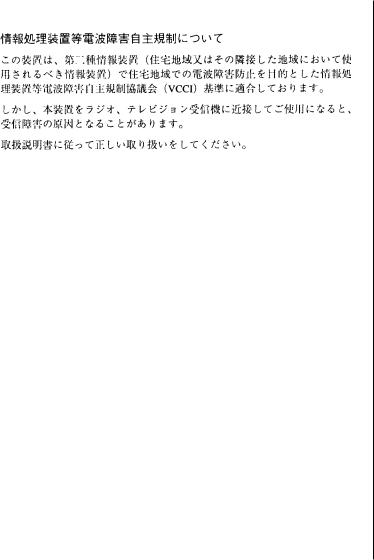
VCCI statement
iv
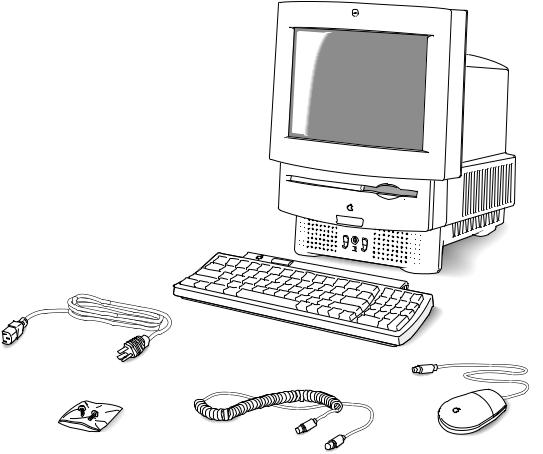
Setting Up
Congratulations on your purchase of a Macintosh computer!
In this all-in-one computer, Apple has integrated a Trinitron® monitor for exceptional color quality, reduced the number of cables, and moved controls to the front for easy access. Set it up and learn the basics. Then explore the many options to see what you can do with Apple’s most affordable media-ready system, featuring stereo sound and an optional CD-ROM drive.
Setting up your computer involves these steps:
nPlugging in the computer
nConnecting the mouse and keyboard
nTurning on your computer
Power cord
Macintosh computer
Keyboard
Optional security screws |
Keyboard cable |
Mouse |
1
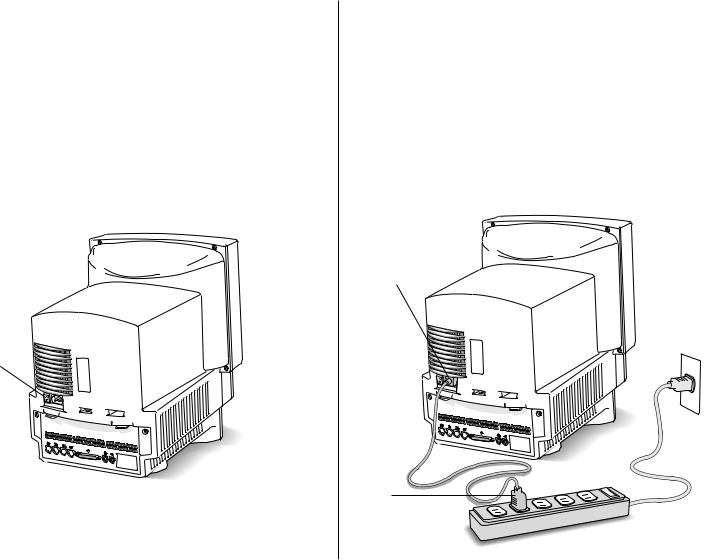
Plugging in the computer
Plug in the Macintosh before connecting anything to it. The plug grounds the computer and protects it from electrical damage while you are setting up.
SImportant: To protect both yourself and the computer from electrical hazards, the computer should remain turned off until you are finished connecting its parts. Check the main power switch at the back of the computer. Make sure that the bottom of the switch (marked with an “j”) is pressed in. S
Main power switch
1.Plug the socket end of the power cord into the recessed power plug (marked with the symbol ≤) on the back of the computer.
SImportant: Be sure at least one end of the power cord is within easy reach so that you can unplug the computer easily when you need to. S
2.Plug the other end of the power cord into a three-hole grounded outlet or power strip.
Socket end of the power cord
Power cord plug
2
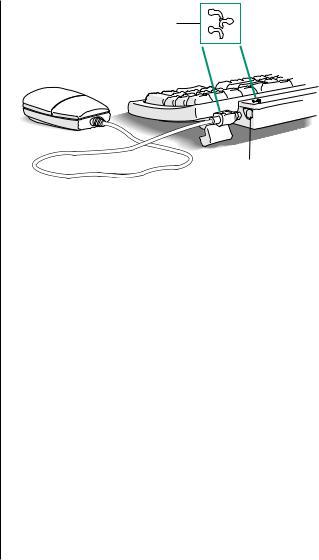
sWarning: This equipment is intended to be electrically grounded. Your Macintosh is equipped with a three-wire grounding plug—a plug that has a third (grounding) pin.
This plug will fit only a grounded AC outlet. This is a safety feature. If you are unable to insert the plug into the outlet, contact a licensed electrician to replace the outlet with a properly grounded outlet. Do not defeat the purpose of the grounding plug! s
Connecting the mouse and keyboard
Follow these steps to connect the mouse and keyboard:
1.Plug the mouse cable into the port on the right side of the keyboard. (If you prefer to use the mouse with your left hand, plug the mouse cable into the port on the left side of the keyboard.)
The plug and the port are marked with the same icon (◊). Align the icons before you insert the plug.
v By the way: The ◊ icon is often called the Apple Desktop Bus (ADB) icon. You may see this term in other places in the manuals that came with your computer. v
This icon is on both the cable and the port.
ADB port
2.Plug one end of the keyboard cable—both ends are the same—into the port on the other side of the keyboard.
If you plugged the mouse cable in on the right, for example, plug the keyboard cable in on the left.
3.Plug the other end of the keyboard cable into one of the ports marked with the ◊ icon on the back of the computer.
As you work with your Macintosh, you may find that you want to adjust the height of the keyboard. Your Macintosh User’s Guide provides information on adjusting the keyboard so that you can work comfortably.
3
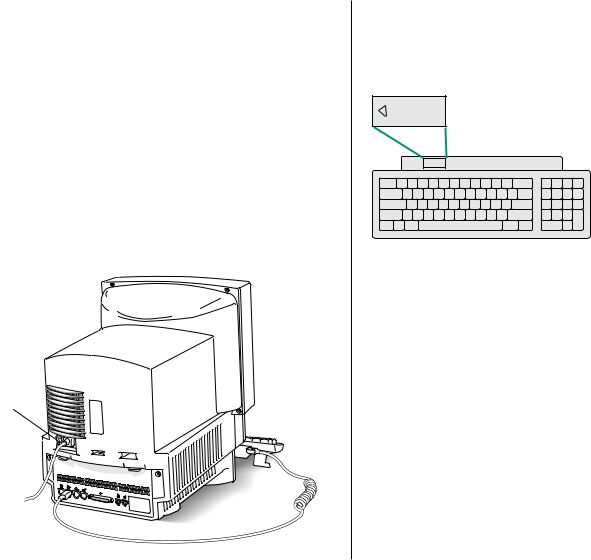
Turning on your computer for the first time
In order to start up, your computer must have special software (called system software) installed on the hard disk. Your computer may have this software already installed.
To see if your hard disk already has system software installed, follow these two steps to turn on your computer.
1.Press the top of the main power switch at the back of the computer. The top of the switch is marked with an “i”.
This switch provides power to your computer, but doesn’t turn it on.
Main power switch
2.Press the Power key (marked with the P icon) on the keyboard to turn on your computer.
Now your computer is on.
Power key
4
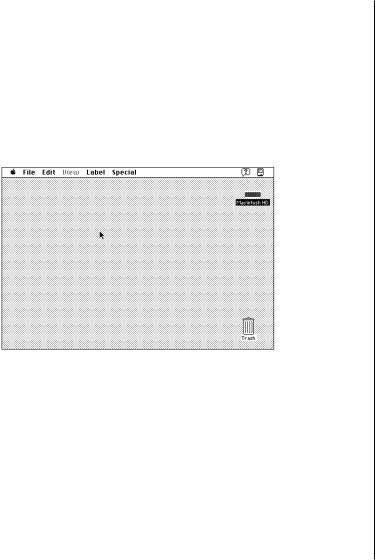
What you see after you turn on your computer depends on whether system software has already been installed on your hard disk.
If your screen looks like the one below, with a small, labeled picture (icon) at the top right, then system software has already been installed and your computer is ready to use. Look at “Safety Instructions,” later in this book, for important safety instructions.
vNote: The desktop is gray right now because that’s the way your computer was shipped from the factory. If you want to change the color of the desktop pattern, see Chapter 11 of the
Macintosh User’s Guide. v
If you see a blinking question mark, you need to install system software. See Chapter 8 of the Macintosh User’s Guide for instructions on how to install system software from floppy disks. Check the label of the Install Me First disk to make sure it is for your Macintosh model.
5

Problems starting up?
If you don’t see anything on the screen, check these items to see if you can identify the problem:
nIs the computer firmly plugged into a power source? If it is plugged into a power strip, is the power strip turned on?
nIs the computer itself turned on? Check to see if the power-on light on the front of your computer is green. If it’s not, you need to turn the computer on, using the main power switch at the back of the computer.
nIs the keyboard cable connected correctly? (Don’t disconnect the keyboard cable while your computer is on. You could damage your equipment.)
nIf you have an external hard disk attached to your computer, is that hard disk turned on? Was it turned on before you turned on the computer? If you’re not sure, turn everything off as described in “Turning the Computer On and Off.” Then turn on the external hard disk before you turn on your computer.
nIf you see a blinking question mark, you’ll need to install system software. Go to Chapter 8 of the Macintosh User’s Guide for instructions on installing system software from floppy disks. Make sure that the label of the Install Me First disk says it is for your Macintosh model.
Safety instructions
For your own safety and that of your equipment, always take the following precautions.
Turn off the computer completely and disconnect the power plug (by pulling the plug, not the cord) if any of the following conditions exists:
nthe power cord or plug becomes frayed or otherwise damaged
nyou spill something into the case
nyour Macintosh is exposed to rain or any other excess moisture
nyour Macintosh has been dropped or the case has been otherwise damaged
nyou suspect that your Macintosh needs service or repair
nyou want to clean the case (use only the recommended procedure described below)
For additional safety:
nReplace the back panel of the computer, if you ever need to remove it, before you use your computer.
nNever turn on your computer with any of the internal parts removed.
6

Be sure that you always do the following:
nKeep your Macintosh away from sources of liquids, such as wash basins, bathtubs, shower stalls, and so on.
nProtect your Macintosh from dampness or wet weather, such as rain, snow, and so on.
nRead all the installation instructions carefully before you plug your Macintosh into a wall socket.
nKeep these instructions handy for reference by you and others.
nFollow all instructions and warnings dealing with your system.
sWarning: Electrical equipment may be hazardous if misused. Operation of this product, or similar products, must always be supervised by an adult. Do not allow children access to the interior of any electrical product and do not permit them to handle any cables. s
To clean the case, do the following:
1.Turn off the computer completely and then disconnect the power plug. (Pull the plug, not the cord.)
2.Wipe the surfaces lightly with a clean, soft cloth dampened with water.
Health-related information about computer use
Muscle soreness, eye fatigue, and other discomforts and injuries sometimes associated with using computers can occur from performing any number of activities. In fact, misuse of the same muscles during multiple activities can create a problem that might not otherwise exist. For example, if you engage in nonwork activities that involve repetitive stress on the wrist—such as bicycling—and also use your computer’s keyboard improperly, you may increase your likelihood of developing wrist problems. Some individuals are at greater risk of developing these problems because of their health, physiology, lifestyle, and general exposure to stress. Work organization and conditions, such as workstation setup and lighting, also play a part in your overall health and comfort. Preventing health problems is a multifaceted task that requires careful attention to the way you use your body every hour of every day.
The most common health effects associated with using a computer are musculoskeletal discomfort and eye fatigue. We’ll discuss each area of concern below. For information about electric and magnetic emissions, look in the reference material that comes with your computer.
7
 Loading...
Loading...