Apple MacBook Pro 15 User Manual
Поздравляем! Вы и MacBook Pro созданы друг для друга!
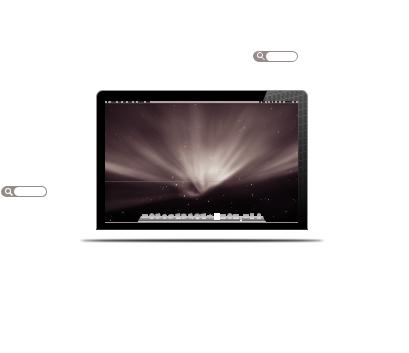
Поприветствуйте Ваш MacBook Pro.
www.apple.com/ru/macbookpro
Встроенная камера iSight и iChat Видеоконференции с друзьями в любой точке мира.
Справка Mac isight
Finder Просмотр содержимого компьютера с помощью Cover Flow.
Справка Mac
finder
Трекпад Multi-Touch Пролистывайте файлы и изображения, изменяйте масштаб лишь пальцами.
Справка Mac
трекпад
MacBook Pro
Прокрутка Перемещение
Нажатие в любом месте |
Уменьшение Прокрутка |
|
и увеличение |
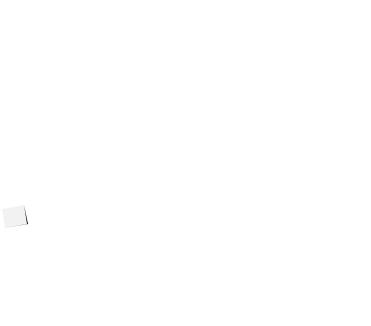
Mac OS X Snow Leopard
www.apple.com/ru/macosx
Time Machine |
Быстрый просмотр |
Spotlight |
Safari |
Автоматически |
Быстро |
Быстро найдите |
Исследуйте сеть |
создавайте |
просматривайте |
все что угодно |
с самым быстрым |
резервные копии. |
Ваши файлы. |
на Вашем Мас. |
браузером. |
Справка Mac |
Справка Mac |
Справка Mac |
Справка Mac |
time machine |
быстрый просмотр |
spotlight |
safari |
iLife
www.apple.com/ru/ilife
iPhoto |
iMovie |
GarageBand |
iWeb |
Организуйте |
Создавайте видео |
«Научиться играть». |
Создавайте |
фотографии по |
в считаные минуты |
Устройте джем- |
веб-сайты |
лицам, местам |
и обрабатывайте |
сейшн. Запишите |
и публикуйте |
и событиям. |
свои шедевры. |
свои песни. |
их одним щелчком. |
Справка iPhoto |
Справка iMovie |
Справка GarageBand |
Справка iWeb |
фото |
фильмы |
записьсь |
веб--сайтт |
Содержание
Глава 1: На старт, внимание, марш!
9Комплект поставки
9Настройка MacBook Pro
16 Перевод MacBook Pro в режим сна или его выключение
Глава 2: Жизнь с Mac Pro
20 Основные функции MacBook Pro
22 Функции клавиатуры MacBook Pro
24 Порты MacBook Pro
26 Использование трекпада Multi-Touch
30 Использование аккумулятора MacBook Prо
32 Ответы на Ваши вопросы
Глава 3: Как улучшить характеристики MacBook Pro
37 Замена жесткого диска
44 Установка дополнительной памяти
Глава 4: Проблема, которая разрешима
51 Неполадки, препятствующие работе с MacBook Pro
55 Использование программы «Проверка оборудования Apple»
Содержание 5
56 Проблемы при подключении к Интернету
59Сбои в беспроводной связи AirPort Extreme
60Поддержание ПО на уровне современных требований
61Переустановка программного обеспечения, прилагаемого к MacBook Pro
63 Сервис и поддержка
66 Где находится серийный номер компьютера
Глава 5: Важная информация в заключение
68 Важная информация по безопасности
72 Важная информация по эксплуатации
74 Правила эргономики
76Apple и окружающая среда
77Regulatory Compliance Information
6Содержание
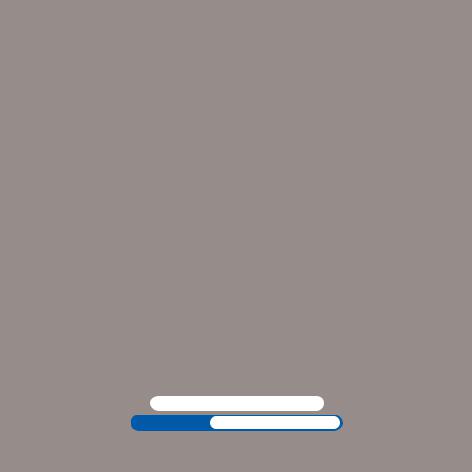
1
1 На старт, внимание, марш!
www.apple.com/ru/macbookpro
Справка Mac  Ассистент миграции
Ассистент миграции
MacBook Pro разработан таким образом, чтобы Вы смогли быстро настроить его и сразу же приступить к работе. Если Вам еще не приходилось работать
с MacBook Pro или Вы впервые столкнулись с компьютерами Macintosh, этот раздел поможет Вам начать с ним работать.
Важно. Внимательно прочитайте все инструкции по установке (а также информацию по безопасности, начиная со стр. 68) перед первым использованием компьютера.
Если Вы опытный пользователь, возможно, Вы уже обладаете достаточными знаниями, чтобы приступить к работе. Обязательно ознакомьтесь с информацией, приведенной в главе 2 «Жизнь с MacBook Pro», чтобы узнать о его новых функциях.
Ответы на многочисленные вопросы Вы найдете в Справке Mac на Вашем компьютере. Сведения об использовании Справки Mac см. в разделе
«Ответы на Ваши вопросы» на стр. 32. Поскольку Apple может выпустить новые версии и обновления системного программного обеспечения, приведенные в данном руководстве иллюстрации могут немного отличаться от того, что Вы видите на экране.
8Глава 1 На старт, внимание, марш!
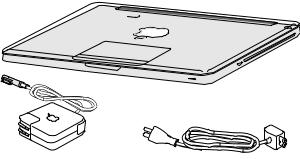
Комплект поставки
Адаптер питания MagSafe 85 Вт |
Кабель питания |
Настройка MacBook Pro
MacBook Pro разработан таким образом, чтобы Вы смогли быстро настроить его и сразу же приступить к работе. Далее приведена информация о процессе настройки, который включает следующие пункты.
ÂПодсоединение адаптера питания MagSafe 85 Вт
ÂПодсоединение кабелей и доступ к сети
ÂВключение MacBook Pro и использование трекпада
ÂКонфигурация учетной записи пользователя и других настроек с помощью Ассистента настройки
ÂНастройка Рабочего стола Mac OS X и Системных настроек
Глава 1 На старт, внимание, марш! |
9 |
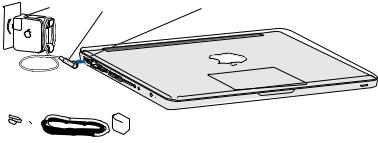
Важно. Перед установкой MacBook Pro удалите всю защитную пленку с адаптера питания MagSafe 85 Вт.
Шаг 1: подсоедините адаптер питания MagSafe 85 Вт для электропитания MacBook Prо и зарядите аккумулятор.
Убедитесь, что сетевой штекер полностью введен в адаптер питания, а штыри сетевого штекера полностью выдвинуты. Включите штекер адаптера питания
в розетку питания, а разъем MagSafe – в порт MagSafe. Приближая разъем MagSafe к порту, Вы почувствуете, что он притягивается магнитом.
Сетевой Разъем MagSafe |
¯ Порт MagSafe |
штекер |
|



 Кабель питания
Кабель питания
Перед подключением удлиняющего кабеля к адаптеру питания замените сетевой штекер на кабель питания. Сначала извлеките сетевой штекер из адаптера, а затем подсоедините прилагаемый кабель питания к адаптеру. Убедитесь при этом, что он надежно зафиксирован.
Отсоединяя адаптер питания от розетки или компьютера, потяните за штекер, а не за кабель.
10 |
Глава 1 На старт, внимание, марш! |
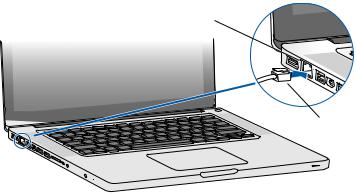
При первом подсоединении адаптера питания к MacBook Pro индикатор разъема MagSafe загорится. Желтый цвет индикатора сигнализирует процесс зарядки аккумулятора. Зеленый цвет индикатора сигнализирует о том, что аккумулятор полностью заряжен. Если индикатор не горит, убедитесь, что разъем подсоединен надежно и адаптер питания подключен к розетке питания.
Шаг 2: установите соединение с беспроводной или стационарной сетью.
ÂДля использования беспроводной сети со встроенной технологией AirPort Extreme базовая станция беспроводной связи должна быть включена, Вам должно быть известно имя сети. После включения MacBook Pro Ассистент настройки поможет выполнить процесс соединения. Советы по устранению неполадок смотрите на стр. 59.
ÂДля организации стационарного соединения соедините один конец кабеля Ethernet с MacBook Pro, а другой – с кабельным модемом, модемом DSL или сетью.
GПорт Gigabit Ethernet (10/100/1000Base-T)
Кабель Ethernet
Глава 1 На старт, внимание, марш! |
11 |

Шаг 3: нажмите кнопку питания (®), чтобы включить MacBook Pro.
При включении компьютера Вы услышите звуковой сигнал.
® Кнопка питания
Загрузка MacBook Pro займет несколько секунд. После загрузки автоматически откроется Ассистент настройки.
Если MacBook Pro не включается, смотрите главу «Если MacBook Pro не включается или не загружается» на стр. 53.
12 |
Глава 1 На старт, внимание, марш! |
Шаг 4: сконфигурируйте MacBook Pro с помощью Ассистента настройки.
При первом включении MacBook Pro запускается программа «Ассистент настройки». Ассистент настройки помогает ввести данные для Интернета и электронной почты и настроить на MacBook Pro учетную запись пользователя. Если у Вас уже есть компьютер Mac, Ассистент настройки поможет Вам автоматически перенести файлы, программы и другие данные с Вашего прежнего компьютера Mac по сети Ethernet или беспроводной сети. Дополнительную информацию см. в следующем разделе «Перенос информации на MacBook Pro».
Если Вы не намерены использовать другой компьютер Mac, рекомендуется отменить авторизацию компьютера для воспроизведения музыки, видео или аудиокниг, приобретенных в iTunes Store. Отмена авторизации компьютера предотвращает воспроизведение приобретенных Вами песен, видео или аудиокниг другим лицом и обеспечивает возможность новой авторизации. Сведения об отмене авторизации см. в iTunes («Справка» > «Справка iTunes»).
Глава 1 На старт, внимание, марш! |
13 |
Перенос информации на MacBook Pro
Следуя инструкциям Ассистента настройки можно перенести существующие учетные записи пользователя, файлы, программы и прочую информацию с другого компьютера Mac. Это можно сделать одним из следующих способов:
Âиспользуя кабель FireWire для соединения двух компьютеров и передачи информации;
Âиспользуя кабель Ethernet, подсоединенный непосредственно к обоим компьютерам, или объединив компьютеры в локальную сеть;
Âпо беспроводной сети — непосредственно между двумя компьютерами или в случае, если компьютеры находятся в одной беспроводной сети.
Перед выполнением миграции проверьте наличие обновлений на другом Mac с помощью Обновления программ. На другом Mac должно быть установлена операционная система Mac OS X 10.4.11 или Mac OS X 10.5.6 (или новее).
Выберите объекты (учетные записи пользователя, документы, фильмы, музыку, фотографии и т. п.), которые Вы хотите перенести на MacBook Pro.
Важно. Не используйте второй компьютер Mac для других операций, пока перенос не будет завершен.
Если при первом запуске компьютера не будет выполнен перенос информации
спомощью Ассистента настройки, перенести информацию можно будет позже
спомощью Ассистента миграции. Если во время переноса информации соединение будет прервано, Вы можете возобновить перенос позднее, воспользовавшись Ассистентом миграции на MacBook Pro и на втором компьютере Mac. Откройте папку «Программы», затем – «Служебные программы» и выберите «Ассистент миграции».
14 |
Глава 1 На старт, внимание, марш! |
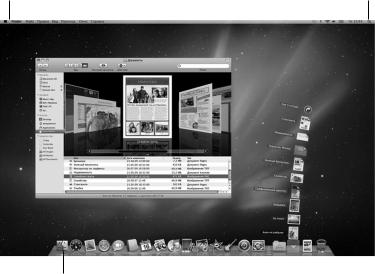
Шаг 5: организуйте Рабочий стол Mac OS X на свое усмотрение и осуществите настройки.
Строка меню |
|
Меню «Справка» |
Значок поиска «Spotlight» |
|
|||
|
|
|
|
Значок «Finder» |
|
Dock |
|
Значок «Системные настройки» |
|
|
|||
|
|
Глава 1 На старт, внимание, марш! |
15 |
С помощью меню «Системные настройки» можно быстро настроить Рабочий стол в соответствии с собственными предпочтениями. В строке меню выберите «Apple» ( ) > «Системные настройки» или нажмите значок «Системные настройки» в Dock. Вы можете управлять большинством настроек MacBook Pro в меню
«Системные настройки». Более подробную информацию Вы найдете, открыв Справку Mac и задав для поиска «Системные настройки» или указав название конкретной настройки, которую Вы хотите изменить.
Перевод MacBook Pro в режим сна или его выключение
По окончании работы с MacBook Pro Вы можете перевести его в режим сна или выключить его.
Перевод MacBook Pro в режим сна
Если Вы приостанавливаете работу с MacBook Pro на короткий период, переведите его в режим сна. Если компьютер находится в режиме сна, Вы можете быстро привести его в рабочее состояние, минуя процесс загрузки.
Чтобы перевести MacBook Pro в режим сна, выполните одно из следующих действий.
ÂЗакройте крышку ноутбука.
ÂВыберите в строке меню «Apple» ( ) > «Режим сна».
ÂНажмите кнопку питания (®) и в появившемся диалоговом окне выберите «Режим сна».
ÂВыберите пункт меню «Apple» ( ) > «Системные настройки», нажмите «Экономия энергии» и установите таймер режима сна.
16 |
Глава 1 На старт, внимание, марш! |
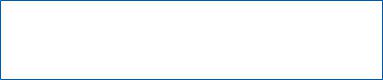
ПРИМЕЧАНИЕ. Перед транспортировкой MacBook Pro подождите несколько секунд до начала свечения индикатора, сигнализирующего, что компьютер находится в режиме сна, а жесткий диск прекратил вращаться. Перенос компьютера при
вращающемся жестком диске может повредить диск, что может привести к потере данных или невозможности запуска компьютера с жесткого диска.
Для того чтобы завершить режим сна MacBook Pro, выполните следующие действия.
ÂЕсли крышка закрыта, достаточно открыть ее, чтобы завершить режим сна MacBook Pro.
ÂЕсли крышка уже открыта, нажмите кнопку питания (®) или любую клавишу на клавиатуре.
После выхода MacBook Pro из режима сна программы, документы и настройки компьютера находятся в том же виде, в каком Вы их оставили.
Выключение MacBook Pro
Если Вы не планируете использовать MacBook Pro в течение двух или более дней, рекомендуется его выключить. Во время выключения ненадолго загорится индикатор режима сна.
Для того чтобы выключить MacBook Pro, выполните одно из следующих действий.
mВыберите в строке меню «Apple» ( ) > «Выключить».
mНажмите кнопку питания (®) и в появившемся диалоговом окне выберите «Выключить».
Глава 1 На старт, внимание, марш! |
17 |
Если Вы не собираетесь использовать MacBook Pro длительный период, прочитайте «Важная информация по эксплуатации» на стр. 72, чтобы узнать о том, как предотвратить полную разрядку аккумулятора.
18 |
Глава 1 На старт, внимание, марш! |
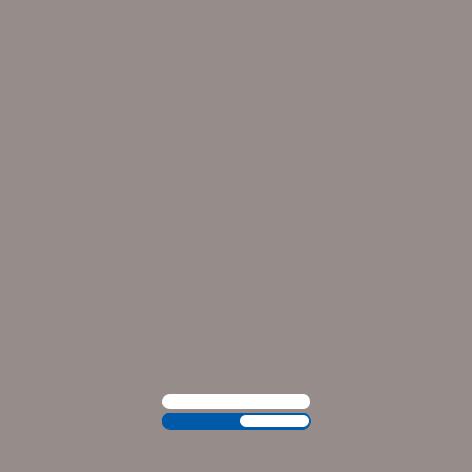
2
2 Жизнь с MacBook Pro
www.apple.com/ru/macosx
Справка Mac  Mac OS X
Mac OS X
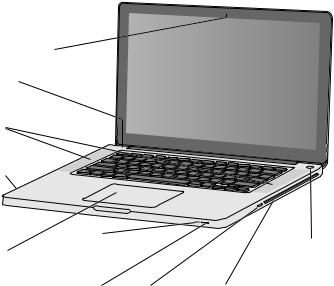
Основные функции MacBook Pro
Камера iSight

Индикатор камеры
Микрофон
Встроенный
стереодинамик
Индикатор заряда аккумулятора (сбоку)
|
Индикатор |
|
® Кнопка питания |
Трекпад |
режима сна |
|
|
|
|
||
|
Инфракрасный |
Слот |
Дисковод SuperDrive |
|
(ИК) порт |
безопасности |
со слотовой загрузкой |
20 |
Глава 2 Жизнь с MacBook Pro |
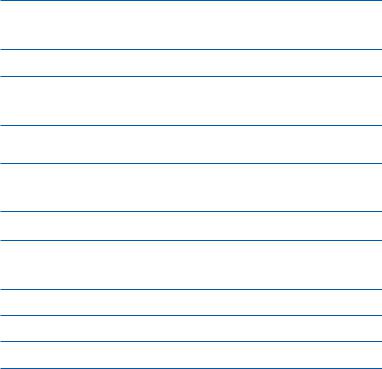
Встроенная камера iSight и индикатор
Проводите видеоконференции, используя программу iChat, делайте снимки
с помощью Photo Booth и снимайте видео с помощью iMovie. Во время работы камеры горит индикатор.
Встроенные стереодинамики
Вы можете воспроизводить музыку, звук фильмов, игр и других мультимедийных файлов.
Встроенный микрофон
Вы можете производить звукозапись через микрофон, расположенный над клавишей Esc клавиатуры, или разговаривать с друзьями в режиме реального времени
с помощью широкополосного соединения и прилагаемой программы iChat.
Встроенный аккумулятор и индикаторы заряда аккумулятора
Когда поблизости нет розетки питания, используйте аккумулятор. Нажмите кнопку аккумулятора для включения индикатора, показывающего оставшийся заряд аккумулятора.
Трекпад
Выполните одинарное или двойное нажатие в любой точке трекпада. Касайтесь трекпада одним или несколькими пальцами для перемещения курсора
и использования жестов Multi-Touch (описываются на стр. 26).
Индикатор режима сна
Пульсирующее свечение белой лампы сигнализирует режим сна MacBook Pro.
Инфракрасный (ИК) порт
Используйте пульт Apple Remote (приобретается отдельно) и инфракрасный порт для работы с программами Front Row и Keynote на MacBook Pro на расстоянии до 9.1 метров (30 футов).
Слот безопасности
Для предотвращения кражи используйте замок и трос (приобретается отдельно).
Дисковод SuperDrive со слотовой загрузкой
Дисковод считывает и записывает CD и DVD стандартных размеров.
®Кнопка питания
Служит для включения и отключения MacBook Pro, а также для перевода его в режим сна.
Глава 2 Жизнь с MacBook Pro |
21 |
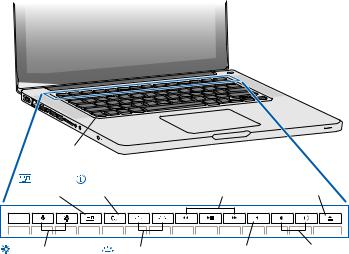
Функции клавиатуры MacBook Pro
Функциональная клавиша (fn)
Клавиша |
Клавиша |
’ Клавиши управления C Клавиша |
|
Exposé |
Dashboard |
воспроизведением |
извлечения носителя |
esc |
F1 |
F2 |
F3 |
F4 |
F5 |
F6 |
F7 |
F8 |
F9 |
F10 |
F11 |
F12 |
Клавиши настройки |
Клавиши подсветки — Клавиша отключения - Клавиши |
||
яркости |
клавиатуры |
звука |
громкости |
22 |
Глава 2 Жизнь с MacBook Pro |
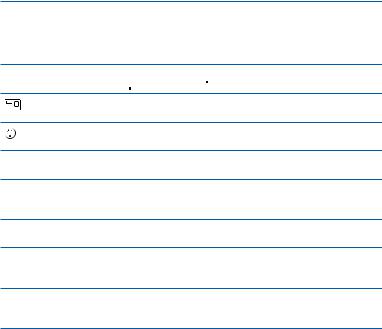
Функциональная клавиша (fn)
Нажмите и удерживайте эту клавишу, чтобы активировать функции, заданные для функциональных клавиш (с F1 до F12). Чтобы узнать о настройке функциональных клавиш, выберите «Справка» > «Справка Mac» в строке меню и задайте для поиска «функциональные клавиши».
¤Клавиши настройки яркости (F1, F2)
Вы можете увеличить (
 ) или уменьшить (
) или уменьшить (
 ) яркость экрана MacBook Pro.
) яркость экрана MacBook Pro.
Клавиша Exposé (F3)
Откройте Exposé для быстрого доступа ко всем открытым окнам.
Клавиша Dashboard (F4)
Откройте Dashboard, чтобы получить доступ к виджетам.
oКлавиши подсветки клавиатуры (F5, F6)
Вы можете увеличить (o) или уменьшить (ø) яркость подсветки клавиатуры.
’Клавиши управления воспроизведением (F7, F8, F9)
Перемотка назад ( ), воспроизведение или пауза (’), перемотка вперед (
), воспроизведение или пауза (’), перемотка вперед ( ) песни, фильма или слайд-шоу.
) песни, фильма или слайд-шоу.
—Клавиша отключения звука (F10)
Включение/выключение звука из встроенных динамиков и выходного аудиопорта.
-Клавиши громкости (F11, F12)
Служат для увеличения (-) или уменьшения (–) громкости звука встроенных динамиков и наушников.
CКлавиша извлечения носителя
Нажмите эту клавишу и удерживайте ее нажатой для извлечения диска. Вы можете также извлечь носитель, перетянув его значок на Рабочем столе в Корзину.
Глава 2 Жизнь с MacBook Pro |
23 |
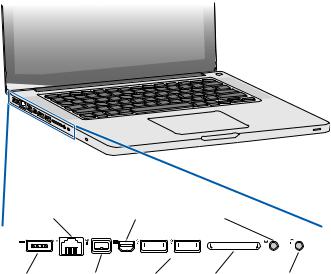
Порты MacBook Pro
G Порт |
£ Порт Mini |
, Аудиовход |
||||||||||
|
Gigabit Ethernet |
|
DisplayPort |
|
|
|
|
|
||||
|
|
|
|
|
|
|
|
|
|
|
|
|
|
|
|
|
|
|
|
|
|
|
|
|
|
|
|
|
|
|
|
|
|
|
|
|
|
|
|
|
|
|
|
|
|
|
|
|
|
|
|
|
|
|
|
|
|
|
|
|
|
|
|
|
|
|
|
|
|
|
|
|
|
|
|
|
|
|
|
|
|
|
|
|
|
|
|
|
|
|
|
|
|
|
|
|
|
|
|
|
|
|
|
¯ Порт питания |
H Порт |
d Порты |
Разъем |
f Аудиовыход |
MagSafe |
FireWire 800 |
USB 2.0 |
для карт SD |
|
24 |
Глава 2 Жизнь с MacBook Pro |
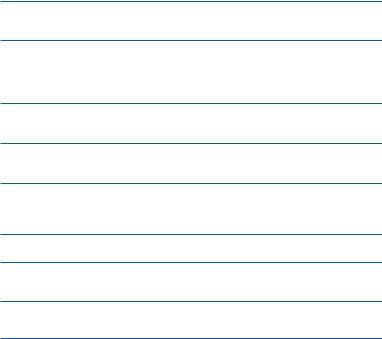
¯Порт MagSafe
Подсоедините адаптер питания MagSafe 85 Вт, входящий в комплект поставки, чтобы зарядить аккумулятор MacBook Pro.
GПорт Gigabit Ethernet
С помощью этого порта Вы можете подсоединиться к высокоскоростной сети Ethernet, DSL или кабельному модему, а также к другому компьютеру. Порт Ethernet автоматически находит устройства Ethernet и не требует использования кабеля Ethernet-crossover для их подсоединения.
HОдин порт FireWire 800
Подключайте высокоскоростные внешние устройства, такие как цифровые видеокамеры и накопители.
£Порт Mini DisplayPort (видеовыход)
Подсоединяйте внешний дисплей или проекционную систему, использующую разъем DVI или VGA. Можно приобрести адаптеры для поддерживаемых форматов видео.
dДва высокоскоростных порта USB (Universal Serial Bus) 2.0
К MacBook Pro можно подсоединять iPod, iPhone, мышь, клавиатуру, принтер, дисковод, цифровую камеру, джойстик, модем и многие другие устройства. Вы можете также подключать устройства с разъемом USB 1.1.
,Порт аудиовхода
Вы можете подсоединять к MacBook Pro аналоговый микрофон или цифровую аудиотехнику.
fАудиовыход
Подсоединяйте внешние динамики, наушники (в том числе для iPhone) или цифровое звуковое оборудование.
Разъем для карт SD
Карта SD упрощает передачу фотографий, видеозаписей и данных как на MacBook Pro, так и с него.
Примечание. Адаптеры и другие аксессуары продаются отдельно на сайте www.apple.com/ru/store или в розничных магазинах Apple.
Глава 2 Жизнь с MacBook Pro |
25 |
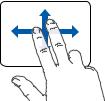
Использование трекпада Multi-Touch
Используйте трекпад для перемещения курсора и выполнения различных действий Multi-Touch. В отличие от обычных трекпадов сам трекпад MacBook Pro является кнопкой, и в любом месте трекпада можно выполнять щелчки. Чтобы включить жесты Multi-Touch, просмотреть обучающие видеоролики о жестах и настроить другие параметры трекпада, выберите «Apple» ( ) > «Системные настройки» и нажмите «Трекпад».
Способы использования трекпада MacBook Pro
ÂПрокручивание двумя пальцами позволяет выполнять быструю прокрутку, прокрутку вверх, вниз или в стороны активного окна. Эта функция включена по умолчанию. Можно также выбрать вариант прокрутки с инерцией или без
инерции. При прокрутке с инерцией прокрутка экрана продолжается некоторое время, после того как Вы убрали пальцы с трекпада. Такой способ подходит для прокрутки длинных документов и списков.
26 |
Глава 2 Жизнь с MacBook Pro |
 Loading...
Loading...