Apple MacBook Pro User Manual
Hello.
Quick Start Guide
Welcome to your new MacBook Pro. Let us show you around.
This guide shows you what’s on your Mac, helps you set it up, and gets you up and running with tips for the apps you’ll use every day.
Your battery is charged and ready to go, so you can start using your Mac right out of the box. When you do recharge the battery, you’ll know it’s fully charged when the orange light on your power connector turns green.
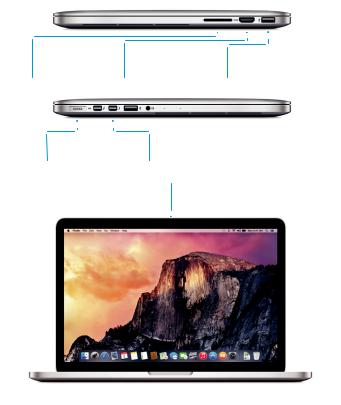
SDXC |
|
|
Transfer photos |
|
USB 3 |
from your camera’s |
HDMI |
Charge devices, connect |
memory card |
Connect to your HDTV |
external storage, and more |
MagSafe 2 |
Thunderbolt 2 |
Magnetically attach |
Connect external displays |
the power cord |
and high-performance devices |
FaceTime HD camera
Make video calls, capture
HD video, and take snapshots
To learn more about ports and connectors, go to support.apple.com/kb/HT2494.
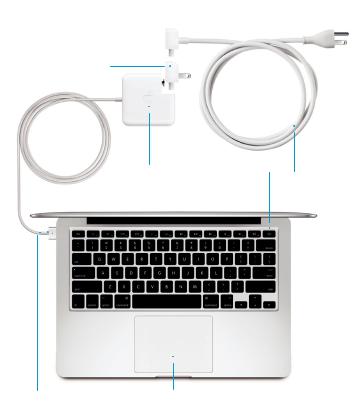
AC plug
Power adapter |
|
AC power |
|
cord |
|
|
Power |
|
|
|
|
|
button |
|
MagSafe 2 power connector |
Multi-Touch trackpad |
To learn more about the battery, go to www.apple.com/batteries.
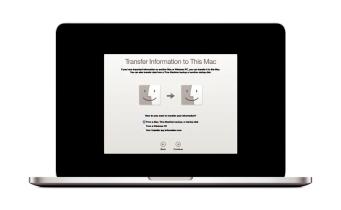
Let’s get started
Press the power button to start up your MacBook Pro, and Setup Assistant guides you through a few simple steps to get you up and running. It walks you through connecting to your Wi-Fi network and creating a user account. And it can transfer your documents, email, photos, music, and movies to your new Mac from another Mac or PC.
Sign in with your Apple ID in Setup Assistant. This sets up your account in the Mac App Store and the iTunes Store, and in apps like Messages and
FaceTime, so they’re ready the first time you open them. It also sets up iCloud, so apps such as Mail, Contacts, Calendar, and Safari have all your latest information. If you don’t have an Apple ID, create one in Setup Assistant.
To learn more about transferring files to your new Mac, go to support.apple.com/kb/HT6408.
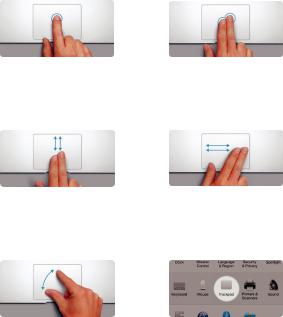
Control your Mac with Multi-Touch gestures
You can do a lot of things on your MacBook Pro using simple gestures on the trackpad. Here are some of the most popular ones.
Click
Press down anywhere on the trackpad to click. Or, with Tap to Click enabled, simply tap the surface.
Secondary click (right click)
Click with two fingers to open shortcut menus. Or, with Tap to Click enabled, tap two fingers anywhere.
Two-finger scroll
Brush two fingers along the trackpad to scroll in any direction—up, down, or sideways.
Swipe to navigate
Swipe with two fingers to flip through webpages, documents, and more.
Pinch to zoom
Zoom in and out of photos and webpages more precisely by pinching your thumb and finger.
Learn more
To learn more about gestures, choose System Preferences from the Apple menu and click Trackpad.
 Loading...
Loading...