Apple Boot Camp User Manual

Boot Camp
Installation &
Setup Guide

1 Contents
3Boot Camp
3Introduction
4What You Need
4If You’ve Already Used a Beta Version of Boot Camp 5 Upgrading Windows XP to Windows Vista
5 Installation Overview
6 Step 1: Run Boot Camp Assistant
6 Creating a Partition for Windows
8 Step 2: Install Windows
9 Selecting the Windows Partition
10Formatting the Windows Partition
11Setting Up Windows
12Step 3: Install the Boot Camp Drivers for Windows
13Starting Up Using Mac OS X or Windows
13Setting the Default Operating System
14Selecting an Operating System During Startup
15Using Windows on Your Mac
15Using an Apple Keyboard with Windows
16Using the Function Keys on an Apple Keyboard
16 Right-Clicking
16Scrolling with a Trackpad
17Using an Apple Remote
18Using Bluetooth Devices with Windows
19Ejecting Discs
19Setting Your Computer to Restart Automatically After a Power Failure
19Using Third-Party Utilities
20Removing Windows from Your Computer
21Troubleshooting
25 Learning More, Support, and Feedback
2
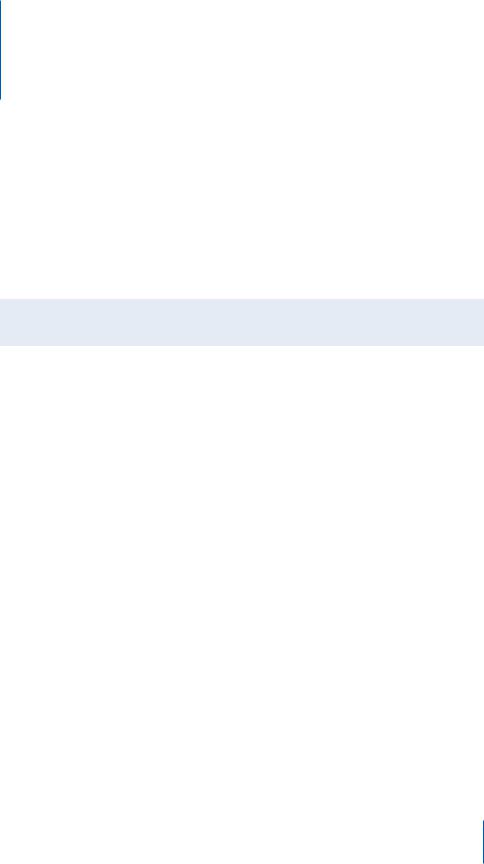
Boot Camp
Run Microsoft Windows on an Intel-based Mac computer.
Introduction
NOTICE: Make sure to back up all of your data before using Boot Camp, and regularly back up data while using the software.
Boot Camp enables you to install Windows on your Intel-based Mac computer, using a Microsoft Windows install disc that you provide. Windows is installed on its own partition. After installation, you can use either Windows or Mac OS X on your Mac computer.
The Boot Camp Assistant application helps you create the Windows partition and restart your Mac using your Windows installation disc. Then you can follow these instructions to install Windows and install software drivers that enable Windows to work with your Mac hardware.
Important: Before you use Boot Camp Assistant, print this document. It contains information you’ll need while installing Windows.
3

What You Need
Here’s what you need to install and set up Windows on your Mac:
ÂAn Intel-based Mac computer, with:
Âa USB keyboard and mouse, or a built-in keyboard and trackpad
ÂMac OS X version 10.5 or later (the latest version of Mac OS X is strongly recommended)
Âa built-in optical disc drive, or, if your computer doesn’t have a built-in optical drive, a compatible external optical drive
For information on using your computer with an external optical drive, see the documentation that came with your computer.
 all firmware updates for your computer
For information about updating your computer’s system software and firmware, see page 21.
ÂA Mac OS X Leopard installation disc, which can be either of the following:
Âa Mac OS X Leopard disc (included with all purchased copies of Leopard)
Âa Mac OS X Install Disc 1 (included with all Macs that have Leopard preinstalled)
ÂAt least 10 GB of free space on the disk you’re installing on
ÂBoot Camp Assistant (located in /Applications/Utilities/)
ÂWindows XP Home Edition or Professional with Service Pack 2 or later, or Windows Vista Home Basic, Home Premium, Business, or Ultimate
Important: You must use a single full-install Windows installation disc (Service Pack 2 is required for Windows XP installations). Do not use an upgrade version of Windows and do not install an earlier version of Windows XP and attempt to update it later to SP2 or later. Use only 32-bit versions of Windows. If you have a Mac Pro or a MacBook Pro introduced in early 2008 or later, you can use a 64-bit version of Windows Vista.
If You’ve Already Used a Beta Version of Boot Camp
If this is your first time using Boot Camp, skip this section and go to “Installation
Overview” on page 5.
If you’ve already installed Boot Camp Beta on your computer and used it to create a Windows partition and install Windows, you don’t need to repartition your hard disk or reinstall Windows. Follow the instructions below to install new and updated Mac drivers for Windows.
Important: If you’ve customized your Windows environment, write down your settings before updating the drivers.
To install new and updated Mac drivers for Windows: 1 Restart your Mac using Windows.
2 Insert your Mac OS X Leopard installation disc.
4

If the installer doesn’t start automatically, browse the disc using Windows Explorer and double-click the setup.exe file in the Boot Camp directory.
3Click Repair.
Note: If you use MediaFour’s MacDrive application, you may not see the Boot Camp directory. To see it, right-click the CD drive in Windows Explorer and choose MacDrive > Show Windows Files.
Upgrading Windows XP to Windows Vista
You can upgrade Windows XP to Windows Vista using a licensed copy of Windows Vista Home Basic, Home Premium, Business, or Ultimate. After upgrading to Windows Vista, you must reinstall the Boot Camp drivers.
To upgrade Windows XP to Windows Vista: 1 Restart your Mac using Windows.
2 Insert your Windows Vista installation or upgrade disc.
3 Follow the instructions that came with Windows Vista.
4After completing the Windows Vista upgrade, insert your Mac OS X Leopard installation disc.
If the installer doesn’t start automatically, browse the disc using Windows Explorer and double-click the setup.exe file in the Boot Camp directory.
Installation Overview
Installing Windows on your Mac computer involves the following steps:
Step 1: Run Boot Camp Assistant.
Boot Camp Assistant helps you with these tasks:
ÂCreating a partition for Windows
Boot Camp Assistant creates a partition for Windows on your computer’s startup or other internal disk.
ÂStarting the Windows installation
Boot Camp Assistant gets you started with the Windows installation.
Step 2: Install Windows.
Step 3: Install the Boot Camp drivers on your Windows volume.
Important: Before you begin, make sure you have a backup of the important information on your computer.
5
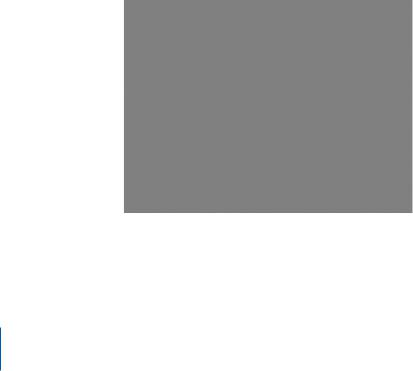
Step 1: Run Boot Camp Assistant
Boot Camp Assistant helps you create a new partition for Windows and gets you started with the Windows installation.
Important: If you are using a portable computer, connect the power adapter before continuing.
To use Boot Camp Assistant:
1Log in to an administrator account on your computer, quit all open applications, and log out any other users on your computer.
2Open Boot Camp Assistant (located in /Applications/Utilities/) and follow the onscreen instructions.
Refer to the following sections for more information.
Creating a Partition for Windows
Boot Camp Assistant helps you create a new partition for Windows on an internal disk. The assistant dynamically partitions your startup disk, creating a new partition for Windows without erasing your existing Mac OS X system. If you have a computer with multiple internal disks, you can create a second partition on any of those disks or use an entire disk for Windows. See “Creating a Partition on a Computer with Multiple Internal Disks” on page 7.
When you create the Windows partition, you can choose to use 32 GB, use half of the disk for Windows, or set a custom size. The Windows partition must be at least 5 GB and leave at least 5 GB of free space on the Mac OS X partition.
6
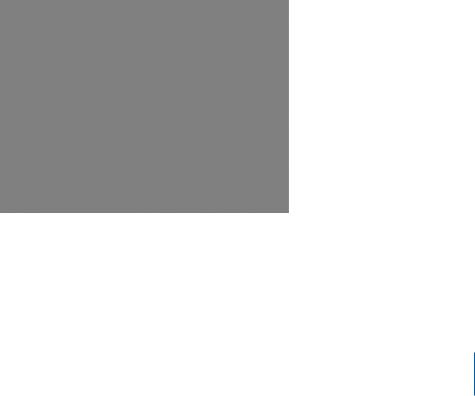
To create a partition for Windows:
1Set the size of your Windows partition.
Refer to your Windows installer documentation to help you determine the best partition size for your system. Windows Vista requires more disk space than Windows XP.
Note: A partition larger than 32 GB cannot be formatted as a FAT volume. See “Formatting the Windows Partition” on page 10.
2Click Partition.
Boot Camp Assistant creates the new Windows partition. Your original Mac OS partition, with all your software and information, remains intact.
You can use Boot Camp Assistant later to remove the partition if you want to restore the disk to a single-partition Mac OS X volume (see page 20).
Creating a Partition on a Computer with Multiple Internal Disks
If you are installing Windows on a computer with more than one internal disk, select which disk to partition for Windows. You can:
Âcreate a second partition for Windows on any internal disk
Âerase a non-startup disk and create a single partition for Windows
If you have already partitioned a disk, you can restore it to a single Mac OS X partition. In the “Create or Remove a Windows Partition” window, select a disk to see the options available for that disk.
7
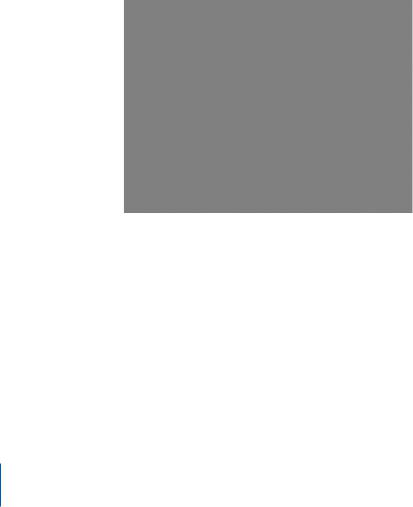
Step 2: Install Windows
Read and follow these instructions for installing Windows on your Mac computer. Refer to your Windows documentation for general information about installing and setting up Windows.
Important: Unless you’re using a portable computer, you’ll need a USB keyboard and mouse during installation.
Important: If your computer doesn’t have a built-in optical disc drive, you must install Windows and Windows drivers using a compatible external optical drive.
You can install any of the following versions of Windows:
ÂWindows XP Home Edition or Professional
ÂWindows Vista Home Basic, Home Premium, Business, or Ultimate
Important: You must use a single full-install Windows installation disc (Service Pack 2 or later is required for Windows XP installations). Do not install an earlier version of Windows XP and attempt to update it later to SP2.
To install Windows on your Mac computer:
1If you already quit Boot Camp Assistant without installing Windows: a Open Boot Camp Assistant.
b Select “Start the Windows installer.” c Click Continue.
2If you are using a computer with more than one internal disk, select the disk on which you want to install Windows, and then click Continue.
3 Insert your Windows installation disc.
4 In Boot Camp Assistant, click Start Installation.
8
 Loading...
Loading...