Apple POWERBOOK G4 Getting Started
Getting Started
With Your PowerBook G4
Includes setup, expansion, and troubleshooting
information for PowerBookG4 computers
K Apple Computer, Inc.
© 2002 Apple Computer, Inc. All rights reserved.
Under the copyright laws, this manual may not be copied, in whole or in part, without the written consent of Apple.
The Apple logo is a trademark of Apple Computer, Inc., registered in the U.S. and other countries. Use of the “keyboard” Apple logo (Option-Shift-K) for commercial purposes without the prior written consent of Apple may constitute trademark infringement and unfair competition in violation of federal and state laws.
Every effort has been made to ensure that the information in this manual is accurate. Apple is not responsible for printing or clerical errors.
Apple Computer, Inc. 1 Infinite Loop
Cupertino, CA 95014-2084 408-996-1010 www.apple.com
Apple, the Apple logo, AirPort, AppleTalk, FireWire, Mac, Macintosh, the Mac logo, PowerBook, QuickTime, and Sherlock are trademarks of Apple Computer, Inc., registered in the U.S. and other countries.
The Apple Store, Finder, iMovie, iPod, and iTunes are trademarks of Apple Computer, Inc. ENERGY STAR® is a U.S. registered trademark.
Java is a trademark of Sun Microsystems, Inc.
PowerPC is a trademark of International Business Machines Corporation, used under license therefrom.
Other company and product names mentioned herein are trademarks of their respective companies. Mention of third-party products is for informational purposes only and constitutes neither an endorsement nor a recommendation. Apple assumes no responsibility with regard to the performance or use of these products.
Manufactured under license from Dolby Laboratories. “Dolby,” “Pro Logic,” and the double-D symbol are trademarks of Dolby Laboratories. Confidential Unpublished Works, © 1992–1997 Dolby Laboratories, Inc. All rights reserved.
The product described in this manual incorporates copyright protection technology that is protected by method claims of certain U.S. patents and other intellectual property rights owned by Macrovision Corporation and other rights owners. Use of this copyright protection technology must be authorized by Macrovision Corporation and is intended for home and other limited viewing uses only unless otherwise authorized by Macrovision Corporation. Reverse engineering or disassembly is prohibited.
Apparatus Claims of U.S. Patent Nos. 4,631,603, 4,577,216, 4,819,098 and 4,907,093 licensed for limited viewing uses only.
Simultaneously published in the United States and Canada.

Contents
1 Getting Started |
7 |
|
|
|
|
|
Plugging In the Computer |
8 |
|
|
|
|
|
Opening the Display |
9 |
|
|
|
|
|
Turning the Computer On |
10 |
|
|
|
||
Moving Items on the Screen |
11 |
|
|
|
||
Adjusting the Internal Display |
12 |
|
|
|
||
Where to Go From Here |
14 |
|
|
|
|
|
Calibrating Your Battery for Best Performance |
14 |
|
||||
What to Do When You Are Finished Working |
15 |
|
||||
2 Getting to Know Your Computer |
17 |
|
||||
If You Are New to the Mac |
17 |
|
|
|
||
Basic Features of Your PowerBook 18 |
|
|
|
|||
Additional Features of Your PowerBook |
20 |
|
|
|||
Inside Your PowerBook |
|
22 |
|
|
|
|
About Mac OS X 24 |
|
|
|
|
|
|
iTools—Free Internet Services for Mac Users |
26 |
|
||||
Sherlock 2—Your Internet Search Detective |
28 |
|
||||
Apple.com—Your Starting Place on the World Wide Web |
30 |
|||||
QuickTime—Audio and Video on the Internet |
32 |
|
||||
iMovie 2—Create and Edit Your Own Digital Movies 34 |
|
|||||
iPhoto—Organize and Share Your Digital Photographs |
36 |
|||||
iTunes 2—Digital Music for Your Mac and iPod |
38 |
|
||||
Auto Updating—Automatically Keep Your Mac on the Cutting Edge 40 |
||||||
Multiple Users—Turn One Mac Into Many |
42 |
|
||||
3
|
Mac Help—Answers to All Your Macintosh Questions |
44 |
||||||||
3 |
Using Your Computer |
45 |
|
|
|
|
||||
|
Universal Serial Bus (USB) |
46 |
|
|
|
|
|
|||
|
FireWire |
48 |
|
|
|
|
|
|
|
|
|
PC Cards |
50 |
|
|
|
|
|
|
|
|
|
AirPort Wireless Internet and Networking |
51 |
|
|
||||||
|
Ethernet (10/100/1000Base-T) |
52 |
|
|
|
|
||||
|
External Video Support (DVI/VGA and S-Video) |
53 |
|
|||||||
|
Battery |
57 |
|
|
|
|
|
|
|
|
|
DVD-ROM/CD-RW Combo Drive |
61 |
|
|
|
|
||||
|
Keyboard Controls and Programmable Function Keys |
64 |
||||||||
|
Security Slot and Keyboard Lock |
66 |
|
|
|
|
||||
4 Working With Your Operating System |
67 |
|||||||||
|
About Mac OS X |
68 |
|
|
|
|
|
|
|
|
|
Using Classic in Mac OS X |
68 |
|
|
|
|
|
|||
|
Switching Between Operating Systems |
69 |
|
|
|
|||||
|
Need Help? 70 |
|
|
|
|
|
|
|
|
|
5 Working Inside Your Computer |
71 |
|
|
|||||||
|
Installing Additional Memory 71 |
|
|
|
|
|||||
|
Removing the Internal Hard Disk |
80 |
|
|
|
|
||||
|
Installing an AirPort Card 88 |
|
|
|
|
|
||||
6 |
Troubleshooting |
91 |
|
|
|
|
|
|
||
|
Information in This Chapter |
91 |
|
|
|
|
||||
|
Problems That Prevent You From Using Your Computer |
92 |
||||||||
|
Restoring Your Computer’s Software |
93 |
|
|
|
|||||
|
Other Problems |
94 |
|
|
|
|
|
|
|
|
|
Locating Your Product Serial Number |
94 |
|
|
|
|||||
|
Appendix A |
|
|
|
|
|
|
|
|
|
|
Specifications |
95 |
|
|
|
|
|
|
||
|
Apple System Profiler |
95 |
|
|
|
|
|
|
||
|
PowerBook Specifications |
96 |
|
|
|
|
|
|||
4Contents
Appendix B
Care, Use, and Safety Information 99
Cleaning Your PowerBook |
99 |
Carrying Your PowerBook |
99 |
Storing Your PowerBook |
99 |
Safety Instructions for Setting Up and Using Your Computer 100 General Safety Instructions 101
Ergonomics 102
Contents 5

C H A P T E R
1
Getting Started
Your PowerBook has been designed so that you can set it up quickly and start using it right away. If you have never used a PowerBook or are new to Macintosh computers, read this section for instructions on getting started and where to get more information.
If you are an experienced user, you may already know enough to get started. Be sure to look over the information in Chapter 2, “Getting to Know Your Computer,” to find out about the new features of this PowerBook.
S-video-to-composite adapter |
|
DVI-to-VGA adapter |
AC plug |
|
|
Phone cord |
Power adapter |
AC cord |
Important Read all the installation instructions and safety information (see page 99) carefully before you plug your computer into a wall socket.
7

Plugging In the Computer
Plugging in the power adapter provides AC power to the computer and recharges the computer’s battery. You should plug in the power adapter in case the battery has been drained during shipping or storage.
1Plug the AC plug on the power adapter into an outlet. You can also remove the AC plug and plug one end of the AC cord into the adapter and the other end into an outlet.
AC plug |
Power adapter plug |
¯ Power adapter port W Internal modem |
™
AC cord |
Telephone cord |
2Plug the power adapter plug into the power adapter port (marked with the icon ¯) on the back of the computer. You can also remove the AC plug and plug one end of the AC cord into the adapter and the other end into an outlet.
A light appears on the power adapter plug. An amber light indicates that the battery is being charged. A green light indicates that the battery is fully charged. Make sure to push the power plug snugly into the power adapter port to ensure it is engaged and power is flowing to the computer. You can monitor the battery level using the battery icon in the menu bar.
You can wrap the extra adapter cable around the clips that open out from the power adapter. When disconnecting the power adapter from an outlet, pull the plug, not the cord.
Connecting the Internal Modem
If you want to connect to the Internet right away, connect one end of the phone cord to the internal modem port (marked with the icon W) and the other end to an analog telephone line (the type of telephone line found in most residences).
Warning Do not connect a digital telephone line to the modem, because the wrong type of line could damage the modem. Contact your telephone service provider if you are unsure whether you have a digital telephone line.
8 Chapter 1

Opening the Display
1Push the display release button.
2Open the display and position it at a comfortable viewing angle.
®
Getting Started |
9 |
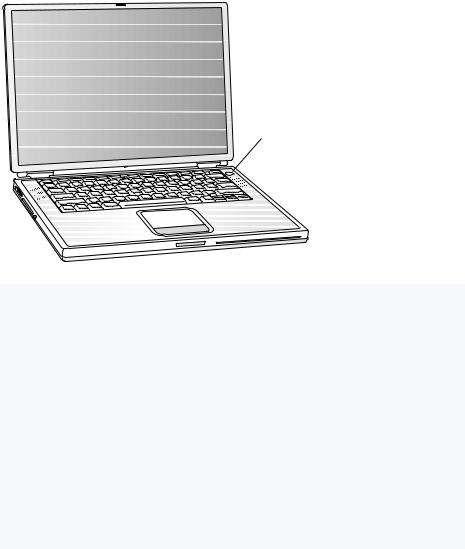
Turning the Computer On
To turn on the computer, press the Power button (®). You should hear a tone when you turn on the computer. It takes the computer a few moments to start up. This is normal. When you press the Power button, the PowerBook checks its memory before it starts up. The more memory installed, the longer the delay.
® Power button
®
Problems Turning the Computer On?
Nothing happens when you press the Power button.
mMake sure the battery is properly installed. Push the silver button on the battery to check its charge. See “Battery” on page 57.
mThe battery may be drained. Make sure that you plugged in the power adapter firmly into both the computer and a power source.
mIf the computer still doesn’t start up, see page 92 for more troubleshooting suggestions.
You see a picture of a disk or a folder with a blinking question mark.
mThis icon usually means that the computer can’t find system software on the hard disk or any disks attached to the computer. You may need to reinstall system software. See page 93.
10 Chapter 1
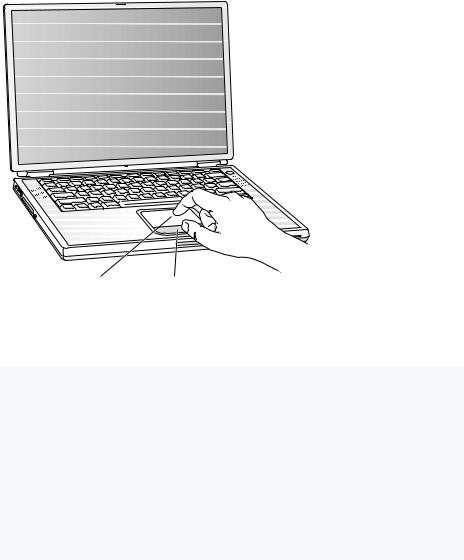
Moving Items on the Screen
You use your PowerBook trackpad to move and select items on the screen, much as you use a mouse with a desktop computer. To move the arrow pointer on the screen, slide your finger across the trackpad. To select, click, or double-click an item on the screen, use the trackpad button.
Note: Instead of using the trackpad button, you can click and double-click directly on the trackpad. You turn on this and other trackpad options in the Mouse pane of System Preferences in Mac OS X or in the Trackpad control panel in Mac OS 9.
®
Trackpad |
Trackpad button |
The trackpad is sensitive to how quickly you move your finger. To move the pointer a short distance across the screen, move your finger slowly across the trackpad. The faster you move your finger, the farther the pointer moves on the screen.
Tips for Using the Trackpad
For best results when using the trackpad, keep in mind these tips:
mUse only one finger. Using more than one finger may cause erratic pointer behavior.
mDo not use a pen or any other object.
mKeep your finger and the trackpad dry. If the trackpad becomes moist from humidity or condensation, gently wipe it with a clean cloth before you use it.
mNever use any kind of cleaning solution on the trackpad.
For more information on using the trackpad, see Mac Help, located in the Help menu.
Getting Started 11
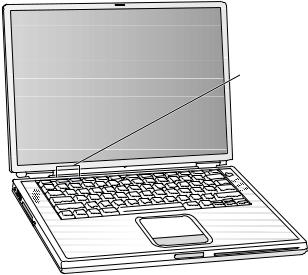
Adjusting the Internal Display
Before you begin working with your new PowerBook, you may need to adjust your display so that items on the screen are easy to see.
Adjusting the Brightness
Use the keys labeled with the ¤ icon to adjust screen brightness.
¤ Brightness controls
®
12 Chapter 1

Adjusting the Display Resolution
You can increase the size of images on your display by switching from the standard resolution to a scaled resolution. To adjust the resolutions on your display:
mIn Mac OS X, open the Displays pane of System Preferences. To control your display settings using the Displays icon in the menu bar, click “Show displays in menu bar.”
m In Mac OS 9, click the Resolution icon in the Control Strip.
Resolutions Supported by the Built-In Display
Your PowerBook has a wide-screen display with a native resolution of 1280 x 854 that also supports standard resolutions such as 1024 x 768. When you use a standard resolution, a black band appears on each side of the display.
Most applications automatically switch to the best resolution for them.
You may want to use a standard resolution when mirroring your display on an external monitor or when using certain applications (such as games or presentation software) that are designed for a standard resolution.
If you use an application designed for a standard resolution and do not want to see the black bands, you can choose the “stretched” version of the resolution to stretch the image to cover the entire screen and eliminate the black bands. To access additional stretched resolutions in Mac OS 9, hold down the Control key when you click the Resolution icon in the Control Strip.
In Mac OS X, you can choose a resolution of 896 x 600 or smaller from the Displays status menu in the menu bar. These are known as “scaled resolutions.” When you switch to a scaled resolution, items on the screen appear larger, making them easier to see. However, scaled resolutions may not be as sharp as the display’s native resolution.
Getting Started 13
Where to Go From Here
You’ve done everything you need to get your PowerBook up and running. The first time you turn your computer on, the Macintosh Setup Assistant takes you through the process of configuring your computer and setting up for the Internet. Internet access usually requires an account with an Internet service provider (ISP). Fees may apply.
If you would like additional information, see the following:
To learn about... |
See... |
|
|
Shutting down your computer or putting |
“What to Do When You Are Finished Working” |
it to sleep |
on page 15. |
|
|
What you can do with the hardware and |
Chapter 2, “Getting to Know Your Computer.” |
software features of your PowerBook |
|
|
|
The additional information available in the |
“Mac Help—Answers to All Your Macintosh |
onscreen help |
Questions” on page 44. |
|
|
Using a specific feature of your PowerBook |
Chapter 3, “Using Your Computer.” |
|
|
Installing memory |
Chapter 5, “Working Inside Your Computer.” |
|
|
What to do if you have a problem with your |
Chapter 6, “Troubleshooting.” |
PowerBook |
|
|
|
Calibrating Your Battery for Best Performance
To get the longest running time from your PowerBook battery, let the battery run down during the first week you have your PowerBook. Then fully charge it one time. Follow these steps:
1Plug in the power adapter and fully charge your PowerBook battery until the battery indicator lights and the onscreen meter (see page 59) indicate that the battery is fully charged.
2Disconnect the power adapter and use your PowerBook until you see the first low battery warning dialog box on the screen.
3Connect the power adapter and leave it connected until the battery is fully charged again.
Important You only have to fully discharge and then charge your battery once to calibrate it. After that, you can connect and disconnect the power adapter when the battery is at any charge level.
14 Chapter 1

What to Do When You Are Finished Working
When you have finished working with your PowerBook, you have two options.
Put Your PowerBook to Sleep
If you will only be away from your PowerBook for a short time, put the computer to sleep. When the computer is in sleep, you can quickly wake it and bypass the startup process. When the computer is in sleep, its screen is dark and a small white light below the display pulsates.
To put the computer to sleep quickly, do one of the following:
mClose the display.
mChoose Sleep from the Apple (K) menu in Mac OS X, or from the Special menu in Mac OS 9.
Warning Wait a few seconds until the sleep light starts pulsating (indicating that the computer is in sleep and the hard disk has stopped spinning) before you move your PowerBook. Moving your computer while the hard disk is spinning can damage the hard drive, causing loss of data or the inability to start up from the hard disk.
To wake the computer:
mIf the display is closed, open it. Your PowerBook wakes from sleep when you open the display. (You can turn off this option in the Energy Saver Control Panel in Mac OS 9.)
mIf the display is already open, press the Power button (®) or any key on the keyboard.
Shut Down Your PowerBook
If you will not use your PowerBook for a day or two, shut it down. Do one of the following:
mChoose Shut Down from the Apple (K) menu in Mac OS X, or from the Special menu in Mac OS 9.
mPress the Power button and click Shut Down in the dialog box that appears on the screen.
mIf you plan to store your PowerBook for an extended period of time, see “Storing Your PowerBook” on page 99 for additional steps to prevent your battery from draining completely.
Getting Started 15
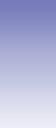
C H A P T E R
2
Getting to Know Your Computer
If you’re eager to get started and want to try out a few things on your PowerBook, this chapter is for you. It provides an overview of your computer’s hardware and software features along with the unique Internet services available to Mac owners.
Your PowerBook is a full-featured notebook computer. It includes the latest in computer technology such as a PowerPC™ G4 processor, DVI-I, FireWire, USB, and AirPort wireless Internet and networking. On top of this hardware runs the Mac OS operating system.
Included with the Mac OS are powerful features that allow you to use the Internet to watch video, research information, shop, and even update your software automatically.
With your PowerBook you also get iMovie 2, an easy-to-use digital video editing application that lets you use your PowerBook to create desktop movies. Simply connect a digital video camera to the FireWire port on your PowerBook, open iMovie 2, and you’re ready to create your own movies.
Your PowerBook also comes with iTunes 2, the digital audio program that lets you import songs from your music CDs, create your own iTunes library, listen to hundreds of Internet radio stations, burn your own CDs, and share your music with iPod.
Apple also provides you with free Internet services that give you storage space on the Internet, a personal Mac.com email address, tools to easily create your own Web site or iMovie theater, and more.
If You Are New to the Mac
If this is your first Macintosh computer, start with the Mac Tutorials to learn how to use the trackpad to move items on the screen, go to a site on the World Wide Web, and more. To access the tutorials in Mac OS 9, choose Mac Tutorials from the Help menu.
Note: Because Apple frequently releases new versions and updates to its system software, applications, and Internet site, images shown in this manual may be slightly different from what you see on your screen.
17
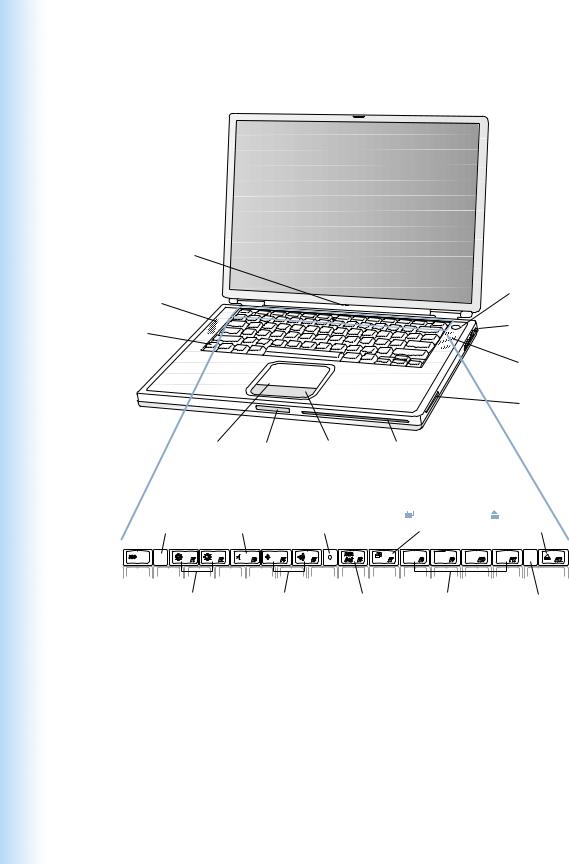
Basic Features of Your PowerBook
Sleep indicator light
Built-in speaker/ microphone
®
Function key (Fn)
Trackpad |
Display |
Trackpad |
Slot-loading optical |
|
release button |
button |
drive (DVD-ROM/ |
|
|
|
CD-RW Combo) |
® Power button
 Security slot
Security slot
Built-in speaker
AirPort antenna window
Keyboard |
— Mute |
Keyboard lock/ |
|
Video Mode |
Media |
|
|||||
|
|||||
release tab |
control |
Num Lock indicator light |
|
Toggle key |
Eject key |
|
|
|
|
|
|
|
|
|
|
|
|
¤ Brightness |
- Volume |
Num Lock |
Programmable |
Keyboard |
controls |
controls |
key |
function keys |
release tab |
18 Chapter 2
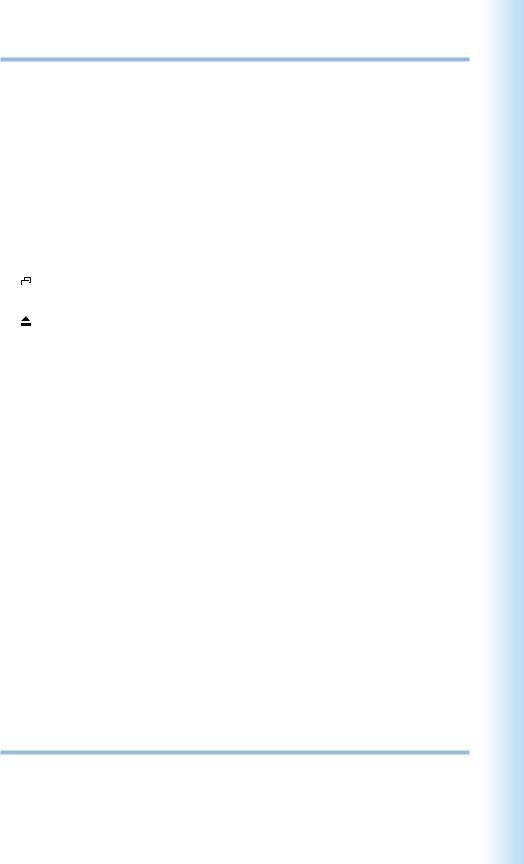
¤
-
®
Ç
Brightness controls
Increase or decrease the brightness of your PowerBook display.
Volume controls
Increase or decrease the volume of the sound coming from the built-in speakers and sound output port.
Keyboard lock
Protect the internal components of your PowerBook by preventing the keyboard from being easily opened.
Num Lock key
Activate the numeric keypad embedded in the PowerBook keyboard. When the numeric keypad is locked, the keyboard lock glows green.
Video Mode Toggle key
Use this key to toggle between dual display mode and video mirroring mode.
Media Eject key
Press and hold this key to eject a CD or DVD disc. You can also eject a disc by dragging its desktop icon to the Trash.
Power button
Turn your PowerBook on and off or put it to sleep.
Slot-loading optical DVD-ROM/CD-RW Combo drive
Your optical DVD-ROM/CD-RW Combo drive can read CD-ROM discs, Photo CDs, standard audio discs, DVD discs, DVD movies, and other kinds of media. It can also write music, documents, and other digital files on CD-R and CD-RW discs.
Function (Fn) key
Press and hold this key to activate the function keys (F1–F12).
Keyboard release tabs
When you need to access the internal memory slots, pull these tabs down to release the PowerBook keyboard.
Microphone
Record sounds directly on your PowerBook hard disk with this built-in microphone (located under the speaker cover).
Security slot
Protect your PowerBook by connecting a security cable.
Sleep light indicator
A white light pulsates when the PowerBook is in sleep.
Trackpad
Move the pointer on the PowerBook display.
Getting to Know Your Computer |
19 |

Additional Features of Your PowerBook
|
™ |
¯ Power |
|
adapter port |
Sleep indicator light |
Æ


 W
W 
AirPort antenna  window
window
PC Card eject button
PC Card slot
DVI-I |
W Internal |
f Headphone |
|
port |
|||
port |
modem port |
||
|
FireWire |
1 |
2 |
™ |
W |
port |
G |
|
||
|
|
|
||
G Ethernet port |
USB ports |
ÆTV out port |
Stereo sound input port |
|
(10/100/1000Base-T) |
|
|
|
|
20 Chapter 2

FireWire port
Connect high-speed external devices, such as digital video cameras, printers, and external storage devices.
GEthernet port (10/100/1000 Base-T)
Connect to a high-speed 10/100/1000Base-T Ethernet network or connect to another computer and transfer files. The Ethernet port auto-sensing feature detects other Ethernet devices. You don’t need an Ethernet crossover cable to connect to other Ethernet devices.
Two USB (Universal Serial Bus) ports
Connect additional equipment to your PowerBook, such as printers, external storage devices, digital cameras, modems, keyboards, and joysticks.
Æ
W
f
External monitor (DVI-I) port
Connect to an external monitor or projection device that uses a DVI-I connector, or use the DVI-to-VGA adapter to connect a VGA monitor.
TV out (S-video out) port
Connect your PowerBook to a television, VCR, or other video device. You can use TV out for presentations or to play a DVD-Video on your television.
Stereo sound input port
Connect your PowerBook to a line-level microphone or other audio equipment.
Internal modem port
Connect a standard phone line directly to the internal modem.
Headphone port
Connect external speakers, headphones, or other sound output devices.
PC Card slot
Expand the capabilities of your PowerBook using the Type II slot that supports both PC Card and CardBus formats.
Getting to Know Your Computer |
21 |
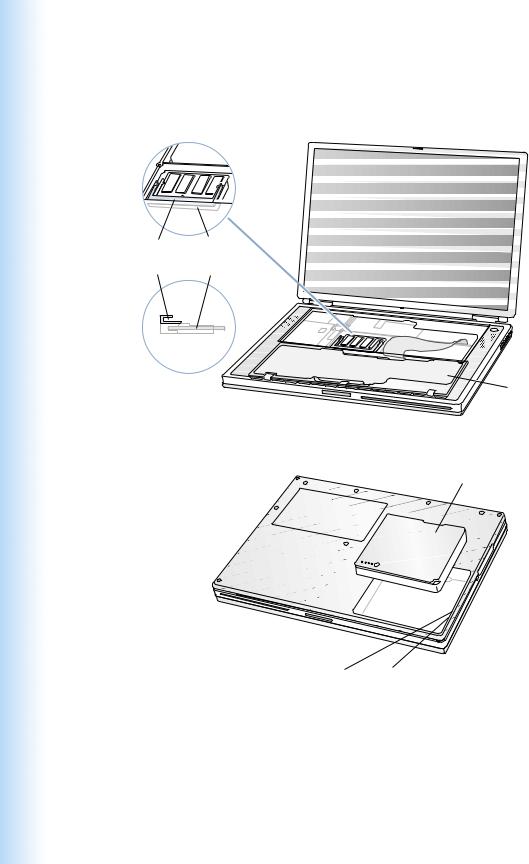
Inside Your PowerBook
PowerBook with the keyboard flipped over and internal RAM slot visible
Upper |
Lower |
memory |
memory |
slot |
slot (filled) |
®
Keyboard flipped over
PowerBook turned over
Serial number |
Ethernet ID and AirPort ID |
22 Chapter 2
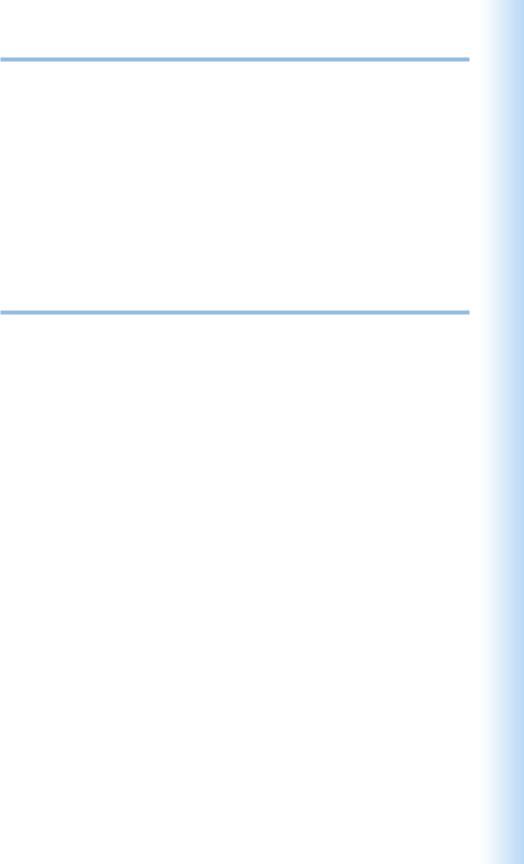
Memory slots
Your PowerBook comes with two memory slots, one above the other. The lower slot contains the memory module that came with your PowerBook. You can install an additional memory module in the upper slot. (If you ordered your PowerBook with additional memory, the upper slot may already be filled.) The maximum amount of RAM you can install in your PowerBook is 1 gigabyte (GB), using a 512 megabyte (MB) memory module in each slot. For instructions, see “Installing Additional Memory” on page 71.
Removable hard disk
You can remove the internal hard disk for service or security. For instructions, see “Removing the Internal Hard Disk” on page 80.
AirPort Card
The AirPort Card in your computer allows access to a wireless network. Your PowerBook may have come with an AirPort Card already installed. If not, you can purchase and AirPort Card and install it yourself. See “Installing an AirPort Card” on page 88.
Getting to Know Your Computer |
23 |
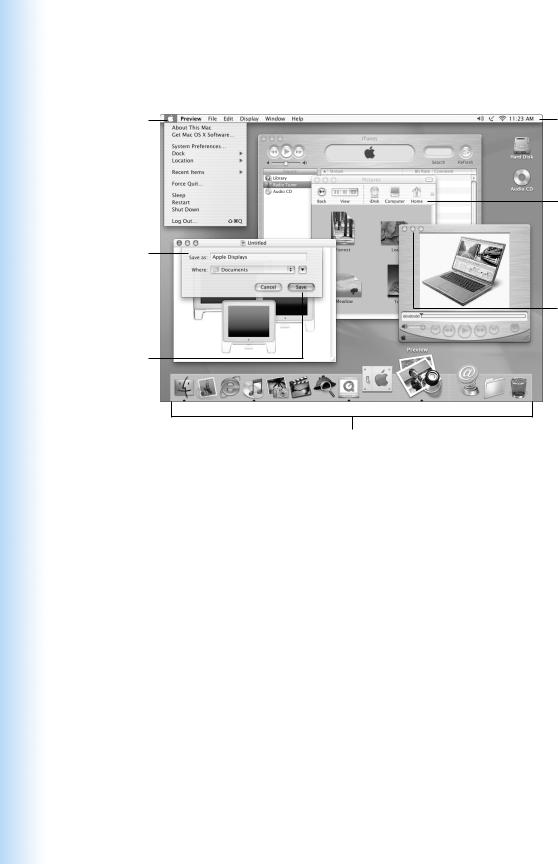
About Mac OS X
Apple menu
Use this to change settings, open recently used items, and shut down your computer.
Sheet
Sheets for saving and printing are attached to document windows.
Button
If a button pulses, you can press the Enter or Return key instead of
clicking it.
Dock
Click an icon in the Dock to open that item or make it active. Some icons in the Dock indicate the status of an application.
Status icons
Check the status of System Preferences from the menu bar.
Finder toolbar
Click to open folders, files, and shortcuts to places on your computer.
Window with buttons
Click a button to close the window, minimize it in
the Dock, or enlarge it.
24 Chapter 2

What You Can Do
Mac OS X provides a powerful and elegant new user interface for your computer. With Mac OS X, you don’t need to worry about the amount of memory to allot for an application to run efficiently, or restarting your computer if something goes wrong with an application. In addition to using Mac OS X software, you can still run Mac OS 9 versions of software in
Mac OS X using the Classic environment. Chapter 4, “Working With Your Operating System,” on page 67 explains Classic in more detail. Mac OS X also supports Java™ and UNIX-based software.
To Get Started
System Preferences is your command center for all of your computer settings, from changing the appearance of your desktop to setting up network access information. The Finder and Dock provide easy access to folders, applications, documents, and other items on your computer and network.
For details on the features of Mac OS X, see the Welcome to Mac OS X book that came with your computer or choose Mac Help from the Help menu in Mac OS X.
Tips and Tricks
Personalize the Finder
You can select a picture or color for your desktop by choosing the Desktop pane of System Preferences. You can also select and rearrange the items that appear in the Finder toolbar. Choose Customize Toolbar from the View menu and drag items to the toolbar.
Personalize the Dock
You can change the size of the Dock icons, turn on magnification so that the icons under your pointer become larger than the rest of the Dock, and position the Dock on the bottom, left, or right of your screen. Choose Dock from the Apple (K) menu, then choose Dock Preferences. You can also open your computer’s System Preferences and click Dock.
Keep your desktop organized
Reduce the clutter on your desktop by minimizing open windows, which puts them in the Dock. Double-click a window’s title bar or click the middle button in the top-left corner of the window to put it in the Dock. Click the window’s icon in the Dock to open it again. You can also control some system settings using the status icons in the menu bar.
To Learn More
For instructions on how to customize your Mac OS X environment and for more information about using Mac OS X, see the Welcome to Mac OS X book that came with your computer.
Getting to Know Your Computer |
25 |
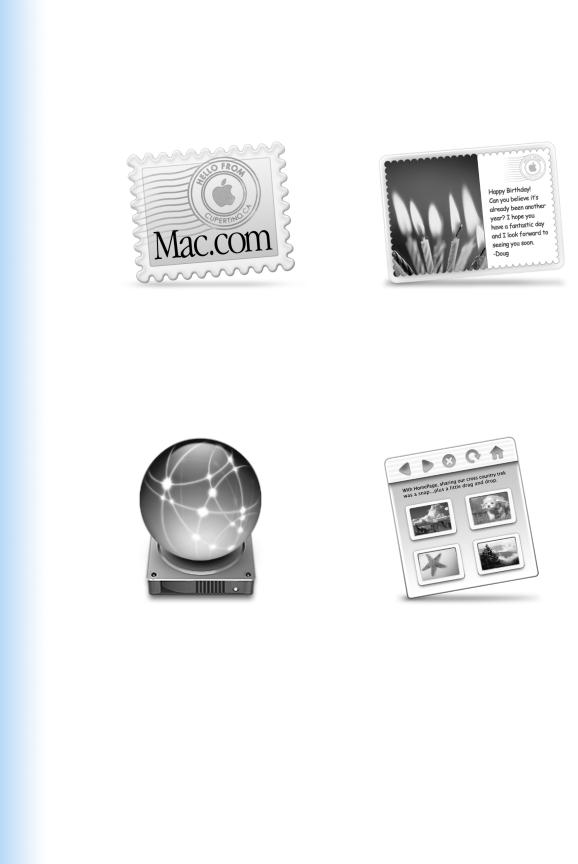
iTools—Free Internet Services for Mac Users
Get your own Mac.com email address. It’s easy, and it works with your favorite email programs.
iCards
Send an elegant iCard, just right for any occasion. Choose a ready-made photo, or create a personalized iCard using photos on your iDisk.
iDisk
Your own 20 MB of free storage
on Apple’s Internet server. Share photos, movies, and other files over the Internet. Purchase additional storage space.
HomePage
Build a personal Web site in three easy steps. Create a photo album, publish an iMovie, post your résumé, and more. Now anyone can view your page on the Internet.
26 Chapter 2

What You Can Do
iTools is a new class of Internet services from Apple created exclusively for Mac users. With iTools, you can send email or greeting cards to your friends and share photos and movies. You can even create your own Web site.
To Get Started
1Connect to the Internet.
2Go to www.apple.com
3Click the iTools tab and then click the Free Sign Up button.
Tips and Tricks
Upload pictures to your iDisk to create custom iCards
You can send iCards with your own custom pictures. Save your images as GIF or JPEG files and then copy them to the Pictures folder on your iDisk. Your images will appear as picture choices when you create an iCard in the Create Your Own section.
Start with a HomePage template to create your own Web page in minutes
HomePage has Web page templates that you can modify with your own text and images. For example, teachers can use the HomePage education templates to post recent class news, homework assignments, and other information for parents. You can also use the HomePage photo album and iMovie templates to share your pictures and movies easily with your friends and family.
Instead of using a Web browser to open your iDisk, you can open it directly:
mIn Mac OS X, click the iDisk icon in the Finder toolbar, or choose iDisk from the Go menu.
mIn Mac OS 9, select the icon of your iDisk and choose Make Alias from the File menu. Whenever you want to access your iDisk, double-click the alias and enter your password.
Getting to Know Your Computer |
27 |
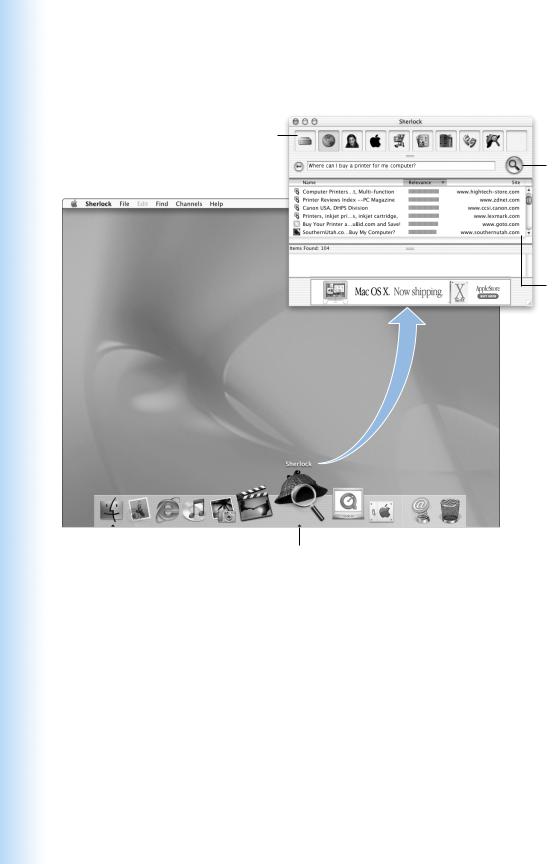
Sherlock 2—Your Internet Search Detective
Sherlock channels
Search the Internet for people, shopping, news, Apple info, and more.
Sherlock icon
Click the Sherlock
icon in the Dock.
Search button
After you type what you are looking for, click this button to start the search.
Search sites
Sherlock searches the Internet using several search engines.
28 Chapter 2

What You Can Do
Sherlock 2 is your search detective and personal shopper on the Internet. It provides an easy way to find people, news, and just about anything. Shop for books and music and search auction sites, find the best prices—even check product availability.
To Get Started
1Connect to the Internet.
2Open Sherlock:
m In Mac OS X, click the Sherlock icon in the Dock. You can also choose Find from the File menu to find files on your computer.
m In Mac OS 9, double-click the Sherlock icon on the desktop. You can also choose Search Internet from the File menu or choose Sherlock from the Apple (K) menu.
3Select a Sherlock channel.
4Type what you are looking for and click the Search button.
Tips and Tricks
Create your own customized Sherlock search channel
1Choose New Channel from the Channels menu.
2Select a name, channel type, and icon.
3Download Sherlock plug-ins and drag them into the Search Sites list. Or hold down the Option key and drag plug-ins from other search lists to the icon of your new channel.
To Learn More
To learn more about what you can do with Sherlock, open Mac Help and search for “Sherlock.” To download additional search plug-ins and find out how you can create your own Sherlock plug-in, go to the Sherlock Web site at www.apple.com/sherlock
Getting to Know Your Computer |
29 |
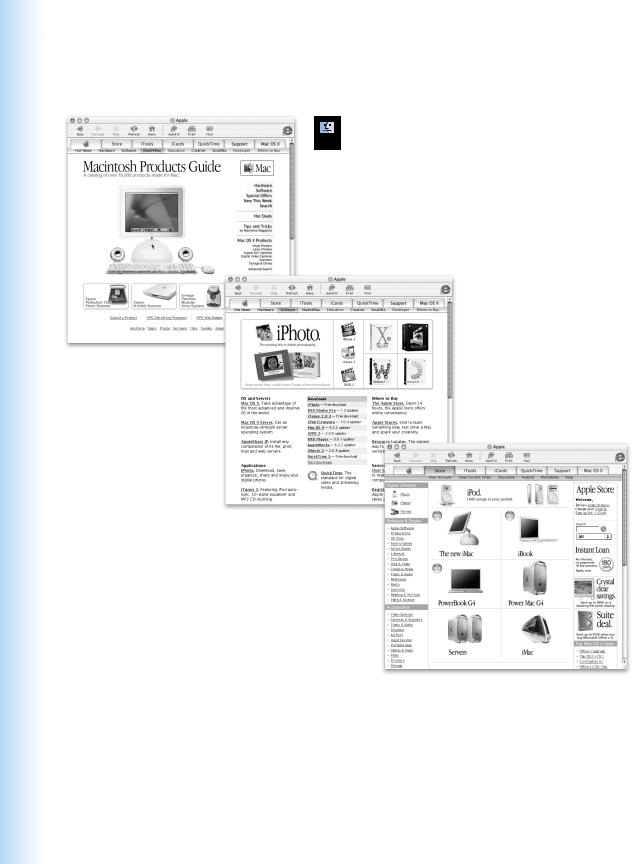
Apple.com—Your Starting Place on the World Wide Web
Macintosh
Products Guide
www.apple.com/guideE
For great hardware and software products for your Mac, check this Web site or look for
the Mac symbol.
Apple Software
www.apple.com/softwareE
Search by category for Apple software for your Mac.
The Apple Store
store.apple.comE
Purchase the latest Apple hardware, software, and accessories.
30 Chapter 2
 Loading...
Loading...