Apple MC414LL-A, MB321LL-A User Manual

AirPort Express
Setup Guide
Contents
5 Getting Started
7Ports on Your AirPort Express
8AirPort Express Status Lights
9Using AirPort Express
9 The AirPort Express Network
11Setting Up AirPort Express
11System Requirements
12Setting up AirPort Express
13Setting Advanced Options
14Using AirPort Express to Stream Music
16 Tips and Troubleshooting
16Best Locations for AirPort Express
17Avoiding Interference
17 Problems and Solutions
3
21Learning More, Service, and Support
21Onscreen Help on Your Computer
21Online Resources
22Obtaining Warranty Service
22Finding the Serial Number of Your AirPort Express
23Specifications and Safety
24AirPort Express Safety Tips
25Regulatory Compliance Information
4
Getting Started |
1 |
|
AirPort Express provides simultaneous dual-band wireless 802.11n Wi-Fi networking for all your wireless devices, including Mac and Windows computers, and iOS devices such as iPad, iPhone, iPod touch, and Apple TV.
When you set up your AirPort Express Base Station, it creates two high-speed Wi-Fi networks:
ÂÂ a 2.4 gigahertz (GHz) network for 802.11b, 802.11g, and 802.11n devices, such as iPhone, iPod touch, and older computers
ÂÂ a 5 GHz network for 802.11n and 802.11a devices
Your wireless devices join whichever network provides the best performance and compatibility.
You can use AirPort Express to share your Internet connection with all the wireless devices on your network, share a network printer, and connect to other devices.
Your AirPort Express also comes with AirPlay, an easy way to play your iTunes music through your home stereo or remote speakers.
5
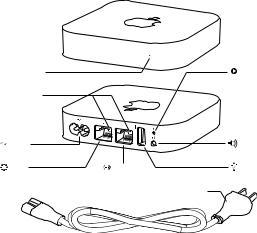
Status light |
|
Reset button |
Link lights |
|
|
Power |
|
Analog/Optical |
|
|
Audio Out |
WAN |
Ethernet |
USB |
|
Power cord (Your power cord may look different.) |
|
6 Chapter 1 Getting Started
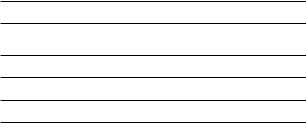
Ports on Your AirPort Express
AirPort Express has five ports on the back:
<10/100Base-T Ethernet Wide Area Network (WAN) port
For connecting a DSL or cable modem, or for connecting to an existing Ethernet network
G10/100Base-T Ethernet Local Area Network (LAN) port
For connecting Ethernet devices such as printers or computers, or for connecting to an existing Ethernet network
dUSB port
For connecting a USB printer
-Analog and optical digital audio stereo mini-jack
For connecting AirPort Express to a stereo or powered speakers
≤Power port
For connecting AirPort Express to an AC power source
Next to the ports is a reset button for troubleshooting your AirPort Express. The status light on the front of AirPort Express shows its current status.
Chapter 1 Getting Started 7

Before you plug in your AirPort Express, first connect the appropriate cables to the ports you want to use—including:
ÂÂ An Ethernet cable connecting your DSL or cable modem to the WAN port (if you’ll connect to the Internet)
ÂÂ An audio cable connecting your stereo to the audio out port (if you’ll use AirPlay to play music from your iTunes library)
ÂÂ A USB or Ethernet cable connecting a printer to the USB or Ethernet port (if you’ll print to it using AirPort Express)
After you connect the cables for all the devices you plan to use, plug the AirPort Express power cord into the power port and a power outlet.There‘s no on/off switch.
When you plug the AirPort Express power cord into a power outlet, the status light glows amber during startup, and then flashes amber during setup.The status light glows green after your AirPort Express is set up and connected to the Internet or a network.
AirPort Express Status Lights
The following table describes AirPort Express status light sequences and what they indicate.
Light |
Status/description |
Off |
AirPort Express is unplugged. |
|
|
Solid green |
AirPort Express is on and working properly. |
|
|
Flashing amber |
AirPort Express is not set up or cannot establish a connection to the network or |
|
the Internet. Use AirPort Utility to find out the cause. See“If Your AirPort Express |
|
Status Light Flashes Amber” on page 20. |
|
|
Solid amber |
AirPort Express is starting up. |
|
|
Flashing amber |
There may be a problem starting up. AirPort Express will restart and try again. |
and green |
|
|
|
8 Chapter 1 Getting Started
Using AirPort Express
With AirPort Express, you can:
ÂÂ Create a password-protected wireless home network, and then connect to the Internet and share the Internet connection with computers and other wireless devices, such as iPad, iPhone, and Apple TV.
ÂÂ Create a guest network, with or without password protection, to give wireless Internet access to friends and visitors. Devices that connect to the guest network only have access to the Internet.
ÂÂ Connect your AirPort Express to your Ethernet network. Wireless-equipped Mac and Windows computers and other wireless devices can then access the network without being connected by a cable.
ÂÂ Connect a USB or Ethernet device, such as a printer, to your AirPort Express. All the computers on the AirPort network can access the device.
ÂÂ Connect your stereo or powered speakers to your AirPort Express, and then use AirPlay to play your iTunes library from any computer or iOS device.
The AirPort Express Network
The following illustration shows an AirPort Express connected to the Internet by a modem and creating a wireless 2.4 and 5 GHz network. The AirPort Express is connected to powered speakers, so any computer or iOS device on the network can play music through the speakers using AirPlay. It’s also connected to a network printer using Ethernet, so all of the computers on the network can print to it.
Chapter 1 Getting Started 9
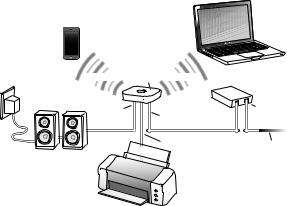
iPhone or iPod touch |
|
|
Computer |
|
|
|
or iPad |
2.4 or 5 GHz |
AirPort |
2.4 or 5 GHz |
|
Express |
|
||
to Audio |
|
|
Cable/DSL |
Out port |
|
to Ethernet WAN port |
modem |
|
|
to Ethernet LAN port |
to Internet |
Powered speakers
Network printer
See the next chapter,“Setting Up AirPort Express,”to find out how to use the AirPort software on your computer or on an iOS device to set up your AirPort Express and your wireless network.
10 Chapter 1 Getting Started
 Loading...
Loading...