Apple 500 User Manual
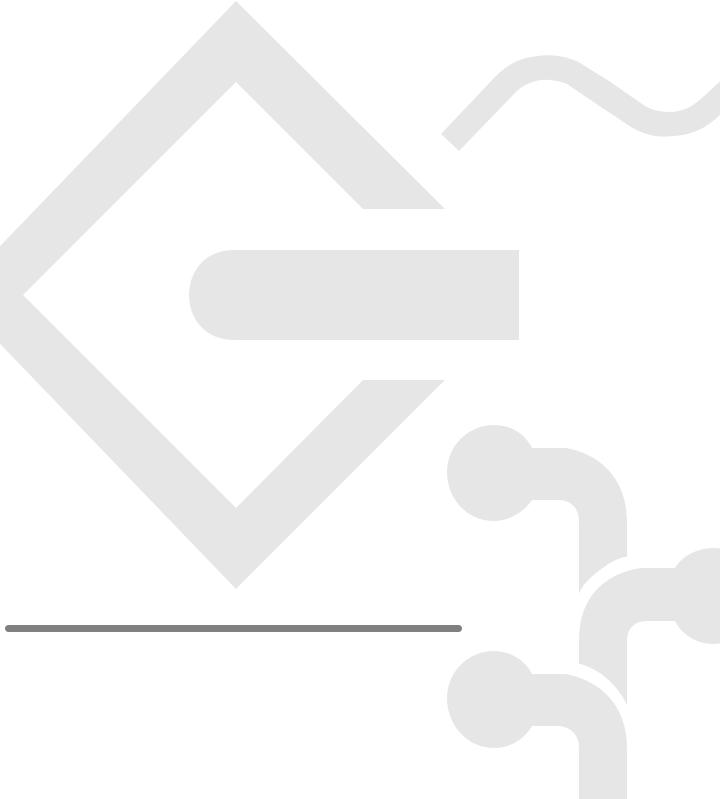
PowerBook
User’s Guide
Includes setup and important health-related information for PowerBook 500 series computers
K Apple Computer, Inc.
© 1994 Apple Computer, Inc. All rights reserved.
Under the copyright laws, this manual may not be copied, in whole or in part, without the written consent of Apple. Your rights to the software are governed by the accompanying software license agreement.
The Apple logo is a trademark of Apple Computer, Inc., registered in the U.S. and other countries. Use of the “keyboard” Apple logo (Option-Shift-K) for commercial purposes without the prior written consent of Apple may constitute trademark infringement and unfair competition in violation of federal and state laws.
Every effort has been made to ensure that the information in this manual is accurate. Apple is not responsible for printing or clerical errors.
Apple Computer, Inc. 1 Infinite Loop
Cupertino, CA 95014-2084 (408) 996-1010
Apple, the Apple logo, LaserWriter, Macintosh, PowerBook, and StyleWriter are trademarks of Apple Computer, Inc., registered in the U.S. and other countries.
Apple Desktop Bus, Balloon Help, and Finder are trademarks of Apple Computer, Inc.
Adobe, Adobe Illustrator, and PostScript are trademarks of Adobe Systems Incorporated, registered in the United States. Adobe Photoshop is a trademark of Adobe Systems Incorporated.
Exposure is a registered trademark of Preferred Publishers, Inc.
QMS is a registered trademark of QMS, Inc.
QuarkXPress is a registered trademark of Quark, Inc.
SuperPaint is a registered trademark of Aldus Corporation.
Tektronix is a registered trademark and Phaser is a trademark of Tektronix, Inc.
Simultaneously published in the United States and Canada.
Mention of third-party products is for informational purposes only and constitutes neither an endorsement nor a recommendation. Apple assumes no responsibility with regard to the performance or use of these products.
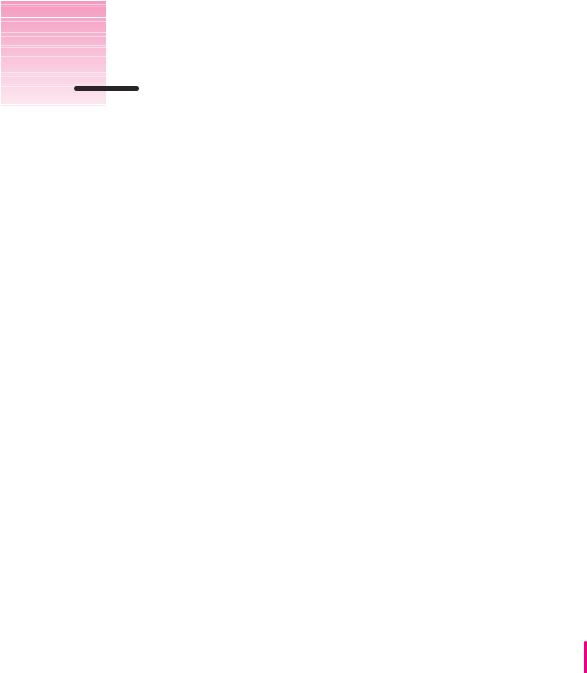
Contents
|
Communications regulation information |
vi |
|||||
1 |
Getting Started |
1 |
|
|
|
|
|
|
Plugging in the computer |
1 |
|
|
|||
|
Opening the display |
3 |
|
|
|
||
|
Turning on the computer |
4 |
|
|
|||
|
Problems turning on your computer? |
5 |
|||||
|
What’s next? |
6 |
|
|
|
|
|
|
Learning the basics |
7 |
|
|
|
||
|
Reviewing the basics |
9 |
|
|
|
||
|
Turning the computer off |
10 |
|
|
|||
|
Putting the computer to sleep |
11 |
|
||||
|
Automatic sleep |
11 |
|
|
|
||
|
Restarting a computer that’s already on |
12 |
|||||
|
Where to find answers |
|
13 |
|
|
||
2 |
Getting Help |
|
15 |
|
|
|
|
Getting answers to your questions |
16 |
|
Getting answers with the Topics button |
17 |
|
Getting answers with the Index button |
19 |
|
iii

Getting answers with the Look For button |
21 |
||
Tips for using Macintosh Guide |
23 |
|
|
Identifying objects on the screen |
24 |
|
|
Learning useful shortcuts |
25 |
|
|
3 Connecting Additional Equipment |
27 |
|||||
Connecting a printer |
28 |
|
|
|
||
Connecting a modem |
|
28 |
|
|
|
|
Connecting SCSI devices |
30 |
|
|
|
||
Using your PowerBook as a SCSI disk |
31 |
|||||
Connecting an external monitor |
35 |
|
|
|||
Trouble? |
37 |
|
|
|
|
|
Working with an external monitor |
38 |
|
||||
Disconnecting an external monitor |
38 |
|
||||
Connecting sound input and output devices |
39 |
|||||
Connecting other devices |
40 |
|
|
|
||
Adding memory to your computer |
|
40 |
|
|||
4 Installing and Using Application Programs |
41 |
|||
Installing application programs |
41 |
|
|
|
Working with several programs at a time |
42 |
|
||
Finding out which programs are open |
42 |
|
||
Switching programs |
42 |
|
|
|
Hiding and showing windows on the desktop |
43 |
|||
Backing up your files |
43 |
|
|
|
5 Power Management 45
Power sources |
45 |
|
Responding to low-power messages |
46 |
|
What you should do |
46 |
What you should know |
46 |
iv Contents

Recharging the batteries |
47 |
|
Removing or replacing the batteries |
48 |
|
Maximizing the life of batteries |
50 |
|
Maximizing work time |
50 |
|
Appendix A Health, Safety, and Maintenance Tips |
|
51 |
|
|||||
Health-related information about computer use |
51 |
|||||||
Musculoskeletal discomfort |
52 |
|
|
|
||||
Eye fatigue |
53 |
|
|
|
|
|
|
|
Arranging your work area and equipment |
53 |
|
||||||
Avoiding fatigue |
56 |
|
|
|
|
|||
What about electromagnetic emissions? |
56 |
|
||||||
Important care and safety instructions |
57 |
|
|
|||||
Caring for batteries |
59 |
|
|
|
|
|||
Handling floppy disks |
|
60 |
|
|
|
|
||
Traveling with the PowerBook |
61 |
|
|
|
||||
Storing the PowerBook |
62 |
|
|
|
|
|||
Service and support |
|
62 |
|
|
|
|
||
Appendix B Using Your Keyboard |
63 |
|
|
|
|
|||
Index |
65 |
|
|
|
|
|
|
|
Contents v

Communications regulation information
FCC statement
This equipment has been tested and found to comply with the limits for a Class B digital device in accordance with the specifications in Part 15 of FCC rules. See instructions if interference to radio or television reception is suspected.
Radio and television interference
The equipment described in this manual generates, uses, and can radiate radio-frequency energy. If it is not installed and used properly—that is, in strict accordance with Apple’s instructions—it may cause interference with radio and television reception.
This equipment has been tested and found to comply with the limits for a Class B digital device in accordance with the specifications in Part 15 of FCC rules. These specifications are designed to provide reasonable protection against such interference in a residential installation. However, there is no guarantee that interference will not occur in a particular installation.
You can determine whether your computer system is causing interference by turning it off. If the interference stops, it was probably caused by the computer or one of the peripheral devices.
If your computer system does cause interference to radio or television reception, try to correct the interference by using one or more of the following measures:
mTurn the television or radio antenna until the interference stops.
mMove the computer to one side or the other of the television or radio.
mMove the computer farther away from the television or radio.
mPlug the computer into an outlet that is on a different circuit from the television or radio. (That is, make certain the computer and the television or radio are on circuits controlled by different circuit breakers or fuses.)
If necessary, consult an Apple-authorized service provider or Apple. See the service and support information that came with your Apple product. Or, consult an experienced radio/television technician for additional suggestions. You may find the following booklet helpful: Interference Handbook (stock number 004-000-00493-1). This booklet, prepared by the Federal Communications Commission, is available from the U.S. Government Printing Office, Washington, DC 20402.
IMPORTANT Changes or modifications to this product not authorized by Apple Computer, Inc., could void the FCC Certification and negate your authority to operate the product.
This product was tested for FCC compliance under conditions that included the use of Apple peripheral devices and Apple shielded cables and connectors between system components. It is important that you use Apple peripheral devices and shielded cables and connectors between system components to reduce the possibility of causing interference to radios, television sets, and other electronic devices. You can obtain Apple peripheral devices and the proper shielded cables and connectors through an Apple-authorized dealer. For non-Apple peripheral devices, contact the manufacturer or dealer for assistance.
vi Communications Regulation Information
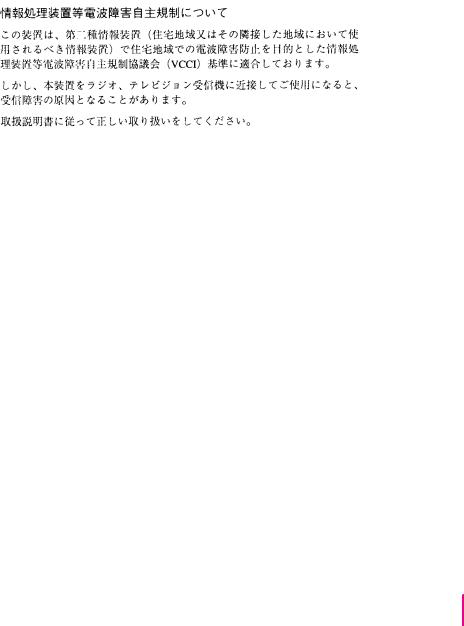
DOC statement
DOC Class B Compliance This digital apparatus does not exceed the Class B limits for radio noise emissions from digital apparatus as set out in the interference-causing equipment standard entitled “Digital Apparatus,” ICES-003 of the Department of Communications.
Observation des normes—Classe B Cet appareil numérique respecte les limites de bruits radioélectriques applicables aux appareils numériques de Classe B prescrites dans la norme sur le matériel brouilleur : “Appareils Numériques”, NMB-003 édictée par le ministre des Communications.
VCCI statement
Communications Regulation Information |
vii |
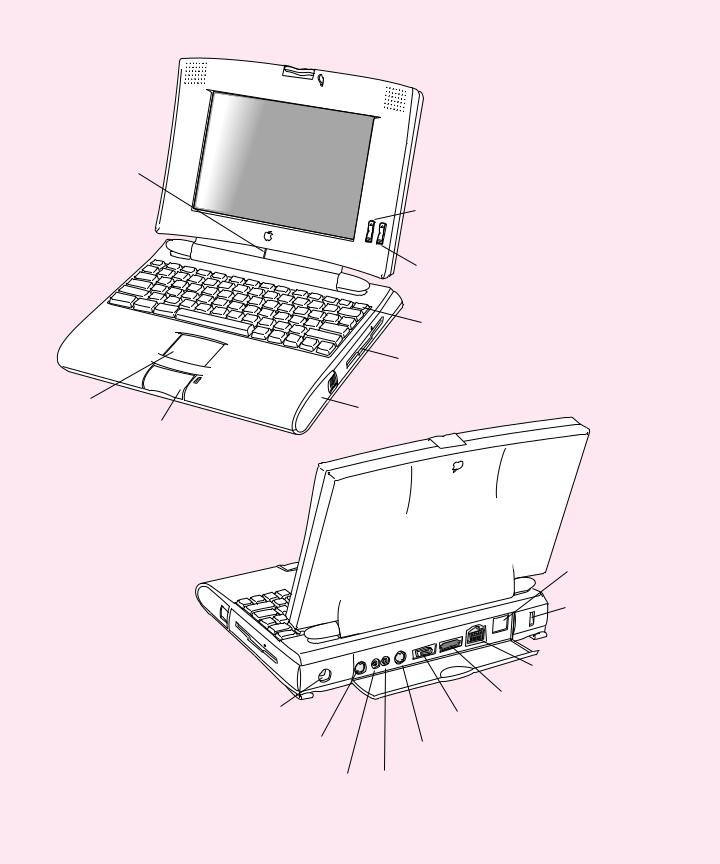
Microphone
Trackpad
Trackpad button
Sleep indicator 
¯ Power adapter port
[ ⁄ W External modem/Printer port

 Sound input port
Sound input port
OContrast control
¤Brightness control
P Power On key
Floppy disk drive
Battery
Internal modem port (optional)
 Security slot
Security slot
 Elevation feet
Elevation feet
g SCSI port (HDI-30)
™ Video port
G Ethernet port
VApple Desktop Bus (ADB) port
-Sound output port
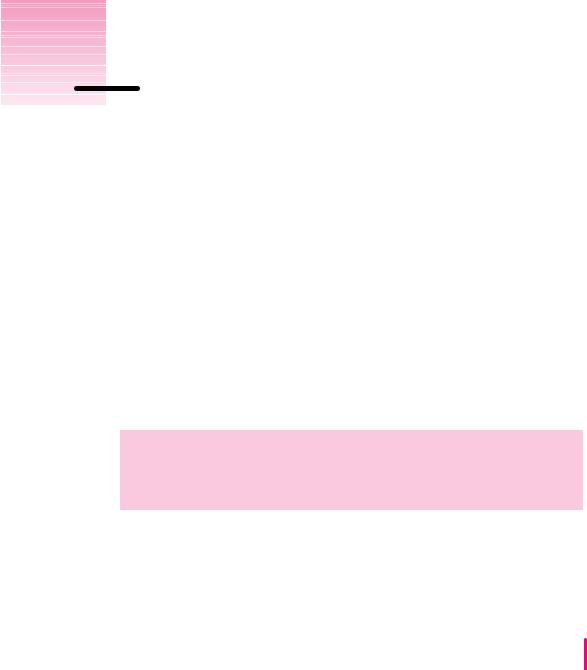
Follow the instructions in this
chapter to set up your computer
and learn the basics.
1 Getting Started
The illustration on the facing page provides an overview of your PowerBook computer. To set up your PowerBook for the first time, you need the power adapter and the power cord that came with your computer.
When setting up your computer, place your computer on a sturdy, flat surface near a grounded electrical outlet. Before following the setup instructions in this chapter, you may want to read “Arranging Your Work Area and Equipment” in Appendix A for tips on adjusting your work furniture and computer so that you’re comfortable when using the computer.
Plugging in the computer
Plugging in the power adapter recharges the computer’s batteries. You should plug in the power adapter in case the battery has drained during shipping or storage.
WARNING Use only the power adapter that came with your PowerBook. Adapters for other electronic devices (including other portable computers) may look similar, but they may damage your computer.
1
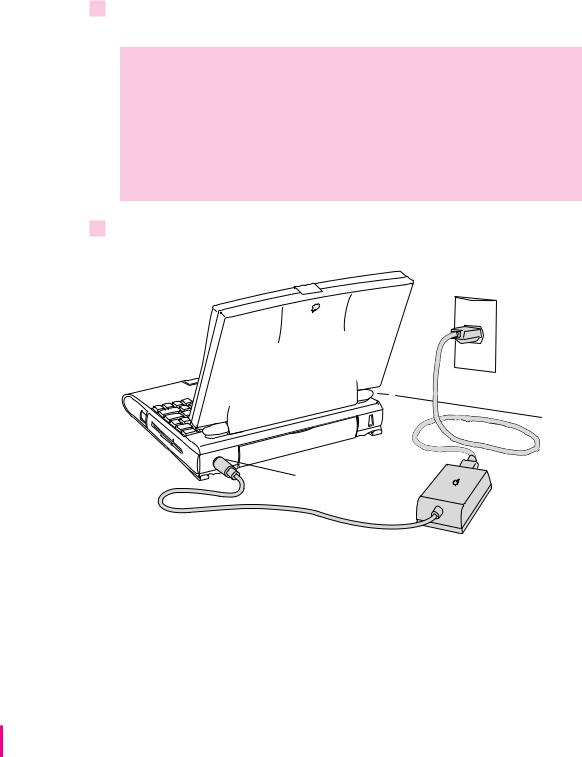
When you are ready to begin:
1Plug one end of the power cord into the power adapter and the other end into a threehole grounded outlet or power strip.
WARNING This equipment is intended to be electrically grounded. Your PowerBook is equipped with a three-wire grounding plug—a plug that has a third (grounding) pin. This plug will fit only a grounded AC outlet. This is a safety feature. If you are unable to insert the plug into the outlet, contact a licensed electrician to replace the outlet with a properly grounded outlet. Do not defeat the purpose of the grounding plug!
2Plug the power adapter cable into the power adapter port (marked with the icon ¯) on the back panel of the computer.
Power adapter port
2 Chapter 1
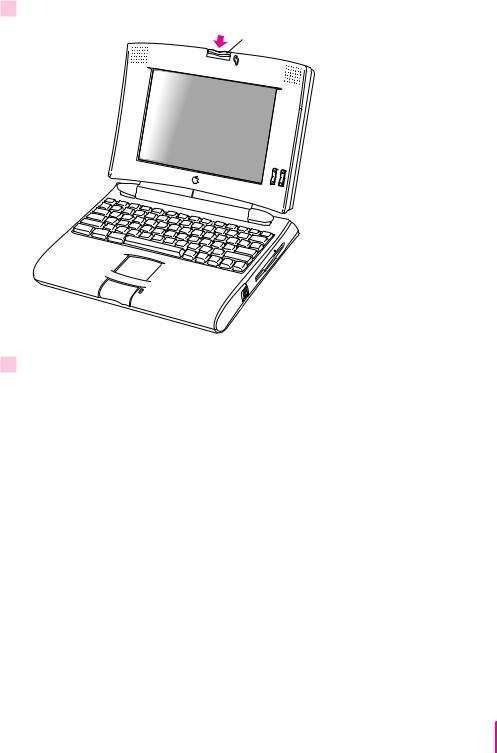
Opening the display
1 Press the latch and lift up the display.
Press the latch to release the lid.
2Position the display at a comfortable viewing angle.
You can adjust the angle of the display at any time by tilting it towards or away from you.
Getting Started |
3 |

Turning on the computer
To turn on the computer for the first time:
mPress the Power On key (marked with the icon P) at the upper-right corner of the keyboard to turn the computer on.
Power On key
π
You should hear a tone when you turn on the computer. It takes the computer a moment to start up.
When you see something like this on your screen, the computer is ready to use:
Note: Your screen should look very similar to this picture but it might not look exactly the same.
4 Chapter 1
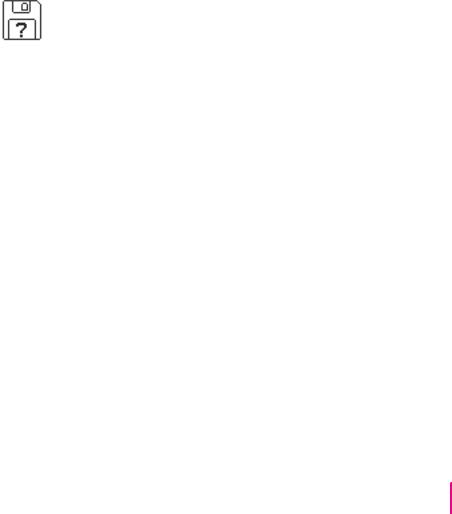
Problems turning on your computer?
mThe computer made a sound, but you can’t see anything on the screen.
Adjust the brightness control (marked with the icon ¤) and contrast control (O) until an image appears and the screen is easy to read.
mNothing happened when you pressed the Power On key.
Make sure the power adapter is firmly connected to both the computer and a power source. If the power adapter is plugged into a power strip, make sure the power strip is plugged in and turned on. Then try pressing the key again.
If the computer still doesn’t turn on, see the PowerBook Troubleshooting Guide you received with your computer for help.
mYou see a picture of a disk with a blinking question mark on the screen.
This picture means that you need to install system software on the computer’s hard disk. System software includes the programs the computer uses to start itself up. You received a set of system software disks in the accessory kit that came with your computer. For instructions on installing system software, see the PowerBook Troubleshooting Guide you received with your computer.
Getting Started |
5 |

What’s next?
You’ve now finished setting up your PowerBook. Continue with one of the following steps:
mIf you are new to the Macintosh, turn to the next section, “Learning the Basics.”
mIf you are an experienced Macintosh user, turn to Chapter 2, “Getting Help,” to learn about Macintosh Guide, your main source of information when you’re working with the Macintosh.
mIf you have additional equipment to connect to your computer, see Chapter 3, “Connecting Additional Equipment,” for instructions. (If you are a new Macintosh user, you should complete “Learning the Basics” before connecting additional equipment.)
mIf you have application programs that you want to install on your computer, see Chapter 4, “Installing and Using Application Programs,” for instructions. (If you are a new Macintosh user, you should complete “Learning the Basics” before installing application programs.)
IMPORTANT If you need to turn off your computer at any point, read the instructions in “Turning the Computer Off” later in this chapter to learn the correct procedure for turning off your PowerBook.
6 Chapter 1
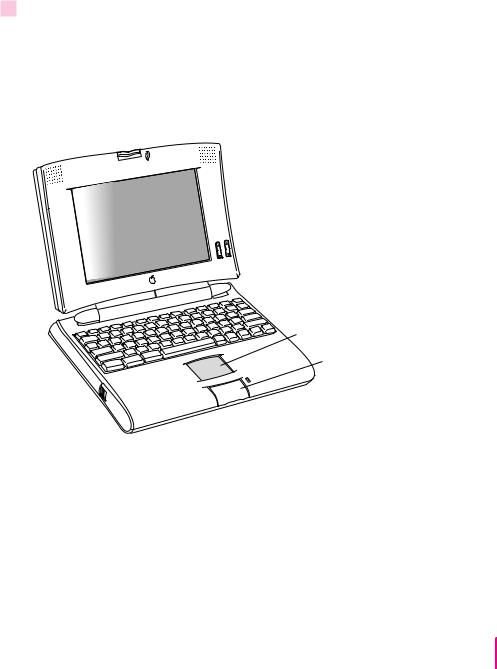
Learning the basics
If you are new to the Macintosh, you should begin by looking at the easy-to- use program called the Macintosh Tutorial. The tutorial teaches you the basic skills you’ll need to use your computer. To start the tutorial, follow these steps:
1Move your finger on the trackpad to move the arrow pointer (8) on the screen.
Place your index finger on the trackpad and your thumb on the trackpad button. Don’t press the trackpad button yet.
Move your finger across the trackpad, watching the arrow on the screen. Notice that the arrow on the screen moves in the same direction that you move your finger on the trackpad.
Trackpad
Trackpad button
The trackpad is sensitive not only to the direction you move your finger, but also to how fast you move your finger. If you want the pointer to move a short distance across the screen, you move your finger slowly across the trackpad. The faster you move your finger, the farther the pointer moves on the screen.
Getting Started |
7 |
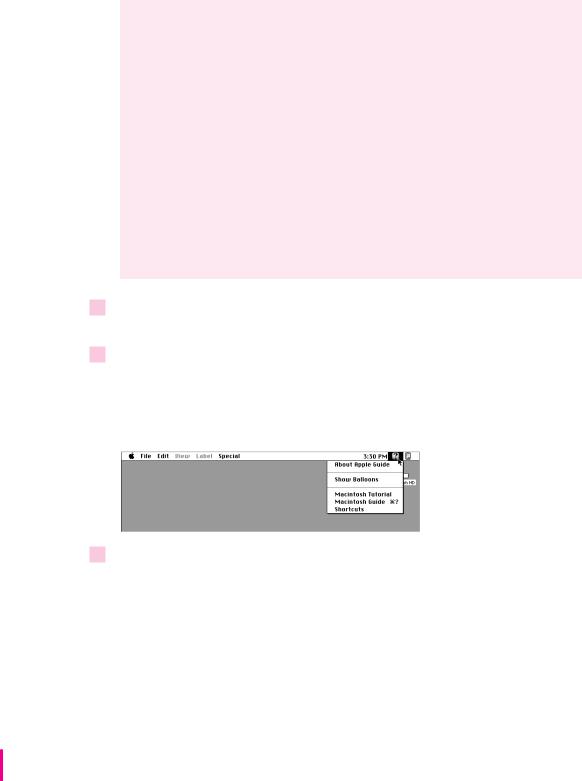
Tips for using the trackpad
For best results when using the trackpad:
mUse your index finger (left or right hand). Use only one finger.
mUse only your finger on the trackpad. Do not use a pen or any other object.
mExtend your PowerBook’s elevation feet when it is placed on a desktop. This gives your fingers better access to the keyboard and makes it easier to use the tip of your finger on the surface of the trackpad.
mSometimes humidity or condensation may cause moisture to gather on the trackpad. If this happens, gently wipe the trackpad with a clean cloth before you use it.
2Move your finger on the trackpad so that the tip of the arrow (8) points to the question mark in the upper-right portion of the screen.
3With the tip of the arrow (8) on the question mark, press and hold down the trackpad button.
A list of choices (called a menu) appears. This is the Guide menu, which is the place to go when you have a question about how to use your computer.
4While holding down the trackpad button, move the arrow (8) until the words “Macintosh
Tutorial” are highlighted, then release the trackpad button.
A window appears welcoming you to the tutorial. You can set aside this book for now and follow the instructions you see on the screen. When you have completed the tutorial, return to this book.
8 Chapter 1
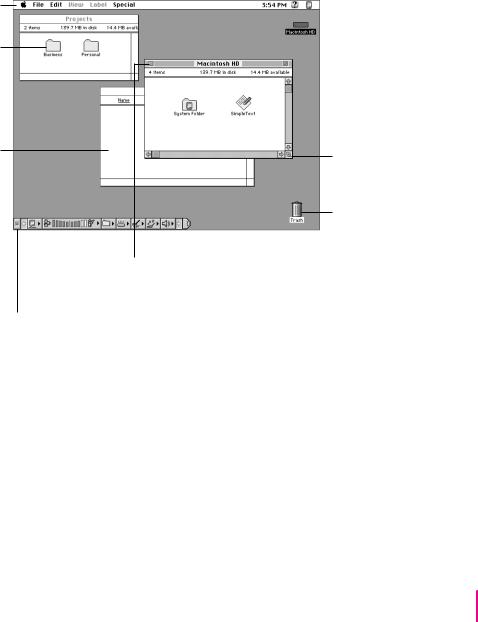
Reviewing the basics
The strip across the top of the screen is called the menu bar. The symbols and words in it represent menus of commands.
Icons are small pictures that represent disks, folders, programs, and documents. To open an icon, click the icon twice quickly.
Windows are boxes that display text, graphics, or icons. To bring a partially covered window to the front, click anywhere in the window.
The following illustration summarizes many of the basic skills and terms you learned from the tutorial.
|
|
|
|
|
|
You can have several application |
|
|
|
|
|
|
|
programs open at once. To see which |
|
|
|
To find an answer to |
|
program is active or to switch from |
|||
To move a window, |
|
a question, look in the |
|
one program to another, use this |
|||
drag it by the title bar. |
|
Guide (h) menu. |
|
|
|
menu (called the Application menu). |
|
|
|
|
|||||
|
|
|
|
|
|
|
This icon represents your |
|
|
|
|
|
|
|
|
|
|
|
|
|
|
|
computer’s internal hard disk. |
|
|
|
|
|
|
|
|
To close a window, |
To bring hidden portions of a |
click the close box. |
window’s contents into view, |
|
click the scroll arrows. |
To change the size or shape of a window, drag the size box.
To throw away an item you no longer want, drag it to the Trash and choose Empty Trash from the Special menu.
The Control Strip gives you a quick and easy way to monitor and update your PowerBook’s power management options. For instructions on using the Control Strip, see the “Batteries & Power” topic of Macintosh Guide, available in the Guide (h)menu.
Getting Started |
9 |
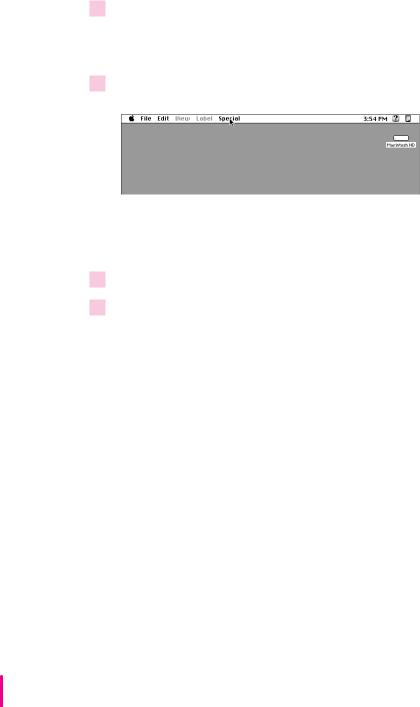
Turning the computer off
To turn the computer off, you choose Shut Down from the Special menu.
Detailed instructions follow.
1If the computer is in sleep, press any key on the keyboard (except Caps Lock) to wake it.
For information on the sleep feature of your PowerBook, see “Putting the Computer to Sleep” on the next page.
2Move the tip of the arrow to the word “Special” at the top center of the screen.
If the word “Special” does not appear at the top of the screen, you’re working in the wrong program. Click anywhere on the desktop.
3With the tip of the arrow on the word Special, press and hold down the trackpad button.
4While holding down the trackpad button, move the arrow until the words “Shut Down” are highlighted, then release the button.
Trouble? If a problem with the computer prevents you from choosing Shut Down—for example, if the computer “freezes” so that the pointer does not respond to the trackpad—you can turn off the computer by holding down the Control, Option, Command (x), and Power On (P) keys at the same time. You will lose any unsaved work. Use this method only if you cannot choose Shut Down or Restart from the Special menu.
10 Chapter 1
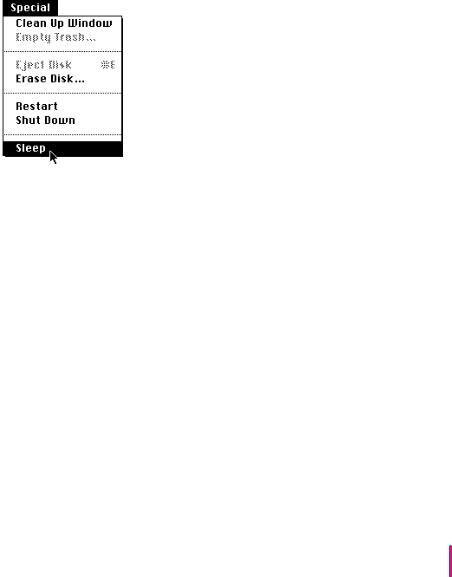
Putting the computer to sleep
Sleep is a power conservation feature of PowerBook computers, reducing the amount of power the computer draws when it’s not being used. When the PowerBook is in sleep, it has a darkened screen and appears to be off. A green light flashes on the top of the display case when your computer is in sleep.
To put the computer to sleep:
mChoose the Sleep command from the Special menu. (The computer must be on in order for you to put it to sleep.)
For information on other ways of putting the computer to sleep, see the “Batteries & Power” topic of Macintosh Guide, available in the Guide (h) menu. (You can learn about using Macintosh Guide in Chapter 2 of this manual.)
Automatic sleep
If you don’t use the computer for several minutes, it goes to sleep automatically. This conserves battery power.
To wake the computer, press any key on the keyboard (except Caps Lock). The screen will reappear as it was before the computer went to sleep.
You can control the automatic sleep feature. For more information on sleep and automatic sleep, see the “Batteries & Power” topic of Macintosh Guide, available in the Guide (h) menu. (You can learn about using Macintosh Guide in Chapter 2 of this manual.)
Getting Started |
11 |

Restarting a computer that’s already on
You need to restart your computer—turn it off and back on again—when you want to make certain changes to settings, use a newly installed system software file, or start up the computer using a different disk.
You also need to restart if you see a “system error” message on the screen (indicating a temporary software problem). In this case, use the trackpad to click the Restart button that appears.
To restart your computer:
m Choose Restart from the Special menu.
If the Special menu does not appear in the menu bar, you’re working in the wrong program. Click anywhere on the desktop.
When you choose Restart, the computer prompts you to save your work, closes all open programs, and restarts itself.
Choosing Restart does not affect your RAM disk (if you created one) or its contents.
Trouble? If a problem with the computer prevents you from choosing Restart—for example, if the computer “freezes” so that the pointer does not respond to the trackpad—you can restart the computer by holding down the Control, Command (x), and Power On (P) keys at the same time. This turns the power off and on again, and you will lose any unsaved work. Use this method only if you cannot choose Restart or Shut Down from the Special menu.
12 Chapter 1
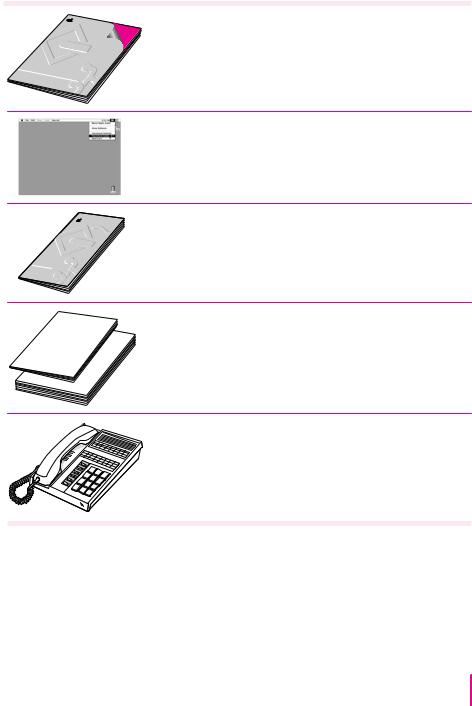
Where to find answers
When you have questions about using your PowerBook, there are several places you can look for answers:
In this book
Use this book to set up and learn about your computer.
PowerBook
User’sGuide
Powe |
|
|
rBook |
Tro |
|
Guide |
ubleshooting |
|
|
In the Guide menu
The Guide menu (marked with the hsymbol) is your main source of information about the Macintosh. To learn how to get different kinds of help from the Guide menu, refer to Chapter 2 of this book.
In the PowerBook Troubleshooting Guide
The PowerBook Troubleshooting Guide is a portable manual that provides useful tips and suggestions if you have problems while using your computer.
In other manuals
For answers to questions about other equipment or application programs you have purchased, see the manuals that came with them.
From Apple’s customer support hotline
If you can’t find an answer in any of the materials provided, call the customer support hotline. (The phone number for the hotline is in the service and support information that came with your computer.)
Getting Started |
13 |

Use the instructions in this chapter to learn about the help available to you in the Guide menu.
2 Getting Help
The Guide menu is your main source of information when you’re working with your computer. The menu is identified by a question mark (h) in the upper-right corner of the screen.
15
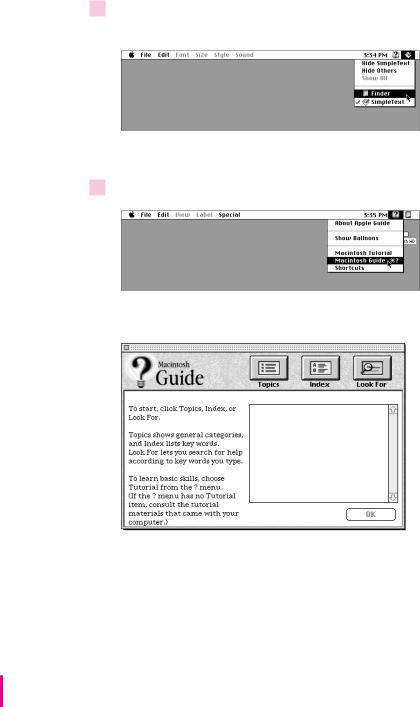
Getting answers to your questions
When you have a question while working with your computer, you can get the answer by choosing Macintosh Guide from the Guide menu.
1Pull down the Application menu (in the upper-right corner of the screen) and choose Finder to make it the active application program.
A checkmark in the menu indicates that the Finder is the active program.
2 Pull down the Guide menu (marked with the hicon) and choose Macintosh Guide.
The Macintosh Guide window appears.
Whenever you use Macintosh Guide, its window remains in front of other windows. If the window gets in your way, you can move it by dragging its title bar (the gray bar across the top of the window).
16 Chapter 2
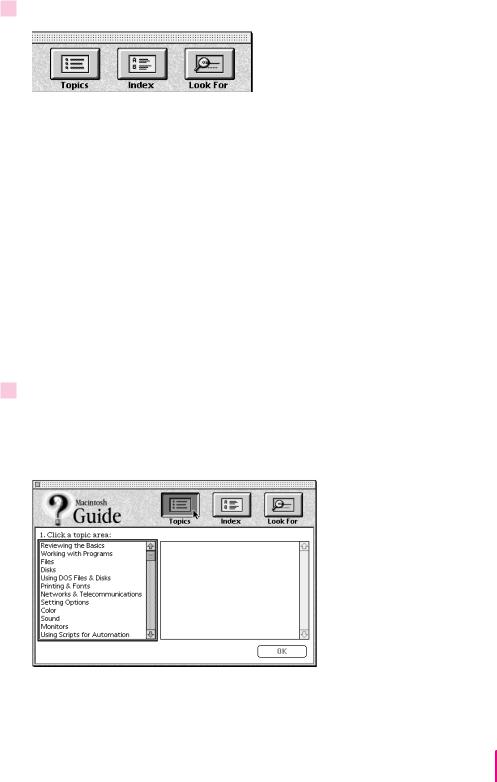
3Notice the three buttons at the top of the window: Topics, Index, and Look For.
Macintosh Guide gives you three ways of finding information:
m Topics lets you choose from a list of general subjects; it is like the table of contents in a book.
m Index lets you choose from an alphabetical list of more specific subjects; it is like the index in a book.
m Look For lets you search for information related to a specific word or phrase that you type.
In the following sections you will practice using each method.
If you have problems while using Macintosh Guide, see “Tips for Using Macintosh Guide” later in this chapter.
Getting answers with the Topics button
1In the Macintosh Guide window, click the Topics button.
A list of general topics appears on the left side of the Macintosh Guide window. (Depending on the hardware and software you have, the list of topics may look different.)
Getting Help |
17 |
 Loading...
Loading...