Apple 1705 User Manual

Apple
MultipleScan 1705Display
User’s Guide
17-inch CRT (15.8-inch viewable image size)
K Apple Computer, Inc.
© 1996 Apple Computer, Inc. All rights reserved.
Under the copyright laws, this manual may not be copied, in whole or in part, without the written consent of Apple. Your rights to the software are governed by the accompanying software license agreement.
The Apple logo is a trademark of Apple Computer, Inc., registered in the U.S. and other countries. Use of the “keyboard” Apple logo (Option-Shift-K) for commercial purposes without the prior written consent of Apple may constitute trademark infringement and unfair competition in violation of federal and state laws.
Every effort has been made to ensure that the information in this manual is accurate. Apple is not responsible for printing or clerical errors.
Apple Computer, Inc. 1 Infinite Loop
Cupertino, CA 95014-2084 (408) 996-1010
Apple, the Apple logo, ColorSync, Macintosh, and QuickTake are trademarks of Apple Computer, Inc., registered in the U.S. and other countries.
Mac is a trademark of Apple Computer, Inc.
Adobe, Adobe Illustrator, Adobe Photoshop, and PostScript are trademarks of Adobe Systems Incorporated or its subsidiaries and may be registered in certain jurisdictions.
The Energy Star logo is a service mark of the U.S. Environmental Protection Agency.
Helvetica and Times are registered trademarks of Linotype-Hell AG and/or its subsidiaries.
Simultaneously published in the United States and Canada.
Mention of third-party products is for informational purposes only and constitutes neither an endorsement nor a recommendation. Apple assumes no responsibility with regard to the performance or use of these products.
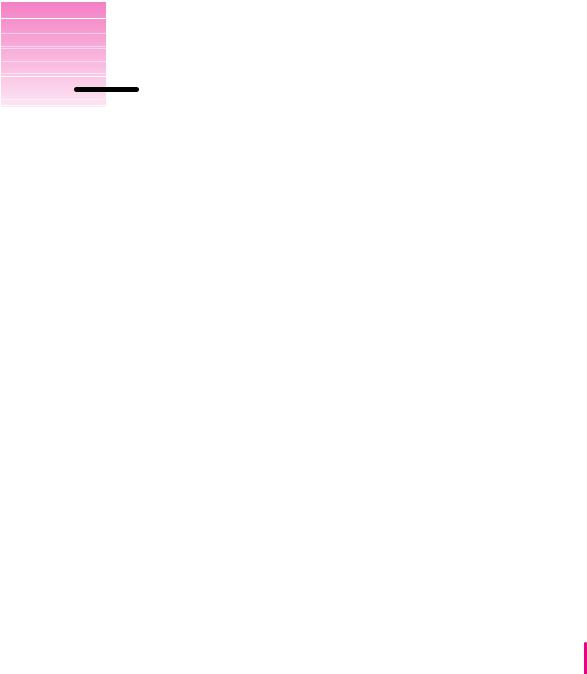
Contents
Communications regulation information vi
1 Setting Up |
1 |
|
|
|
|
Important safety instructions |
1 |
|
|
||
What about electromagnetic emissions? |
3 |
|
|||
Getting ready to set up |
4 |
|
|
|
|
Your Apple Multiple Scan Display at a glance |
5 |
||||
Choosing a good location for your display |
6 |
||||
Positioning the display |
6 |
|
|
|
|
Do you need a video card? |
7 |
|
|
||
Using more than one display |
8 |
|
|
||
Connecting the display to your computer |
8 |
|
|||
Turning the display on |
10 |
|
|
|
|
Installing the display software |
11 |
|
|
||
iii

2 Using the Display Software |
13 |
|
|
|
|
|
||
About the Control Strip |
13 |
|
|
|
|
|
|
|
Working with the Control Strip |
14 |
|
|
|
|
|||
Changing screen resolution |
|
15 |
|
|
|
|
|
|
Other things you can do with the Monitors control panel |
16 |
|
||||||
Conserving energy |
17 |
|
|
|
|
|
|
|
What happens after you turn on the energy saving feature |
17 |
|
||||||
Using Energy Saver with a screen saver |
18 |
|
|
|
||||
Using ColorSync |
18 |
|
|
|
|
|
|
|
Configuring the Control Strip |
20 |
|
|
|
|
|
||
Showing and hiding the Control Strip |
20 |
|
|
|
||||
Setting a keyboard command to show and hide the Control Strip |
21 |
|||||||
Changing the font in Control Strip menus |
22 |
|
|
|||||
3 Adjusting the Picture |
23 |
|
|
|
Accessing the display’s controls |
23 |
|
|
|
Making adjustments to the picture |
|
24 |
|
|
Adjusting the brightness of the picture |
24 |
|||
Adjusting the contrast of the picture |
24 |
|||
Centering the picture |
25 |
|
|
|
Adjusting the size of the picture |
|
25 |
|
|
Adjusting the shape of the picture |
26 |
|||
Resetting for picture quality |
26 |
|
|
|
Resetting controls to the factory settings |
27 |
|||
4 Tips and Troubleshooting |
29 |
|
|
Care and cleaning |
29 |
|
|
Protecting your monitor from theft |
30 |
||
Troubleshooting |
30 |
|
|
iv Contents

Appendix A Technical Information |
37 |
|
|
|
Appendix B Setting Up for IBM PC-Compatible Users |
41 |
|||
Important safety instructions |
41 |
|
||
Compatibility |
43 |
|
|
|
Getting ready to set up |
44 |
|
|
|
Choosing a good location for your display |
45 |
|||
Positioning the display |
45 |
|
|
|
Connecting the display to your IBM PC-compatible computer 46 |
||||
Connecting the power cord |
47 |
|
||
Connecting the display cable |
48 |
|
||
Turning the display on |
50 |
|
|
|
Using the display |
50 |
|
|
|
Contents v

Communications regulation information
FCC statement
This equipment has been tested and found to comply with the limits for a Class B digital device in accordance with the specifications in Part 15 of FCC rules. See instructions if interference to radio or television reception is suspected.
Radio and television interference
The equipment described in this manual generates, uses, and can radiate radio-frequency energy. If it is not installed and used properly—that is, in strict accordance with Apple’s instructions—it may cause interference with radio and television reception.
This equipment has been tested and found to comply with the limits for a Class B digital device in accordance with the specifications in Part 15 of FCC rules. These specifications are designed to provide reasonable protection against such interference in a residential installation. However, there is no guarantee that interference will not occur in a particular installation.
You can determine whether your computer system is causing interference by turning it off. If the interference stops, it was probably caused by the computer or one of the peripheral devices.
If your computer system does cause interference to radio or television reception, try to correct the interference by using one or more of the following measures:
mTurn the television or radio antenna until the interference stops.
mMove the computer to one side or the other of the television or radio.
mMove the computer farther away from the television or radio.
mPlug the computer into an outlet that is on a different circuit from the television or radio. (That is, make certain the computer and the television or radio are on circuits controlled by different circuit breakers or fuses.)
If necessary, consult an Apple-authorized service provider or Apple. See the service and support information that came with your Apple product. Or, consult an experienced radio/television technician for additional suggestions.
IMPORTANT Changes or modifications to this product not authorized by Apple Computer, Inc., could void the FCC certification and negate your authority to operate the product.
This product was tested for FCC compliance under conditions that included the use of Apple peripheral devices and Apple shielded cables and connectors between system components. It is important that you use Apple peripheral devices and shielded cables and connectors between system components to reduce the possibility of causing interference to radios, television sets, and other electronic devices. You can obtain Apple peripheral devices and the proper shielded cables and connectors through an Apple-authorized dealer. For non-Apple peripheral devices, contact the manufacturer or dealer for assistance.
vi Communications Regulation Information
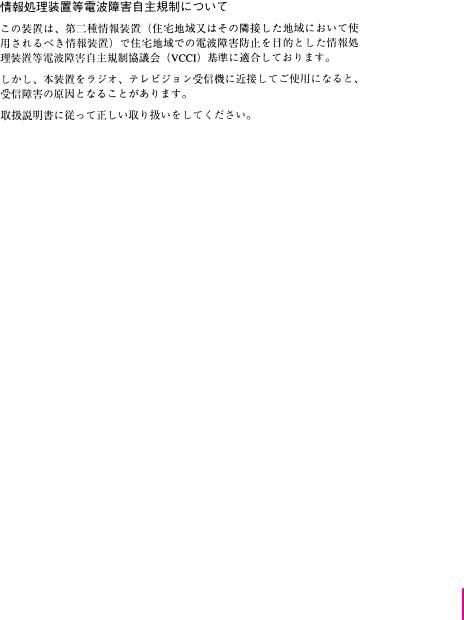
DOC statement
DOC Class B Compliance This digital apparatus does not exceed the Class B limits for radio noise emissions from digital apparatus as set out in the interference-causing equipment standard entitled “Digital Apparatus,” ICES-003 of the Department of Communications.
Observation des normes—Classe B Cet appareil numérique respecte les limites de bruits radioélectriques applicables aux appareils numériques de Classe B prescrites dans la norme sur le matériel brouilleur : “Appareils Numériques”, NMB-003 édictée par le ministre des Communications.
VCCI statement
Communications Regulation Information |
vii |
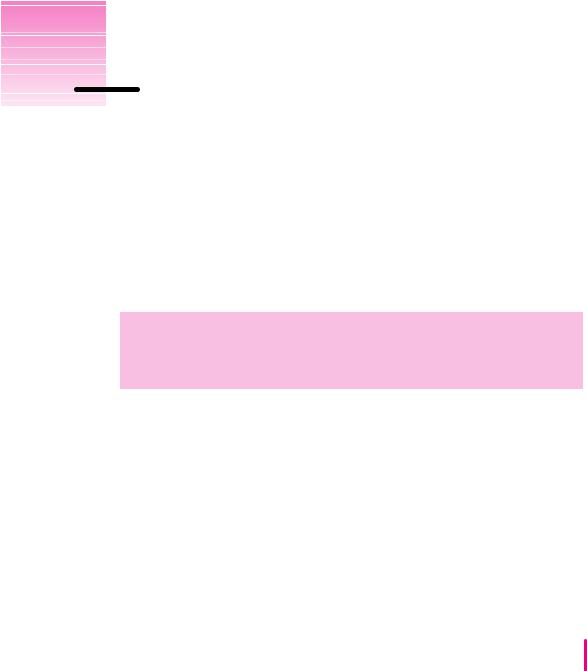
1 Setting Up
The instructions in this chapter discuss important safety information, setting up and connecting the Apple Multiple Scan Display to your Macintosh computer, and installing the display software on your computer.
Note: If you are using the display with an IBM PC-compatible computer, see Appendix B..
Important safety instructions
WARNING Do not clean your display screen with a cleaner that contains alcohol or acetone. You might damage the screen. For more information about cleaning your display, see “Care and Cleaning” in Chapter 4.
For your own safety and that of your equipment, always take the following precautions.
Disconnect the power plug (by pulling the plug, not the cord) if any of the following conditions exists:
mthe power cord or plug becomes frayed or otherwise damaged
myou spill something into the case
myour display is exposed to rain or any other excess moisture
1
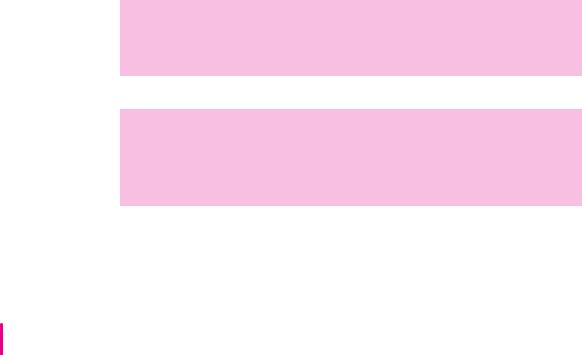
myour display has been dropped or the case has been otherwise damaged
myou suspect that your display needs service or repair
myou want to clean the case (use only the recommended procedure described in “Care and Cleaning” in Chapter 4)
IMPORTANT The only way to disconnect power completely is to unplug the power cord. Make sure at least one end of the power cord is within easy reach so that you can unplug the display when you need to.
Be sure that you always:
mKeep your display away from sources of liquids, such as wash basins, bathtubs, shower stalls, beverages, and so on.
mDon’t set anything on top of the display (such as a book or cup).
mKeep the display’s vents free from obstruction.
mProtect your display from dampness or wet weather, such as rain, snow, and so on.
mRead all the installation instructions carefully before you plug your display into a power source.
mKeep these instructions handy for reference by you and others.
mFollow all instructions and warnings dealing with your system.
WARNING Never remove the cover from the display or you may come in contact with hazardous voltage levels capable of causing serious injury and possibly death.
WARNING Electrical equipment may be hazardous if misused. Operation of this product, or similar products, must always be supervised by an adult. Do not allow children access to the interior of any electrical product and do not permit them to handle any cables.
2 Chapter 1

What about electromagnetic emissions?
There has been recent public discussion of the possible health effects of prolonged exposure to extremely low frequency (ELF) and very low frequency (VLF) electromagnetic fields. Such fields are associated with electromagnetic sources such as television sets, electrical wiring, and some household appliances—as well as computer displays.
Apple has reviewed scientific reports and sought the counsel of government regulatory agencies and respected health organizations. Based on the prevailing evidence and opinions, Apple believes that the electric and magnetic fields produced by computer displays do not pose a health risk.
In response to those customers who wish to reduce their exposure to electromagnetic fields, Apple has lowered the emission levels of our products. We are also actively encouraging further scientific research so we can continue to promote the health and safety of our customers and employees.
Setting Up |
3 |
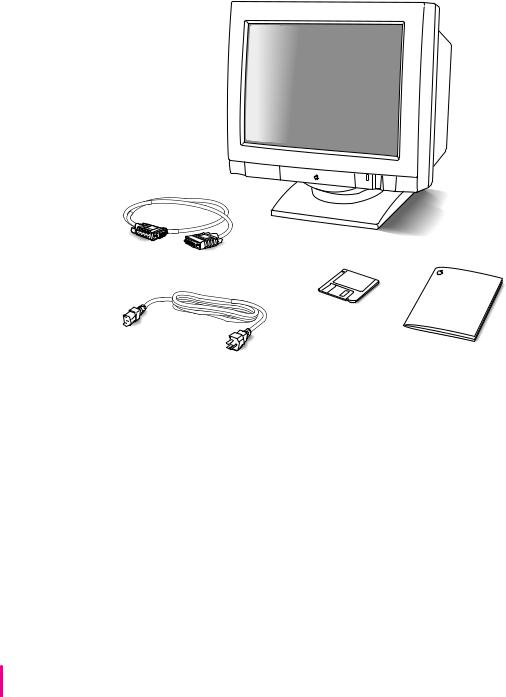
Getting ready to set up
As you begin to set up your display system, be sure you have easy access to the following items for your Display.
Apple Multiple
Scan Display
Display cable
Software
Power cord
User’s guide
Note: Your power cord may appear different from the one pictured here. In addition, the adapter that shipped with your display is useful only for IBM PC-compatible computers (the adapter is not pictured here).
4 Chapter 1
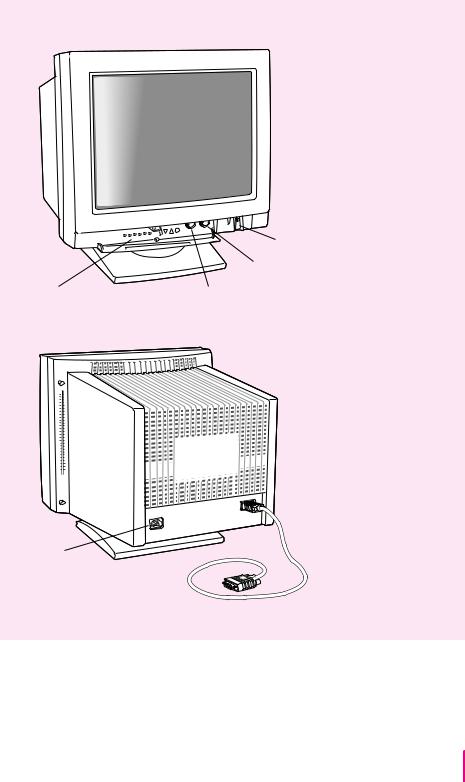
Your Apple Multiple Scan Display at a glance
I Power button
O Contrast control
Control panel |
¤ Brightness control |
Power cord receptacle
Display cable
(attached)
Setting Up |
5 |

Choosing a good location for your display
Here are some key factors to consider when determining where to place your display:
mBe sure that the desk or table can support the display’s weight— approximately 45.2 pounds (20.5 kg).
mMake sure that the power cord will reach an available AC outlet.
mMake sure that the display cable will reach from the back of the display to your computer. The display cable should be unobstructed when you swivel and tilt the display, so allow at least 6 inches (15 cm) of clearance in the back. If you don’t allow enough clearance, the display connector might be damaged when the cable hits an obstruction.
Positioning the display
Once your display is in place, either on top of your computer or next to it on a desk or table, follow these steps:
1Place the display so that the screen faces you.
2Adjust the viewing angle of the display by tilting it up or down and turning it left or right on its stand.
Position the display so that when you use it, no bright light is behind the display or reflected on the screen. Your eyes should be about level with the top edge of the screen and between 18 and 28 inches (45 to 70 cm) away. Take occasional breaks when using your computer, to focus your eyes on
a distant object.
6 Chapter 1
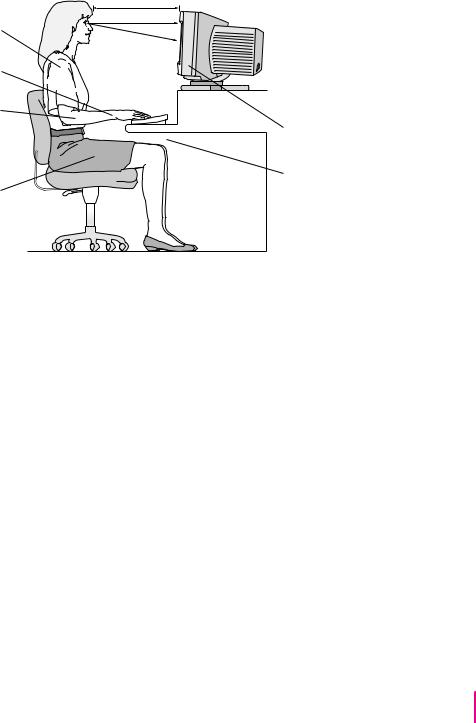
For your greatest comfort, use the following illustration to help you in positioning your display.
Shoulders relaxed
Forearms and hands in a straight line
Forearms level or tilted up slightly
Lower back supported 
Thighs horizontal
45–70 cm (18–28 in.)
 Top of the screen at or slightly
Top of the screen at or slightly
below eye level (You may need
to adjust the height of your
display by placing something under it or by raising your work surface.)
Screen positioned to avoid reflected glare
Clearance under work surface
 Feet flat on the floor
Feet flat on the floor
Do you need a video card?
To use your display, you need compatible video circuitry built into your computer or a compatible video card installed in your computer. If you are unsure whether your computer has the appropriate built-in video capability, check with an Apple-authorized dealer or service provider.
If your computer does not have the video capability necessary to use this display, you need to purchase a video card. (Video cards are available from an Apple-authorized dealer or service provider.) Install the video card before you connect the display to your computer. To install a video card in one of the expansion slots inside your computer, see the manual that came with your computer or video card.
Do you need an adapter connector? Some models of Macintosh computers with built-in video and some third-party video cards require an adapter connector to connect the display to the computer. You can acquire an adapter connector from an Apple-authorized dealer or service provider.
Setting Up |
7 |
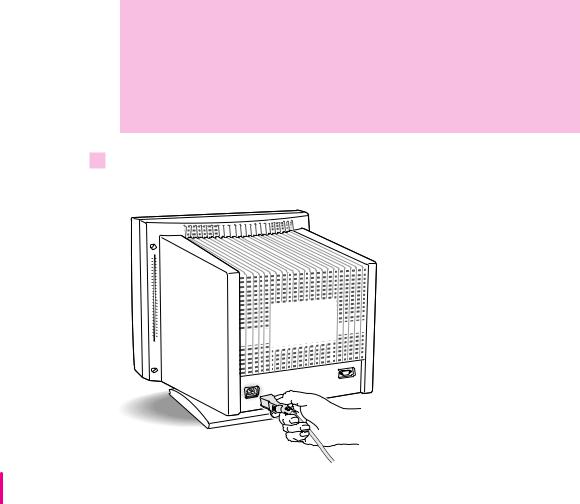
Using more than one display
If your computer has expansion slots, you can use your Apple Multiple Scan Display with one or more additional displays connected to your computer. You may need a video card for each additional display you are using. See the manuals that came with your computer for information on working with additional displays
Connecting the display to your computer
Follow these steps to connect the display to your Macintosh computer:
IMPORTANT Before you connect any cords or cables, make sure that your computer is turned off and unplugged.
WARNING If your display is equipped with a three-wire grounding plug—a plug that has a third (grounding) pin—this plug will fit only a grounded AC outlet. This is a safety feature. If you are unable to insert the plug into the outlet, contact a licensed electrician to replace the outlet with a properly grounded outlet. Do not defeat the purpose of the grounding plug!
1Connect the socket end of the power cord to the power cord receptacle on the back of the display.
8 Chapter 1
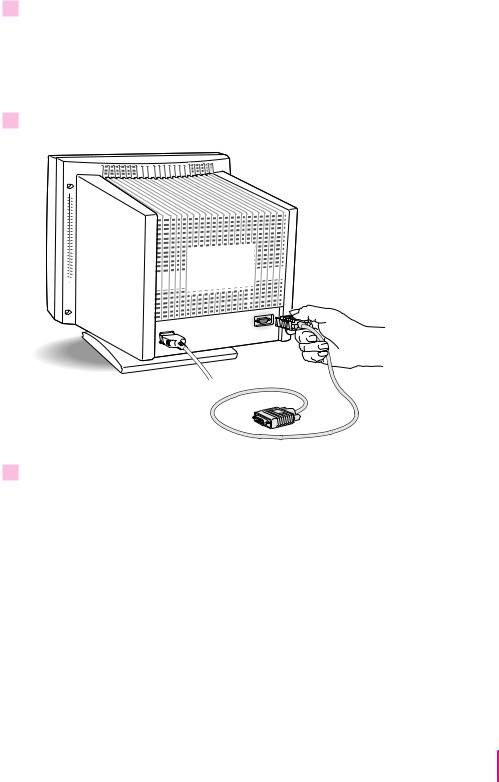
2Plug the other end of the power cord into a grounded outlet or power strip.
If your computer has an available power socket, you can use a detachable power cord (listed by a relevant safety agency) to plug the display directly into the computer. You can get this cord from an Apple-authorized dealer or service provider.
3Connect the display cable to the display port on the back of the display
4Tighten the thumbscrews on the connection.
You can prevent bad connections and accidental damage by tightening the thumbscrews.
Setting Up |
9 |
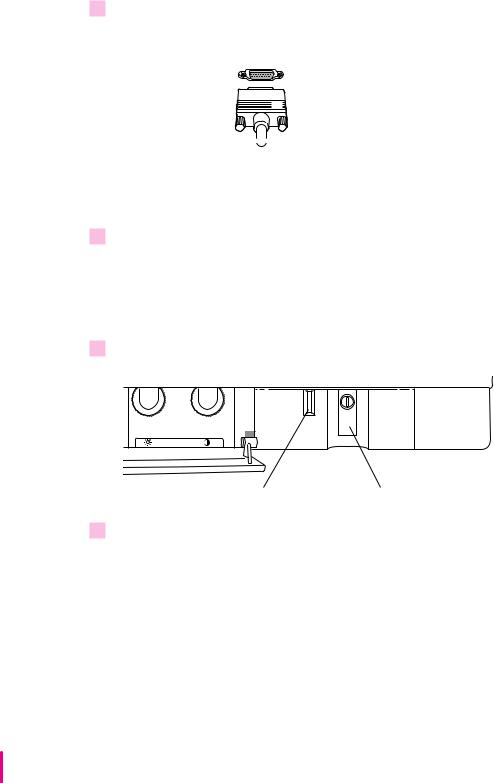
5Connect the other end of the display cable to the display port (marked with ™) on the back of the computer.
Display port icon 
 Display cable
Display cable 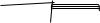

If you installed a video card in your computer, connect the display cable to the video card’s port. For more information about installing video cards, see the manual that came with your computer or video card.
6 Tighten the thumbscrews on the connection.
Turning the display on
To turn on the display for the first time:
1 Press the Power button on the front right side of the display.
Power indicator light |
Power button |
2Start up your computer.
The green power indicator light goes on. If the green light does not go on, press the Power button again. If this doesn’t work, make sure you’ve connected the display to your computer properly (see “Connecting the Display to Your Computer” earlier in this chapter).
To make full use of the features available to you with this display, install the display software.
10 Chapter 1
 Loading...
Loading...