Apple A1296, MB829LL-A, 034-5283-A User Manual

Magic Mouse
Quick Start
Your wireless Apple Magic Mouse comes with two AA batteries installed and uses Bluetooth® technology to connect to your Mac.
Read these instructions to set up your mouse with a new Mac, replace your USB mouse, pair your mouse with a different Mac, and replace the batteries.
Updating Your Software
To use your Apple Magic Mouse and its full range of features, update your Mac to Mac OS X version 10.5.8 or later and install the Wireless Mouse Software Update 1.0; or update to
Mac OS X version 10.6.2 or later.
To update to the latest version of Mac OS X, choose Apple (K) > Software Update from the menu bar, and follow the onscreen instructions.
When installation is complete and you restart your Mac, use Software Update again to make sure all of the available updates are installed.
About the Indicator Light
The indicator light displays the status of your Apple Magic Mouse and the batteries.
2
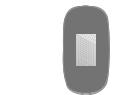
ÂÂWhen you first turn your mouse on, the indicator light glows steadily for 5 seconds, indicating the batteries are good.
ÂÂIf your mouse isn’t paired with a Mac, the light blinks, indicating your mouse is in discovery mode and ready to pair (pairing means your mouse and Mac are wirelessly connected to each other and ready to communicate).
ÂÂIf you don’t pair your mouse with your Mac within 3 minutes, the light and mouse turn off to preserve battery life. Slide the On/offswitch on the bottom of your mouse to turn it on again, allowing you to pair it with your Mac.
ÂÂWhen your mouse is on and paired, with the batteries charged, the light glows steadily.
Indicator light
On/off switch
3
Pairing with a New Mac
Follow the instructions in the user guide that came with your Mac to set it up. Skip the instructions for connecting a USB mouse.
The first time you start up your Mac, Setup
Assistant guides you in pairing your Apple Magic Mouse with your Mac.
To pair your mouse with a new Mac:
1Slide the On/offswitch on the bottom of your mouse to turn it on (see page 3).
2Turn on your Mac and follow the onscreen instructions in Setup Assistant.
3Once your mouse is paired with your Mac, use Software Update again to make sure you have the latest software installed (see page 2).
Replacing a USB Mouse
Use your existing USB mouse to pair your Apple Magic Mouse with your Mac.
You can also use this information to pair your mouse with a portable Mac.
To replace a USB mouse:
1Slide the On/offswitch on the bottom of your
Apple Magic Mouse to turn it on (see page 3).
4
2Choose Apple (K) > System Preferences, and then click Mouse.
3Click “Set Up Bluetooth Mouse …” in the lowerright corner.
4Select your mouse, and then follow the onscreen instructions to pair it with your Mac.
5Disconnect the USB mouse from the USB port.
Pairing with A Different Mac
After you pair your Apple Magic Mouse with a
Mac, you can pair again with a different Mac.To do this, remove the existing pairing, and then pair the mouse again.
To pair with a different Mac:
1Choose Apple (K) > System Preferences, and then click Bluetooth.
2Select your mouse in the Bluetooth preferences pane.
3Click the Delete (–) button in the lower left corner.
To pair your mouse again, see “Replacing a USB Mouse” on page 4.
5
 Loading...
Loading...