Alcatel 9005X, Pixi 8 3G Quick Start Guide
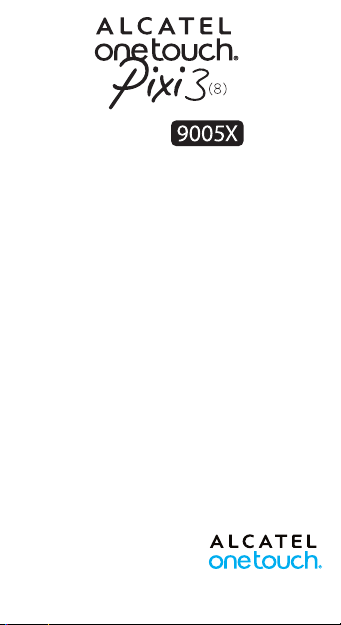
Quick Start Guide
Thank you for buying ALCATEL ONETOUCH 9005X. We hope
you will enjoy your high-quality communication experience.
You have purchased a product which uses the open source
(http://opensource.org/) programs mtd, msdosfs, netfilter/
iptables and initrd in object code and other open source
programs licensed under the GNU General Public License and
Apache License.
We will provide you with a complete copy of the corresponding
source codes upon request within a period of three years from
the distribution of the product by TCL Communication Ltd..
You may download the source codes from http://sourceforge.
net/projects/alcatel/files/. The provision of the source code is
free of charge from internet.
English - CJB1BA0ALAAA
1
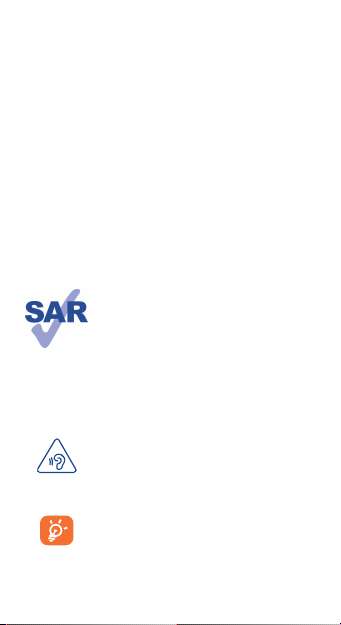
Table of contents
1 Your device ������������������������������������������������������������������3
1.1 Appearance illustration .......................................................3
1.2 Home screen .........................................................................5
1.3 Apps and widgets ..................................................................9
1.4 Basic operation ....................................................................10
2 Settings ����������������������������������������������������������������������12
2.1 Device ....................................................................................12
2.2 Personal ...............................................................................13
2.3 System ...................................................................................13
3 Phone call �������������� ���������������������������������������������������14
3.1 Placing a call .........................................................................14
3.2 Answering or rejecting a call ...........................................15
Safety information ���������������������������������������������������������16
General information ������������������������������������������������������22
Warranty ������������������������������������������������������������������������24
This device meets applicable national SAR
limits of 2.0 W/kg. SAR values can be found
on page 20 of this user guide. When carrying
the device or using it while worn on your
www.sar-tick.com
body, either use an approved accessory
such as a holster or otherwise maintain a
distance of 10 mm from the body to ensure
compliance with RF exposure requirements.
Note that the product may be transmitting
even if you are not using it.
To prevent possible hearing damage, do
not listen at high volume levels for long
periods. Exercise caution when holding your
device near your ear while the loudspeaker
is in use.
The tablet contains magnets which may
interfere with other devices and items (such
as credit card, pacemakers, defibrillators,
etc.). Please maintain at least 15 cm of
separation between your tablet and the
devices/items mentioned above.
2
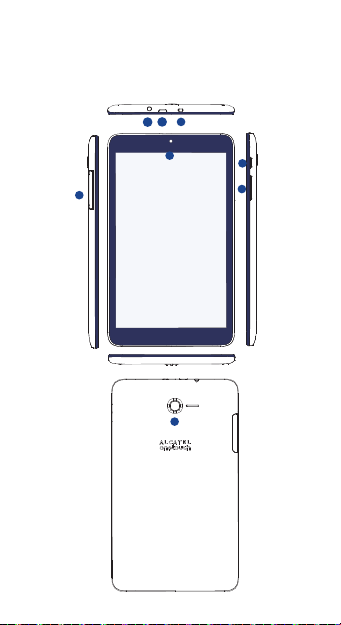
Your device �������������������
2
1
3
4
7
8
5
8
1
1�1 Appearance illustration
6
3
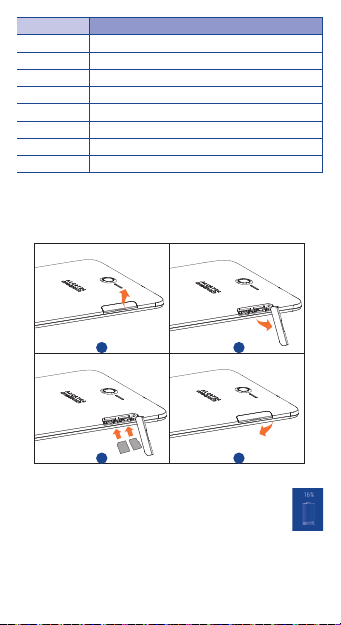
Number Function
1 Earphone Interface
2 micro-USB connector/Battery charge
3 IR LED
4 SIM Card and microSD Card
5 Front camera
6 Power key
7 Volume Up/Down
8 Rear camera
Inserting the micro SIM card & the microSD card
Take care to insert your SIM and Micro SD card in the correct
direction to avoid damage. Please refer to the following instructions.
1 2
Note
Please charge before first use. Normally, press and hold
the Power key will power the tablet on and the Home
Screen will show up, but a battery icon will show instead
of the Home Screen when the tablet is lack of power,
that indicates you should charge before use. Use only charger
recommended by TCL Communication Ltd. and its affiliates.
This device cannot be charged through USB computer connection.
Please plug in your charger before first usage.
3 4
4
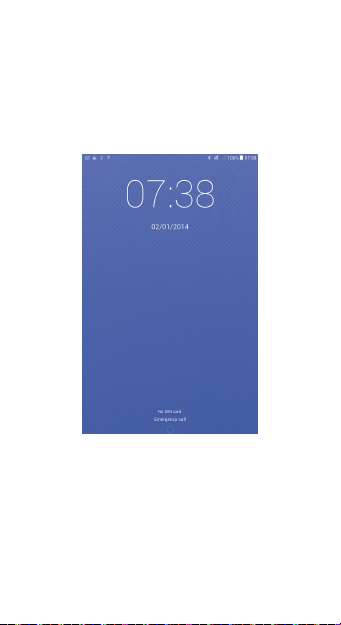
1�2 Home screen
Your device includes three pages of Home screen giving you
more space to add your own favorite apps, folders, and widgets
for one-touch access. To switch between screens, sliding your
finger to left or right.
1�2�1 Lock/Unlock your screen
Once your device is powered on, it shows a locked screen
interface, which is set as default.
Press and slide right the locked screen to unlock, slide left to
access camera.
5
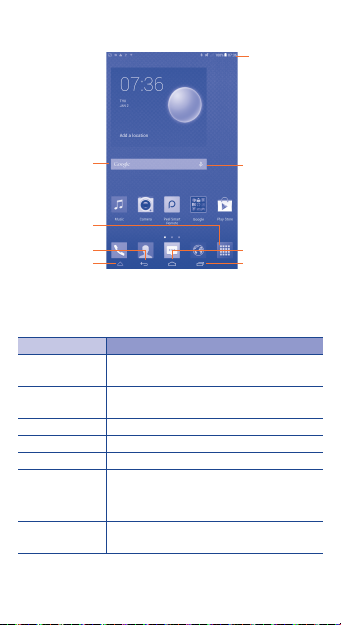
1�2�2 Icons on your screen
Status Bar
Google Search
All Apps
Back
Multi-window
Name Description
Google Search Touch it to access the Google search
Voice Actions Use Voice Actions to watch a video, send
All Apps Touch to show all apps list interface.
Back Go back to the previous menu or screen.
Home Return to the home screen.
Menu key Touch to open a list of actions available in
Multi-window
key
engine.
email, set alarm, get directions, etc.
the current screen.
Touch and hold to view recent apps.
Touch to display the common use apps bar
for entering the Multi-window.
6
Voice Actions
Home
Menu key
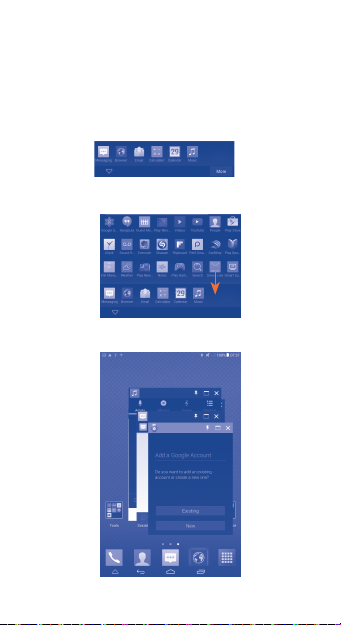
Multi-window
• Touch Multi-window key on the Home Screen to enter
the common use apps bar.(Figure 1)
• Touch "More" to display all apps.(Figure 2)
• Select an app and hold to drag in/out the common use
apps bar.(Figure 2)
• Touch the apps to enter Multi-window.(Figure 3)
Figure 1
Figure 2
Figure 3
7
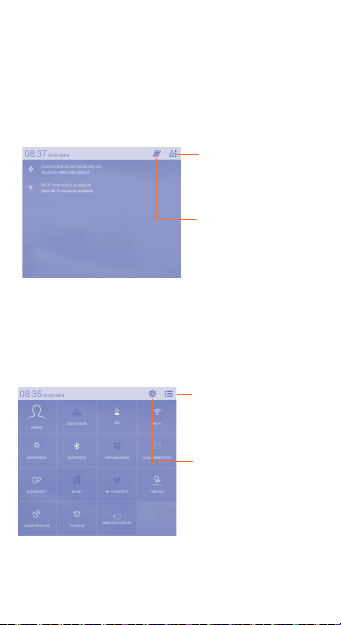
Touch and drag down the Status bar to open the Quick
setting panel or Notification panel. Touch and drag up to
close it.
Notification panel
When there are notifications, touch and drag down the Status
bar to open the Notification panel and read the detailed
information.
Touch to switch to the
Quick setting panel
Touch to clear all event–
based notifications (other
ongoing notifications will
remain)
Quick setting panel
You can enable or disable functions or change modes by
touching the icons on Quick setting panel.
Touch to switch to the
Notification panel
Touch to access Settings,
where you can set more
items
8
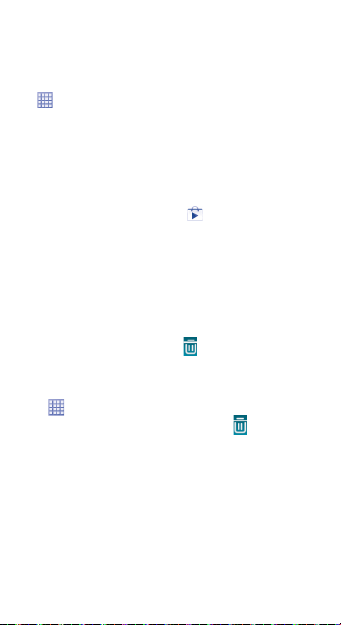
1�3 Apps and widgets
1�3�1 Apps
The Applications (apps) list contains all pre-embedded and
newly installed apps. To access the apps list, touch the all apps
key from Home screen.
1�3�2 Widgets
Touch and hold an empty area in the Home screen, or press
Menu key and select Add widgets in the popup menu list to
access widgets interface.
1�3�3 Get more apps
Touch the Google Play Store icon to get more apps.
1�3�4 Create and manage shortcut on desktop
Touch and hold an icon on All Apps or widgets interface, it
will jump to home screen automatically, drag it to the right
place you want.
1�3�5 Remove apps icon from desktop
Touch and hold the icon you want to delete from the
desktop, drag it right over the " ", which is at the middle
top of the screen.
1�3�6 Uninstall apps
Press to enter all Apps, then touch and hold the Apps
icon you want to uninstall, drag it over the , which appears
top-left in the desktop.
9
 Loading...
Loading...