Alcatel 1X Evolve Operation Manual

USER MANUAL
www.us.alcatelmobile.com
About this Manual............................................
Thank you for choosing the Alcatel 1X 5059Z. In order to keep your device in its best condition, please read this manual and keep it for future reference.
1
Table of Contents
About this Manual..................................................................................................... |
1 |
||
1 |
Getting Started.................................................................................................... |
4 |
|
|
1.1 |
Overview .................................................................................................................................................... |
4 |
|
1.2 |
Setup............................................................................................................................................................. |
7 |
|
1.3 |
Home Screen.............................................................................................................................................. |
8 |
|
1.4 |
Status Bar..................................................................................................................................................... |
9 |
2 |
About Your Phone............................................................................................. |
10 |
|
|
2.1 |
Power On/Off.......................................................................................................................................... |
10 |
|
2.2 |
Battery....................................................................................................................................................... |
11 |
3 |
Application......................................................................................................... |
12 |
|
|
3.1 |
Call............................................................................................................................................................. |
12 |
|
3.2 |
Contacts.................................................................................................................................................... |
15 |
|
3.3 |
Messages.................................................................................................................................................... |
18 |
|
3.4 |
Email........................................................................................................................................................... |
21 |
|
3.5 |
Chrome..................................................................................................................................................... |
23 |
|
3.6 |
Calendar.................................................................................................................................................... |
23 |
|
3.7 |
Camera...................................................................................................................................................... |
25 |
|
3.8 |
Gallery....................................................................................................................................................... |
27 |
|
3.9 |
Clock ........................................................................................................................................................ |
28 |
|
3.10 |
Music.......................................................................................................................................................... |
30 |
4 |
Personalize Your Phone.................................................................................... |
31 |
|
|
4.1 |
Language.................................................................................................................................................... |
31 |
|
4.2 |
Date & time.............................................................................................................................................. |
31 |
|
4.3 |
Sound......................................................................................................................................................... |
32 |
|
4.4 |
Wallpaper, brightness and screen timeout....................................................................................... |
33 |
5 |
Security............................................................................................................... |
34 |
|
|
5.1 |
Screen lock............................................................................................................................................... |
34 |
|
5.2 |
SIM security.............................................................................................................................................. |
34 |
|
|
2 |
|

6 |
Account............................................................................................................... |
35 |
|
6.1 Software Update..................................................................................................................................... |
35 |
7 |
Safety and Use................................................................................................... |
36 |
8 |
General Information.......................................................................................... |
46 |
9 |
MetroPCS Information..................................................................................... |
47 |
10 |
12 Month Limited Warranty............................................................................ |
51 |
11 |
Recycling Information....................................................................................... |
52 |
12 |
Troubleshooting................................................................................................. |
53 |
1 |
Getting Started....................................... |
1.1Overview
Microphone
|
Headset Connector |
Front Camera |
|
Proximity & |
LED Indicator |
Light Sensor |
|
Back Button |
Recent Apps Button |
Home |
|
Button |
|
Microphone |
Speaker |
USB Type-A
3 |
4 |

Rear Camera
Flash |
Volume Keys |



 Power Key
Power Key
Recent Apps button
• Touch to open a card view of applications you've worked with recently.
Home button
• From any application or screen, touch to return to the Home screen.
•Long press to turn on Google Now. You can get help such as getting directions and restaurant information based on the content detected on the screen.
Back button
•Touch to go back to the previous screen, or close a dialog box, options menu, the Notification panel, etc.
Power key
• Press: Lock the screen/Light up the screen.
• Press and hold: Show the popup menu to select from Power off/Restart.
•Press and hold the Power key and Volume down key to make a screenshot.
•Press and hold the Power key for at least 10 seconds to force reboot.
Volume Keys
•In call mode, adjusts the earpiece or headset volume.
•In Music/Video/Streaming mode, adjusts the media volume.
•In general mode, adjusts the ringtone volume.
•Mutes the ringtone of an incoming call.
•In camera preview mode, press Volume key to take a photo or press and hold to make burst shot.
5 |
6 |
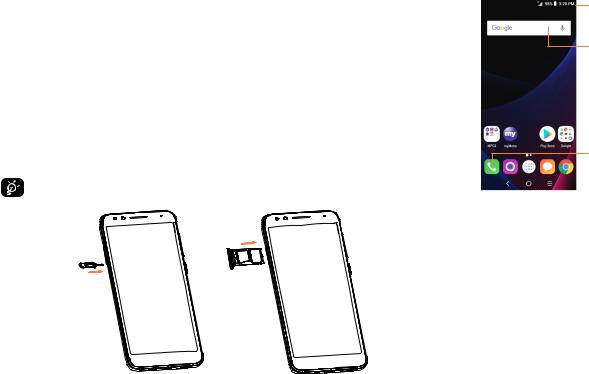
1.2Setup
Setup your phone for the first time
The first time you power on the phone, you should set the following options:
• Touch  to select the phone's language, then touch
to select the phone's language, then touch  .
.
•Select an enabled Wi-Fi, then touch Next, otherwise touch Skip.
•Set up date and time if needed, then touch Next.
•Enter the name to allow the phone to personalize some applications, then touch Next.
•Set up Google Services by marking the corresponding checkboxes, touch MORE to learn more about Google Services, then touch NEXT.
Note: Even if no SIM card is installed, your phone will still power on and you will be able to connect to a Wi-Fi network and use some of the phone's features.
Inserting Nano SIM card
You must insert your Nano SIM card to make phone calls using your network.
Your phone only supports Nano SIM card. Do not attempt to insert other SIM types like Mini or Micro cards, otherwise you may damage your phone.
SD |
SIM |
1.3Home Screen
Status bar
•Status/Notification indicators
•Touch and drag down to open the Notification
panel.
Search bar
Enter text search screen. Enter voice search screen.

 Swipe left or right to view more screens
Swipe left or right to view more screens
Touch an icon to open an application, folder, 


 etc.
etc.
Favorite tray applications
•Enter the application.
•Long press to move or remove applications.
 Enter the applications list.
Enter the applications list.
7 |
8 |
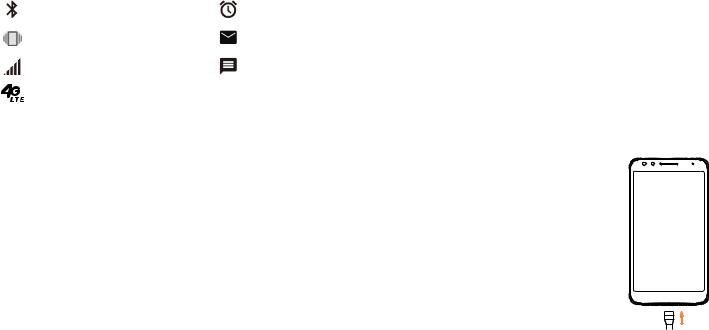
1.4Status Bar
From the status bar, you can view both phone status (to the right side) and notification information (to the left side).Here is a list of the icons you might see and their meanings:
Icon |
Status |
Icon |
Status |
|
|
|
|
|
Bluetooth® active |
|
Alarm set |
|
|
|
|
|
Vibrate |
|
New Email |
|
|
|
|
|
Network (full signal) |
|
New message |
|
|
|
|
|
4G LTE data service |
|
|
|
|
|
|
2 About Your Phone.................................
2.1Power On/Off
Hold down the Power key until the phone powers on, unlock your phone (slide, PIN, password, pattern) if necessary, once unlocked, Home screen is displayed.
If you don't know your PIN code or if you have forgotten it, contact your service provider. Do not store PIN code within your phone, instead store PIN in a location that is accessible without using
phone.
Hold down the Power key from the Home screen until the phone options appear, select Power off.
Charging
Insert the small end of the charging cable into the charge port, and plug the charger into an electrical outlet.
9 |
10 |
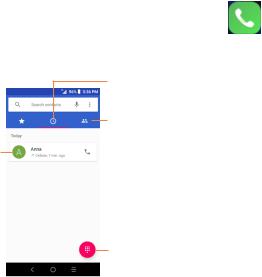
2.2Battery
To optimize your battery life, you may do the following:
Turn on power saving mode
•Go to Settings > Battery > Battery saver
•Turn on the switch to enable battery saving mode.
Lower screen brightness
•Go to Settings > Display > Brightness level
•Lower the brightness by sliding  to the left.
to the left.
Screen timeout
•Go to Settings > Display > Advanced > Sleep
•Select the screen timeout duration.
3 |
Application.............................................. |
3.1 |
Call................................................................................................. |
Making a call
To make a call, touch  .
.
Call log
Contacts
View the contact’s detailed information.
You can also edit, delete, share the contact, or send a message to the contact.
Show the dial pad
11 |
12 |

Display suggested numbers
Long press to access voicemail
Enter the desired number from the dial pad and touch |
to place the call or select a contact from |
||
or |
by sliding or touching tabs, then to make the call. Or touch |
to make video call. |
|
The number you entered can be saved to Contacts by touching  Create new contact. If you make a mistake, you can delete the incorrect digits by touching
Create new contact. If you make a mistake, you can delete the incorrect digits by touching  .
.
To hang up a call, touch  .
.
International call
To dial an international call, long press to enter “+”, then enter the international country prefix
followed by the full phone number and touch |
. |
|
Emergency call |
|
|
If your phone has network coverage, dial the emergency number and touch |
to make an emergency |
|
call. This works even without a SIM card and without typing the PIN code. |
|
|
|
13 |
|
Answering or rejecting a call
When you receive a call:
•Slide  up to answer;
up to answer;
•Slide  down to reject;
down to reject;
•Touch  to reject the call by sending a preset message.
to reject the call by sending a preset message.
To mute an incoming call, press the Volume key.
Voicemail
Your voicemail is provided by your network to avoid missing calls. It works like an answering machine that you can consult at any time.
To access your voicemail, long press  .
.
To set your voicemail number: go to menu > Settings > Voicemail > Advanced Settings > Setup > Voicemail number.
14
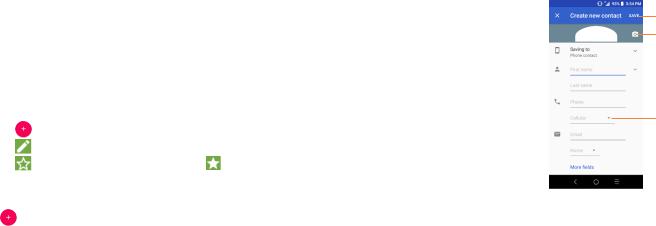
If you receive a voicemail,  appears in the Status bar. Open the Notification panel and touch
appears in the Status bar. Open the Notification panel and touch
Voicemail.
3.2 Contacts........................................................................................
Contacts enables quick and easy access to the contact you want to reach.
You can view and create contacts on your phone and synchronize them with your Gmail contacts or other applications on the web or on your phone.
• |
Touch |
in the contact list to create a new contact. |
|
• |
Touch |
in the contact details screen to edit. |
|
• |
Touch |
to add the contact to favorites; touch |
to remove a contact from favorites. |
• Long press the contact you want to delete, then touch  .
.
Adding a contact
Touch |
in the contact list to create a new contact. |
You are required to enter the contact's name and other contact information. By scrolling up and down the screen, you can move from one field to another.
When finished, touch to save
Select a picture or take a photo for the contact
Touch to open available labels
When finished, touch SAVE to save.
To exit without saving, you can touch  and then touch DISCARD.
and then touch DISCARD.
Editing your contacts
Touch  in the contact details screen to edit.
in the contact details screen to edit.
Add to/remove from Favorites
Touch a contact to view details then touch  to add the contact to favorites. Touch the star
to add the contact to favorites. Touch the star  to remove a contact from favorites.
to remove a contact from favorites.
15 |
16 |
 Loading...
Loading...