Akai MPC User Manual

User Guide
English
Manual Version 2.8

Table of Contents
Introduction ............................................................ |
7 |
|
MPC vs. MPC Beats .......................................... |
7 |
|
System Requirements & Product Support ...... |
7 |
|
About This User Guide ...................................... |
8 |
|
Important Notes................................................. |
8 |
|
Setup ................................................................... |
9 |
|
1. |
Connection .................................................. |
9 |
2. |
Installation ................................................... |
9 |
3. |
Getting Started .......................................... |
10 |
|
MPC Software.................................................... |
10 |
|
MPC Beats Software.......................................... |
11 |
Tutorial ................................................................... |
13 |
Creating a Drum Kit ......................................... |
13 |
Creating a Drum Sequence ............................. |
14 |
Renaming & Saving .......................................... |
15 |
Editing Note Events.......................................... |
17 |
Making Basic Sound Edits............................... |
19 |
Creating a Bass Track ..................................... |
20 |
Recording an Audio Track............................... |
23 |
Creating a Song................................................ |
24 |
Exporting the Song........................................... |
25 |
Basic Concepts .................................................... |
12 |
Other Features Explained |
26 |
|
|
||
|
|
Step Sequencer ............................................. |
26 |
|
|
Drum Loops & Chop Mode ............................ |
27 |
|
|
Pad Muting & Track Muting ........................... |
30 |
|
|
Sampling (Recording)..................................... |
31 |
|
|
Sample Editing ............................................... |
32 |
|
|
Recording Automation with Q-Link Knobs .... |
34 |
|
|
Using MPC as a Plugin .................................. |
34 |
2

Operation .............................................................. |
35 |
General Features ............................................. |
35 |
Programs ....................................................... |
35 |
About Programs................................................. |
35 |
Drum Programs ................................................. |
36 |
Keygroup Programs ........................................... |
37 |
Plugin Programs................................................. |
39 |
MIDI Programs ................................................... |
40 |
Clip Programs .................................................... |
41 |
CV Programs ..................................................... |
42 |
Toolbar........................................................... |
43 |
Menu ................................................................. |
43 |
File.............................................................. |
43 |
Edit ............................................................. |
44 |
Tools .......................................................... |
47 |
View............................................................ |
48 |
Help............................................................ |
49 |
Mode Icons........................................................ |
50 |
Timing Controls.................................................. |
50 |
Transport Controls ............................................. |
51 |
Status ................................................................ |
52 |
Inspector........................................................ |
53 |
Sequence .......................................................... |
53 |
Track ................................................................. |
53 |
Program............................................................. |
54 |
Channel Strips ................................................... |
55 |
Pad & Keygroup Channel Strips .................. |
55 |
Program Channel Strip................................ |
56 |
MIDI Track Channel Strip ............................ |
57 |
Audio Track Channel Strip........................... |
58 |
Master & Submix Channel Strips ................. |
59 |
Browser ......................................................... |
60 |
File Browser ....................................................... |
61 |
Expansion Browser ............................................ |
62 |
Media Browser................................................... |
63 |
Project Info Browser........................................... |
64 |
Project Notes Browser ....................................... |
65 |
Undo History Browser ........................................ |
65 |
MIDI Learn Browser ........................................... |
66 |
Editors ............................................................ |
67 |
Grid Editor ......................................................... |
68 |
MIDI............................................................ |
68 |
Audio .......................................................... |
71 |
Wave Editor ....................................................... |
75 |
List Editor........................................................... |
78 |
Track View...................................................... |
81 |
Mixer Window ................................................ |
84 |
Panels............................................................. |
85 |
MIDI Keyboard ................................................... |
85 |
Q-Links .............................................................. |
86 |
Q-Link Setup............................................... |
87 |
Project ........................................................ |
87 |
Program ..................................................... |
88 |
Pad Scene .................................................. |
88 |
Pad Parameters .......................................... |
88 |
Screen ........................................................ |
88 |
Pads .................................................................. |
89 |
Program Editor................................................... |
89 |
Parameters ........................................................ |
90 |
Project ............................................................... |
90 |
Sampler & Looper .............................................. |
91 |
Pad Banks & Mute ............................................. |
91 |
Sequence List .................................................... |
92 |
Performance Controls ........................................ |
92 |
Song Parameters ............................................... |
92 |
Preferences .................................................... |
93 |
Audio ................................................................. |
93 |
MIDI / Sync ........................................................ |
93 |
Plugins............................................................... |
94 |
Sequencer ......................................................... |
94 |
Hardware ........................................................... |
95 |
Project Defaults.................................................. |
95 |
Project Load/Save.............................................. |
96 |
Record/Export ................................................... |
96 |
General .............................................................. |
96 |
3

Time Correct.................................................. |
98 |
Metronome .................................................... |
99 |
Editing Processes........................................ |
100 |
Audio Region ................................................... |
100 |
Sequence ........................................................ |
101 |
Track ............................................................... |
105 |
Program........................................................... |
106 |
Effects.......................................................... |
108 |
Overview.......................................................... |
108 |
Insert Effects .................................................... |
110 |
Send/Return Effects ......................................... |
111 |
Automation .................................................. |
112 |
Global .............................................................. |
112 |
Programs & Audio Tracks................................. |
112 |
Recording Automation ..................................... |
113 |
Editing Automation........................................... |
114 |
16 Level ....................................................... |
116 |
Note Mapping.............................................. |
116 |
Pad Color..................................................... |
117 |
Audio Mixdown............................................ |
118 |
Audio Length ................................................... |
118 |
Render Source................................................. |
118 |
Render Options................................................ |
118 |
File Formats ..................................................... |
118 |
Plugins ......................................................... |
119 |
Scanning Plugins ............................................. |
119 |
Plugin Manager ................................................ |
120 |
Selecting Plugins.............................................. |
121 |
Expansions .................................................. |
122 |
Expansion Manager ......................................... |
122 |
Selecting Expansions ....................................... |
123 |
Exporting Expansions....................................... |
123 |
Modes .............................................................. |
124 |
Main Mode ................................................... |
125 |
Pads ................................................................ |
126 |
Track View Mode ......................................... |
127 |
Program Edit Mode ...................................... |
128 |
Pads ................................................................ |
129 |
Program Editor................................................. |
130 |
Drum Programs ........................................ |
130 |
Keygroup Programs .................................. |
133 |
Plugin Programs ....................................... |
136 |
MIDI Programs.......................................... |
136 |
Clip Programs ........................................... |
137 |
CV Programs ............................................ |
138 |
Anatomy of an Envelope .................................. |
139 |
Sample Edit Mode........................................ |
140 |
Trim Mode ....................................................... |
142 |
Q-Links..................................................... |
142 |
Pads ......................................................... |
143 |
Parameters ............................................... |
144 |
Assigning Samples.................................... |
146 |
Processing Slices & Samples .................... |
147 |
Chop Mode...................................................... |
150 |
Q-Links..................................................... |
151 |
Pads ......................................................... |
151 |
Parameters ............................................... |
152 |
Converting or Assigning Slices .................. |
154 |
Processing Slices...................................... |
157 |
Program Mode................................................. |
159 |
Q-Links..................................................... |
159 |
Pads ......................................................... |
160 |
Parameters ............................................... |
160 |
Assigning Samples.................................... |
162 |
Processing Slices...................................... |
163 |
Pad Mixer ..................................................... |
165 |
Pad Channel Strip ............................................ |
167 |
Keygroup Channel Strip ................................... |
167 |
Program Channel Strip..................................... |
168 |
4

Channel Mixer.............................................. |
169 |
MIDI Track Channel Strip.................................. |
171 |
Audio Track Channel Strip................................ |
172 |
Program Channel Strip..................................... |
173 |
Submix Channel Strip....................................... |
173 |
Return Channel Strip ........................................ |
174 |
Master Channel Strip........................................ |
174 |
Step Sequencer........................................... |
175 |
Q-Links ............................................................ |
176 |
Pads ................................................................ |
176 |
Sampler ....................................................... |
177 |
Q-Links ............................................................ |
178 |
Pads ................................................................ |
179 |
Sampler ........................................................... |
180 |
Recording Methods.......................................... |
181 |
Sample ..................................................... |
181 |
Slice.......................................................... |
182 |
Pad Tap.................................................... |
183 |
Pad Hold .................................................. |
183 |
Looper ......................................................... |
184 |
Q-Links ............................................................ |
186 |
Looper ............................................................. |
187 |
Pad Mute Mode........................................... |
190 |
Pad Banks ....................................................... |
191 |
Pads ................................................................ |
191 |
Mute ................................................................ |
191 |
Track Mute Mode ........................................ |
192 |
Pad Banks ....................................................... |
193 |
Pads ................................................................ |
193 |
Mute ................................................................ |
194 |
Next Sequence Mode.................................. |
195 |
Sequence List .................................................. |
196 |
Pads ................................................................ |
197 |
Performance Controls ...................................... |
197 |
Song Mode................................................... |
198 |
Sequence List .................................................. |
200 |
Pads ................................................................ |
200 |
Song Parameters ............................................. |
201 |
MIDI Control Mode....................................... |
202 |
Pads ................................................................ |
203 |
Buttons ............................................................ |
204 |
Q-Link Knobs................................................... |
204 |
XY Pad............................................................. |
205 |
Appendix.............................................................. |
206 |
Effects & Parameters ..................................... |
206 |
Reverbs ........................................................ |
206 |
Delays........................................................... |
208 |
Flangers........................................................ |
211 |
Choruses ...................................................... |
211 |
Autopans ...................................................... |
212 |
Tremolos ...................................................... |
212 |
Phasers ........................................................ |
213 |
HP (High-Pass) Filters .................................. |
213 |
LP (Low-Pass) Filters ................................... |
214 |
Parametric EQs ............................................ |
215 |
Distortions .................................................... |
216 |
Compressors................................................ |
217 |
Bit Reducers................................................. |
218 |
Other ............................................................ |
219 |
Glossary........................................................... |
220 |
Trademarks & Licenses ................................. |
225 |
5

Addenda .............................................................. |
226 |
Updates in MPC 2.1 ....................................... |
226 |
New Features .............................................. |
226 |
Exporting Expansions....................................... |
226 |
Snap: Absolute & Relative ................................ |
227 |
Pitch Quantization ............................................ |
227 |
Step Sequencer: Velocity Adjustment via |
|
Q-Links ......................................................... |
228 |
Faster Attack for Amp Envelopes ..................... |
228 |
Multiple Plugin Windows................................... |
228 |
Support for Akai Professional MPD2 & MPK2 |
|
Series............................................................ |
228 |
Updates in MPC 2.2 ....................................... |
229 |
New Features .............................................. |
229 |
MIDI Learn ....................................................... |
229 |
Humanize......................................................... |
233 |
Generate Random Events ................................ |
234 |
Multiple Plugin Windows Enable/Disable........... |
235 |
Updates in MPC 2.3 ....................................... |
236 |
New Features .............................................. |
236 |
AIR Instrument Plugins ..................................... |
236 |
AIR Bassline ............................................... |
236 |
AIR Electric ................................................. |
239 |
AIR TubeSynth............................................ |
242 |
Plugin Preset Support ...................................... |
248 |
Arpeggiator ...................................................... |
249 |
Auto Sampler ................................................... |
251 |
Crossfade Looping........................................... |
253 |
Mode Selection Shortcut.................................. |
253 |
Q-Link Navigation Enhancements..................... |
253 |
Split Events ...................................................... |
253 |
Updates in MPC 2.4........................................ |
254 |
New Features ............................................... |
254 |
AIR FX Bundle.................................................. |
254 |
Clip Program Improvements............................. |
265 |
FLAC and OGG Support .................................. |
266 |
Mother Ducker ................................................. |
266 |
Next Sequence Mode ...................................... |
266 |
Additional Transport Controls ........................... |
266 |
Updates in MPC 2.5........................................ |
267 |
New Features ............................................... |
267 |
Browser Audition Warp and Sync..................... |
267 |
Updates in MPC 2.6........................................ |
268 |
New Features ............................................... |
268 |
Ableton Live Set Export .................................... |
268 |
Erase Parameters............................................. |
268 |
Workflow Enhancements.................................. |
269 |
Updates in MPC 2.8........................................ |
270 |
New Features ............................................... |
270 |
MIDI Improvements .......................................... |
270 |
Copy Pads....................................................... |
271 |
Global Timing Correct On/Off ........................... |
271 |
Retrospective Record....................................... |
271 |
Single / Multi Record Arm Behavior .................. |
271 |
6
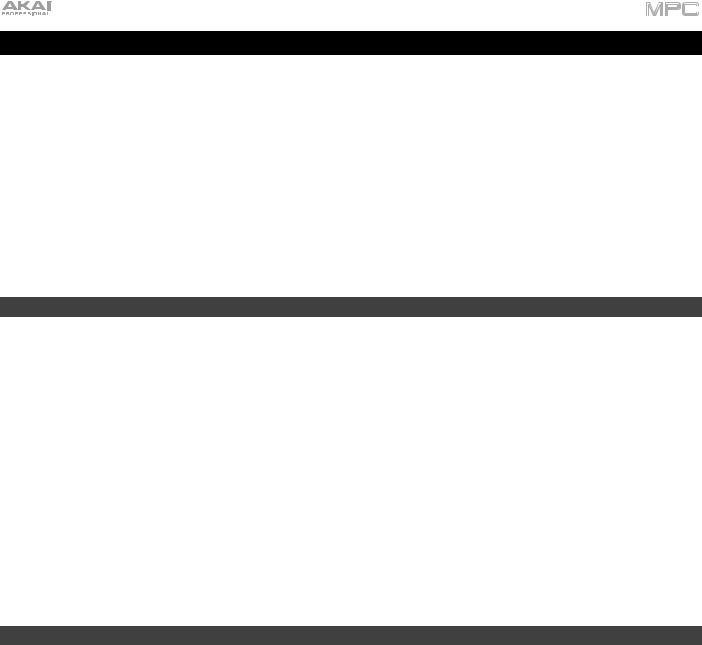
Introduction
Thank you for purchasing your MPC. At Akai Professional, we know how serious music is to you. That’s why we design our equipment with only one thing in mind—to make your performance the best it can be.
This user guide explains how to create music within the MPC and MPC Beats software applications. There is similar documentation available for MPC products that use a touchscreen and for those that use an LCD. To view these user guides, click the Help menu, select MPC Help, and select an option.
Welcome to the MPC family.
Akai Professional
MPC vs. MPC Beats
In addition to the v2.8 MPC software, MPC Beats is the new software from Akai Professional that brings many of the most essential beat-making tools of the MPC software to anyone, without the need for dedicated MPC hardware. MPC Beats supports the following:
•Up to 8 MIDI tracks
•Up to 2 stereo audio tracks
•4 Send channels and 8 Submix channels
•AIR FX Bundle insert effects
•AIR Bassline, Electric and TubeSynth plugins
For the complete MPC experience with up to 128 MIDI and audio tracks, additional plugins and more, you can upgrade MPC Beats to the full MPC software by clicking the menu icon (≡) in the software, selecting Help and clicking Upgrade To MPC. You can also visit akaipro.com to learn more.
System Requirements & Product Support
For the latest information about this product (system requirements, compatibility information, etc.) and product registration, visit akaipro.com.
For additional support, visit akaipro.com/support.
7
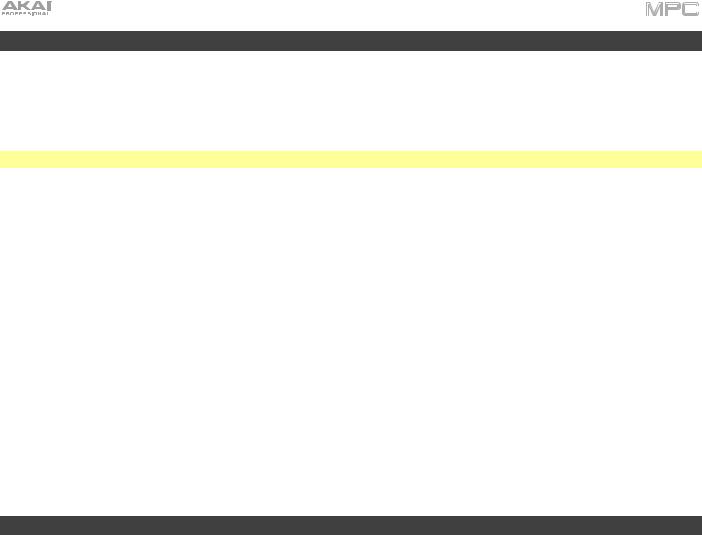
About This User Guide
This manual describes features in the MPC and MPC Beats software applications. For consistency, the terminology throughout is based on the MPC parameter names. We also used specific formatting to indicate particular topics of significance:
Important/Note/Tip: Important or helpful information on a given topic.
Names of buttons, controls, parameters, settings, and other options are written in bold characters throughout the manual.
Examples: Click the Play Start button.
Turn Q-Link Knob 4.
Click the Mute button.
The Velocity ranges from 0 to 127.
Set the Sample Play selector to One Shot.
Click BPM, and then use the numeric keypad to enter 120 as the tempo.
Some parts of this manual refer to other relevant chapters or sections, which are cited in bold, italic blue characters.
Examples: Read the Important Notes section before proceeding.
For more information about installing the drivers and software, please see the Setup > 2. Installation.
To learn more about using effects, see Operation > General Features > Effects.
Important Notes
Before installing the MPC or MPC Beats software, make sure your computer meets the system requirements described at akaipro.com. This applies whether you’ll use MPC software as your host software or as a plugin in another digital audio workstation (DAW).
Before connecting your MPC hardware to your computer, make sure you have installed the latest drivers and software. Visit akaipro.com to download the latest versions. Refer to Setup > 2. Installation for more information.
8
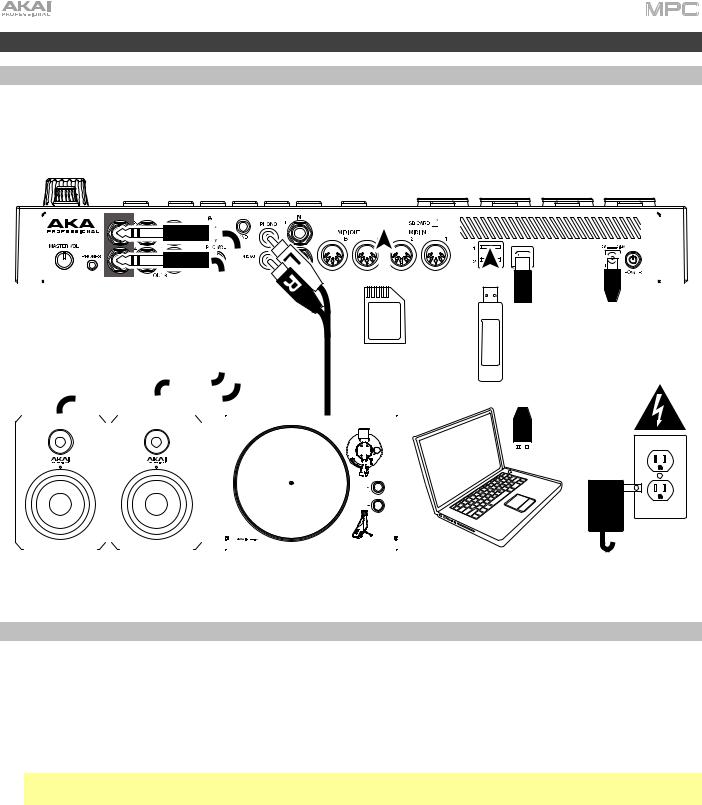
Setup
1. Connection
Here is just an example of how to use MPC hardware in your setup (MPC Live, in this case). Items not listed in your included Quickstart Guide are sold separately.
|
|
|
|
|
|
|
|
|
|
|
|
|
|
|
|
|
|
|
|
|
|
|
|
|
|
|
|
|
|
|
|
|
|
|
|
|
|
|
|
|
|
|
|
|
|
|
|
|
|
|
|
|
|
|
|
|
|
|
|
|
|
|
|
|
|
|
|
|
|
|
|
|
|
|
|
|
|
|
|
|
|
|
|
|
|
|
|
|
|
|
|
|
|
|
|
|
|
|
|
|
|
|
|
|
|
|
|
|
|
|
|
|
|
|
|
|
|
|
|
|
|
|
|
|
|
|
|
|
|
|
|
|
|
|
|
|
|
|
|
|
|
|
|
|
|
|
|
|
|
|
|
|
|
|
|
|
|
|
|
|
|
|
|
|
|
|
|
|
|
|
|
|
|
|
|
|
|
|
|
|
|
|
|
|
|
|
|
|
|
|
|
|
|
|
|
|
|
|
|
|
|
|
|
|
|
|
|
|
|
|
|
|
|
|
|
|
|
|
|
|
|
|
|
|
|
|
|
|
|
|
|
|
|
|
|
|
|
|
|
|
|
|
|
|
|
|
|
|
|
|
|
|
|
|
|
|
|
|
|
|
|
|
|
|
|
|
|
|
|
|
|
|
|
|
|
|
|
|
|
|
|
|
|
|
|
|
|
|
|
|
|
|
|
|
|
|
|
|
|
|
|
|
|
|
|
|
|
|
|
|
|
|
|
|
|
|
|
|
|
|
|
|
|
|
|
|
|
|
|
|
|
|
|
|
|
|
|
|
|
|
|
|
|
|
|
|
|
|
|
|
|
|
|
|
|
|
|
|
|
|
|
|
|
|
|
|
|
|
|
|
|
|
|
|
|
|
|
|
|
|
|
|
|
|
|
|
|
|
|
|
|
|
|
|
|
|
|
|
|
|
|
|
|
|
|
|
|
|
|
|
|
|
|
|
|
|
|
|
|
|
|
|
|
|
|
|
|
|
|
|
|
|
|
|
|
|
|
|
|
|
|
|
|
|
|
|
|
|
|
|
|
|
|
|
|
|
|
|
|
|
|
|
|
|
|
|
|
|
|
|
|
|
|
|
|
|
|
|
|
|
|
|
|
|
|
|
|
|
|
|
|
|
|
|
|
|
|
|
|
|
|
|
|
|
|
|
|
|
|
|
|
|
|
|
|
|
|
|
|
|
|
|
|
|
|
|
|
|
|
|
|
|
|
|
|
|
|
|
|
|
|
|
|
|
|
|
|
|
|
|
|
|
|
|
|
|
|
|
|
|
|
|
|
|
|
|
|
|
|
|
|
|
|
|
|
|
|
|
|
|
|
|
|
|
|
|
|
|
|
|
|
|
|
|
|
|
|
|
|
|
|
|
|
|
|
|
|
|
|
|
|
|
|
|
|
|
|
|
|
|
|
|
|
|
SD Card |
|
|
|
USB |
|
|
|
|
|
|
|
|
|
|
|
|||||||||||||||||||||||||||||||
|
|
|
|
|
|
|
|
|
|
|
|
|
|
|
|
|
|
|
|
|
|
|
|
|
|
|
|
|
|
|
|
|
|
|
|
|
|
|
|
|
|
|
|
|
|
|
|
|
|
|
|
|
|
|
|
|
|
|
|
|
|
|
|
|
|
|
drive |
|
|
|
|
|
|
|
|
|
|
|
|||||||||||||||||
|
|
|
|
|
|
|
|
|
|
|
|
|
|
|
|
|
|
|
|
|
|
|
|
|
|
|
|
|
|
|
|
|
|
|
|
|
|
|
|
|
|
|
|
|
|
|
|
|
|
|
|
|
|
|
|
|
|
|
|
|
|
|
|
|
|
|
|
|
|||||||||||||||||||||||||||
|
|
|
|
|
|
|
|
|
|
|
|
|
|
|
|
|
|
|
|
|
|
|
|
|
|
|
|
|
|
|
|
|
|
|
|
|
|
|
|
|
|
|
|
|
|
|
|
|
|
|
|
|
|
|
|
|
|
|
|
|
|
|
|
|
|
|
|
|
|
|
|
|
|
|
|
|
|
|
|
|
|
|
|
|
|
|
|
|
|
|
|
|
|
|
|
|
|
|
|
|
|
|
|
|
|
|
|
|
|
|
|
|
|
|
|
|
|
|
|
|
|
|
|
|
|
|
|
|
|
|
|
|
|
|
|
|
|
|
|
|
|
|
|
|
|
|
|
|
|
|
|
|
|
|
|
|
|
|
|
|
|
|
|
|
|
|
|
|
|
|
|
|
|
|
|
|
|
|
|
|
|
|
|
|
|
|
|
|
|
|
|
|
|
|
|
|
|
|
|
|
|
|
|
|
|
|
|
|
|
|
|
|
|
|
|
|
|
|
|
|
|
|
|
|
|
|
|
|
|
|
|
|
|
|
|
|
|
|
|
|
|
|
|
|
|
|
|
|
|
|
|
|
|
|
|
|
|
|
|
|
|
|
|
|
|
|
|
|
|
|
|
|
|
|
|
|
|
|
|
|
|
|
|
|
|
|
|
|
|
|
|
|
|
|
|
|
|
|
|
|
|
|
|
|
|
|
|
|
|
|
|
|
|
|
|
|
|
|
|
|
|
|
|
|
|
|
|
|
|
|
|
|
|
|
|
|
|
|
|
|
|
|
|
|
|
|
|
|
|
|
|
|
|
|
|
|
|
|
|
|
|
|
|
|
|
|
|
|
|
|
|
|
|
|
|
|
|
|
|
|
|
|
|
|
|
|
|
|
|
|
|
|
|
|
|
|
|
|
|
|
|
|
|
|
|
|
|
|
|
|
|
|
|
|
|
|
|
|
|
|
|
|
|
|
|
|
|
|
|
|
|
|
|
|
|
|
|
|
|
|
|
|
|
|
|
|
|
|
|
|
|
|
|
|
|
|
|
|
|
|
|
|
|
|
|
|
|
|
|
|
|
|
|
|
|
|
|
|
|
|
|
|
|
|
|
|
|
|
|
|
|
|
|
|
|
|
|
|
|
|
|
|
|
|
|
|
|
|
|
|
|
|
|
|
|
|
|
|
|
|
|
|
|
|
|
|
|
|
|
|
|
|
|
|
|
|
|
|
|
|
|
|
|
|
|
|
|
|
|
|
|
|
|
|
|
|
|
|
|
|
|
|
|
|
|
|
|
|
|
|
|
|
|
|
|
|
|
|
|
|
|
|
|
|
|
|
|
|
|
|
|
|
|
|
|
|
|
|
|
|
|
|
|
|
|
|
|
|
|
|
|
|
|
|
|
|
|
|
|
|
|
|
|
|
|
|
|
|
|
|
|
|
|
|
|
|
|
|
|
|
|
|
|
|
|
|
|
|
|
|
|
|
|
|
|
|
|
|
|
|
|
|
|
|
|
|
|
|
|
|
|
|
|
|
|
|
|
|
|
|
|
|
|
|
|
|
|
|
|
|
|
|
|
|
|
|
|
|
|
|
|
|
|
|
|
|
|
|
|
|
|
|
|
|
|
|
|
|
|
|
|
|
|
|
|
|
|
|
|
|
|
|
|
|
|
|
|
|
|
|
|
|
|
|
|
|
|
|
|
|
|
|
|
|
|
|
|
|
|
|
|
|
|
|
|
|
|
|
|
|
|
|
|
|
|
|
|
|
|
|
|
|
|
|
|
|
|
|
|
|
|
|
|
|
|
|
|
|
|
|
|
|
|
|
|
|
|
|
|
|
|
|
|
|
|
|
|
|
|
|
|
|
|
|
|
|
|
|
|
|
|
|
|
|
|
|
|
|
|
|
|
|
|
|
|
|
|
|
|
|
|
|
|
|
|
|
|
|
|
|
|
|
|
|
|
|
|
|
|
|
|
|
|
|
|
|
|
|
|
|
|
|
|
|
|
|
|
|
|
|
|
|
|
|
|
|
|
|
|
|
|
|
|
|
|
|
|
|
|
|
|
|
|
|
|
|
|
|
|
|
|
|
|
|
|
|
|
|
|
|
|
|
|
|
|
|
|
|
|
|
|
|
|
|
|
|
|
|
|
|
|
|
|
|
|
|
|
|
|
|
|
|
|
|
|
|
|
|
|
|
|
|
|
|
|
|
|
|
|
|
|
|
|
|
|
|
|
|
|
|
|
|
|
|
|
|
|
|
|
|
|
|
|
|
|
|
|
|
|
|
|
|
|
|
|
|
|
|
|
|
|
|
|
|
|
|
|
|
|
|
|
|
|
|
|
|
|
|
|
|
|
|
|
|
|
|
|
|
|
|
|
|
|
|
|
|
|
|
|
|
|
|
|
|
|
|
|
|
|
|
|
|
|
|
|
|
|
|
|
|
|
|
|
|
|
|
|
|
|
|
|
|
|
|
|
|
|
|
|
|
|
|
|
|
|
|
|
|
|
|
|
|
|
|
|
|
|
|
|
|
|
|
|
|
|
|
|
|
|
|
|
|
|
|
|
|
|
|
|
|
|
|
|
|
|
|
|
|
|
|
|
|
|
|
|
|
|
|
|
|
|
|
|
|
|
|
|
|
|
|
|
|
|
|
|
|
|
|
|
|
|
|
|
|
|
|
|
|
|
|
|
|
|
|
|
|
|
|
|
|
|
|
|
|
|
|
|
|
|
|
|
|
|
|
|
|
|
|
|
|
|
|
|
|
|
|
|
|
|
|
|
|
|
|
|
|
|
|
|
|
|
|
|
|
|
|
|
|
|
|
|
|
|
|
|
|
|
|
|
|
|
|
|
|
|
|
|
|
|
|
|
|
|
|
|
|
|
|
|
|
|
|
|
|
|
|
|
|
|
|
|
|
|
|
|
|
|
|
|
|
|
|
|
|
|
|
|
|
|
|
|
|
|
|
|
|
|
|
|
|
|
|
|
|
|
|
|
|
|
|
|
|
|
|
|
|
|
|
|
|
|
|
|
|
|
|
|
|
|
|
|
|
|
|
|
|
|
|
|
|
|
|
|
|
|
|
|
|
|
|
|
|
|
|
|
|
|
|
|
|
|
|
|
|
|
|
|
|
|
|
|
|
|
|
|
|
|
|
|
|
|
|
|
|
|
|
|
|
|
|
|
|
|
|
|
|
|
|
|
|
|
|
|
|
|
|
|
|
|
|
|
|
|
|
|
|
|
|
|
Powered Monitors |
Turntable |
Computer |
Power (optional) |
2. Installation
1.Go to akaipro.com and register your product. If you don’t have an Akai Professional account yet, you will be prompted to create one.
2.In your Akai Professional account, download the MPC or MPC Beats software package.
3.Open the file and double-click the installer application.
4.Follow the on-screen instructions to complete the installation.
Note: By default, the MPC software will be installed in [your hard drive]\Program Files\Akai Pro\MPC (Windows®) or Applications (macOS®). You can also create a shortcut on your Desktop.
9
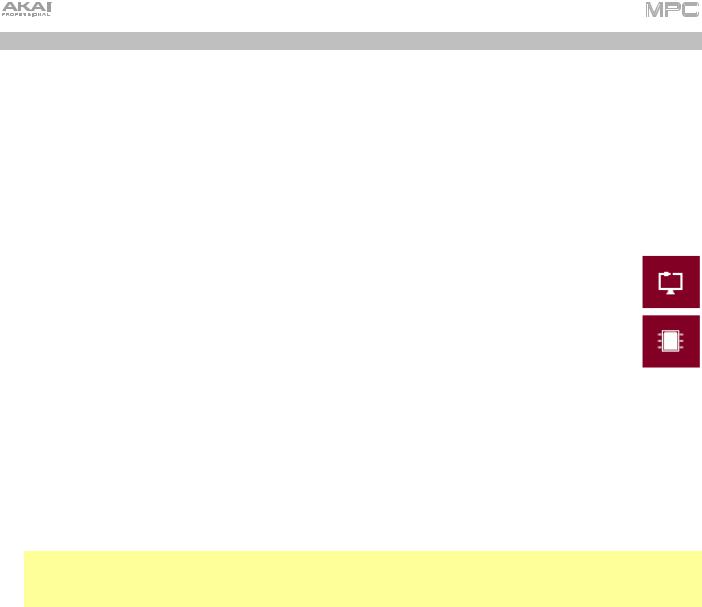
3. Getting Started
MPC Software
1.Power on your MPC hardware.
2.On your computer, open the MPC software.
3.Follow the on-screen instructions to authorize your version of MPC.
4.You will need an iLok account to complete this. You can create an account at ilok.com.
Make a note of the PACE code in your account, and enter it when asked for it during the authorization/unlock process.
5.MPC X, MPC Live, MPC Live MKII & MPC One users: Check the upper-right corner of the window:
•If you see a monitor/cable icon, then your MPC hardware is already in Controller Mode. Continue to Step 6.
•If you see a chip icon, then your MPC hardware is in Standalone Mode. Follow these steps:
i.Press Menu to enter the Menu.
ii.Tap the MPC chip icon in the upper-right corner.
iii.In the Enter Controller Mode window that appears, tap Controller Mode. Looking for computer may appear briefly in the window before your MPC hardware recognizes the USB connection as a controller.
6.In the MPC software, open the Preferences:
Windows: Click the menu icon (≡), select Edit, and click Preferences.
macOS: Click the MPC menu, and click Preferences.
7.In the Preferences window, click the Audio tab and select the sound card you want to use. Click OK when you are done.
Important: We highly recommend using your MPC hardware’s sound card (Akai Pro [your MPC model] ASIO).
Windows users only: If you need to use your computer’s internal sound card, we recommend downloading the latest ASIO4ALL driver at asio4all.com.
10
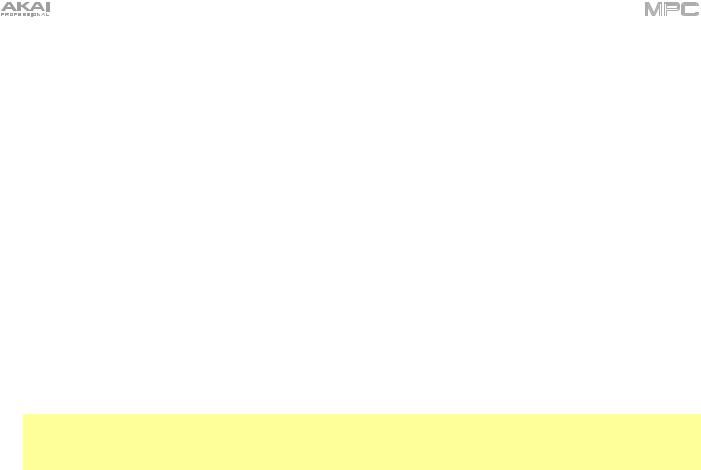
MPC Beats Software
1.On your computer, open the MPC Beats software.
2.When the software is opened for the first time, the Startup Wizard will launch to guide you through the setup with three simple steps:
i.First, connect your MIDI device to your computer using a USB cable.
ii.Next, select the MIDI map for your controller. Maps for many of the most popular MIDI controllers are available to make integration quick and easy.
iii.Finally, choose wheter you want a Simple or Advanced workspace. These will display different parts of the
MPC software more prominently to maximize workflow. This setting can be changed at any time by clicking the menu icon (≡), selecting View > Workspace, and clicking Simple or Advanced.
When you are finished, click Start Making Beats to exit the Setup Wizard. The Startup Wizard can be accessed at any time by clicking the menu icon (≡), selecting Edit, and clicking Open Startup Wizard.
3. In the MPC Beats software, open the Preferences:
Windows: Click the menu icon (≡), select Edit, and click Preferences.
macOS: Click the MPC menu, and click Preferences.
4.In the Preferences window, click the Audio tab and select the sound card you want to use. Click OK when you are done.
Important: We recommend using an external audio interface when possible.
Windows users only: If you need to use your computer’s internal sound card, we recommend downloading the latest ASIO4ALL driver at asio4all.com.
For more on getting started with MPC Beats, open the MPC Beats Quickstart Guide from the Help > MPC menu.
11
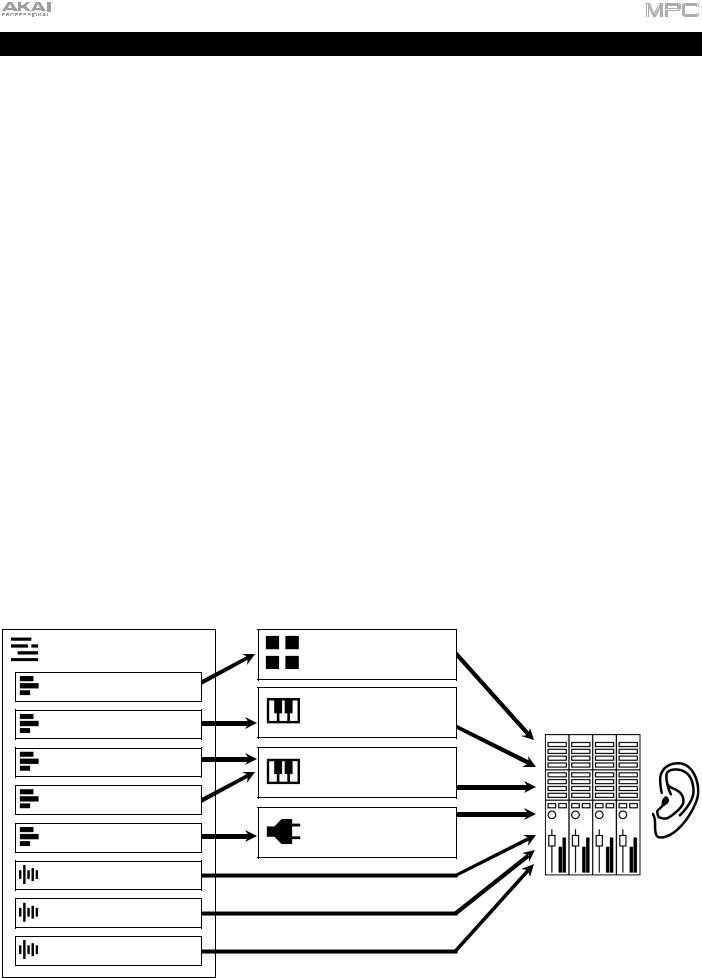
Basic Concepts
This chapter should help explain some fundamental aspects of the MPC and MPC Beats software.
The MPC workflow is quite different from traditional digital audio workstations (DAWs). In most typical DAWs, each track uses an instance of each instrument, and all tracks are always playing even if they don’t contain any audio or MIDI information. Furthermore, your entire project needs to be arranged just as the resulting song would be.
This isn’t the case with the MPC software, which offers much more flexibility within your project. It’s important to understand some basic terms, though:
A sequence is a “building block” of a song. It contains multiple tracks that play at the same time like a normal DAW. In a project, you might create one sequence for your verse and another sequence for your chorus, alternating and/or repeating each one in a specific order to create the song. (A project can contain 128 sequences.)
A track is a layer in a sequence. There are two types of tracks:
MIDI tracks consist of MIDI data only, no audio data. These tracks produce sound by using programs, described below. Unlike a normal DAW, each MIDI track exists only in its sequence. The advantage of this is not having to manage empty or unwanted tracks across all of your sequences—each sequence contains only the tracks you want to use in it. If you want to use the same track across multiple sequences, you can copy the track from one sequence into another. (A sequence can contain 128 MIDI tracks [up to 8 for MPC Beats])
Audio tracks consist of a recorded audio signal, like a traditional DAW. These tracks do not use programs because the audio is already contained in the track. Also, unlike MIDI tracks, audio tracks are present in every sequence in the project, even if the tracks themselves are empty. (A sequence can contain 128 audio tracks. [up to 2 for MPC Beats])
A program is a preset through which MIDI tracks are routed. Programs may contain audio samples that are triggered when tracks play through them, producing the sound you want on that track. Programs are independent of tracks and sequences, so you can set multiple tracks to use the same program (unlike normal DAWs where each track requires its own set of samples or plugin). Furthermore, you can use the same program/programs across multiple sequences. (A project can contain 128 programs.)
Each program can be played using the 16 pads (across eight pad banks, which gives you access to 128 pads in each program). Each pad plays a MIDI note when you press it, but that MIDI note will trigger something different for each program. For instance, in drum programs, the pads are assigned to samples—one pad could trigger a kick drum sound and another could trigger a snare drum sound—whereas in plugin programs, each pad triggers a MIDI note that plays the corresponding pitch of its assigned instrument plugin.
Here’s a diagram to illustrate an example of how these pieces could work together:
Sequence |
Drum Program |
|
(Drums) |
||
|
||
Track (MIDI: Drums) |
Keygroup Program |
|
|
||
Track (MIDI: Bass) |
(Bass) |
|
Track (MIDI: Keys 1) |
Keygroup Program |
|
|
(Keys) |
|
Track (MIDI: Keys 2) |
|
|
|
Plugin Program |
|
Track (MIDI: Synth) |
(Hybrid 3) |
|
Track (Audio: Vocals) |
|
|
|
Mixing |
|
Track (Audio: Vocals) |
|
|
Track (Audio: Guitar) |
|
Please take a look at the following Tutorial chapter, as well. It will walk you through the creation of a short song to show you some of the MPC software’s most important features.
12
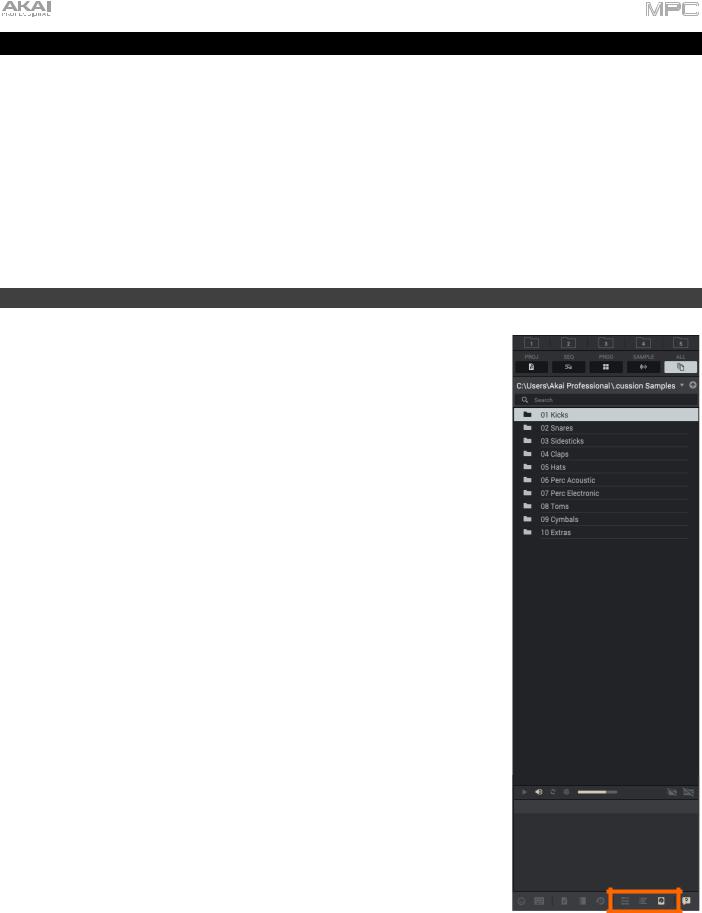
Tutorial
This chapter is a walkthrough of the creation of a song in the MPC software. To get the most out of this chapter, we recommend reproducing each of the described steps. The previous Basic Concepts chapter may also help you understand what we’re asking you to do in this tutorial.
On the following pages we will create a short song to show you some of the MPC software’s most important features.
Make sure you have completed all of the steps described in Introduction > Setup. This includes:
•Installing the most current drivers and software.
•Connecting your MPC hardware to a power outlet using the included power adapter and powering it on.
•Opening and authorizing your MPC software.
Creating a Drum Kit
Let’s start by making a simple drum kit.
By default, the Browser is shown on the right side of the window.
To show or hide the Browser, do one of the following:
•In the lower-right corner of the window, click the six-rectangles icon, list icon, or hard-drive icon.
•In the upper-left corner of the window, click the menu icon (≡), and go to View > Browser and click: Hidden (to hide the Browser), File Browser (to show files in the Browser), Expansion Browser (to show your Expansions in the Browser), or Media Browser (to show your media in the Browser).
Use the Browser controls to navigate to where your drum sounds are located:
•To browse your files by location, select the File Browser.
•To move up one folder level, click the up arrow () next to the file path.
•To select a file or folder, click it once.
•To enter a folder, double-click it.
•To load a sample directly to a pad, click and drag the sample onto a pad in the lower half of the window.
•To load a selected file to the project’s sample pool, double-click it. If the file is a sample, it will be loaded to the project’s sample pool. If the file is a project, it will be loaded in its entirety (you will be asked if you want to close your current project).
•To load all files in a selected folder, click and drag the folder onto anywhere in the window outside of the Browser.
•To preview a selected sound, click and hold Play () in the lower-left corner of the Browser.
•To enable or disable the audition function and set its volume level, click
the volume icon in the lower-left corner of the Browser. Click and drag the level slider left or right to set the volume level.
If you loaded samples into the sample pool rather than directly to the pads, then let’s start assigning them now:
To load a sample directly to a pad, click and drag it from Project panel (in the Samples column) in the lower half of the window onto a pad.
To create a simple drum kit, repeat the above steps for other pads. We recommend loading a kick/bass drum, snare drum, a closed hi-hat, and an open hi-hat.
13
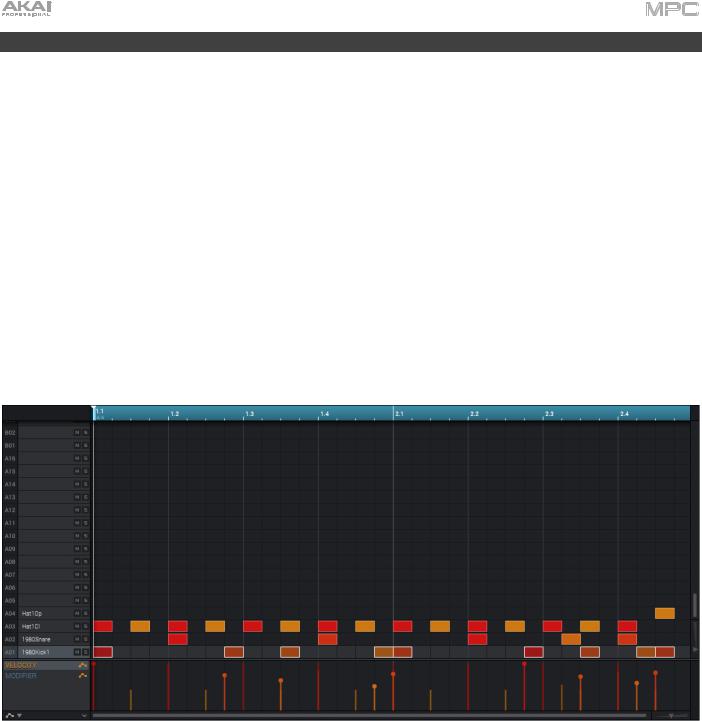
Creating a Drum Sequence
Now that your drum kit is set up, let’s record a drum sequence using your MPC hardware.
1.In the MPC software, click the house icon in the upper-left corner to make sure you’re in Main Mode.
2.On your MPC hardware, press Tap Tempo repeatedly at the speed you want to record your sequence. The software will detect the rate and adjust itself automatically.
3.Press the Rec () button to activate Record Mode.
4.Press the Play () button to start the actual recording. The pre-count will count one measure before the sequence starts to record. We recommend recording only one sound (pad) at a time, especially if you are not familiar with playing drums on the pads.
5.Play a simple kick/bass drum pattern. The note events you just recorded will automatically be placed in the grid (in this case, on 16th notes). The initial measure length is two bars. After the two bars, the recording will enter Overdub Mode automatically; the sequence plays again from the beginning and keeps looping, allowing you to record further notes. Don’t stop the recording!
6.Play the snare drum part, then a hi-hat part.
7.When you’re done recording, press Stop (). The Grid Editor in the software will show what you recorded.
If you start recording again on this sequence, keep in mind that the pads you play in your new recording will automatically replace existing notes. To prevent this, you can start again from Step 1 but press Overdub ( ) instead of Rec (). Overdub lets you record additional note events over the existing sequence.
The Undo button functions differently while in Record Mode. Normally, pressing Undo will undo just the last event. When there is an event to undo, the Undo button will be lit solid. While recording, the Undo button will flash. In this case, pressing Undo will erase all events from that recording (i.e., since Play () or Play Start (|) was clicked).
14
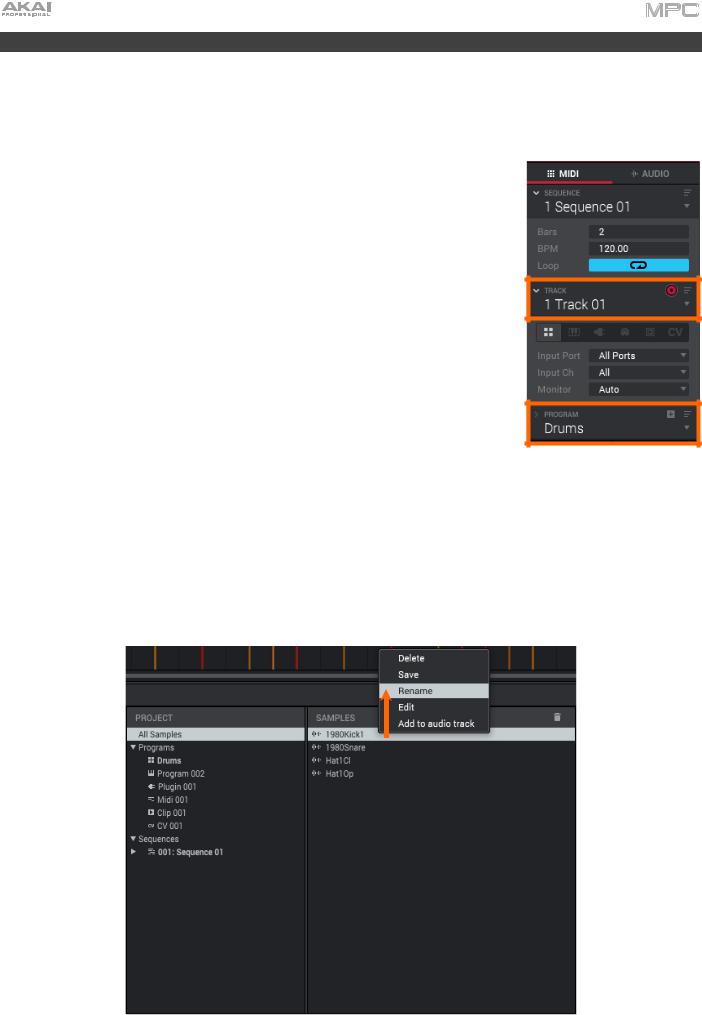
Renaming & Saving
We recommend renaming your programs and samples before going further.
The collection of drum samples you loaded earlier (and their respective pad assignments) are arranged into a program. When you load this program in the future, you will be able to use all of the samples that belong to it.
Let’s rename the existing program as we’ll want to create more programs later on.
To rename a program or track, do one of the following:
•In the “Inspector” on the left edge of the window, double-click the program name or the track name (in the Program or Track field), type a name, and press Enter.
•In the Project panel, under the Programs list, right-click the program, and click Rename. Type a name. Click OK or press Enter to confirm the name, or click Cancel or press Esc to keep the original name.
To rename your samples:
1.In the Project panel, do one of the following:
•Click All Samples.
•Click a program in the Programs list.
•Click a sequence in the Sequence list or a program under one of those sequences.
2.In the Samples list on the right side of the Project panel, right-click the sample, and click Rename.
3.Type a name (e.g., Kick, Snare, etc.). Click OK or press Enter to confirm the name, or click Cancel or press Esc to keep the original name and press Enter.
Repeat the above steps to rename other samples.
15
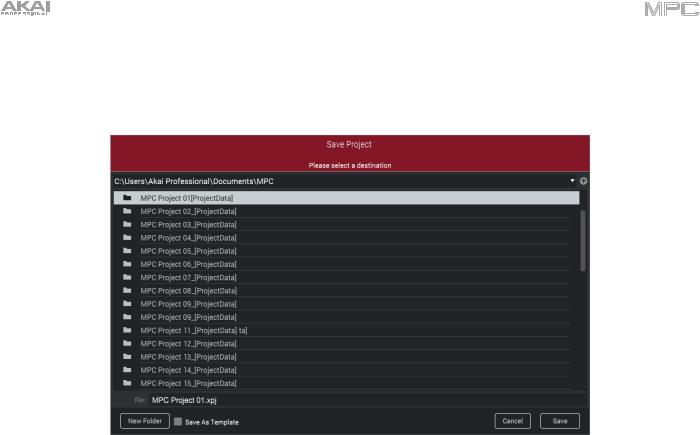
Now would also be a good time to save your project.
To save your project, click the menu icon (≡), click File, and click Save Project.
In the Save Project window, do any of the following:
To select the storage device you want to view, click the down arrow () next to the file path. If you have storage devices connected to your MPC hardware, they will appear in this column, as well.
To enter a folder, double-click it or press Enter.
To create a new folder, click New Folder, type a name for the new folder, and then click OK or press Enter to confirm the name, or click Cancel or press Esc to keep the original name. You will immediately enter the new folder.
To move up one folder level, click the up arrow ().
To name the file, click the File field at the bottom of the window, and type a name.
To save the file, click Save or press Enter.
To save the file as a project template file, click the Save as Template checkbox to select it before clicking
Save. This project will then load when you create a new project from a template. (To do this, click the menu icon (≡) in the upper-left corner of the window, select File, and then click New From Template.)
To cancel, click Cancel or press Esc.
16
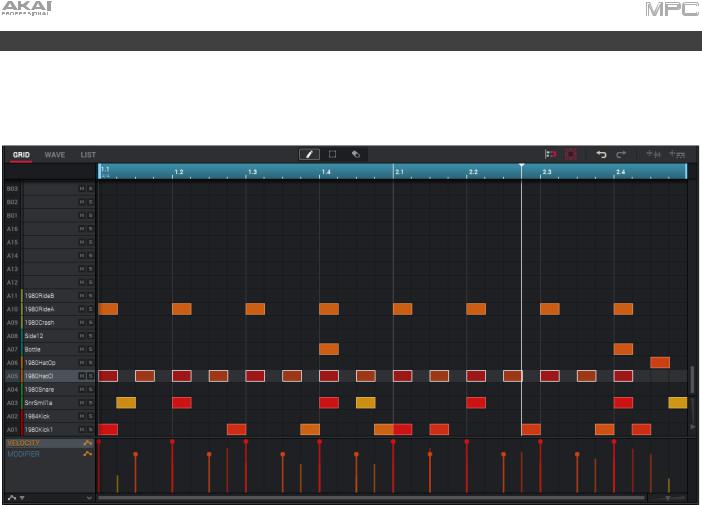
Editing Note Events
In the grid, you can see your recorded notes (or note events) as a sequence.
To enter the Grid Editor, click Grid under the mode icons in the upper-left corner of the window.
In the Grid Editor, you can do any one of the following:
•To zoom in or out, use the sliders in the lower-right corner of the Grid Editor (along each axis), or click the blue timeline and drag down or up.
•To undo your last action, do one of the following:
o Click the undo/back-arrow icon in the upper-right corner of the Grid Editor.
oClick the menu icon (≡), click Edit, and click Undo.
•To redo the last action you undid do any one of the following:
oClick the redo/forward-arrow icon in the upper-right corner of the Grid Editor.
oClick the menu icon (≡), click Edit, and click Redo.
•To enter a note, click the pencil icon above the grid. Then, in the grid, click an empty square. Alternatively, double-click an empty grid square when using the marquee tool.
•To delete a note, click the eraser icon above the grid. Then, in the grid, click a note. Alternatively, doubleclick a note when using the marquee tool.
•To select a single note, click the pencil icon or marquee icon above the grid. Then, in the grid, click a note.
To select all notes for a pad, click the desired pad in the Pads area below the grid, or on the left edge of the Grid Editor.
•To move the selected notes, click the pencil icon or marquee icon above the Grid Editor. Then, in the grid, click and drag the note to the desired location. By default, you can position notes only by quantization values defined by the Time Correct value (learn about this feature in Operation > General Features > Time Correct).
To move the selected notes without restricting (“snapping”) them to the quantization grid, click and drag the note while holding Shift.
17
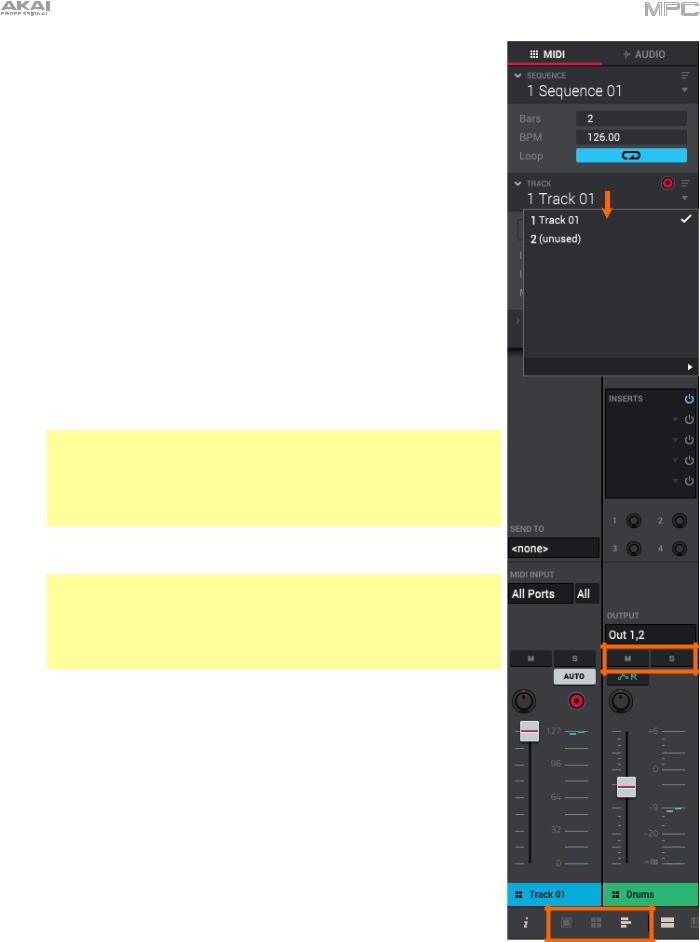
•To adjust the start point or end point of the selected notes (without changing their position), click the pencil icon or marquee icon above the
Grid Editor. Then, in the grid, hover the cursor over the left or right edge of the note. When the cursor changes into a bracket with arrows ([ or ]), click and drag the edge of the note to the desired length.
•To transpose the selected notes up or down, click and drag the notes up or down.
•To switch to another track, do one of the following:
oIn the Inspector, click the Track field, and click the desired track in the menu that appears.
oClick the menu icon (≡), go to Edit > Track, and click Next Track or Previous Track.
oClick and drag the Current Track Q-Link knob (in the Q-Links panel below the Grid Editor) up or down.
•To mute or solo the track, click the three-bars icon in the lower-left corner of the window to show the track channel strip (on the left), and then click M or S (respectively) on the track channel strip.
•To open the Time Correct window, click the menu icon (≡), go to Edit > Time Correct, and click Settings.
This feature is described in Operation > General Features > Time Correct.
Tips:
To adjust the time division only, click the TC field at the top of the window, and click one.
To adjust the amount swing only, click and drag the Swing field at the top of the window up or down (or click it, type a value, and press Enter).
•To adjust the metronome settings, go to Tools > Metronome. This feature is described in Operation > General Features > Metronome.
Tips:
To activate or deactivate the metronome, click the metronome icon at the top of the window.
To adjust the metronome volume only, click and drag the Metro meter at the top of the window up or down.
•To adjust the velocity of the selected notes (manually), click Velocity in the automation lane below the grid to select it, and then click and drag the handle/handles below the note/notes. Each note’s velocity is represented by a vertical bar. The higher and more red the bar is, the higher the velocity is. The current velocity value will appear next to the cursor.
•To show or hide the velocity lane, click the up or down arrow ( or ) button next to the horizontal scroll bar under the grid.
18
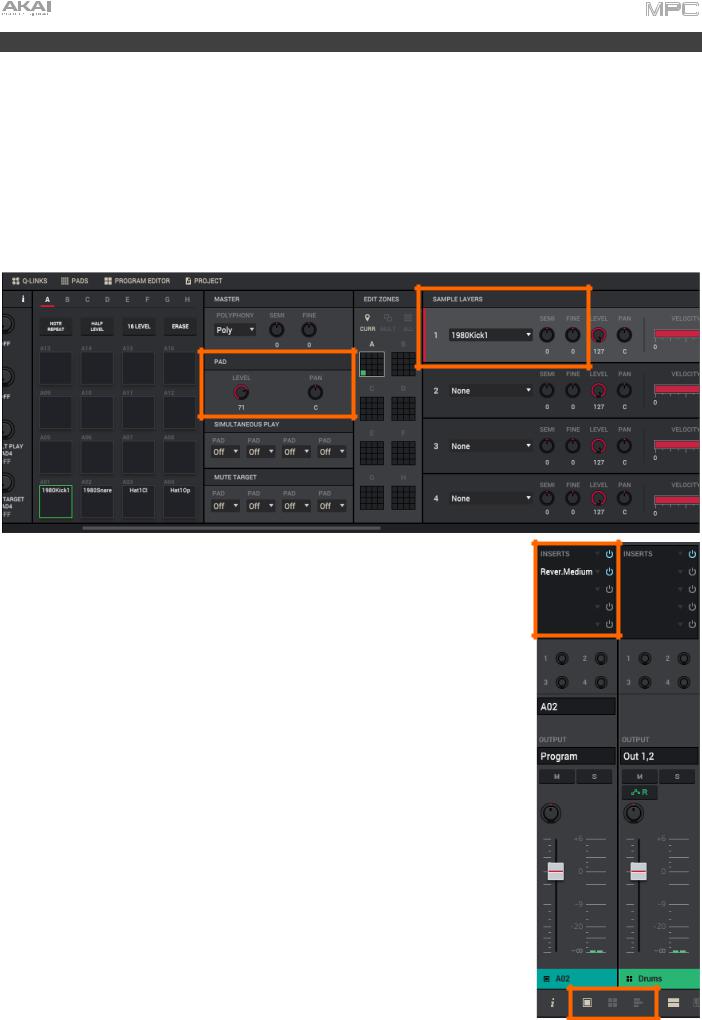
Making Basic Sound Edits
Let’s make sure the samples are properly tuned and have good levels.
Click the four-pads icon in the toolbar to enter Program Edit Mode.
Click a pad to show its parameters in the window.
To adjust its volume, click and drag the Level knob in the Pad section up or down.
To adjust its stereo panning, click and drag the Pan knob in the Pad section up or down.
Adjust the level of each pad to suit your taste. We recommend spreading the panning of the bright sounds (e.g., cymbals, snare drum) a little. Additionally, you can tune the bass drum sound—in the Sample Layers section, adjust the Semi and Fine knobs next to the sample name.
The snare drum may need some reverb to give it a more spatial sound.
Click the pad icon in the lower-left corner of the window to show the pad channel strip in the Inspector above it. Press the pad with your snare drum sound to select it.
To add an effect:
1.In the Inspector, click the arrow () in the desired effect slot. A list of effects will appear.
2.Click the + or – icon to expand or collapse each category of effect.
3.To load an effect, double-click it. Alternatively, click it to select it and then click
Select. Let’s try Reverb Medium.
To adjust the effect’s parameters, double-click the effect name in the slot.
To empty the effect slot, load an effect but select <none> instead. Switch the effect on or off by clicking the On/Off button for the slot.
19
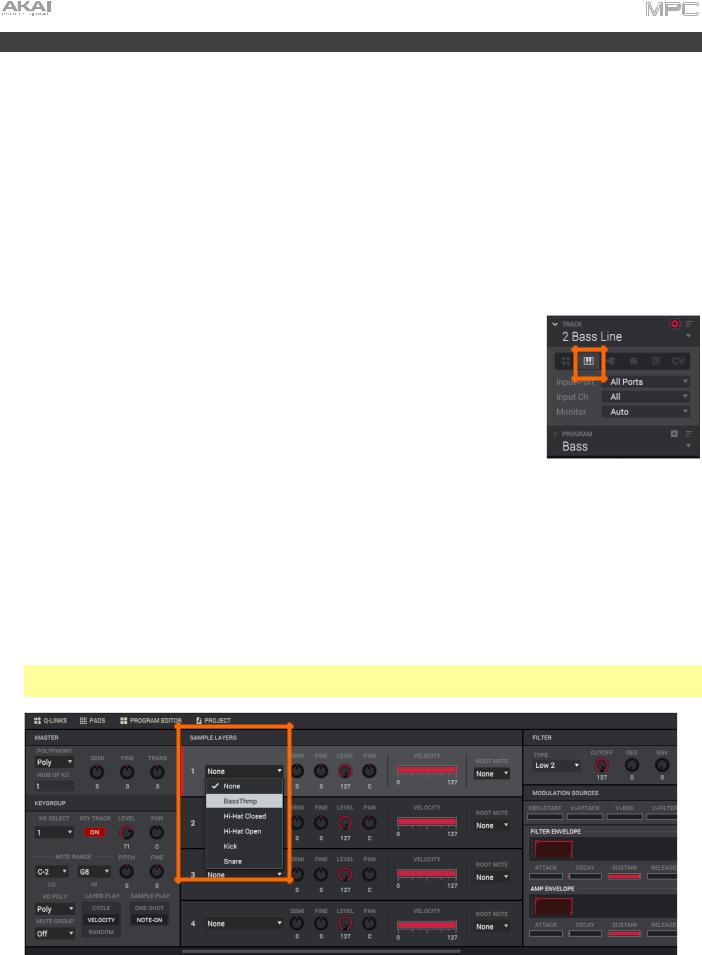
Creating a Bass Track
Let’s try recording a bass line. Unlike a drum kit, it’s important to be able to play and record a bass sound chromatically, so this will be slightly different than setting up the drum kit.
Adding a bass line over the drum part means we need to work on a new track. A track is simply a layer of a sequence. Each track uses a program within your project. You can work with multiple tracks in a single sequence (e.g., a drum track, a bass track, a piano track, etc.). When you play the sequence, all of them will play simultaneously.
Let’s select an empty track, create a program to go with that track, and load a bass sample into that program.
To select a new track, click the Track field in the Inspector, and click Track 2 (unused) in the list of tracks that appears.
Rename the track so we know what it is (e.g., Bass Line).
To create a new program:
1.In the Inspector, click the piano-keys icon under the Track field. This icon indicates a keygroup program, which is necessary to play the bass sound chromatically with the pads. A name for the new keygroup program will appear in the Program field below.
2.Double-click the new program name, type a name, and press Enter.
To load and edit a bass sound:
1.Use the File Browser on the right edge of the window to navigate to where your bass sounds are located, and load one to the project’s sample pool.
2.After loading a bass sample to the sample pool, don’t click and drag the sample onto a pad like you did when creating a drum program; keygroup programs are different.
Instead, make sure you are in Program Edit Mode: click the four-pads icon in the toolbar.
3.In Program Edit Mode, click the first menu (Layer 1) in the Sample Layers section, and then click your bass sample in the list that appears. Because you’re working with a keygroup program instead of a drum program, this sample is now playable across all pads.
Tip: If you click Pad Bank D in the Pads panel and click Pad 13, you should hear the bass sample played back with its original pitch. You can use the other pads to play your sample chromatically.
20
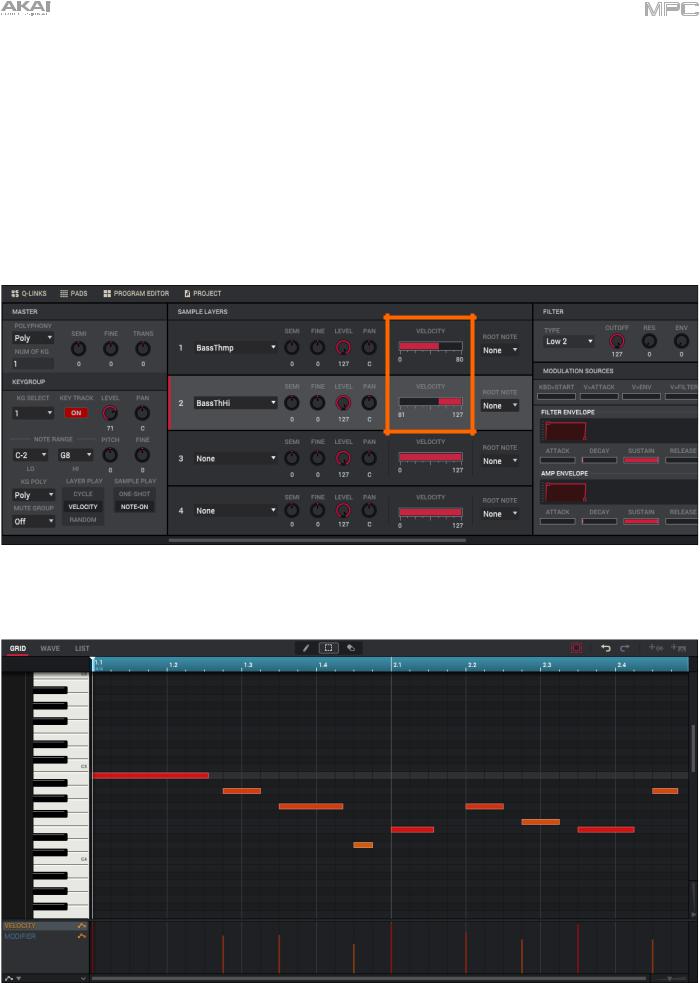
Let’s add a second layer and set the layers’ velocity ranges so the bass will sound different when played at a higher velocity (as a real bass would):
1.Use the File Browser to select a different bass sample that sounds similar but a little bit brighter, and load it to the project’s sample pool.
2.Return to Program Edit Mode, click the Layer 2 menu in the Sample Layers section, and then select the new bass sample. Click a pad to hear both samples will sound at once. Maybe this new sound is interesting as it is, but let’s make some quick edits to get as close as we can to a real-life bass sound.
3.Click and drag the right edge of the Velocity slider for Layer 1 to 80.
4.Click and drag the left edge of the Velocity slider for Layer 2 to 81.
Now when you press a pad, the lower velocities (0–80) will trigger the Layer 1 sample only, while higher velocities (81–127) will trigger the Layer 2 sample only.
Let’s record that bass line now. Prepare your recording as described earlier, and record some bass notes. You can edit your recording just like we’ve done earlier.
21
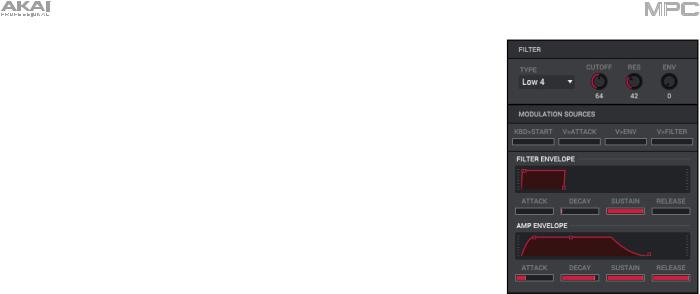
Once you’ve recorded it, let’s tweak the sound a bit in the Filter section:
1.In Program Edit Mode, click the Type menu in the Filter section, and select a filter. Let’s try working with Lowpass 4 Pole.
2.Click and drag the Cutoff or Res (resonance) knobs to adjust their settings until your bass sample sounds good to you.
3.Under the Amp Envelope section, click and drag the Attack or Release knobs up or down to adjust their settings. These control the overall level characteristics of the sound.
Let’s add an effect or two to this keygroup program—do this in the same way as you did for a drum program.
So far, we’ve created a simple drum sequence and a bass line to go with it.
22
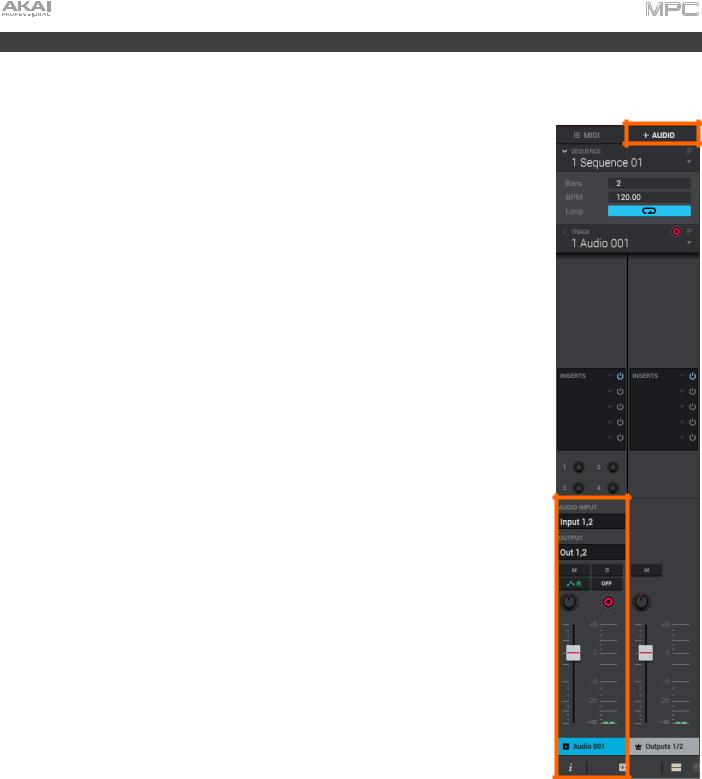
Recording an Audio Track
We’ve already created some MIDI tracks, so let’s record some actual audio for our next track:
1. Click the house icon in the toolbar to enter Main Mode.
2.Click the Audio tab at the top of the Inspector. Audio 001 will appear in the Track field.
3.Connect a synthesizer or other line-level audio source to the 1/4” (6.35 mm) input/inputs on your MPC hardware, and set its Line/Phono selector to Line.
Alternatively, connect it to your external audio interface.
4.In the audio track channel strip:
i.Click the input menu (Input __) above, and select Mono > Input 1 or Stereo > Input 1,2 (depending on your audio source) as the input source.
ii.If the output menu (Out __) is not set to Out 1,2, click it and select Output > Out 1,2 as the output.
iii.Click the Monitor (speaker) button to cycle through its three states until it reads Auto (you will hear incoming audio while the track is record-enabled only).
5.On your MPC hardware or external audio interface, turn the Rec Vol knob to set the input level while playing your audio source. You should now see the level in the meter. Make sure it does not exceed the maximum level (the meter should not be “peaking” constantly).
6.In the audio track channel strip, click the Record Arm () button next to the pan knob to record-enable the track.
7.In the toolbar at the top of the window, click Rec () or Overdub ( ) to record-arm it. Alternatively, click Rec or Overdub on your MPC hardware.
8.To start recording, click the Play () or Play Start (|) button in the toolbar (or press Play or Play Start on your MPC hardware)—then play your audio source! You should hear your existing sequence playing in the background.
To stop recording, click the Stop () button in the toolbar (or press Stop on your MPC hardware).
Before creating a song, it would be good to have at least two different sequences, so record another audio track:
1.In the Inspector, click the Sequence field, and click Sequence 2 (unused) in the list of sequences that appears.
2.Click the + icon next to the Track field to add another audio track (Audio 002) to go with that sequence.
23
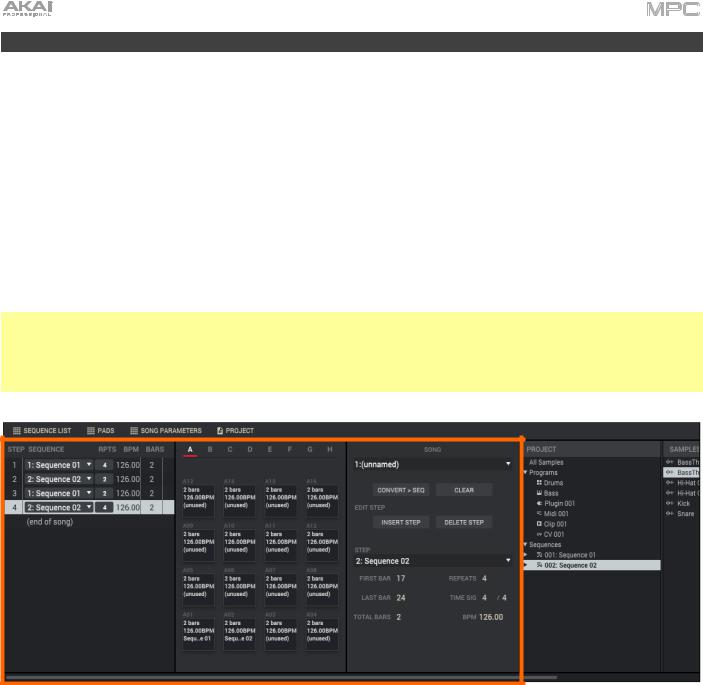
Creating a Song
This section explains how to make a song out of your sequences. Before starting, make sure that you have recorded some sequences.
To enter Song Mode, make sure playback is stopped, click the down arrow () next to the other mode icons in the toolbar, and click Song.
In Song Mode, each of the sequences you’ve created in this project assigned to a pad in the Pads panel. The Sequence List panel is to the left of the pads, showing the song’s structure. The upper half of the window will show “blocks” representing each sequence of the song’s structure.
As a song plays, it moves through each step shown in the Sequence List panel. Each step contains a sequence you assign in its Sequence menu. Each step can be repeated, determined by the value in the Rpts column (a value of 1 means the sequence will play through only once). The Bars column on the right indicates the length of that sequence.
Each step can be set to play its sequence at an independent tempo, determined by the value in the BPM column.
Important: Each sequence has its own tempo, while the project itself may use a different master tempo. The BPM value for each sequence may be different from the master tempo. As long as playback is set to follow the master tempo, each sequence’s individual tempo will be ignored. By default, each project is set to use the sequence tempo, which you set back in the Creating a Drum Sequence chapter. We recommend clicking the Seq/Mst button at the top of the window (so the button displays Mst) and entering a master tempo to ensure all sequences use the same tempo.
To insert a step at the current position, click Insert Step in the Song Parameters panel. Alternatively, click and drag the pad that corresponds to that sequence into the editor above it.
To delete the currently selected step, click Delete Step in the Song Parameters panel.
To set which sequence plays for a step, click the step’s Sequence menu in the Sequence List panel, and then click the sequence in the menu that appears.
To set how many times a sequence repeats, click and drag the step’s Rpts field (next to the sequence name) up or down.
24
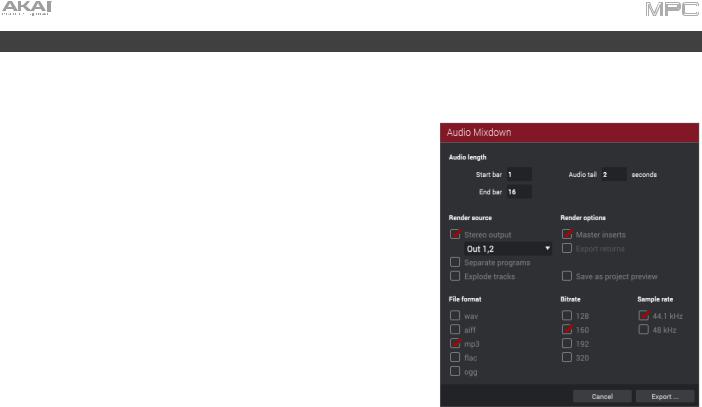
Exporting the Song
Want to share your new song? Just export it first.
To export a song:
1.Click the menu icon (≡), and go to File > Export and click As Audio Mixdown.
2.In the Audio Mixdown screen that appears, do the following:
•Make sure the Start bar field is set to 1, and set the End bar field to the last bar of your song.
•Click and drag the Audio tail field to set it to 2 seconds.
•As you’ll likely share the song online, click the mp3 file format option under File format.
3.Click Export and choose where you want to save the song.
To name the song, click the File field, type a name, and then click Save or press Enter to start exporting.
25
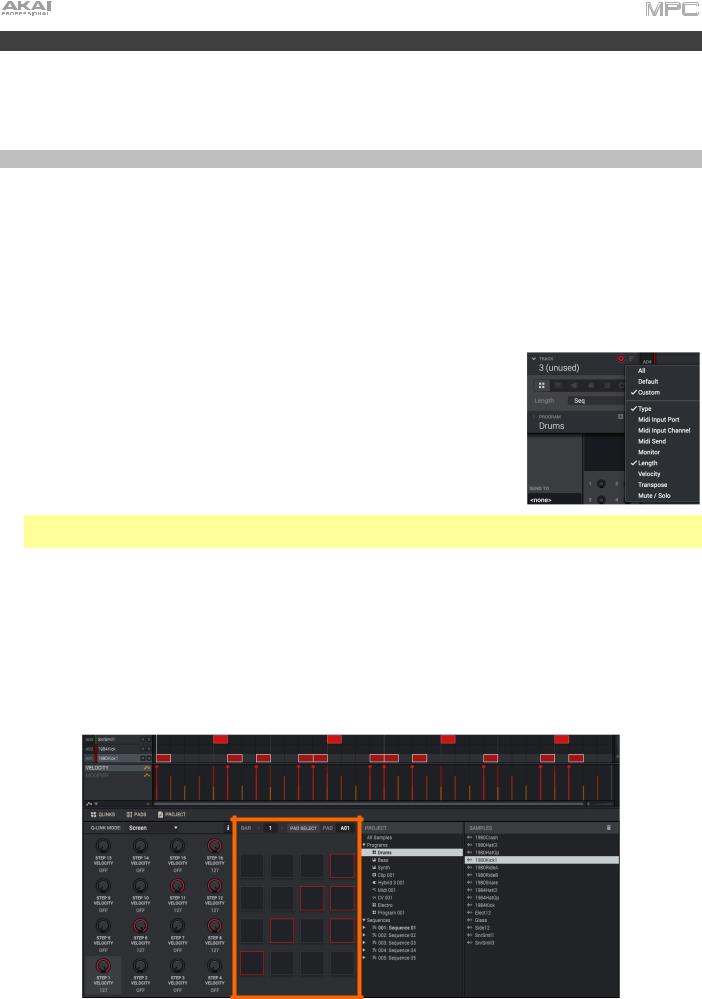
Other Features Explained
This chapter describes various advanced features. For fuller explanations of these features, please refer to their corresponding sections in the Operation chapter.
Step Sequencer
You’ve already learned how to record note events on a track, but you can quickly enter note events in the Step Sequencer by using the pads as “step buttons,” simulating the experience of a traditional step-sequencer-style drum machine.
To enter the Step Sequencer, do one of the following:
•Click the step-bars icon in the toolbar. If it is not shown, click the down arrow (), and click Step Sequencer.
•Click the menu icon (≡), select View > Mode, and click Step Sequencer.
Let’s create a sequence on a new track:
1.In the Inspector on the left edge of the window, click the Track field, and then select an (unused) track.
2.If the left-most four-pads icon in the Track section is not selected, click it. This indicates that the track is using a drum program.
3.Click the list icon in the Track section in the Inspector, and click Length so it is selected.
4.Click and drag the Length field in the Track section up or down to set a length for the track. If you select the minimum value, Sequence, the track will be however long your sequence is.
Tip: This lets you maintain tracks of different lengths. For instance, you could play a 1-bar drum sequence repeatedly under a 4-bar bass line.
5.Click the Bar / buttons at the top of the Pads panel to select the bar whose steps you want to create or edit. The bar number will appear in the field.
6.Click the pad or sample name in the grid to select the pad whose steps want to create or edit. Alternatively, click and drag the Pad field in the Pads panel up or down; or click Pad Select, click a pad, and then click Pad Select again.
7.Click Play () to start your sequence.
8.Each pad represents a step in the bar. If the pad already has note events on the selected track, the corresponding pads (steps) will be lit with colors corresponding to their velocities.
To enter a note at a step, click an unlit pad. The pad will light up with a color corresponding to its velocity.
To delete the note from a step, click a lit pad. The pad will become unlit.
See Operation > Modes > Step Sequencer to learn more about this feature.
26
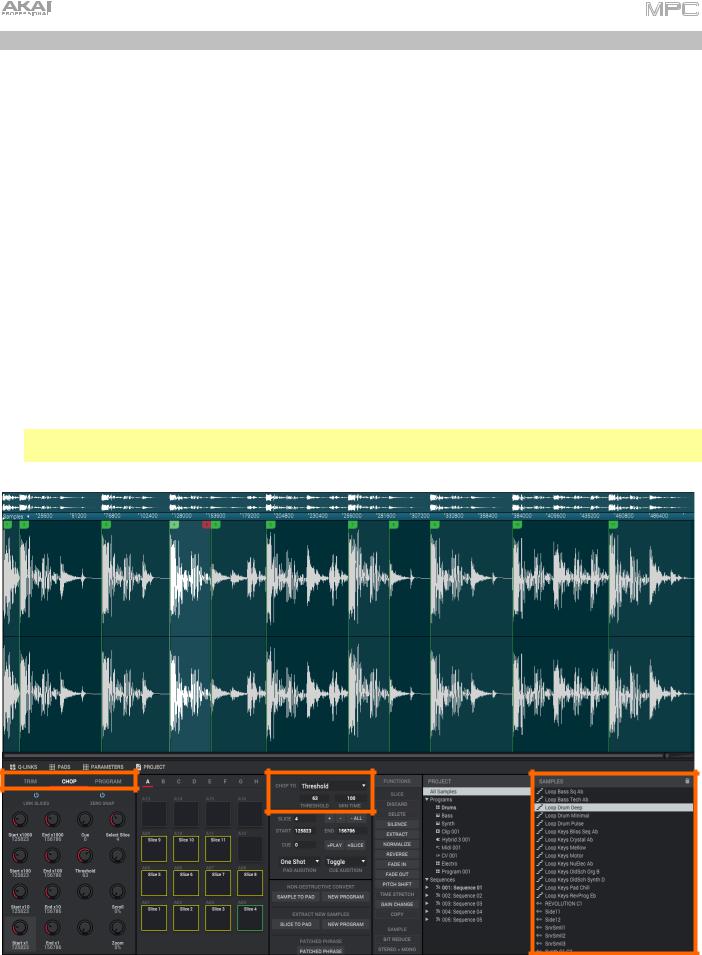
Drum Loops & Chop Mode
Modern music producers often use drum loops to add grit and nuance to programmed beats. This section explains how to use Sample Edit Mode to work with drum loops.
To enter Sample Edit Mode, do one of the following:
•Click the waveform-and-flags icon in the toolbar. If it is not shown, click the down arrow (), and click
Sample Edit.
•Click the menu icon (≡), select View > Mode, and click Sample Edit.
1.Use the Browser to locate a drum loop, and then double-click it to add it to the project’s sample pool. The loop does not have to match the tempo of anything in the project.
2.In the Project panel, click the drum loop you just loaded in the Samples column. If you do not see it, click All Samples in the Project column.
3.In the Q-Links panel, click Chop to enter Chop Mode, which will let us cut the drum loop into slices.
4.Click the Chop To menu, and then click Threshold.
5.Below that, click the Threshold field and drag it up or down to set a value. The lower the threshold, the more slices will be created. Be sure to select a value so that every transient peak of the drum loop has a corresponding a slice marker.
Tip: Each slice will be automatically assigned to a pad: Pad A01 plays Slice 1, Pad A02 plays Slice 2, etc. Press each pad to play the slice with the same number.
27
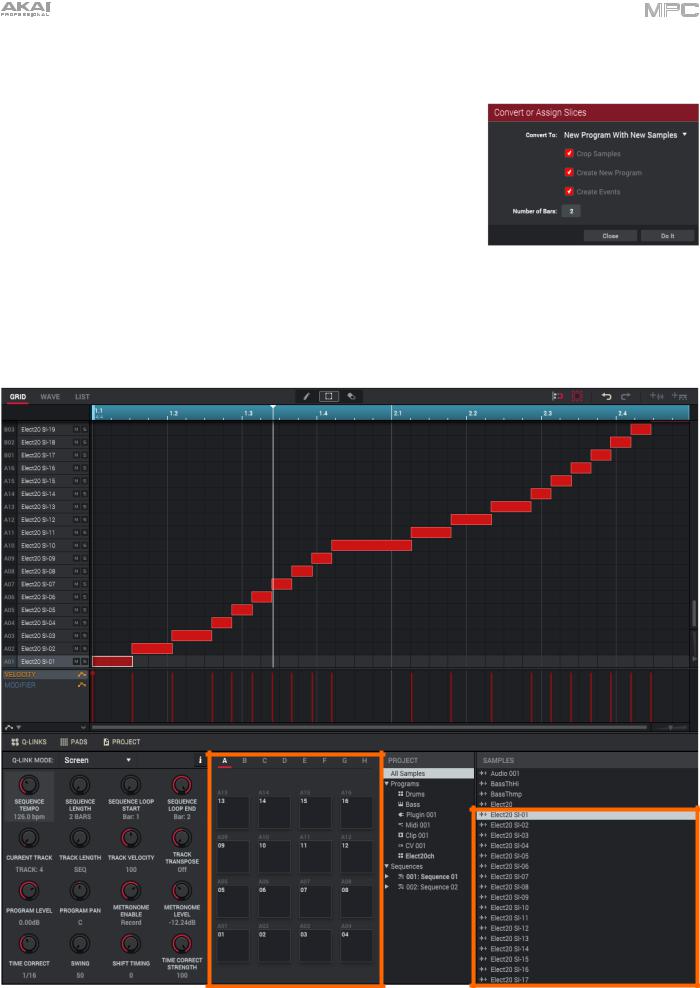
Let’s use this chopped sample to create a new program in which each of these slices is an individual sample. We can also automatically create corresponding note events to play back these slices sequentially.
1.In the Extract New Samples section, click New Program.
2.Make sure the Convert To menu is set to New Program with New Samples is selected. If it is not, click it, and select that option.
3.Make sure Crop Samples is selected. If it is not, click it.
4.Make sure Create New Program is selected. If it is not, click it.
5.Make sure Create Events is selected. If it is not, click it.
6.Click and drag the Bars field up or down to select how many bars the entire sample should use in your program.
7.Click Do It to proceed. Each slice will be assigned to a pad, and each pad will have a recorded note event in the track. When you play that track, it will play each pad (each slice) in the original order. Enter Main Mode to see how the sample appears in your sequence.
8.Click Play and listen to how the drum loop matches your sequence’s tempo.
28
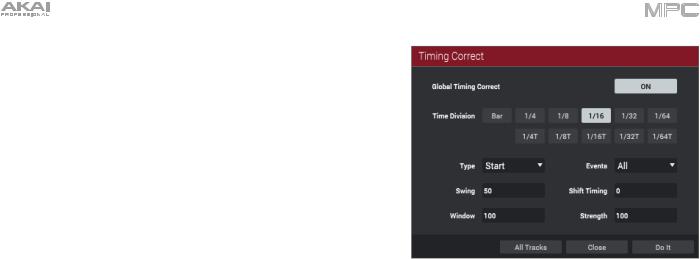
You can also edit the note events of the drum loop slices—stay in Main Mode to do this. A new track with the note events playing their corresponding slices has been automatically created.
Use the Time Correct window to quantize the note events so they fall on exact, even time intervals.
To show the Time Correct window, click the menu icon (≡), and go to Edit > Time Correct and click Settings.
You can also rearrange the note events, thus creating a new playback order for the slices. You can also edit each slice or sample in Program Edit Mode. You can add effects for slices or use the filter function to change the frequency range of a selected slice. There are limitless possibilities!
See Operation > Modes > Sample Edit Mode > Chop Mode to learn more about this feature.
29
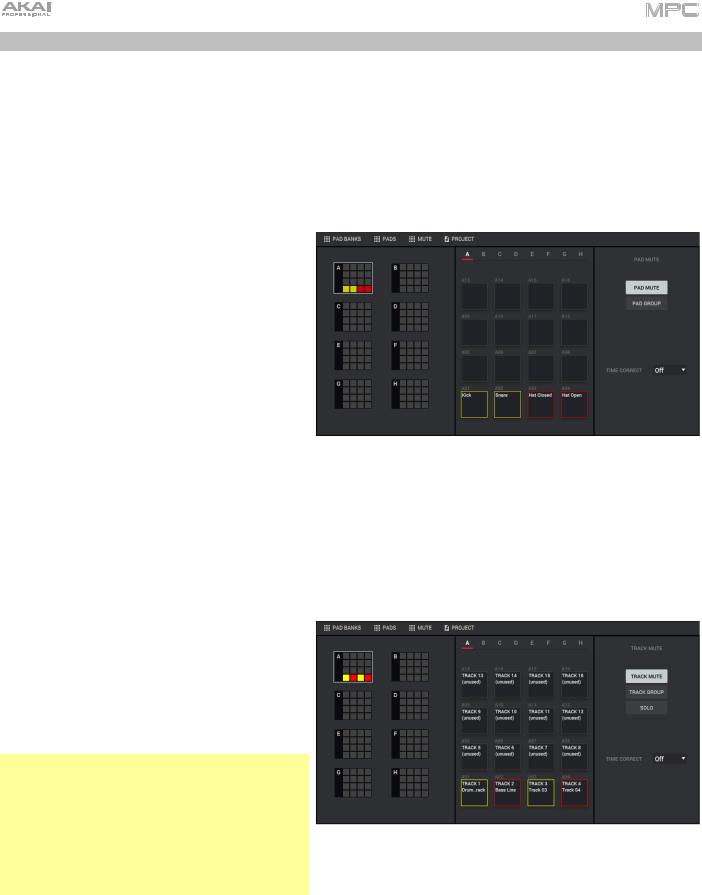
Pad Muting & Track Muting
Pad Mute Mode and Track Mute Mode let you silence different pads and tracks to see what the sequence sounds like without those samples or parts.
To enter Pad Mute Mode, do one of the following:
•Click the X-in-square icon in the toolbar. If it is not shown, click the down arrow (), and click Pad Mute.
•Click the menu icon (≡), select View > Mode, and click Pad Mute.
1.Press Play to play the sequence.
2.In the Inspector on the left edge of the window, click the Track field, and select a track that uses a drum program.
3.Mute a pad by clicking it. The muted pad will be lit red. You can mute multiple pads at the same time.
See Operation > Modes > Pad Mute Mode to learn more about pad mutes.
You can also mute entire tracks by using the similar Track Mute Mode.
To enter Track Mute Mode, do one of the following:
•Click the bars-and-X icon in the toolbar. If it is not shown, click the icon, and click Track Mute.
•Click the menu icon (≡), select View > Mode, and click Track Mute.
1.Press Play to play the sequence.
2.In the Inspector on the left edge of the window, click the Sequence field, and select the desired sequence.
3.Each pad is assigned to a track. Mute a track by clicking it. The pad will be lit red. You can mute multiple tracks at the same time.
Tip: To mute a track only at precise note intervals
(“quantizing” your mutes, essentially), click the Time Correct menu, and click the desired musical value (e.g., 1 bar). Now, when you click a pad in Track Mute Mode, the mute will occur precisely at the beginning of the following time division (in this example, one bar). This lets you test musical combinations of patterns—the preliminary stage to building a song structure.
See Operation > Modes > Track Mute Mode to learn more about track mutes.
30
 Loading...
Loading...