Acer CB5-571, C910 Manual

© 2015. All Rights Reserved.
Acer Chromebook 15 User’s Manual
Covers: Chromebook CB5-571 / C910
This revision: January, 2015
Product Registration
When using your product for the first time, it is recommended that you immediately register it. This will give you access to some useful benefits, such as:
•Faster service from our trained representatives.
•Membership in the Acer community: receive promotions and participate in customer surveys.
•The latest news from Acer.
Hurry and register, as other advantages await you!
How to register
To register your Acer product, please visit www.acer.com. Select your country, click Register a product and follow the simple instructions.
After we receive your product registration, you will be sent a confirmation email with important data that you should keep in a safe place.
Obtaining Acer accessories
We are happy to inform you that Acer's warranty extension program and notebook accessories are available online. Come and visit our online shop and find what you need at store.acer.com.
The Acer store is being progressively rolled out, and, unfortunately may not be available in some regions. Please check back regularly to see when it will be available in your country.
Model number: __________________________________
Serial number: ___________________________________
Date of purchase: ________________________________
Place of purchase: ________________________________

Table of contents |
|
Getting started |
5 |
Turn on your Chromebook .......................................................... |
5 |
Select your language settings ..................................................... |
5 |
Connect to a network .................................................................. |
5 |
Accept the Terms of Service .............................................. |
5 |
Sign in to your Google Account................................................... |
5 |
Create a new Google Account............................................ |
6 |
Browse as a guest .............................................................. |
6 |
Set your account picture..................................................... |
6 |
Your Acer Chromebook tour |
7 |
Front view.................................................................................... |
7 |
Keyboard view............................................................................. |
8 |
Function keys ..................................................................... |
9 |
Touchpad.......................................................................... |
10 |
Left side view ............................................................................ |
10 |
Right side view .......................................................................... |
11 |
Bottom view............................................................................... |
12 |
The Chrome OS Desktop |
13 |
Desktop overview...................................................................... |
13 |
Window controls ............................................................... |
13 |
Launcher........................................................................... |
14 |
Status area ....................................................................... |
14 |
Apps |
15 |
Managing apps.......................................................................... |
15 |
Installing apps in Chrome OS........................................... |
15 |
Removing apps from Chrome OS .................................... |
15 |
Customizing apps pinned to the launcher ........................ |
15 |
Google Drive ............................................................................ |
15 |
Sync files from Downloads to Google Drive ..................... |
16 |
Enable offline access to Google Drive files ...................... |
17 |
Gmail ........................................................................................ |
17 |
Composing an email......................................................... |
17 |
Google Docs ............................................................................. |
17 |
Creating a new document................................................. |
17 |
YouTube ................................................................................... |
18 |
English

English
Table of contents
Playing video or audio files ........................................................ |
18 |
Other Supported File Types....................................................... |
18 |
Chrome Web Store ................................................................... |
18 |
Installing new apps from the Chrome Web Store.............. |
18 |
Chrome OS tips and tricks......................................................... |
20 |
How to create documents ................................................. |
20 |
How to share documents with other users ........................ |
21 |
How to start a video chat................................................... |
21 |
How to listen to music ....................................................... |
22 |
How to watch videos, TV, or movies ................................. |
23 |
How to open Microsoft Word and Excel documents ......... |
24 |
How to use your Chromebook when there’s no internet ... |
24 |
Settings |
26 |
Changing the language settings ................................................ |
26 |
Changing the clock settings....................................................... |
27 |
Customizing appearance ........................................................... |
27 |
Customizing the wallpaper ................................................ |
27 |
Customizing the theme ..................................................... |
27 |
Setting up a printer .................................................................... |
28 |
Updating Chrome OS................................................................. |
28 |
Automatic update .............................................................. |
28 |
Manual update .................................................................. |
28 |
Help |
29 |
Online and offline help ............................................................... |
29 |
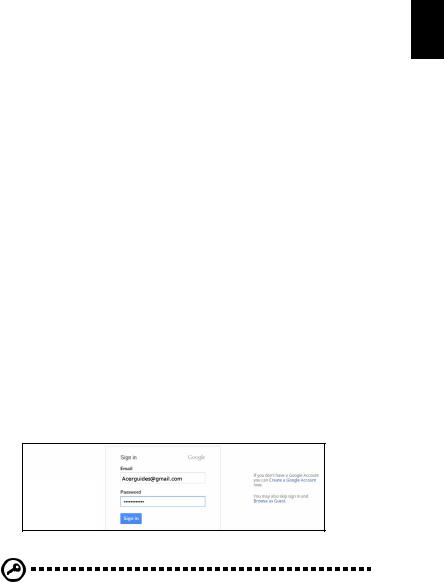
5
Getting started
Turn on your Chromebook
On the Chromebook, the power button is located at the upper-right corner of the keyboard. A "connect" screen will appear when the Chromebook first boots up.
Select your language settings
Use the "Select your language" drop-down list to choose your default language setting. If there is more than one way to type in your language, you may be prompted to select a keyboard input method as well.
Connect to a network
Select a wireless network from the "Select a network" list to connect to the Internet. If network access is protected, you will need an access password to connect to it.
Accept the Terms of Service
Once connected to a network, accept the Terms of Service. Your Chromebook will then download any available system updates, so you automatically get the latest Chrome OS features.
Sign in to your Google Account
If you already have a Google Account, enter your username and password in the sign-in box that appears and click on the Sign in button.
English
Important: Sign in with your primary Google Account. This account will be set as the owner and is the only account that will be able to change certain Chrome settings.
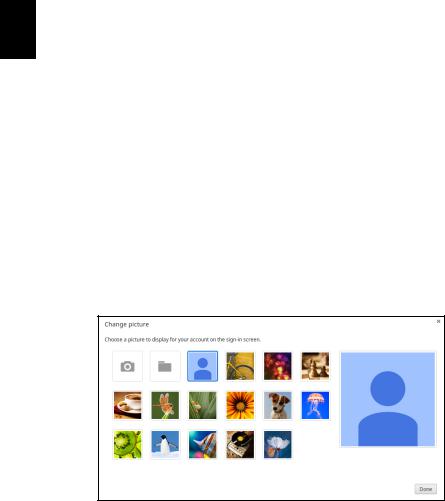
English
6 |
Getting started |
Create a new Google Account
You can create a new Google Account if you don’t already have one. Click Create a Google Account to set up a new account. A Google Account gives you access to useful web services developed by Google, such as Gmail, Google Docs, and Google Calendar.
Browse as a guest
You can also use the Chromebook without a Google Account by clicking
Browse as a Guest.
Set your account picture
This picture will represent your account on the main sign-in screen and status area. If you like, you can use the Chromebook’s built-in webcam to take a photo. If you don’t want to take a photo at this time, you can choose an icon instead. You can always update your picture after you’ve signed in.
Also, your Chromebook is integrated with your Google account profile. After signing in with your Google account you have the option of choosing your Google account profile picture.

7
Your Acer Chromebook tour
Now that you are done setting it up, let us show you around your new Acer Chromebook.
Front view
1
2 



3
4






# |
Icon |
Item |
Description |
|
|
|
|
1 |
|
Webcam |
Web camera for video communication. |
|
A light next to the webcam indicates that |
||
|
|
|
the webcam is active. |
|
|
|
|
2 |
|
Microphone |
Internal microphone for sound recording. |
|
|
|
|
3 |
|
Screen |
Displays computer output. |
|
|
|
|
English
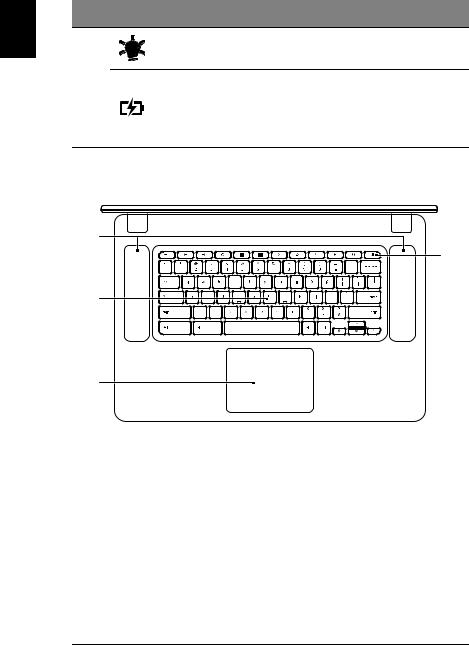
English
8 |
|
|
Your Acer Chromebook tour |
# |
Icon |
Item |
Description |
|
|
Power indicator |
Indicates the computer's power status. |
4 |
|
|
Indicates the computer's battery status. |
Battery |
1. |
Charging: The light shows amber |
|
when the battery is charging. |
|||
indicator |
|||
2. |
Fully charged: The light shows blue |
||
|
|||
when in AC mode.
Keyboard view
1
4
2
3
# |
Icon |
Item |
Description |
|
|
|
|
1 |
|
Speakers |
Left and right speakers deliver stereo |
|
audio output. |
||
|
|
|
|
|
|
|
|
2 |
|
Keyboard |
For entering data into your computer. |
|
|
|
|
|
|
|
Touch-sensitive pointing device which |
|
|
|
functions like a computer mouse. |
3 |
|
Touchpad / click |
Pressing down anywhere on the pad |
|
button |
functions like the left button of a mouse. |
|
|
|
Pressing down anywhere with two fingers functions like the right button of a mouse.
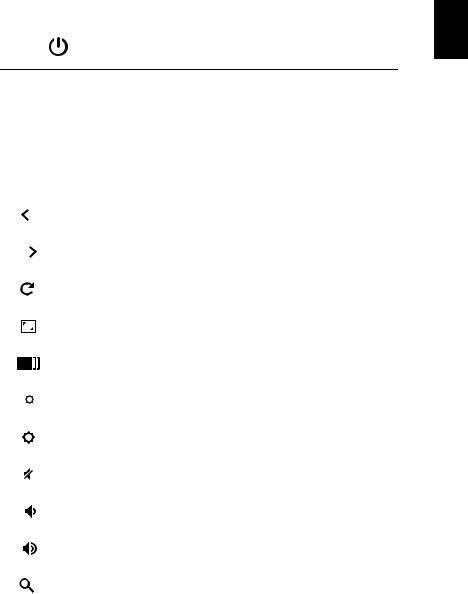
9
# |
Icon |
Item |
Description |
|
|
|
|
4 |
|
Power key |
Turns the computer on and off. |
Function keys
The computer uses function keys or key combinations to access some hardware and software controls, such as screen brightness and volume. The dedicated function keys each have a specific function..
|
Icon |
|
|
Function |
Description |
|
|
|
|
|
|
|
|
|
|
|
|
|
Previous |
Go to the previous page. |
|
|
|
||||
|
|
|
|
|
|
|
|
|
|
|
|
Next |
Go to the next page. |
|
|
|
|
|||
|
|
|
|
|
|
|
|
|
|
|
|
Reload |
Reload the current page. |
|
|
|
|
|
|
|
|
|
|
|
|
Full-screen |
Open the page in full-screen mode. |
|
|
|
|
|
|
|
|
|
|
|
|
Next window |
Switch to the next window. |
|
|
|
|
|
|
|
|
|
|
|
|
Brightness down |
Decreases the screen brightness. |
|
|
|
|
|
|
|
|
|
|
|
|
Brightness up |
Increases the screen brightness. |
|
|
|
|
|
||
|
|
|
|
|
|
|
|
|
|
|
|
|
|
|
|
|
|
|
Mute |
Turns off audio output. |
|
|
|
|
|
|
|
|
|
|
|
|
Volume down |
Decreases the volume. |
|
|
|
|
|
|
|
|
|
|
|
|
Volume up |
Increases the volume. |
|
|
|
|
|
|
|
|
|
|
|
|
Search |
Search from the Apps panel. |
|
|
|
|
|
|
|
English
 Loading...
Loading...