Abit SL6 User Manual Rev. 2.01
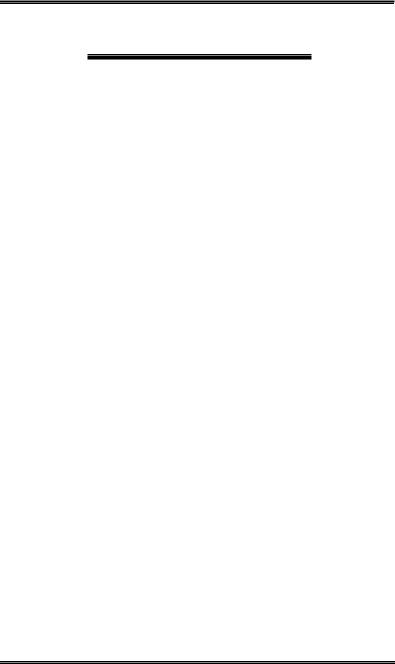
Copyright and Warranty Notice
The information in this document is subject to change without notice and does not represent a commitment on part of the vendor, who assumes no liability or responsibility for any errors that may appear in this manual.
No warranty or representation, either expressed or implied, is made with respect to the quality, accuracy or fitness for any particular part of this document. In no event shall the manufacturer be liable for direct, indirect, special, incidental or consequential damages arising from any defect or error in this manual or product.
Product names appearing in this manual are for identification purpose only and trademarks and product names or brand names appearing in this document are the property of their respective owners.
This document contains materials protected under International Copyright Laws. All rights reserved. No part of this manual may be reproduced, transmitted or transcribed without the expressed written permission of the manufacturer and authors of this manual.
If you do not properly set the motherboard settings, causing the motherboard to malfunction or fail, we cannot guarantee any responsibility.
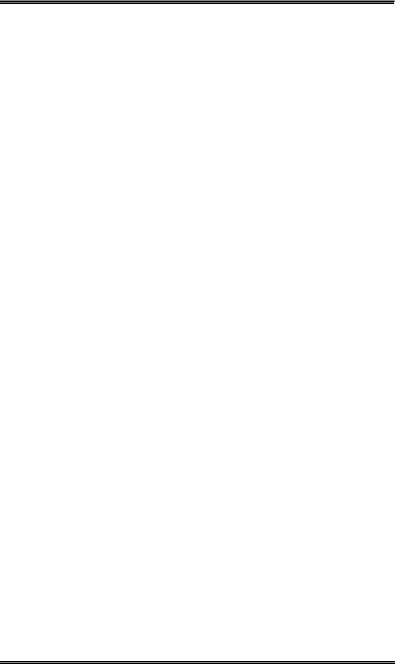
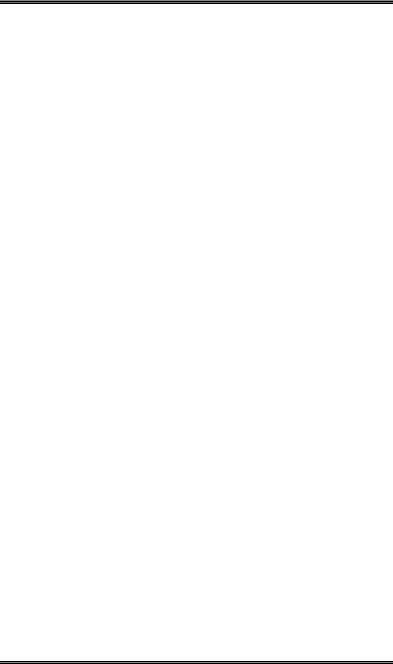
SL6 Motherboard User’s Manual
|
|
|
Index |
TABLE OF CONTENTS |
|
||
CHAPTER 1. |
INTRODUCTION OF SL6 FEATURES |
|
|
1-1. |
FEATURES OF THIS MOTHERBOARD |
1-1 |
|
1-2. |
SPECIFICATIONS |
1-2 |
|
1-3. |
LAYOUT DIAGRAM |
1-4 |
|
1-4. |
THE SYSTEM BLOCK DIAGRAM |
1-5 |
|
CHAPTER 2. |
INSTALLING THE MOTHERBOARD |
|
|
2-1. |
INSTALLING THE MOTHERBOARD TO THE CHASSIS |
2-2 |
|
2-2. |
INSTALLATION OF THE PENTIUM III CPU |
2-3 |
|
2-3. |
INSTALLING SYSTEM MEMORY |
2-4 |
|
2-4. |
CONNECTORS, HEADERS AND SWITCHES |
2-6 |
|
CHAPTER 3. |
INTRODUCING THE BIOS |
|
|
3-1. |
CPU SETUP [SOFT MENU™ II] |
3-4 |
|
3-2. |
STANDARD CMOS FEATURES SETUP MENU |
3-12 |
|
3-3. |
ADVANCED BIOS FEATURES SETUP MENU |
3-16 |
|
3-4. |
ADVANCED CHIPSET FEATURES SETUP MENU |
3-21 |
|
3-5. |
INTEGRATED PERIPHERALS |
3-25 |
|
3-6. |
POWER MANAGEMENT SETUP MENU |
3-32 |
|
3-7. |
PNP/PCI CONFIGURATIONS SETUP MENU |
3-41 |
|
3-8. |
PC HEALTH STATUS |
3-44 |
|
3-9. |
LOAD FAIL-SAFE DEFAULTS |
3-46 |
|
3-10. |
LOAD OPTIMIZED DEFAULTS |
3-46 |
|
3-11. |
SET PASSWORD |
3-47 |
|
3-12. |
SAVE & EXIT SETUP |
3-49 |
|
3-13. |
EXIT WITHOUT SAVING |
3-50 |
|
APPENDIX A INF INSTALLATION FOR WINDOWS® 98 SE
APPENDIX B INSTALLING THE VGA DRIVER FOR WINDOWS® 98 SE
APPENDIX C INSTALLING THE AUDIO DRIVER FOR WINDOWS® 98 SE
APPENDIX D ATA INSTALLATION FOR WINDOWS® 98 SE
MN-200-2A0-81 |
Rev. 1.00 |
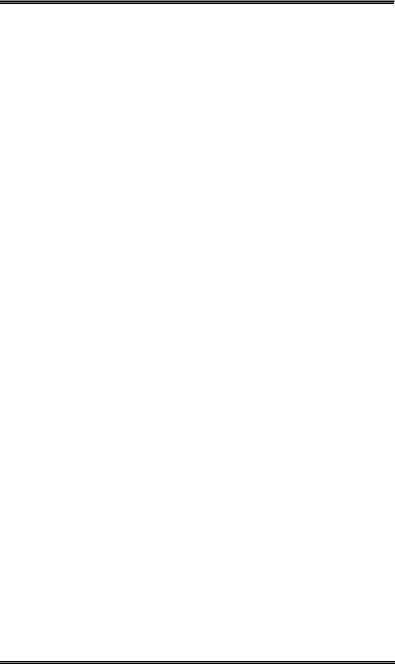
APPENDIX E INSTALLING THE VGA DRIVER FOR THE WINDOWS® NT 4.0 SERVER / WORKSTATION
APPENDIX F INSTALLING THE AUDIO DRIVER FOR THE WINDOWS® NT 4.0 SERVER / WORKSTATION
APPENDIX G ATA INSTALLATION FOR THE WINDOWS® NT 4.0 SERVER / WORKSTATION
APPENDIX H INF INSTALLATION FOR THE WINDOWS 2000 SERVER / WORKSTATION
APPENDIX I INSTALLING THE VGA DRIVER FOR THE WINDOWS 2000 SERVER / WORKSTATION
APPENDIX J INSTALLING THE AUDIO DRIVER FOR THE WINDOWS 2000 SERVER / WORKSTATION
APPENDIX K ATA INSTALLATION FOR THE WINDOWS 2000 SERVER / WORKSTATION
APPENDIX L BIOS FLASHING USER INSTRUCTIONS
APPENDIX M HARDWARE |
MONITORING |
FUNCTION |
(INSTALLING |
THE WINBOND |
HARDWARE |
DOCTOR UTILITY) |
|
|
APPENDIX N INSTALLATION GUIDE FOR SUSPEND TO RAM
APPENDIX O TROUBLESHOOTING (NEED ASSISTANCE?)
APPENDIX P HOW TO GET TECHNICAL SUPPORT
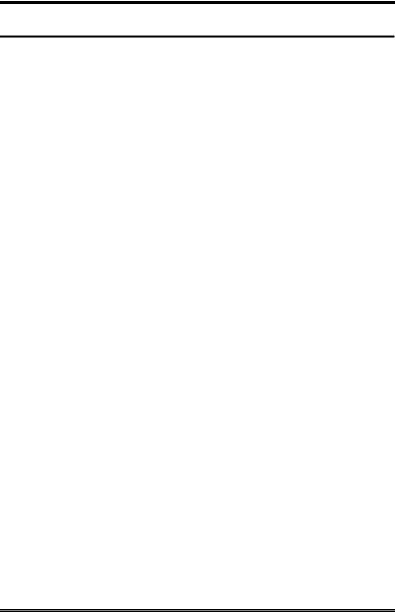
Introduction of SL6 Features |
1-1 |
|
|
Chapter 1. Introduction of SL6 Features
1-1. Features of This Motherboard
The SL6 Motherboard is designed for use with Intel’s new generation of Pentium Processors which utilise the FC-PGA (Flip Chip Pin Grid Array), 370-pin design. Up to 512MB of memory can be supported.
The SL6 uses the new Intel 815 chipset. Its’ 133 MHz capable memory interface supports the wide range of PC 133 memory devices now on the market. Its 133MHz capable frontside bus delivers a clear upgrade path to the future generation of 133MHz processors. The SL6 has built-in Ultra ATA/66. This provides speedier HDD throughput that boosts overall system performance. Up to four IDE devices can be supported by your system. These can be either Ultra ATA/33 IDE devices or Ultra ATA/66 IDE devices.
A Digital Video Out Interface supporting digital display and TV Out are options. The SL6 also has an integrated AC ‘97 2.1 CODEC onboard. This CODEC is complete with a H/W Sound Blaster Pro AC ‘97 digital audio controller that gives you the best sound quality and compatibility. The chipset includes integrated 2X 3D Graphics Acceleration. For those wanting even greater graphics performance, an AGP slot is included on the board. The AGP Slot will support a 4MB display cache AGP In-line Memory Module (AIMM). AIMM is a lower cost alternative to a video card.
A Communication / Network Riser Slot (CNR Slot) is found on the SL6. The CNR Slot provides audio, modem connectivity. The specification’s main objective is to reduce the cost of audio and modem functionality.
The SL6 has built-in hardware monitoring functions (refer to Appendix N for detailed information). This will monitor and protect your computer, ensuring a safe computing environment.
This mobo provides high performance for servers while also meeting the requirements for desktop systems; both now and into the future.
User’s Manual
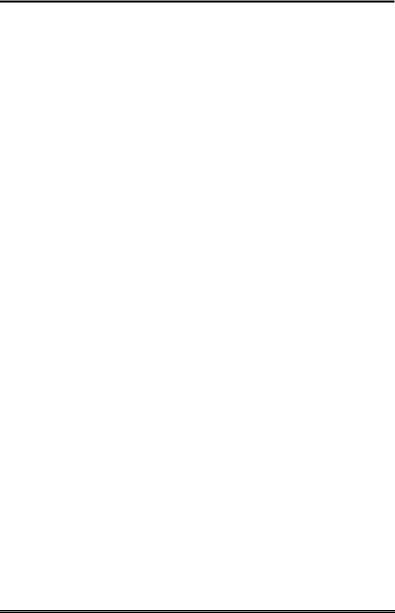
1-2 |
Chapter1 |
|
|
1-2. Specifications
1.CPU
!Supports Intel Pentium® III FC-PGA based on 100 & 133 MHz FSB.
!Supports Intel Celeron® based on 66 MHz FSB
!Reserves support for future Intel Pentium® III processors.
2. Chipset
!Intel 815 chipset
!Supports 66/100/133MHz (Front Side Bus)
!Supports AGP 1X/2X/4X (Sideband) 1.5V/3.3V device
!Supports Advanced Configuration and Power Management Interface (ACPI)
!Supports UDMA 33/66 and feature specification devices
3.Graphics
!Chipset integrated 2X 3D graphics acceleration
!Support 4MB display Cache AIMM ( AGP In-line Memory Module )
4. Memory
! Three 168-pin DIMM sockets support SDRAM module ! Supports up to 512MB MAX. (64, 128, 256MB SDRAM)
! Support 100MHz , 133MHz SDRAM interface (No 66Mhz support)
5. Audio
!AC’97 Digital Audio controller integrated
!AC’97 Audio CODEC on board.
!Audio driver included
6. System BIOS
!SOFT MENU™ II eliminates the need for jumpers or DIP switches to set CPU parameters
!Award Plug and Play BIOS supports APM and ACPI
!Write-Protect Anti-Virus function by AWARD BIOS
SL6
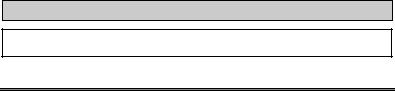
Introduction of SL6 Features |
1-3 |
|
|
7. Multi I/O Functions
!2 Channels of Bus Master IDE Ports supporting Ultra DMA 33/66 and future specification devices
!PS/2 Keyboard and PS/2 Mouse Connectors
!1x Floppy Port (up to 2.88MB)
!1x Parallel Port (EPP/ECP)
!2x Serial Ports
!2x USB Connectors
!Audio connector (Line-in, Line-out, Mic-in, and Game Port)
8. Miscellaneous
!Support STR(Suspend to DRAM)
!ATX form factor
!1 Universal AGP slot, 6 PCI slots and 1CNR slot
!Hardware Monitoring – Including Fan speed, Voltages, CPU and System temperature and one thermal header for other devices temperature monitoring
!Keyboard and Mouse Power On
!Built-in Wake on LAN/Open Chassis header
!Built-in IrDA TX/RX header
!Digital Video out interface adds support digital display or TV out (Option)
!PC99 Compliant
"Supports Wake On LAN, Modem, but your ATX power supply 5V standby power must be able to provide at least a 720mA current capacity. Otherwise, the functions may not work normally.
#Specifications and information contained in this manual are subject to change without notice.
Note
All brand names and trademarks are the property of their respective owners.
User’s Manual
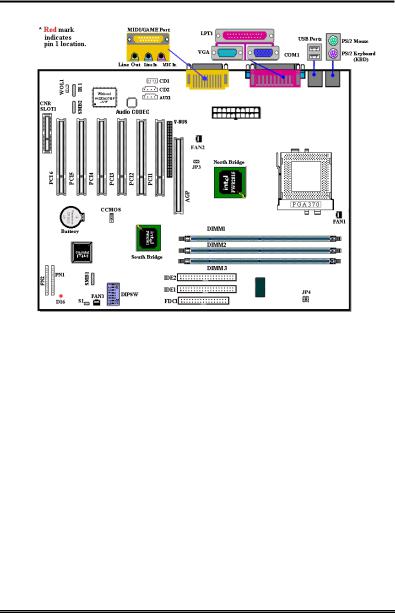
1-4 |
Chapter1 |
|
|
1-3. Layout Diagram
Figure 1-2. SL6 Motherboard component location
SL6

Introduction of SL6 Features |
1-5 |
|
|
1-4. The System Block Diagram
Figure 1-3. System diagram of the INTEL 815 Chipset
User’s Manual
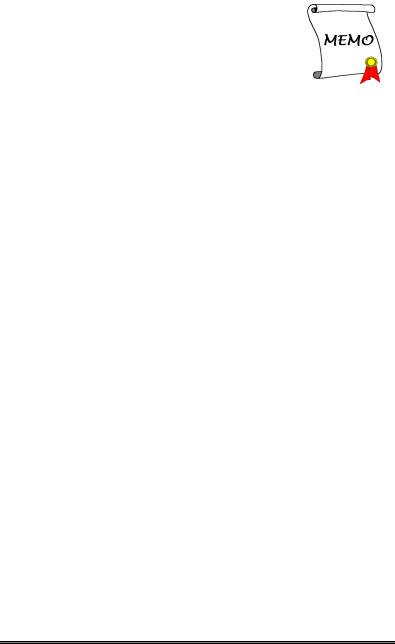
1-6 |
Chapter1 |
|
|
SL6
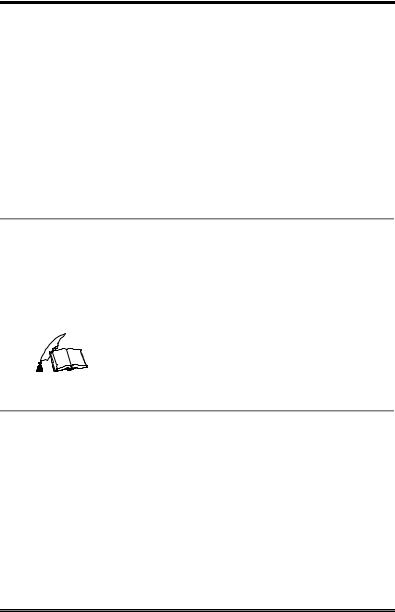
Installing the Motherboard |
2-1 |
|
|
Chapter 2. Installing the Motherboard
This SL6 motherboard not only provides all standard equipment for classic personal computers, but also provides great flexibility for meeting future upgrade demands. This chapter will introduce step by step all of the standard equipment and will also present, as completely as possible, future upgrade capabilities. This motherboard is able to support Intel Pentium III and Celeron processors now on the market. (For details, see specifications in Chapter 1.)
This chapter is organized according the following features:
2-1 Installing the Motherboard to the Chassis
2-2 Installation of the Pentium III / Celeron CPU 2-3 Installing System Memory
2-4 Connectors, Headers and Switches
$$$$ Before Proceeding with the Installation $$$$
Before you install or unplug any connectors or add-on cards, please remember to turn the ATX power supply switch off (fully turn the +5V standby power off), or disconnect the power cord. Otherwise, you may cause the motherboard components or add-on cards to malfunction or be damaged.
%
User Friendly Instructions
Our objective is to enable the novice computer user to perform the installation by him or herself. We have attempted to write this document in a very clear, concise and descriptive manner to help overcome any obstacles you may face during installation. Please read our instructions carefully and follow them step-by-step.
User’s Manual
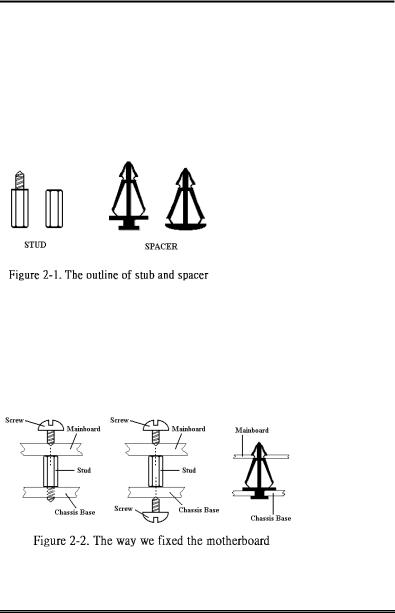
2-2 |
Chapter2 |
|
|
2-1. Installing the Motherboard to the Chassis
Most computer chassis will have a base on which there will be many mounting holes that allows the motherboard to be securely attached and at the same time, prevents short circuits. There are two ways to attach the motherboard to the base of chassis:
!with studs
!or with spacers
Please refer to figure 2-1, which shows the studs and spacers. There may be several types, but all look similar to the figures below:
In principle, the best way to attach the motherboard is with studs. Only if you are unable to do this should you attach the board with spacers. Take a careful look at the motherboard and you will see many mounting holes on it. Line these holes up with the mounting holes on the base. If the holes line up and there are screw holes
this means you can attach the motherboard with studs. If the holes line up and there are only slots, this means you can only attach the motherboard with spacers. Take the tip of the spacers and insert them into the slots. After doing this to all the slots, you can slide the motherboard into position aligned with the slots. After the motherboard has been positioned, check to make sure everything is OK before putting the casing back on.
Figure 2-2 shows you the way to affix the motherboard using studs or spacers:
SL6
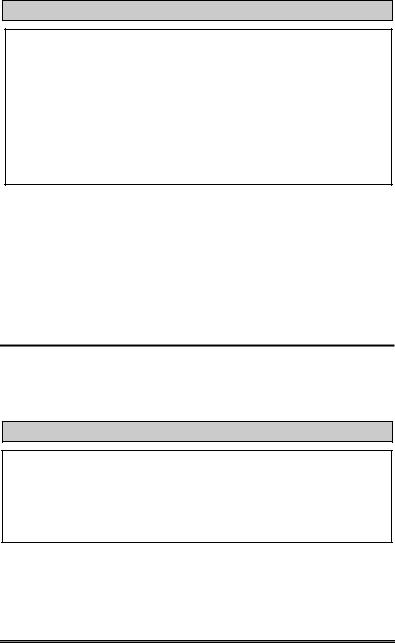
Installing the Motherboard |
2-3 |
|
|
Note
If the motherboard has mounting holes, but they don’t line up with the holes on the base and there are no slots to attach the spacers, do not despair, you can still attach the spacers to the mounting holes. Just cut the bottom portion of the spacers (the spacers may be a little hard to cut , so mind your fingers). In this way, you can still attach the motherboard to the base without worrying about short circuits. Sometimes you may need to use the plastic springs to isolate the screw from the motherboard PCB surface as the circuit wire may be too near the hole. Be careful. Do not let the screw contact the printed circuit wire or parts on the PCB that are near the fixing hole. Otherwise it may damage the board or cause board malfunctioning.
2-2. Installation of the Pentium III CPU
The installation method for the CPU is printed on the package of the retention mechanism that comes with the motherboard. You can refer to it while you install the CPU.
Note:
!Installing a heat sink and cooling fan is necessary for proper heat dissipation from your CPU. Failing to install these items may result in overheating and damage of your CPU.
!Please refer to your boxed processor installation or other documentation attached with your CPU for detailed installing instructions.
User’s Manual
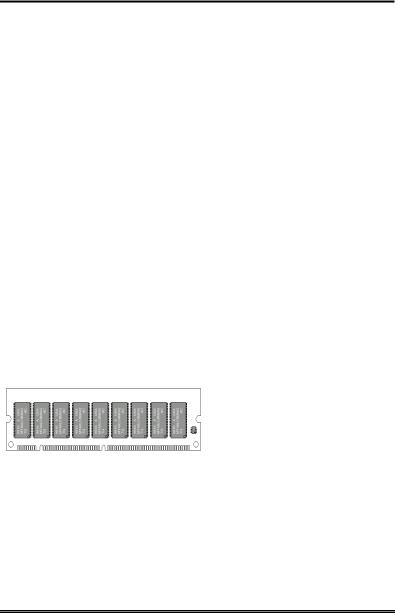
2-4 |
Chapter2 |
|
|
2-3. Installing System Memory
This motherboard provides three 168-pin DIMM sites for memory expansion. The DIMM sockets support 8Mx64 (64MB), 16Mx64 (128MB), 32Mx64 and (256MB) DIMM modules. Minimum memory size is 64MB and maximum memory size is 512MB SDRAM. In order to create a memory array, certain rules must be followed. The following set of rules allows for optimum configurations.
!The memory array is 64 or 72 bits wide. (depending on with or without parity)
!Those modules can be populated in any order.
!Supports single and double density DIMMS.
Table 2-1. Valid Memory Configurations
Bank |
|
Memory Module |
Total Memory |
Bank 0, 1 |
|
8MB, 16MB, 32MB, |
8MB ~ 512MB |
(DIMM1) |
|
64MB, 128MB |
|
Bank 2, 3 |
|
8MB, 16MB, 32MB, |
8MB ~ 512MB |
(DIMM2) |
|
64MB, 128MB |
|
Bank 4, 5 |
|
8MB, 16MB, 32MB, |
8MB ~ 512MB |
(DIMM3) |
|
64MB, 128MB |
|
|
Total System Memory |
8MB ~ 512MB |
|
|
|
||
|
|
|
|
Generally, installing SDRAM modules to your motherboard is an easy thing to do. You can refer to figure 2-3 to see what a 168-pin PC100 & PC133 SDRAM module looks like.
Figure 2-3 PC100/PC133/VCM Module and
Component Mark
DIMMs may be "snapped" directly into the socket. Note: Certain DIMM sockets have minor physical differences. If your module doesn't seem to fit, please do not force it into the socket as you may damaged your memory module or DIMM socket.
The following procedure will show you how to install a DIMM module into a DIMM socket.
Step 1. Before you install the memory module, please place the computer power switch in the off position and disconnect the AC power cord.
Step 2. Remove the computer’s chassis cover.
SL6

|
Installing the Motherboard |
|
2-5 |
|
|
|
|
|
|
Step 3. |
Before touching any electronic |
|
|
components, make sure you first touch |
|
|
|
an unpainted, grounded metal object to |
|
|
|
discharge any static electricity stored on |
|
|
|
your clothing or body. |
|
|
|
Step 4. |
Locate your computer’s 168-pin |
|
|
memory expansion DIMM socket. |
|
|
|
Step 5. |
Insert the DIMM module into |
|
|
the expansion socket as shown in the |
|
|
|
illustration. Note how the module is |
|
|
Figure 2-4. Memory module installation |
||
|
keyed to the socket. You can refer to |
||
figure 2-4 for the details. This insures the DIMM module will be plugged into the socket in one way only. Firmly press the DIMM module into the DIMM socket, making certain the module is completely seated in the DIMM socket.
Step 6. Once the DIMM module has been installed, the installation is complete and the computer’s cover can be replaced. Or you can continue to install other devices and add-on cards that are mentioned in the following section.
Note
When you install a DIMM module fully into the DIMM socket, the eject tab should be locked into the DIMM module very firmly and fit into its indention on both sides.
It is difficult to differentiate between the PC100, PC133 SDRAM and VCM DRAM modules from the exterior. The only way to identify them is through the sticker on the RAM module.
User’s Manual
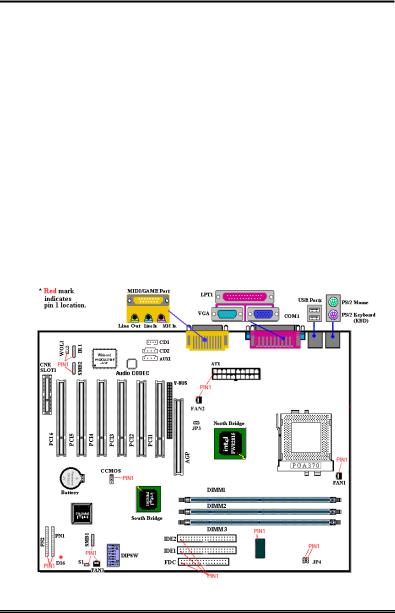
2-6 |
Chapter2 |
|
|
2-4. Connectors, Headers and Switches
Inside the case of any computer several cables and plugs have to be connected. These cables and plugs are usually connected one-by-one to connectors located on the motherboard. You need to carefully pay attention to any connection orientation the cables may have and, if any, notice the position of the first pin of the connector. In the explanations that follow, we will describe the significance of the first pin.
We will show you all of the connectors, headers and switches here, and tell you how to connect them. Please pay attention and read the entire section for necessary information before attempting to finish all of the hardware installation inside the computer chassis.
Figure 2-5 shows you all of the connectors and headers that we’ll discuss in the next section, you can use this diagram to visually locate each connector and header we describe.
All connectors, headers and switches mentioned here will depend upon your system configuration. Some features you may (or may not) have and need to connect or configure depending on the peripheral. If your system doesn't have such add-on cards or switches you can ignore some special feature connectors.
Figure 2-5. All Connectors and Headers for the SL6
SL6
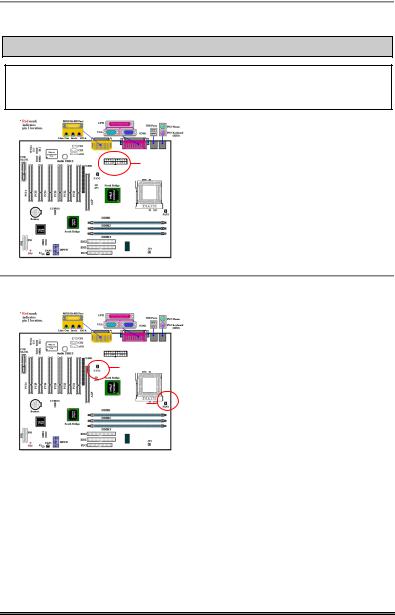
Installing the Motherboard |
2-7 |
|
|
First, Let’s look at the headers that the SL6 uses, and what their functions are.
(1) ATXPWR1: ATX Power Input Connector
Caution
If the power supply connectors are not properly attached to the ATXPR1 power supply, the power supply or add-on cards may be damaged.
Attach the connector from the power supply to the ATXPR1 connector here. Remember
ATXPR1 you have to push the connector from the ATX power supply firmly into the ATXPR1
connector, ensuring that you have a good connection.
Note: Watch the pin position and the orientation
(2A)/(2B)/(2C): FAN1, FAN2 & FAN3 header
|
Attach the connector from the individual |
|
|
CPU fan to the header named FAN1. The |
|
|
connector from the chassis fan should be |
|
FAN2 |
attached to the header FAN3 and the |
|
|
connector from the power fan to FAN2. |
|
FAN1 |
You must attach the CPU fan to the |
|
|
processor or your processor will work |
|
|
abnormally or may be damaged by |
|
|
overheating. |
To keep the computer’s |
internal temperature steady and not too high, connecting the chassis fan is imperative.
Note: Watch the pin position and the orientation
User’s Manual
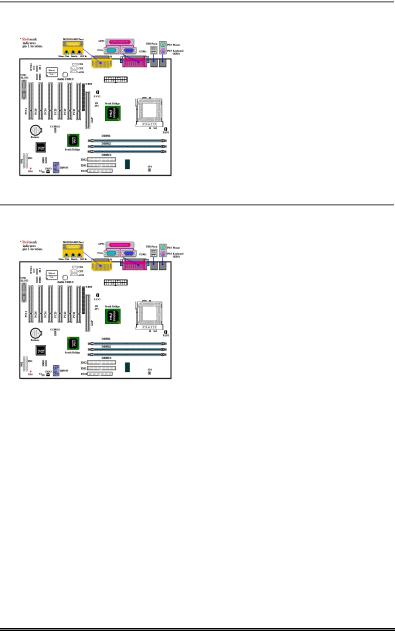
2-8 |
Chapter2 |
|
|
(3) IR1: IR Header (Infrared)
 IR1
IR1
There is a specific orientation for pins 1 through 5, attach the connector from the IR KIT or IR device to the IR1 header (left row only). This motherboard supports standard IR transfer rates.
Note: Watch the pin position and the orientation
(4)WOL1: Wake on LAN Header
 WOL1
WOL1
If you have a network adapter that supports this feature, then you can connect the specific cable from the network adapter to this header. This feature lets you wake up your computer via remote control through a local area network. You may need a specific utility to control the wake up event, such as the PCnet Magic Packet utility or other similar utilities.
Note: Watch the pin position and the orientation
SL6
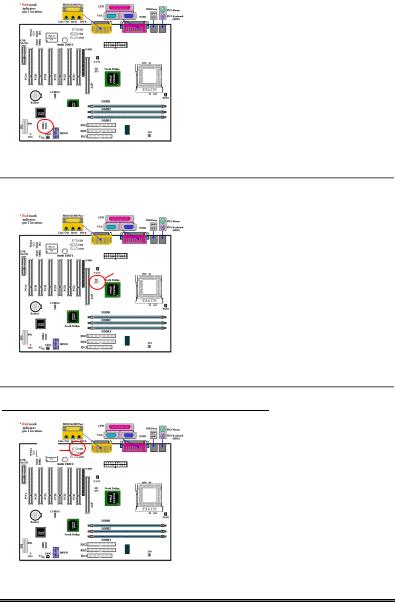
Installing the Motherboard |
2-9 |
|
|
|
|
(5) SMB1: System Management Bus Connector |
|
This connector is reserved for system management bus (SM bus). The SM bus is a specific implementation of an I2C bus. I2C is a multi-master bus, which means that multiple chips can be connected to the same bus and each one can act as a master by
SMB1 initiating a data transfer. If more than one  master simultaneously tries to control the
master simultaneously tries to control the
bus, an arbitration procedure decides which
master gets priority.
Note: Watch the pin position and the orientation
(6) RT2 Thermister: |
|
|
|
|
The RT2 is a thermistor used to detect the |
|
|
system environmental temperature. It may |
|
|
also be called a system temperature detector. |
|
|
You can attach one end of the two-threaded |
|
RT2 |
|
|
|
thermal cable that comes with the |
|
|
motherboard to the RT2 header, then tape |
|
|
the other end of the thermal cable on the |
|
|
CPU’s heat sink. Generally speaking, the |
|
|
location you tape the thermistor should be as |
near the CPU chipset as possible and avoid having it near the CPU fan.
(7) CDIN1: Internal CD-ROM Drive Audio Cable Header
This header is for the internal CD-ROM CD1 drive audio cable connection. Please check your audio cable attached with the CDROM drive to see which type of connector
you have and then plug it into this header.
User’s Manual
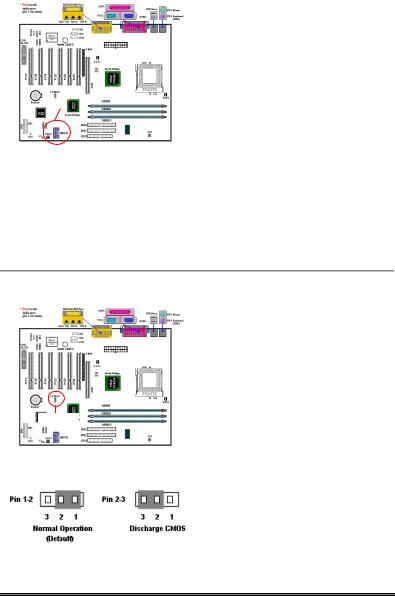
2-10 |
|
|
Chapter2 |
|
|
|
|
|
|||
(8) DIPSW: Front Side Bus Speed Setting DIP Switch |
|||
|
|
|
This switch allows you to manually setting |
|
|
|
the front side bus speed. |
|
|
|
(1) SW1 - SW2 on, SW3 - SW4 off: This is |
|
|
|
to use the CPU default value (66 / 100 / |
|
|
|
133MHz). |
|
|
|
|
|
DIPSW |
(2) SW1 - SW2 off, SW8 on: This enables |
|
|
|
|
you to adjust CPU clock manually by SW3 - |
|
|
|
SW4. |
SW3 - SW4 on: 66MHz
SW3 off, SW4 on: 100MHz
SW3 - SW4 off: 133MHz
(3)SW5 on, SW6 off: This is the default setting.
(4)SW7: This is to enable or disable the On Board Codec. Set on to disable.
(5)SW8: This is to set the SoftMenu or None SoftMenu. Set on to None SoftMenu.
(9) CCMOS1: CMOS Discharge Jumper
The jumper CCMOS discharges CMOS memory. When you install the motherboard, make sure this jumper is set for normal operation (pin 1 and 2 shorted). See figure 2-6.
CCMOS
Figure 2-6. CCMOS1 jumper setting
SL6
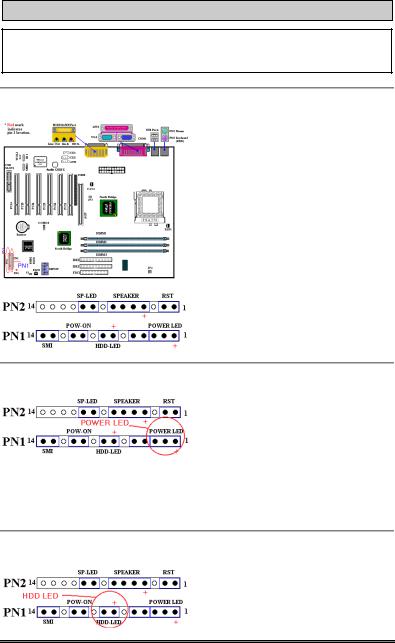
Installing the Motherboard |
2-11 |
|
|
Note
Before you clear the CMOS, you have to first turn the power off (including the +5V standby power). Otherwise, your system may work abnormally or malfunction.
(10) PN1 and PN2 Headers
PN1 and PN2 are for switches and indicators of the chassis’ front panel. There are several functions that come from these two headers. You have to watch the pin position and the orientation, or you may cause system malfunctions. Figure 2-7 shows you the functions of PN1 and PN2.
Figure 2-7. The definition of PN1 and
PN2 pins
PN1 (Pin 1-2-3-4-5): Power LED Headers
There is a specific orientation for pins 1 through 3. Insert the three-threaded power LED cable to pins 1~3. Check to make sure the correct pins go to the correct connectors
on the motherboard. If you install them in the wrong direction, the power LED light will not illuminate correctly.
Note: Watch the power LED pin position and orientation.
PN1 (Pin 7 - 8): HDD LED Header
Attach the cable from the case’s front panel HDD LED to this header. If you install it in the wrong direction, the LED light will not illuminate correctly.
User’s Manual
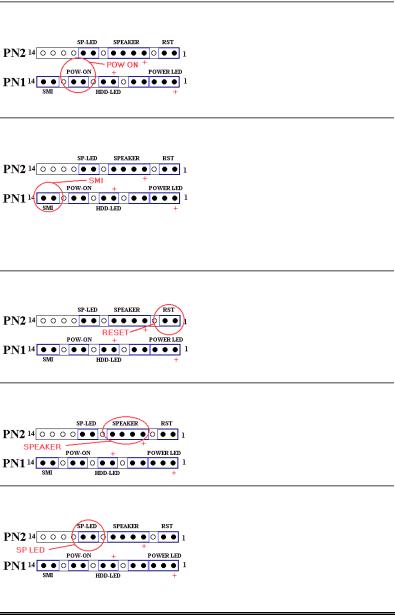
2-12 |
Chapter2 |
|
|
Note: Watch the HDD LED pin position and the orientation.
PN1 (Pin 10 - 11): Power on Switch Header
Attach the cable from the case’s front panel power switch to this header.
PN1 (Pin 13-14): Hardware Suspend Switch (SMI Switch) Header
Attach the cable from the case’s front panel suspend switch (if there is one) to this header. Use this switch to enable/disable the power management function through
hardware.
Note: If the ACPI function in the BIOS setup is enabled, this function will not work.
PN2 (Pin 1-2): Hardware Reset Switch Header
Attach the cable from the case’s front panel reset switch to this header. Press and hold the reset button for at least one second to reset the system.
PN2 (Pin 4-5-6-7): Speaker Header
Attach the cable from the system speaker to this header.
PN2 (Pin 9-10): Suspend LED Header
Insert the two-threaded suspend LED cable into pin 9 and pin 10. If you install it in the wrong direction, the LED light will not illuminate correctly.
Note: Watch the Suspend LED pin position and the orientation.
SL6
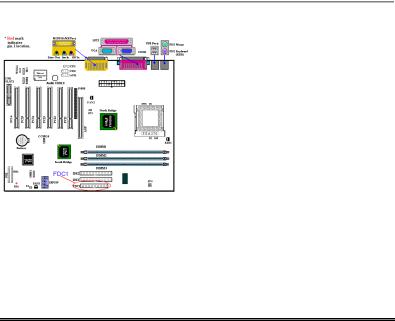
|
Installing the Motherboard |
|
|
2-13 |
||
|
|
|
|
|
|
|
|
|
|
Table 2-3. PN1 and PN2 pin count name list |
|||
|
|
|
|
|
|
|
|
PIN Name |
Significance of signal |
PIN Name |
Significance of signal |
||
|
|
PIN 1 |
+5VDC |
|
PIN 1 |
Ground |
|
|
|
|
|
|
|
|
|
PIN 2 |
No connection |
|
PIN 2 |
Reset input |
|
|
PIN 3 |
Ground |
|
PIN 3 |
Empty Pin |
|
|
PIN 4 |
No Connection |
|
PIN 4 |
No Connection |
|
PN1 |
PIN 5 |
No Connection |
PN2 |
PIN 5 |
+5 VDC |
|
PIN6 |
Empty Pin |
PIN6 |
Ground |
||
|
|
PIN 7 |
LED Power |
|
PIN 7 |
Ground |
|
|
PIN 8 |
HDD active |
|
PIN 8 |
Empty Pin |
|
|
PIN 9 |
Empty Pin |
|
PIN 9 |
Speaker Data |
|
|
PIN 10 |
Ground |
|
PIN 10 |
No Connection |
|
|
PIN 11 |
Power On/Off |
|
PIN 11 |
Empty Pin |
|
|
PIN 12 |
Empty Pin |
|
PIN 12 |
No connection |
|
|
PIN 13 |
Ground |
|
PIN 13 |
No connection |
|
|
PIN 14 |
Suspend signal |
|
PIN 14 |
No connection |
Let’s now see the I/O connectors that the SL6 uses, and what their functions are.
(11) FDC1 Connector
This 34-pin connector is called the “floppy disk drive connector”. You can connect a 360K, 5.25”, 1.2M, 5.25”, 720K, 3.5’’, 1.44M, 3.5” or 2.88M, 3.5” floppy disk drive. You can even connect a 3 Mode floppy disk drive (a 3 1/2” drive used in Japanese computer systems).
A floppy disk drive ribbon cable has 34 wires and two connectors to provide the connection of two floppy disk drives. After
connecting the single end to the FDC1, connect the two connectors on the other end to the floppy disk drives. In general, people only install one floppy disk drive on their computer system. The end attached to the longer length of ribbon should be attached to the motherboard connector.
User’s Manual
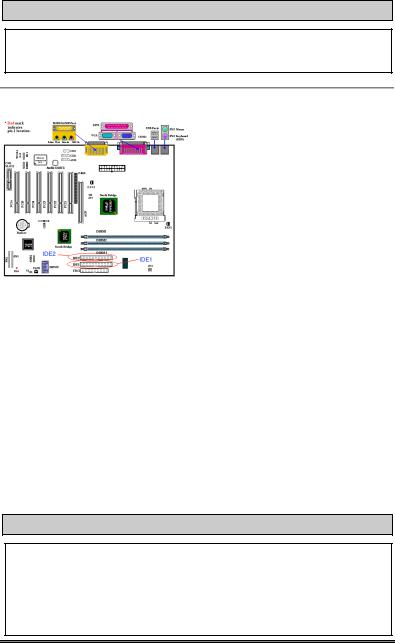
2-14 |
Chapter2 |
|
|
Note
A red mark on a wire typically designates the location of pin 1. You need to align pin 1 of the wire to pin 1 of the FDC1 connector and then insert.
(12) IDE1 and IDE2 Connectors
An IDE hard disk drive ribbon cable has 40 wires and two connectors to provide a connection for two IDE hard disk drives. After connecting the single end to the IDE1 (or IDE2), connect the two connectors on the other end to the IDE hard disk drives (or CD-ROM drive, LS-120, etc.). Again the connector attached to the longer ribbon length should be attached to the mobo.
Before you install a hard disk, there are
some things you need to be aware of:
♦“Primary” refers to the first connector on the motherboard; that is, the IDE1 connector on the motherboard.
♦“Secondary” refers to the second connector on the motherboard; that is, the IDE2 connector on the motherboard.
♦Two hard disks can be connected to each connector:
The first HDD is referred to as the “Master” and the second HDD is referred to as the “Slave”.
♦For performance issues, we strongly suggest you don’t install a CD-ROM drive on the same IDE channel as a hard disk. Otherwise, the system performance on this channel may drop. (how much depends on your CD-ROM drive performance)
Note
!The Master or Slave status of the hard disk drive is set on the hard disk itself. Please refer to the hard disk drive user’s manual.
!A red mark on a wire typically designates the location of pin 1. You need to align the wire pin 1 to the FDC1 connector pin 1, then insert the wire connector into the FDC1 connector.
SL6
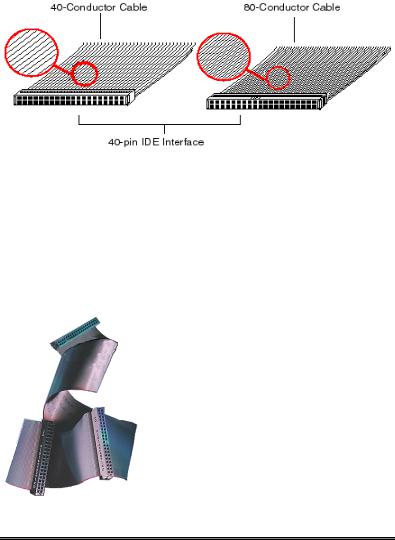
Installing the Motherboard |
2-15 |
|
|
The SL6 supports the Ultra ATA/66 (Also known as Ultra DMA/66) specification. It enhances existing Ultra ATA/33 technology by increasing both performance and data integrity. This new high-speed interface doubles the Ultra ATA/33 burst data transfer rate to 66.6 Mbytes/sec. The result is maximum disc performance using the current PCI local bus environment. Figure 2-8 shows you the different between the Ultra ATA/33 and Ultra ATA/66 Conductor Cable.
Figure 2-8. The difference between Ultra ATA/33 and Ultra ATA/66 Conductor Cables
Figure 2-9 shows you a photo of an Ultra ATA/66 Conductor Cable. An Ultra ATA/66capable cable is a 40-pin, 80-conductor cable with a black connector on one end, a blue connector on the other end and a gray connector in the middle. In addition, line 34 on the cable should be notched or cut (this may be difficult to see).
Ultra ATA/66 is backwards compatible with all Ultra ATA/33 systems, but it will be limited in its transfer mode to the Ultra ATA/33 (Ultra DMA Mode 2 - 33 Mbytes/sec) or PIO Mode 4 (16.6 Mbytes/sec). Ultra ATA/66 hard drives are 100 percent backward compatible with both Ultra ATA/33 and DMA and with existing ATA (IDE) hard drives, CD-ROM drives, and host systems.
The Ultra ATA/66 protocol and commands are designed to be compatible with existing ATA (IDE) devices and systems. Although a new 40-pin, 80-conductor cable is required for Ultra ATA/66, the chip set pin connector remains the same at 40. Hard drives that support Ultra ATA/66 also support Ultra ATA/33 and legacy ATA (IDE) specifications.
Figure 2-9. Photo of an Ultra
ATA/66 Conductor Cable
There are four requirements for attaining Ultra ATA/66:
*The drive must support Ultra ATA/66.
*The motherboard and system BIOS (or an add-in controller) must support Ultra ATA/66.
User’s Manual
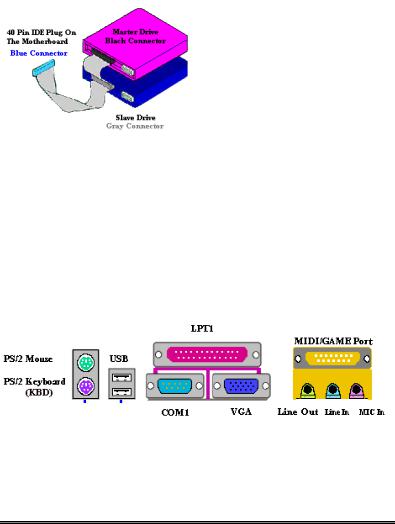
2-16 |
Chapter2 |
|
|
*The operating system must support Direct Memory Access (DMA); Microsoft Windows 98 and Windows 95B (OSR2) support DMA.
*The cable must be an 80-pin conductor. The length should not exceed 18 inches. If all of the above requirements are met, you can enjoy the Ultra ATA/66 features of your computer system.
How to install the Ultra ATA/66 Cable Assembly:
Figure 2-10. How to connect an ATA/66 Cable to the Motherboard
&The BLUE connector MUST be plugged into the motherboard or your system will not work.
&Each connector on the Ultra ATA/66 cable assembly has a small polarization tab centrally located on the body of the plastic. This fits into the matching slot on the mating plugs on the motherboard and the drives, thus assuring positive mating (pin #1 to pin #1)
&The red line on the cable should be aligned with pin #1. On the drives this will result in the red line facing the power connector. Attach the BLUE connector to the appropriate 40 pin IDE plug on the motherboard.
&Attach the BLACK connector to the mating plug on the master hard drive. Attach the GREY connector to the mating plug on the slave drive (secondary hard drive, CD ROM, or tape drive). Please refer figure 2-10.
Figure 2-11. SL6 back panel connectors
Figure 2-11 shows the SL6 back panel connectors. These connectors are for connection to outside devices to the motherboard. We will describe which devices will attach to these connectors below.
SL6
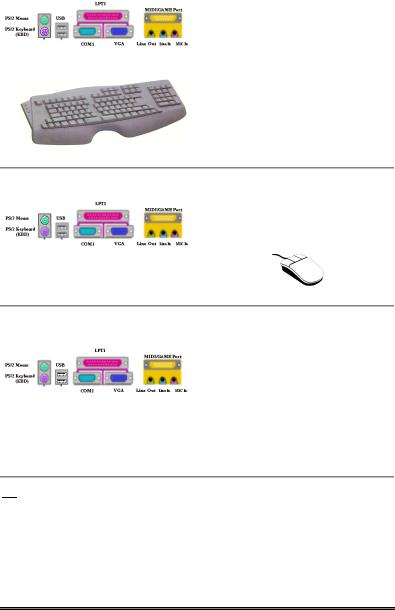
Installing the Motherboard |
2-17 |
|
|
|
|
KM1 Lower: PS/2 Keyboard Connector |
|
|
Attach a PS/2 keyboard connector to this |
|
6-pin Din-connector. If you use an AT |
|
keyboard, you can go to a computer store to |
|
purchase an AT to ATX converter adapter. |
|
You can then connect your AT keyboard to |
|
this connector. We suggest you use a PS/2 |
|
keyboard for best compatibility. |
KM1 Upper: PS/2 Mouse Connector
Attach a PS/2 mouse to this 6-pin Dinconnector.
USB Port Connectors
This motherboard provides two USB ports. Attach the USB connector from the individual device to these connectors.
You can attach USB devices such as a scanner, digital speakers, monitor, mouse, keyboard, hub, digital camera, joystick etc. to one of each of the USB connectors. You must make sure your operating system supports this feature and you may need to install an additional driver for individual devices. Please refer to your device user’s manual for detailed information.
User’s Manual

2-18 Chapter2
Serial Port COM1 Connector
This motherboard provides one COM port.
You can connect an external modem, mouse or other devices that support this communication protocol to this connector.
You can decide which external device you want to connect to COM1. The COM port can only have one device connected at a time.
Parallel Port Connector
This parallel port is also called an “LPT” port because it usually connects to the printer. You can connect other devices that support this communication protocol, like an EPP/ECP
scanner, etc.
SL6
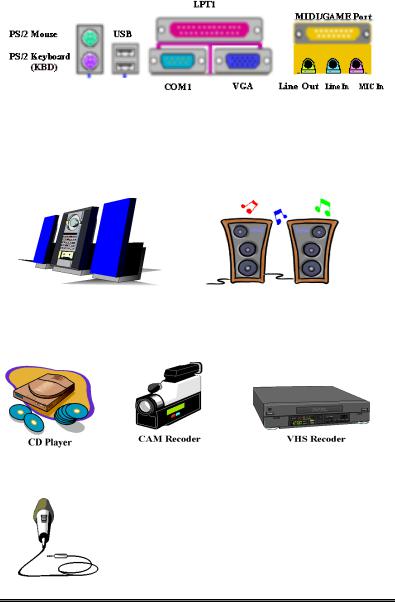
Installing the Motherboard |
2-19 |
|
|
|
|
Line Out, Line In and Mic In Connector |
|
Line Out connector:You can connect an external stereo speaker signal input plug to this connector, or you can connect the plug from here to the stereo audio equipment AUX signal input socket. Remember, the motherboard does not have a built in amplifier to drive the speaker. You must use a speaker that has a built in amplifier. Otherwise, you may not be able to hear any sound or only a small volume of sound from the speaker.
Line In Connector: You can connect the TV adapter audio output signal, or external audio sources, like a CD walkman, video camcorder, VHS recorder audio output signal plug to this connector. Your audio software can control the input level for the line-in signal.
Mic In Connector: You can connect the plug from the microphone to this connector. Do not connect other audio (or signal) sources to this connector.
User’s Manual
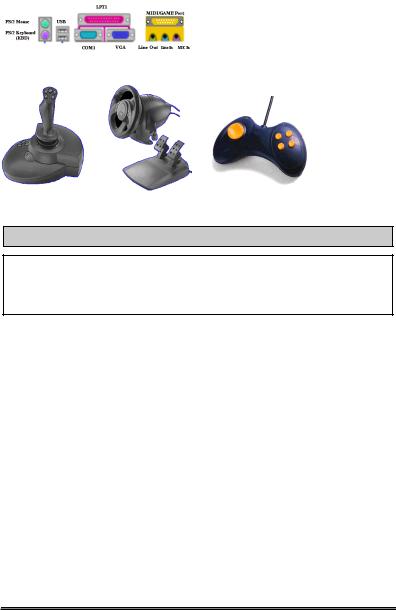
2-20 |
Chapter2 |
|
|
|
|
MIDI/GAME Port Connector
You can connect your joystick, game pad, or other simulation hardware device DIN 15-pin plugs to this connector. Please refer to the further connection notes of the device’s user's manual for further detailed
information.
Note
This chapter contains many color drawing diagram and photos, we strongly recommend you to read this chapter using the PDF file that is included on the CD. It will provide you with greater clarity.
SL6
 Loading...
Loading...