3DLABS GVX1 Pro User Manual

'ODEV ,QF *UDSKLFV $FFHOHUDWRU &DUG 8VHU·V 0DQXDO
3Dlabs,® Inc.
480 Potrero Avenue
Sunnyvale, CA 94086
408 - 530 - 4700
www.3dlabs.com
Copyright 2000 by 3Dlabs, Inc.
3Dlabs, GLINT and Permedia are registered trademarks, and Oxygen and PowerThreads are trademarks of 3Dlabs, Inc. or 3Dlabs Inc. Ltd. Pentium is a registered trademark of Intel. OpenGL is a registered trademark of Silicon Graphics, Inc. Soft Engine is a trademark of Vibrant Graphics, Inc. AutoCAD is a registered trademark of AutoDesk Inc. Colorific is a registered trademark of E-Color, Inc. Microsoft, Windows NT, Windows 2000, Windows Me are registered trademarks of the Microsoft Corporation. Athlon and 3DNow! are registered trademarks of AMD. All other trademarks and registered trademarks are the property of their respective holders.
Caution: Changes or modifications to your 3Dlabs Graphics Accelerator Card not expressly approved by 3Dlabs, Inc. voids the user’s warranty.
FCC Notice: This equipment has been tested and found to comply with the limits for a Class B digital device, pursuant to Part 15 of the FCC Rules. These limits are designed to provide reasonable protection against harmful interference in a residential installation. This equipment generates, uses, and can radiate radio frequency energy. If product is not installed and used in accordance with the instruction manual, it may cause harmful interference to radio communications; however, there is no guarantee that interference will not occur in a particular installation. If this equipment does cause harmful interference to radio or television reception, which can be determined by turning the equipment off and on, the user is encouraged to try to correct the interference by one or more of the following measures:
1.Re-orient or relocate the receiving antenna.
2.Increase the separation between the equipment and receiver.
3.Connect the equipment to an outlet on a circuit different from that to which the receiver is connected.
4.Consult 3Dlabs or an experienced radio/TV technician for assistance.
Compliance with FCC Rules requires that a shielded cable be used to connect to other equipment. This device complies with Part 15 of the FCC Rules. Operation is subject to the following two conditions: 1) this device may not cause harmful interference, and 2) this device must accept any interference received, including interference that may cause undesired operation.
This Class B digital apparatus meets all the requirements of the Canadian InterferenceCausing Equipment Regulations. Cet appareil numérique de la classe B respecte toutes les exigences du Règlement sur le material brouilleur du Canada.
3Dlabs, Inc. makes no representation that the use of its products in the manner described in this publication will not infringe on existing or future patent rights, nor do descriptions contained in this publication imply the granting of licenses to make, use, or sell equipment or software in accordance with the description.
Specifications Subject to Change With Notice
P/N 62-000007-001, Final
ii |
3Dlabs Graphics Accelerator Card User's Manual |
&217(176
Introduction ............................................................................................ |
v |
Welcome to 3Dlabs! ............................................................................. |
vi |
System Requirements .......................................................................... |
vi |
Chapter 1 – Installation ......................................................................... |
1 |
Installing the Hardware ....................................................................... |
2 |
Before you begin your installation:................................................. |
2 |
If you are replacing an old graphics card in your system |
|
and are running either Windows NT or Windows 2000................... |
2 |
If there is no graphics card in your system or you are |
|
running Windows 98 or Windows Me ............................................. |
2 |
Installing your 3Dlabs Graphics Accelerator Card.......................... |
3 |
Connecting one or more VGA or Digital Flat Panel (DFP) monitors . 5 |
|
Attaching a Stereo Device .............................................................. |
6 |
Installing the Driver Software .............................................................. |
7 |
To install your 3Dlabs Windows NT driver ..................................... |
7 |
To install your 3Dlabs Windows 2000 driver.................................. |
7 |
To install the 3Dlabs Windows 98 driver........................................ |
7 |
Registering Your 3Dlabs Graphics Accelerator Card ............................ |
8 |
Chapter 2 - Software Configuration ........................................................ |
9 |
The 3Dlabs Graphics Accelerator Card Driver.................................... |
10 |
The Task Bar - based Configuration Manager ................................. |
10 |
The Display Control Panel .............................................................. |
11 |
If you are running Windows NT 4.0:............................................. |
11 |
If you are running Windows 98,Windows Me,or Windows 2000.... |
11 |
Configuring Multiple Monitors ........................................................... |
13 |
To configure a second monitor in Windows NT............................. |
13 |
To configure a second monitor in Windows 98, |
|
Windows 2000, or Windows Me ................................................... |
14 |
Configuring your 3Dlabs Graphics Accelerator Card |
|
for stereo viewing............................................................................... |
15 |
To set up and configure stereo viewing......................................... |
15 |
Installing Bundled Applications ......................................................... |
16 |
3Dlabs Graphics Accelerator Card User's Manual |
iii |
Chapter 3 - Troubleshooting................................................................. |
17 |
Troubleshooting................................................................................. |
18 |
Monitors and Display Resolutions ..................................................... |
18 |
Systems and Networks ...................................................................... |
18 |
Online Information ............................................................................ |
19 |
Appendix B - Software License ............................................................. |
21 |
SOFTWARE LICENSE AGREEMENT .................................................. |
22 |
Software License and Restrictions................................................... |
22 |
Limited Warranty............................................................................... |
23 |
Limited Liability.............................................................................. |
23 |
Restricted Rights Notice.................................................................. |
23 |
Termination .................................................................................... |
23 |
General........................................................................................... |
24 |
Appendix C - Regulatory Statements .................................................... |
25 |
Declaration of Conformity.................................................................. |
26 |
Index .................................................................................................... |
27 |
iv |
3Dlabs Graphics Accelerator Card User's Manual |
,1752'8&7,21
Introduction
:HOFRPH WR 'ODEV
Thank you for selecting a 3Dlabs® Graphics Accelerator Card! This User Manual is designed to provide information common to all 3Dlabs Graphics Accelerator Cards. In addition to this guide you are strongly encouraged to use the on line help included in the 3Dlabs driver software Help screens.
6\VWHP 5HTXLUHPHQWV
Before installing your 3Dlabs Graphics Accelerator Card it is important that your system meets the minimum system requirements for your card. Please make sure you have the correct Operating System and version, the correct type of expansion adapter slot(s) available and the minimum required amount of memory. Your card’s system requirements can be found either on your card’s datasheet located on our website or on your card’s box.
vi |
3Dlabs Graphics Accelerator Card User's Manual |
&+$37(5 ² ,167$//$7,21
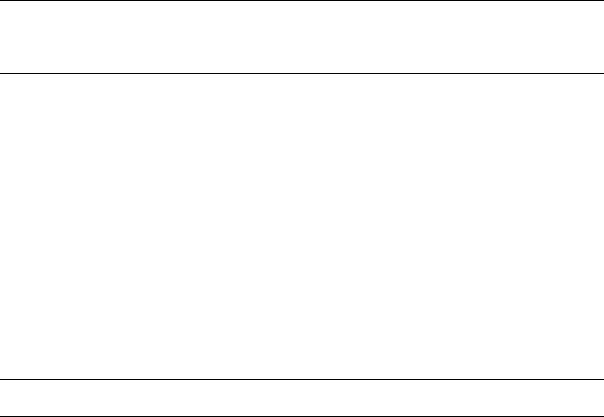
Installation
,QVWDOOLQJ WKH +DUGZDUH
Before you begin your installation:
1.Save any work in progress and exit any open applications. Always back up your system before you install any new hardware or software.
2.Have a Phillips-head screwdriver ready.
3.Take every possible precaution against static electricity as you prepare to install the card: static can damage components. If an anti-static wrist strap was included in your box, please use it during your hardware installation. You should also try to work in a static free area (such as on a tile floor rather than carpet).
To successfully use your 3Dlabs Graphics Accelerator Card, you must install the card and the accompanying driver software. Whether you install your new card or the driver first depends on whether a graphics card is already present in your system and which operating system is installed.
If you are replacing an old graphics card in your system and are running either Windows NT or Windows 2000:
Note: These instructions may be different than how you normally upgrade your graphics card or other devices, but have been found to be the best method of insuring a successful installation of your new hardware and software.
1.Uninstall the drivers for your old graphics card. Refer to your old graphics card’s documentation or Help files for instructions on removing or uninstalling the old graphics card’s driver software.
2.Install the 3Dlabs driver software; see the driver software installation instructions.
3.Remove the old graphics card from your system. To install your new 3Dlabs Graphics Accelerator Card, see the hardware installation instructions.
If there is no graphics card in your system or you are running Windows 98 or Windows Me:
1.Install your new 3Dlabs Graphics Accelerator Card following the hardware installation instructions in this document.
2.Install the 3Dlabs Graphics Accelerator Card driver software following the driver software installation instructions in this document.
Note: Be sure to register your new card using one of the options described on page 8.
2 |
3Dlabs Graphics Accelerator Card User's Manual |
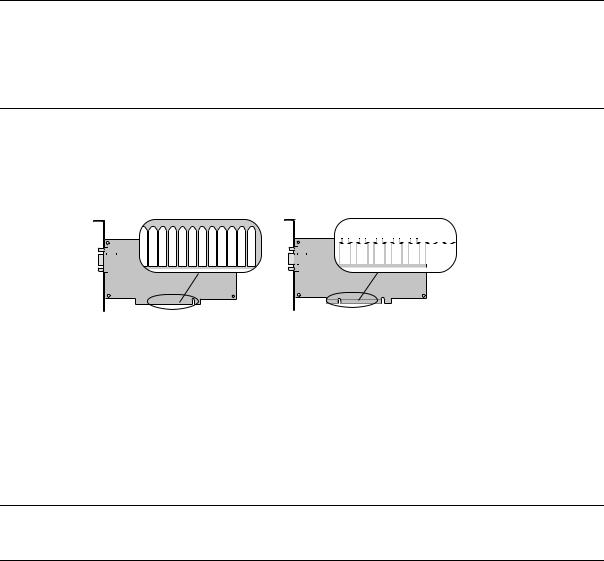
Installation
Installing your 3Dlabs Graphics Accelerator Card
1.Determine whether your 3Dlabs Graphics Accelerator Card is designed to fit into either an AGP/AGP Pro slot or a PCI slot in your computer.
Note: If your card is configured with a factory installed daughter card attached, then the base (or larger) card is an AGP and/or AGP Pro compatible card. If the daughter card includes a card edge connector, the daughter card is a PCI compatible card and must be inserted in the adjacent PCI slot. If the daughter card does not have a card edge connector, it still takes up the space of a second slot, but is not inserted into that slot.
See the drawings below showing these different types of card edge connectors to determine which type of card you have.
|
|
|
|
|
|
|
|
|
|
|
|
|
|
|
|
|
|
|
|
|
|
|
|
|
|
|
|
|
|
|
|
|
|
|
|
|
|
|
|
|
|
|
|
|
|
|
|
|
|
|
|
|
|
|
|
|
|
|
|
|
|
|
|
|
|
|
|
|
|
|
|
|
|
|
|
|
|
|
|
|
|
|
|
|
|
|
|
|
|
|
|
|
|
|
|
|
|
|
|
|
|
|
|
|
|
|
|
|
|
|
|
|
|
|
|
|
|
|
|
|
|
|
|
|
|
|
|
|
|
|
|
|
|
|
|
|
|
|
|
|
|
|
|
|
|
|
|
|
|
|
|
|
|
|
|
|
|
|
|
|
|
|
|
|
PCI-Card |
AGP/AGP Pro-Card |
|||||||||||||||||
2.If your 3Dlabs Graphics Accelerator Card includes a daughter card you must install your base card into the AGP/AGP Pro slot and the adjacent PCI slot must be empty to accomodate the daughter card. Check your system documentation to locate the appropriate slot(s).
3.Turn off and unplug the power source for your system and each of its peripherals.
Note: If you are replacing an old graphics card, be sure to uninstall your old video driver software before tuning off your system and removing your old graphics card.
3Dlabs Graphics Accelerator Card User's Manual |
3 |
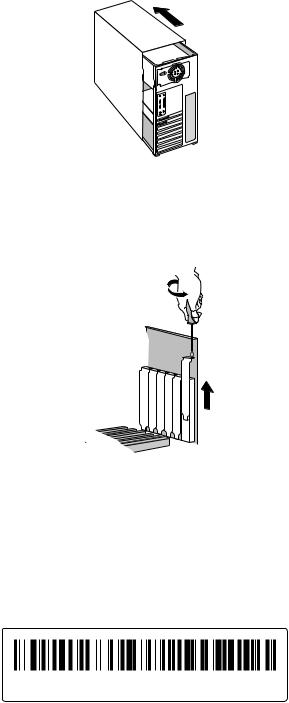
Installation
4.Remove the cover from your system so you can access the slot(s) into which you will be installing your 3Dlabs Graphics Accelerator Card. If you have not already removed any existing graphics card from your system, then do so now.
5.If necessary, remove the back panel cover(s) from the slot(s) into which you are going to install your 3Dlabs Graphics Accelerator Card, using the Phillips-head screwdriver you should have handy.
6.If an anti-static wrist strap was included in your box, attach it to your wrist and attach the other end to a bare metal (as opposed to painted or sticker covered) surface on your system’s chassis.
7.Remove your new 3Dlabs Graphics Accelerator Card from its anti-static packaging. Write down the serial number for product registration and future use. The serial number is located on a board label and looks like this:
136001B123456 Made in XXX Week XXXX
4 |
3Dlabs Graphics Accelerator Card User's Manual |
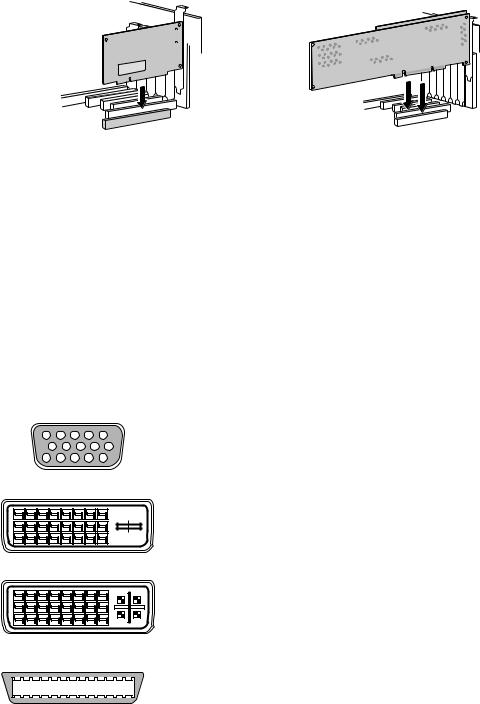
Installation
8.Place the card into the correct slots(s) and seat it/them firmly. See your system documentation for instructions on securing the card to the chassis. Loose cards and connections can cause grounding and operating problems.
Single slot card |
Dual slot card |
9.Remove the anti-static wrist strap, if used, and replace the cover on your system.
Connecting one or more VGA or Digital Flat Panel (DFP) monitors
1.Depending on which model of 3Dlabs Graphics Accelerator Card you pruchased, you can connect one or two VGA or digital Flat Panel (DFP) monitors to drive one or two displays.
2.Check your product’s packaging or the datasheet on the 3Dlabs website to determine how many and which type of connectors are included. See the drawings below for the different type of connectors.
DB-15 VGA Analog Connector
Connect analog displays using a cable with a VGA connector.
DVI-D Connector
Connect digital displays using a cable with a DVI-D connector.
DVI-I Connector
Connect digital or analog displays using a cable with a DVI-D or DVI-I connector.
MDR-20 Connector
Connect digital displays using a cable with an MDR-20 connector.
3Dlabs Graphics Accelerator Card User's Manual |
5 |
 Loading...
Loading...