3COM WX2200 User Manual
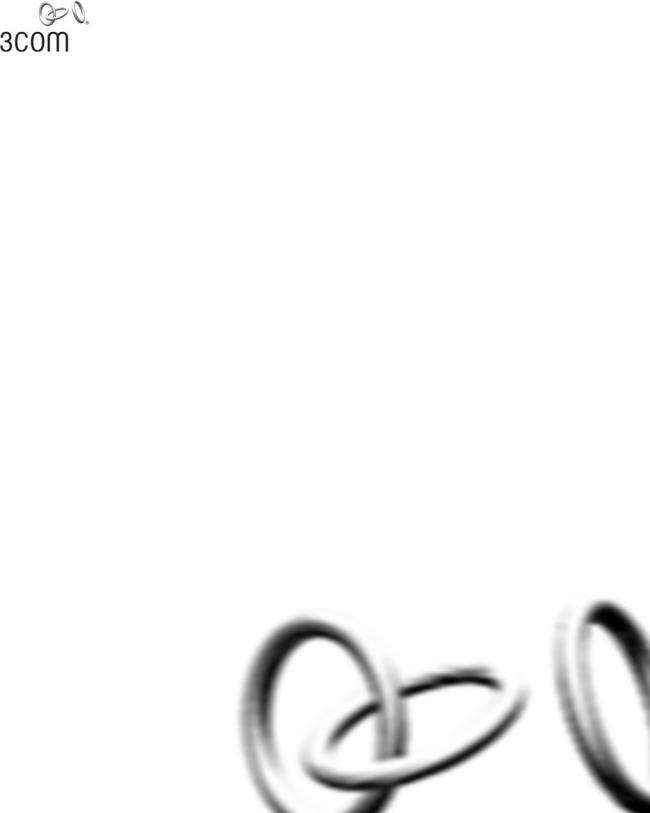
Wireless LAN Mobility System
Wireless LAN Switch Manager
User’s Guide
WX4400 3CRWX440095A
WX1200 3CRWX120695A
WXR100 3CRWXR10095A
WX2200 3CRWX220095A
http://www.3Com.com/
Part No. 10015403 Rev. AA
Published August 2006
3Com Corporation 350 Campus Drive Marlborough, MA USA 01752-3064
Copyright © 2006, 3Com Corporation. All rights reserved. No part of this documentation may be reproduced in any form or by any means or used to make any derivative work (such as translation, transformation, or adaptation) without written permission from 3Com Corporation.
3Com Corporation reserves the right to revise this documentation and to make changes in content from time to time without obligation on the part of 3Com Corporation to provide notification of such revision or change.
3Com Corporation provides this documentation without warranty, term, or condition of any kind, either implied or expressed, including, but not limited to, the implied warranties, terms or conditions of merchantability, satisfactory quality, and fitness for a particular purpose. 3Com may make improvements or changes in the product(s) and/or the program(s) described in this documentation at any time.
If there is any software on removable media described in this documentation, it is furnished under a license agreement included with the product as a separate document, in the hard copy documentation, or on the removable media in a directory file named LICENSE.TXT or !LICENSE.TXT. If you are unable to locate a copy, please contact 3Com and a copy will be provided to you.
UNITED STATES GOVERNMENT LEGEND
If you are a United States government agency, then this documentation and the software described herein are provided to you subject to the following:
All technical data and computer software are commercial in nature and developed solely at private expense. Software is delivered as “Commercial Computer Software” as defined in DFARS 252.227-7014 (June 1995) or as a “commercial item” as defined in FAR 2.101(a) and as such is provided with only such rights as are provided in 3Com’s standard commercial license for the Software. Technical data is provided with limited rights only as provided in DFAR 252.227-7015 (Nov 1995) or FAR 52.227-14 (June 1987), whichever is applicable. You agree not to remove or deface any portion of any legend provided on any licensed program or documentation contained in, or delivered to you in conjunction with, this User Guide.
Unless otherwise indicated, 3Com registered trademarks are registered in the United States and may or may not be registered in other countries.
3Com is a registered trademark of 3Com Corporation. The 3Com logo is a trademark of 3Com Corporation.
Mobility Domain, Mobility Point, Mobility Profile, Mobility System, Mobility System Software, MP, MSS, and SentrySweep are trademarks of Trapeze Networks, Inc.
Intel and Pentium are registered trademarks of Intel Corporation. Microsoft, MS-DOS, Windows, Windows XP, and Windows NT are registered trademarks of Microsoft Corporation.
All other company and product names may be trademarks of the respective companies with which they are associated.
ENVIRONMENTAL STATEMENT
It is the policy of 3Com Corporation to be environmentally-friendly in all operations. To uphold our policy, we are committed to:
Establishing environmental performance standards that comply with national legislation and regulations.
Conserving energy, materials and natural resources in all operations.
Reducing the waste generated by all operations. Ensuring that all waste conforms to recognized environmental standards. Maximizing the recyclable and reusable content of all products.
Ensuring that all products can be recycled, reused and disposed of safely.
Ensuring that all products are labelled according to recognized environmental standards.
Improving our environmental record on a continual basis.
End of Life Statement
3Com processes allow for the recovery, reclamation and safe disposal of all end-of-life electronic components.
Regulated Materials Statement
3Com products do not contain any hazardous or ozone-depleting material.
Environmental Statement about the Documentation
The documentation for this product is printed on paper that comes from sustainable, managed forests; it is fully biodegradable and recyclable, and is completely chlorine-free. The varnish is environmentally-friendly, and the inks are vegetable-based with a low heavy-metal content.

CONTENTS
ABOUT THIS GUIDE
|
Conventions 9 |
|
|
|
|
|
|
Documentation |
10 |
|
|
|
|
|
Documentation Comments |
11 |
|
|
||
|
|
|
|
|
|
|
1 GETTING STARTED |
|
|
|
|
||
|
Hardware Requirements for 3WXM Client |
13 |
||||
|
Hardware Requirements for 3WXM Services |
14 |
||||
|
Software Requirements |
14 |
|
|
|
|
|
Preparing for Installation |
15 |
|
|
|
|
|
User Privileges |
15 |
|
|
|
|
|
Serial Number and License Key 15 |
|
||||
|
HP OpenView Network Node Manager |
15 |
||||
|
Resource Allocation |
16 |
|
|
|
|
|
Installing 3WXM |
17 |
|
|
|
|
|
Installing 3WXM on Windows Systems |
17 |
||||
|
Installing 3WXM on Linux Systems |
18 |
|
|||
|
Start 3WXM Services 20 |
|
|
|
||
|
Connect 3WXM Clients to 3WXM Services |
20 |
||||
|
Configure 3WXM Services |
21 |
|
|
||
|
3WXM Access Control 23 |
|
|
|||
|
3WXM Interface |
23 |
|
|
|
|
|
Display the Main Window |
24 |
|
|
||
|
Using the Toolbar and Menu Bar |
25 |
|
|||
|
Setting Preferences |
26 |
|
|
|
|
|
Easy Configuration Using Wizards |
26 |
|
|||
|
View Topology |
26 |
|
|
|
|
|
Getting Help |
27 |
|
|
|
|
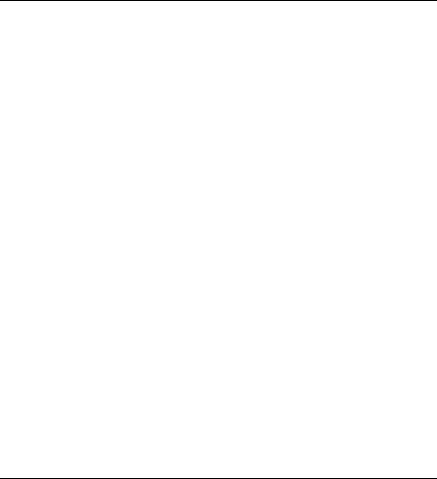
2PLANNING AND MANAGING YOUR WIRELESS NETWORK WITH
3WXM
Which Services To Provide? |
30 |
|
|
|||
Network Plan |
31 |
|
|
|
|
|
RF Coverage Area |
31 |
|
|
|
|
|
RF Auto-Tuning |
32 |
|
|
|
||
RF Auto-Tuning with Modelling 32 |
|
|||||
RF Planning |
33 |
|
|
|
|
|
Which Planning Method Should I Use? |
33 |
|||||
Configuration |
35 |
|
|
|
|
|
Wireless Configuration |
36 |
|
|
|||
AAA Security Configuration |
38 |
|
||||
System and Administration Configuration |
40 |
|||||
Equipment Installation |
42 |
|
|
|
||
Deployment |
43 |
|
|
|
|
|
Management and Monitoring |
43 |
|
||||
Network Status |
44 |
|
|
|
||
RF Monitoring |
44 |
|
|
|
|
|
Client Monitoring |
45 |
|
|
|
||
Rogue Detection |
46 |
|
|
|
||
Event Logging |
46 |
|
|
|
|
|
Verification |
47 |
|
|
|
|
|
Reporting |
47 |
|
|
|
|
|
RF Plan Optimization |
|
48 |
|
|
|
|
3 CONFIGURING WIRELESS SERVICES
What are Services? |
51 |
|
|
Configure Employee Access Services 52 |
|
||
Task Table |
52 |
|
|
Step Summary |
54 |
|
|
Example: Configure Employee Access |
55 |
||
What’s Next? |
68 |
|
|
Configure Guest Access Services 69 |
|
||
Task Table |
69 |
|
|
Step Summary |
71 |
|
|
Optional: Configure Mobility Profiles |
81 |
||
What’s Next? |
82 |
|
|
|
Configure Voice over Wireless IP Service |
83 |
|||||
|
Task Table |
83 |
|
|
|
|
|
|
Step Summary |
85 |
|
|
|
|
|
|
Create a Radio Profile for Voice |
86 |
|
||||
|
Create a Service Profile for Voice |
86 |
|
||||
|
What’s Next? |
95 |
|
|
|
|
|
|
|
|
|
||||
4 USING RF AUTO-TUNING |
|
|
|||||
|
What Is RF Auto-Tuning? |
97 |
|
|
|||
|
Place Your Equipment |
98 |
|
|
|
||
|
Configure Initial WX Switch Connectivity |
98 |
|||||
|
Upload the WX Switch Configuration into a 3WXM Network Plan 98 |
||||||
|
Create a Service Profile |
99 |
|
|
|||
|
Create a Radio Profile and Map the Service Profile to It 100 |
||||||
|
Create Your MAPs |
101 |
|
|
|
||
|
Apply a Radio Profile to Each Radio |
104 |
|
||||
|
What’s Next? |
104 |
|
|
|
|
|
|
|
||||||
5 USING RF AUTO-TUNING WITH MODELLING |
|||||||
|
What Is RF Auto-Tuning with Modelling? |
105 |
|||||
|
Add Site Information |
|
106 |
|
|
|
|
|
Insert RF Obstacles |
108 |
|
|
|
||
|
Create Your RF Coverage Area 110 |
|
|||||
|
Create a Wiring Closet |
110 |
|
|
|||
|
Create Your RF Coverage Area |
111 |
|
||||
|
Add MAPs |
118 |
|
|
|
|
|
|
Associate MAPs to the Coverage Area |
118 |
|||||
|
What’s Next? |
120 |
|
|
|
|
|
|
|
|
|
|
|||
6 USING RF PLANNING |
|
|
|
||||
|
What is RF Planning? |
|
121 |
|
|
||
|
Prepare the Floor Drawings |
122 |
|
|
|||
|
Define Site Information |
123 |
|
|
|||
|
Import a Floor Plan |
128 |
|
|
|||
|
Set the Scale |
129 |
|
|
|
|
|
|
Clean Layout |
130 |
|
|
|
|
|
|
Model RF Obstacles |
133 |
|
|
|
|
|
|
Import a Site Survey |
134 |
|
|
|
|
|
|
Plan RF Coverage 135 |
|
|
|
|
|
|
|
Add Wiring Closets |
135 |
|
|
|
||
|
Create Coverage Areas |
|
136 |
|
|
||
|
Compute and Place MAPs |
|
144 |
|
|
||
|
Assign Channel Settings |
|
146 |
|
|
||
|
Calculate Optimal Power |
|
148 |
|
|
||
|
Display Coverage |
150 |
|
|
|
|
|
|
Generate a Work Order |
151 |
|
|
|
||
|
Install the Equipment |
153 |
|
|
|
|
|
|
What’s Next? 153 |
|
|
|
|
|
|
|
|
||||||
7 MANAGING AND MONITORING YOUR NETWORK |
|||||||
|
Deploy Your Configuration |
|
155 |
|
|
||
|
Perform Basic Administrative Tasks |
157 |
|
||||
|
Configuring WX Management Services 157 |
|
|||||
|
Distributing System Images |
159 |
|
|
|||
|
Using the Image Repository |
159 |
|
||||
|
Distributing System Images |
159 |
|
|
|||
|
Saving Versions of Network Plans |
160 |
|
||||
|
Importing and Exporting Switch Configuration Files |
161 |
|||||
|
Monitoring Examples |
163 |
|
|
|
|
|
|
Monitor an Individual User |
163 |
|
|
|||
|
Monitor a Group of Users |
|
169 |
|
|
||
|
Monitor a Rogue |
171 |
|
|
|
|
|
|
|
|
|
||||
8 OPTIMIZING A NETWORK PLAN |
|
|
|||||
|
Using RF Measurements from MAPs |
180 |
|
||||
|
Using RF Measurements from an Ekahau Site Survey |
181 |
|||||
|
Generating an Ekahau Site Survey Work Order |
182 |
|||||
|
Importing RF Measurements from the Ekahau Site Survey 185 |
||||||
|
Optimizing the RF Coverage Model |
187 |
|
||||
|
Locating and Fixing Coverage Holes |
189 |
|
||||
|
Displaying the RF Coverage Area |
189 |
|
||||
|
Locking Down MAPs |
190 |
|
|
|||
|
Fixing a Coverage Hole |
|
191 |
|
|
||
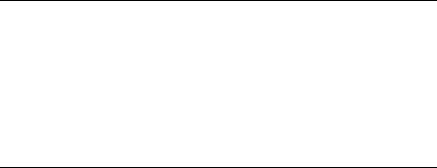
Computing and Placing New MAPs 191
Replanning Your Network 191
What’s Next? 192
A OBTAINING SUPPORT FOR YOUR 3COM PRODUCTS
Register Your Product to Gain Service Benefits |
193 |
Solve Problems Online 193 |
|
Purchase Extended Warranty and Professional Services 194 |
|
Access Software Downloads 194 |
|
Contact Us 194 |
|
Telephone Technical Support and Repair |
195 |
INDEX
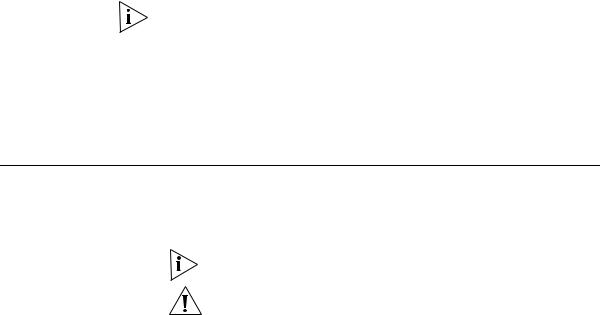
ABOUT THIS GUIDE
This manual shows you how to plan, configure, deploy, and manage a
Mobility System wireless LAN (WLAN) using the 3Com Wireless LAN
Switch Manager (3WXM) tool suite.
Read this manual if you are a network administrator or a person responsible for managing a WLAN.
If release notes are shipped with your product and the information there differs from the information in this guide, follow the instructions in the release notes.
Most user guides and release notes are available in Adobe Acrobat
Reader Portable Document Format (PDF) or HTML on the 3Com
World Wide Web site:
http://www.3com.com/
Conventions |
Table 1 and Table 2 list conventions that are used throughout this guide. |
||
|
Table 1 |
Notice Icons |
|
|
|
|
|
|
Icon |
Notice Type |
Description |
|
|
|
|
|
|
Information note |
Information that describes important features or |
|
|
|
instructions |
|
|
Caution |
Information that alerts you to potential loss of data or |
|
|
|
potential damage to an application, system, or device |
|
|
|
|
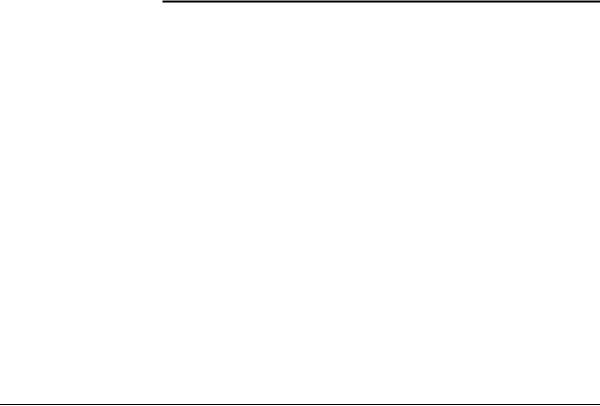
10 ABOUT THIS GUIDE
This manual uses the following text and syntax conventions:
Table 2 Text Conventions
Convention |
Description |
|
|
Menu Name > |
Indicates a menu item that you select. For example, |
Command |
File > New indicates that you select New from the File |
|
menu. |
|
|
Monospace text |
Sets off command syntax or sample commands and system |
|
responses. |
|
|
Bold text |
Highlights commands that you enter or items you select. |
|
|
Italic text |
Designates command variables that you replace with |
|
appropriate values, or highlights publication titles or words |
|
requiring special emphasis. |
|
|
[ ] (square brackets) |
Enclose optional parameters in command syntax. |
|
|
{ } (curly brackets) |
Enclose mandatory parameters in command syntax. |
|
|
| (vertical bar) |
Separates mutually exclusive options in command syntax. |
|
|
Keyboard key names |
If you must press two or more keys simultaneously, the key |
|
names are linked with a plus sign (+). Example: |
|
Press Ctrl+Alt+Del |
|
|
Words in italics |
Italics are used to: |
|
Emphasize a point. |
|
Denote a new term at the place where it is defined in the |
|
text. |
|
Highlight an example string, such as a username or SSID. |
|
|
Documentation |
The 3WXM documentation set includes the following documents. |
|
Wireless LAN Switch Manager (3WXM) Release Notes |
|
These notes provide information about the 3WXM software release, |
|
including new features and bug fixes. |
|
Wireless LAN Switch and Controller Release Notes |
|
These notes provide information about the MSS software release, |
|
including new features and bug fixes. |
|
Wireless LAN Switch and Controller Quick Start Guide |
|
This guide provides instructions for performing basic setup of secure |
|
(802.1X) and guest (WebAAA™) access, for configuring a Mobility |
|
Domain for roaming, and for accessing a sample network plan in |
|
3WXM for advanced configuration and management. |

Documentation Comments 11
Wireless LAN Switch Manager Reference Manual
This manual shows you how to plan, configure, deploy, and manage a
Mobility System wireless LAN (WLAN) using the 3Com Wireless LAN
Switch Manager (3WXM).
Wireless LAN Switch Manager User’s Guide (this document)
This guide shows you how to plan, configure, deploy, and manage a Mobility System wireless LAN (WLAN) using the 3Com Wireless LAN Switch Manager (3WXM). It contains information about recommended system requirements you should meet for optimum 3WXM performance, installing 3WXM client and 3WXM Services software, and an introduction to using the 3WXM interface.
Wireless LAN Switch and Controller Hardware Installation Guide
This guide provides instructions and specifications for installing a WX wireless switch in a Mobility System WLAN.
Wireless LAN Switch and Controller Configuration Guide
|
This guide provides instructions for configuring and managing the |
|
system through the Mobility System Software (MSS) CLI. |
|
Wireless LAN Switch and Controller Command Reference |
|
This reference provides syntax information for all MSS commands |
|
supported on WX switches. |
|
|
Documentation |
Your suggestions are very important to us. They will help make our |
Comments |
documentation more useful to you. Please e-mail comments about this |
|
document to 3Com at: |
|
pddtechpubs_comments@3com.com |
|
Please include the following information when contacting us: |
|
Document title |
|
Document part number and revision (on the title page) |
|
Page number (if appropriate) |

12 ABOUT THIS GUIDE
Example:
Wireless LAN Switch and Controller Configuration Guide
Part number 730-9502-0071, Revision B
Page 25
Please note that we can only respond to comments and questions about 3Com product documentation at this e-mail address. Questions related to Technical Support or sales should be directed in the first instance to your network supplier.

1 |
GETTING STARTED |
|
|
This chapter contains information about recommended system |
|||
|
requirements you should meet for optimum 3WXM performance, |
|||
|
installing 3WXM client and 3WXM Services software, and an introduction |
|||
|
to using the 3WXM interface. |
|
|
|
|
|
|
||
Hardware |
Table 3 shows the minimum and recommended requirements to run the |
|||
Requirements for |
3WXM client on Windows and Linux platforms. |
|
|
|
3WXM Client |
|
|
|
|
|
Table 3 Hardware Requirements for Running 3WXM Client on Windows and |
|||
|
Linux |
|
|
|
|
|
|
|
|
|
|
Minimum |
Recommended |
|
|
|
|
|
|
|
Processor |
Intel Pentium 4, 2 GHz or |
Intel Pentium 4, 3 GHz or |
|
|
|
equivalent |
equivalent |
|
|
|
|
|
|
|
RAM |
512 MB |
1 GB |
|
|
|
|
|
|
|
Hard drive space |
100 MB |
200 MB |
|
|
available |
|
|
|
|
|
|
|
|
|
Monitor resolution |
1024x768 pixels, 24-bit |
1600x1200 pixels, 32-bit |
|
|
|
color |
color |
|
|
|
|
|
|
|
CD-ROM drive |
CD-ROM or equivalent |
CD-ROM |
|
|
|
|
|
|
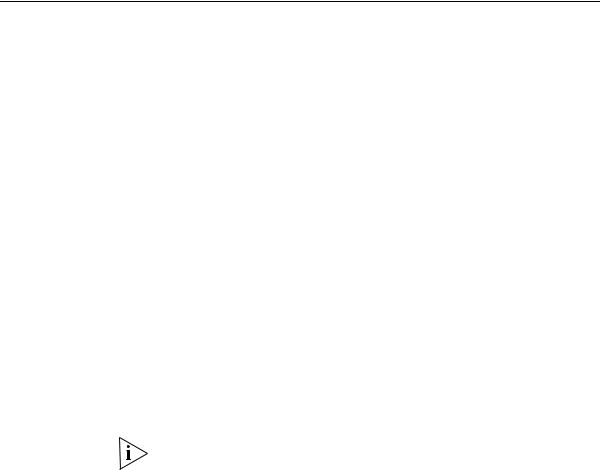
14 CHAPTER 1: GETTING STARTED
Hardware |
Table 4 shows the minimum and recommended requirements to run the |
|||
Requirements for |
3WXM Services on Windows and Linux platforms. |
|||
3WXM Services |
|
|
|
|
|
Table 4 Hardware Requirements for Running 3WXM Services on Windows and |
|||
|
Linux |
|
|
|
|
|
|
|
|
|
|
Minimum |
Recommended |
|
|
|
|
|
|
|
Processor |
Intel Pentium 4, 2.4 GHz or |
Intel Pentium 4, 3.6 GHz or |
|
|
|
equivalent |
equivalent |
|
|
|
|
|
|
|
RAM |
1 GB |
2 GB |
|
|
|
|
|
|
|
Hard drive space |
1 GB |
2 GB |
|
|
available |
|
|
|
|
|
|
|
|
|
Monitor resolution |
1024x768 pixels, 24-bit |
1600x1200 pixels, 32-bit |
|
|
|
color |
color |
|
|
|
|
|
|
|
CD-ROM drive |
CD-ROM or equivalent |
CD-ROM |
|
|
|
|
||
|
|
|
|
|
Software |
3WXM client and 3WXM Services are each supported on the following |
|||
Requirements |
operating systems: |
|
|
|
Microsoft Windows Server 2003
Microsoft Windows XP with Service Pack 1 or higher
Microsoft Windows 2000 with Service Pack 4
SUSE Linux 9.1 and Red Hat WS 3
You must use the English version of the operating system you select. Operating system versions in other languages are not supported with 3WXM.
The following additional software is required for certain 3WXM features:
Web browser (for example, Microsoft Internet Explorer 5.x or 6.x or Netscape Navigator 6.x or 7.x)—For displaying 3WXM online help, work orders, and reports
Adobe Acrobat Reader 5.x or later (or plug-in)—For reading the manuals and release notes
HP OpenView Network Node Manager 6.4 or later—Must be installed prior to 3WXM if you plan to use 3WXM in your HP OpenView environment
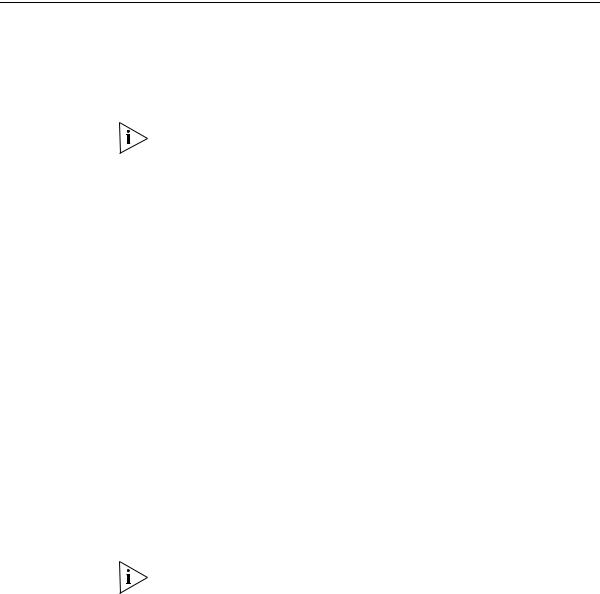
Preparing for Installation |
15 |
Preparing for |
A licensed copy of 3WXM comes with a base license key. Before you |
Installation |
install 3WXM, make sure you have the appropriate administrative |
|
privileges on the system. |
|
After you have installed 3WXM, you will need to register your license and |
|
the serial number with 3Com in order to obtain an activation key. |
|
The base key along with its activation key enables you to manage up to |
|
10 wireless LAN switches. To manage more than 10 wireless LAN |
|
switches, you also need an upgrade key and an additional activation key, |
|
which you obtain from 3Com. See “Serial Number and License Key” |
|
below for more information. |
User Privileges |
Before you install 3WXM, make sure that you are logged in as a user who |
|
has permission to install software, or as an administrator. |
|
After you install 3WXM, you can configure 3WXM access privileges for |
|
the user accounts on the machine. Likewise, you can configure access |
|
privileges for the monitoring service, if installed. Access privileges for the |
|
3WXM client are completely independent of access privileges for the |
|
monitoring service, and are configured separately. |
Serial Number and |
3WXM comes with a base license key, which is provided on the CD cover. |
License Key |
To use 3WXM Services, you need to enter the base key and an activation |
|
key, which you obtain from 3Com. The base key and activation key |
|
enable you to manage up to 10 wireless LAN switches. To manage more |
|
than 10 wireless LAN switches, you also need an upgrade key and |
|
additional activation key, which you obtain from 3Com. |
|
Each time you connect the 3WXM client to the 3WXM Services, it checks |
|
the license information. If the product is not licensed, the License wizard |
|
is displayed. |
|
If you do not have a license key, you can run 3WXM for 30 days. Once |
|
this trial period is over, you will need to purchase a license to continue |
|
running the 3WXM software. |
HP OpenView |
If you want to integrate 3WXM into your HP OpenView environment, you |
Network Node |
have the option of installing the HP OpenView plug-in required to use |
Manager |
Network Node Manager with 3Com products. Make sure that HP |
|
OpenView is already installed before installing 3WXM with the plug-in. |
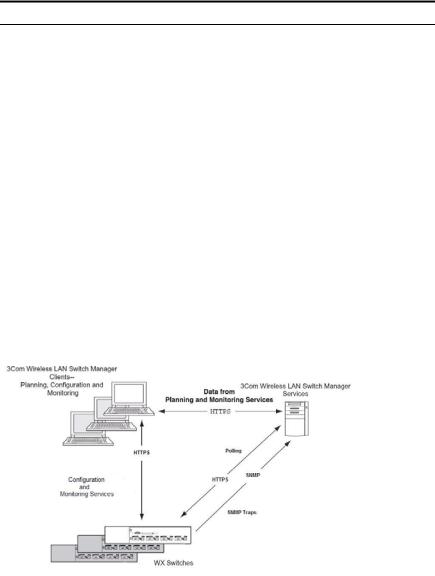
16 CHAPTER 1: GETTING STARTED
Resource Allocation Table 5 contains general recommended guidelines for hardware requirements and memory allocation based on the number of radios and WX switches your server will support. A larger number of WX switches implies more connections and data processing, and consequently, more CPU is required. A larger number of radios implies more data (including client sessions) which requires more RAM and storage.
Table 5 Recommended Server Hardware Allocation
Number of Radios 1-25 WX Switches 25-50 WX Switches 50+ WX Switches
1 – 1000 |
|
2.4 GHz P4 |
|
2.8 GHz P4 |
|
3.2 GHz Xeon |
|
|
500 MB RAM |
|
500 MB RAM |
|
1 GB RAM |
|
|
1 GB HD |
|
1 GB HD |
|
1 GB HD |
|
|
|
|
|
|
|
1000 – 2000 |
|
2.4 GHz P4 |
|
3.0 GHz P4 |
|
3.6 GHz Xeon |
|
|
1 GB RAM |
|
1 GB RAM |
|
2 GB RAM |
|
|
2 GB HD |
|
2 GB HD |
|
2 GB HD |
|
|
|
|
|
|
|
3WXM Services Options
3WXM Services can be installed either in standalone mode or shared mode. Standalone mode is when 3WXM client and 3WXM Services are installed on one machine. Standalone mode is primarily used for trying out 3WXM, while shared mode is used in a working environment. In shared mode, the administrator sets up 3WXM Services on a single host (typically with more resources) and other hosts with the client 3WXM application share 3WXM Services to access network plans and monitoring information. See Figure 1.
Figure 1 3WXM Services in Shared Mode
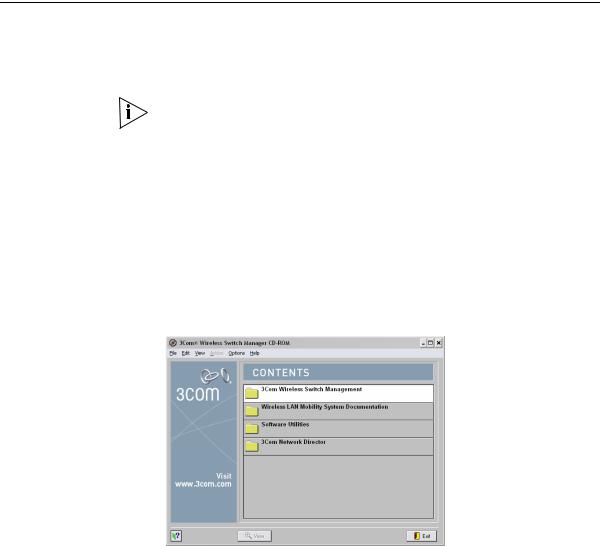
Installing 3WXM 17
Installing 3WXM To install the 3Com Wireless Switch Manager, follow the instructions below for your operating system.
Installing 3WXM on To install 3WXM on a Windows system:
Windows Systems
The 3WXM install program installs either just the 3WXM client, or both the 3WXM client and Services. There is no option to install the
3WXM Services only.
1Insert the 3WXM CD in the CD-ROM drive.
If Autorun is enabled, wait briefly for the install program to start. If Autorun is disabled, follow these steps:
a In Windows Explorer, navigate to your CD-ROM drive.
b In the Software\3WXM directory, double-click install.exe.
The Introduction page of the 3Com Wireless Switch Manager installation wizard appears, and then the Contents screen appears, as shown in the following figure.
2Open the 3Com Wireless Switch Management folder.
3Select 3Com Wireless Switch Manager.
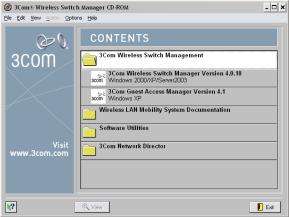
18 CHAPTER 1: GETTING STARTED
4Click the View button.
The 3Com Wireless LAN Switch Manager (3WXM) information screen appears.
5Click the Install button.
The installation begins. During the installation, the 3Com Wireless Switch Manager installation wizard minimizes.
6When the installation is complete, maximize the 3Com Wireless Switch Manager installation wizard screen, and then press the Contents button.
7Press the Exit button to close the wizard, or navigate to the other items on the CD.
Installing 3WXM on |
The same 3WXM install program installs either 3WXM client, 3WXM |
Linux Systems |
Services, or both. |
To install 3WXM on a Linux system:
Unpack files
Use the Installation Wizard
Unpacking Files
To unpack files on Linux systems:
1Log in as superuser.
2Insert the 3WXM CD in the CD-ROM drive.
3For the platform on which you are installing 3WXM, click the appropriate
Installer link.
4Save the installation binary to a directory.

Installing 3WXM 19
5Open a shell window.
6Use the cd command to go to the directory in which you saved the installation binary.
7In the shell window, type sh ./install.bin. The Introduction page of the 3WXM installation wizard appears.
8Click Next to display the Choose Installation Type page of the installation wizard, and go to “Using the Installation Wizard”.
The installer does not make any path changes during installation. You might want to configure path information, to make 3WXM easy to start on your system. 3WXM must be run at the root level.
Using the Installation Wizard
To use the installation wizard on a Linux system:
1On the Choose Installation Type page, choose one of the following:
To install both the 3WXM server and the client, click the 3WXM Services icon.
To install only the 3WXM client, click the 3WXM client icon.
For detailed installation instructions, see “Installing 3WXM” in the Wireless LAN Switch Manager Reference Manual.
Near the end of the installation process, the installer displays the service ports 3WXM Services will use:
443—HTTPS server port
162—SNMP trap receiver port
You can change one or both port numbers to prevent conflicts with other applications on the same host.
Multiple applications cannot use the same UDP or TCP port on the same host. For example, port 443 is defined by the Internet Assigned Numbers Authority (IANA) as the well-known HTTPS port. If the host on which you install 3WXM Services uses its default HTTPS port (443), and the same host also runs Microsoft Internet Information Services (IIS) on its default HTTPS port (443), there will be a conflict over the port. 3WXM clients will not be able to communicate with 3WXM Services.
If you plan to use the remote configuration option to configure new switches, you must use port 443 for 3WXM Services. When a switch requests its configuration from 3WXM Services, it sends the request to port 443.
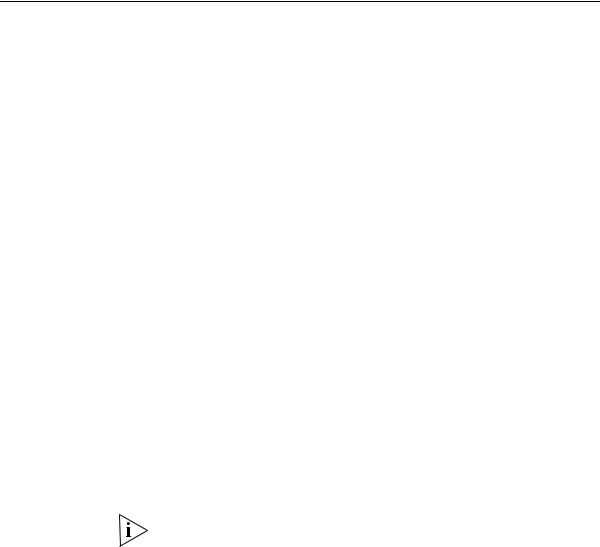
20 CHAPTER 1: GETTING STARTED
Start 3WXM |
3WXM Services are automatically started when you install them on a |
Services |
Windows system. |
|
To start the 3WXM Services on a Unix or Linux System: |
|
To start 3WXM Services manually, type a command such as the |
|
following: |
|
solaris# rm-services start |
|
To stop 3WXM Services manually, type a command such as the following: |
|
solaris# rm-services stop |
|
These examples assume that 3WXM Services is installed in the default |
|
location. |
|
|
Connect 3WXM |
To connect the client to Services: |
Clients to 3WXM |
|
Services |
|
1Select Start > Programs > 3Com > 3WXM > 3WXM. The 3WXM Services Connection wizard is displayed.
2Enter the IP address or fully-qualified hostname of the machine on which the service is installed.
If 3WXM Services is installed on the same machine as the one you are using to run 3WXM client, enter 127.0.0.1 as the IP address. This is a standard IP loopback address.
3Specify the service port, if different from the port number in the Service Port listbox.
The port number used by the monitoring service must not be used by another application on the machine where the monitoring service is installed. If the port number is used by another application, change the port number on the monitoring service. (See “Configure 3WXM Services”.)
4Click Next to connect to the server.
5If the Certificate Check dialog is displayed, click Accept.
If you left the Open Network Plan option on the 3WXM Services Connection dialog selected, the server opens the last network plan.
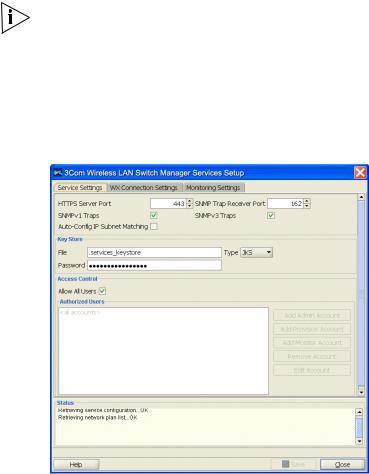
Connect 3WXM Clients to 3WXM Services 21
Configure 3WXM You can change the properties of 3WXM Services.
Services
If a firewall is enabled on the host where you install 3WXM Services, 3WXM Services will not be able to communicate with 3WXM client or with WX switches unless the firewall is configured to allow through traffic for the SSL and SNMP ports (443 and 162 by default).
To configure 3WXM Services:
1Select Tools > 3WXM Services Setup dialog box from the 3WXM main tool bar. The 3WXM Services Setup wizard is displayed.
By default, a username and password are not required to access 3WXM Services from 3WXM client. You can configure user accounts for administrative, provisioning, and monitoring access. (See “3WXM Access Control” on page 23.)
2You can optionally configure the following:
Select the arrow buttons to change the HTTPS Server Port, which is the port on which 3WXM Services listens for requests from 3WXM client.

22CHAPTER 1: GETTING STARTED
Select the arrow buttons to change the SNMP Trap Receiver Port, which is the port on which SNMP traps are received. Also select the trap type (SNMPv1 or SNMPv3) you want 3WXM Services to receive from WX switches.
On each switch in the network plan, you must enable notifications and configure 3WXM Services as a notification target (trap receiver).
3WXM Services does not start listening for SNMP notifications from switches until you save the network plan.
From the Key Store area of the window, specify security settings.
From the Access Control area, define user accounts. For more information about access control, see “3WXM Access Control” on page 23.
(The Auto-Config IP Subnet Matching option is used for field replacement of WX switches. For information, see the “Configuring WX Switches Remotely” chapter in the Wireless LAN Switch Manager Reference Manual.)
To change these settings, use the Service Settings tab of the 3WXM
Services Setup dialog.
To select monitoring settings
All monitoring options are enabled by default. You do not need to enable them and you do not need to specify the switches you want to monitor. However, for 3WXM Services to receive trap data from WX switches, SNMP notifications must be enabled and 3WXM Services must be configured as a notification target on each of the switches.
To start gathering data for monitoring, deploy your configuration to the network. For information about deploying your configuration, see “Deploy Your Configuration” on page 155.
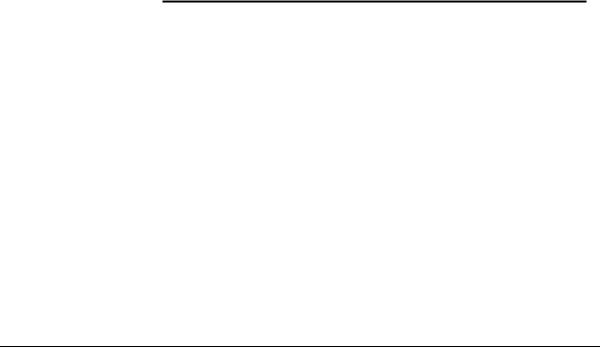
3WXM Interface 23
3WXM Access Control You can create a user account with administrator, provision, or monitor privileges. See Table 6 for basic privilege definitions. For a details, see the “Restricting Access to 3WXM” section in the “Getting Started” chapter of the Wireless LAN Switch Manager Reference Manual
Table 6 User Privilege Levels
Privilege Level |
Access Control |
Configuration |
Monitoring |
|
|
|
|
Administrator |
yes |
yes |
yes |
|
|
|
|
Provision |
no |
yes |
yes |
|
|
|
|
Monitor |
no |
no |
yes |
|
|
|
|
To configure access control
1Select Tools > 3WXM Services Setup from the 3WXM main tool bar. The 3WXM Services Setup window is displayed.
2In the Access Control area of the window, deselect Allow All Users.
3Enter a username and password for administrative access, then click OK. (You must configure an admin account before you can configure provision or monitor accounts.)
4Select Add Admin Account, Add Provision Account, or Add Monitor Account. A dialog box is displayed.
5Enter the account name and the password and click OK.
6To remove an account, select the account and click Remove Account.
3WXM Interface This section contains the following topics:
“Display the Main Window” on page 24
“Using the Toolbar and Menu Bar” on page 25
“Setting Preferences” on page 26
“Easy Configuration Using Wizards” on page 26
“View Topology” on page 26
“Getting Help” on page 27
24 CHAPTER 1: GETTING STARTED
Display the Main When you start 3WXM client and log onto 3WXM Services, a network Window plan is displayed by the 3WXM client. (See Figure 2 on page 25.)
Organizer panel displays a network tree representing your WLAN’s devices and configurations on those devices. You can use it to navigate to Policy configurations, Equipment within your network, and network Sites.
When you select a device or configuration in the tree, the context-sensitive information about the device or configuration is displayed to the right in the Content and Information panels.
Content panel displays context-sensitive information about the device or configuration selected from the tree in the Organizer panel. From the Content panel, you can view 3Com devices and their status, verify 3Com device configurations in the network plan and in the network, and display event logs and Rogue detection results.
Alerts panel displays a summary of alerts, including network and configuration verification, Rogue detection, and local and network changes. Click on a summary to display details.
The Lock icon indicates whether the network plan has been locked. When you make changes to a network plan, 3WXM locks it on the server. The lock prevents other clients who open the network plan from modifying it while you are making changes. The network plan remains locked until you save your changes, after which the lock is released.
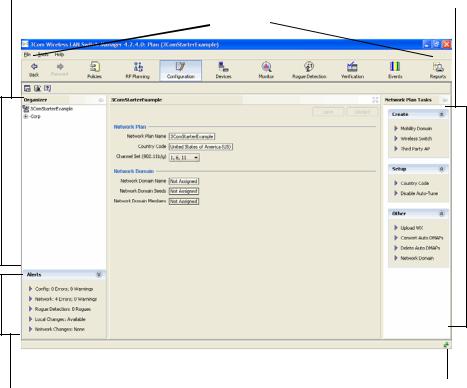
3WXM Interface 25
Figure 2 Main 3WXM Window with Open Network Plan
Organizer panel |
Content panel |
 Toolbar
Toolbar 
Alerts panel |
Lock |
|
icon |
Using the Toolbar The main 3WXM window has a toolbar that provides quick access to and Menu Bar features. You can use the Back and Forward buttons to cycle through
your display selections.
The menu bar (located above the toolbar) provides access to administrative options such as plan management and access to online help. For example, to open another network plan, select File > Switch Network Plan.
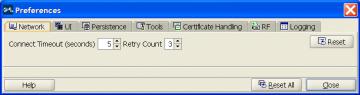
26 CHAPTER 1: GETTING STARTED
Setting Preferences You can set network and user interface preferences, as well as preferences for save interval and autosave, certificate handling, RF monitoring, and logging.
1Select Tools > Preferences from the 3WXM main tool bar. The Preferences wizard is displayed.
2Select any of the tabs, make modifications in the fields, and select Reset All to reset preferences.
Easy Configuration Wizards help walk administrators through configuration steps. There are Using Wizards many wizards in the 3WXM application.
Enter the required fields and click Next at the bottom of the wizard to display the next step. Click Cancel to discard any changes made with the wizard. When you are done, click Finish or OK to save changes.
You can right-click on many objects to display the Insert option. Select
Insert to create a new object that is a “child” of the selected object.
View Topology You can display a topology view of managed devices in your WLAN and their relationships to each other. You can also click on the devices in the topology view to display summary monitoring information about each one.
To display a topology view of your network
1Select the Monitor toolbar option.
2In the Equipment section of the Organizer panel, select a Mobility Domain or a WX switch.
3If not already selected, select Explore from the drop-down list in the Monitor tab. The topology view of the selected object is displayed.
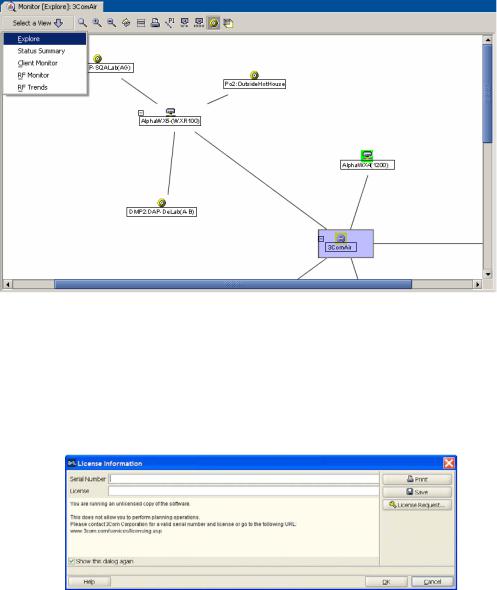
3WXM Interface 27
You also can select a radio, in which case the floor plan where the radio is located is displayed, with status for all MAPs on that floor.
Getting Help Click Help from the Main menu bar to access different types of help:
1Select Help > Help to display HTML help about configuring and using 3WXM.
2Select Help > Licensing to view product licensing information.
3Select Help > Report Problem to report a problem to 3Com Technical Support.
4Select Help > About 3WXM to display information about 3WXM and to display the Release Notes. You also can click Force GC (garbage collection) to free resources.
28 CHAPTER 1: GETTING STARTED
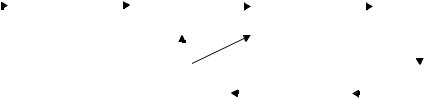
2 |
PLANNING AND MANAGING YOUR |
WIRELESS NETWORK WITH |
3WXM
This chapter contains information about planning and managing your wireless network with 3WXM. Planning your wireless network is highly recommended because it not only helps you configure and deploy it, but also aids in scaling and monitoring your network. 3Com provides you with flexible tools to assist with network planning.
You plan your wireless network to support the services you want to offer your employees, guests, or customers. Figure 3 describes the process you will follow to establish services in your company or organization, beginning with determining the services you want to offer. Each step in the process is described in this chapter.
Figure 3 Process to Establish Wireless Services
|
|
|
Determine which |
|
|
Configure |
|
|
|
Plan for network |
|
|
|
Generate work |
|
||
START |
|
|
services to |
|
|
services |
|
|
|
equipment and |
|
|
|
order and install |
|
||
|
|
|
|
|
|
|
|
|
|
||||||||
|
|
|
provide |
|
|
|
|
|
|
|
coverage |
|
|
|
equipment |
|
|
|
|
|
|
|
|
|
|
|
|
|
|
|
|
|
|
|
|
|
|
|
|
|
|
|
|
|
|
|
|
|
|
|
|
|
|
|
|
|
|
|
|
|
|
|
|
|
|
|
|
|
|
|
|
|
|
|
|
|
|
|
|
|
|
|
|
|
|
|
|
|
|
|
|
|
|
|
|
Optimize |
|
|
|
Monitor |
|
|
|
Deploy |
|
||
|
|
|
|
|
|
services |
|
|
|
services |
|
|
|
services |
|
||
|
|
|
|
|
|
|
|
|
|
|
|
|
|||||
|
|
|
|
|
|
|
|
|
|
|
|
|
|
|
|
|
|

30 CHAPTER 2: PLANNING AND MANAGING YOUR WIRELESS NETWORK WITH 3WXM
Which Services To What is a service?: A service is a concept (not a selectable item in the 3WXM Provide? interface) that represents a set of options you configure and deploy on your
wireless network. You configure services to support the different levels of network access you need to provide. For example, a service configured to support employee access will have different options configured to provide greater access to the network. In contrast, a service configured for guest access typically restricts users to limited or no internal network access, but easily provides a gateway connection to the Internet.
A service can be fully isolated and independent of other services on the network (multi-hosted access is typically isolated), or you can reuse part of a service configuration for another service you want to provide. Each service has potential authentications (802.1X, web page, MAC address, or “last resort”) and potential encryptions (802.11i, WPA, WEP, or unencrypted).
Purpose of this section: To provide information about services that you can configure using 3WXM.
Why is this important?: Understanding the services you can configure with 3WXM is the first step in planning and configuring your network.
The first step you need to do when planning your wireless network is to determine which services your organization requires. The three common types of services are:
Employee access
Guest access
Voice over Wireless IP (VoWIP)
Employee access is typically secure, encrypted access to the wireless network. Guest access is access (possibly unencrypted) for visitors at your location. If you intend to resell services to other providers, you will need to provide multi-hosted access.
Determining the services you will need at the beginning of the planning process results in configuration data. The configuration data is used to create service profiles and AAA rules for each service. A service profile is a subset of a radio profile. A radio profile is a common set of configuration parameters that can be applied to many MAP radios.
See “Create a Service Profile” on page 99 for information about configuring services.
 Loading...
Loading...