3COM 10002211 User Manual
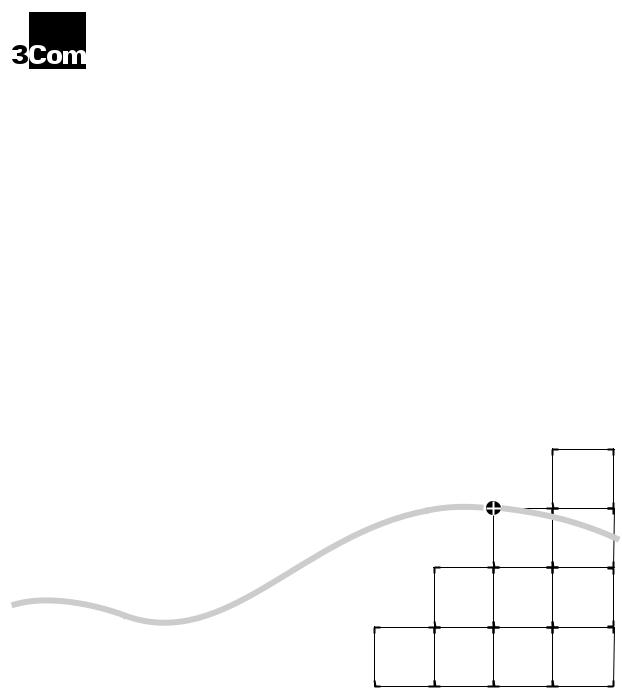
COREBUILDER™ 6000
®
SOFTWARE INSTALLATION AND RELEASE NOTES
CoreBuilder Extended Switching Software
Revision 8.2.3
October 17, 1997
Part No. 10002211
Published October 9,1997
Revision 01
3Com Corporation ■ 5400 Bayfront Plaza ■ Santa Clara, California ■ 95052-8145
Copyright © 3Com Corporation, 1997. All rights reserved. No part of this documentation may be reproduced in any form or by any means or used to make any derivative work (such as translation, transformation, or adaptation) without permission from 3Com Corporation.
3Com Corporation reserves the right to revise this documentation and to make changes in content from time to time without obligation on the part of 3Com Corporation to provide notification of such revision or change.
3Com Corporation provides this documentation without warranty of any kind, either implied or expressed, including, but not limited to, the implied warranties of merchantability and fitness for a particular purpose. 3Com may make improvements or changes in the product(s) and/or the program(s) described in this documentation at any time.
UNITED STATES GOVERNMENT LEGENDS:
If you are a United States government agency, then this documentation and the software described herein are provided to you subject to the following restricted rights:
For units of the Department of Defense:
Restricted Rights Legend: Use, duplication, or disclosure by the Government is subject to restrictions as set forth in subparagraph (c) (1) (ii) for restricted Rights in Technical Data and Computer Software clause at 48 C.F.R. 52.227-7013. 3Com Corporation, 5400 Bayfront Plaza, Santa Clara, California 95052-8145.
For civilian agencies:
Restricted Rights Legend: Use, reproduction, or disclosure is subject to restrictions set forth in subparagraph (a) through (d) of the Commercial Computer Software - Restricted Rights Clause at 48 C.F.R. 52.227-19 and the limitations set forth in 3Com’s standard commercial agreement for the software. Unpublished rights reserved under the copyright laws of the United States.
Unless otherwise indicated, 3Com registered trademarks are registered in the United States and may or may not be registered in other countries.
3Com, the 3Com logo, LANplex, and Transcend are registered trademarks of 3Com Corporation. CoreBuilder is a trademark of the 3Com Corporation. 3ComFacts is a service mark of 3Com Corporation.
AppleTalk is a registered trademark of Apple Computer Corporation. VINES is a registered trademark of Banyan Systems, Inc. DECnet is a trademark of Digital Equipment Corporation. HP and OpenView are registered trademarks of Hewlett-Packard Corporation. SunNet Manager is a trademark of Sun Microsystems, Inc. MS-DOS, Windows 95, and Windows NT are registered trademarks of Microsoft Corporation. UNIX is a registered trademark in the United States and other countries, licensed exclusively through X/Open Company, Ltd.
Other brand and product names may be registered trademarks or trademarks of their respective holders.

CONTENTS
COREBUILDER 6000 EXTENDED SWITCHING SOFTWARE
REVISION 8.2.3
Overview 1 |
|
|
|
|
|
|
|
Hardware Dependencies |
1 |
|
|
|
|
|
|
Upgrading Your LMM or LMM+ |
1 |
|
|
||||
Extended Switching Software Requirement |
2 |
|
|||||
Release Highlights for 8.2.3 |
2 |
|
|
|
|
||
Release Highlights for 8.2.0 |
2 |
|
|
|
|
||
Before You Start |
3 |
|
|
|
|
|
|
Updating Your System Software |
3 |
|
|
|
|
||
Copying System Software to a Hard Disk 4 |
|
|
|||||
Copying to the UNIX Platform |
4 |
|
|
|
|||
Copying to the MS-DOS Platform |
5 |
|
|
||||
Loading System Software on the LMM+ |
|
6 |
|
|
|||
User Documentation 8 |
|
|
|
|
|
|
|
What’s New at Revision 8.2.3? |
9 |
|
|
|
|
|
|
New Features |
9 |
|
|
|
|
|
|
Software Support for Protocol-based VLANs |
9 |
||||||
Support for Seven RMON Data Groups |
9 |
|
|||||
IP Interface Configuration Change |
10 |
|
|
||||
Routing on FESM Modules |
11 |
|
|
|
|
||
Additional RMON MIB Support |
11 |
|
|
||||
RMON Support for FDDI Switched Ports |
11 |
|
|||||
Enabling and Disabling STP Transitions on linkState Changes 12 |
|||||||
Displaying Bridge Information |
12 |
|
|
||||
What’s New at Revision 8.2.0? |
14 |
|
|
|
|
||
New Features |
14 |
|
|
|
|
|
|
Fast Ethernet Switching Module (FESM) Support 14 |
|||||||
FESM and FSM HSI Switch Engine |
15 |
|
|
||||
Ability to Administer Fast Ethernet Ports |
15 |
|
|||||
Bridge MIB Support for the FESM |
18 |
|
|
||||
Filter MIB Support 18 |
|
|
|
|
|
|
|
FTP Packet Filter Program Transfers via SNMP |
18 |
||||||
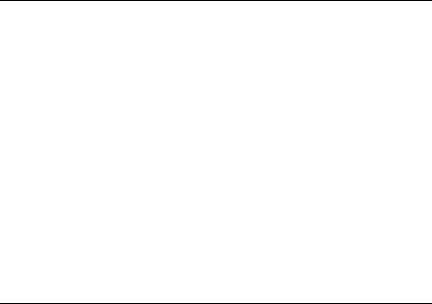
Disconnecting an Active telnet or rlogin Session 18 STP linkState Changes 20
CoreBuilder 6000 12-Slot Chassis 21
System Issues 23 |
|
|
Known Problems |
26 |
|
SNMP MIB Files |
28 |
|
Supported Versions |
28 |
|
Compiler Support |
29 |
|
Revision History |
30 |
|
A IP MULTICAST ROUTING
Overview A-1 |
|
|
|
|
Enabling and Disabling DVMRP |
A-2 |
|||
Enabling and Disabling IGMP |
A-2 |
|
||
Administering IP Multicast Interfaces |
A-3 |
|||
DVMRP Metric Value |
A-3 |
|
||
Time To Live (TTL) Threshold |
A-3 |
|||
Rate Limit |
A-4 |
|
|
|
Displaying Multicast Interfaces |
A-4 |
|||
Disabling Multicast Interfaces |
A-5 |
|||
Enabling Multicast Interfaces |
A-5 |
|||
Administering Multicast Tunnels |
A-6 |
|||
Displaying Multicast Tunnels |
A-6 |
|||
Defining a Multicast Tunnel |
A-7 |
|||
Removing a Multicast Tunnel |
A-8 |
|||
Displaying Routes |
A-8 |
|
|
|
Displaying the Multicast Cache |
A-10 |
|||
B REMOTE MONITORING (RMON) TECHNOLOGY
What Is RMON? B-1
Benefits of RMON B-2
CoreBuilder RMON Implementation B-2
RMON Groups B-3 |
|
|
RMON/FDDI Groups B-3 |
|
|
Statistics and axFDDI Groups |
B-4 |
|
History and axFDDI Groups |
B-5 |
|
Alarms B-5 |
|
|
Setting Alarm Thresholds |
B-6 |
|
Example of an Alarm Threshold |
B-6 |
|
RMON Hysteresis Mechanism |
B-7 |
|

Host Group B-7
HostTopN Group B-8
Matrix Group B-8
3Com Transcend RMON Agents B-8
Management Information Base (MIB) B-9
MIB Objects B-10
C VLANS ON THE COREBUILDER SYSTEM
About VLANs C-1
|
Types of VLANs |
C-1 |
|
|
|
|
|
Port Group VLANs |
C-2 |
|
|
||
|
MAC Address Group VLANS |
C-2 |
|
|||
|
Application-Oriented VLANS |
C-2 |
|
|||
|
Protocol-Sensitive VLANS C-3 |
|
||||
|
CoreBuilder Protocol-Sensitive VLAN Configuration C-3 |
|||||
|
Protocol Suite |
C-3 |
|
|
|
|
|
Layer 3 Addressing Information C-4 |
|
||||
|
Default VLAN C-4 |
|
|
|
|
|
|
Modifying the Default VLAN |
C-5 |
|
|||
|
How the CoreBuilder System Makes Flooding Decisions C-5 |
|||||
|
VLAN Exception Flooding |
C-6 |
|
|
||
|
Overlapped IP VLANs |
C-7 |
|
|
||
|
Routing Between VLANs |
C-8 |
|
|
||
D |
|
|
|
|||
ADMINISTERING VLANS |
|
|
||||
|
Displaying VLAN Information |
D-1 |
|
|
||
|
Defining VLAN Information for a Traditional Bridge |
D-4 |
||||
|
Defining VLAN Information for an HSI Switch Engine |
D-5 |
||||
|
Modifying VLAN Information |
D-7 |
|
|
||
|
Removing VLAN Information |
D-8 |
|
|
||
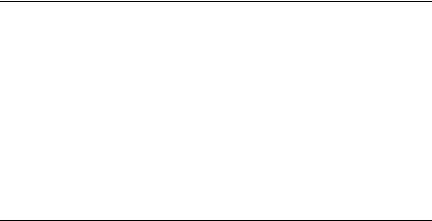
E TECHNICAL SUPPORT
Online Technical Services |
E-1 |
|
World Wide Web Site |
E-1 |
|
3Com Bulletin Board Service |
E-1 |
|
Access by Analog Modem |
E-2 |
|
Access by Digital Modem |
E-2 |
|
3ComFacts Automated Fax Service E-2 3ComForum on CompuServe Online Service E-3
Support from Your Network Supplier E-3 Support from 3Com E-4
Returning Products for Repair E-5
3COM CORPORATION LIMITED WARRANTY

COREBUILDER 6000
EXTENDED SWITCHING SOFTWARE
REVISION 8.2.3
Overview |
These installation instructions and release notes describe revision 8.2.3 of |
|
the CoreBuilder™ 6000 Extended Switching software from 3Com |
|
Corporation, dated October 9, 1997. This revision supersedes revision 8.2.1, |
|
dated May 30, 1997. |
Hardware LANplex® Extended Switching software revision 8.0.0 or greater, or Dependencies CoreBuilder Extended Switching software revision 8.2.1 or greater, requires
that you have installed one of the following versions of the LANswitching Management Module Plus (LMM+) in system slot 1:
■Revision 1.21 or greater (for revision 1 modules)
■Revision 2.12 or greater (for revision 2 modules)
If you attempt to run LANplex system software 8.0.0 or greater, or CoreBuilder system software 8.2.1 or greater, on an earlier revision of the LMM+, the system fails to reboot automatically when you turn it on.
To reboot a system that has failed to reboot automatically, connect a terminal to the serial port on the LMM+ installed in the system. When the system prompt asks whether you want to “ignore the checksum error,” enter y (for Yes). The system reboots.
Upgrading Your LMM or LMM+
To verify that you have an LMM+ module and not an LMM module installed:
1Check that the module’s ejector tab is labeled “LMM+”.
2Determine the revision of your LMM+. From the top level of the Administration Console, enter:
system display

2 COREBUILDER 6000 EXTENDED SWITCHING SOFTWARE REVISION 8.2.3
If you have an LMM+ at a revision earlier than 1.21 (for revision 1 modules) or 2.12 (for revision 2 modules), call 3Com at 1-800-876-3266 and press option 2. 3Com will replace your LMM+ with an LMM+ at the correct revision, free of charge. (Contact 3Com at the same number to upgrade an LMM to an LMM+. There is a fee for this upgrade.)
Extended Switching Release 8.0.0 or greater of Extended Switching Software requires a Software minimum of 2 MB of memory on Ethernet/FDDI Switching Modules
Requirement (EFSMs). Memory configuration may vary. If you have an EFSM with 1 MB of memory, you can order a memory upgrade. Contact your sales representative.
To determine the amount of memory on the EFSM, look at the lower ejector tab label or use the system display command from the top level of the Administration Console. EFSMs with only 1 MB of memory have blank lower ejector tabs. EFSMs with a minimum of 2 MB of memory have “2MB” on the lower ejector tab labels.
Release Highlights |
CoreBuilder system software release 8.2.3 offers support for the following |
for 8.2.3 |
items: |
■Software support for protocol-based VLANs
■Support for seven RMON data groups
■IP interface configuration change
■Routing on FESM Modules
■Additional RMON MIB support
■RMON support for FDDI switched ports
For more information about this release, see “What’s New at Revision 8.2.3?” on page 9.
Release Highlights CoreBuilder system software release 8.2.0 supports the following items: for 8.2.0
■Fast Ethernet Switching Module (FESM)
■FESM and FSM HSI Switch Engines
■Ability to administer Fast Ethernet Ports
■Bridge MIB support for the FESM
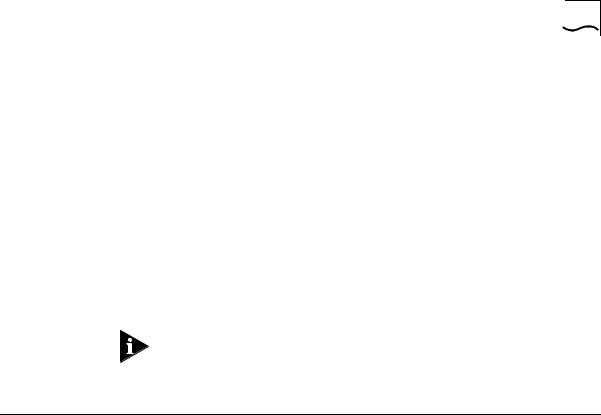
Updating Your System Software |
3 |
■Filter MIB
■FTP packet filter program transfers via SNMP
■Disconnecting an active telnet or rlogin session
■STP linkState changes
■CoreBuilder 6000 12-slot Chassis
For more information about this release, see “What’s New at Revision 8.2.0?” on page 14.
Before You Start Before you install your new software, read all of these release notes. Carefully read “System Issues” on page 23 and “Known Problems” on page 26.
The top-level menus in your Administration Console may vary from those illustrated in these release notes depending on your level of access privilege and on the modules you have installed in your CoreBuilder chassis.
Updating Your You can install a new software version from any host that is running FTP System Software server software. The system software is distributed for both the UNIX and
the MS-DOS platforms.
The following media types are used to distribute compressed files for software releases:
■ UNIX tar format 3 1/2 -inch, double-sided, high-density 1.44 MB diskettes
■MS-DOS format 31/2 -inch, double-sided, high-density 1.44 MB diskettes To install or upgrade your system software, you must:
1Copy the software from the diskette to your UNIX or MS-DOS computer’s hard disk.
2Decompress the software.
3Load the system software from your computer’s hard disk to flash memory on the LMM+.
Details for these procedures are provided in the next sections.
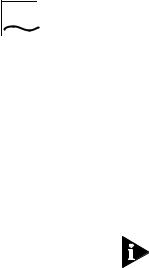
4 COREBUILDER 6000 EXTENDED SWITCHING SOFTWARE REVISION 8.2.3
Copying System You can copy system software to a computer that runs either a UNIX or an Software to a MS-DOS operating system.
Hard Disk
Copying to the UNIX Platform
The CoreBuilder software for a UNIX system is distributed on six diskettes. Diskettes #1, #2, #3, #4, and #5 contain the CoreBuilder software. Diskette #6 contains the SNMP MIBs.
To copy the software to a UNIX hard disk, follow these instructions.
If the directory /usr/lp6000R does not exist on your computer, create the directory before proceeding. If your /usr directory is full, use a different directory and substitute the name of the actual directory for /usr in this and subsequent procedures.
1 Insert diskette #1 into the disk drive. These instructions assume drive rfd0.
2Extract the first part of the software file using the following commands:
#cd /usr/lp6000R
#tar xvf /dev/rfd0
3Remove diskette #1 using the following command:
#eject
4Insert diskette #2 into the disk drive and extract the second part of the file using the following command:
#tar xvf /dev/rfd0
5Remove diskette #2 using the following command:
#eject
6Insert diskette #3 into the disk drive and extract the third part of the file using the following command:
#tar xvf /dev/rfd0
7Remove diskette #3 using the following command:
#eject
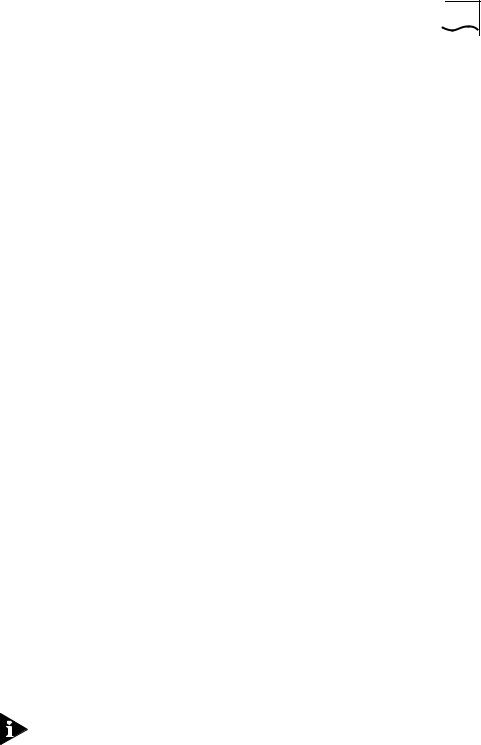
Updating Your System Software |
5 |
8Insert diskette #4 into the disk drive and extract the fourth part of the file using the following command:
#tar xvf /dev/rfd0
9Remove diskette #4 using the following command:
#eject
10Insert diskette #5 into the disk drive and extract the fifth part of the file using the following command:
#tar xvf /dev/rfd0
11Remove diskette #5 using the following command:
#eject
The following files are now in your /usr/lp6000R directory:
■README1
■lp6000R00
■lp6000R01
■lp6000R02
■lp6000R03
■lp6000R04
■restore_lpxR
12 Use the supplied script to decompress and restore the split file (lp6000R00, lp6000R01, lp6000R02, lp6000R03, and lp6000R04):
# ./restore_lpxR
This procedure creates the uncompressed file lp6000R. See the README1 file for file size and checksum information.
Copying to the MS-DOS Platform
The CoreBuilder software for an MS-DOS system is distributed on four diskettes. Install the software using the Windows 95 or Windows NT operating system.
3Com recommends that you close all Windows programs before running this Setup program.

6 COREBUILDER 6000 EXTENDED SWITCHING SOFTWARE REVISION 8.2.3
|
Installing on a Windows 95 or Windows NT Computer. To copy software |
|
|
to an MS-DOS host computer’s hard disk using Windows 95 or Windows NT, |
|
|
take these steps: |
|
1 |
Insert diskette #1 into a disk drive. These instructions assume drive a. |
|
2 For Windows 95, click the Windows 95 START button and choose Run. |
||
|
OR |
|
|
For Windows NT, from the File menu, select Run. |
|
|
The system displays the Setup screen, with the system software name, and |
|
|
the Setup dialog box. |
|
3 At the command line in the Setup dialog box, enter a:setup and click OK. |
||
|
A Welcome screen appears. The system prompts you to continue or to |
|
|
cancel the installation. To continue, click Next. To cancel the installation and |
|
|
exit the Setup program, click Cancel. |
|
|
The Install Shield Wizard guides you through the rest of the installation |
|
|
procedure. |
|
|
This procedure creates a file folder c:\3com\lp6000R , which contains: |
|
■ |
IMAGE |
folder |
■ |
MIBS |
folder |
■ |
README.text |
|
|
|
|
Loading System |
Before loading the system software on the LMM+, verify that the host |
|
Software on |
computer, which has a copy of the updated system software, is connected |
|
the LMM+ |
to the CoreBuilder 6000 system. |
|
You can load the system software into flash memory while the system is operating.You do not need to bring the system down. After the flash install is completed, a quick reboot puts the newly loaded software to use.
If you are loading software from a PC host, the FTP server software must be running on the PC before you begin this procedure.
Perform NV data saves and restores only at the same software revision level.
NV data converts automatically with system software updates 8.0.2 or later.
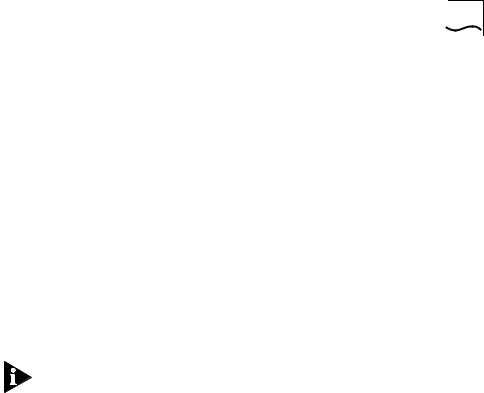
Loading System Software on the LMM+ |
7 |
Loading 8.2.3 software into flash memory takes approximately 10 to 15 minutes to complete, depending on your network load.
To load the new software:
1 From the top level of the Administration Console, enter:
system softwareUpdate
The system prompts you for the Host IP address, Install filename, User name, and Password. Press Return or Enter to accept the default values, which are shown in brackets. The Password field does not display what you enter.
2Next to Host IP address, enter the IP address of the host machine (such as a Sun workstation or PC) from which you are installing the software.
In the example in step 5, the IP address of the host is 192.9.200.96
3Next to Install file pathname, enter the complete path and filename.
For MS-DOS system syntax, you must precede the full path with a slash ( / ). For example, if you are loading software from an MS-DOS host, enter the following command at the Install file pathname prompt:
/c:\3com\lp6000R\image\lp6000R
4Next to User name, enter your user name.
5Next to Password, enter your password. You must enter a value for this field, although the field does not display what you enter.
This software installation sample shows the prompts on a UNIX host:
Host IP address [192.9.200.14]: 192.9.200.96
Install file pathname [/usr/lp6000R/lp6000R]:
User name: ronnyk
Password:
Programming flash memory block 1 of 25...
Programming flash memory block 2 of 25...
Programming flash memory block 3 of 25...
.
.
.
Programming flash memory block 25 of 25...
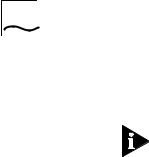
8 COREBUILDER 6000 EXTENDED SWITCHING SOFTWARE REVISION 8.2.3
|
After the software is loaded, this message appears: |
|
Installation complete. |
|
If the CoreBuilder executable software image stored in flash memory is |
|
corrupted (for example, when the power fails while you are updating |
|
software), contact 3Com Technical Support. See Appendix E. |
6 |
To reboot the system to use the newly loaded software, enter: |
|
system reboot |
|
You are prompted with the following message: |
|
Are you sure you want to reboot the system (n/y) [y]: |
7 |
At the prompt, enter y (for Yes). |
|
You are now ready to configure management access for your system. See |
|
the CoreBuilder 6000 Getting Started Guide. |
|
|
User |
This version of software is compatible with the documentation listed here. |
Documentation |
Some of this documentation may be available on CD-ROM. These release |
|
notes describe any changes and additions to this documentation. |
■ |
CoreBuilder 6000 Getting Started Guide |
■ |
CoreBuilder 6000 Control Panel User Guide |
■ |
CoreBuilder 6000 Operation Guide |
■ |
Corebuilder 6000 Administration Console User Guide |
■ |
CoreBuilder 6000 Command Quick Reference (folded card) |
■ |
LANplex 6000 Extended Switching User Guide |
|
The Extended Switching User Guide is shipped with Extended Switching |
|
software. |
|
Individual modules are shipped with their installation guides: |
■ |
LMM+ (LANswitching Management Module +) Installation Guide |
■ |
FCM (FDDI Concentrator Module) Installation Guide |
■ |
EFSM (Ethernet/FDDI Switching Module) Installation Guide |
■ |
TRSM (Token Ring Switching Module) Installation Guide |
■ |
TMM Fast Ethernet (Tri-Media Module) Installation Guide |
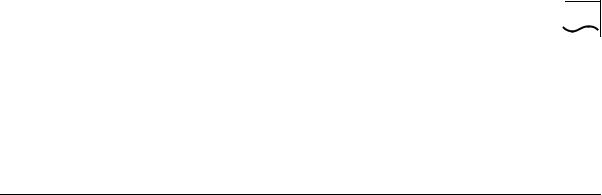
What’s New at Revision 8.2.3? |
9 |
■FDDI Switching Module (FSM) Guide
■Fast Ethernet Switching Module (FESM) Guide
In addition, Filter Builder software and the Filter Builder Getting Started Guide are shipped with CoreBuilder 6000 Extended Switching software.
What’s New at |
This section describes the new features, software enhancements, and |
Revision 8.2.3? |
corrections implemented at this release. |
New Features The following new features have been added at this release.
Software Support for Protocol-based VLANs
Revision 8.2.3 offers support for protocol-based VLANs on the CoreBuilder 6000 system. Protocol-based VLANs allow you to define VLANs based on the network protocol, including IP, IPX, AppleTalk, XNS, DECnet, X.25 Layer 3, SNA, Banyan VINES, and NetBIOS.
This release allows you to overlap VLANs by supporting multiple protocols per port, multiple subnetworks per port, and the spanning of Layer 3 networks across multiple ports. You can also use an external router to communicate between VLANs.
New menus have been added to the Administration Console menu so that you can administer protocol-based VLANs on the CoreBuilder 6000 system. These menus allow you to:
■Display summary or detailed information on VLANs
■Define or modify a VLAN definition
■Delete a VLAN definition
For more details on VLAN functionality in the CoreBuilder 6000 system, see Appendix C, “VLANs on the CoreBuilder System” and Appendix D, “Administering VLANs.”
Support for Seven RMON Data Groups
Revision 8.2.3 Extended Switching software supports the following RMON data groups:
■Group 1: Statistics — Maintains utilization and error statistics for the monitored segment
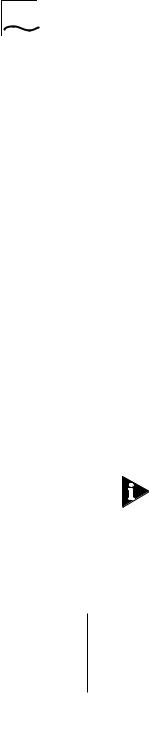
10COREBUILDER 6000 EXTENDED SWITCHING SOFTWARE REVISION 8.2.3
■Group 2: History — Stores periodic statistical samples of Group 1 data for later retrieval.
■Group 3: Alarm — Allows a network manager to set sampling intervals and alarm thresholds for any MIB counter or integer
■Group 4: Host — Maintains counters of traffic to and from hosts attached to a subnetwork
■Group 5: HostTopN — Reports on hosts that top a list that was sorted on a selected parameter in the Group 4 data table
■Group 6: Matrix — Shows error and utilization data for pairs of physical addresses
■Group 9: Event — Allows a network manager to request traps, logs, and alarms based on alarm events.
For more details on RMON functionality, see Appendix B, “Remote Monitoring (RMON) Technology.”
IP Interface Configuration Change
The procedure for defining an IP interface has changed in this revision. When you define an IP interface, you specify several interface characteristics, as well as the index for the VLAN that is associated with the interface.
You must first define a VLAN, as described in Appendixes C and D, before you can define an associated IP VLAN interface on an EFSM, ESM, TMM, FESM, or FSM. You can define an IP interface on an LMM+ without first configuring a VLAN.
Top-Level Menu |
|
|
|
To define an IP interface: |
|||
|
|
|
|
||||
system |
|
|
|
|
1 |
From the top level of the Administration Console, enter: |
|
|
|
|
|
|
|
||
ethernet |
|
|
|
|
|
|
|
fddi |
|
|
|
|
|
ip interface define |
|
interface |
|
|
|
||||
summary |
|
||||||
tokenring |
|
||||||
bridge |
route |
detail |
2 |
Enter the slot number of the switching module or HSI switch engine |
|||
arp |
|||||||
ip |
define |
||||||
multicast |
|
whose interface you want to define. |
|||||
ipx |
udpHelper |
modify |
|
||||
appletalk |
routing |
remove |
|
You are prompted for the interface’s parameters. |
|||
snmp |
|
|
|
||||
icmpRouterDiscovery |
|
||||||
|
|
addAdvertiseme |
|
|
|||
analyzer |
rip |
removeAdvertise |
|
|
|||
script |
|
|
|
|
|||
ping |
|
|
3 |
To accept the value in brackets, press Return or Enter at the prompt. |
|||
logout |
|
|
|||||
statistics |
|
|
|||||
|
|
|
|||||
|
|
|
|
|
4 |
Enter the IP address of the interface. |
|
|
|
|
|
|
5 |
Enter the subnet mask of the network to which the interface is to be |
|
|
|
|
|
|
|
connected. |
|
|
|
|
|
|
6 |
Enter the cost value of the interface. |
|
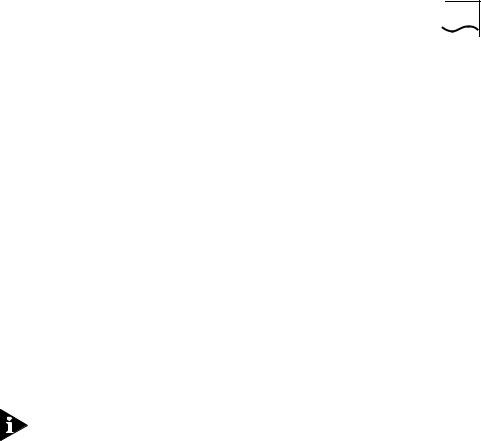
What’s New at Revision 8.2.3? |
11 |
7Enter the advertisement address to be used on the interface.
8Enter the number of the VLAN whose interface you are defining.
Example:
Select IP stack by slot {1-3,5,7,9-12} [1]: 5
Enter IP address: 158.101.1.1
Enter subnet mask [255.255.0.0]: 255.255.255.0
Enter |
cost |
[1]: |
|
Enter |
advertisement |
address(es) [158.101.1.255]: |
|
IP VLANs: |
|
|
|
Index |
Ports |
|
|
|
3 |
1-8 |
|
|
4 |
9-12 |
|
Select |
VLAN |
index: |
3 |
Routing on FESM Modules
This release supports IP routing and IP multicast routing on FESM modules. For more information on IP multicast routing, see Appendix A, “IP Multicast Routing.”
Each switching module or HSI switch engine operates as a separate IP router. This strategy means that each non-HSI module (such as the ESM, EFSM, or TMM-FE module) has its own interfaces, routing table, ARP cache, and statistics, and each HSI switch engine has its own interfaces, routing table, ARP cache, and statistics.
Additional RMON MIB Support
The FESM RMON Management Information Base (MIB) contains standard MIB variables that are defined to collect comprehensive network statistics and proactively alert a network administrator to significant network events. If the embedded RMON agent operates full time, it collects data on the correct port when an event occurs.
RMON Support for FDDI Switched Ports
Revision 8.2.3 Extended Switching software supports the following RMON/FDDI extensions as specified in the AXON Enterprise-specific MIB:
■axFDDI — axFDDI group 1
■axFDDIHistory — axFDDI group 2

12 COREBUILDER 6000 EXTENDED SWITCHING SOFTWARE REVISION 8.2.3
Top-Level Menu |
|
||
system |
display |
||
ethernet |
|||
mode |
|||
fddi |
|||
lowLatency |
|||
tokenring |
|||
ipFragmentation |
|||
bridge |
|||
ipxSnapTranslation |
|||
ip |
|||
trFddiMode |
|||
snmp |
|||
addressThreshold |
|||
analyzer |
|||
agingTime |
|||
script |
|||
stpState |
|||
logout |
|||
stpFollowLinkState |
|||
|
|||
|
stpPriority |
||
|
stpMaxAge |
||
|
stpHelloTime |
||
|
stpForwardDelay |
||
|
stpGroupAddress |
||
|
srBridgeNumber |
||
|
port |
||
|
packetFilter |
||
|
vlan |
||
|
|
|
|
Enabling and Disabling STP Transitions on linkState Changes
The menu item stpFollowLinkState has been added. It allows you to enable or disable Spanning Tree transitions on linkState changes. The default is enabled.
■ When enabled and the link goes down, stpState transitions to disabled. If the link comes up, Spanning Tree moves through its normal states.
■ When disabled, the link state has no effect on the stpState. If the link goes down, the stpState remains in its current state.
If you are a Windows 95 client and directly connected to a CoreBuilder 6000 and running IPX, you must disable stpFollowLinkState. If you are not a Windows 95 client, do nothing.
To enable or disable Spanning Tree transitions:
1 From the top level of the Administration console, enter:
bridge stpFollowLinkState
2 To enable Spanning Tree transitions, enter:
enabled
To disable Spanning Tree transitions, enter:
disabled
Displaying Bridge Information
Top-Level Menu system
ethernet |
modedisplay |
summary |
fddi |
|
detail |
tokenring |
lowLatency |
|
|
multicastLimit |
|
bridge |
ipFragmentation |
|
|
stpState |
|
ip |
ipxSnapTranslation |
|
|
stpCost |
|
snmp |
trFddiMode |
|
|
stpPriority |
|
analyzer |
addressThreshold |
|
agingTimesrRingNumber |
||
script |
stpState |
srHopLimit |
logout |
stpPriority address |
|
stpMaxAge stpHelloTime stpForwardDelay stpGroupAddress srBridgeNumber
port packetFilter vlan
You can display the current setting for stpFollowLinkState. The display includes bridge statistics (such as topology change information) and configurations for the bridge.
To display the bridge information:
1 From the top level of the Administration console, enter:
bridge port summary
OR
bridge port detail
The system prompts you for slot number(s).

What’s New at Revision 8.2.3? |
13 |
Sample display of bridge port information:
stpState |
timeSinceLastTopologyChange |
|
disabled |
0 hrs 0 mins 0 secs |
|
stpFollowLinkState |
topologyChangeCount |
|
enabled |
|
0 |
|
topologyChangeFlag |
BridgeIdentifier |
|
false 8000 00803elbf216 |
|
designatedRoot |
stpGroupAddress |
bridgeMaxAge |
0000 000000000000 |
01-80-c2-00-00-00 |
20 |
maxAge |
bridgeHelloTime |
helloTime |
20 |
2 |
2 |
bridgeFwdDelay |
forwardDelay |
holdTime |
15 |
15 |
1 |
rootCost |
rootPort |
priority |
0 |
No port |
0x8000 |
agingTime |
mode |
addrTableSize |
300 |
transparent |
32678 |
addressCount |
peakAddrCount |
addrThreshold |
40 |
40 |
32000 |
ipFragmentation |
ipxTranslation |
lowLatency |
enabled |
disabled |
disabled |
trFDDiMode |
SRBridgeNumber |
bufferLimit |
n/a |
n/a |
n/a |
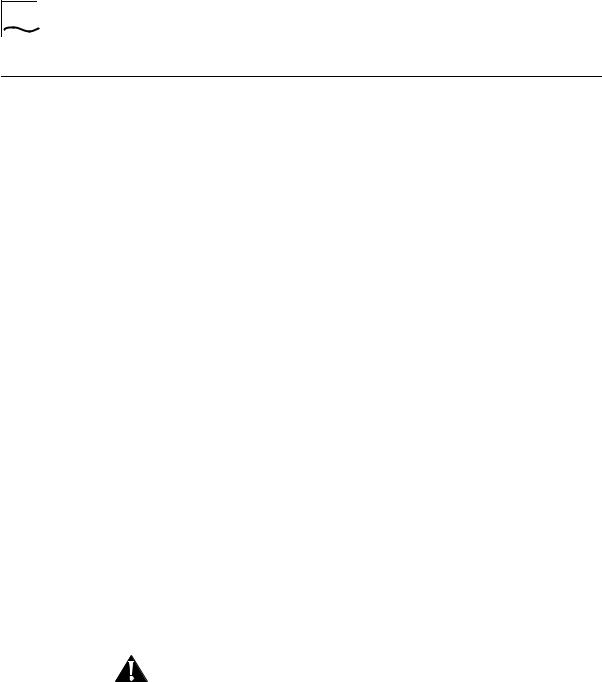
14 COREBUILDER 6000 EXTENDED SWITCHING SOFTWARE REVISION 8.2.3
What’s New at |
This section describes the new features, software enhancements, and |
Revision 8.2.0? |
corrections that are implemented at this release. |
New Features The following features have been added at this release.
Fast Ethernet Switching Module (FESM) Support
The Fast Ethernet Switching Module (FESM) provides high-function switching of traffic among Fast Ethernet workstations and subnetworks over the multigigabit high-speed interconnect (HSI) bus of the CoreBuilder 6000 system.
The FESM module has two configurations:
■Eight 100BASE-TX ports that use RJ-45 connectors
These ports support connections to unshielded twisted pair (UTP) Category 5 media.
■Six 100BASE-FX ports that use SC connectors
These ports support connections to multimode fiber media.
The FESM automatically learns the MAC-layer addresses of workstations on attached subnetworks and forwards packets to their appropriate destinations. When used with CoreBuilder Extended Switching software, the FESM also supports routing between attached subnetworks. In addition, the FESM fully complies with the IEEE 802.1d bridging standard.
The FESM requires CoreBuilder 6000 software revision 8.2.0 or greater. This software, in turn, requires that you install one of the following LANswitching Management Module Plus (LMM+) versions in system slot 1:
■Revision 1.21 or greater of the revision 1 LMM+
■Revision 2.12 or greater of the revision 2 LMM+
CAUTION: If you attempt to run CoreBuilder system software 8.2.0 or greater on an earlier revision of the LMM+, the system fails to reboot when you turn it on.

What’s New at Revision 8.2.0? |
15 |
To verify that you have an LMM+ module and not an LMM module installed:
1Verify that the module’s ejector tab is labeled “LMM+”.
2Determine the revision level of your LMM+. From the top level of the Administration Console, enter:
system display
To upgrade your LMM or LMM+, see “Upgrading Your LMM or LMM+” on page 1.
FESM and FSM HSI Switch Engine
You can combine the Fast Ethernet Switching Module (FESM) and the FDDI Switching Module (FSM) into a multiboard high-speed interconnect (HSI) switch engine.
An HSI switch engine is a combined set of FSMs, FESMs, or both, which, when inserted into the HSI bus according to specific configuration rules, operates as a single switch. Multiple FSMs and FESMs in a single HSI switch engine form a bridge out of the combined set of external ports on all modules in that switch engine. As a new module is added to an existing HSI switch engine, configuration information for the existing HSI switch engine is added to the new module. You must manually configure any port-specific information.
Ability to Administer Fast Ethernet Ports
New menus on the Administer menu allow you to administer Fast Ethernet ports on the Fast Ethernet Switching Module (FESM) and the Tri-Media Fast Ethernet Module (TMM-FE). You can now configure Fast Ethernet ports to support:
■Full-duplex operation
■Intelligent flow management (IFM)
Full-duplex operation. By default, FESM and TMM Fast Ethernet ports operate in half-duplex mode. In this mode, data flows through the port in only one direction at a time. When you change this operating mode to full-duplex, the port transmits and receives data at the same time through two separate channels.
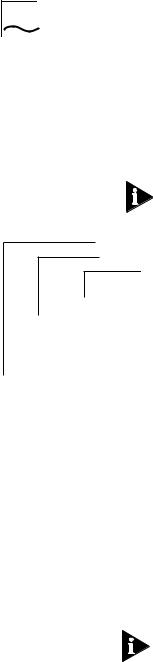
16 COREBUILDER 6000 EXTENDED SWITCHING SOFTWARE REVISION 8.2.3
Top-Level Menu
Full-duplex mode eliminates both the link’s collision domain and the need for collision detection. As a result, full-duplex point-to-point links can be much longer than half-duplex links.
To configure a port for full-duplex operation:
The items available on the top-level menus in this section vary depending on your level of access and on the modules installed in your CoreBuilder 6000 chassis.
1 From the top level of the Administration Console, enter:
system |
|
|
|
ethernet |
summary |
|
|
fddi |
|
||
detail |
s |
||
tokenring fastEthernet |
duplexMode |
||
ifm |
|||
bridge |
label |
||
|
|||
ip |
|
||
portState |
|
||
ipx |
|
||
|
|
||
appletalk |
|
|
|
snmp |
|
|
|
analyzer |
|
|
|
script |
|
|
|
logout |
|
|
|
ethernet fastEthernet duplexMode
A prompt similar to the following one appears:
Select slot(s) (10-12|all):
This prompt indicates that the CoreBuilder 6000 system contains configurable Fast Ethernet ports in slots 10, 11, and 12.
2Enter the number(s) of the slot(s) that contain ports that you want to set to full-duplex mode:
10-12
For each slot you enter, the system prompts you for specific port numbers:
Select Ethernet port(s) (1-8,all):
3 Enter the number(s) of the port(s) that you want to configure:
1,2,5-7
The system displays this message:
Warning: Changing mode to full duplex disables collision detection. The device connected to this port must be configured for the same duplex mode.
Do you want to change the duplex mode (n,y) [y]:
The CoreBuilder 6000 system does not support autonegotiation of duplex mode between devices. You must configure any device attached to this port to the same duplex mode as the port.
4Enter y for Yes, n for No.
You receive the prompt to select each port’s duplex mode:
Enter new value (full, half) [half]:
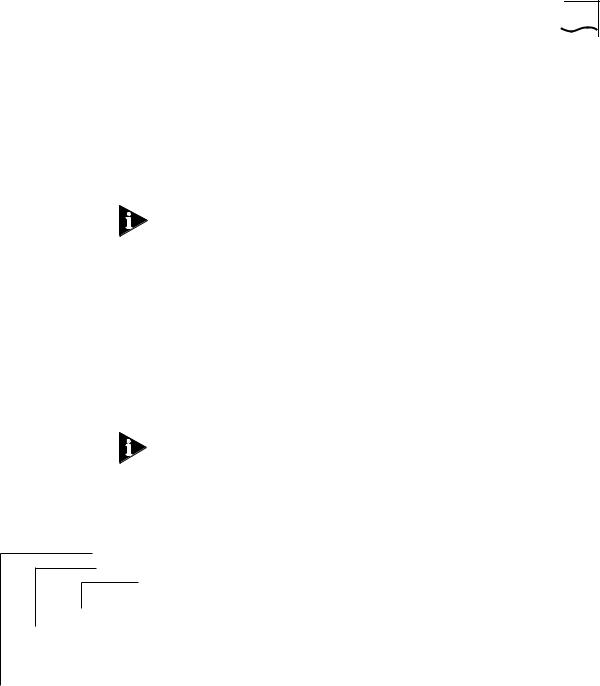
What’s New at Revision 8.2.0? |
17 |
Top-Level Menu
5Enter full to set the port to full-duplex mode or half to set the port to half-duplex mode.
Default The port’s current setting is indicated in brackets. To select this default, press Return. This action leaves the port duplex mode unchanged.
6Repeat steps 4 and 5 to configure all the selected ports in all the selected slots.
Changing the mode to full-duplex disables collision detection on these ports.
Intelligent Flow Management (IFM). Intelligent flow management (IFM) is a congestion control mechanism that is built into the CoreBuilder system. You should implement IFM on any Fast Ethernet port that has a high volume of traffic. By default, IFM is enabled on CoreBuilder module ports.
Congestion is caused when one or more devices send traffic to an already congested port. If the port is connected to another CoreBuilder system or to an end station, IFM minimizes packet loss and inhibits the sending device from generating more packets until the congestion ends.
Intelligent flow management is supported only on half-duplex ports. It is disabled on port that are configured for full-duplex mode. 3Com recommends that you disable IFM on network segments that are connected to repeaters.
To apply IFM to a half-duplex Fast Ethernet port:
1 From the top level of the Administration Console, enter:
system |
|
|
|
|
ethernet |
summary |
|
|
|
fddi |
|
|
||
detail |
s |
|
||
|
duplexMode |
|||
tokenring fastEthernet |
||||
ifm |
||||
bridge |
label |
|
|
|
ip |
|
|
||
portState |
|
|
||
ipx |
|
|
||
|
|
|
||
appletalk |
|
|
|
|
snmp |
|
|
|
|
analyzer |
|
|
|
|
script |
|
|
|
|
logout |
|
|
|
|
ethernet fastEthernet ifm
A prompt similar to the following one appears:
Select slot(s) (10-12|all):
This prompt indicates that the CoreBuilder 6000 system contains configurable Fast Ethernet ports in slots 10, 11, and 12.
2Enter the number(s) of the slot(s) that contain ports that you want to set to IFM mode:
10-12
Default To select the default all, press Return.

18 COREBUILDER 6000 EXTENDED SWITCHING SOFTWARE REVISION 8.2.3
For each slot that you enter, the system asks for specific port numbers:
Select Ethernet port(s) (1-8,all):
3 Enter the number(s) of the port(s) that you want to configure:
1,2,5-7
Default To select the default all, press Return.
Enter enable or disable to select the IFM mode for each selected port:
Enter new value (disabled, enabled) [disabled]:
4Enter enabled to set the port to IFM mode or disabled to deactivate IFM for the port.
Default To select the port’s current setting, shown in brackets, press Return. This action leaves the port setting unchanged.
5Repeat step 4 to configure all selected ports in all selected slots.
Bridge MIB Support for the FESM
FESM support has been added to the Bridge MIB.
Filter MIB Support
To support Filter Builder software, this revision adds the Filter MIB (address group, port group, and bridge packet filter program). See the Filter Builder Getting Started Guide, which is shipped with the Filter Builder software, for more information about the Filter Builder product.
FTP Packet Filter Program Transfers via SNMP
You can now use File Transfer Protocol (FTP) to transfer a user-defined packet filter program from a remote server to a CoreBuilder switching module through the SNMP lpsFtTable MIB.
Disconnecting an Active telnet or rlogin Session
Modifications to the telnet and rlogin features of the CoreBuilder 6000 system now allow you to preempt users by forcing a disconnection. This administrative feature requires that you use the system Administer password at the Administration Console.
The rlogin usage is identical to the telnet usage. Simply substitute rlogin wherever you see telnet.
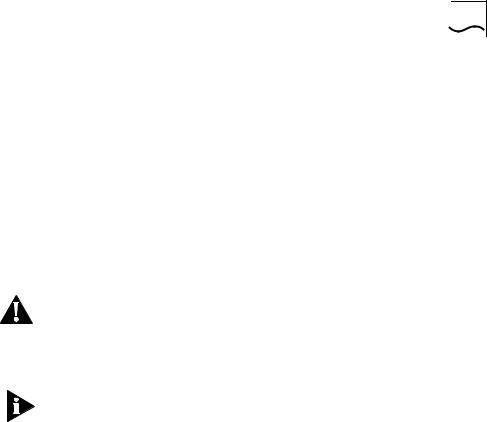
What’s New at Revision 8.2.0? |
19 |
telnet Implementation. When you attempt to use the telnet command to enter a system that is being used by another telnet connection, the system displays:
Sorry, this system is engaged by another telnet session. Host IP address: xxx.xxx.xxx.xxx
Logout the other telnet session? (Y/N) y
Enter Password: correctpassword
The first telnet session is disconnected and the system displays:
LOGGING OUT the other telnet session.
You can then connect in the usual manner.
CAUTION: When you preempt a telnet or rlogin session in this manner, the current session user receives no notice that the session will be disconnected.
If you enter an incorrect password, the system displays:
Incorrect password. Disconnecting.
The system disconnects after it receives three incorrect attempts at the Administer-level password.
If you respond n to the request to disconnect, your session disconnects and the original connection remains established. The system displays:
Disconnecting
If you respond y at the Logout the other telnet session? prompt and it is not accepted, it is probably because of the telnet configuration on the UNIX host. To force the system to accept your response to the prompt, follow these steps:
1Escape to the telnet session by pressing Ctrl+}
2Set the cr/lf option by entering either of these commands:
set crlf
OR
toggle crlf
Press Return or Enter to redisplay the prompt. Your response should now be accepted.
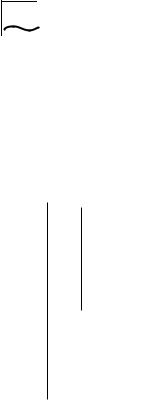
20 COREBUILDER 6000 EXTENDED SWITCHING SOFTWARE REVISION 8.2.3
|
|
|
|
|
|
|
|
|
|
modedisplay |
|
|
|
ethernet |
|
|
summary |
|
|
|
fddi |
|
|
|
detail |
|
|
tokenring |
|
|
lowLatency |
|
|
|
|
|
|
multicastLimit |
|
||
bridge |
|
|
ipFragmentation |
|
||
|
|
|
stpState |
|
||
ip |
|
|
ipxSnapTranslation |
|
||
|
|
|
stpCost |
|
||
snmp |
|
|
trFddiMode |
|
||
|
|
|
stpPriority |
|
||
analyzer |
|
|
addressThreshold |
|
||
|
|
agingTimesrRingNumber |
|
|||
script |
|
|
stpState |
srHopLimit |
|
|
logout |
|
|
stpPriority address |
|
||
|
|
|
stpMaxAge |
|
||
|
|
|
stpHelloTime |
|
||
|
|
|
stpForwardDelay |
|
||
|
|
|
stpGroupAddress |
|
||
|
|
|
srBridgeNumber |
|
||
Top-Level Menu |
|
|||||
system |
|
|
|
|
||
|
|
port |
|
|
|
|
|
|
|
packetFilter |
|
||
|
|
|
vlan |
|
|
|
STP linkState Changes
The linkState of a port is now a factor in determining the Spanning Tree port state. This change helps prevent bridge loops when making network connections to previously inactive ports.
The bridge port summary and the bridge port detail screens include a new linkState column.
To display the bridge information:
1 From the top level of the Administration Console, enter:
bridge port summary
OR
bridge port detail
The system prompts you for slot number(s).
2Enter the number(s) of the slot(s) or all to view port parameters for all bridges in the system.
The system prompts you for the port type.
3Enter Ethernet
The system prompts you for port number(s).
4Enter the number(s) of the port(s) or all to view port parameters for all ports on the bridge.
Sample screen showing the display after the changes:
|
port |
rxFrames |
rxDiscards |
txFrames |
|
|
FDDI |
1 |
0 |
0 |
0 |
Fast |
Ethernet |
1 |
0 |
0 |
0 |
|
Ethernet |
2 |
59243130 |
0 |
866810375 |
|
... |
... |
... |
... |
|
|
port |
|
portId |
fwdTransitions |
|
|
FDDI |
1 |
|
0x8001 |
0 |
Fast |
Ethernet |
1 |
|
0x8002 |
0 |
|
Ethernet |
2 |
|
0x8003 |
0 |
|
... |
|
... |
... |
|
|
port |
stp |
linkState |
state |
|
|
FDDI |
1 |
enabled |
n/a |
forwarding |
Fast |
Ethernet |
1 |
enabled |
down |
disabled |
|
Ethernet |
2 |
enabled |
up |
forwarding |
 Loading...
Loading...