Verbatim V-Safe User Manual
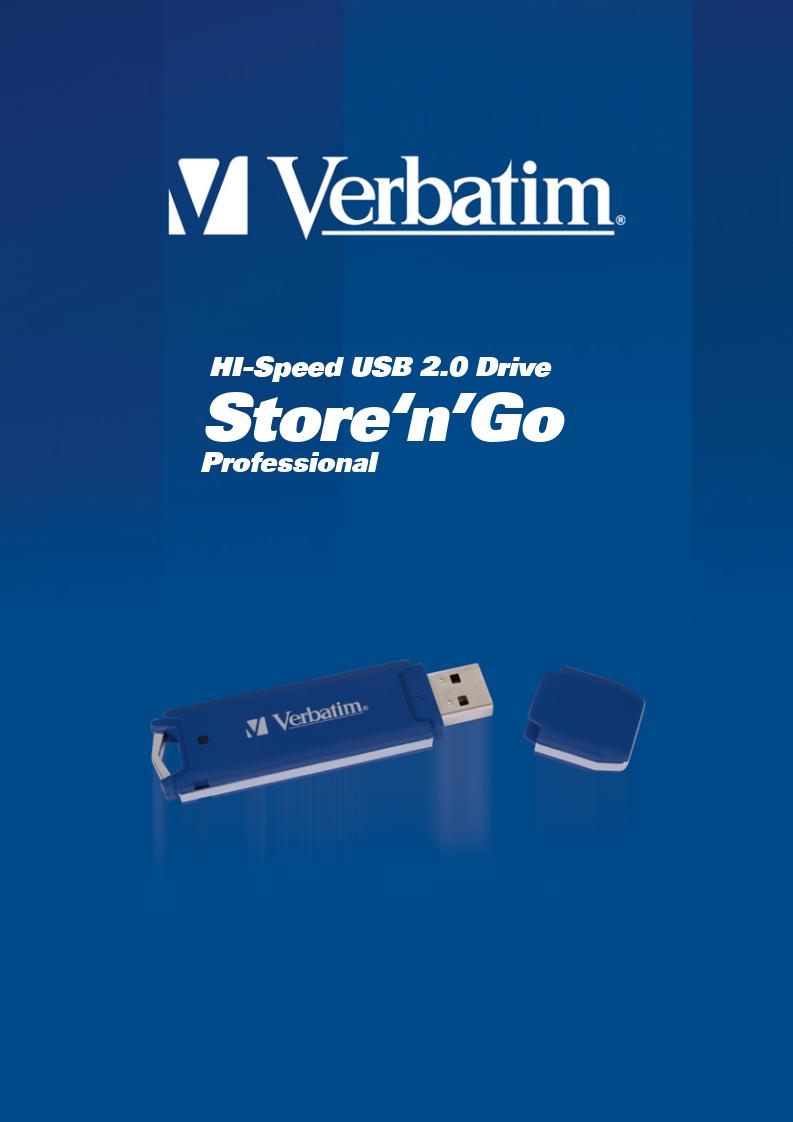
ENGLISH
Using V-Safe
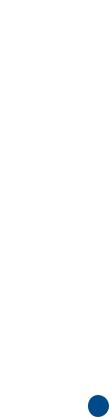
ENGLISH
Using Multilingual V-Safe
V-Safe is the Store’n’Go Professional tool that enables you to create and access a passwordprotected secure area, called a Privacy Zone, on your Store’n’Go Professional.
Messages and prompts guide you through setting up V-Safe with your password and customizing the Privacy Zone to suit your personal and business needs for securing your information.
Using V-Safe is easy and intuitive.
This text summarizes the procedures, and also includes some important Frequently Asked Questions (FAQs).
For the latest FAQs, please visit the Store’n’Go Professional website www.verbatim-europe.com or www.verbatim.com.
2

ENGLISH
TABLE OF CONTENTS
1 |
System |
3 |
|
|
1.1 |
Requirements |
3 |
|
1.2 |
Recommendations |
3 |
2 |
Downloading and Installation |
4 |
|
3 |
Getting Started |
5 |
|
|
3.1 |
Creating the Privacy Zone |
5 |
|
3.2 |
Using your Privacy Zone |
8 |
|
3.3 |
Logging Out of Your Privacy Zone |
10 |
4 |
Customizing Your Settings |
11 |
|
4.1 |
Desktop |
11 |
|
4.2 |
Changing Your Password |
12 |
|
|
4.2.1 |
With the Change Password Button |
12 |
|
4.2.2 |
Without the Change Password Button |
13 |
|
4.3 |
Changing the Size of the Privacy Zone |
14 |
5 |
Known Limitations |
15 |
|
6 |
FAQs |
|
16 |
How to Contact Us |
18 |
||
3

1. SYSTEM
1.1 Requirements
•Pentium II 266 MHz
•800KB free disk space
•Operating Systems: Windows 98® Second Edition, Windows Me®, Windows 2000®, Windows XP® (Windows 98 requires a Store’n’Go Professional driver)
•Access to your main drive (usually drive C)
•Administrative privileges for Windows 2000 and XP
1.2 Recommendations
• Graphic accelerator that supports 24-bit color depth for best-quality graphics
ENGLISH
4

2. INSTALLATION
1.V-Safe installation program is pre-loaded onto your Store’n’Go. If you delete the V-Safe file forany reason you may download it from either Verbatim website listed previously.
2.To install V-Safe, insert the Store’n’Go into an available USB port. Using Windows Explorer locate a new removable disk , double click to show the contents and then double-click the VSafe icon.
ENGLISH
5
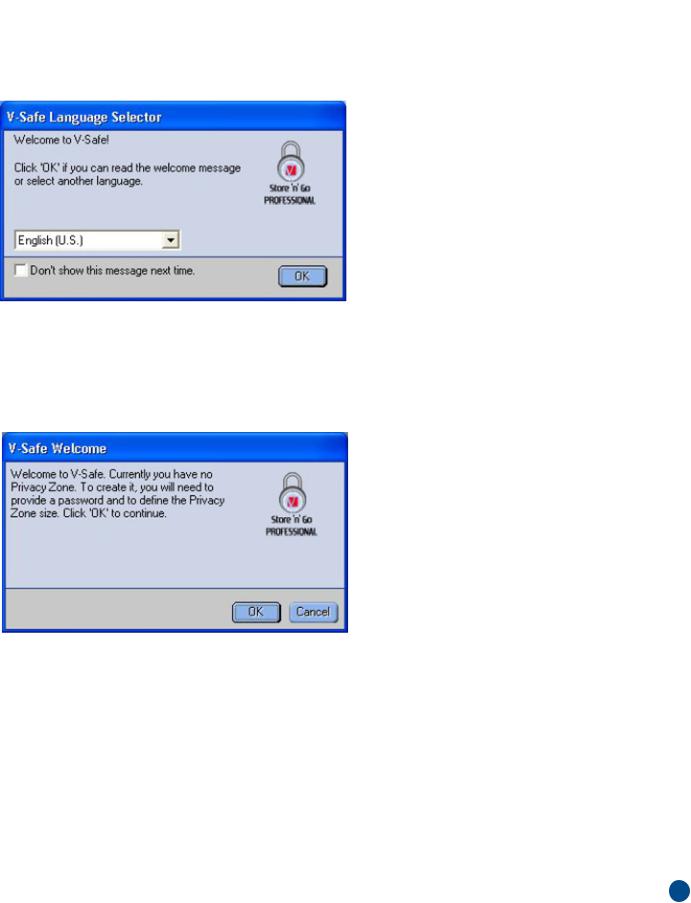
3. GETTING STARTED
CAUTION! When you create your Privacy Zone, Store’n’Go Professional is formatted and ALL data will be lost. Back up your files before you create your Privacy Zone.
3.1 Creating the Privacy Zone
1.Select the removable disk drive that was assigned to your Store’n’Go Professional, and double click the V-Safe icon.
2.Select your preferred language in the V-Safe Language Selector window (Figure 1) using the dropdown list and click OK.
Figure 1: Language Selection Window
3. Click OK to continue after you have read the V-Safe Welcome window (Figure 2).
Figure 2: Welcome Message
4. When the V-Safe Format window is displayed (Figure 3), enter the following information in the relevant fields:
a.Your password (required)
b.The same password to confirm (required)
c.A hint to remind you of your password (optional)
ENGLISH
6
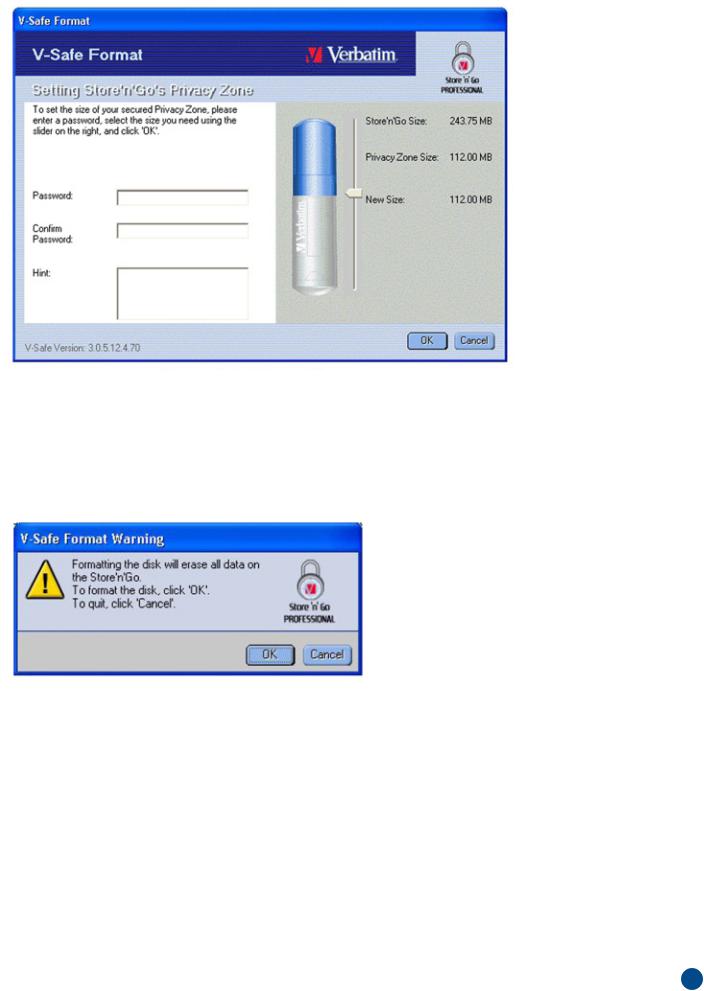
Figure 3: V-Safe Format Window
ENGLISH
5.Move the Store ‘n’ Go Professional slide bar (up or down) to designate the size of your new Privacy Zone. The maximum Privacy Zone is limited to 90% of the capacity of your Store ‘n’ Go Professional.
The amount of memory that will be secured is shaded blue. When you have set the Privacy Zone size, click OK.
6.The V-Safe Format warning window is displayed (Figure 4). To proceed with the format operation, click OK.
Figure 4: V-Safe Format Warning Window
7
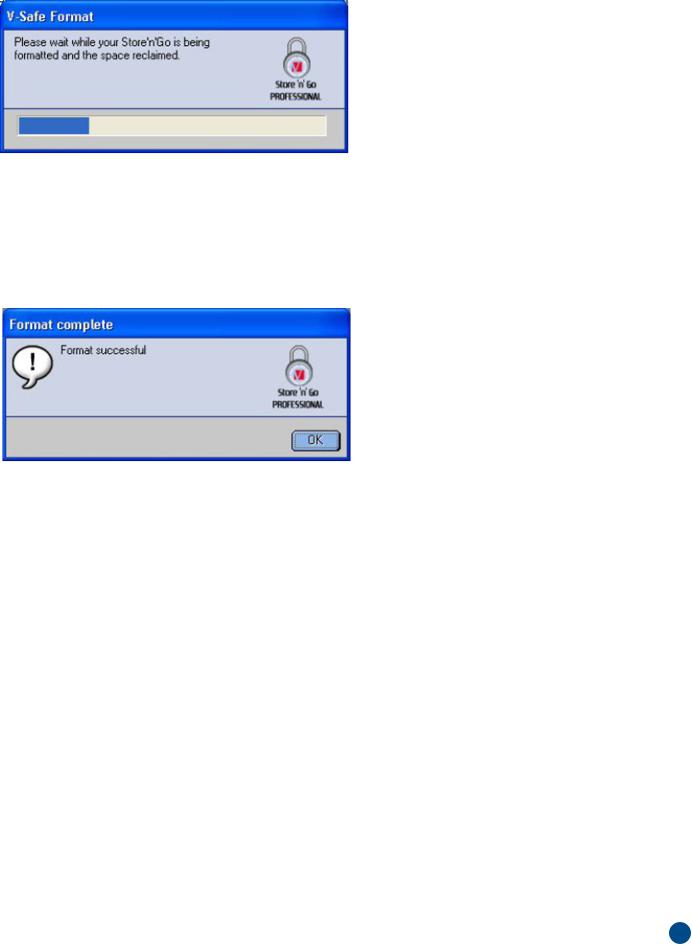
7. A formatting progress bar is displayed (Figure 5) while Store’n’Go Professional is formatted.
Figure 5: Progress Bar
After the format operation is complete, a success message is displayed (Figure 6). Click OK in the Format Complete window. You can now log in to your Store’n’Go Professional Privacy Zone.
Figure 6: Format Complete Message
ENGLISH
8
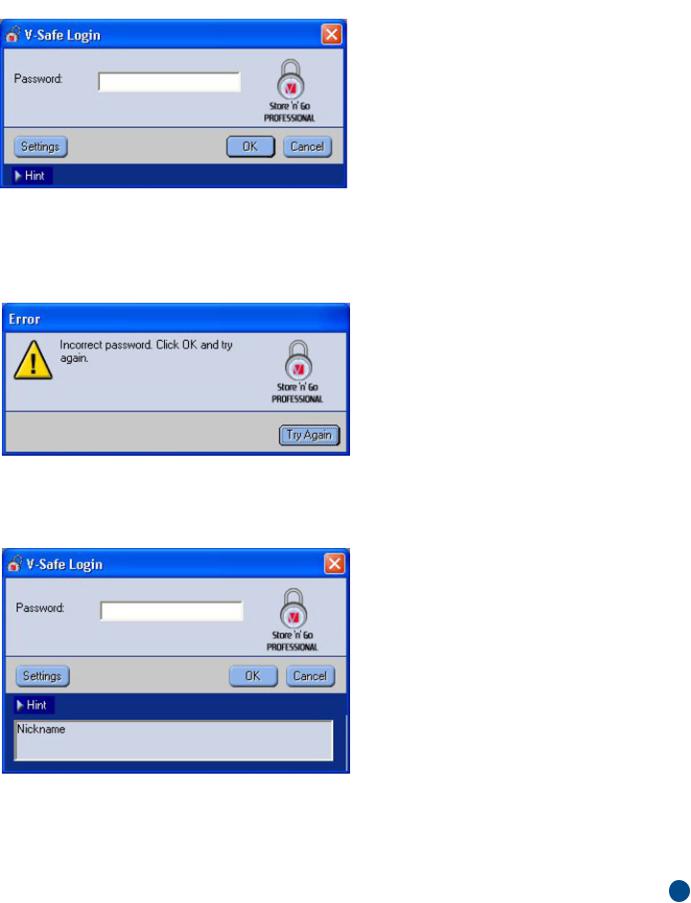
3.2 Using your Privacy Zone
1.After you have created a Privacy Zone, V-Safe automatically prompts you to log in. Alternatively, you can double click the V-Safe icon on your desktop to display the V-Safe Login window (Figure 7).
Figure 7: Login Screen
2.To log in to your Privacy Zone, type in your password and click OK. If you enter the wrong password, an error message is displayed Figure 8).
Figure 8: V-Safe Error Message
If you forget your password, click Hint to display the Hint field in the V-Safe Login window (Figure 9).
Figure 9: Password Hint
ENGLISH
9
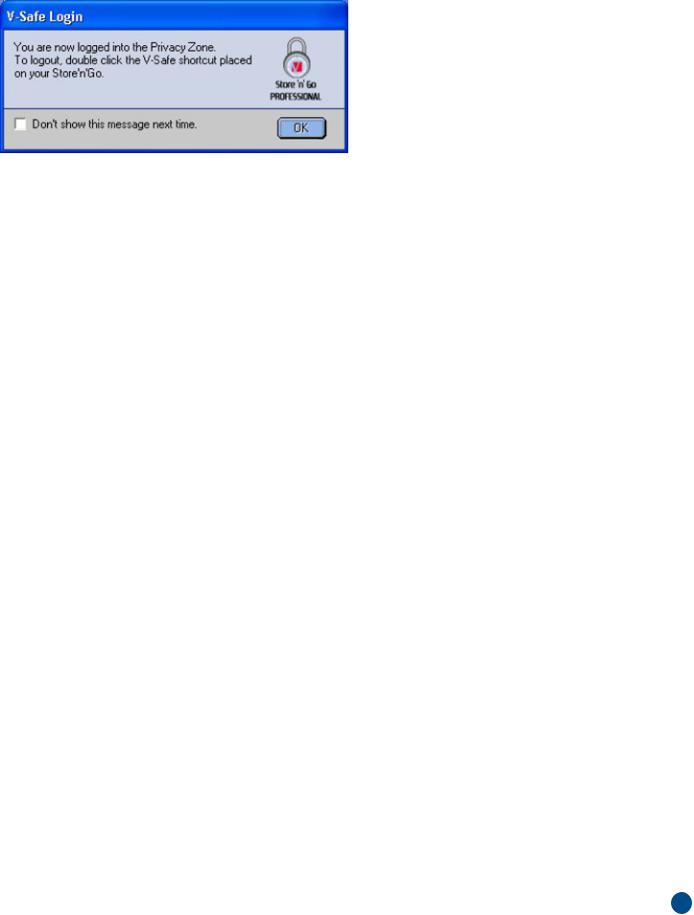
3.After logging in successfully, V-Safe displays a confirmation message (Figure 10). V-Safe terminates automatically after five incorrect attempts in order to protect your secured data. If this happens, remove your Store’n’Go Professional and re-insert it. This will give you another five chances to enter the correct password before your Store’n’Go Professional locks up again.
Figure 10: Successful Login
ENGLISH
10
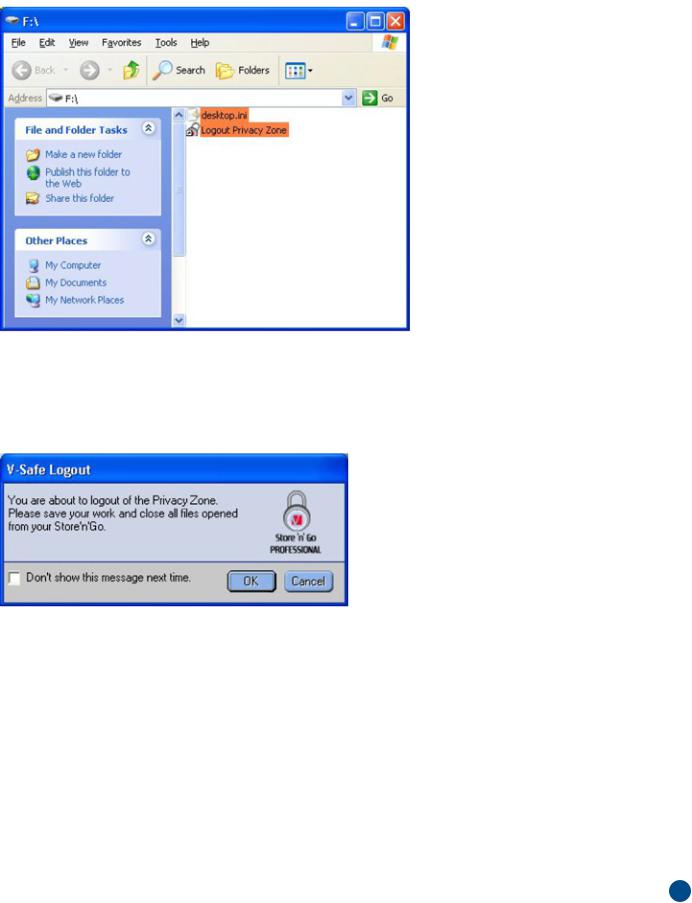
3.3 Logging Out of Your Privacy Zone
1.Save and close all files that you have opened from your Store’n’Go Professional.
2.Double click the V-Safe icon in Explore (Figure 11).
Figure 11: Privacy Zone View
3. The V-Safe Logout window is displayed (Figure 12). Click OK to log out of the Privacy Zone.
Figure 12: Logout Confirmation Window
ENGLISH
11
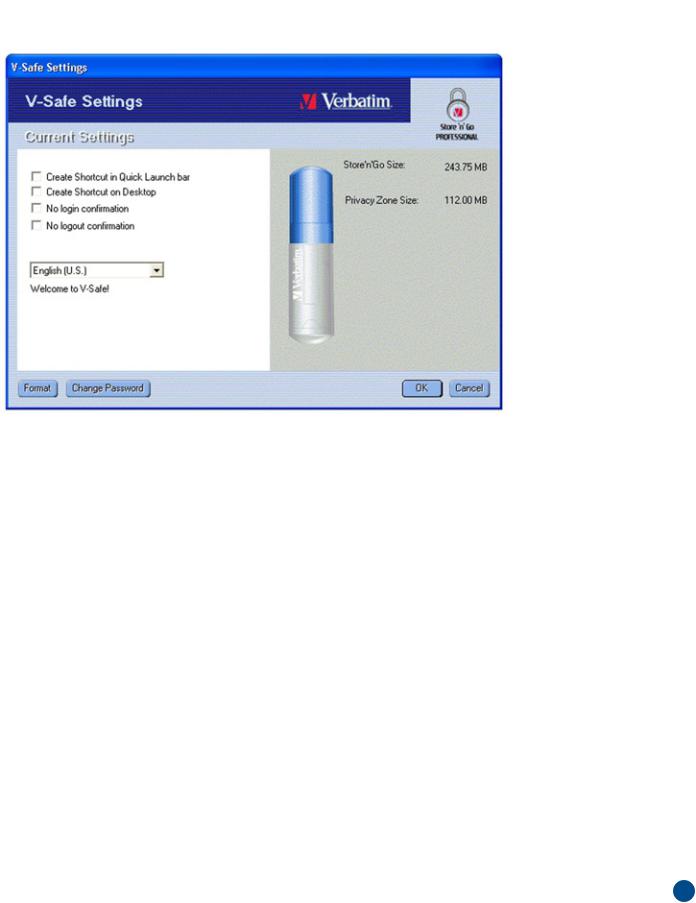
4. CUSTOMIZE YOUR SETTINGS
4.1 Desktop
1.To customize V-Safe for your desktop, click Settings in the V-Safe Login window (see Figure7). The V-Safe Settings window is displayed (Figure 13).
Figure 13: V-Safe Settings Window
2.Select any of the options listed (a description for each option is displayed in the Description field as your mouse passes over it), including:
•Create Shortcut in Quick Launch bar
•Create Shortcut on Desktop
•No login confirmation
•No logout confirmation
•Language selection
3. Click OK to activate the options selected.
ENGLISH
12
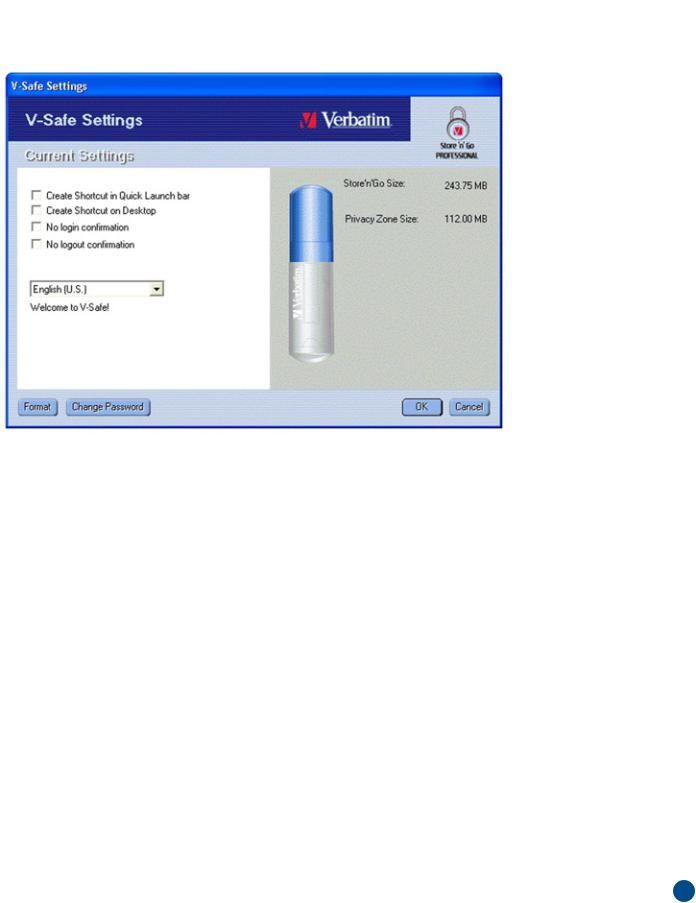
4.2 Changing your Password
4.2.1 With the Change Password Button
To change your password using the Change Password button:
1. Click Change Password in the V-Safe Settings window (Figure 14).
Figure 14: Change Password
ENGLISH
13
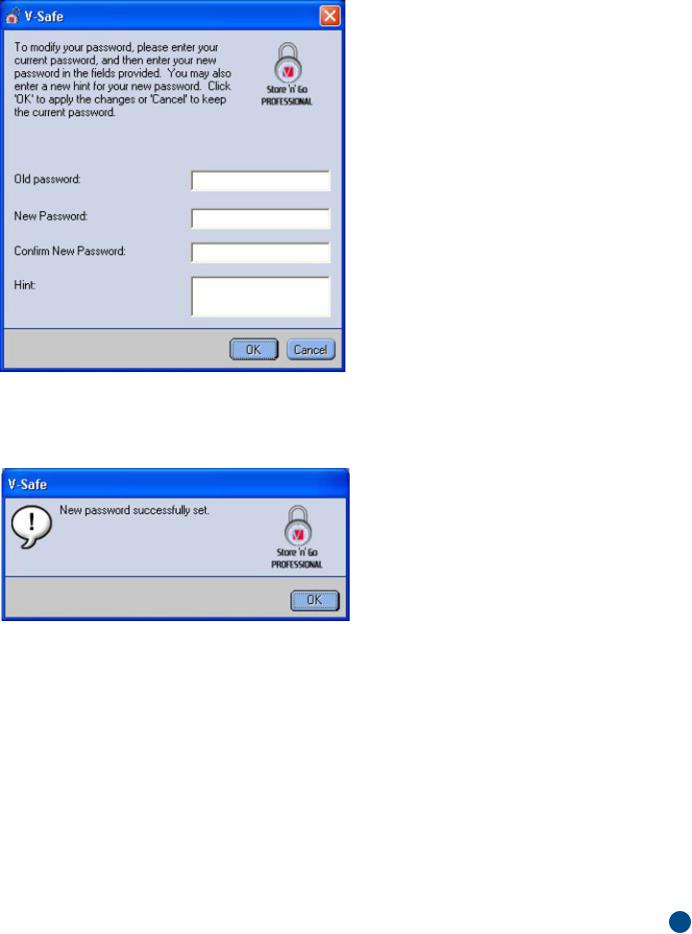
2.When the Change Password dialog box (Figure 15) is displayed, type in the current (old) password, the new password, and the new password once again for confirmation. It is recommended to type in a hint in case you forget or lose the password.
Figure 15: Change Password Dialog Box
3. Click OK. A confirmation message is displayed (Figure 16).
Figure 16: New Password Confirmation Message
ENGLISH
4.2.2 Without the Change Password Button
If the Change Password button is not displayed in the V-Safe Settings window, you can change the password by formatting the privacy zone, as described in Section 3.1. See step 4 for specific instructions regarding the password.
CAUTION! When you change your password without the Change Password button, your Store’n’Go Professional is formatted and ALL data is lost.
14
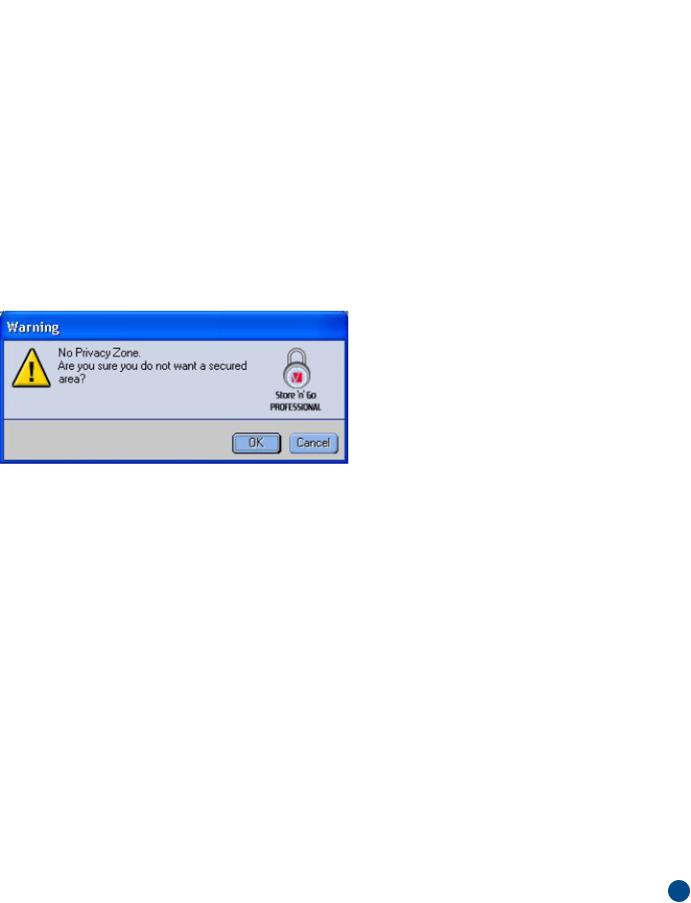
4.3 Changing the Size of the Privacy Zone
CAUTION! Changing the size of your Privacy Zone requires formatting your Store’n’Go Professional, causing ALL secured and non-secured data to be lost.
To change the size of the Privacy Zone:
1.Click Format in the V-Safe Settings window. The V-Safe Format window is displayed, as shown in Figure 3 on page 6.
2.Enter the new password and confirm it by entering it a second time.
3.Enter a hint in case you forget your password.
4.Set the new size of your Privacy Zone using the slide bar.
5.Click OK. The V-Safe Format Warning window is displayed, as shown in Figure 4 on page 6.
6.Click OK to reformat your Store’n’Go Professional and create a new Privacy Zone.
To remove the Privacy Zone:
1.Follow steps 1 to 3 above.
2.Set the size of your Privacy Zone to 0% using the slide bar.
3.Click OK. A message is displayed (Figure 17) warning you that your Store’n’Go Professional will not have a Privacy Zone.
Figure 17: Removing the Privacy Zone
4. Click OK. The V-Safe Format Warning window is displayed, as shown in Figure 4 on page 6.
ENGLISH
15

5. KNOWN LIMITATIONS
There are several known limitations regarding Store’n’Go Professional use. These limitations are listed below.
• Logging out of the Privacy Zone in Windows 2000/XP
The Privacy Zone remains accessible after logging off of a Windows session. You must use V-Safe to log out of your Privacy Zone before logging off of the Windows session to ensure that your data remains secure.
• Single Store’n’Go Professional support
V-Safe currently supports only one Store’n’Go Professional at a time. Avoid using V-Safe when more than one Store’n’Go Professional is plugged in.
• Recognizing Store’n’Go Professional on laptops with a parallel floppy drive socket
V-Safe may not identify Store’n’Go Professional on laptops that have a parallel floppy drive socket. If this occurs, the following message is displayed: “No Store’n’Go Professional was found. The application will now terminate.” To correct this, navigate to Control Panel→System→Floppy Disk Controllers→Standard Floppy Disk Controller. Right-click to display the shortcut menu, and select Properties. In the General tab, disable device usage.
Alternatively, you can connect the floppy drive.
• Switching between the Public and Privacy Zones while documents are open
Some applications, such as MS WordPad, allow the user to switch between the Public and Privacy Zones while documents are open on Store’n’Go Professional. If a document from one of these applications is open on Store’n’Go Professional when switching between Zones, changes will be saved in the current Zone where you are working.
• Anti-virus applications
Anti-virus applications may prevent users from formatting Store’n’Go Professional. If you are unable to format Store’n’Go Professional, temporarily disabling the computer’s antivirus protection may enable the formatting operation to be executed.
• Removable Drive icon in the Windows title bar
On some systems, the Removable Drive icon that represents Store’n’Go Professional in the title bar of windows such as My Computer and Explore may display incorrectly.
• Formatting the Privacy Zone with V-Safe
After formatting your Privacy Zone with V-Safe, you must click OK in the Format Successful message that is displayed, and you must also eject Store’n’Go Professional using the Safe Eject feature afterwards, to ensure that V-Safe is copied to your Store’n’Go Professional.
• No text wrapping in the Password Hint field
The V-Safe Password Hint field does not wrap to an additional line, meaning only a limited number of text characters should be used when a hint is added.
ENGLISH
16

6. FAQS
To see the latest FAQs, go to the Store’n’Go Professional website www.verbatim-europe.com. A few of these FAQs are listed below.
Q: How do I check which version of V-Safe I’m using?
A: The simplest way is to right click the V-Safe icon on your Store’n’Go Professional, and then click Properties and Version.
Q: How do I upgrade V-Safe to the newest version?
A:Download the zipped file from the web (www.verbatim-europe.com) to your desktop, unzip it and copy the .exe file to your Store’n’Go Professional. Launch it from your Store’n’Go Professional by double-clicking V-Safe. Do not use the shortcut you may have created on your desktop or the quick launch bar, since this will launch the old version.
Q: I would like to secure all the data on my Store’n’Go Professional. Why am I limited to a maximum Privacy Zone of 90%?
A:Your Store’n’Go Professional needs space to store V-Safe, as well as information about your Store’n’Go Professional. 10% of your Store’n’Go Professional is kept free to save space for upgrades and future applications without hindering V-Safe operation.
Q: How do I know if I'm working in my Privacy Zone or in the Public Zone?
A:If you're working in Windows 2000 or 98 SE, the V-Safe icon is displayed with a red lock inside it when you’re in your Privacy Zone. If you're working in Windows 98, 2000, Me or XP, the background color in your root file folder or in your Store’n’Go Professional icon is orange when you’re in your Privacy Zone. (This visual indication is not seen if you have selected a classic folder view on your computer.)
Q: How do I switch between the Public Zone and my Privacy Zone?
A:Launch V-Safe from your desktop, Store’n’Go Professional or the quick launch bar. If you see a prompt asking for your password, this means that you are currently in the Public Zone. To switch to your Privacy Zone, enter your password and click OK. If you see a pop-up window with a prompt asking you for logout confirmation from your Privacy Zone, this means that you're working in your Privacy Zone. To switch, click OK.
To remain logged in to your Privacy Zone, click Cancel.
Q: I accidentally deleted V-Safe from my Store’n’Go Professional. How can I access data in my Privacy Zone?
A:Download a new copy of V-Safe from the web (www.verbatim-europe.com) to your Store’n’Go Professional. The Privacy Zone that you designated previously will be accessible.
Q: Can I use more than one Store’n’Go Professional with V-Safe simultaneously?
A: No.
Q: Why can I use V-Safe only on certain computers?
A: You can only use V-Safe on computers for which you have administrative privileges.
Q: Is there an alternate way to format both the Public and Private Zones on my Store’n’Go Professional if V-Safe formatting fails?
A: Yes. Use the OS format utility. Then copy V-Safe and you’re ready to use it.
ENGLISH
17
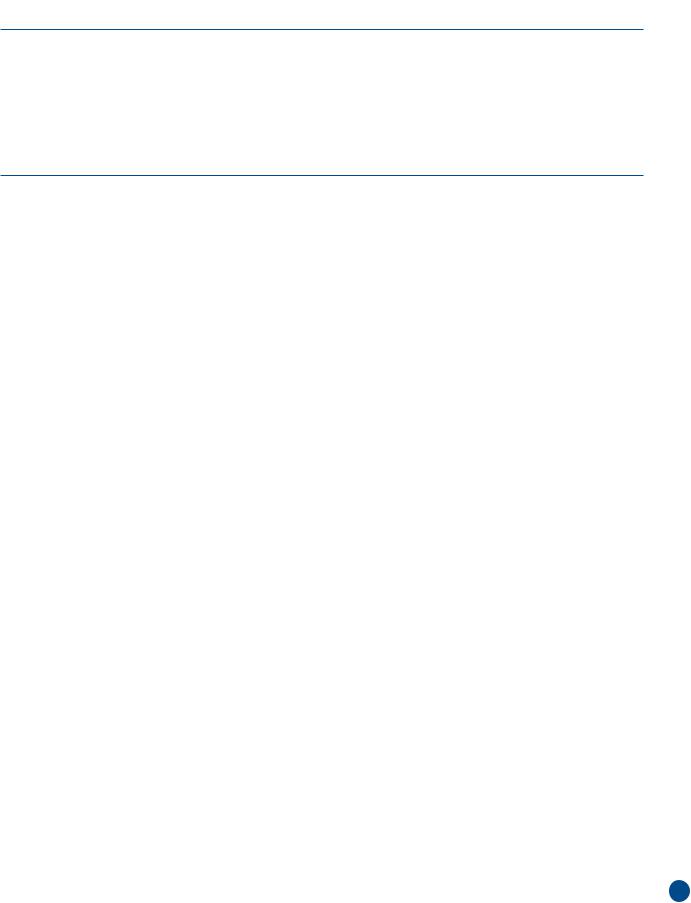
HOW TO CONTACT US
Internet
http//:www.verbatim.com |
http://www.verbatim-europe.com |
Technical support
techsupport@verbatim.com |
drivesupport@verbatim-europe.com |
Verbatim Corporation |
Verbatim Ltd |
1200 West W.T. Harris Blvd. |
Prestige House |
Charlotte |
23-26 High Street |
Caroline du Nord |
Egham, Surrey |
28262 |
TW20 9DU |
USA |
England |
ENGLISH
© Verbatim Corporation, 2005. A MITSUBISHI CHEMICAL COMPANY
This document is for information use only and is subject to change without prior notice. Verbatim assumes no responsibility for any errors that may appear in this document. No part of this document may be reproduced, transmitted, transcribed, stored in a retrievable manner or translated into any language or computer language, in any form or by any means, electronic, mechanical, magnetic, optical, chemical, manual or otherwise, without prior written consent of Verbatim. Product names mentioned in this document may be trademarks or registered trademarks of their respective owners and are hereby acknowledged.
18

FRANCAIS
Utiliser V-Safe Multilingue
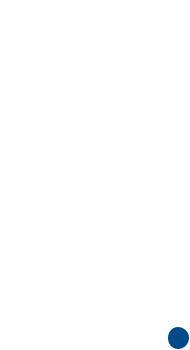
FRANCAIS
Utiliser V-Safe Multilingue
V-Safe est un programme de Store’n’Go Professional qui
vous permet de créer un secteur securise' dans votre Store’n’Go Professional, appele' Zone Privee et d'y accéder par mot
de passe.
Des messages et des reperes vous guident avec votre mot de passe à travers la configuration de V-Safe et la personnalisation de la Zone Privée pour convenir à vos besoins personnels et d’affaires, tout en sécurisant votre information.
L’utilisation de V-Safe est facile et intuitive. Ce texte récapitule les procédures, et contient aussi quelques importantes Questions/Réponses. Pour les plus récentes Questions/Réponses, veuillez vous rendre sur le site web de Store’n’Go a': www.verbatim.com ou www.verbatim-europe.com
2

FRANCAIS
TABLE DES MATIÈRES
1 |
Système |
4 |
|
|
1.1 |
Conditions |
4 |
|
1.2 |
Recommandations |
4 |
2 |
Téléchargement et Installation |
4 |
|
3 |
Prise en Main |
5 |
|
|
3.1 |
Création de la Zone Privée |
5 |
|
3.2 |
Utilisation de votre Zone Privée |
8 |
|
3.3 |
Déconnexion de Votre Zone Privée |
10 |
4 |
Personnaliser vos Paramètres |
11 |
|
4.1 |
Bureau |
11 |
|
4.2 |
Changer Votre Mot de Passe |
12 |
|
|
4.2.1 Avec le Bouton Changer de Mot de Passe |
13 |
|
|
4.2.2 Sans le Bouton Changer de Mot de Passe |
13 |
|
4.3 |
Changer la Taille de la Zone Privée |
14 |
|
5 |
Limitations Connues |
15 |
|
6 |
Questions/Réponses |
17 |
|
Comment Nous Contacter |
19 |
3

1. SYSTÈME
1.1 Conditions
•Pentium II 266 MHz
•800KB d’espace libre minimum sur votre disque dur
•Systèmes d'exploitation: Windows 98® Deuxième Edition, Windows Me®, Windows 2000®, Windows XP® (Windows 98 nécessite un pilote pour Store’n’Go Professional)
•Accès a' votre lecteur principal (d’habitude lecteur C)
•Privilèges administratifs pour Windows 2000 et XP
1.2 Recommandations
• Accélérateur graphique supportant des graphiques de haute qualité à une profondeur de couleur de 24-bit.
2. INSTALLATION
1.Le programme d’installation de V-Safe est déjà inclus dans votre Store’n’Go. Si vous supprimez le fichier V-Safe pour quelque raison que ce soit, vous pouvez le télécharger sur l’un des sites Internet de Verbatim répertoriés précédemment.
2.Pour installer V-Safe, insérez le Store’n’Go dans un port USB disponible. Utilisez Windows Explorer pour localiser un nouveau disque amovible ; double-cliquez dessus pour afficher le contenu puis double-cliquez sur l'icône de V-Safe.
FRANCAIS
4
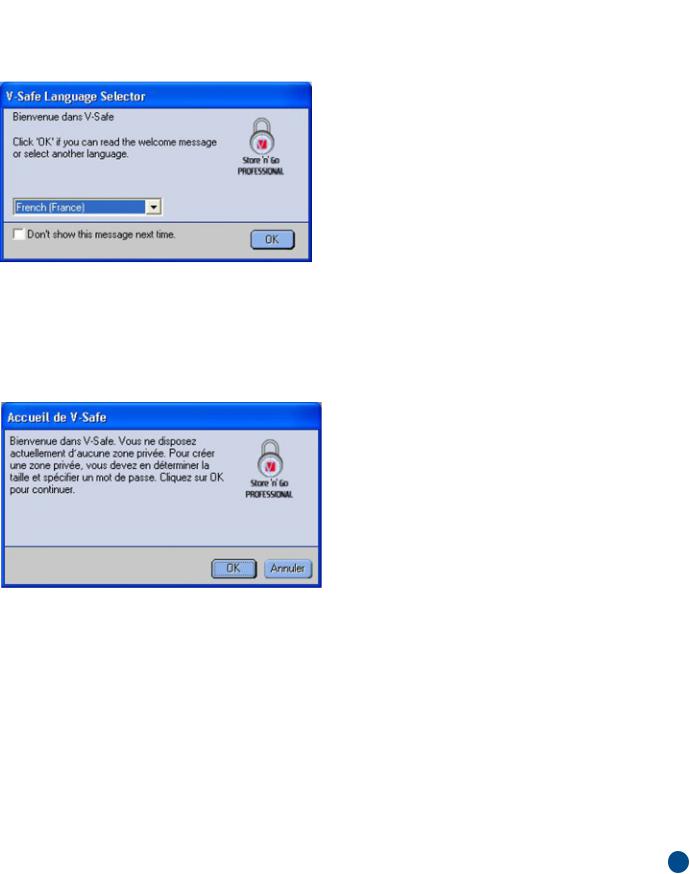
3. PRISE EN MAIN
ATTENTION! Lorsque vous créez votre Zone Privée, Store’n’Go Professional est formaté et TOUTES les données seront alors effacees. Sauvegardez vos fichiers avant de créer votre Zone Privée.
3.1 Création de la Zone Privée
1.Sélectionnez le lecteur de disque amovible qui a été assigné comme votre Store’n’Go Professional, et double-cliquez sur l’icône V-Safe.
2.Sélectionnez votre langue de préférence dans la fenêtre V-Safe Language Selector (Figure 1) en utilisant la liste déroulante et cliquez sur OK.
Figure 1: Fenêtre Sélection de Langue
3. Cliquez sur OK pour continuer après avoir lu la fenêtre Accueil de V-Safe (Figure 2).
Figure 2: Message de Bienvenue
4.Lorsque la fenêtre Format V-Safe s'affiche (Figure 3), insérez dans les champs appropriés l’information suivante:
a.Votre mot de passe (obligatoire)
b.Le même mot de passe à confirmer (obligatoire)
c.Une astuce pour vous rappeler votre mot de passe (facultatif)
FRANCAIS
5
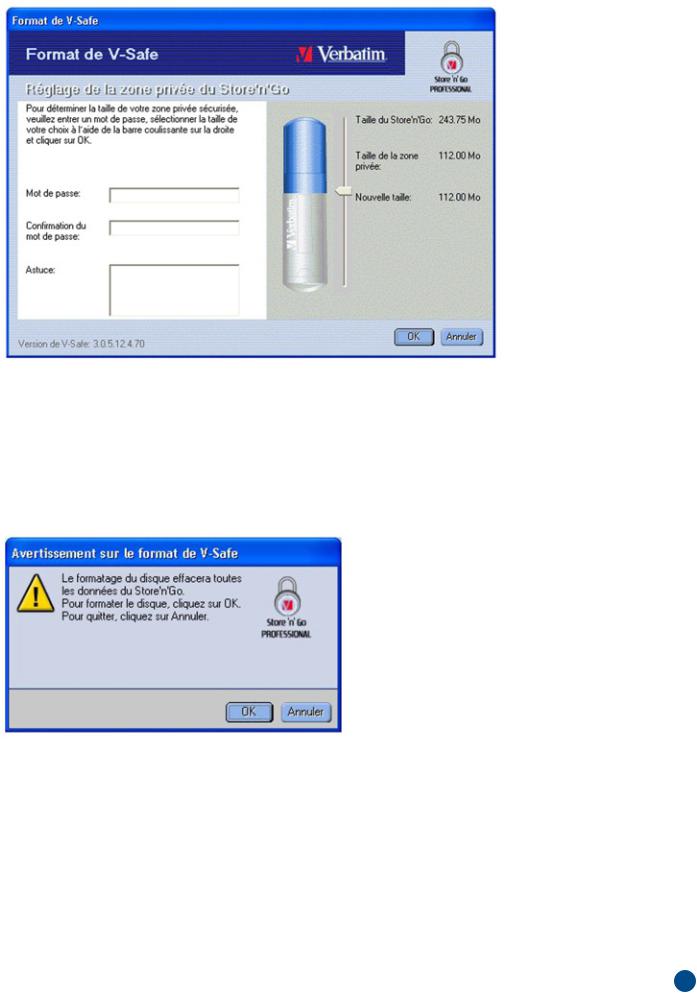
Figure 3: Fenetre Format de V-Safe
FRANCAIS
5.Déplacez la barre coulissante Store ‘n’ Go Professional (vers le haut ou vers le bas) pour déterminer la taille de votre nouvelle Zone Privée. La Zone Privée Maximum est limitée à 90% de la capacité de votre Store ‘n’ Go Professional. La quantité de memoire qui va être sécurisée est de ton bleu clair. Lorsque vous avez configuré la taille de la Zone Privée, cliquez sur OK.
6.La fenêtre Avertissement sur le format de V-Safe est affichée (Figure 4). Pour procéder avec l’operation de formatage, cliquez sur OK.
Figure 4: Fenêtre Avertissement sur le format de V-Safe
6
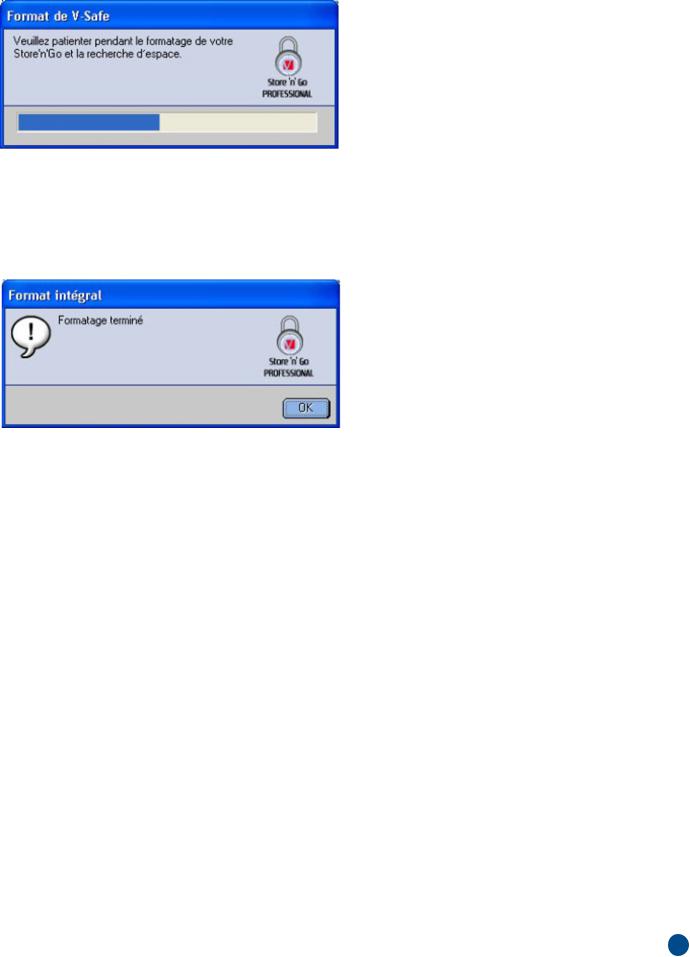
7. Une barre de progression de formatage est affichée (Figure 5) pendant que Store’n’Go Professional est formaté.
Figure 5: Barre de Progression
Après que l’opération de formatage se termine, un message de succès est affiché (Figure 6).
Cliquez sur OK dans la fenêtre Format Intégral. Vous pouvez maintenant vous connecter dans votre Zone Privée Store’n’Go Professional.
Figure 6: Message Format Intégral
FRANCAIS
7
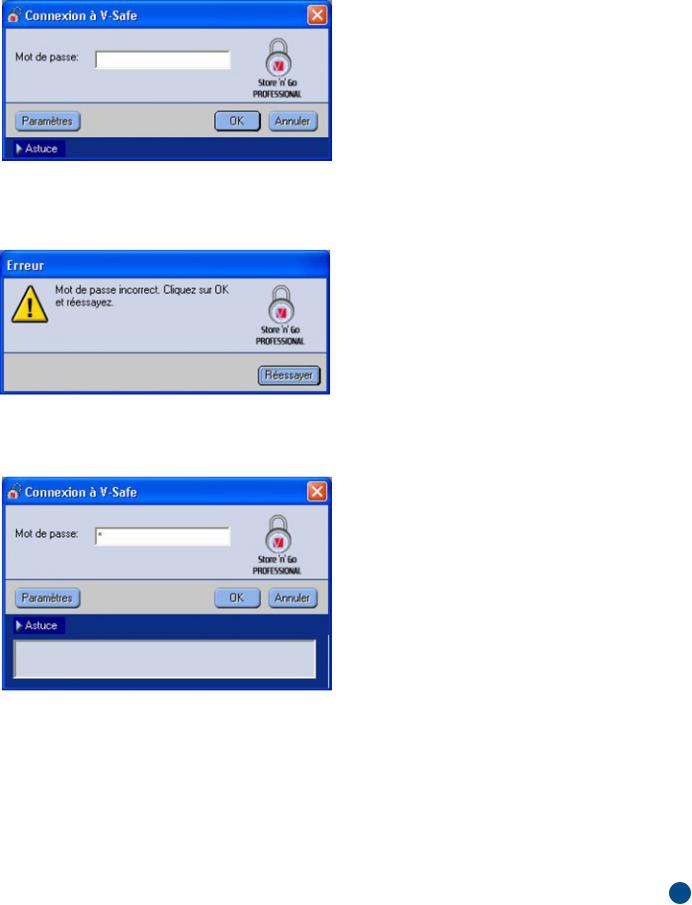
3.2 Utilisation de votre Zone Privée
1.Après que vous ayez créé une Zone Privée, V-Safe vous guide automatiquement pour vous connecter. Alternativement, vous pouvez double-cliquer sur l’icône V-Safe de votre bureau pour afficher la fenêtre Connexion à V-Safe (Figure 7).
Figure 7: Ecran de Connexion
2.Pour vous connecter dans votre Zone Privée, insérez votre mot de passe et cliquez sur OK. Si vous insérez le mot de passe incorrect, un message d’erreur s'affiche Figure 8).
Figure 8: Message d’Erreur V-Safe
Si vous oubliez votre mot de passe, cliquez sur Astuce pour afficher le champ Astuce dans la fenêtre Connexion à V-Safe (Figure 9).
Figure 9: Astuce de mot de passe
FRANCAIS
8
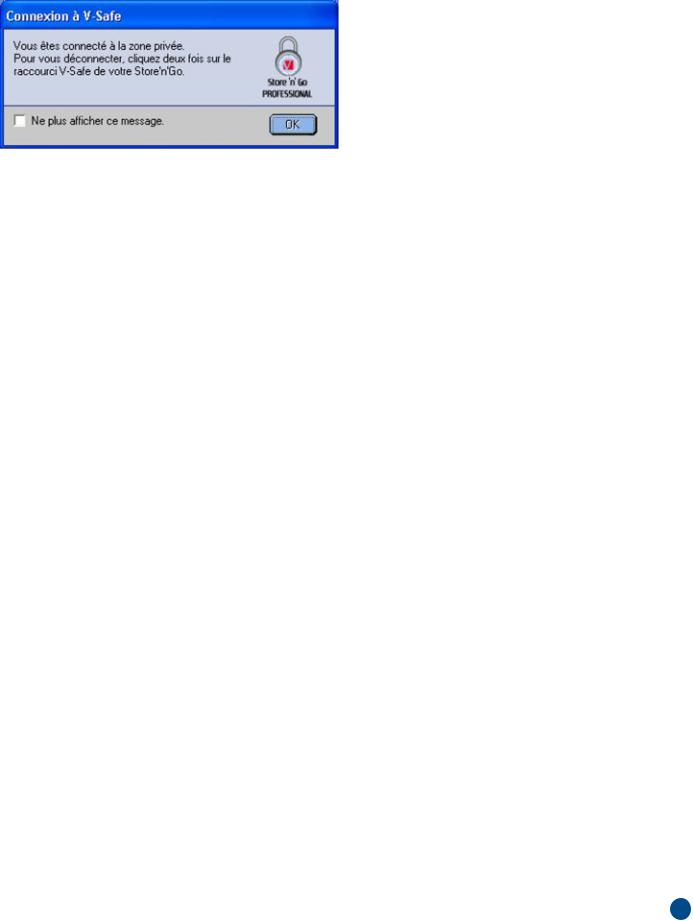
3.Après vous être connecté avec succès, V-Safe affiche un message de confirmation (Figure 10). V-Safe se termine automatiquement après cinq tentatives incorrectes afin de protéger vos données sécurisées. Si cela se produit, enlevez votre Store’n’Go Professional et réinsérez-le. Ceci va vous donner encore cinq autres chances pour insérer le mot de passe correcte avant que votre Store’n’Go Professional se verrouille à nouveau.
Figure 10: Connexion Réussie
FRANCAIS
9
 Loading...
Loading...