Umax ASTRANET E5420, ASTRANET 5470, ASTRANET 5420 User Manual
UMAX AstraNET e5420/5470
Owner’s Guide
Trademarks
UMAX is a trademark of UMAX Technologies, Inc. Astra is a trademark of UMAX Technologies, Inc. IBM PC/AT is a trademark of International Business Machines Corporation. PhotoDeluxe is a trademark of Adobe Systems, Inc. Presto! PageManager is a trademark of NewSoft Technology Corporation. Other names and trademarks appearing herein are trademarks of their respective holders.
1
TABLE OF CONTENTS
CHAPTER 1. GETTING STARTED…………………………………………………..4
INTRODUCTION…………………………………………………………………………………..4
UNPACKING THE SCANNER……………………………………………………………………4
Package Contents…………………………………………………………………………………4
GETTING TO KNOW YOUR SCANNER………………………………………………………...4
SYSTEM REQUIREMENTS………………………………………………………………………5
INSTALLING THE SOFTWARE………………………………………………………………….6
Installing Adobe PhotoDeluxe on the PC……………………………………………………….6 Installing Adobe PhotoDeluxe on the Macintosh………………………………………………7 Install VistaScan and Bundle Software (Presto! PageManager, Presto! PageType, OmniPage LE, and Online Manuals……………………………………………………………..7
INSTALLING THE HARDWARE………………………………………………………………...7
About Scanner Connectors………………………………………………………………………..8
Setting Up – General Information………………………………………………………………..8
Connecting the Hardware Interface Cables…………………………………………………….8
CHAPTER 2. YOUR FIRST SCAN…………………………………………………..11
SCANNING YOUR FIRST IMAGE WITH PHOTODELUXE………………………………….11
Scanning an Image from the PC………………………………………………………………...11 Scanning an Image from the Macintosh………………………………………………………..12
TURNING THE SCANNER LAMP ON AND OFF……………………………………………...13
CHAPTER 3. SCANNING BASICS…………………………………………………..14
SETTING VISTASCAN PREFERENCES……………………………………………………….14
General……………………………………………………………………………………………..14
Scan Destination…………………………………………………………………………………..15
Scanner Information………………………………………………………………………………17
VistaScan Beginner Window Features…………………………………………………………17
VistaScan Advanced Features…………………………………………………………………...20
Using VistaAccess – Direct Access……………………………………………………………..31
Using VistaShuttle………………………………………………………………………………...32
Using the UMAX Copy Utility…………………………………………………………………..34
CHAPTER 4. PUSH BUTTON SCANNING…………………………………………35
Configuring the Push Buttons…………………………………………………………………...35
Intelligent Image Process Engine (IIPE)………………………………………………………36
USING THE PUSH BUTTONS…………………………………………………………………..40
2
CHAPTER 5. SCANNING PROJECTS………………………………………………41
USING VISTASCAN TO SCAN A PHOTO TO E-MAIL……………………………………….42
USING VISTASCAN WITH PHOTODELUXE TO CREATE WEB-READY IMAGES………42
USING PRESTO! PAGEMANAGER TO SCAN A FORM AND EDIT IT WITH PAGETYPE.45
CREATING A CALENDAR WITH PHOTODELUXE………………………………………….46
CONVERTING SCANNED TEXT TO EDITABLE TEXT WITH OMNIPAGE……………….48
Opening OmniPage LE…………………………………………………………………………..48 Converting Scanned Text with OmniPage LE…………………………………………………49
CHAPTER 6. HOW TO GET HELP………………………………………………….50
USING ONLINE MANUALS…………………………………………………………………….50
Accessing the UMAX VistaScan Online Manual……………………………………………...50 Accessing the Adobe PhotoDeluxe Online Manual…………………………………………..51 Accessing the Presto! PageManager Online Manual………………………………………..51 Accessing the Caere OmniPage Online Manual……………………………………………...51 Installing Acrobat Reader for Macintosh Users………………………………………………52
TROUBLESHOOTING…………………………………………………………………………...52
General Problems and Solutions………………………………………………………………..52 Windows 98 Problems and Solutions…………………………………………………………..53 Macintosh version Problems and Solutions…………………………………………………...54
CONTACTING TECHNICAL SUPPORT………………………………………………………..55
MAINTENANCE………………………………………………………………………………….56
CLEANING……………………………………………………………………………………….56
APPENDIX A. TECHNICAL SPECIFICATIONS…………………………………..56
SCANNER SPECIFICATIONS…………………………………………………………………..56
3
CHAPTER 1. GETTING STARTED
Introduction
Thank you for purchasing the UMAX AstraNET e5320/5470 scanner. This versatile unit is perfect for the home or office use. Use this scanner to add variety and flair to your documents, or to help you share images with others.
The AstraNET e5420/5470 scanner is equipped with a USB connector that allows you to make a fast and easy connection to the USB port on your PC, or USB-equipped Macintosh computer (such as the iMac, G3, or G4).
In addition to being easy to connect, this scanner is also easy to use. Simply follow the instructions in this guide and you’ll be scanning in no time. With the powerful software included with your scanner, you can create an archive of scanned images, e-mail or fax images to friends or clients, or create your own web site gallery. Get read to unleash your creativity with the UMAX AstraNET e5420/5470 scanner.
Unpacking the Scanner
Your scanner package includes the cables and software you need to get the scanner up and running. The scanner package should contain all of the items listed below. If you do not find all of the listed items, contact the retailer from whom you purchased the scanner, or contact UMAX. For information about contacting UMAX directly, refer to Chapter 6. How to Find Help.
Package Contents
•UMAX AstraNET e5420/5470 Flatbed scanner (built-in Universal Transparency Cover included with the AstraNET e5470)
•USB Interface Cable
•Quick Install Guide and Owner’s Manual
•Power Adapter
•Bundled Software CD-ROM
•Transparency Holder (included with the AstraNET e5470)
•Astra Scanners CD-OM. This CD-ROM contains UMAX scanner driver – VistaScan and other bundled software.
Getting to Know Your Scanner
To gain a complete understanding of the information contained in this manual, it is important that you become familiar with your scanner. The graphics below identify the key scanner components.
4
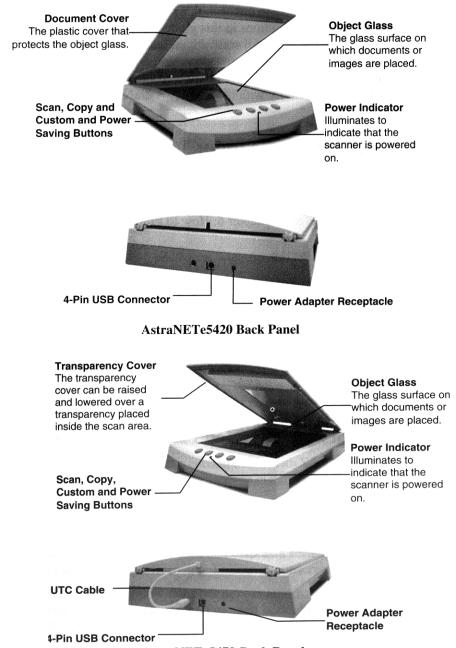
AstraNet e5420 Scanner Elements
AstraNET e5470 Scanner Elements
AstraNET e5470 Back Panel
System Requirements
This section defines the minimum system requirements necessary to operate either the AstraNET e5420/5470. Please refer to the section below that applies to your scanner and computer style.
PC Requirements
•An IBM-compatible PC with Pentium processor or higher
•Microsoft® Windows 98/2000
•USB interface connector
5
•At least 32 MB RAM memory
•CD-ROM drive
•250 MB of available hard disk space
Macintosh Requirements
•iMac or G3 or G4 USB-compatible Macintosh
•Macintosh OS 8.0 to 9.0
•USB interface connector
•At least 32 MB RAM memory
•CD-ROM drive
•250 MB of available hard disk space
Installing the Software
The PhotoDeluxe installation procedure is different for Macintosh and PC computers. Therefore, we have provided two separate sets of instructions. Follow the set of instructions for your computer.
Installing Adobe PhotoDeluxe on the PC
NOTE: PhotoDeluxe is compatible with Windows 98, 95, and higher. Use the following steps to install your scanning software rather than using the add/remove programs to install the software.
1.Insert the CD-ROM labeled “PhotoDeluxe” into your computer’s CD-ROM drive. Your computer should automatically read the disk and display a series of screens regarding product licensing. Follow the onscreen instructions.
NOTE: If a window does not appear automatically, double-click the My Computer icon to open it, double-click the PhotoDeluxe CD-ROM icon to open it.
2.A Licensing Agreement window appears. Enter the country where you are currently located in and click Next.
3.Read the licensing agreement and then click Accept.
4.A PhotoDeluxe Install window appears. Click the Install button. Follow the onscreen instructions.
5.When you get to the Setup Type window, choose Typical.
6.Fill in the user information.
7.Click Next in the Start Copying Files window to begin installing PhotoDeluxe, Adobe Acrobat Reader, Adobe ATM, and Microsoft Internet Explorer. Follow the onscreen instructions.
8.After Adobe Acrobat Reader has been installed, a ReadMe file appears. When you have read the ReadMe, select Exit from the File menu.
9.The Adobe Type Manager window appears. Click the Install button. Follow the onscreen instructions.
10.When the Adobe Product Registration window appears, enter the relevant information and continue following the onscreen instructions.
11.When a screen appears asking if you want to restart your computer to finish the installation procedure, select Yes and click the OK button.
6
NOTE: To access these files you must click on the “Start” bar, select “Programs”, and then select “Adobe”. A cascading file appears with “ReadMe” information and other selections to choose from. For information about setting up desktop shortcuts, refer to your Microsoft Windows documentation.
Installing Adobe PhotoDeluxe on the Macintosh
1.Insert the CD-ROM labeled “PhotoDeluxe” into your computer’s CD-ROM drive. Your computer should automatically read the disk and display the folders contained on the CD-ROM.
2.Insert the PhotoDeluxe CD into your CD-ROM drive. Double-click the PhotoDeluxe CD-ROM to open it, double-click the English icon, and then double-click the Install PhotoDeluxe icon.
3.An Adobe ReadMe file appears. After reading the text, click Continue.
4.A PhotoDeluxe Installer window appears. Click the Install button. Follow the onscreen instructions.
5.Complete the product registration form and click Next. Click the Install Now button. After installation is complete, restart your computer by clicking the Restart button. After the system restarts, re-insert the PhotoDeluxe CD-ROM.
6.Double-click the ATM application folder inside the PhotoDeluxe CD-ROM window. Double-click on the Font and Utilities folder, then Double-click on the Installer icon. Click the Install icon to install the ATM files. Restart your system after the installation is complete.
Install VistaScan and Bundle Software (Presto! PageManager, Presto! PageType, OmniPage LE, and Online Manuals)
1.Insert the Astra Scanners CD into your computer’s CD-ROM drive after you have finished installing the software on the PhotoDeluxe CD.
FOR PC USERS: If a window does not appear automatically, double-click the My Computer icon to open it, double-click the Astra Scanners CD-ROM icon to open it (please be aware the Astra Scanners CD is labeled “VistaScan” in Windows desktop/directory).
FOR MACINTOSH USERS: When the UMAX VistaScan window opens on your desktop, doubleclick on the UMAX CD Installer icon to begin the software installation.
2.Follow the onscreen instructions to complete the installation of Presto! PageManager, UMAX VistaScan, OmniPage LE, and the online User’s Guide.
3.Restart your computer as suggested by the onscreen instructions to complete the installation.
Installing the Hardware
After you have removed the scanner from the box and verified that all of the package contents have been included, please check to make sure that your computer is compatible with the scanner’s connectors.
7
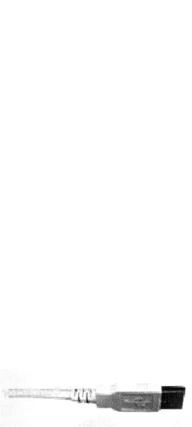
About Scanner Connectors
USB Connectors
Many new computers, both PC and Macintosh, rely on USB technology as the primary method of communication between the computer and its peripherals. With the new USB “plug-and-play” technology your computer automatically configures peripherals. If your computer has a USB port, you must make sure that this port is enabled in the system BIOS. Please refer to the troubleshooting section to learn more about enabling the USB port.
Checking Your Computer’s Connectors
To use your scanner you need to understand what type of connectors you have on your computer. To determine the connector type, look at the back panel of your computer:
•A USB port is a small slot ½” long and ¼” wide.
NOTE: If your computer has a USB port, check to make sure that your computer’s operating system supports USB. The following factory-installed operating systems support USB: Microsoft Windows 98 or higher, and Mac OS 8.1. or higher.
Setting Up – General Information
Find a suitable location near your computer to place the scanner.
CAUTION: Make sure the surface is flat. Operating your scanner on an uneven surface can damage the internal components.
Connecting the Hardware Interface Cables
If your computer has a USB port, follow the instructions in the Connecting the USB Cable section to connect the scanner to your computer.
Make sure your computer is turned off before proceeding.
Connecting the USB Cable
The instructions for connecting the hardware interface cable are different for PC and Macintosh users. Refer to the section below that applies to your computer type.
PC Connection
1.Locate the USB cable that is provided. Plug the wide end of the cable firmly into one of the available USB ports on your computer.
2.Plug the small end of the cable into the port marked “USB” located on the back panel of the scanner.
8
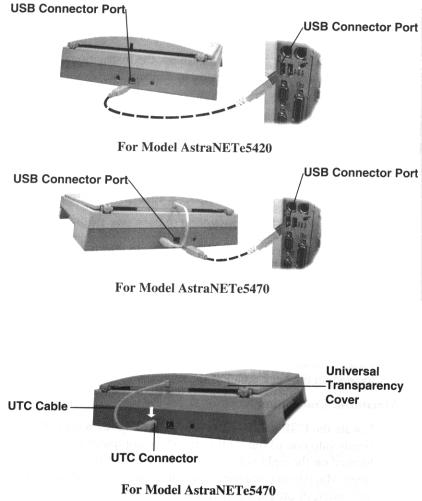
Macintosh Connection
1.Locate the USB cable that is provided. Plug the wide end of it firmly into one of the USB ports. IMac computer ports are located on the right side of the computer. The USB port on other Macintosh computers is located on the back panel of the computer, or on a USB interface card.
2.Plug the small end of the cable into the port marked “USB” located on the back panel of the scanner.
Connecting the UTC (Universal Transparency Cover) Cable on the AstraNET e5470 only
1.Locate the UTC cable, which is attached to the back end of the UTC cover.
2.Plug the UTC cable into the connector marked “OPTION” on the back panel of the scanner. Please be sure the small triangular arrow on the plug is facing toward the top of the scanner.
9
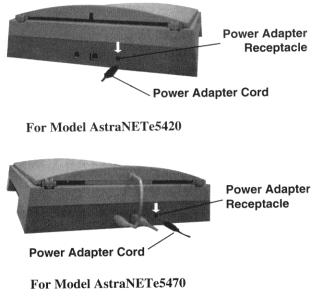
Connecting the Power Adapter
1.Plug the scanner’s power cord into an electrical outlet.
2.Insert the other end of this cord into the power adapter receptacle marked “POWER” on the back panel of the scanner. The power indicator on the front panel of the scanner should not be illuminated.
3.Restart your computer to recognize the scanner.
10
CHAPTER 2. YOUR FIRST SCAN
Before you begin your first scan, you must install the scanner and the bundled software. Refer to the Quick Install Guide for installation.
You can perform a basic scan using any of the software applications bundled with this scanner. For your first scan, we suggest using the PhotoDeluxe software.
PCs and Macintosh have two different versions of the PhotoDeluxe software, so we have included two separate sets of instructions. Please follow the proper set of instructions for your system.
Scanning Your First Image With PhotoDeluxe
Open the PhotoDeluxe software application.
Scanning an Image from the PC
1.Click the Start bar in the bottom-left corner of the screen.
2.Click Programs.
3.Select Adobe.
4.Select PhotoDeluxe Home Edition.
5.Click Adobe PhotoDeluxe Home Edition.
6.The PhotoDeluxe screen appears with the Seasonal Activities option present. Initially, we recommend you bypass this section. To bypass this section, click Install and then click Cancel.
7.Click the Get & Fix Photo tab. A row of icons appears.
8.Click the Get Photo icon. A drop-down list appears. Click the Scanners… option. A tabbed bar appears at the tip of the screen. Click the Scanner tab.
9.Click the Choose Scanner icon. Click on the VistaScan entry in the input source list. The VistaScan input source is highlighted. Click OK. (NOTE: You only need to do this one time.) Click the Mode tab. Click the Custom icon. The VistaScan window opens. VistaScan software controls the various functions of the scanner and provides a communication path between the scanner and the PhotoDeluxe software.
10.Click the Custom icon.
11.Select an item you would like to scan (a picture, a drawing, etc.).
12.Lift the document cover and place the item face-down so the top center of the document aligns with the arrow( ) at the back edge of the object glass.
) at the back edge of the object glass.
13.Click the Preview button on the right side of the VistaScan Beginner window. The scanner begins a low-resolution scan of the item.
14.When the preview scan is complete the preview image is displayed in the Preview window (on the left side of the VistaScan window).
11
You can change the view of the Preview image using the “Zoom Tool”, or select a scanning region using the “Frame Selection Tool”. To find out more about how to use these tools, click on the user tips text that appears when your cursor pauses over the tool.
NOTE: You must have a browser installed in order to view the VistaScan online help.
15.In the Click to Scan section of the VistaScan Beginner window, click the icon that corresponds to the type of image you are scanning.
For example, if you are scanning a color photograph, choose “Color Photo”. To scan text or a black and white drawing, choose “Text/Lineart”. The image is scanned and you return to the PhotoDeluxe window.
NOTE: Choosing an icon in the “Click to Scan” area does two things: it activates the scanner, and automatically sets the scanner settings. This ensures you get the best scanning results for the item you are scanning.
16.A pop-up message appears on the right side of the screen indicating that you should click the Done tab.
17.Click the Done tab. A Save as window opens. Enter a file name for the scanned image. Indicate which folder or directory you want to save the image file to, and specify in what file format you want to save the image.
18.Enter a graphic title for the image that will appear in the My Photos window.
19.Click on the Save & Send icon. Choose save from the drop-down menu. Click the Save button to save the image.
20.Close the VistaScan window by clicking Exit.
Scanning an Image from the Macintosh
1.Double-click the Hard Drive icon.
2.Double-click the Adobe PhotoDeluxe 2.0 folder.
3.Double-click the Adobe PhotoDeluxe application icon to launch PhotoDeluxe. The PhotoDeluxe screen appears.
4.Click the Get Photo button.
5.Click the Get Photo tab.
6.Click the Scanner button to display a menu of available input sources. Click on the UMAX VistaScan entry in the input source list. The UMAX VistaScan input source is highlighted. Click OK. The VistaScan Beginner window appears.
NOTE: You only need to select the device driver once in PhotoDeluxe. It will remember your selection the next time you use the application.
7.Select an item you would like to scan (a picture, a brochure, etc.).
8.Lift the document cover and place the item face-down so the top center of the image aligns with the arrow( ) at the back edge of the object glass.
) at the back edge of the object glass.
12
9.Click the Preview button on the right side of the VistaScan Beginner window and the scanner begins a low-resolution scan.
10.When the preview scan is complete the preview image is displayed in the Preview window (on the left side of the VistaScan window).
You can change the view size of the Preview image before scanning the final image using the “Zoom Tool”, or select a region to scan using the “Frame Selection Tool”. To find out more about how to use these tools, click on the user tips text that appears when your cursor pauses over the tool.
NOTE: You must have a browser installed in order to view the VistaScan online help.
11.In the Click to Scan section of the VistaScan Beginner window, click the icon that corresponds to the type of image you are scanning.
For example, if you are scanning a color photograph, choose “Color Photo”. To scan text or a black and white drawing, choose “Text/Lineart”. The image is scanned and you return to the PhotoDeluxe window.
12.When the scan is complete, a window appears requesting that you save the document. Type a name in the field that appears to the right of “Save this document as”.
NOTE: By default the image is saved as “untitled - #” in the Acquire section of the floating gallery window. You can also choose to save the image in the hard drive or on the desktop by clicking on the arrow to the right of the My Photos box at the top of this window.
13.After a moment the image appears in the My Photos gallery window. Double-click the thumbnail to view a full-size, high-resolution scan of the image in the work area.
14.Exit PhotoDeluxe by selecting Quit from the File menu.
Turning the Scanner Lamp On and Off
You can turn the scanner lamp on and off using the AstraNET e5420/5470’s built0in Power Saving utility from VistaAccess. The lamp remains on whenever the scanner has power, unless you turn it off using the UMAX Power Saving utility. Turning off the scanner lamp when you are not scanning prolongs the life of the lamp.
To turn the scanner lamp off:
Click icon of VistaAccess and select the Lamp On/Off control function. You can click the Lamp Off item to turn off your scanner lamp.
To turn the scanner lamp on:
Open the VistaScan software, or simply click the Lamp On item from Lamp On/Off control function in the VistaAccess.
NOTE: The scanner lamp is different from the Power Indicator light. The Power Indicator light is the very small, green light located on the front panel of the scanner. This indicator remains ON whenever the scanner is plugged into an electrical outlet (regardless of whether the Power Saving utility is engaged).
13
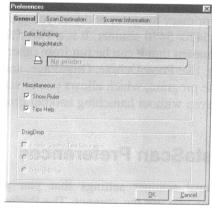
CHAPTER 3. SCANNING BASICS
VistaScan is the primary program or driver you use to scan with your AstraNET e5420/5470 scanner. It is a TWAIN-compliant program, which means that it can be run from other programs that support scanning, like PhotoDeluxe, OmniPage, and others. It is also a stand-alone program, which allows you to scan images for a variety of uses, even without launching another program first.
Setting VistaScan Preferences
Preferences control scanner settings that you generally do not modify every time you use the scanner. The Preference settings are used as the default settings for several of the scan settings.
To access the VistaScan Preferences, click the Preferences icon in the upper right corner of the VistaScan window.
The Preferences cover three areas:
•General
•Scan Destination
•Scanner Information
A tab at the top of the Preferences window indicates each VistaScan preference group. To view the Preference settings for an area, click on the associated tab.
General
The General tab contains preference settings that control color matching and color correction, and whether to display the ruler and tips.
Color Matching/Correction
Color Matching allows you to fine-tune the colors of scanned images so that they emulate the colors of your original source documents as closely as possible. This is accomplished using MagicMatch.
When you click on the MagicMatch checkbox (so a checkmark appears) the Profile List displays. A profile is a list of applicable calibration profiles, which MagicMatch uses to render a final output image. If a printer or calibration profile is not chosen, MagicMatch will calibrate the image to optimize its display on a monitor.
14
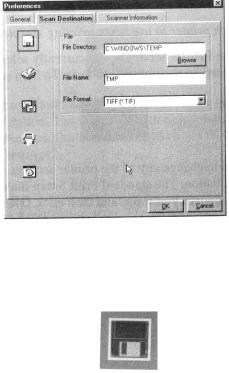
MagicMatch only functions when you are scanning in color mode. When you are using MagicMatch, it automatically disables the Level/Curve and Color Adjustment/Balance settings in the VistaScan Advanced window.
Show Ruler
The Show Ruler command displays or hides the rulers that border the top and left sides of the Preview window. These rulers correspond to the rulers on your scanner’s object glass. Clicking on the Show Ruler checkbox turns off (removes the checkmark) and hides the ruler. Clicking on the checkbox again turns the feature on (displays a checkmark) and shows the ruler.
Tips Help
The Tips Help option determines whether tips are displayed when you pause with your cursor over a VistaScan option. Click on the Tips Help box to enable tips (displays a checkmark). When a checkmark appears, clicking the checkbox disables the tips and removes the checkmark.
Scan Destination
The options in this Preferences tab specifies how scanned images are stored, printed, faxed, transferred to another application, or transmitted via e-mail.
File
To set the location for your stored images:
1.Click on the File icon. The file preferences appear to the right of the Scan To icon set.
2.Enter the directory in which you want to store the scanned image file, in the File Directory text box. If you are not sure of the directory path, click the Browse button to locate the desired directory.
3.Enter the file name under which you want to store the scanned image files (such as TMP) in the File Name text box.
4.Select the file format in which you want to save scanned images from the File Format drop down list.
15

Printer
To specify which printer to use when printing scanned images:
1.Click on the Printer icon. The printer driver currently selected as the default appears to the right of the Scan To icon set.
2.If you want to change any of the printer settings, click on the Properties button. The standard Print Setup dialog box opens. Make any changes you want, and then click OK to return to the Preference settings.
To specify which e-mail application to use when you e-mail scanned images:
1.Click on the E-mail icon. The e-mail preferences appear to the right of the Scan To icon set.
2.Click on the button next to the e-mail software you are using (Microsoft Exchange or Lotus cc:Mail).
3.Select the image format you want to use when you attach scanned images to your email application from the Image Format drop down list.
Fax
1.Click on the Fax icon. The fax driver (or printer driver if a fax driver is not selected) currently selected as the default appears to the right of the Scan To icon set.
2.If you want to change any of the settings, click on the Properties button. The standard Print Setup dialog box opens. Make any changes you want, and then click OK to return to the Preference settings.
Application
1.Click on the Application icon. The application preferences appear to the right of the Scan To icon set.
2.Enter the application name to which you want to send the scanned image files (such as Presto! PageManager) in the Application Name text box.
3.Enter the file name of the application executable in the File Name text box. If you are not sure of the directory path, click the Browse button to locate the correct path.
16
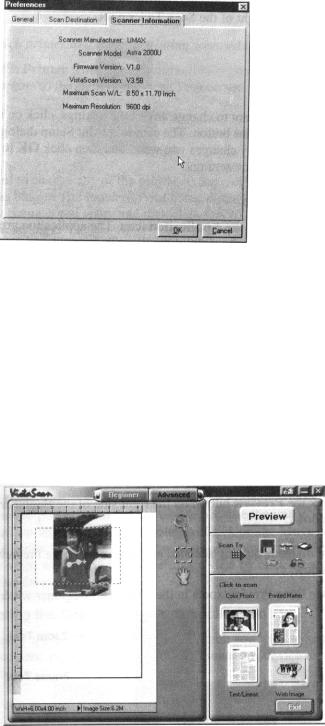
4.Select the image format in which you want to save scanned images from the Image Format drop down list.
Scanner Information
The Scanner Information tab displays important information about your scanner.
The information includes:
•Scanner Manufacturer
•Scanner Model
•Firmware Version
•VistaScan Version
•Maximum Scan Width and Length
•Maximum Resolution
VistaScan Beginner Window Features
The VistaScan Beginner window appears when you launch VistaScan. The features of the VistaScan Beginner window let you scan a wide variety of documents, photos, and graphics. Just click a button.
17
 Loading...
Loading...