Toshiba R400 User Manual

User’s Manual
PORTÉGÉ R400

ii |
User’s Manual |
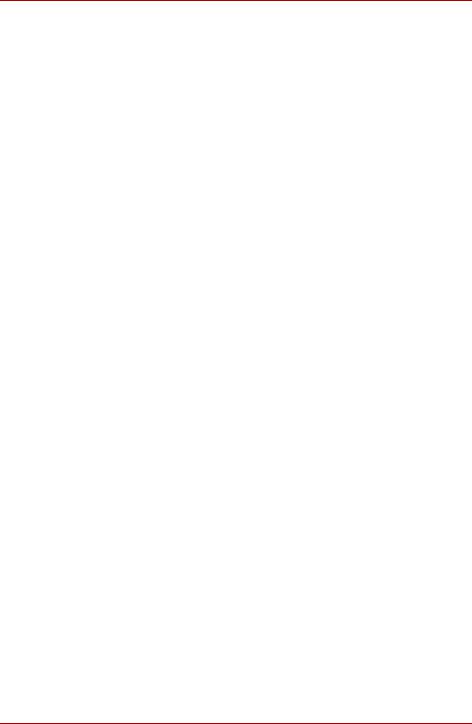
Copyright
© 2007 by TOSHIBA Corporation. All rights reserved. Under the copyright laws, this manual cannot be reproduced in any form without the prior written permission of TOSHIBA. No patent liability is assumed, with respect to the use of the information contained herein.
TOSHIBA PORTÉGÉ R400 Portable Personal Computer User’s Manual
First edition January 2007
Copyright authority for music, movies, computer programs, databases and other intellectual property covered by copyright laws belongs to the author or to the copyright owner. Copyrighted material can be reproduced only for personal use or use within the home. Any other use beyond that stipulated above (including conversion to digital format, alteration, transfer of copied material and distribution on a network) without the permission of the copyright owner is a violation of copyright or author’s rights and is subject to civil damages or criminal action. Please comply with copyright laws in making any reproduction from this manual.
Disclaimer
This manual has been validated and reviewed for accuracy. The instructions and descriptions it contains are accurate for the TOSHIBA PORTÉGÉ R400 Portable Personal Computer at the time of this manual’s production. However, succeeding computers and manuals are subject to change without notice. TOSHIBA assumes no liability for damages incurred directly or indirectly from errors, omissions or discrepancies between the computer and the manual.
Trademarks
IBM is a registered trademark and IBM PC is a trademark of International Business Machines Corporation.
Intel, Intel SpeedStep, Intel Core and Centrino are trademarks or registered trademarks of Intel Corporation.
Windows and Microsoft are registered trademarks and Windows Vista is a trademark of Microsoft Corporation.
Bluetooth is a trademark owned by its proprietor and used by TOSHIBA under license.
InterVideo and WinDVD are registered trademarks of InterVideo Inc.
Other trademarks and registered trademarks not listed above may be used in this manual.
User’s Manual |
iii |
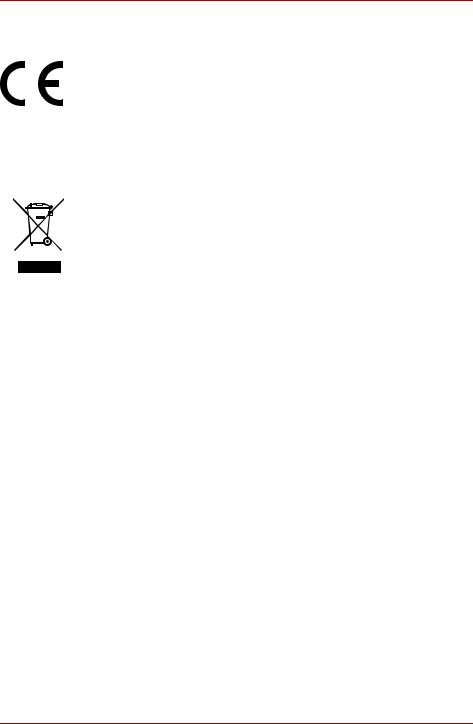
EU Declaration of Conformity
This product is carrying the CE-Mark in accordance with the related European Directives. The party responsible for CE-Marking is TOSHIBA Europe GmbH, Hammfelddamm 8, 41460 Neuss, Germany.
The complete and official EU Declaration of Conformity can be found on TOSHIBA’s web site http://epps.toshiba-teg.com on the Internet.
Following information is only for EU-member states:
The use of the symbol indicates that this product may not be treated as household waste. By ensuring this product is disposed of correctly, you will help prevent potential negative consequences for the environment and human health, which could otherwise be caused by inappropriate waste handling of this product. For more detailed information about recycling of this product, please contact your local city office, your household waste disposal service or the shop where you purchased the product.
iv |
User’s Manual |
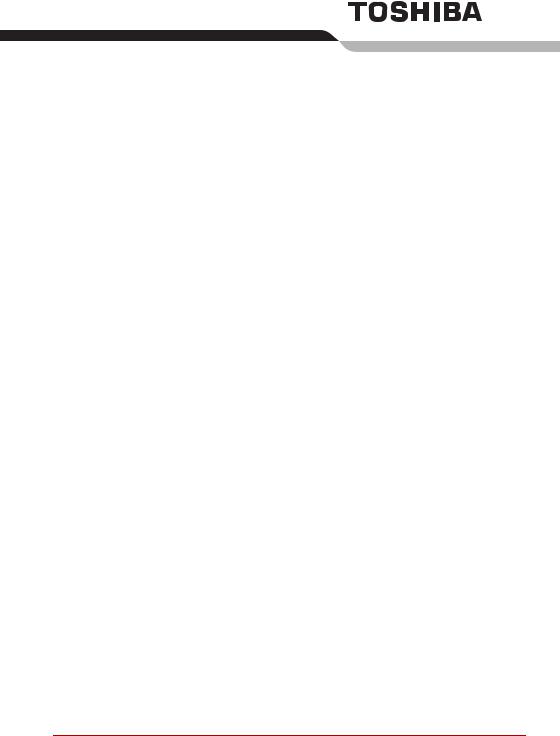
Table of Contents
Preface
General Precautions
Chapter 1 Getting Started
Equipment checklist. . . . . . . . . . . . . . . . . . . . . . . . . . . . . . . . . . . . . . . 1-1 Getting Started . . . . . . . . . . . . . . . . . . . . . . . . . . . . . . . . . . . . . . . . . . . 1-2 System Recovery Options . . . . . . . . . . . . . . . . . . . . . . . . . . . . . . . . . 1-13 Restoring the pre-installed software . . . . . . . . . . . . . . . . . . . . . . . . 1-14
Chapter 2 The Grand Tour
Front with the display closed . . . . . . . . . . . . . . . . . . . . . . . . . . . . . . . 2-1 Left side . . . . . . . . . . . . . . . . . . . . . . . . . . . . . . . . . . . . . . . . . . . . . . . . . 2-3 Right side . . . . . . . . . . . . . . . . . . . . . . . . . . . . . . . . . . . . . . . . . . . . . . . 2-3 Back side. . . . . . . . . . . . . . . . . . . . . . . . . . . . . . . . . . . . . . . . . . . . . . . . 2-4 Underside . . . . . . . . . . . . . . . . . . . . . . . . . . . . . . . . . . . . . . . . . . . . . . . 2-6 Front with the display open. . . . . . . . . . . . . . . . . . . . . . . . . . . . . . . . . 2-7 Indicators . . . . . . . . . . . . . . . . . . . . . . . . . . . . . . . . . . . . . . . . . . . . . . . 2-9 AC adaptor . . . . . . . . . . . . . . . . . . . . . . . . . . . . . . . . . . . . . . . . . . . . . 2-12
Chapter 3 Features, Utilities and Options
Features. . . . . . . . . . . . . . . . . . . . . . . . . . . . . . . . . . . . . . . . . . . . . . . . . 3-1 Special features . . . . . . . . . . . . . . . . . . . . . . . . . . . . . . . . . . . . . . . . . . 3-4 TOSHIBA Value Added Package . . . . . . . . . . . . . . . . . . . . . . . . . . . . . 3-7 TOSHIBA Tablet PC Extension . . . . . . . . . . . . . . . . . . . . . . . . . . . . . . 3-8 Utilities and Applications. . . . . . . . . . . . . . . . . . . . . . . . . . . . . . . . . . . 3-9 Optional devices. . . . . . . . . . . . . . . . . . . . . . . . . . . . . . . . . . . . . . . . . 3-11 Optional accessories . . . . . . . . . . . . . . . . . . . . . . . . . . . . . . . . . . . . . 3-27
Chapter 4 Operating Basics
Using the Touch Pad . . . . . . . . . . . . . . . . . . . . . . . . . . . . . . . . . . . . . . 4-1 Using the Tablet PC Pen . . . . . . . . . . . . . . . . . . . . . . . . . . . . . . . . . . . 4-2 Using the Tablet mode . . . . . . . . . . . . . . . . . . . . . . . . . . . . . . . . . . . . . 4-6 Using the Fingerprint Sensor . . . . . . . . . . . . . . . . . . . . . . . . . . . . . . 4-11 Media care . . . . . . . . . . . . . . . . . . . . . . . . . . . . . . . . . . . . . . . . . . . . . . 4-19 Sound System. . . . . . . . . . . . . . . . . . . . . . . . . . . . . . . . . . . . . . . . . . . 4-20 Wireless communications . . . . . . . . . . . . . . . . . . . . . . . . . . . . . . . . . 4-22
User’s Manual |
v |

LAN . . . . . . . . . . . . . . . . . . . . . . . . . . . . . . . . . . . . . . . . . . . . . . . . . . . .4-25 Computer Handling . . . . . . . . . . . . . . . . . . . . . . . . . . . . . . . . . . . . . . .4-27 Using the Hard Disk Drive (HDD) Protection . . . . . . . . . . . . . . . . . . .4-29 Heat dispersal. . . . . . . . . . . . . . . . . . . . . . . . . . . . . . . . . . . . . . . . . . . .4-31
Chapter 5 The Keyboard
Typewriter keys . . . . . . . . . . . . . . . . . . . . . . . . . . . . . . . . . . . . . . . . . . .5-1 Function keys: F1 … F12. . . . . . . . . . . . . . . . . . . . . . . . . . . . . . . . . . . .5-2 Soft keys: Fn key combinations . . . . . . . . . . . . . . . . . . . . . . . . . . . . . .5-2 Hot keys . . . . . . . . . . . . . . . . . . . . . . . . . . . . . . . . . . . . . . . . . . . . . . . . .5-3 Windows special keys . . . . . . . . . . . . . . . . . . . . . . . . . . . . . . . . . . . . . .5-5 Keypad overlay. . . . . . . . . . . . . . . . . . . . . . . . . . . . . . . . . . . . . . . . . . . .5-6 Generating ASCII characters. . . . . . . . . . . . . . . . . . . . . . . . . . . . . . . . .5-7
Chapter 6 Power and Power-Up Modes
Power conditions . . . . . . . . . . . . . . . . . . . . . . . . . . . . . . . . . . . . . . . . . .6-1 Monitoring of power condition . . . . . . . . . . . . . . . . . . . . . . . . . . . . . . .6-4 Battery. . . . . . . . . . . . . . . . . . . . . . . . . . . . . . . . . . . . . . . . . . . . . . . . . . .6-5 TOSHIBA Password Utility . . . . . . . . . . . . . . . . . . . . . . . . . . . . . . . . .6-14 Tablet mode . . . . . . . . . . . . . . . . . . . . . . . . . . . . . . . . . . . . . . . . . . . . .6-17 Power-up modes . . . . . . . . . . . . . . . . . . . . . . . . . . . . . . . . . . . . . . . . .6-17 Panel power on/off . . . . . . . . . . . . . . . . . . . . . . . . . . . . . . . . . . . . . . . .6-18 System Auto Off . . . . . . . . . . . . . . . . . . . . . . . . . . . . . . . . . . . . . . . . . .6-18
Chapter 7 HW Setup & BIOS Setup
Accessing HW Setup . . . . . . . . . . . . . . . . . . . . . . . . . . . . . . . . . . . . . . .7-1 HW Setup window . . . . . . . . . . . . . . . . . . . . . . . . . . . . . . . . . . . . . . . . .7-1 BIOS Setup Program . . . . . . . . . . . . . . . . . . . . . . . . . . . . . . . . . . . . . . .7-8
Chapter 8 Troubleshooting
Problem solving process. . . . . . . . . . . . . . . . . . . . . . . . . . . . . . . . . . . .8-1 Hardware and system checklist . . . . . . . . . . . . . . . . . . . . . . . . . . . . . .8-3 TOSHIBA support. . . . . . . . . . . . . . . . . . . . . . . . . . . . . . . . . . . . . . . . .8-17
Appendix A Specifications
Physical Dimensions . . . . . . . . . . . . . . . . . . . . . . . . . . . . . . . . . . . . . . A-1
Environmental Requirements . . . . . . . . . . . . . . . . . . . . . . . . . . . . . . . A-1
Appendix B Display Controller and Video Mode
Display controller. . . . . . . . . . . . . . . . . . . . . . . . . . . . . . . . . . . . . . . . . B-1 Video mode . . . . . . . . . . . . . . . . . . . . . . . . . . . . . . . . . . . . . . . . . . . . . . B-1
Appendix C Wireless LAN
Card Specifications . . . . . . . . . . . . . . . . . . . . . . . . . . . . . . . . . . . . . . . C-1
Radio Characteristics . . . . . . . . . . . . . . . . . . . . . . . . . . . . . . . . . . . . . C-2
Supported Frequency Sub-bands. . . . . . . . . . . . . . . . . . . . . . . . . . . . C-3
vi |
User’s Manual |
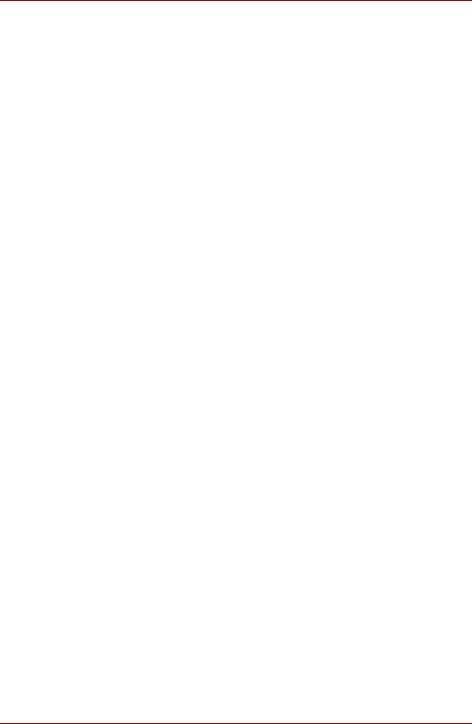
Appendix D Bluetooth wireless technology Interoperability
Bluetooth wireless technology and your Health . . . . . . . . . . . . . . . . D-3 Regulatory statements . . . . . . . . . . . . . . . . . . . . . . . . . . . . . . . . . . . . . D-3 Using Bluetooth® Card from TOSHIBA equipment in Japan . . . . . . D-6
Appendix E AC Power Cord and Connectors
Appendix F TOSHIBA Anti-theft Protection Timer
Appendix G Legal Footnotes
Appendix H If your computer is stolen
Glossary
Index
User’s Manual |
vii |
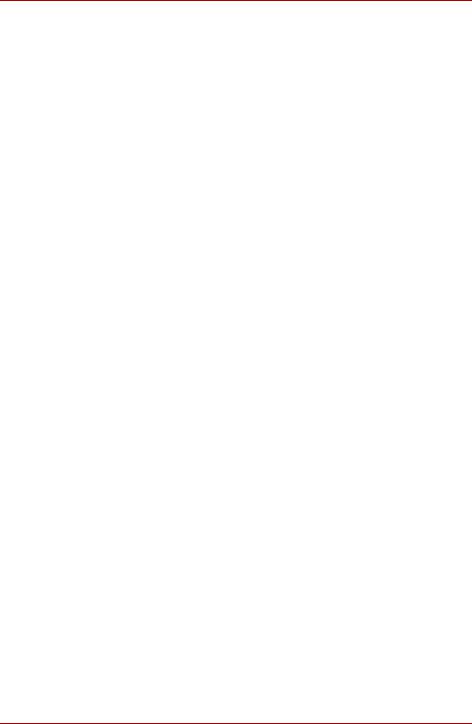
viii |
User’s Manual |
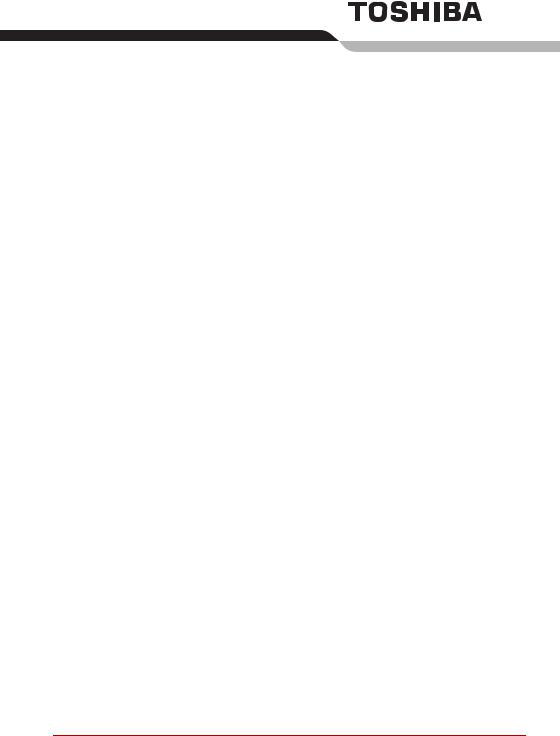
Preface
Congratulations on your purchase of the PORTÉGÉ R400 series computer. This powerful notebook computer provides excellent expansion capability, includes multimedia functionality, and is designed to provide years of reliable, high-performance computing.
This manual tells how to set up and begin using your PORTÉGÉ R400 computer. It also provides detailed information on configuring your computer, basic operations and care, using optional devices and troubleshooting.
If you are a new user of computers or if you’re new to portable computing, first read over Chapter 2, The Grand Tour and Chapter 3, Features, Utilities and Options to familiarize yourself with the computer’s features, components and accessory devices. Then read Chapter 1, Getting Started for step-by-step instructions on setting up your computer.
If you are an experienced computer user, please continue reading the preface to learn how this manual is organized, then become acquainted with this manual by browsing through its pages. Be sure to read the Special features section in chapter 3 to learn about features that are uncommon or unique to this computer, as well as the section on Chapter 7, HW Setup & BIOS Setup, to understand how to setup and configure these features.
Read Chapter 3, Features, Utilities and Options if connecting optional products or external devices.
Conventions
This manual uses the following formats to describe, identify, and highlight terms and operating procedures.
Abbreviations
On first appearance, and whenever necessary for clarity, abbreviations are enclosed in parentheses following their definition. For example: Read Only Memory (ROM). Acronyms are also defined in the Glossary.
Icons
Icons identify ports, dials, and other parts of your computer. The indicator panel also uses icons to identify the components it is providing information on.
User’s Manual |
ix |
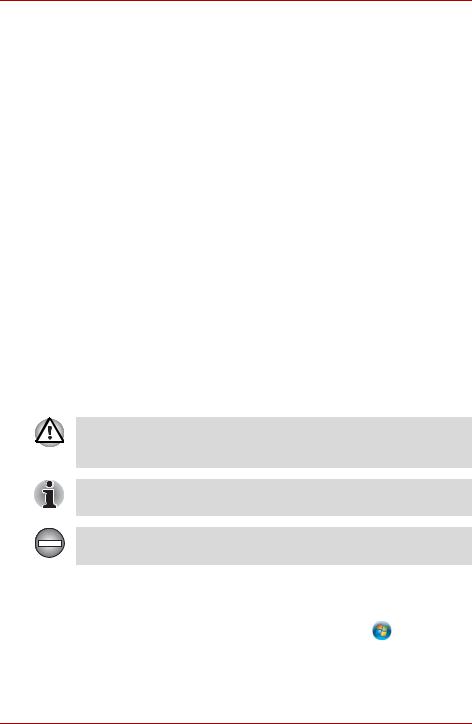
Preface
Keys
The keyboard keys are used in the text to describe many computer operations. A distinctive typeface identifies the key top symbols as they appear on the keyboard. For example, Enter identifies the Enter key.
Key operation
Some operations require you to simultaneously use two or more keys. We identify such operations by the key top symbols separated by a plus sign
(+). For example, Ctrl + C means you must hold down Ctrl and at the same time press C. If three keys are used, hold down the first two and at the same time press the third.
ABC |
When procedures require an action such as |
|
clicking an icon or entering text, the icon’s name |
||
|
||
|
or the text you are to type in is represented in the |
|
|
typeface you see to the left. |
|
Display |
|
|
S ABC |
Names of windows or icons or text generated by |
|
the computer that appear on its display screen |
||
|
are presented in the type face you see to the left. |
|
Messages |
|
Messages are used in this manual to bring important information to your attention. Each type of message is identified as shown below.
Pay attention! A caution informs you that improper use of equipment or failure to follow instructions may cause data loss or damage your equipment.
Please read. A note is a hint or advice that helps you make best use of your equipment.
Indicates a potentially hazardous situation, which could result in death or serious injury, if you do not follow instructions.
Terminology
This term is defined in this document as follows:
Start |
The word “Start” refers to the “ |
” button in |
|
Microsoft® Windows Vista™. |
|
x |
User’s Manual |
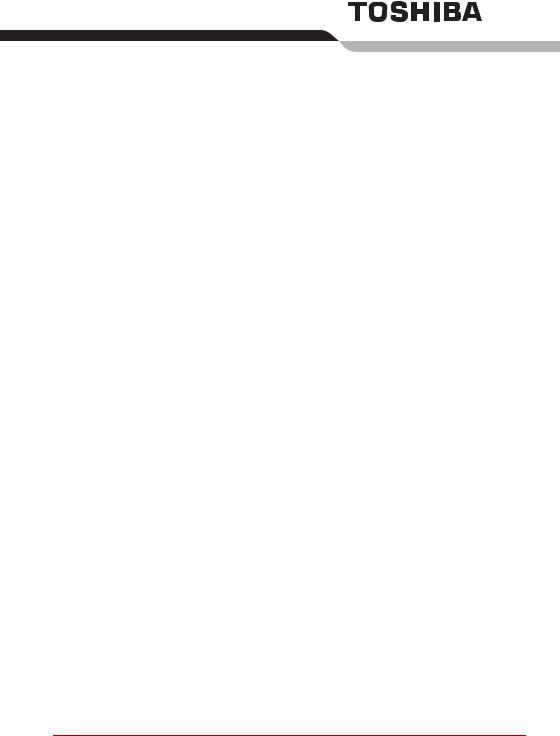
General Precautions
TOSHIBA computers are designed to optimize safety, minimize strain and withstand the rigors of portability. However, certain precautions should be observed to further reduce the risk of personal injury or damage to the computer.
Be certain to read the general precautions below and to note the cautions included in the text of the manual.
Creating a computer-friendly environment
Place the computer on a flat surface that is large enough for the computer and any other items you are using, such as a printer.
Leave enough space around the computer and other equipment to provide adequate ventilation. Otherwise, they may overheat.
To keep your computer in prime operating condition, protect your work area from:
■Dust, moisture, and direct sunlight.
■Equipment that generates a strong electromagnetic field, such as stereo speakers (other than speakers that are connected to the computer) or speakerphones.
■Rapid changes in temperature or humidity and sources of temperature change such as air conditioner vents or heaters.
■Extreme heat, cold, or humidity.
■Liquids and corrosive chemicals.
Stress injury
Carefully read the Instruction Manual for Safety and Comfort. It contains information on the prevention of stress injuries to your hands and wrists that can be caused by extensive keyboard use. Chapter 1, Getting Started, also includes information on work space design, posture and lighting that can help reduce physical stress.
User’s Manual |
xi |
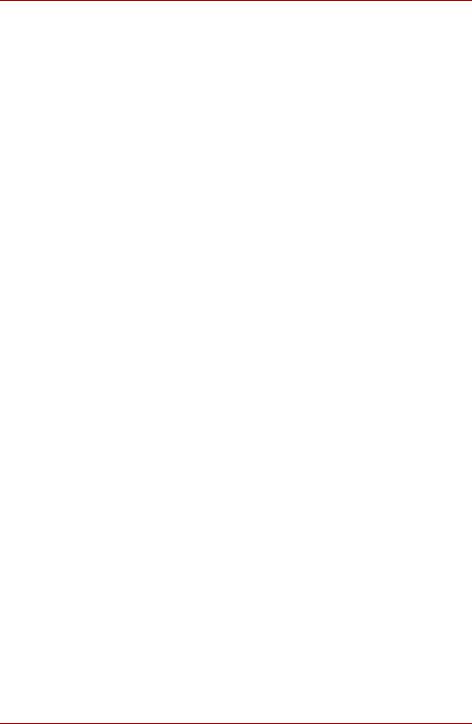
General Precautions
Heat injury
■Avoid prolonged physical contact with the computer. If the computer is used for long periods, its surface can become very warm. While the temperature will not feel hot to the touch, if you maintain physical contact with the computer for a long time, for example if you rest the computer on your lap or if you keep your hands on the palm rest, your skin might suffer a low-heat injury.
■If the computer has been used for a long time, avoid direct contact with the metal plate supporting the various interface ports as this can become hot.
■The surface of the AC adaptor can become hot when in use but this condition does not indicate a malfunction. If you need to transport the AC adaptor, you should disconnect it and let it cool before moving it.
■Do not lay the AC adaptor on a material that is sensitive to heat as the material could become damaged.
Pressure or impact damage
Do not apply heavy pressure to the computer or subject it to any form of strong impact as this can damage the computer’s components or otherwise cause it to malfunction.
PC Card overheating
Some PC Cards can become hot during prolonged use which may result in errors or instability in the operation of the device in question. In addition, you should also be careful when you remove a PC Card that has been used for a long time.
Mobile phones
Please be aware that the use of mobile phones can interfere with the audio system. The operation of the computer will not be impaired in any way, but it is recommended that a minimum distance of 30cm is maintained between the computer and a mobile phone that is in use.
Instruction Manual for Safety and Comfort
All important information on the safe and proper use of this computer is described in the enclosed Instruction Manual for Safety and Comfort. Be sure to read it before using the computer.
xii |
User’s Manual |
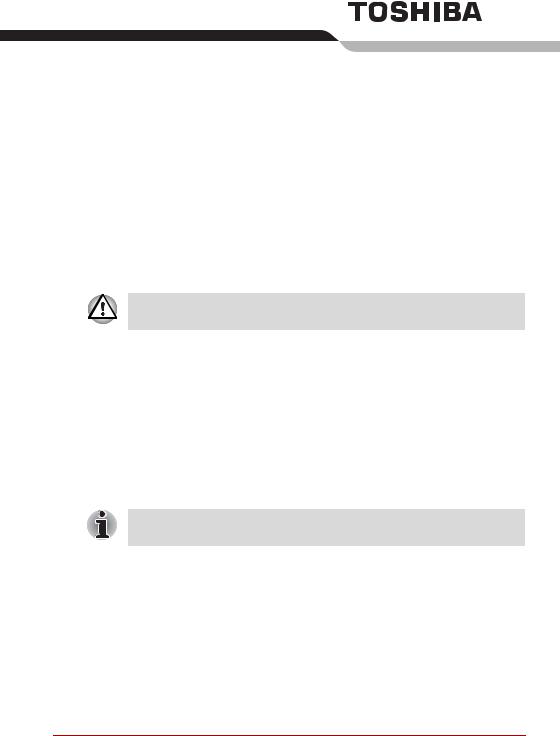
Chapter 1
Getting Started
This chapter provides an equipment checklist, and basic information to start using your computer.
Some of the features described in this manual may not function properly if you use an operating system that was not pre-installed by TOSHIBA.
Equipment checklist
Carefully unpack your computer, taking care to save the box and packaging materials for future use.
Hardware
Check to make sure you have all the following items:
■PORTÉGÉ R400 Portable Personal Computer
■AC adaptor and power cord (2-pin plug or 3-pin plug)
■Tablet PC Pen
The Tablet PC Pen is included together with spare pen tips and a tip removal tool in a small case coming with the product.
Documentation
■PORTÉGÉ R400 Portable Personal Computer User’s Manual
■PORTÉGÉ R400 Quickstart
■Instruction Manual for Safety and Comfort
■Microsoft Windows Vista Quick Start Guide
■Warranty information
If any of the items are missing or damaged, contact your dealer immediately.
User’s Manual |
1-1 |
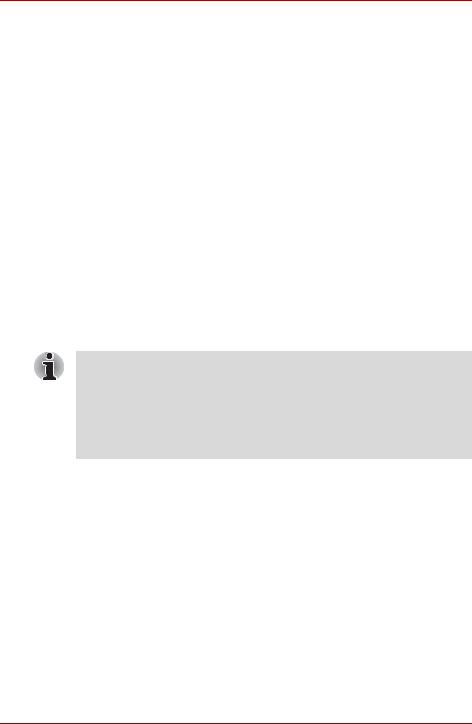
Getting Started
Software
The following Windows® operating system and utilities are pre-installed.
■Microsoft® Windows Vista™
■TOSHIBA Value Added Package
■TOSHIBA Assist
■TOSHIBA ConfigFree
■TOSHIBA Tablet PC Extension
■TOSHIBA Tablet Access Code Logon Utility
■TOSHIBA HDD Protection
■TOSHIBA Disc Creator
■Fingerprint Utility
■Windows Mobility Center
■Online User’s Manual
Backup media
■ Product Recovery DVD-ROM
Getting Started
■All users should be sure to read the section Starting up for the first time.
■Be sure to read the enclosed Instruction Manual for Safety and Comfort for information on the safe and proper use of this computer. It is intended to help you be more comfortable and productive while using a notebook computer. By following the recommendations in it you may reduce your chance of developing a painful or disabling injury to your hand, arms, shoulders or neck.
This section provides basic information to start using your computer. It covers the following topics:
■Operating the computer in Tablet mode
■Connecting the AC adaptor
■Opening the display
■Turning on the power
■Starting up for the first time
■Turning off the power
■Restarting the computer
■Restoring the pre-installed software
1-2 |
User’s Manual |
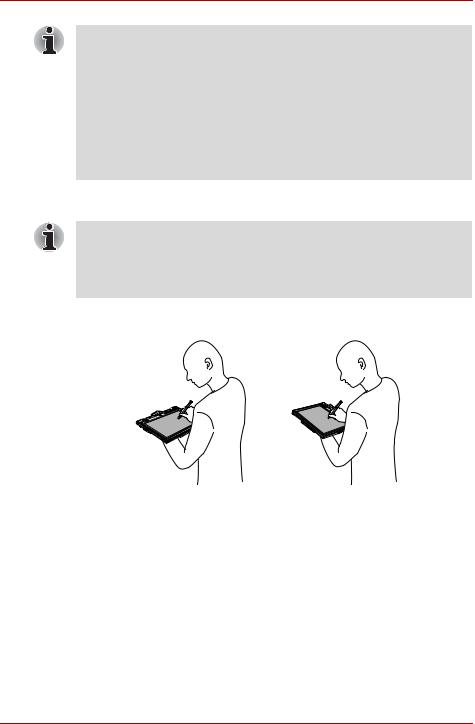
Getting Started
■Use a virus-check program and make sure it is updated regularly.
■Never format storage media without checking its content - formatting destroys all stored data.
■It is a good idea to periodically back up the internal hard disk drive or other main storage device to external media. General storage media is not durable or stable over long periods of time and under certain conditions may result in data loss.
■Before you install a device or application, save any data in memory to the hard disk drive or other storage media. Failure to do so may result in the loss of data.
Operating the computer in Tablet mode
Your computer can be used in two ways, as an ordinary laptop PC and as a Tablet PC. You can use the computer as Tablet PC, operated with the supplied Tablet PC Pen, by turning the display panel by 180 degrees and closing it. Refer to Changing to the Tablet mode section in Chapter 4, Operating Basics for details on changing the mode.
When operating the computer in Tablet mode, follow the instructions below. ■ Hold the computer firmly on your forearm. Do not block the vent.
■Remove the AC adaptor from the computer when using it in Tablet mode held in your forearm.
■Do not use the computer while walking or driving a car.
■Change to Laptop mode and turn off the computer before carrying it. Do not carry the computer with power on or in Sleep Mode. Do not carry the computer while the Hard Disk Drive indicator is glowing.
■Do not expose the computer to rapid temperature changes (such as would be the case if you brought the computer from a cold environment into a warm room). When rapid temperature changes are unavoidable, leave the computer for around two hours before turning it on to prevent the formation of condensation.
■Remove all external peripheral devices and their connection cables from the computer before carrying.
User’s Manual |
1-3 |
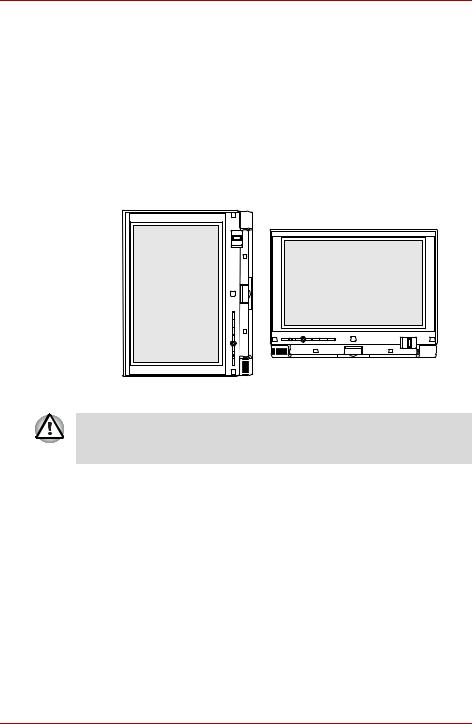
Getting Started
■Do not drop the computer or apply excessive impact to it. Do not leave the computer in a car or similar environment where it is exposed to direct sunlight.
■Do not put the computer in a bag when it is in Tablet mode.
■The display panel works as a touch sensitive digitizer screen. However, the outer edges of the screen may be less sensitive. Please keep the Tablet PC Pen inside the display area when you use it near the edges of the display panel. The position of the pen may not be recognized if you move the Tablet PC Pen too fast towards the outer edge. Please be sure to slide the Tablet PC Pen slowly in areas near the edges of the screen.
Use the Tablet PC Pen in the areas enclosed by the dotted line as shown in the following figure.
Figure 1-1 Use area of a Tablet PC Pen
Do not block the vent of the computer when holding it. If you continue to expose your skin to the hot air expelled from the vent for a long time, your skin might suffer low temperature injury.
1-4 |
User’s Manual |
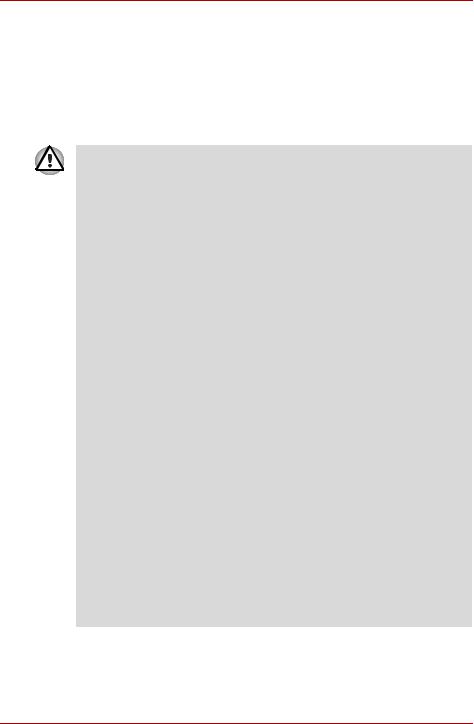
Getting Started
Connecting the AC adaptor
Attach the AC adaptor when you need to charge the battery or you want to operate from AC power. It is also the fastest way to get started, because the battery pack will need to be charged before you can operate from battery power.
The AC adaptor can be connected to any power source supplying from 100 to 240 volts and 50 or 60 hertz. For details on using the AC adaptor to charge the battery pack, refer to Chapter 6, Power and Power-Up Modes.
■Always use the TOSHIBA AC adaptor that was included with your computer, or use AC adaptors specified by TOSHIBA to avoid any risk of fire or other damage to the computer. Use of an incompatible AC adaptor could cause fire or damage to the computer possibly resulting in serious injury. TOSHIBA assumes no liability for any damage caused by use of an incompatible adaptor.
■Never plug the AC adaptor into a power source that does not correspond to both the voltage and the frequency specified on the regulatory label of the unit. Failure to do so could result in a fire or electric shock, possibly resulting in serious injury.
■Always use or purchase power cables that comply with the legal voltage and frequency specifications and requirements in the country of use. Failure to do so could result in a fire or electric shock, possibly resulting in serious injury.
■The supplied power cord conforms to safety rules and regulations in the region the product is bought and should not be used outside this region. For use in other regions, please buy power cords that conform to safety rules and regulations in the particular region.
■Do not use a 3-pin to 2-pin conversion plug.
■When you connect the AC adaptor to the computer, always follow the steps in the exact order as described in the User’s Manual. Connecting the power cable to a live electrical outlet should be the last step otherwise the adaptor DC output plug could hold an electrical charge and cause an electrical shock or minor bodily injury when touched. As a general safety precaution, avoid touching any metal parts.
■Never place your computer or AC adaptor on a wooden surface, furniture, or any other surface that could be marred by exposure to heat since the computer base and AC adaptor’s surface increase in temperature during normal use.
■Always place your computer or AC adaptor on a flat and hard surface that is resistant to heat damage.
Refer to the enclosed Instruction Manual for Safety and Comfort for detailed precautions and handling instructions.
User’s Manual |
1-5 |
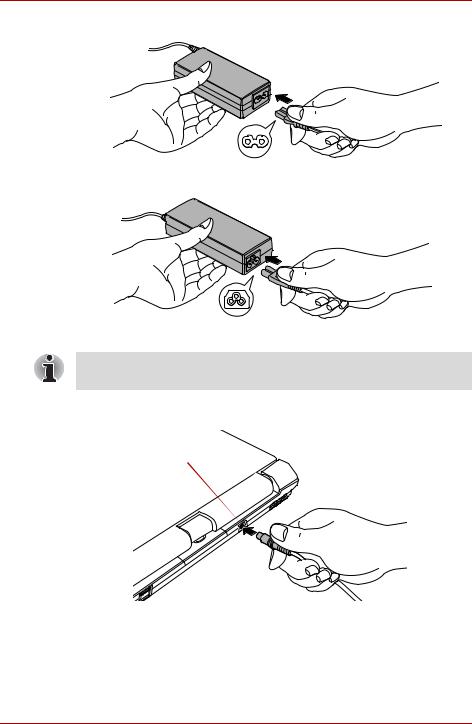
Getting Started
1. Connect the power cord to the AC adaptor.
Figure 1-2 Connecting the power cord to the AC adaptor (2-pin plug)
Figure 1-3 Connecting the power cord to the AC adaptor (3-pin plug)
Either a 2-pin or 3-pin adaptor/cord will be included with the computer depending on the model.
2.Connect the AC adaptor’s DC output plug to the DC IN 15V jack on the back of the computer.
DC IN 15V jack
Figure 1-4 Connecting the adaptor to the computer
3.Plug the power cord into a live wall outlet - the Battery and DC IN indicators on the front of the computer should glow.
1-6 |
User’s Manual |

Getting Started
Opening the display
The display panel can be opened to a wide range of angles for optimal viewing.
1.While holding down the palm rest with one hand so that the main body of the computer is not raised, slowly lift the display panel - this will allow the angle of the display panel to be adjusted to provide optimum clarity.
Display panel
Figure 1-5 Opening the display panel
Use reasonable care when opening and closing the display panel. Opening it vigorously or slamming it shut could damage the computer.
■Be careful not to open the display panel too far as this could put stress on the display panel’s hinges and cause damage.
■Do not press or push on the display panel.
■Do not lift the computer by the display panel.
■Do not close the display panel with pens or any other objects left in between the display panel and the keyboard.
■When opening or closing the display panel, place one hand on the palm rest to hold the computer in place and use the other hand to slowly open or close the display panel (Do not use excessive force when opening or closing the display panel).
|
|
|
|
|
|
|
|
|
|
|
|
|
|
|
|
|
|
|
|
|
|
|
|
|
|
|
|
|
|
|
|
|
|
|
|
|
|
|
|
|
|
|
|
|
|
|
|
|
|
|
|
|
|
|
|
|
|
|
|
|
|
|
|
|
|
|
|
|
|
|
|
|
|
|
|
|
|
|
|
|
|
|
|
|
|
|
|
|
|
|
|
|
|
|
|
|
|
|
User’s Manual |
1-7 |
|||||||||
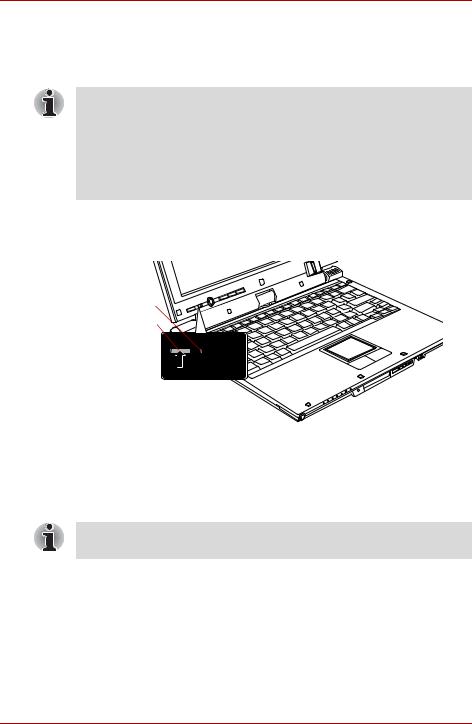
Getting Started
Turning on the power
This section describes how to turn on the power - the Power indicator will then indicate the status. Please refer to the Monitoring of power condition section in Chapter 6, Power and Power-Up Modes for more information.
■After you turn on the power for the first time, do not turn it off until you have set up the operating system. Please refer to the section Starting up for the first time for more information.
■If a USB floppy diskette drive is connected, please make sure that it is empty - if a floppy diskette is in the drive, press the eject button and remove it.
■Volume cannot be adjusted during Windows Setup.
1.Open the display panel.
2.Slide the Power Button Lock Switch to the right.
3.Press the power button.
Power Button
Lock Switch
Power button
Figure 1-6 Turning on the power
Starting up for the first time
The Microsoft Windows Vista™ Startup Screen will be the first screen displayed when you turn on the power. Follow the on-screen instructions on each screen in order to properly install the operating system.
When it is displayed, be sure to read the Software License Terms carefully.
1-8 |
User’s Manual |
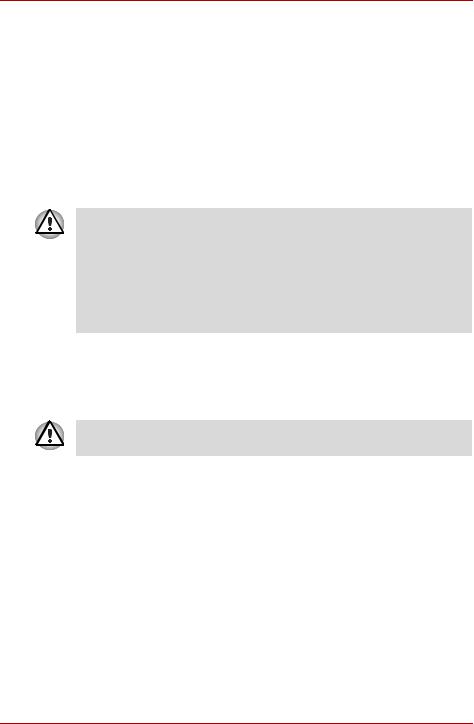
Getting Started
Turning off the power
The power can be turned off in one of three modes, either Shut Down (Boot) Mode, Hibernation Mode or Sleep Mode.
Shut Down mode (Boot Mode)
When you turn off the power in Shut Down Mode no data will be saved and the computer will boot to the operating system’s main screen the next time it is turned on.
1.If you have entered data, either save it to the hard disk drive or to other storage media.
2.Make sure all disk activity has stopped before removing the CD/DVD or floppy diskette.
■Make sure the Hard Disk Drive indicator is off. If you turn off the power while a disk (disk) is being accessed, you can lose data or damage the disk.
■Never turn off the power while an application is running. Doing so could cause loss of data.
■Never turn off the power, disconnect an external storage device or remove storage media during data read/write. Doing so can cause data loss.
3.Click Start.
4.Click the arrow button (  ) located in the power management buttons (
) located in the power management buttons (  ) and select Shut Down from the menu.
) and select Shut Down from the menu.
5.Turn off any peripheral devices connected to your computer.
Do not turn the computer or peripheral devices back on immediately - wait a short period to avoid any potential damage.
Sleep Mode
If you have to interrupt your work, you are able to turn off the power without exiting from your software by placing the computer into Sleep Mode. In this mode data is maintained in the computer’s main memory so that when you turn on the power again, you can continue working right where you left off.
User’s Manual |
1-9 |
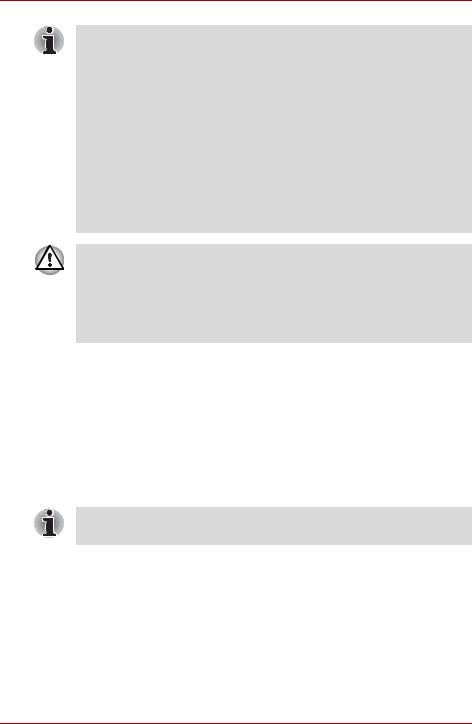
Getting Started
■When the AC adaptor is connected, the computer will go into Sleep Mode according to the settings in the Power Options (to access it, Start
-> Control Panel -> System and Maintenance -> Power Options).
■To restore the operation of the computer from Sleep Mode, press the power button.
■If the computer enters Sleep Mode while a network application is active, the application might not be restored when the computer is next turned on and the system returns from Sleep Mode.
■To prevent the computer from automatically entering Sleep Mode, disable Sleep Mode within the Power Options (to access it, Start ->
Control Panel -> System and Maintenance -> Power Options). However, please be aware that this configuration will nullify the computer’s Energy Star compliance.
■To use the Hybrid Sleep function, configure it in the Power Options.
■Before entering Sleep Mode, be sure to save your data.
■Do not install or remove a memory module while the computer is in Sleep Mode. The computer or the memory module could be damaged.
■Do not remove the battery pack while the computer is in Sleep Mode (unless the computer is connected to an AC power source). Data in memory could be lost.
Benefits of Sleep Mode
The Sleep Mode feature provides the following benefits:
■Restores the previous working environment more rapidly than the Hibernation Mode feature.
■Saves power by shutting down the system when the computer receives no input or hardware access for the time period set by the System Sleep Mode feature.
■Allows the use of the panel power off feature.
Executing Sleep Mode
You can also enable Sleep Mode by pressing Fn + F3 - please refer to Chapter 5, The Keyboard, for further details.
You can enter Sleep Mode in one of four ways:
■Click Start then click the power button (  ) located in the power
) located in the power
management buttons (  ).
).
Please note that this feature must be enabled within the Power Options (to access it, click Start -> Control Panel -> System and Maintenance -> Power Options).
■Click Start then click the arrow button (  ) and select Sleep from the menu.
) and select Sleep from the menu.
1-10 |
User’s Manual |
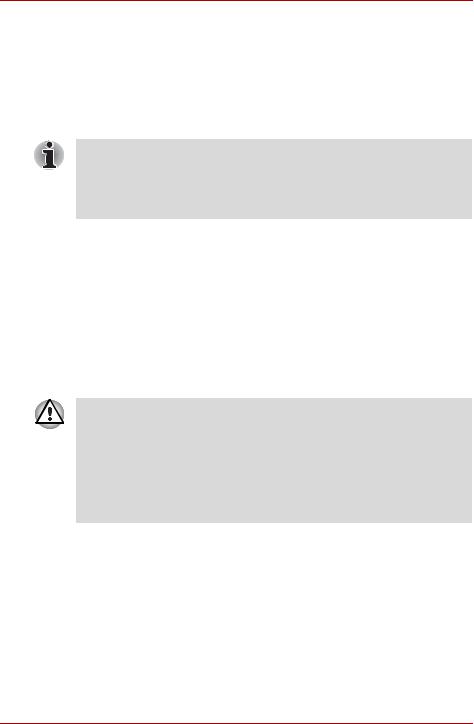
Getting Started
■Close the display panel. Please note that this feature must be enabled within the Power Options (to access it, click Start -> Control Panel ->
System and Maintenance -> Power Options).
■Press the power button. Please note that this feature must be enabled within the Power Options (to access it, click Start -> Control Panel ->
System and Maintenance -> Power Options).
When you turn the power back on, you can continue where you left when you shut down the computer.
■When the computer is in Sleep Mode, the power indicator will blink orange.
■If you are operating the computer on battery power, you can lengthen the overall operating time by turning it off into Hibernation Mode - Sleep Mode will consume more power while the computer is off.
Sleep Mode limitations
Sleep Mode will not function under the following conditions:
■Power is turned back on immediately after shutting down.
■Memory circuits are exposed to static electricity or electrical noise.
Hibernation Mode
The Hibernation Mode feature saves the contents of memory to the hard disk drive when the computer is turned off so that, the next time it is turned on, the previous state is restored. Please note that the Hibernation Mode feature does not save the status of any peripheral devices connected to the computer.
■Save your data. While entering Hibernation Mode, the computer saves the contents of memory to the hard disk drive. However, for safety sake, it is best to save your data manually.
■Data will be lost if you remove the battery or disconnect the AC adaptor before the save is completed. Wait for the Hard Disk Drive indicator to go out.
■Do not install or remove a memory module while the computer is in Hibernation Mode. Data will be lost.
Benefits of Hibernation Mode
The Hibernation Mode feature provides the following benefits:
■Saves data to the hard disk drive when the computer automatically shuts down because of a low battery condition.
■You can return to your previous working environment immediately when you turn on the computer.
■Saves power by shutting down the system when the computer receives no input or hardware access for the time period set by the System Hibernate feature.
■Allows the use of the panel power off feature.
User’s Manual |
1-11 |
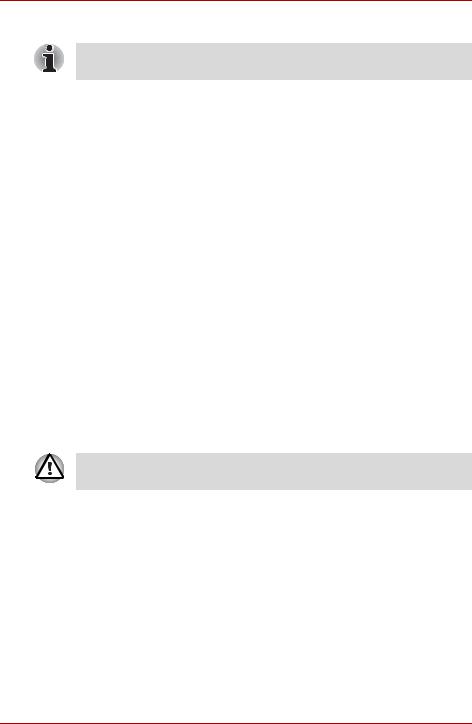
Getting Started
Starting Hibernation Mode
You can also enable Hibernation Mode by pressing Fn + F4 - please refer to Chapter 5, The Keyboard, for further details.
To enter Hibernation Mode, follow the steps below.
1.Click Start.
2.Click the arrow button (  ) in the power management buttons (
) in the power management buttons (  ) and select Hibernate from the menu.
) and select Hibernate from the menu.
Automatic Hibernation Mode
The computer can be configured to enter Hibernation Mode automatically when you press the power button or close the lid. In order to define these settings, you can follow the steps as described below:
1.Click Start and click the Control Panel.
2.Click System and Maintenance and click Power Options.
3.Click Choose what the power buttons do or Choose what closing the lid does.
4.Enable the desired Hibernation Mode settings for When I press the power button and When I close the lid.
5.Click the Save changes button.
Data save in Hibernation Mode
When you turn off the power in Hibernation Mode, the computer will take a moment to save the current data in memory to the hard disk drive. During this time, the Hard Disk Drive indicator will glow.
After you turn off the computer, and the content of memory has been saved to the hard disk drive, turn off the power to any peripheral devices.
Do not turn the computer or devices back on immediately. Wait a moment to let all capacitors fully discharge.
1-12 |
User’s Manual |
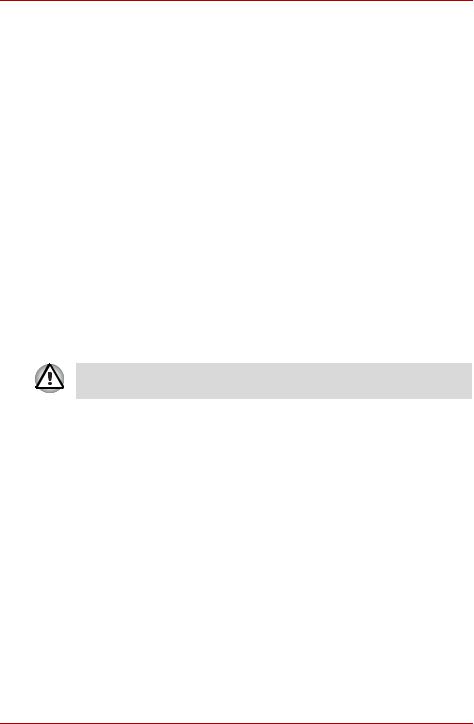
Getting Started
Restarting the computer
Certain conditions require that you reset the computer, for example if:
■You change certain computer settings.
■An error occurs and the computer does not respond to your keyboard commands.
If you need to restart the computer, there are three ways this can be achieved:
■Click Start then click the arrow button (  ) in the power management buttons (
) in the power management buttons (  ) and select Restart from the menu.
) and select Restart from the menu.
■Press Ctrl, Alt and Del simultaneously (once) to display the menu window, then select Restart from the Shut down options.
■Press the power button and hold it down for five seconds. Once the computer has turned itself off, wait between ten and fifteen seconds before turning the power on again by pressing the power button.
System Recovery Options
About 1.5GB hidden partition is allocated on the hard disk drive for the System Recovery Options.
This partition stores files which can be used to repair the system in the event of a problem.
The System Recovery Options feature will be unusable if this partition is deleted.
System Recovery Options
The System Recovery Options feature is installed on the hard disk when shipped from the factory. The System Recovery Options menu includes tools to repair startup problems, run diagnostics or restore the system.
See the Windows Help and Support content for more information about
Startup Repair.
The System Recovery Options can also be run manually to repair problems.
The procedure is as follows. Follow the instructions shown on the onscreen menu.
1.Turn off the computer.
2.While holding the F8 key, turn the computer on.
3.The Advanced Boot Options menu will be displayed.
Use the arrow keys to select Repair Your Computer and press Enter.
4.Follow the on-screen instructions.
The Windows Vista™ CompletePC Backup feature can be used on Windows Vista™ Business Edition and Ultimate Edition.
User’s Manual |
1-13 |
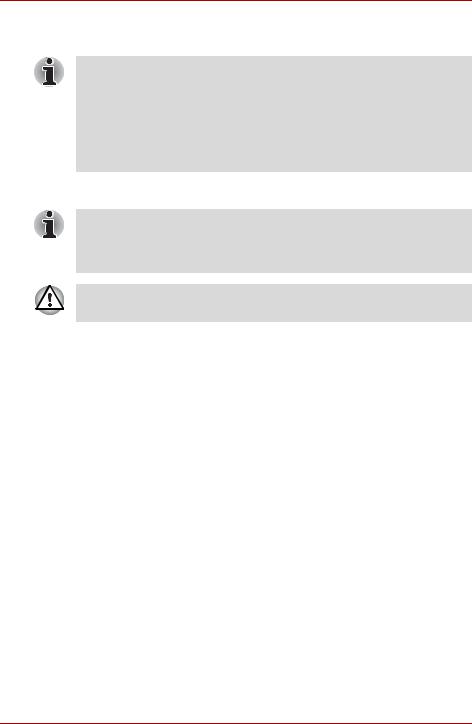
Getting Started
Restoring the pre-installed software
An external optical disc drive that is sold separately and compatible to the computer is required to create the Recovery Discs. It can be purchased from TOSHIBA dealers.
■This machine supports the following optical disc drives for restoring the pre-installed software:
External DVD Super Multi Drive PA3454U External CD-RW/DVD-ROM Drive PA3438U
If pre-installed files are damaged, use the Product Recovery DVD-ROM to restore them. To perform this restoration, follow the steps below:
When the sound mute feature has been activated by pressing the
Fn + Esc key, be sure to disable this to allow sounds to be heard before starting the restore process. Please refer to Chapter 5, The Keyboard, for further details.
When you reinstall the Windows operating system, the hard disk will be reformatted and all data will be lost.
1.Load the Recovery Discs into the optical disc drive and turn off the computer’s power.
2.While holding down the F12 key on the keyboard, turn on your computer - when the In Touch with Tomorrow TOSHIBA logo screen appears, release the F12 key.
3.Use the left and right cursors key to select the optical disc drive icon from the menu. Please refer to the Boot Priority section in Chapter 7, HW Setup & BIOS Setup, for further information.
4.A menu will be displayed from which you should follow the on-screen instructions.
5.If your computer came with additional software installed, this software can not be recovered from the Product Recovery DVD-ROM. Re-install these applications (e.g. Works Suite, Games, etc.) separately from other media.
1-14 |
User’s Manual |

Chapter 2
The Grand Tour
This chapter identifies the various components of the computer - it is recommended that you become familiar with each before you operate the computer.
Legal Footnote (Non-applicable Icons)
For more information regarding Non-applicable Icons, please refer to Appendix G, Legal Footnotes.
Front with the display closed
The following figure shows the computer’s front with its display panel in the closed position.
System indicators |
Microphone |
Mail button |
Tablet PC Pen |
Alert button |
Calendar button |
Tablet PC Pen slot |
TOSHIBA Edge Display |
Wireless communication switch |
Figure 2-1 Front of the computer with display panel closed
Tablet PC Pen slot |
The Tablet PC Pen slot provides storage for the |
|
Tablet PC Pen. |
|
|
Tablet PC Pen |
The Tablet PC Pen is stored within the front side |
|
of the computer and enables direct data entry |
|
through the display screen. Refer to the Using |
|
the Tablet PC Pen section in Chapter 4, |
|
Operating Basics. |
|
|
User’s Manual |
2-1 |
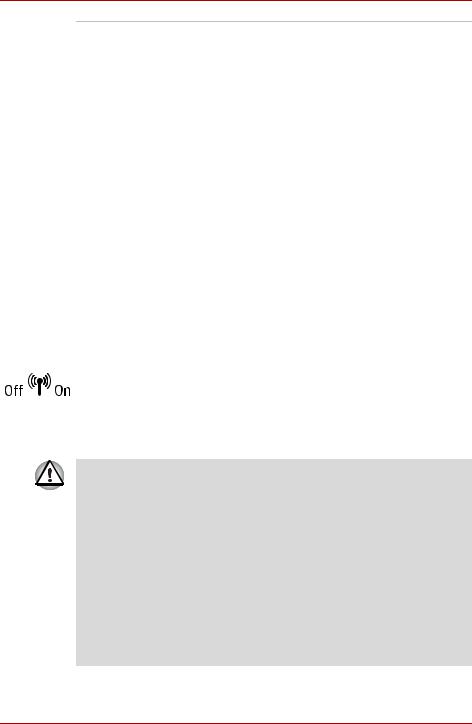
The Grand Tour
System indicators |
These LED indicators allow you to monitor the |
|
status of various computer functions and are |
|
described in more detail within the System |
|
indicators section. |
|
|
Microphone |
A built-in microphone allows you to record sound |
|
into your applications - please refer to the Sound |
|
System section in Chapter 4, Operating Basics |
|
for more information. |
|
|
TOSHIBA Edge |
Displays the time, remaining battery power, new |
Display |
mail notifications and calendar notifications. |
|
The TOSHIBA Edge display can be configured |
|
via the TOSHIBA Active Notification Settings. |
|
To access the TOSHIBA Active Notifications |
|
Settings, click Start -> Control Panel -> |
|
Hardware and Sound -> Windows SideShow. |
|
|
Alert button |
Pressing the alert button toggles mail notification |
|
and calendar notification alerts on and off. |
|
|
Mail button |
Press this button to select mail notification |
|
contents. |
|
|
Calendar button |
Press this button to select calendar event |
|
contents. |
|
|
Wireless |
Slide this switch to the left to turn off Wireless |
communication |
LAN and Bluetooth functions. Slide it to the right |
switch |
to turn on the functions. |
|
Only some models are equipped with Bluetooth |
|
and Wireless LAN functions. |
|
|
■Turn Wi-Fi® and Bluetooth functionalities off when near a person who may have a cardiac pacemaker implant or other medical electric device. Radio waves may affect pacemaker or medical device operation, possibly resulting in serious injury. Follow the instruction of your medical device when using any Wi-Fi or Bluetooth or Wireless WAN functionality.
■Always turn off Wi-Fi or Bluetooth functionality if the computer is near automatic control equipment or appliances such as automatic doors or fire detectors. Radio waves can cause malfunction of such equipment, possibly resulting in serious injury.
■Do not use the Wi-Fi or Bluetooth functionalities near a microwave oven or in areas subject to radio interference or magnetic fields. Interference from a microwave oven or other source can disrupt Wi-Fi or Bluetooth operation.
2-2 |
User’s Manual |
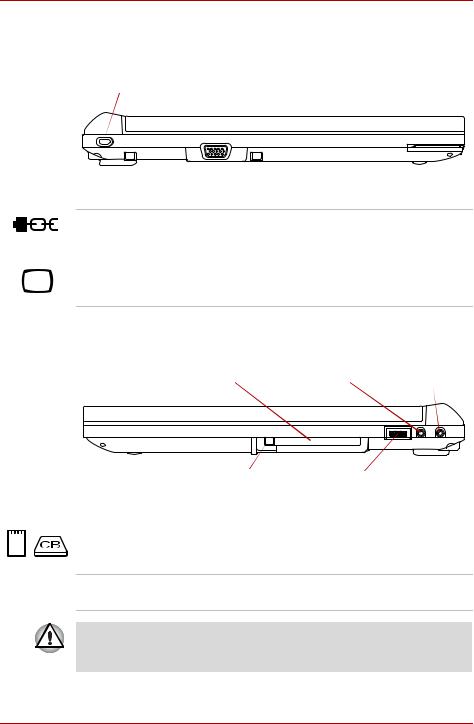
The Grand Tour
Left side
The following figure shows the computer’s left side.
Security lock slot |
External monitor port |
Figure 2-2 The left side of the computer
Security lock slot |
A security cable can be attached to this slot and |
|
then connected to a desk or other large object in |
|
order to deter theft of the computer. |
|
|
External monitor |
This port allows you to connect an external |
port |
monitor to the computer. |
Right side
The following figure shows the computer’s right side.
PC card slot |
Headphone jack |
Microphone jack |
|
PC card eject button |
Volume control switch |
|
Figure 2-3 The right side of the computer |
|
|
|
|
PC Card slot |
This slot can accommodate a single Type II, |
|
|
16-bit or 32-bit (CardBus) PC Card device. |
|
PC Card eject button This button is used in order to remove a PC Card from the PC Card slot.
Keep foreign metal objects, such as screws, staples and paper clips, out of the PC Card slot. Foreign metal objects can create a short circuit, which can cause damage and fire, possibly resulting in serious injury.
User’s Manual |
2-3 |
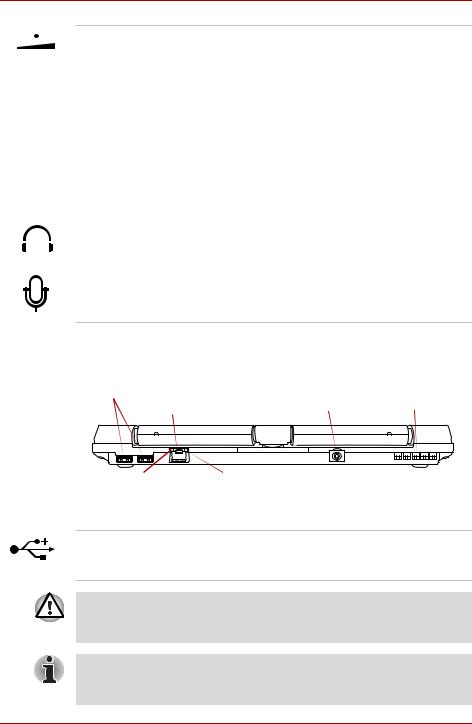
The Grand Tour
Volume control |
Use this dial to adjust the volume of the internal |
switch |
monaural speaker and optional external stereo |
|
headphones (if connected). |
|
Move the Volume control switch to the right to |
|
increase the volume and to the left to decrease |
|
the volume. |
|
Press the Volume control switch to Mute the |
|
sound. Press the Volume control switch again to |
|
turn Mute off. The mute icon will be displayed |
|
when the Volume control switch is pressed. The |
|
same function can be performed by pressing the |
|
Fn + Esc keys. Refer to the Hot keys section in |
|
Chapter 5 for details on the Fn + Esc keys. |
|
|
Headphone jack |
A 3.5 mm mini headphone jack enables |
|
connection of stereo headphones. |
|
|
Microphone jack |
A 3.5 mm mini microphone jack enables |
|
connection of a three-conductor mini jack for |
|
monaural microphone input. |
Back side
The following figure shows the computer’s back side.
Universal Serial Bus Ports |
DC IN 15V jack |
Cooling vents |
|
LAN jack |
|||
|
|
LAN active indicator (orange) |
Link indicator (green) |
Figure 2-4 The back side of the computer
Universal Serial Bus Two Universal Serial Bus ports, which comply to (USB 2.0) ports the USB 2.0 standard, are provided on the back side of the computer.
Keep foreign metal objects, such as screws, staples and paper clips, out of the USB connectors. Foreign metal objects can create a short circuit, which can cause damage and fire, possibly resulting in serious injury.
Please note that it is not possible to confirm the operation of all functions of all USB devices that are available. In view of this it may be noted that some functions associated with a specific device might not operate properly.
2-4 |
User’s Manual |
 Loading...
Loading...