Toshiba 2400, 2405 User Manual
Satellite®
2400/2405 Series
User’s Guide
If you need assistance:
InTouch® Center
Calling within the United States (800) 457-7777 Calling from outside the United States (949) 859-4273
For more information, see Chapter 9 on page 222 in this guide.
TOSHIBA |
C6617-1002M2 |

2
Model: Satellite ® 2400/2405 Series
Compact Disk-ReWritable
The computer system you purchased may include a Compact DiskReWritable (CD-RW), one of the most advanced storage technologies available. As with any new technology, you must read and follow all set-up and usage instructions in the applicable user guides and/or manuals enclosed. If you fail to do so, this product may not function properly and you may lose data or suffer other damage. TOSHIBA AMERICA
INFORMATION SYSTEMS (“TOSHIBA”), ITS AFFILIATES AND SUPPLIERS DO NOT WARRANT THAT OPERATION OF THE PRODUCT WILL BE UNINTERRUPTED OR ERROR FREE. YOU AGREE THAT TOSHIBA, ITS AFFILIATES AND SUPPLIERS SHALL HAVE NO RESPONSIBILITY FOR DAMAGE TO OR LOSS OF ANY BUSINESS, PROFITS, PROGRAMS, DATA OR REMOVABLE STORAGE MEDIA ARISING OUT OF OR RESULTING FROM THE USE OF THE PRODUCT, EVEN IF ADVISED OF THE POSSIBILITY THEREOF.
Protection of Stored Data
For your important data, please make periodic back-up copies of all the data stored on the hard disk or other storage devices as a precaution against possible failures, alteration, or loss of the data. IF YOUR DATA IS
ALTERED OR LOST DUE TO ANY TROUBLE, FAILURE OR MALFUNCTION OF THE HARD DISK DRIVE OR OTHER STORAGE DEVICES AND THE DATA CANNOT BE RECOVERED, TOSHIBA SHALL NOT BE LIABLE FOR ANY DAMAGE OR LOSS OF DATA, OR ANY OTHER DAMAGE RESULTING THEREFROM. WHEN COPYING OR TRANSFERRING YOUR DATA, PLEASE BE SURE TO CONFIRM WHETHER THE DATA HAS BEEN SUCCESSFULLY COPIED OR TRANSFERRED. TOSHIBA DISCLAIMS ANY LIABILITY FOR THE FAILURE TO COPY OR TRANSFER THE DATA CORRECTLY.
Critical Applications
The computer you have purchased is not designed for any “critical applications.” “Critical applications” means life support systems, medical applications, connections to implanted medical devices, commercial transportation, nuclear facilities or systems or any other applications where product failure could lead to injury to persons or loss of life or catastrophic property damage. ACCORDINGLY, TOSHIBA, ITS AFFILIATES
AND SUPPLIERS DISCLAIM ANY AND ALL LIABILITY
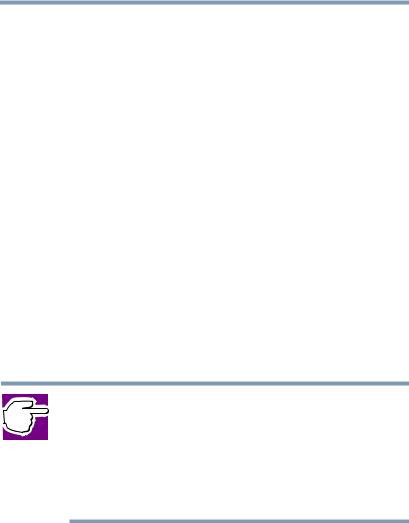
3
ARISING OUT OF THE USE OF THE COMPUTER PRODUCTS IN ANY CRITICAL APPLICATIONS. IF YOU USE THE COMPUTER PRODUCTS IN A CRITICAL APPLICATION, YOU, AND NOT TOSHIBA, ASSUME FULL RESPONSIBILITY FOR SUCH USE.
FCC Notice
This equipment has been tested and found to comply with the limits for a Class B digital device, pursuant to Part 15 of the FCC rules. These limits are designed to provide reasonable protection against harmful interference in a residential installation.
This equipment generates, uses and can radiate radio frequency energy and, if not installed and used in accordance with the instructions, it may cause harmful interference to radio communications. However, there is no guarantee that interference will not occur in a particular installation. If this equipment does cause harmful interference to radio or television reception, which can be determined by turning the equipment off and on, the user is encouraged to try to correct the interference by one or more of the following measures:
Reorient or relocate the receiving antenna.
Increase the separation between the equipment and receiver.
Connect the equipment to an outlet on a circuit different from that to which the receiver is connected.
Consult the dealer or an experienced radio/TV technician for help.
NOTE: Only peripherals complying with the FCC Class B limits may be attached to this computer. Operation with non-compliant peripherals or peripherals not recommended by Toshiba is likely to result in interference to radio and TV reception. Shielded cables must be used between the external devices and the computer's serial port, parallel port, monitor port, USB port, PS/2® port and microphone jack. Changes or modifications made to this equipment not expressly approved by Toshiba or parties authorized by Toshiba could void the user’s authority to operate the equipment.
This device complies with Part 15 of the FCC Rules. Operation is subject to the following two conditions:
This device may not cause harmful interference.
This device must accept any interference received, including interference that may cause undesired operation.

4
Contact:
Toshiba America Information Systems, Inc. 9740 Irvine Blvd.
Irvine, CA 92618-1697 (949) 583-3000
Industry Canada Requirement
This Class B digital apparatus complies with Canadian ICES-003.
Cet appareil numérique de la classe B est conformé à la norme NMB-003 du Canada.
FCC Requirements
The following information is pursuant to FCC CFR 47, Part 68 and refers to internal modems.
Installation
When you are ready to install or use the modem, call your local telephone company and give them the following information:
The telephone number of the line to which you will connect the modem.
The FCC registration number of the modem.
The ringer equivalence number (REN) of the modem, which is 0.6B.
The modem connects to the telephone line by means of a standard jack called the USOC RJ11C.
Type of Service
Your modem is designed to be used on standard-device telephone lines. Connection to telephone company-provided coin service (central office implemented systems) is prohibited. Connection to party lines service is subject to State tariffs. If you have any questions about your telephone line, such as how many pieces of equipment you can connect to it, the telephone company will provide this information upon request.
Telephone Company Procedures
The goal of the telephone company is to provide you with the best service it can. In order to do this, it may occasionally be necessary for them to make changes in their equipment, operations or procedures. If these changes might affect your service or the operation of your equipment, the telephone

5
company will give you notice, in writing, to allow you to make any changes necessary to maintain uninterrupted service.
If Problems Arise
If any of your telephone equipment is not operating properly, you should immediately remove it from your telephone line, as it may cause harm to the telephone network. If the telephone company notes a problem, they may temporarily discontinue service. When practical, they will notify you in advance of this disconnection. If advance notice is not feasible, you will be notified as soon as possible. When you are notified, you will be given the opportunity to correct the problem and informed of your right to file a complaint with the FCC. In the event repairs are ever needed on your modem, they should be performed by Toshiba Corporation, Toshiba America Information Systems, Inc. or an authorized representative of Toshiba.
Disconnection
If you should ever decide to permanently disconnect your modem from its present line, please call the telephone company and let them know of this change.
Fax Branding
The Telephone Consumer Protection Act of 1991 makes it unlawful to use a computer or other electronic device to send any message via a telephone fax machine unless such message clearly contains in a margin at the top or bottom of each transmitted page or on the first page of the transmission, the date and time it is sent and an identification of the business, other entity or individual sending the message and the telephone number of the sending machine or such business, other entity or individual.
In order to program this information into your fax modem, you should complete the setup for your fax software before sending a message.
Instructions for IC CS-03 certified equipment
1NOTICE: The Industry Canada label identifies certified equipment. This certification means that the equipment meets certain telecommunications network protective, operational and safety requirements as prescribed in the appropriate Terminal Equipment Technical Requirements document(s). The Department does not guarantee the equipment will operate to the user’s satisfaction.
Before installing this equipment, users should ensure that it is permissible to be connected to the facilities of the local telecommunications company. The equipment must also be installed using an acceptable method of connection. The customer should be

6
aware that compliance with the above conditions may not prevent degradation of service in some situations.
Repairs to certified equipment should be coordinated by a representative designated by the supplier. Any repairs or alterations made by the user to this equipment, or equipment malfunctions, may give the telecommunications company cause to request the user to disconnect the equipment.
Users should ensure for their own protection that the electrical ground connections of the power utility, telephone lines and internal metallic water pipe system, if present, are connected together. This precaution may be particularly important in rural areas.
Caution: Users should not attempt to make such connections themselves, but should contact the appropriate electric inspection authority, or electrician, as appropriate.
2The user manual of analog equipment must contain the equipment’s Ringer Equivalence Number (REN) and an explanation notice similar to the following:
The Ringer Equivalence Number (REN) of this device can be found on the label affixed to your computer.
NOTICE: The Ringer Equivalence Number (REN) assigned to each terminal device provides an indication of the maximum number of terminals allowed to be connected to a telephone interface. The termination on an interface may consist of any combination of devices subject only to the requirement that the sum of the Ringer Equivalence Numbers of all the devices does not exceed 5.
3The standard connecting arrangement (telephone jack type) for this equipment is jack type(s): USOC RJ11C.
Wireless Interoperability
The Toshiba Wireless LAN Mini PCI Card products are designed to be interoperable with any wireless LAN product that is based on Direct Sequence Spread Spectrum (DSSS) radio technology, and is compliant to:
The IEEE 802.11 Standard on Wireless LANs (Revision B), as defined and approved by the Institute of Electrical and Electronics Engineers.
The Wireless Fidelity (Wi-FiTM ) certification as defined by the WECA Wireless Ethernet Compatibility Alliance.

7
Wireless LAN and your Health
Wireless LAN products, like other radio devices, emit radio frequency electromagnetic energy. The level of energy emitted by Wireless LAN devices however is far much less than the electromagnetic energy emitted by wireless devices like for example mobile phones. Because Wireless LAN products operate within the guidelines found in radio frequency safety standards and recommendations, Toshiba believes Wireless LAN is safe for use by consumers. These standards and recommendations reflect the consensus of the scientific community and result from deliberations of panels and committees of scientists who continually review and interpret the extensive research literature.
In some situations or environments, the use of Wireless LAN may be restricted by the proprietor of the building or responsible representatives of the organization. These situations may for example include:
Using the Wireless LAN equipment on board of airplanes, or
In any other environment where the risk of interference to other devices or services is perceived or identified as harmful.
If you are uncertain of the policy that applies on the use of wireless devices in a specific organization or environment (e.g., airports), you are encouraged to ask for authorization to use the Wireless LAN device prior to turning on the equipment.
Regulatory Information
The Toshiba Wireless LAN Mini PCI Card must be installed and used in strict accordance with the manufacturer’s instructions as described in the user documentation that comes with the product. This device complies with the following radio frequency and safety standards.
Canada – Industry Canada (IC)
This device complies with RSS 210 of Industry Canada.
Operation is subject to the following two conditions: (1) this device may not cause interference, and (2) this device must accept any interference, including interference that may cause undesired operation of this device.
L’utilisation de ce dispositif est autorisée seulement aux conditions suivantes: (1) il ne doit pas produire de brouillage et (2) l’utilisation du dispositif doit étre prét à accepter tout brouillage radioélectrique recu, même si ce brouillage est susceptible de compromettre le fonctionnement du dispositif.
To prevent radio interference to the licensed service, this device is intended to be operated indoors and away from windows to provide maximum shielding. Equipment (or its transmit antenna) that is installed outdoors is subject to licensing.

8
Pour empêcher que cet appareil cause du brouillage au service faisant l'object d'une licence, il doit être utilisé à l 'interieur et devrait être placé loin des fenêtres afin de fournir un écran de blidage maximal. Si le matérial (ou son antenne d 'émission) est installé à l ' exterieur, il doit faire l'object d' une licence.
USA-Federal Communications Commission (FCC)
This device complies with Part 15 of FCC Rules. Operation of the devices in a Wireless LAN System is subject to the following two conditions:
This device may not cause harmful interference.
This device must accept any interference that may cause undesired operation.
Caution: Exposure to Radio Frequency Radiation
The radiated output power of the Toshiba Wireless LAN Mini PCI Card is far below the FCC radio frequency exposure limits. Nevertheless, the Toshiba Wireless LAN Mini PCI Card shall be used in such a manner that the potential for human contact during normal operation is minimized. The distance the user needs to be from the antennas, located on top of the LCD, should not be less than 20.0 cm when the display is raised to its normal operating position. Refer to the Regulatory Statements as identified in the documentation that comes with those products for additional information.
The Toshiba Wireless LAN Mini PCI Card is far below the FCC radio frequency exposure limits.
No other transmitter may be co-located with this device except FCC ID# CJ6PA3121BT.
Refer to the Regulatory Statements as identified in the documentation that comes with those products for additional information.
The Toshiba Wireless LAN Mini PCI Card is far below the FCC radio frequency exposure limits.
Nevertheless, it is advised to use the Toshiba Wireless LAN Mini PCI Card in such a manner that human contact during normal operation is minimized.
Interference Statement
This equipment has been tested and found to comply with the limits for a Class B digital device, pursuant to Part 15 of the FCC Rules. These limits are designed to provide reasonable protection against harmful interference in a residential installation. This equipment generates, uses, and can radiate radio frequency energy. If not installed and used in accordance with the instructions, it may cause harmful interference to radio communications.

9
However, there is no guarantee that interference will not occur in a particular installation.
If this equipment does cause harmful interference to radio or television reception, which can be determined by turning the equipment off and on, the user is encouraged to try and correct the interference by one or more of the following measures:
Reorient or relocate the receiving antenna.
Increase the distance between the equipment and the receiver.
Connect the equipment to an outlet on a circuit different from that to which the receiver is connected.
Consult the dealer or an experienced radio/TV technician for help.
Toshiba is not responsible for any radio or television interference caused by unauthorized modification of the devices included with this Toshiba Wireless LAN Mini PCI Card, or the substitution or attachment of connecting cables and equipment other than specified by Toshiba.
The correction of interference caused by such unauthorized modification, substitution or attachment will be the responsibility of the user.
Approved Countries for use
This equipment is approved to the radio standard by the countries in Fig.1.
Australia |
Austria |
Belgium |
|
|
|
Canada |
Denmark |
Finland |
|
|
|
France |
Germany |
Greece |
|
|
|
Iceland |
Ireland |
Italy |
|
|
|
Japan |
Luxembourg |
Mexico |
|
|
|
Netherlands |
New Zealand |
Norway |
|
|
|
Poland |
Portugal |
Spain |
|
|
|
Sweden |
Switzerland |
UK |
|
|
|
USA |
|
|
|
|
|
Fig. 1. |
|
|
Caution: Do not use this equipment except in the countries in Fig.1.
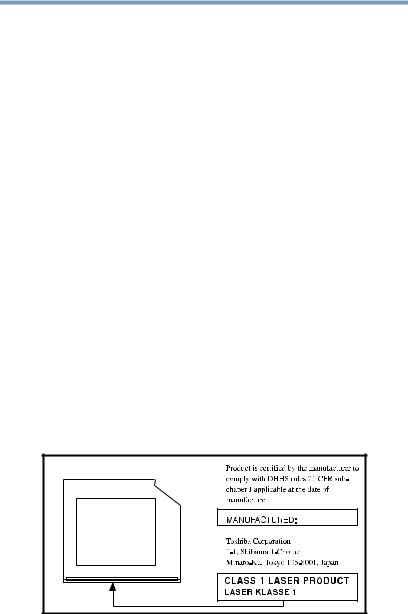
10
Caution: Bluetooth and Exposure to Radio Frequency Radiation
The radiated output power of the BluetoothTM Card from Toshiba is far below FCC radio frequency exposure limits. Nevertheless, the Bluetooth card shall be used in such a manner that the potential for human contact during normal operation is minimized. In order to comply with FCC radio frequency radiation exposure guidelines for an uncontrolled environment, the Bluetooth Card has to be operated with the user maintaining a minimum distance of 20 cm from the antennas located on top of the LCD when the display is raised to its normal operating position. Refer to the Regulatory Statements as identified in the documentation that comes with those products for additional information. No other transmitter may be colocated with this device except FCC ID# CJ6PA3070WL or CJ6PA3171WL.
CD-ROM, DVD-ROM, DVD-ROM/CD-RW Safety
Instructions
The CD-ROM, DVD-ROM, and DVD-ROM/CD-RW drives employ a laser system. To ensure proper use of this product, please read this instruction manual carefully and retain for future reference. Should the unit ever require maintenance, contact an authorized service location.
Use of controls, adjustments or the performance of procedures other than those specified may result in hazardous radiation exposure.
To prevent direct exposure to the laser beam, do not try to open the enclosure.
Location of the required label
(Sample shown below. (Location of the label and manufacturing information may vary.)
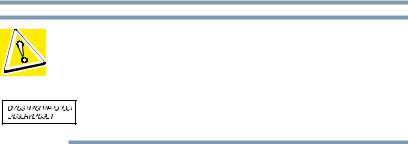
11
CAUTION: This appliance contains a laser system and is classified as a “CLASS 1 LASER PRODUCT.” To use this model properly, read the instruction manual carefully and keep it for your future reference. In case of any trouble with this model, please contact your nearest “AUTHORIZED service station.” To prevent direct exposure to the laser beam, do not try to open the enclosure.
Use of controls or adjustments or performance of procedures other than those specified in the owner’s manual may result in hazardous radiation exposure.
Copyright
This guide is copyrighted by Toshiba America Information Systems, Inc. with all rights reserved. Under the copyright laws, this guide cannot be reproduced in any form without the prior written permission of Toshiba. No patent liability is assumed, however, with respect to the use of the information contained herein.
©2002 by Toshiba America Information Systems, Inc. All rights reserved.
Export Administration Regulation
This document contains technical data that may be controlled under the U.S. Export Administration Regulations, and may be subject to the approval of the U.S. Department of Commerce prior to export. Any export, directly or indirectly, in contravention of the U.S. Export Administration Regulations is prohibited.
Notice
The information contained in this manual, including but not limited to any product specifications, is subject to change without notice.
TOSHIBA CORPORATION AND TOSHIBA AMERICA INFORMATION SYSTEMS, INC. (TOSHIBA) PROVIDES NO WARRANTY WITH REGARD TO THIS MANUAL OR ANY OTHER INFORMATION CONTAINED HEREIN AND HEREBY EXPRESSLY DISCLAIMS ANY IMPLIED WARRANTIES OF MERCHANTABILITY OR FITNESS FOR ANY PARTICULAR PURPOSE WITH REGARD TO ANY OF THE FOREGOING. TOSHIBA ASSUMES NO LIABILITY FOR ANY DAMAGES INCURRED DIRECTLY OR INDIRECTLY FROM ANY TECHNICAL OR TYPOGRAPHICAL ERRORS OR OMISSIONS CONTAINED HEREIN OR FOR DISCREPANCIES BETWEEN THE PRODUCT AND THE MANUAL. IN NO EVENT SHALL TOSHIBA BE LIABLE FOR ANY INCIDENTAL,

12
CONSEQUENTIAL, SPECIAL, OR EXEMPLARY DAMAGES, WHETHER BASED ON TORT, CONTRACT OR OTHERWISE, ARISING OUT OF OR IN CONNECTION WITH THIS MANUAL OR ANY OTHER INFORMATION CONTAINED HEREIN OR THE USE THEREOF.
Trademarks
Satellite, Noteworthy, SelectServ, InTouch, and Fn-esse are registered trademarks of Toshiba America Information Systems, Inc. and/or Toshiba Corporation.
WinDVD is a trademark of InterVideo, Inc.
Microsoft, Windows, DirectX, and DirectShow are registered trademarks, and Windows Media is a trademark of Microsoft Corporation.
Dolby - Manufactured by Toshiba under license from Dolby Laboratories/ Dolby and the double-D symbol are trademarks of Dolby Laboratories.
PS/2 is a registered trademark of IBM Corporation.
Wi-Fi is a trademark of the Wireless Capability Ethernet Alliance.
TouchPad is a trademark of Synaptics, Inc.
CompuServe is a registered trademark of America Online, Inc.
Bluetooth is a trademark owned by its proprietor and used by Toshiba under license.
All other brand and product names are trademarks or registered trademarks of their respective companies.
Computer Disposal Information
This product contains mercury. Disposal of this material may be regulated due to environmental considerations. For disposal, reuse or recycling information, please contact your local government or the Electronic Industries Alliance at www.eiae.org.

Contents |
|
Introduction .............................................................. |
23 |
This guide .............................................................. |
23 |
Safety icons ........................................................... |
24 |
Other icons used.............................................. |
25 |
Other documentation ............................................. |
25 |
Service options ...................................................... |
26 |
Chapter 1: Finding Your Way Around ........................ |
27 |
Making sure you have everything .......................... |
27 |
Front with the display closed ................................. |
27 |
Back ....................................................................... |
28 |
Right side............................................................... |
30 |
Left side ................................................................. |
31 |
Front with the display open.................................... |
32 |
Keyboard indicator lights ................................. |
34 |
System indicator panel .................................... |
35 |
CD/DVD control buttons .................................. |
36 |
Underside .............................................................. |
37 |
Chapter 2: Getting Started......................................... |
39 |
Selecting a place to work ....................................... |
39 |
13
14 |
Contents |
|
|
|
|
|
|
|
|
Creating a computer-friendly environment....... |
39 |
|
Keeping yourself comfortable .......................... |
40 |
|
Precautions...................................................... |
43 |
|
Setting up your computer ...................................... |
44 |
|
Setting up your software.................................. |
45 |
|
Registering your computer with Toshiba ......... |
46 |
|
Adding external devices ................................... |
46 |
|
Installing additional memory (optional) ................. |
47 |
|
Connecting a mouse .............................................. |
53 |
|
Connecting a printer .............................................. |
53 |
|
Connecting a USB printer................................. |
54 |
|
Connecting a parallel printer ............................ |
54 |
|
Using external display devices ............................... |
54 |
|
Connecting an external monitor ....................... |
55 |
|
Directing the display output |
|
|
when you turn on the computer................ |
55 |
|
Enabling different refresh rates ........................ |
56 |
|
Adjusting the quality of the external display..... |
57 |
|
Display limitations ........................................... |
58 |
|
Connecting an external diskette drive..................... |
59 |
|
Using an external keyboard.................................... |
59 |
|
Connecting the AC adapter..................................... |
60 |
|
Charging the battery .............................................. |
62 |
|
Using the computer for the first time ..................... |
62 |
|
Opening the display panel ................................ |
62 |
|
Turning on the power....................................... |
63 |
|
Activating the power-on password................... |
65 |
|
Using the TouchPad ......................................... |
65 |
|
Primary and secondary control buttons........... |
66 |
|
Toshiba Scroller ............................................... |
67 |
|
Disabling or enabling the TouchPad................. |
67 |
|
Setting up a printer .......................................... |
69 |
|
Setting up the fax function ..................................... |
72 |
|
Powering off the computer .................................... |
73 |

Contents |
|
|
15 |
Caring for your computer....................................... |
73 |
Cleaning the computer ..................................... |
74 |
Moving the computer....................................... |
74 |
Using a computer lock ..................................... |
74 |
Chapter 3: Learning the Basics.................................. |
76 |
Computing tips ...................................................... |
76 |
Using the keyboard ................................................ |
77 |
Character keys ................................................. |
78 |
Ctrl, Fn, and Alt keys ........................................ |
78 |
Function keys................................................... |
78 |
Windows® special keys.................................... |
79 |
Overlay keys..................................................... |
79 |
Emulating a full-size keyboard ............................... |
81 |
TOSHIBA Console button ....................................... |
81 |
Starting a program................................................. |
82 |
Saving your work ................................................... |
82 |
Printing your work ................................................. |
83 |
Using diskettes ...................................................... |
84 |
Inserting and removing diskettes..................... |
85 |
Caring for diskettes.......................................... |
85 |
Backing up your files ............................................. |
86 |
Copying to a diskette ....................................... |
86 |
Playing a CD or DVD .............................................. |
87 |
Drive components and control buttons............ |
88 |
CD/DVD control buttons .................................. |
89 |
CD/DVD and Digital audio modes .................... |
90 |
Inserting a disc ................................................ |
91 |
Playing an audio CD......................................... |
93 |
Playing a DVD .................................................. |
94 |
Viewing the contents of a CD or DVD............... |
94 |
Removing a disc with the computer on............ |
95 |
Removing a disc with the computer off ........... |
95 |
Caring for CDs and DVDs................................. |
96 |
16 |
Contents |
|
|
|
|
|
|
|
|
Using the DVD-ROM or |
|
|
DVD-ROM/CD-RW multifunction drive ........... |
96 |
|
Setting up for communications.............................. |
97 |
|
Connecting the modem.................................... |
97 |
|
Connecting your computer to a network .......... |
98 |
|
Powering down the computer ................................ |
99 |
|
Turn Off or Shut down command..................... |
99 |
|
Restart command .......................................... |
100 |
|
Hibernation command ................................... |
100 |
|
Stand by command........................................ |
101 |
|
Using Turn Off or Shut down ............................... |
101 |
|
Turning off or shutting down more quickly .... |
102 |
|
Starting again after Turn Off or Shut down .... |
105 |
|
Using Hibernation ................................................ |
105 |
|
Enabling the Hibernation command ............... |
105 |
|
Going into Hibernation mode ......................... |
106 |
|
Going into Hibernation mode more quickly.... |
108 |
|
Starting again from Hibernation..................... |
111 |
|
Using Standby ..................................................... |
112 |
|
Going into Standby mode more quickly ......... |
113 |
|
Starting again from Standby .......................... |
116 |
Chapter 4: Mobile Computing ................................. |
117 |
|
|
Toshiba’s energy-saver design ............................. |
117 |
|
Running the computer on battery power ............. |
117 |
|
Using additional batteries .............................. |
118 |
|
Battery safety precautions.............................. |
118 |
|
Maximizing battery life................................... |
119 |
|
Charging batteries................................................ |
120 |
|
Charging the main battery.............................. |
121 |
|
Charging the RTC battery............................... |
121 |
|
Monitoring battery power .................................... |
122 |
|
Determining remaining battery power............ |
122 |

Contents |
|
|
17 |
Conserving battery power.............................. |
123 |
What to do when the battery runs low ........... |
124 |
Setting battery alarms.................................... |
125 |
Changing the main battery ................................... |
126 |
Removing the battery from the computer ...... |
126 |
Removing the battery from the battery cover. 127 |
|
Inserting a charged battery ............................ |
128 |
Disposing of used batteries safely ....................... |
129 |
Traveling tips........................................................ |
130 |
Chapter 5: Getting to Know
the Windows® XP Operating System . 131
Lesson 1: Exploring the desktop .......................... |
131 |
Finding your way around the desktop ............ |
132 |
Windows® XP file system.............................. |
134 |
Lesson 2: Using the TouchPad and |
|
control buttons together ............................... |
135 |
Lesson 3: Learning about the Internet ................. |
138 |
Lesson 4: Creating a new document .................... |
139 |
Lesson 5: Creating a new folder........................... |
141 |
Lesson 6: Starting programs ............................... |
142 |
Lesson 7: Resizing, repositioning, |
|
and hiding windows ...................................... |
144 |
Using the taskbar ........................................... |
145 |
Minimizing and maximizing windows ............ |
145 |
Resizing and moving windows....................... |
146 |
Lesson 8: Closing programs ................................ |
147 |
Lesson 9: Creating shortcuts ............................... |
148 |
Creating a shortcut to the Calculator.............. |
148 |
Creating a shortcut to the Character Map ...... |
149 |
Lesson 10: Changing the screen saver................. |
151 |
Lesson 11: Setting the date and time................... |
153 |
Lesson 12: Removing objects from the desktop .. |
154 |
Lesson 13: Using System Restore ....................... |
156 |
18 |
Contents |
|
|
|
|
|
|
|
|
Lesson 14: If I am lost, what do I do? ................. |
157 |
|
Windows® XP Help and Support.................... |
157 |
|
Using the Windows® XP tour ......................... |
159 |
|
Lesson 15: Turning off your computer................. |
160 |
Chapter 6: Exploring Your Options.......................... |
161 |
|
|
Windows® XP special features............................. |
161 |
|
Personalizing your desktop.................................. |
162 |
|
Customizing the taskbar ................................ |
162 |
|
Changing desktop and browsing style ........... |
163 |
|
Personalizing individual windows .................. |
164 |
|
Customizing window toolbars........................ |
165 |
|
Displaying information about each folder....... |
166 |
|
Using your computer at the office........................ |
168 |
|
Exchanging data with another computer.............. |
168 |
|
Setting up a direct cable connection .............. |
168 |
|
Setting up for communications...................... |
169 |
|
Connecting your computer to a network ....... |
170 |
|
Accessing the wireless modules |
|
|
using your system tray ........................... |
171 |
|
An overview of using the Internet ........................ |
172 |
|
The Internet ................................................... |
172 |
|
The World Wide Web ..................................... |
173 |
|
Internet Service Providers.............................. |
173 |
|
Connecting to the Internet |
|
|
using a telephone line ............................. |
173 |
|
Surfing the Internet........................................ |
174 |
|
Internet features............................................. |
174 |
|
Uploading and downloading files |
|
|
from the Internet..................................... |
175 |
|
Toshiba’s online resources................................... |
175 |
|
Exploring video features ...................................... |
175 |
|
Viewing presentations or |
|
|
DVD movies on your television ............... |
176 |

Contents |
|
|
19 |
Playing DVDs ................................................. |
177 |
Exploring audio features ...................................... |
177 |
Recording sounds.......................................... |
178 |
Using a microphone....................................... |
178 |
Adjusting recording quality ............................ |
179 |
Using external speakers or headphones......... |
180 |
Using PC Cards.................................................... |
181 |
PC Card supporting software ......................... |
181 |
Inserting PC Cards ......................................... |
182 |
Removing PC Cards ....................................... |
183 |
Hot swapping................................................. |
183 |
Using SD cards .................................................... |
184 |
Inserting a SD card ........................................ |
184 |
Removing a SD card ...................................... |
185 |
Chapter 7: Toshiba Utilities ..................................... |
186 |
TOSHIBA Accessibility ......................................... |
186 |
Fn-esse ................................................................ |
187 |
Starting Fn-esse............................................. |
188 |
Assigning a key to a program or document ... |
189 |
Viewing existing key assignments ................. |
191 |
Changing or removing |
|
existing key assignments ........................ |
191 |
Hotkey utility ........................................................ |
191 |
TOSHIBA Console ................................................ |
192 |
Customize Your Computer ............................. |
193 |
Network ......................................................... |
194 |
Security.......................................................... |
194 |
Power Management ....................................... |
194 |
TOSHIBA Button Controls .............................. |
197 |
Toshiba Hardware Setup ................................ |
198 |
Chapter 8: WinDVD™ 2000 .................................... |
201 |
Playing DVDs ....................................................... |
201 |
20 |
Contents |
|
|
|
|
|
|
|
|
Using the WinDVD toolbar ............................. |
203 |
|
Using the WinDVD status bar ........................ |
203 |
|
Using the WinDVD control panel.................... |
204 |
|
Using the control panel playback buttons ...... |
205 |
|
Maximizing the video window ........................ |
207 |
|
Using playlists ..................................................... |
208 |
|
Creating playlists ........................................... |
208 |
|
Loading and playing playlists......................... |
209 |
|
Resuming normal playback |
|
|
after using playlists................................. |
209 |
|
Customizing WinDVD........................................... |
210 |
|
Setting general properties.............................. |
210 |
|
Setting audio properties................................. |
212 |
|
Setting display properties .............................. |
213 |
|
Customizing the control panel ....................... |
213 |
|
Using WinDVD advanced features........................ |
214 |
|
Zooming in..................................................... |
219 |
|
Panning.......................................................... |
220 |
|
Zooming out .................................................. |
220 |
|
Adjusting the color balance............................ |
220 |
|
Launching an Internet browser from WinDVD ..... |
221 |
|
Getting help ......................................................... |
221 |
|
Exiting WinDVD ................................................... |
221 |
Chapter 9: If Something Goes Wrong ..................... |
222 |
|
|
Problems that are easy to fix ............................... |
222 |
|
Problems when you turn on the computer........... |
224 |
|
The Windows® operating system is not working . 225 |
|
|
Using Startup options to fix problems ........... |
226 |
|
Internet problems .......................................... |
227 |
|
The Windows® XP operating system |
|
|
can help you ........................................... |
227 |
|
Resolving a hardware conflict .............................. |
228 |
|
A plan of action .............................................. |
228 |

Contents |
|
|
21 |
Resolving hardware conflicts on your own |
.... 228 |
Fixing a problem with Device Manager .......... |
230 |
Memory module problems............................. |
232 |
Power and the batteries ................................. |
232 |
Keyboard problems........................................ |
234 |
Display problems ........................................... |
234 |
Disk drive problems ....................................... |
236 |
DVD-ROM or |
|
DVD-ROM/CD-RW drive problems ......... |
238 |
Sound system problems ................................ |
247 |
PC Card problems.......................................... |
248 |
Printer problems ............................................ |
251 |
Modem problems........................................... |
252 |
Develop good computing habits .......................... |
252 |
If you need further assistance.............................. |
254 |
Before you call ............................................... |
254 |
Contacting Toshiba ........................................ |
254 |
Other Toshiba Internet Web sites ........................ |
256 |
Toshiba’s worldwide offices ................................. |
256 |
Appendix A: Hot Keys.............................................. |
259 |
Volume Mute........................................................ |
259 |
Instant password security.................................... |
260 |
Without a password ....................................... |
260 |
With a password ............................................ |
260 |
Power usage mode .............................................. |
261 |
Standby mode...................................................... |
262 |
Hibernation mode ................................................ |
263 |
Display modes ..................................................... |
264 |
Display brightness ............................................... |
265 |
Disabling or enabling the TouchPad..................... |
265 |
Keyboard hot keys .............................................. |
265 |
22 |
Contents |
|
|
|
|
|
|
|
|
|
|
Appendix B: Power Cable Connectors..................... |
266 |
||
|
|
USA and Canada ............................................ |
266 |
|
|
United Kingdom ............................................. |
266 |
|
|
Australia......................................................... |
266 |
|
|
Europe ........................................................... |
266 |
Appendix C: Video Modes....................................... |
267 |
||
|
|
Your computer’s video modes ............................. |
268 |
|
|
Table 1 Video modes (VGA) ........................... |
268 |
|
|
Table 2 Video modes (XGA) ........................... |
269 |
|
|
Table 3 Video modes (Ultra XGA)................... |
271 |
Glossary |
................................................................. |
274 |
|
Index ....................................................................... |
|
290 |
|

Introduction
Welcome to the world of powerful and portable multimedia computers! With your new Toshiba notebook computer, your access to information can accompany you wherever you go.
Your system comes with either the Microsoft® Windows® XP Home operating system or the Microsoft® Windows® XP Professional operating system. This guide contains information on both operating systems and how they function with your Toshiba computer. For specific information on the software, see the Microsoft booklet that shipped with the computer.
This guide
This guide introduces the computer’s features. You can:
Read the entire guide from beginning to end.
Skim through and stop when a topic interests you.
Use the table of contents and the index to find specific information.
23
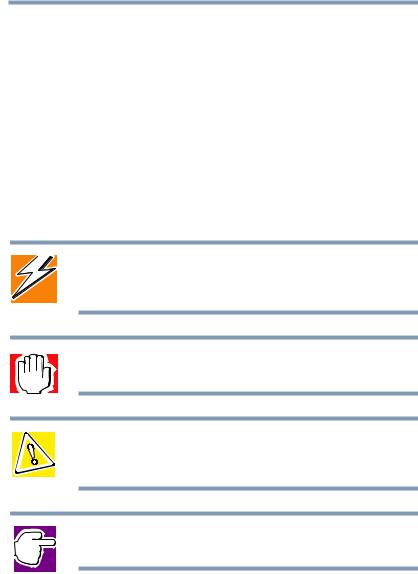
24 Introduction
Safety icons
If you are new to computers, or have not used a notebook computer before, read the first couple of chapters to familiarize yourself with the components of the computer and how to turn it on. After that, seek out whatever interests you most.
Safety icons
This manual contains safety instructions that must be observed in order to avoid potential hazards that could result in personal injuries, damage to your equipment, or loss of data. These safety cautions have been classified according to the seriousness of the risk, and the icons highlight these instructions as follows:
DANGER: This icon indicates the existence of a hazard that could result in death or serious bodily injury if the safety instruction is not observed.
WARNING: This icon indicates the existence of a hazard that could result in bodily injury if the safety instruction is not observed.
CAUTION: This icon indicates the existence of a hazard that could result in damage to equipment or property if the safety instruction is not observed.
NOTE: This icon indicates information that relates to the safe operation of the equipment or related items.
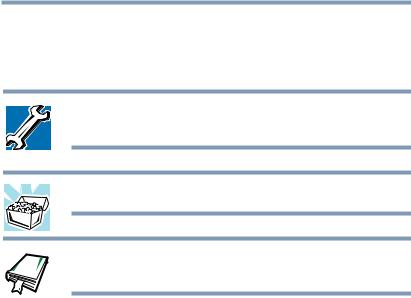
Introduction |
25 |
Other documentation |
Other icons used
Additional icons highlight other helpful or educational information:
TECHNICAL NOTE: This icon highlights technical information about the computer.
HINT: This icon denotes helpful hints and tips.
DEFINITION: This icon indicates the definition of a term used in the text.
Other documentation
Your computer comes with the following documentation:
An electronic version of the user’s guide. Look for the user’s guide icon on your desktop or in the DOCS folder on the C: drive.
Guides for other programs that may come preinstalled on your computer and for additional programs on your Recovery CDs.
Toshiba Accessories Information, which lists accessories available from Toshiba and explains how to order them.
The Microsoft® Windows® XP documentation, which explains the features of the operating system.

26 Introduction
Service options
Service options
Toshiba offers a full line of service options built around its SelectServ® warranty programs. For more information, visit Toshiba’s Web site at toshiba.com.
If you have a problem or need to contact Toshiba, see “If Something Goes Wrong” on page 222.
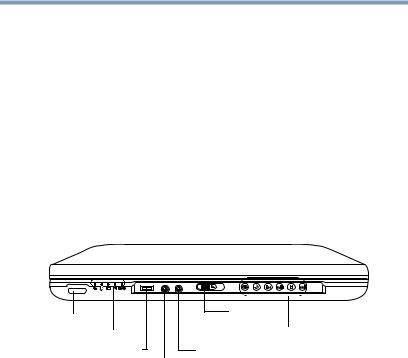
Chapter 1
Finding Your Way
Around
This chapter presents a “grand tour” of your notebook computer. It serves as a reference when you need to locate specific parts of the computer.
Making sure you have everything
Before doing anything else, consult the Quick Start card provided with your system to make sure you received everything. If any items are missing or damaged, notify your dealer immediately. For additional help, see “If you need further assistance” on page 254.
Front with the display closed
Infrared port
System indicator panel Volume control dial
Display |
latch |
CD/DVD control buttons Microphone in jack
Headphone out
27
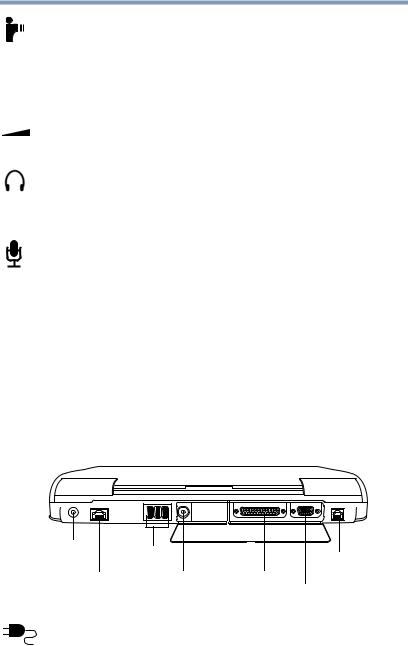
28 |
Back |
|
Finding Your Way Around |
The infrared port allows cable-free communication with another device, such as a computer or printer, that has a compatible infrared port.
The lights on the system indicator panel provide information about various system functions. For a description, see “System indicator panel” on page 35.
The volume control dial lets you adjust the loudness of the system speakers.
The 3.5 mm headphone out lets you connect stereo headphones or other audio-output devices, such as external speakers. Connecting other devices automatically disables the internal speakers.
The 3.5 mm microphone in jack lets you connect an external monaural microphone.
The display latch keeps the display panel closed and locked. To open the display panel, slide the display latch to the right and raise the panel.
The CD/DVD control buttons allow you to play audio CDs when the computer is turned off. You can also use them to play CDs and DVDs with the computer turned on. For a description of these controls, see “CD/DVD control buttons” on page 36.
Back
DC-IN |
USB |
Modem port |
|
||
|
ports |
Parallel port |
LAN port |
Video out |
|
|
|
RGB (monitor) port |
The DC-IN is where you plug in the AC adapter.
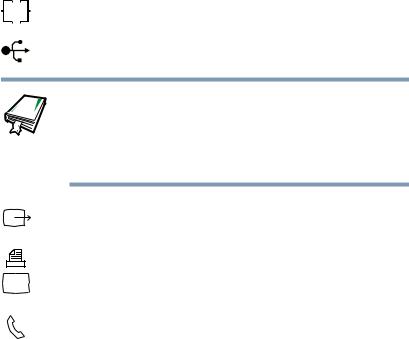
|
|
|
|
Back |
29 |
|
|
|
|
|
Finding Your Way Around |
|
|
|
|
|
|
|
|
|
|
|
|
|
The LAN port lets you connect the computer to a local area |
||
|
Ether |
|||||
|
network using a 10/100 Ethernet link. |
|
|
|||
|
|
|
||||
|
|
|
|
|
|
|
|
|
|
|
|
|
|
|
|
|
|
The USB (Universal Serial Bus) ports allow you to connect |
||
|
|
|
|
USB peripherals to your computer. |
|
|
DEFINITION: USB is a peripheral expansion standard that supports a data-transfer rate of up to 12 Mbps for peripherals such as keyboards, pointing devices, and monitors. USB peripherals have a single standard for cabling and connectors. The USB standard allows hot swapping of peripherals.
The video out allows you to play DVD audio and video on a projector or TV that accepts audio/video inputs.
The parallel port allows you to connect a parallel printer.
The RGB (monitor) port allows you to connect an external monitor.
The modem port lets you use a RJ11 telephone cable to connect the modem directly to a standard telephone line. For more information, see “Connecting the modem” on page 97.
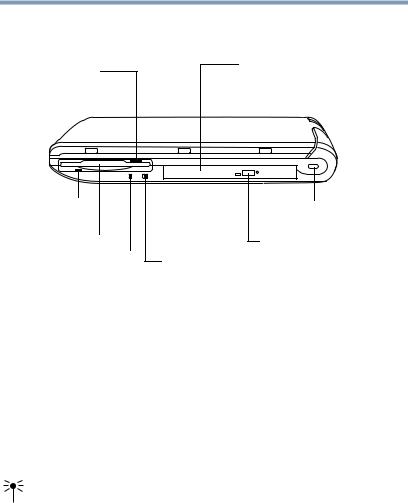
30 |
Finding Your Way Around |
Right side |
Right side
Diskette drive eject button
Diskette drive LED
Diskette drive Wireless antenna LED*
DVD-ROM or  DVD-ROM/ CD-RW drive LED
DVD-ROM/ CD-RW drive LED
DVD-ROM or DVD-ROM/CD-RW drive shown
 Manual
Manual
eject Security button lock slot
Eject button
Wireless antenna on-off switch*
(*only functional for systems with Wi-FiTM)
The diskette drive LED (light-emitting diode) glows when the diskette drive is in use.
The diskette drive allows diskettes to be accessed.
The wireless antenna LED glows when the wireless antenna is in use.
The diskette drive eject button enables you to remove diskettes from the drive.
The wireless antenna on-off switch turns the computer’s wireless antenna on or off.
The DVD-ROM or DVD-ROM/CD-RW drive enables you to play high-resolution, full-screen videos at up to 30 frames per second. You can also use it to install and run programs from application CD-ROMs and play audio CDs.
The DVD-ROM or DVD-ROM/CD-RW drive LED flashes when the drive is in use.
 Loading...
Loading...