Siemens 11 User Manual
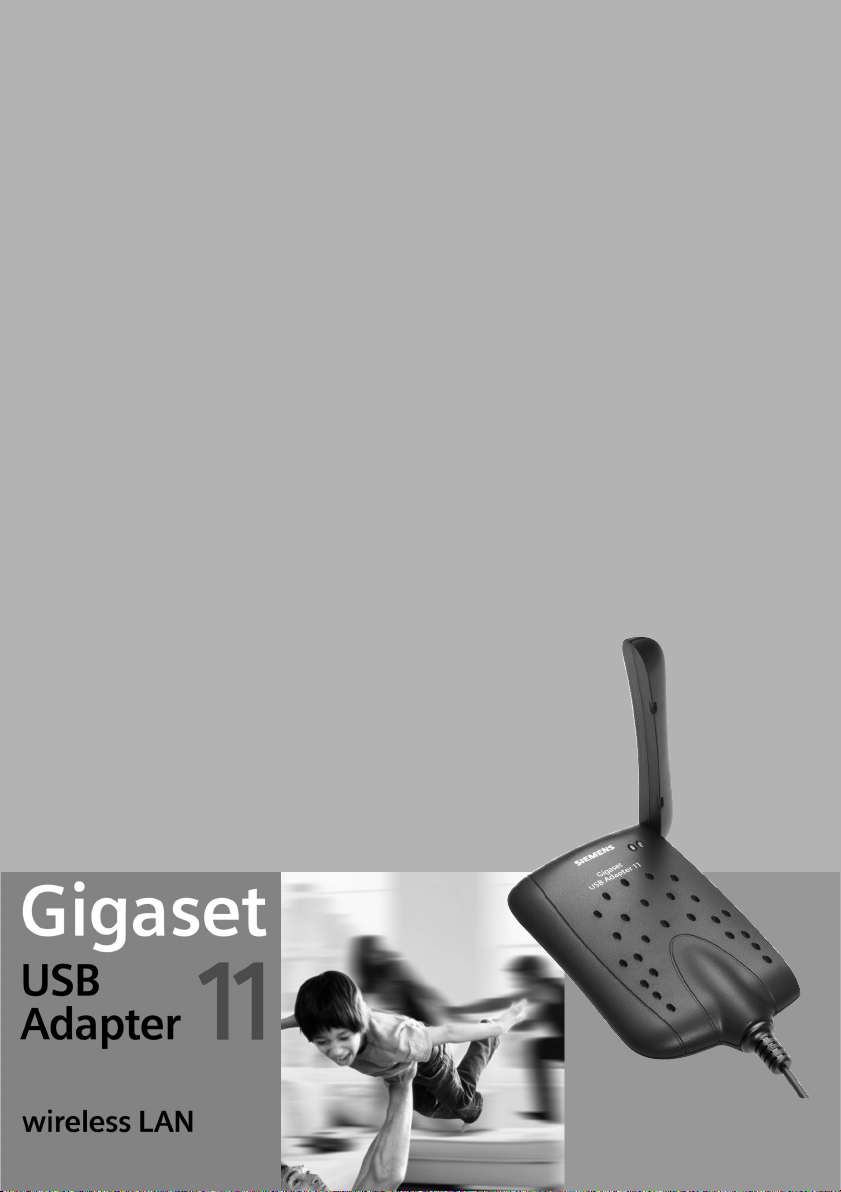
Be inspired
s
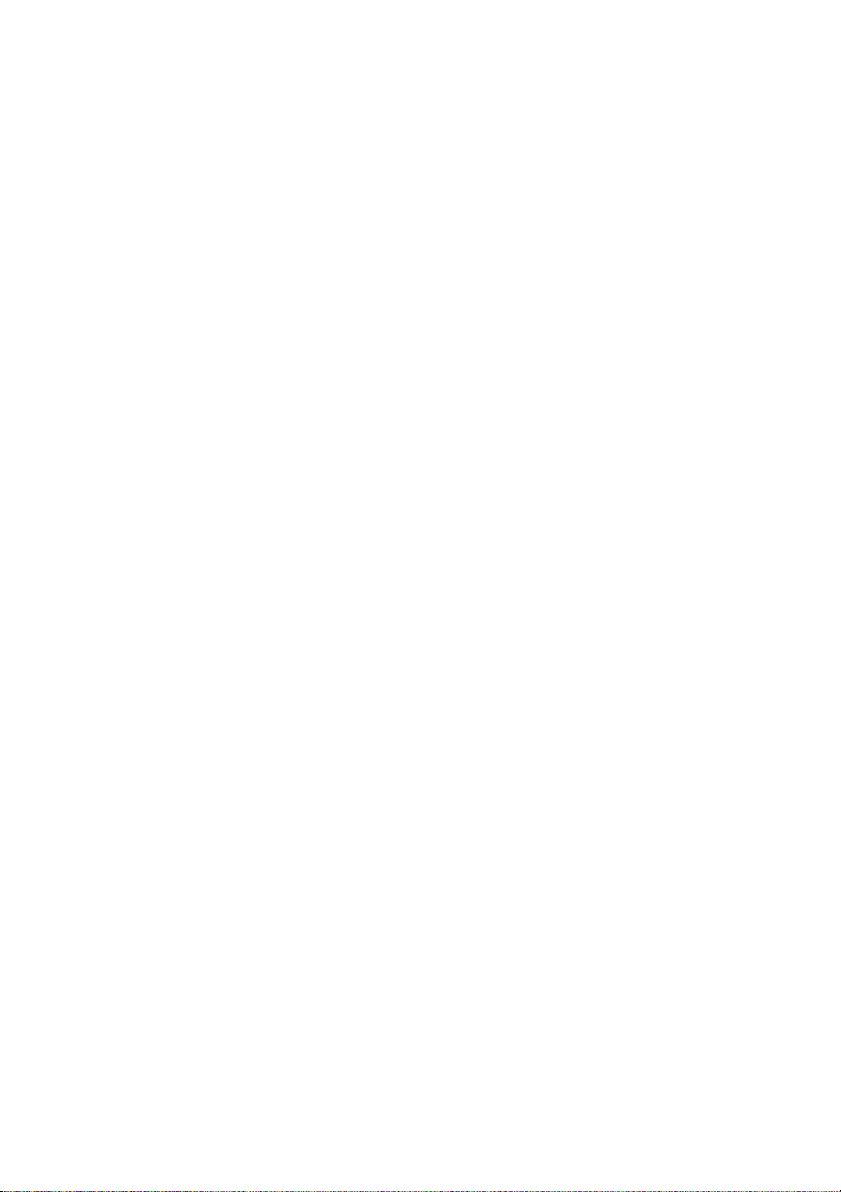
1
Tab le of Contents
Table of Contents
Safety precautions . . . . . . . . . . . . . . . . . . . . . . . . . . . 3
The Gigaset USB Adapter 11 . . . . . . . . . . . . . . . . . . . 3
Wireless LAN Basics . . . . . . . . . . . . . . . . . . . . . . . . . . . . . . . . . . . . . . . . . . . . . . . . . . . . 4
Local Area Network (LAN) . . . . . . . . . . . . . . . . . . . . . . . . . . . . . . . . . . . . . . . . . . . . 4
Ad Hoc Network . . . . . . . . . . . . . . . . . . . . . . . . . . . . . . . . . . . . . . . . . . . . . . . . . . . . 4
Infrastructure Network . . . . . . . . . . . . . . . . . . . . . . . . . . . . . . . . . . . . . . . . . . . . . . 4
Roaming . . . . . . . . . . . . . . . . . . . . . . . . . . . . . . . . . . . . . . . . . . . . . . . . . . . . . . . . . . 4
Installing the Gigaset USB Adapter 11 . . . . . . . . . . . 5
System Requirements . . . . . . . . . . . . . . . . . . . . . . . . . . . . . . . . . . . . . . . . . . . . . . . . . . 5
Package Content . . . . . . . . . . . . . . . . . . . . . . . . . . . . . . . . . . . . . . . . . . . . . . . . . . . . . . 5
Gigaset USB Adapter 11 Status LEDs . . . . . . . . . . . . . . . . . . . . . . . . . . . . . . . . . . . . . . . 6
The Antenna on the Gigaset USB Adapter 11 . . . . . . . . . . . . . . . . . . . . . . . . . . . . . . . . 7
Installation for Windows 98, 98 SE, ME, 2000 . . . . . . . . . . . . . . . . . . . . . . . . . . . . . . . 7
Installation for Windows XP . . . . . . . . . . . . . . . . . . . . . . . . . . . . . . . . . . . . . . . . . . . . 11
Wireless LAN Monitor Utility . . . . . . . . . . . . . . . . . 15
Wireless LAN Monitor Utility for Windows 98, 98 SE, ME, 2000, XP . . . . . . . . . . . . . 15
Wireless LAN Monitor Icon . . . . . . . . . . . . . . . . . . . . . . . . . . . . . . . . . . . . . . . . . . 15
Wireless LAN Monitor Utility . . . . . . . . . . . . . . . . . . . . . . . . . . . . . . . . . . . . . . . . . 15
Monitor . . . . . . . . . . . . . . . . . . . . . . . . . . . . . . . . . . . . . . . . . . . . . . . . . . . . . . . . . 16
Statistics . . . . . . . . . . . . . . . . . . . . . . . . . . . . . . . . . . . . . . . . . . . . . . . . . . . . . . . . . 20
Site Survey . . . . . . . . . . . . . . . . . . . . . . . . . . . . . . . . . . . . . . . . . . . . . . . . . . . . . . . 21
Encryption . . . . . . . . . . . . . . . . . . . . . . . . . . . . . . . . . . . . . . . . . . . . . . . . . . . . . . . 22
Advanced . . . . . . . . . . . . . . . . . . . . . . . . . . . . . . . . . . . . . . . . . . . . . . . . . . . . . . . . 24
Version . . . . . . . . . . . . . . . . . . . . . . . . . . . . . . . . . . . . . . . . . . . . . . . . . . . . . . . . . . 25
Saving/Loading Profile . . . . . . . . . . . . . . . . . . . . . . . . . . . . . . . . . . . . . . . . . . . . . . 26
Configuration Utility for Windows XP . . . . . . . . . . . . . . . . . . . . . . . . . . . . . . . . . . . . . 27
Connecting to an Access Point or Wireless Network Adapter . . . . . . . . . . . . . . . . 28
Viewing Wireless Connection Status . . . . . . . . . . . . . . . . . . . . . . . . . . . . . . . . . . . 29
Configuring Your Wireless Properties . . . . . . . . . . . . . . . . . . . . . . . . . . . . . . . . . . 30
Uninstalling the Gigaset USB Adapter 11 . . . . . . 34
Removing the Gigaset USB Adapter 11 . . . . . . . . . . . . . . . . . . . . . . . . . . . . . . . . . . . . 34
Uninstalling the Gigaset USB Adapter 11 Software . . . . . . . . . . . . . . . . . . . . . . . . . . 35
Updating the Device Driver . . . . . . . . . . . . . . . . . . 36
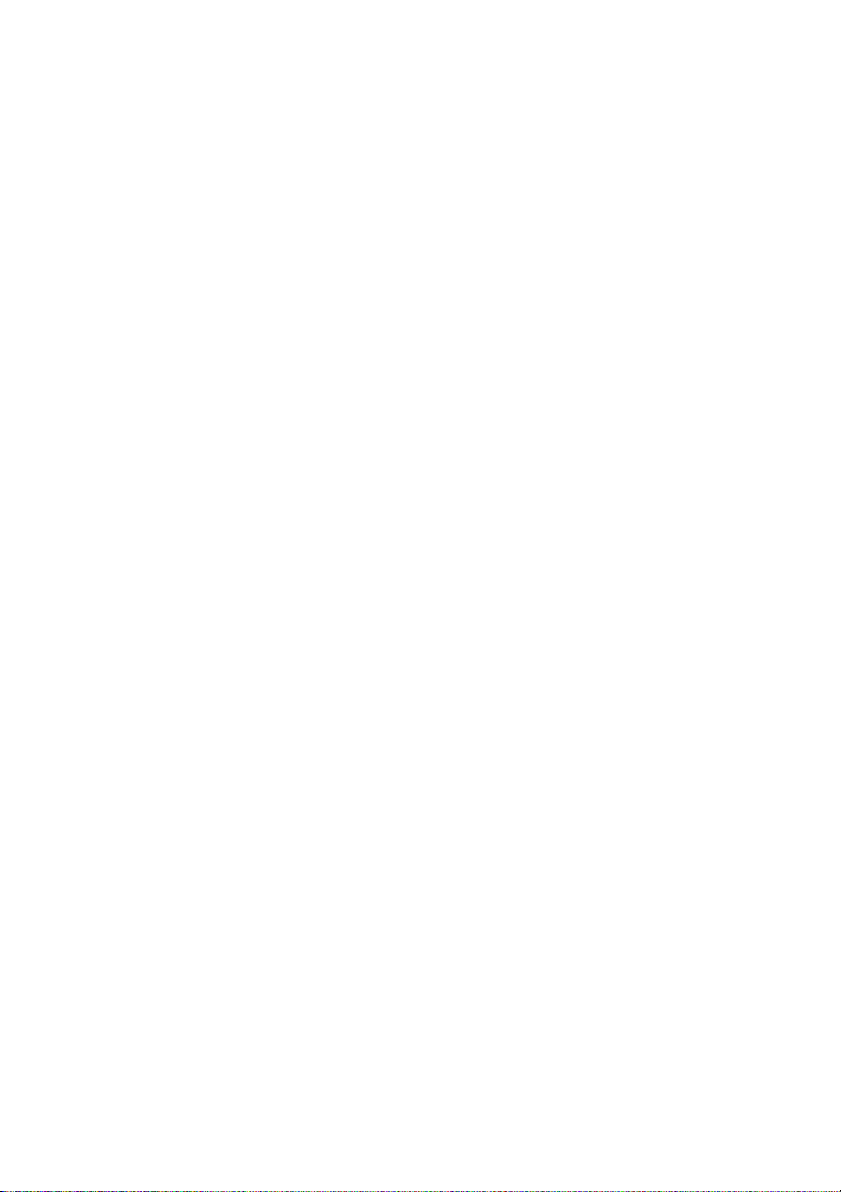
2
Table of Contents
Appendix . . . . . . . . . . . . . . . . . . . . . . . . . . . . . . . . . 37
Troubleshooting . . . . . . . . . . . . . . . . . . . . . . . . . . . . . . . . . . . . . . . . . . . . . . . . . . . . . . 37
Setting up TCP/IP . . . . . . . . . . . . . . . . . . . . . . . . . . . . . . . . . . . . . . . . . . . . . . . . . . . . . 39
Specifications . . . . . . . . . . . . . . . . . . . . . . . . . . . . . . . . . . . . . . . . . . . . . . . . . . . . . . . . 41
Software . . . . . . . . . . . . . . . . . . . . . . . . . . . . . . . . . . . . . . . . . . . . . . . . . . . . . . . . . 41
Hardware . . . . . . . . . . . . . . . . . . . . . . . . . . . . . . . . . . . . . . . . . . . . . . . . . . . . . . . . 42
Glossary . . . . . . . . . . . . . . . . . . . . . . . . . . . . . . . . . . . . . . . . . . . . . . . . . . . . . . . . . . . . 44
Service (Customer Care) . . . . . . . . . . . . . . . . . . . . . . . . . . . . . . . . . . . . . . . . . . . . . . . 47
Guarantee certificate (United Kindom) . . . . . . . . . . . . . . . . . . . . . . . . . . . . . . . . . . . . 47
Guarantee certificate (Ireland) . . . . . . . . . . . . . . . . . . . . . . . . . . . . . . . . . . . . . . . . . . 48
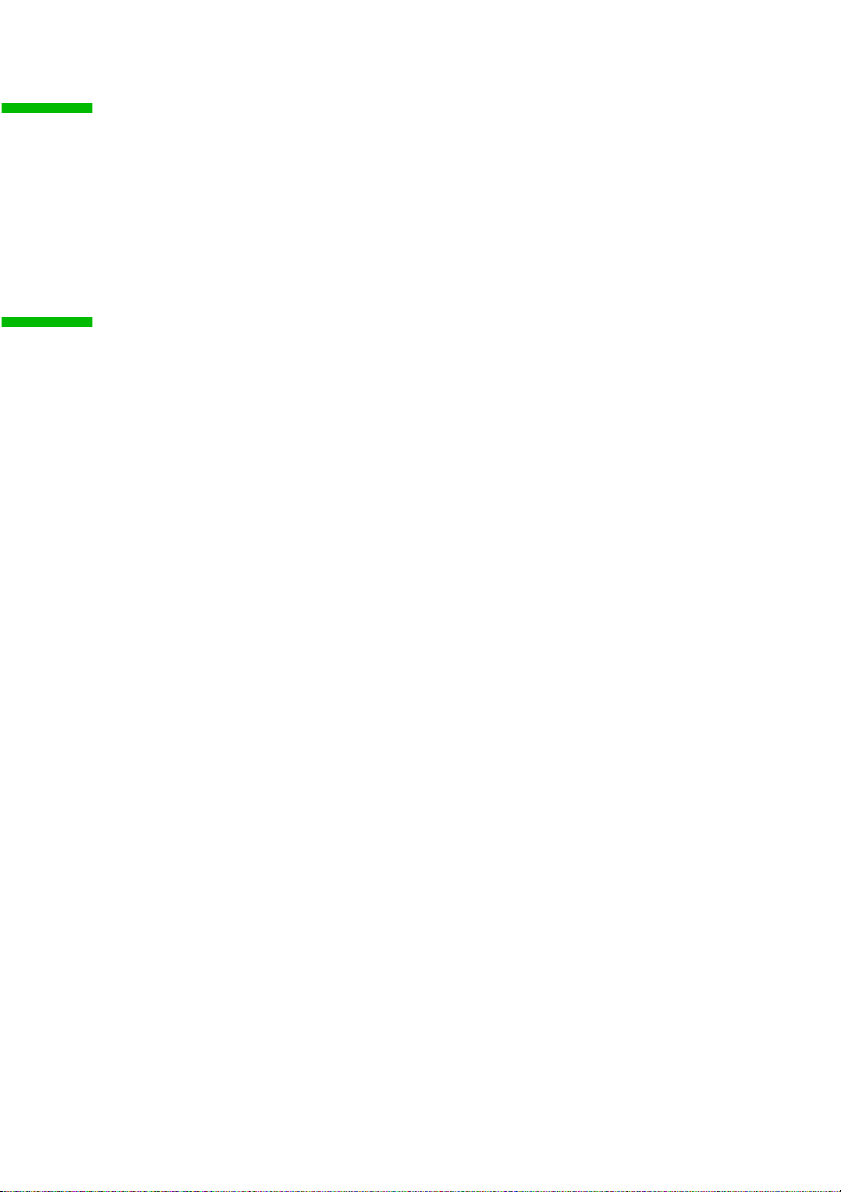
3
Safety precautions
Safety precautions
◆
Protect the device from damp.
◆
The Gigaset USB Adapter 11 may affect the operation of medical equipment. Take
account of the technical conditions in the relevant environment.
◆
Be sure to include the operating instructions if you pass your Gigaset USB Adapter
11 on to someone else.
◆
Dispose of the Gigaset USB Adapter 11 in an environmentally safe manner.
The Gigaset USB Adapter 11
Gigaset USB Adapter 11 is an IEEE 802.11b wireless LAN USB adapter. It allows your
computer to connect to a wireless network and to share resources, such as files or print-
ers without being restricted to the network wires. Operating in 2.4GHz Direct Sequence
Spread Spectrum (DSSS) radio transmission, the Gigaset USB Adapter 11 transfers data
at speeds up to 11Mbps. Both ad hoc and infrastructure mode are supported. For net-
work security reasons, 64/128-bit Wired Equivalent Protection (WEP) algorithm is used.
In addition, its standard compliance ensures that it can communicate with any IEEE
802.11b networks.
This User’s Manual contains information on how to install and configure your Gigaset
USB Adapter 11. Your Gigaset USB Adapter 11 will allow you to connect your computer
to other wireless network adapter equipped computers.
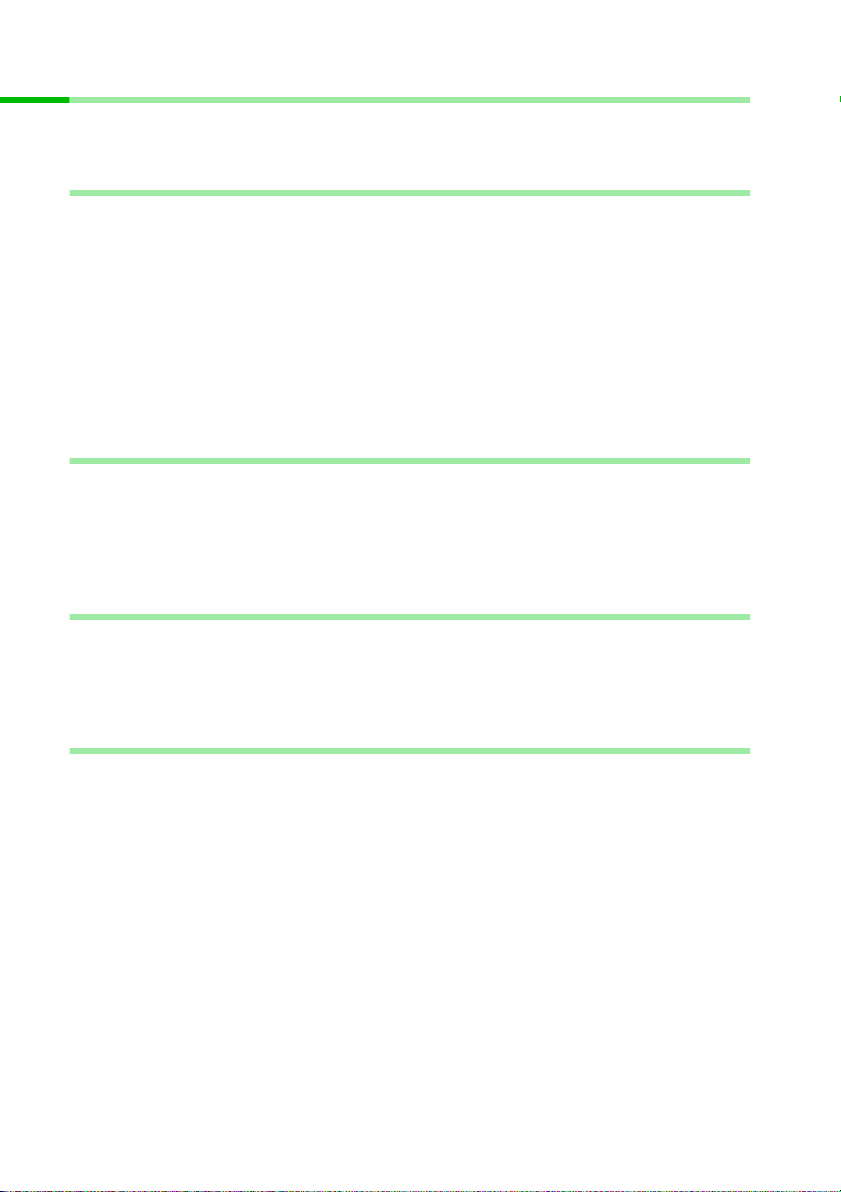
4
The Gigaset USB Adapter 11
Wireless LAN Basics
This section contains some wireless LAN basics to help you better understand how the
Gigaset USB Adapter 11 works to create a wireless network.
Local Area Network (LAN)
Simply put, a LAN is a network that exists in a relatively limited area. A network is two
or more computers connected together, sharing files and peripheral devices such as
printers.
The Gigaset USB Adapter 11 allows you to interact with other computers without having
to run cables normally associated with networks. This lets you move your computer
around while staying connected to your network.
There are two ways to use the Gigaset USB Adapter 11. One way is to connect directly
to one or more wireless network adapter equipped computers, forming an ad hoc wire-
less network. The second way is to connect to an Access Point that gives you access to
an existing wired LAN, forming an infrastructure wireless network.
Ad Hoc Network
The ad hoc network offers peer-to-peer connections between workstations, allowing
communication between computers within range that have an IEEE 802.11b DSSS com-
patible PC card installed. A wireless ad hoc network can also access a wired LAN’s TCP/
IP service (such as e-mail and the Internet) by using a TCP/IP software router on an Eth-
ernet equipped PC.
Infrastructure Network
The infrastructure network uses an access point (or several access points) as a gateway,
linking the wireless network to a wired LAN. As a result, portable workstations or desk-
tops on your wireless network have access to all of the features of your wired LAN
including e-mail, Internet access, network printers and file servers.
Roaming
Multiple Access Points can be installed to extend the wireless service coverage area for
seamless wireless access. Within an extended service area, all Access Points and wire-
less network adapters must have the same Service Set Identity (SSID). Roaming
between different Access Points is controlled automatically to maintain the wireless
connectivity at all times.
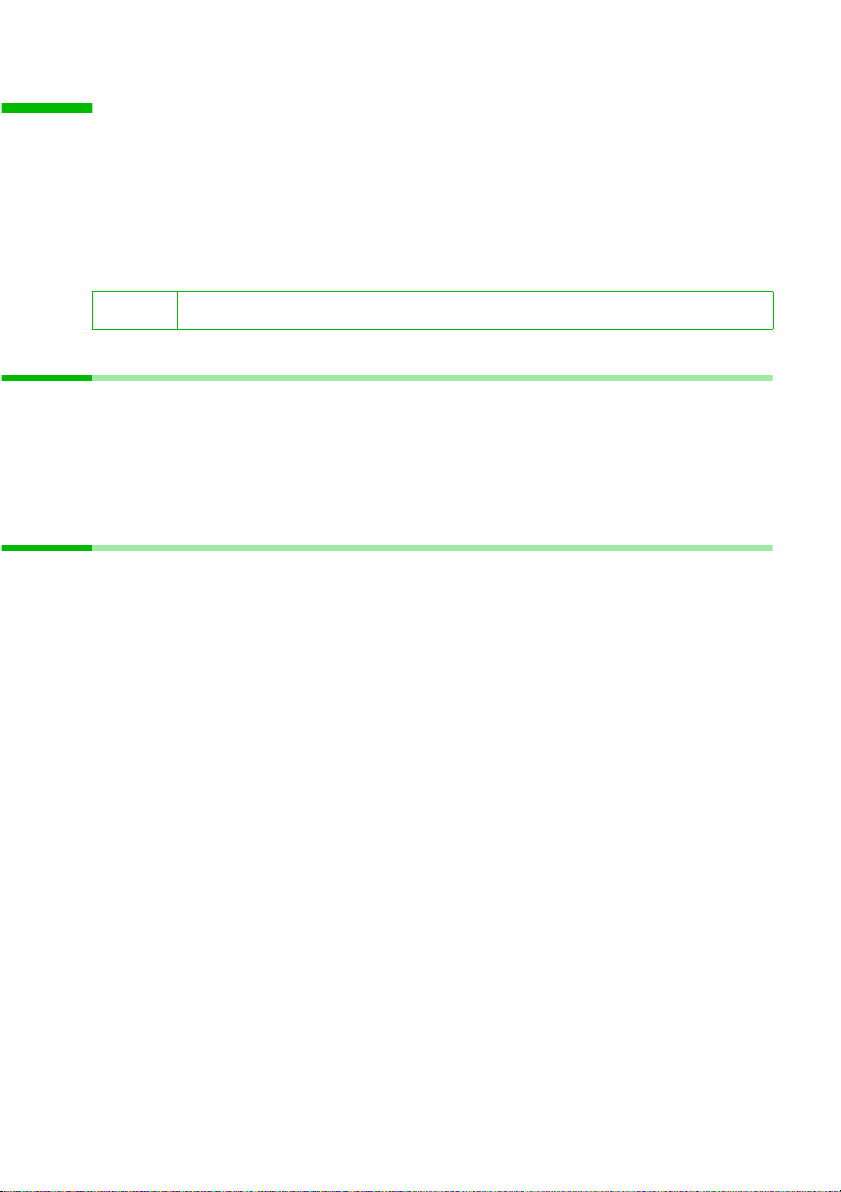
5
Installing the Gigaset USB Adapter 11
Installing the Gigaset USB Adapter 11
This chapter describes the system requirements and Gigaset USB Adapter 11 status
LEDs. In addition, we will guide you through the Gigaset USB Adapter 11 installation as
outlined below:
1. Installing the software utility using the Software Utility CD provided.
2. The hardware and then driver installation will be auto-processed.
3. If you need to set up the TCP/IP protocol to communicate with your network, refer
to "Setting up TCP/IP" on page 39 for details.
System Requirements
To use the Gigaset USB Adapter 11, your computer must meet the following minimum
requirements:
◆
Windows 98, Windows 98 SE, Windows ME, Windows 2000 or Windows XP
◆
32 MB of RAM, additional memory recommended
◆ Standard USB port
Package Content
◆ Gigaset USB Adapter 11
◆
Installation CD including the user guide
◆
Quick Installation Guide
i
Please note that you may need administration rights for the installation.
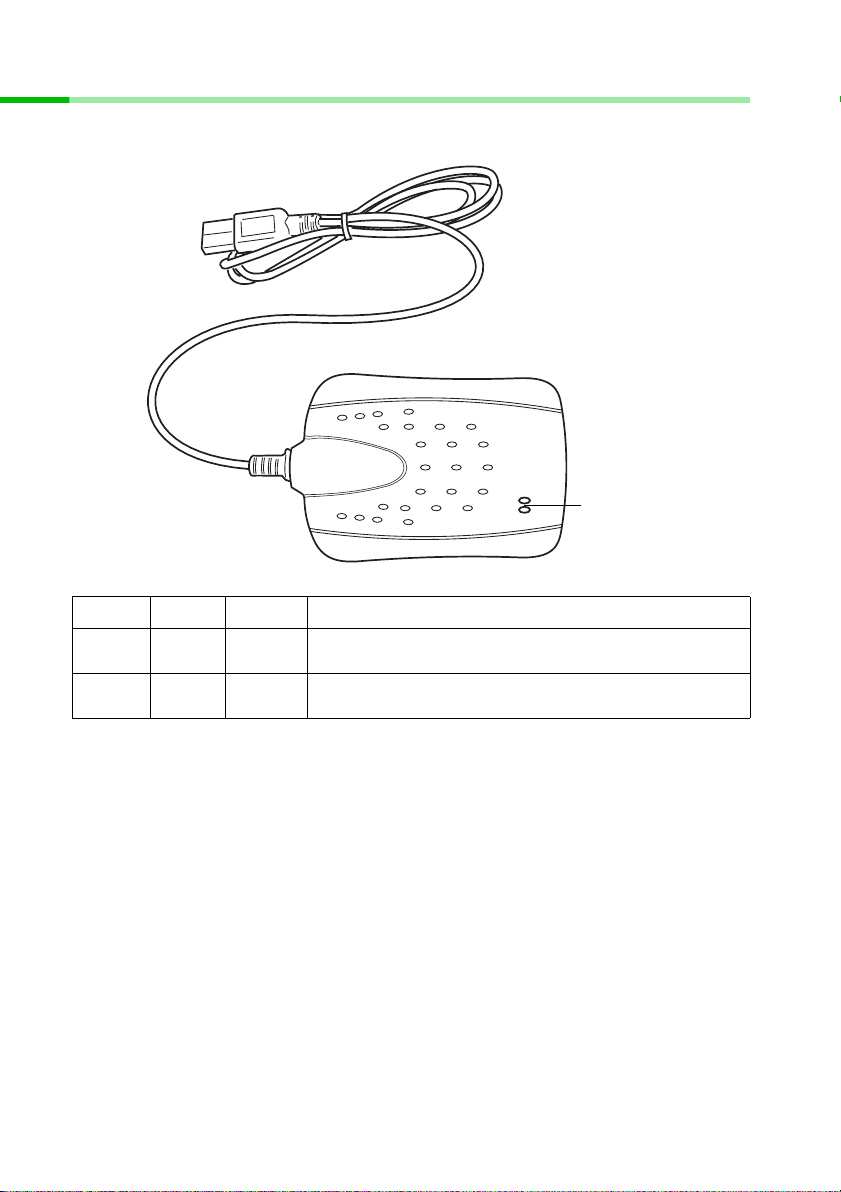
6
Installing the Gigaset USB Adapter 11
Gigaset USB Adapter 11 Status LEDs
The two LEDs on the Gigaset USB Adapter 11 indicate connection status and data trans-
fer operation status, as described below:
LED Color State Description
Power Red On
The adapter is plugged into the USB port of your com-
puter.
Activity Green Blinking
Transmission mode. The faster the LED blinks, the
higher the data exchange rate.
LEDs
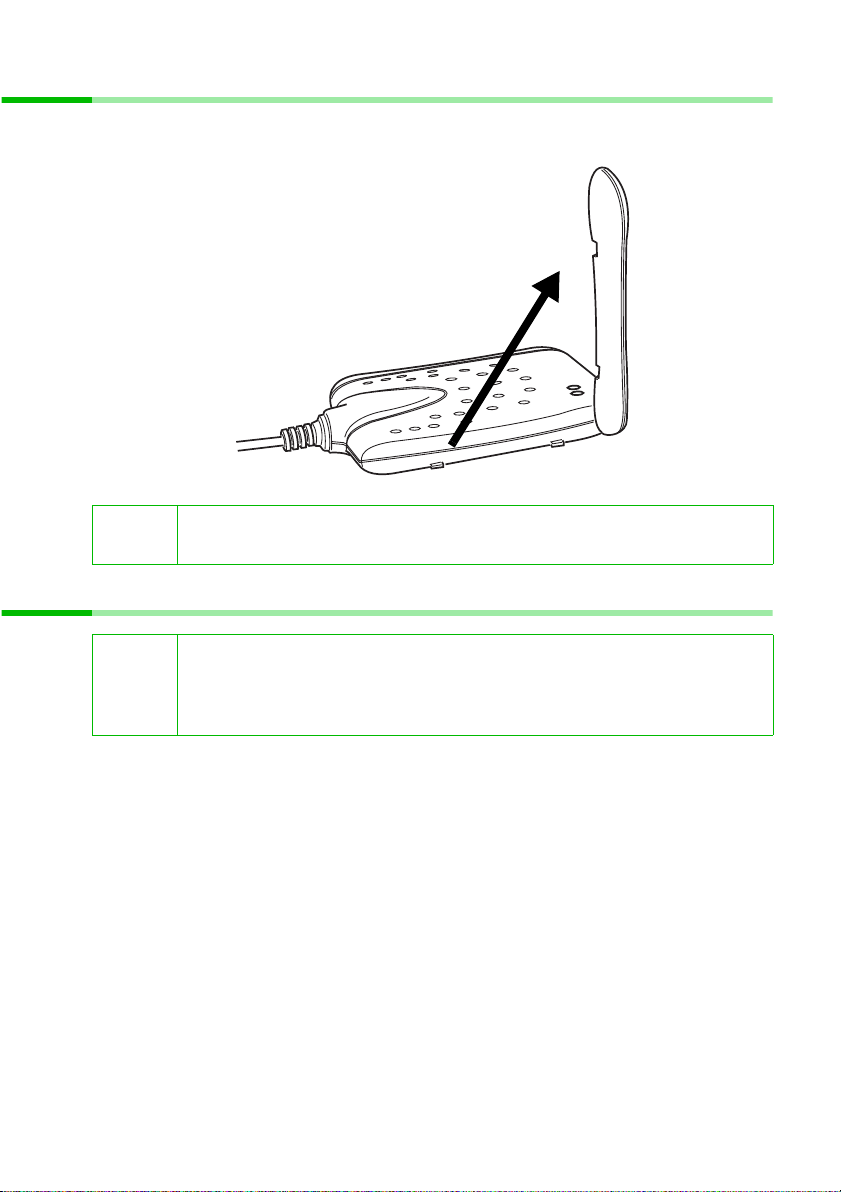
7
Installing the Gigaset USB Adapter 11
The Antenna on the Gigaset USB Adapter 11
The USB adapter comes with a powerful antenna. You can rotate the antenna from
0 to 180 degrees to adjust its range and the connection quality.
Installation for Windows 98, 98 SE, ME, 2000
Follow these steps to install the Gigaset USB Adapter 11 software:
1. Close all Windows programs that are running.
2. Insert the Software Utility CD provided into your CD-ROM drive and select Utili-
ty&Driver. Or, run Setup.exe from the D:\Utility&Driver folder of the Software Utility
CD where D is the drive letter.
i
Do not rotate the antenna more than 180 degrees, otherwise permanent
damage may be caused.
!
Do not connect the Gigaset USB Adapter 11 to your computer before
installing its software. If this happens, Windows will automatically detect
the USB device and issue a dialog box requesting its driver. Click Cancel
to quit the wizard.
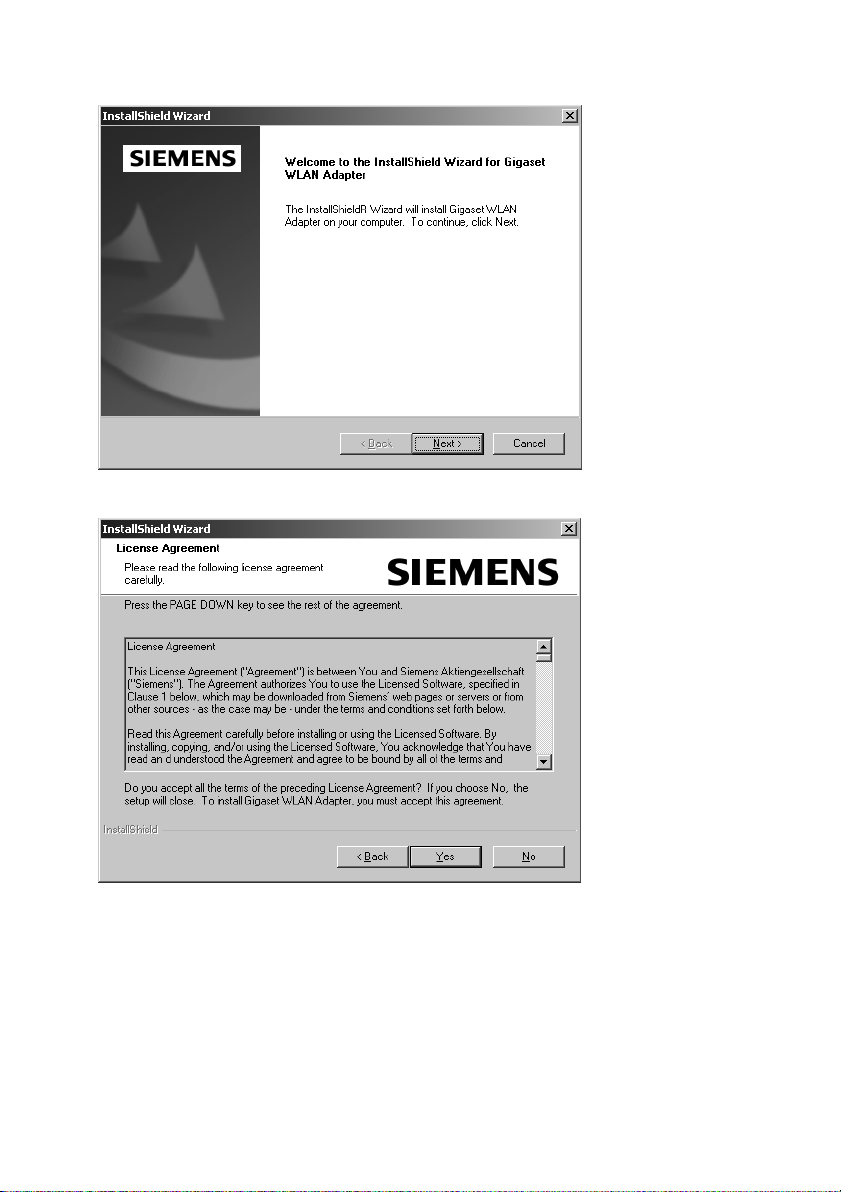
8
Installing the Gigaset USB Adapter 11
3. When the welcome screen pops up, select the language and click Next.
4. Read the license agreement and accept.
5. For quick installation, select Typica l. For custom installation (to select the parame-
ters that you would like to use), select Custom and click OK to go to next step.
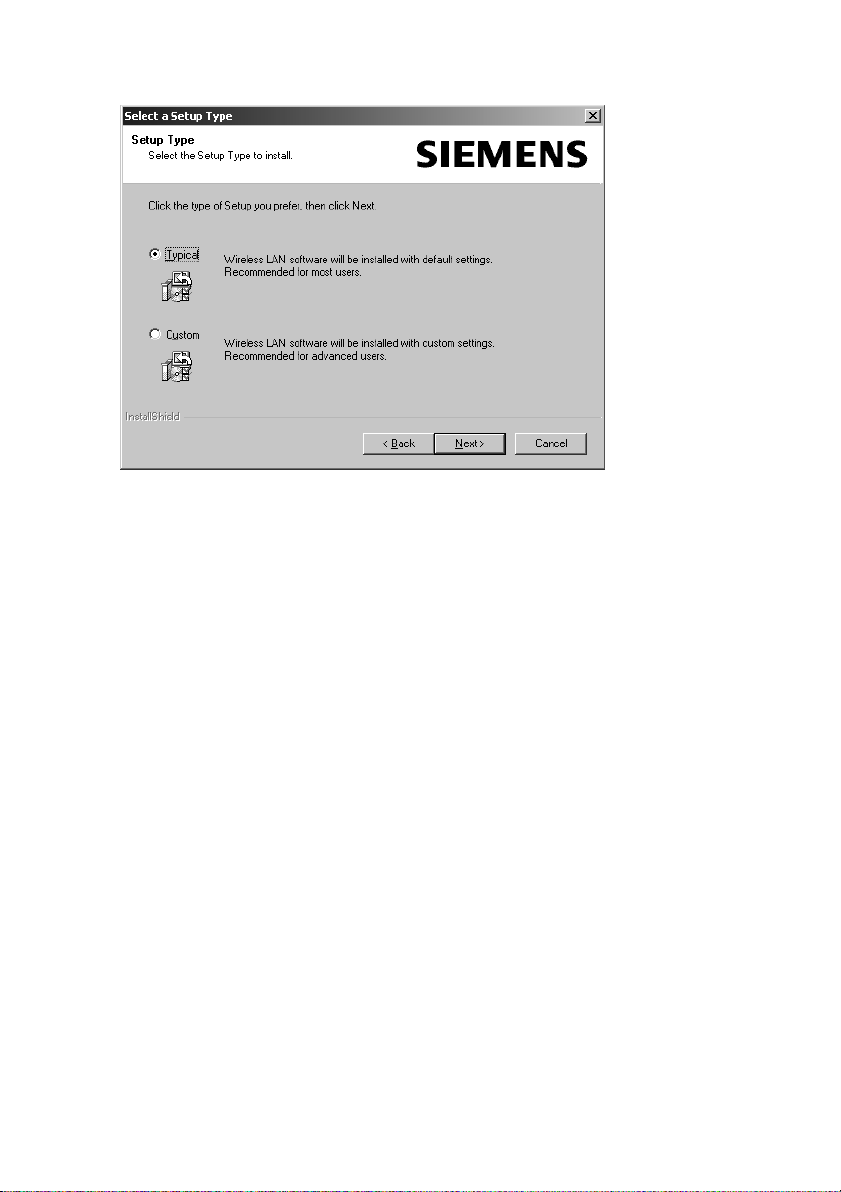
9
Installing the Gigaset USB Adapter 11
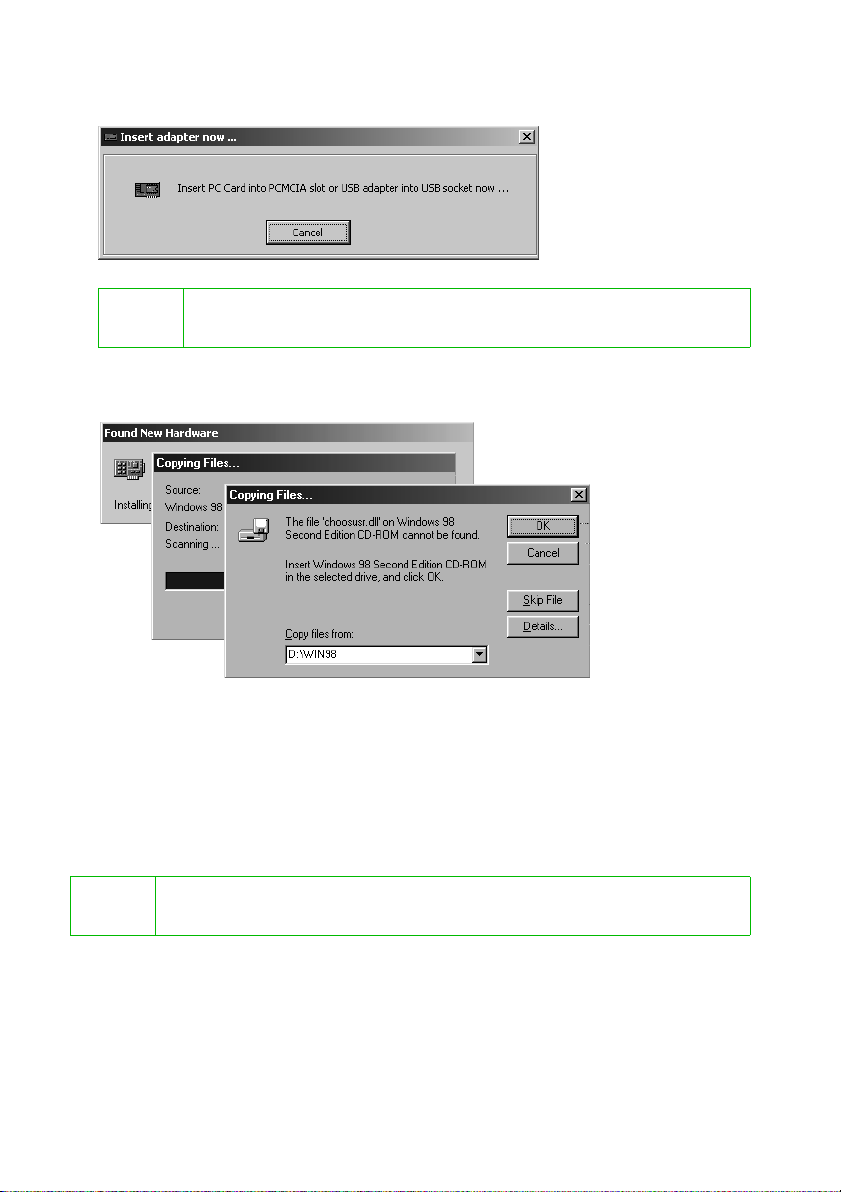
10
Installing the Gigaset USB Adapter 11
6. After the software installation is finished, plug the Gigaset USB Adapter 11 into the
USB port of your computer.
7. Upon hardware detection, Windows OS will install the driver for the card automati-
cally.
Note:
◆
If you are prompted with the "INF not found" alarm, please click the Browse button
to locate the .inf file. Usually it is located on C:\Windows\inf or C:\Winnt\inf.
◆
For Windows 2000: If you are prompted with the Digital Signature not Found alarm
message, just click Yes to ignore it and continue with the auto-installation.
◆
For Windows 98 SE: If prompted, you need to insert your Windows 98 SE installation
CD to complete the driver installation.
Now you are done with the installation procedure. If the Wireless LAN Monitor Utility
does not start automatically, select Start - Programs - Wireless LAN Client Utility -
Wireless LAN Monitor Utility. You should be able to see the Wireless LAN Monitor
icon appearing on the right side of the taskbar. Proceed to following chapter to config-
ure or fine-tune your Gigaset USB Adapter 11 settings.
i
The red LED on the Gigaset USB Adapter 11 will light when the Gigaset
USB Adapter 11 is connected to your computer.
i
If you need to set up the TCP/IP address or the subnet mask, refer to "Set-
ting up TCP/IP" on page 39 for details.
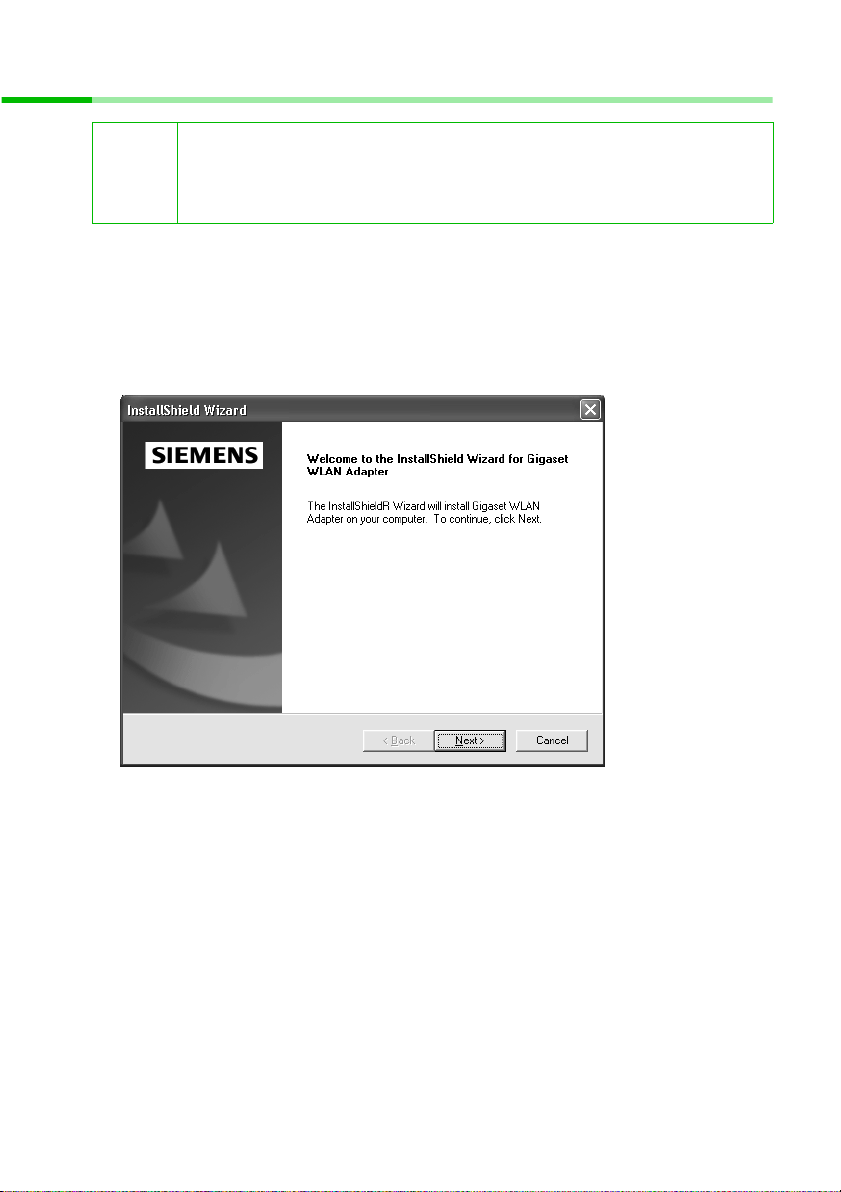
11
Installing the Gigaset USB Adapter 11
Installation for Windows XP
Follow these steps to install the Gigaset USB Adapter 11 software:
1. Close all Windows programs that are running.
2. Insert the provided Software Utility CD into your CD-ROM drive and select Utili-
ty&Driver. For example, run Setup.exe from the D:\Utility&Driver folder of the Soft-
ware Utility CD where D is the drive letter.
3. When the welcome screen pops up, select the language and click Next.
!
Do not connect the Gigaset USB Adapter 11 to your computer before
installing its software. If this happens, Windows automatically will detect
the USB device and issue a dialog box requesting its driver. Click Cancel
to quit the wizard.
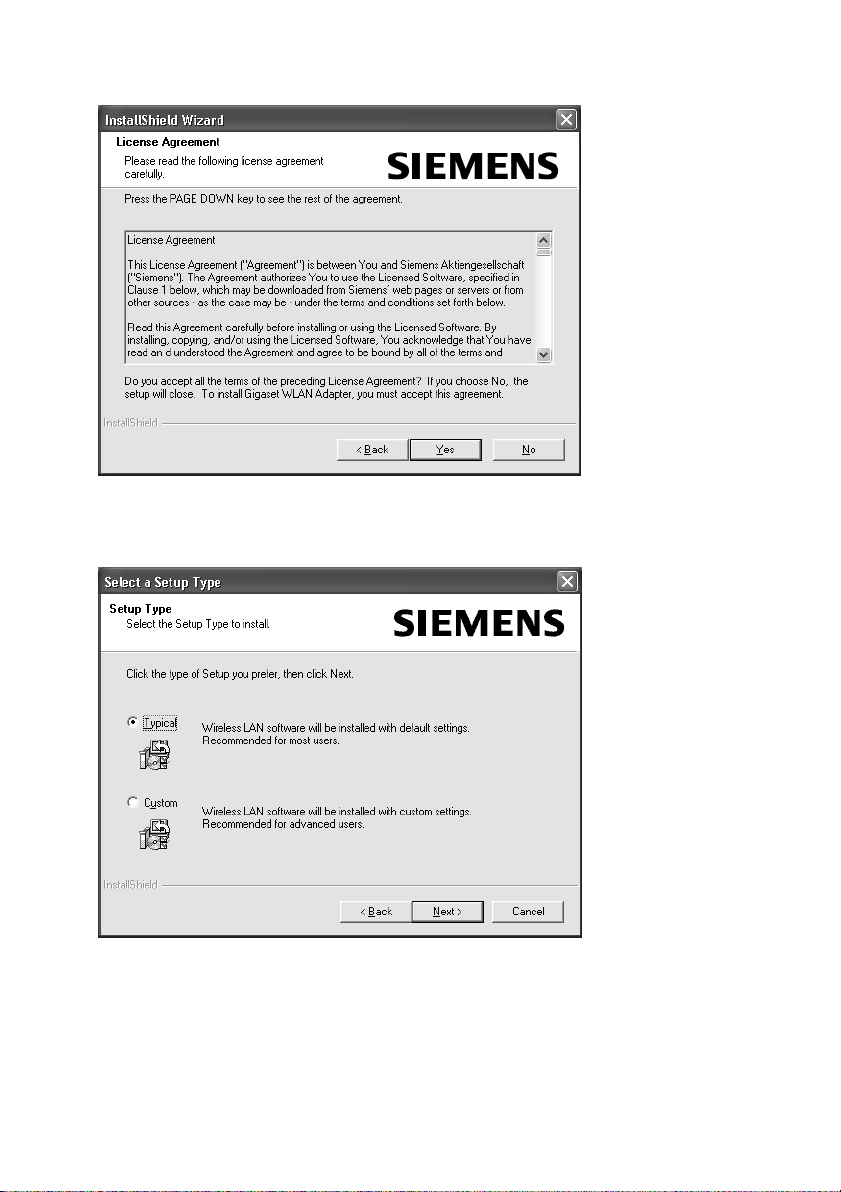
12
Installing the Gigaset USB Adapter 11
4. License Agreement screen appears. Click Yes.
5. For quick installation, select Typica l. For custom installation (to select the parame-
ters that you would like to use), select Custom and click OK to go to next step.
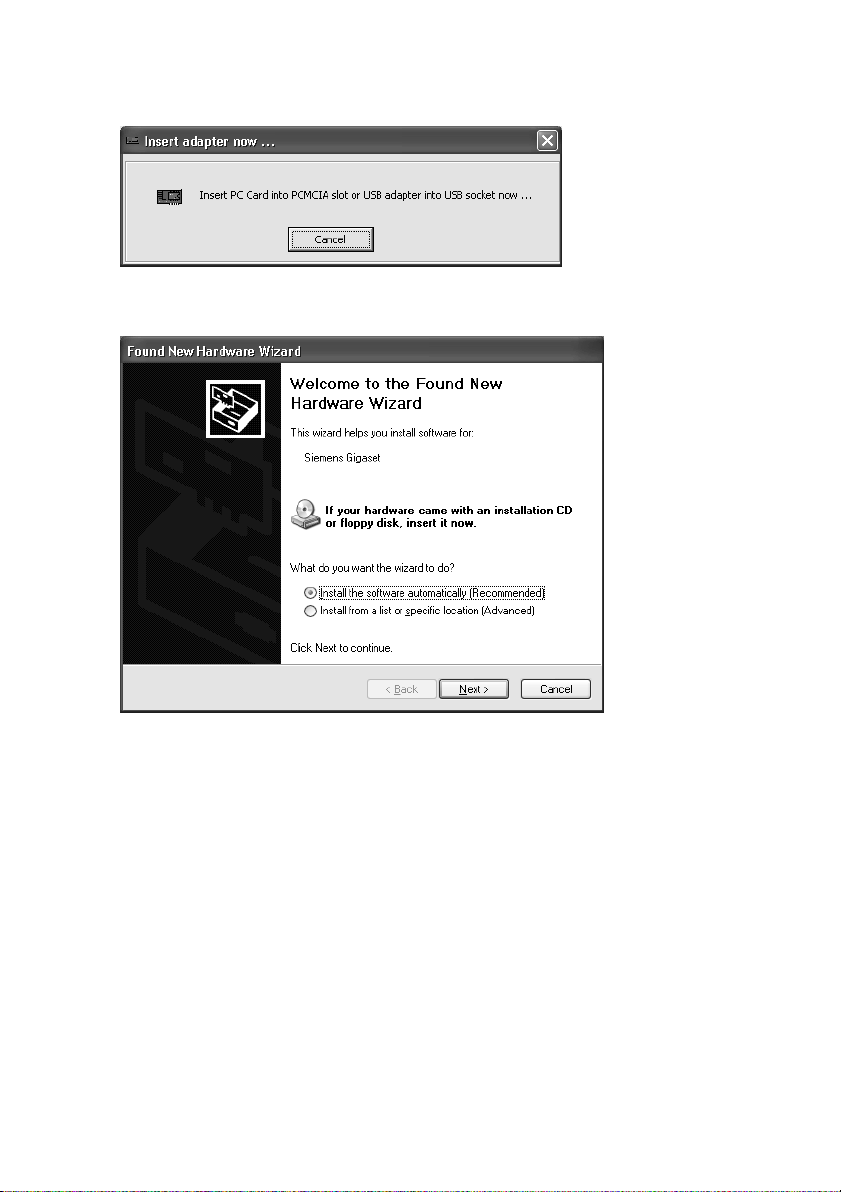
13
Installing the Gigaset USB Adapter 11
6. After the software installation is finished, plug the Gigaset USB Adapter 11 onto the
USB port of your computer.
7. Upon hardware detection, Windows OS will pop up a dialog as below. Please choose
the Install the software automatically radio button and click Next.
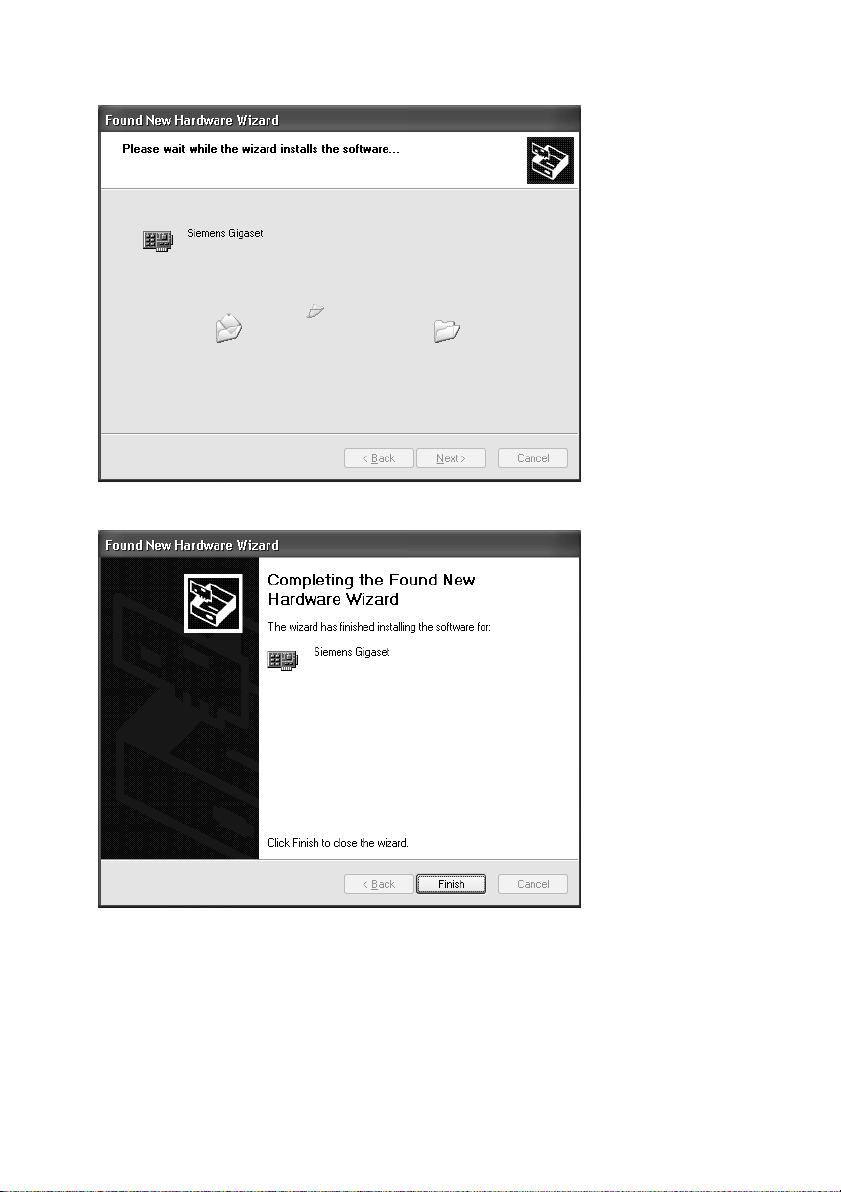
14
Installing the Gigaset USB Adapter 11
8. Windows will copy the drivers from the Software Utility CD.
9. After Windows XP has copied the drivers from the Software Utility CD, click Finish.
Note:
If you are prompted with the "INF not found" alarm, please click the Browse button to
locate the .inf file. Usually it is located on C:\Windows\inf.
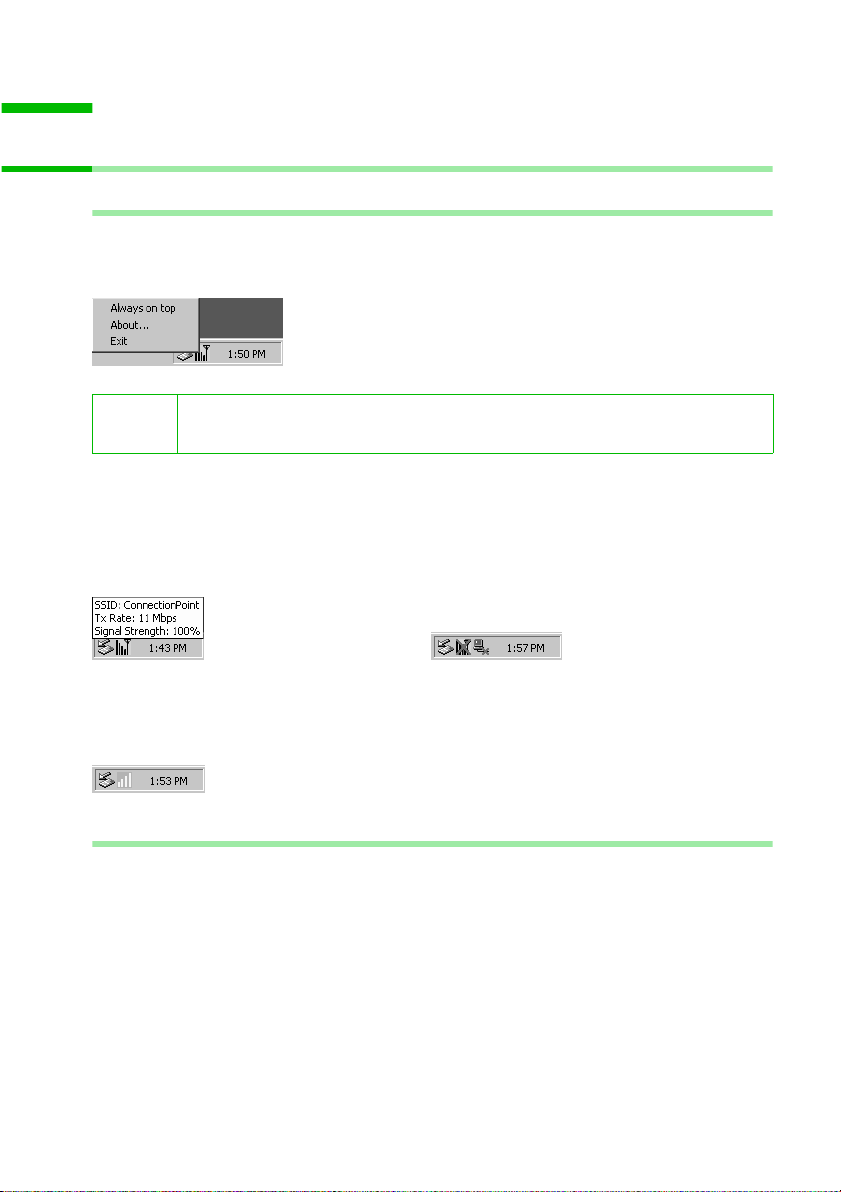
15
Wireless LAN Monitor Utility
Wireless LAN Monitor Utility
Wireless LAN Monitor Utility for Windows 98, 98 SE, ME, 2000, XP
Wireless LAN Monitor Icon
The Gigaset USB Adapter 11 uses the Wireless LAN Monitor Utility for both configura-
tion and monitoring. The utility is launched automatically with its icon located on the
system tray. Right-clicking the icon displays the context menu.
The Wireless LAN Monitor icon color is green or yellow to indicate your Gigaset USB
Adapter 11 is in infrastructure or ad hoc mode respectively.
In
infrastructure
mode, if the icon is marked with a red "X", it means that the Gigaset
USB Adapter 11 is not connected to an Access Point. The following graphics show exam-
ples of established and failed wireless connection in infrastructure mode:
In
ad hoc
mode, the icon is always like the following graphic, except when the card is
resetting and initializing, when it is marked with a red "X".
Wireless LAN Monitor Utility
To start the utility program, double-click the icon or select About... from its context
menu. The Wireless LAN Monitor Utility screen pops up with six tabs: Monitor, Stati-
stics, Site Survey, Encryption, Advanced and Version. Please see the appropriate sec-
tion which describes each tab item.
i
If the utility is not launched, manually start the monitor by selecting Start
- Programs - Wireless LAN Client Utility - Wireless LAN Monitor Utility.
Wireless connection is established.
Disconnected wireless connection.
 Loading...
Loading...