Pioneer S-DV88, HTD88DVD, S-DV8, HTD8DVD, XV-DV88 User Manual
...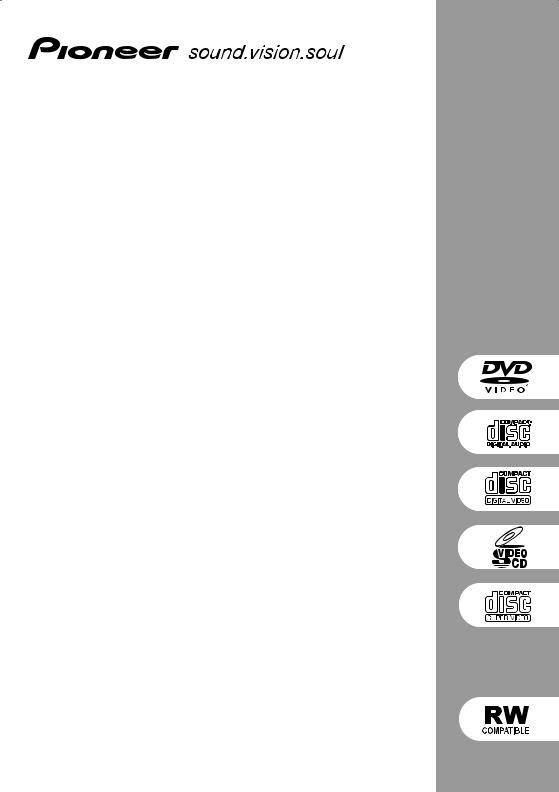
HTD88DVD
DVD/CD Receiver
XV-DV88
Speaker System
S-DV88
HTD8DVD
DVD/CD Receiver
XV-DV8
Speaker System
S-DV8
Operating Instructions
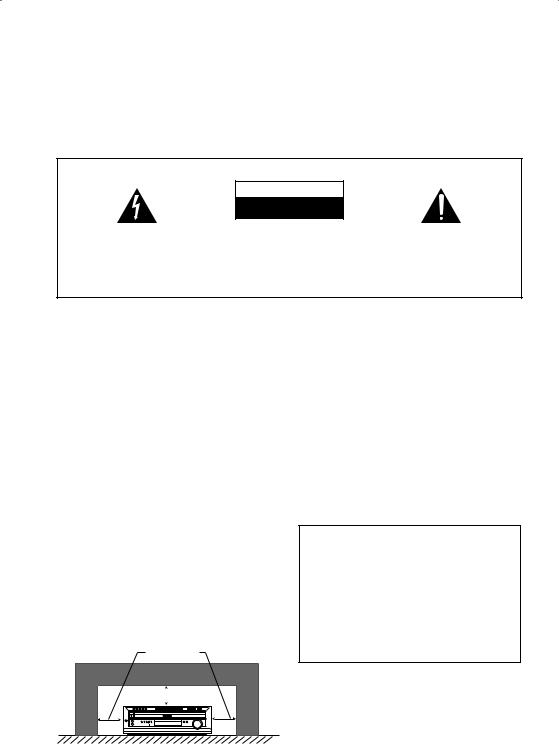
Location: Rear of the unit
IMPORTANT
CAUTION
RISK OF ELECTRIC SHOCK
DO NOT OPEN
The lightning flash with arrowhead symbol, within an equilateral triangle, is intended to alert the user to the presence of uninsulated "dangerous voltage" within the product's enclosure that may be of sufficient magnitude to constitute a risk of electric shock to persons.
CAUTION:
TO PREVENT THE RISK OF ELECTRIC SHOCK, DO NOT REMOVE COVER (OR BACK). NO USER-SERVICEABLE PARTS INSIDE. REFER SERVICING TO QUALIFIED SERVICE PERSONNEL.
The exclamation point within an equilateral triangle is intended to alert the user to the presence of important operating and maintenance (servicing) instructions in the literature accompanying the appliance.
D3-4-2-1-1_En-A
WARNING
This equipment is not waterproof. To prevent a fire or shock hazard, do not place any container filed with liquid near this equipment (such as a vase or flower pot) or expose it to dripping, splashing, rain or moisture.
CAUTION
These speaker terminals carry HAZARDOUS LIVE voltage. To prevent the risk of electric shock when connecting or disconnecting the speaker cables, disconnect the power cord before touching any uninsulated parts.
WARNING
To prevent a fire hazard, do not place any naked flame sources (such as a lighted candle) on the equipment.
VENTILATION CAUTION
When installing this unit, make sure to leave space around the unit for ventilation to improve heat radiation (at least 15 cm at top, 10 cm at rear, and 10 cm at each side).
WARNING
Slots and openings in the cabinet are provided for ventilation to ensure reliable operation of the product, and to protect it from overheating. To prevent fire hazard, the openings should never be blocked or covered with items (such as newspapers, table-cloths, curtains) or by operating the equipment on thick carpet or a bed.
10 cm or more
Operating Environment
Operating environment temperature and humidity: +5 ºC to +35 ºC (+41 ºF to +95 ºF); less than 85 %RH (cooling vents not blocked)
Do not install this unit in a poorly ventilated area, or in locations exposed to high humidity or direct sunlight (or strong artificial light)
CAUTION
The STANDBY/ON switch on this unit will not completely shut off all power from the AC outlet. Since the power cord serves as the main disconnect device for the unit, you will need to unplug it from the AC outlet to shut down all power. Therefore, make sure the unit has been installed so that the power cord can be easily unplugged from the AC outlet in case of an accident. To avoid fire hazard, the power cord should also be unplugged from the AC outlet when left unused for a long period of time (for example, when on vacation).
 15 cm or more
15 cm or more
Rear: 10 cm or more
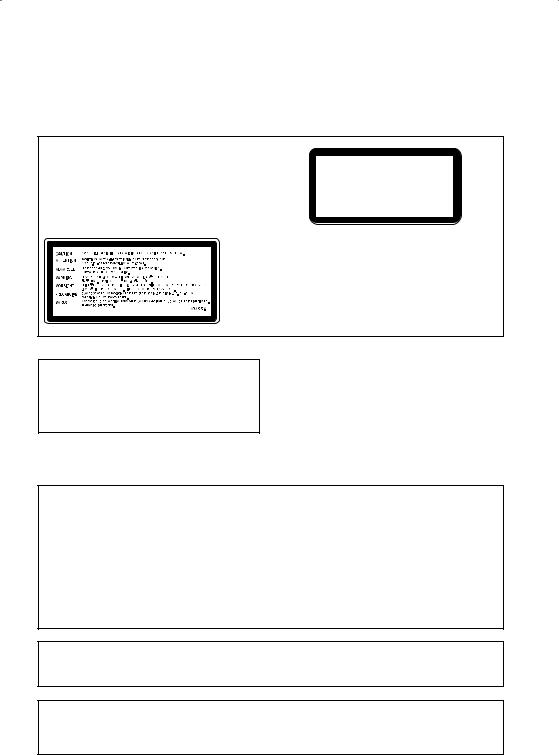
CAUTION
This product is a class 1 laser product, but this product contains a laser diode higher than Class 1. To ensure continued safety, do not remove any covers or attempt to gain access to the inside of the product. Refer all servicing to qualified personnel.
The following caution label appears on your unit. Location: rear of the unit
CLASS 1
LASER PRODUCT
D3-4-2-1-8_B_En
This product is for general household purposes. Any failure due to use for other than household purposes (such as long-term use for business purposes in a restaurant or use in a car or ship) and which requires repair will be charged for even during the warranty period.
WARNING
Before plugging in for the first time, read the following section carefully.
The voltage of the available power supply differs according to country or region. Be sure that the power supply voltage of the area where this unit will be used meets the required voltage (e.g., 230 V or 120 V) written on the rear panel.
The following does not apply to the Asian and Oceanic models:
NOTE: This equipment has been tested and found to comply with the limits for a Class B digital device, pursuant to Part 15 of the FCC Rules. These limits are designed to provide reasonable protection against harmful interference in a residential installation. This equipment generates, uses, and can radiate radio frequency energy and, if not installed and used in accordance with the instructions, may cause harmful interference to radio communications. However, there is no guarantee that interference will not occur in a particular installation. If this equipment does cause harmful interference to radio or television reception, which can be determined by turning the equipment off and on, the user is encouraged to try to correct the interference by one or more of the following measures:
–Reorient or relocate the receiving antenna.
–Increase the separation between the equipment and receiver.
–Connect the equipment into an outlet on a circuit different from that to which the receiver is connected.
– Consult the dealer or an experienced radio/TV technician for help.
Information to User
D8-10-1-2_En
Alteration or modifications carried out without appropriate authorization may invalidate the user’s right to operate
the equipment. |
D8-10-2_En |
CAUTION : USE OF CONTROLS OR ADJUSTMENTS OR PERFORMANCE OF PROCEDURES OTHER THAN THOSE SPECIFIED HEREIN MAY RESULT IN HAZARDOUS RADIATION EXPOSURE.
CAUTION : THE USE OF OPTICAL INSTRUMENTS WITH THIS PRODUCT WILL INCREASE EYE HAZARD. D6-8-2-1_En
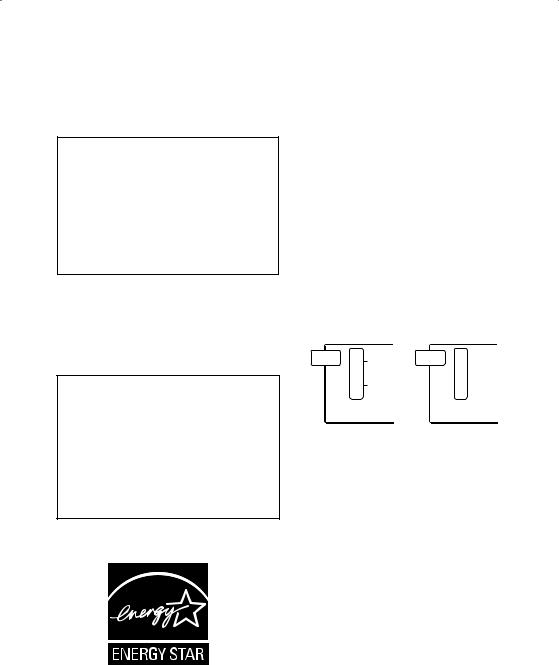
If the AC plug of this unit does not match the AC outlet you want to use, the plug must be removed and appropriate one fitted. Replacement and mounting of an AC plug on the power supply cord of this unit should be performed only by qualified service personnel. If connected to an AC outlet, the cut-off plug can cause severe electrical shock. Make sure it is properly disposed of after removal.
The equipment should be disconnected by removing the mains plug from the wall socket when left unused for a long period of time (for example, when on vacation).
Energy-saving design
This system is designed to use 0.5 W of electricity when power is switched to standby.
This product incorporates copyright protection technology that is protected by method claims of certain U.S. patents and other intellectual property rights owned by Macrovision Corporation and other rights owners. Use of this copyright protection technology must be authorized by Macrovision Corporation, and is intended for home and other limited viewing uses only unless otherwise authorized by Macrovision Corporation. Reverse engineering or disassembly is prohibited.
For U.S. and Australia Model
Voltage selector
[Excluding Taiwan model]
You can find the voltage selector switch on the rear panel of multi-voltage models.
The factory setting for the voltage selector is 220– 230 V. Please set it to the correct voltage for your country or region.
• Saudi Arabia operates on 127 V and 220 V mains voltage. Please set to the correct voltage before using.
For Australian and New Zealand models:
The factory setting for the voltage selector is 240 V. Please set it to the correct voltage for your country or region.
Before changing the voltage, disconnect the AC power cord. Use a medium size screwdriver to change the voltage selector switch.
VOLTAGE |
120- |
VOLTAGE |
120- |
|||
SELECTOR |
SELECTOR |
|||||
|
|
|
127V |
|
|
127V |
|
|
|
220- |
|
220- |
|
|
|
|
230V |
|
|
230V |
|
|
|
||||
|
|
|
240V |
|
|
240V |
For Australian and
New Zealand models only
D3-4-2-1-5_En
C67-7-3_En
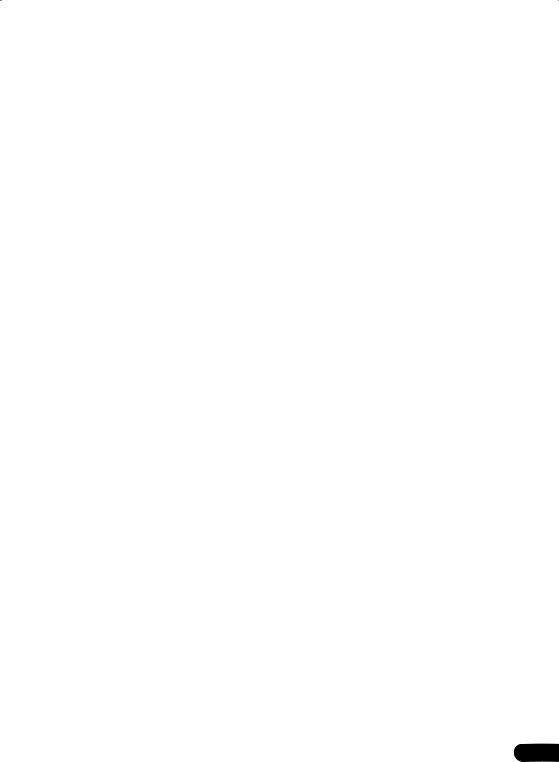
Thank you for buying this Pioneer product.
Please read through these operating instructions so that you will know how to operate your model properly. After you have finished reading the instructions, put them in a safe place for future reference.
Contents
01 Before you start
Features . . . . . . . . . . . . . . . . . . . . . . . . . . . . 7 What’s in the box . . . . . . . . . . . . . . . . . . . . . 7
Putting the batteries in the remote control. . 7 Using the remote control . . . . . . . . . . . . . . 8
Disc / content format playback
compatibility . . . . . . . . . . . . . . . . . . . . . . . . 8
CD-R/RW compatibility . . . . . . . . . . . . . . . 8 DVD-R/RW compatibility . . . . . . . . . . . . . . 9 PC-created disc compatibility . . . . . . . . . . 9 Compressed audio compatibility . . . . . . . . 9
About WMA . . . . . . . . . . . . . . . . . . . . . . . . 9
JPEG file compatibility . . . . . . . . . . . . . . . . 9
02 Connecting up |
|
Connecting the speakers . . . . . . . . . . . . . . |
10 |
Attaching the non-skid pads for front, center |
|
and surround speakers . . . . . . . . . . . . . . |
11 |
Placing the speakers . . . . . . . . . . . . . . . . . |
11 |
Wall-mounting the center and surround |
|
speaker system . . . . . . . . . . . . . . . . . . . . |
13 |
Connecting to your TV . . . . . . . . . . . . . . . . |
13 |
Connecting using the S-video output . . . . |
14 |
Connecting using the component video |
|
output . . . . . . . . . . . . . . . . . . . . . . . . . . . |
14 |
Listening to TV audio through this system. .16 Using this unit with a Pioneer plasma display. .16
Using the SR+ mode with a Pioneer
plasma display. . . . . . . . . . . . . . . . . . . . . 17
Connecting the supplied antennas. . . . . . . 18 Assembling the loop antenna . . . . . . . . . 18
AM loop antenna . . . . . . . . . . . . . . . . . . . 18 FM wire antenna . . . . . . . . . . . . . . . . . . . 19
Connecting the power . . . . . . . . . . . . . . . . 19
03 Controls and displays
Front panel. . . . . . . . . . . . . . . . . . . . . . . . . 20 Display . . . . . . . . . . . . . . . . . . . . . . . . . . . . 21
Remote control . . . . . . . . . . . . . . . . . . . . . |
23 |
04 Getting started
Switching on and setting up . . . . . . . . . . . 26
Setting the clock . . . . . . . . . . . . . . . . . . . 27 Using the Room Setup. . . . . . . . . . . . . . . . 27
Setting up the remote to control your TV . . 28 Using the on-screen displays . . . . . . . . . . . 29
Playing discs . . . . . . . . . . . . . . . . . . . . . . . 29
Basic playback controls . . . . . . . . . . . . . 30 Resume and Last Memory. . . . . . . . . . . . 31
Changing discs . . . . . . . . . . . . . . . . . . . . . 32
DVD-Video disc menus . . . . . . . . . . . . . . 33 Video CD/Super VCD PBC menus . . . . . . . 34 Listening to the radio . . . . . . . . . . . . . . . . . 34 Improving poor FM reception . . . . . . . . . 35 Memorizing stations . . . . . . . . . . . . . . . . 35 Listening to station presets . . . . . . . . . . . 36 Listening to other sources . . . . . . . . . . . . . 36
Singing karaoke. . . . . . . . . . . . . . . . . . . . . 36
05 Listening to your system
About the listening modes. . . . . . . . . . . . . 37
Auto listening mode . . . . . . . . . . . . . . . . . 37
Listening in surround sound . . . . . . . . . . . 38 Dolby Pro Logic II Music settings . . . . . . 38 Using the Advanced Surround effects . . . . 39 Using Front Surround . . . . . . . . . . . . . . . . 39
Adjusting the Advanced and Front Surround effect level . . . . . . . . . . . . . . . . 40
Listening in stereo . . . . . . . . . . . . . . . . . . . 40
Listening with headphones . . . . . . . . . . . . 40
Enhancing dialogue. . . . . . . . . . . . . . . . . . 41
Listening with a virtual surround back speaker . . . . . . . . . . . . . . . . . . . . . . . . . . . 41
Using Quiet and Midnight listening |
|
modes . . . . . . . . . . . . . . . . . . . . . . . . . . . . |
41 |
Adjusting the bass and treble . . . . . . . . . . |
42 |
5
En
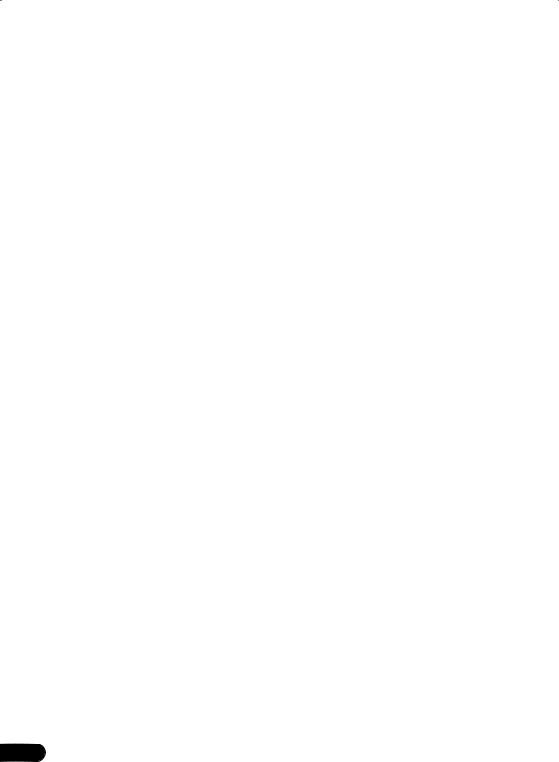
Boosting the bass level . . . . . . . . . . . . . . . 42
06 Playing discs
Playing only CDs and WMA/MP3 discs (CD mode) . . . . . . . . . . . . . . . . . . . . . . . . . . . . 43 Scanning discs . . . . . . . . . . . . . . . . . . . . . 43
Playing in slow motion. . . . . . . . . . . . . . . . 44 Frame advance/frame reverse . . . . . . . . . . 44 Using the Disc Navigator to browse the contents of a disc . . . . . . . . . . . . . . . . . . . 44
Looping a section of a disc . . . . . . . . . . . . 45
Using repeat play. . . . . . . . . . . . . . . . . . . . 45 Using random play . . . . . . . . . . . . . . . . . . 46
Creating and editing a DVD program list . . 47 Creating and editing a non-DVD program
list . . . . . . . . . . . . . . . . . . . . . . . . . . . . . . . 48
Other functions available from the
program menu . . . . . . . . . . . . . . . . . . . . 50 Searching a disc . . . . . . . . . . . . . . . . . . . . 50 Switching subtitles . . . . . . . . . . . . . . . . . . 51
Switching DVD audio language . . . . . . . . . 51 Switching audio channels when playing
a Video CD/Super VCD. . . . . . . . . . . . . . . . 51 Zooming the screen. . . . . . . . . . . . . . . . . . 51
Switching camera angles . . . . . . . . . . . . . 52 Displaying disc information . . . . . . . . . . . . 52
07 Viewing JPEG discs
Playing a JPEG slideshow . . . . . . . . . . . . . 53 Using the JPEG Disc Navigator and Photo Browser . . . . . . . . . . . . . . . . . . . . . . . . . . . 53 Zooming the screen. . . . . . . . . . . . . . . . . . 54
08 Using the timer
Setting the wake-up timer . . . . . . . . . . . . . 55 Turning the wake-up timer on/off. . . . . . . 56 Setting the sleep timer. . . . . . . . . . . . . . . . 56
09 Surround sound and other settings
Using the System Setup menu . . . . . . . . . 58 Surround and sound setup options . . . . . 58 SR+ control options for Pioneer plasma displays . . . . . . . . . . . . . . . . . . . . . . . . . . 59
Setting the channel levels . . . . . . . . . . . . . 60
10 Video Adjust menu
Video Adjust . . . . . . . . . . . . . . . . . . . . . . . 62
Creating your own presets. . . . . . . . . . . . 62
6
11 Initial Settings menu
Using the Initial Settings menu . . . . . . . . . .63 Video Output settings . . . . . . . . . . . . . . . . .63
Language settings. . . . . . . . . . . . . . . . . . . .64 Display settings. . . . . . . . . . . . . . . . . . . . . .64 Options . . . . . . . . . . . . . . . . . . . . . . . . . . . .65 Parental Lock . . . . . . . . . . . . . . . . . . . . . .65
12 Additional information
Optional system settings . . . . . . . . . . . . . . .67 System Setup menu options in standby . .67 Watching NTSC on a PAL TV (MOD. PAL) . .68
Resetting the system. . . . . . . . . . . . . . . . . .68
Using and taking care of discs . . . . . . . . . .69 Titles, chapters and tracks . . . . . . . . . . . .69
DVD Video regions . . . . . . . . . . . . . . . . . .69 Handling discs . . . . . . . . . . . . . . . . . . . . .69 Storing discs. . . . . . . . . . . . . . . . . . . . . . .70 Discs to avoid . . . . . . . . . . . . . . . . . . . . . .70
Proper installation and maintenance of this system. . . . . . . . . . . . . . . . . . . . . . . . . . . . .70
Hints on installation . . . . . . . . . . . . . . . . .70 Cleaning the pickup lens . . . . . . . . . . . . .71 Problems with condensation . . . . . . . . . .71 Moving the system unit. . . . . . . . . . . . . . .71
Power cord caution. . . . . . . . . . . . . . . . . .71
Connecting external antennas. . . . . . . . . . .71 Connecting auxiliary components . . . . . . . .72
Recording mode . . . . . . . . . . . . . . . . . . . .72 Troubleshooting . . . . . . . . . . . . . . . . . . . . .74 General . . . . . . . . . . . . . . . . . . . . . . . . . . .74
DVD/CD/Video CD/Super VCD player . . . .75 WMA/MP3/JPEG discs . . . . . . . . . . . . . . .76
Tuner . . . . . . . . . . . . . . . . . . . . . . . . . . . .76 Error Messages. . . . . . . . . . . . . . . . . . . . .77
Screen sizes and disc formats. . . . . . . . . . .78
Widescreen TV users . . . . . . . . . . . . . . . .78 Standard TV users. . . . . . . . . . . . . . . . . . .78
Selecting languages using the language
code list . . . . . . . . . . . . . . . . . . . . . . . . . . .78 Language code list . . . . . . . . . . . . . . . . . . .79 Country code list . . . . . . . . . . . . . . . . . . . . .79 Preset code list . . . . . . . . . . . . . . . . . . . . . .80 Glossary . . . . . . . . . . . . . . . . . . . . . . . . . . .81 Specifications . . . . . . . . . . . . . . . . . . . . . . .82
En
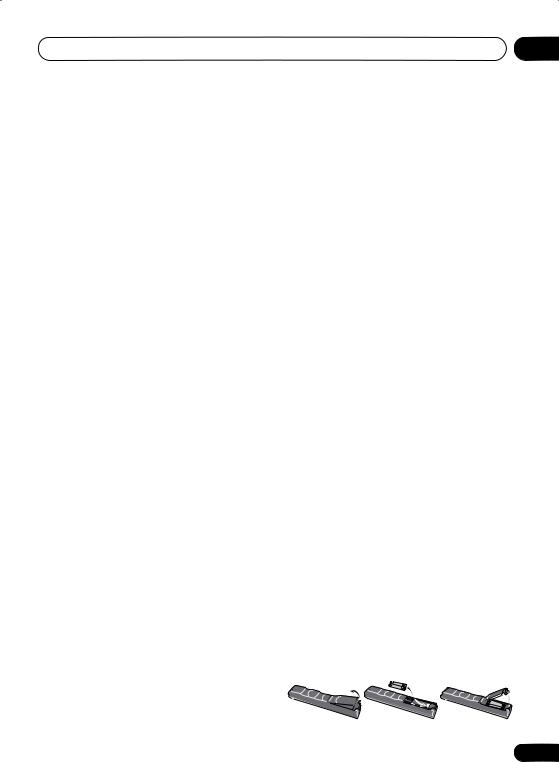
Before you start |
01 |
Chapter 1
Before you start
Features
•24-bit / 96 kHz compatible DAC
This system is fully compatible with high sampling-rate discs, capable of delivering exceptional sound quality in terms of dynamic range, low-level resolution and high-frequency detail.
•Surround sound entertainment with Dolby Digital and DTS software
The built-in Dolby Digital and DTS decoders let you enjoy great surround sound with Dolby Digital and DTS discs.
•Pure Cinema progressive scan video
When connected to a progressive scancompatible TV or monitor using the component video outputs, you can enjoy extremely stable, flicker free images, with the same frame refresh rate as the original movie.
•Super VCD compatibility
See Disc / content format playback compatibility on page 8.
•Picture zoom
See Zooming the screen on page 51.
•MP3 and WMA compatibility
See Compressed audio compatibility on page 9.
•JPEG compatibility
See JPEG file compatibility on page 9.
•Graphical on-screen displays
Setting up and using your DVD home theater system is made easy using the graphical onscreen displays.
•Energy saving design
This system is designed to use 0.5 W of power when in standby.
What’s in the box
Please confirm that the following accessories are in the main system box when you open it.
•Remote control
•AA/R6P dry cell batteries (HTD88DVD model – to confirm system operation) x2
•Video cable (yellow plugs)
•AM loop antenna
•FM wire antenna
•Power cord
(Central and South American model x2)
•Power plug adapter (Central and South American model, PX model)
•These operating instructions
•Warranty card (Australian and PX model only)
Please confirm that the following accessories are in the speaker box when you open it.
•Speaker cables x6 (HTD8DVD model only)
•Non-skid pads for speakers (HTD8DVD model – 2 sheets) (HTD88DVD model – 1 sheet)
Putting the batteries in the remote control
• Open the battery compartment cover and insert the batteries as shown.
Use two AA/R6P batteries and follow the indications ( , ) inside the compartment. Close the cover when you’re finished.
7
En
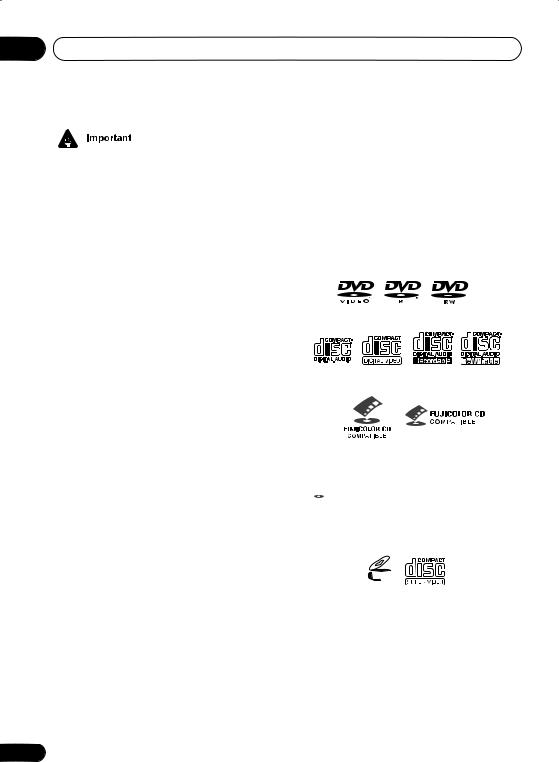
01 Before you start
Incorrect use of batteries can result in hazards such as leakage and bursting. Please observe the following:
•Don’t mix new and old batteries together.
•Don’t use different kinds of battery together—although they may look similar, different batteries may have different voltages.
•Make sure that the plus and minus ends of each battery match the indications in the battery compartment.
•Remove batteries from equipment that isn’t going to be used for a month or more.
•When disposing of used batteries, please comply with governmental regulations or environmental public instruction’s rules that apply in your country or area.
H048 En
Using the remote control
Keep in mind the following when using the remote control:
•Make sure that there are no obstacles between the remote and the remote sensor on the system unit.
•The remote has a range of about 7 m at an angle of less than 30º.
•Remote operation may become unreliable if strong sunlight or fluorescent light is shining on the system unit’s remote sensor.
•Remote controllers for different devices can interfere with each other. Avoid using remotes for other equipment located close to this system.
•Replace the batteries when you notice a fall off in the operating range of the remote.
8
Disc / content format playback compatibility
This player is compatible with a wide range of disc types (media) and formats. Playable discs will generally feature one of the following logos on the disc and/or disc packaging. Note however that some disc types, such as recordable CD and DVD, may be in an unplayable format—see below for further compatibility information.
DVD-Video DVD-R DVD-RW
Audio CD Video CD |
CD-R |
CD-RW |
Fujicolor CD
•KODAK Picture CD
• is a trademark of Fuji Photo Film Co. Ltd.
is a trademark of Fuji Photo Film Co. Ltd.
This player supports the IEC’s Super VCD standard for superior picture quality, dual soundtracks, and widescreen support.
VIDEO

 CD
CD
Super Video CD (Super VCD)
CD-R/RW compatibility
•This system will play CD-R and CD-RW discs recorded in CD Audio or Video CD/ Super VCD format, or as a CD-ROM containing MP3, WMA or JPEG files. However, any other content may cause the disc not to play, or create noise/distortion in the output.
En
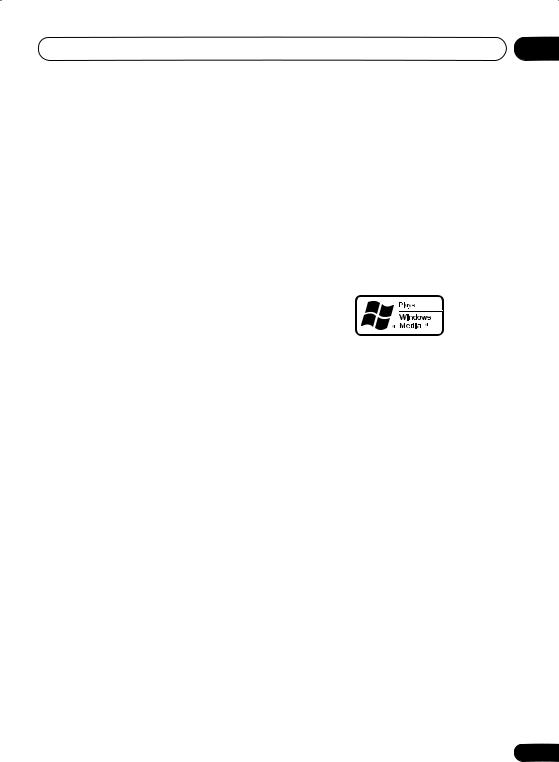
Before you start |
01 |
•This system cannot record CD-R or CD-RW discs.
•Unfinalized CD-R/RW discs recorded as CD Audio can be played, but the full Table of Contents (playing time, etc.) will not be displayed.
DVD-R/RW compatibility
•Compatible formats: DVD-Video, Video Recording (VR)*
*Edit points may not play exactly as edited; screen may go momentarily blank at edited points.
•Unfinalized playback: No
•WMA/MP3/JPEG file playback on DVD-R/ RW: No
PC-created disc compatibility
Discs recorded using a personal computer may not be playable in this unit due to the setting of the application software used to create the disc. In these particular instances, check with the software publisher for more detailed information.
Discs recorded in packet write mode (UDF format) are not compatible with this player.
Check the DVD-R/RW or CD-R/RW software disc boxes for additional compatibility information.
•DRM (Digital Rights Management) compatible: Yes (DRM-protected audio files will not play in this player). See also DRM in the Glossary on page 81.
•File extensions: .mp3, .wma (these must be used for the player to recognize MP3 and WMA files – do not use for other file types)
•File structure: Up to 999 files per folder
About WMA
The Windows Media® logo printed on the box indicates that this player can playback Windows Media Audio content.
WMA is an acronym for Windows Media Audio and refers to an audio compression technology developed by Microsoft Corporation. WMA content can be encoded by using Windows
Media® Player version 7, 7.1, Windows Media®
Player for Windows® XP, or Windows Media® Player 9 Series.
Microsoft, Windows Media, and the Windows logo are trademarks, or registered trademarks of Microsoft Corporation in the United States and/ or other countries.
Compressed audio compatibility
•Compatible formats: MPEG-1 Audio Layer 3 (MP3), Windows Media Audio (WMA)
•Sampling rates: 32 kHz, 44.1 kHz or 48 kHz
•Bit-rates: Any (128 kbps or higher recommended)
•VBR (variable bit rate) MP3 playback: Yes
•VBR WMA playback: No
•WMA lossless encoding compatible: No
JPEG file compatibility
•Compatible formats: Baseline JPEG and EXIF 2.1* still image files up to 8 megapixels are supported (maximum resolution is 5120 pixels x 5120 pixels).
*File format used by digital still cameras
•File extensions: .jpg (must be used for the player to recognize JPEG files – do not use for other file types)
•File structure: Up to 999 files per folder
9
En
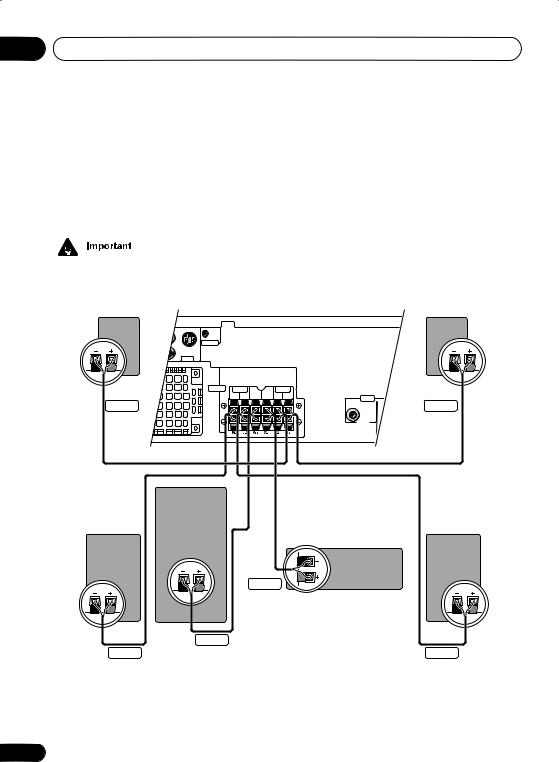
02 Connecting up
Chapter 2
Connecting up
Connecting the speakers
•Before making or changing any rear panel connections, make sure that all the components are switched off and unplugged from the power supply.
Surround right |
XV-DV88 / XV-DV8 |
Surround left |
Gray
VIDEO |
OUT |
S-VIDEO 
 Y OUT
Y OUT
VIDEO
IN |
|
|
|
|
|
|
|
|
CONTROL |
|
|
|
|
|
|
|
|
SPEAKERS |
FRONT |
SUB |
CENTER |
SURROUND |
|
|
|
|
R |
L |
WOOFER |
R |
L |
|
|
|
|
|
|
|
|
|||||
|
|
|
|
|
AUDIO |
OUT |
I |
Blue |
|
|
|
|
|
COAXIAL IN |
|||
|
|
|
|
|
L |
|
||
|
|
|
|
|
|
|
|
|
|
|
|
|
|
LINE 2 |
R |
|
|
|
|
|
|
|
|
|
|
|
|
|
|
|
|
|
LINE 1 |
|
|
Subwoofer
Front right |
Front left |
Center
Green
Purple
Red |
White |
Connect each speaker using the color-coded speaker cable. Match them to the colored labels above the speaker terminals.
HTD88DVD model – Speaker cables on the HTD88DVD model are factory connected directly to the speakers, so there is no need for the user to connect them to speaker terminals.
10
En
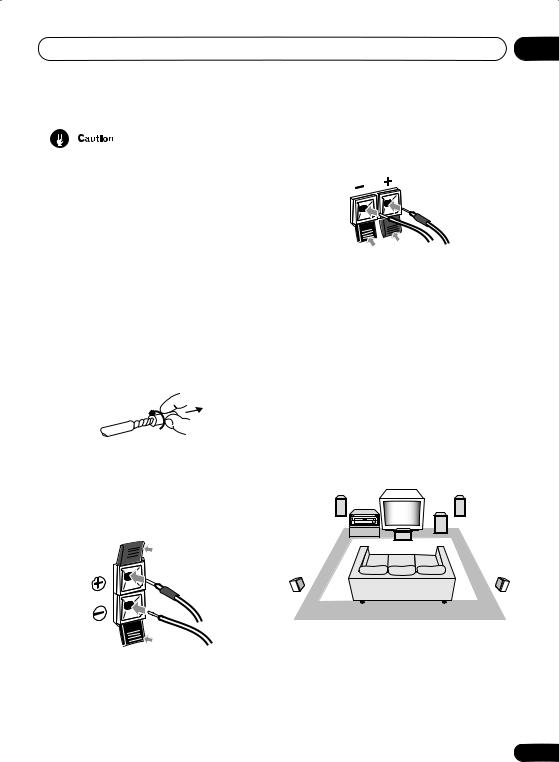
Connecting up |
02 |
•These speaker terminals can be under
HAZARDOUS VOLTAGE. When you connect or disconnect the speaker cables, to prevent the risk of electric shock, do not touch uninsulated parts before disconnecting the power cord.
•Do not connect any of the supplied speakers to any other amplifier. This may result in malfunction or fire.
This system has been designed for best performance when connected to the supplied speakers. We do not, therefore, recommend that you connect and use other speakers with this system.
1Twist and pull off the protective shields on each wire.
2Connect to the speaker terminals on the rear of the system unit.
Match the colored wire with the color-coded label (above the tabs), then insert the colored wire into the red (+) tab and the other wire with the black (–) tab.
3 HTD8DVD model only – Connect to the speaker terminals on the rear of the speakers in the same way.
Attaching the non-skid pads for front, center and surround speakers
Remove the supplied non-skid pads from their paper backing, and apply them to the four corners of the bottom surface of each speaker.
Placing the speakers
Depending on the size and characteristics of your room, you can choose to place your speakers in one of two ways using this system:
•Standard surround 5-spot setup – This is a standard multichannel surround sound speaker setup for optimal 5.1 channel home theatre sound.
Front left |
System |
Sub- |
Front right |
|
unit |
woofer |
|
|
|
Center |
|
Surround |
|
|
Surround |
left |
|
|
right |
11
En
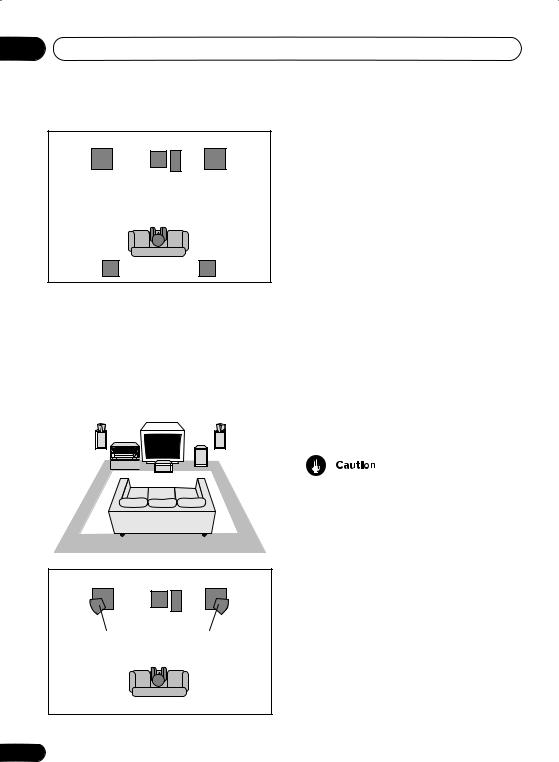
02 Connecting up
Front left |
Center |
Front right |
|
Subwoofer |
|
Listening position |
|
|
Surround |
|
Surround |
left |
|
right |
•Front surround 3-spot setup – This setup is ideal when rear surround speaker placement isn’t possible or you want to avoid running long speaker cables in your listening area. Use this setup together with the Front Surround modes to take advantage of wall and ceiling reflections for a very realistic surround effect.
|
Surround |
Surround |
|
|
left |
right |
|
Front |
System |
Sub- |
Front |
unit |
woofer |
||
left |
|
|
right |
|
|
Center |
|
|
Center |
Front |
Front |
left |
right |
|
Subwoofer |
Surround |
Surround |
left |
right |
Listening position
12
See About the listening modes on page 37 for more on using the different listening modes with each speaker setup.
Where you put your speakers in the room has a big effect on the quality of the sound. The following guidelines should help you to get the best sound from your system.
•The subwoofer can be placed on the floor. Ideally, the other speakers should be at about ear-level when you’re listening to them. Putting the speakers on the floor (except the subwoofer), or mounting them very high on a wall is not recommended.
•For the best stereo effect, place the front speakers 2 m to 3 m apart, at equal distance from the TV.
•Install the center speaker above or below the TV so that the sound of the center channel is localized at the TV screen.
•When using a 5-spot setup, install the surround speakers slightly above ear level, if possible.
•Make sure that all speakers are securely installed (if you choose to install the center speaker on top of the TV, be sure to secure it by suitable means). This not only improves sound quality, but also reduces the risk of damage or injury resulting from speakers being knocked over or falling in the event of external shocks such as earthquakes.
En
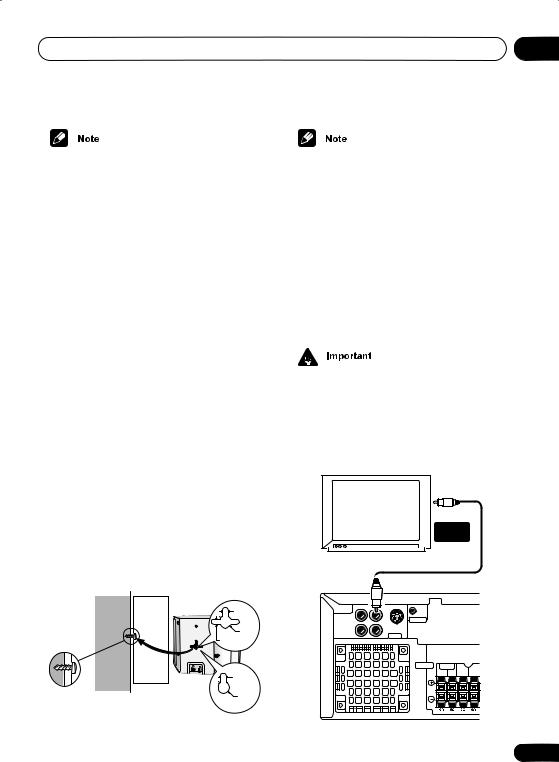
Connecting up |
02 |
•The front, center and surround speakers supplied with this system are magnetically shielded. However, placing them extremely close to a television may result in color distortion on the screen. If this happens, move the speakers a little further away and switch off the television for 15 to 30 minutes.
•The subwoofer is not magnetically shielded and so should not be placed near a TV or monitor.
Wall-mounting the center and surround speaker system
(The HTD88DVD model supports wall mounting of the surround speakers only)
Before mounting
•Remember that the speaker system is heavy and that its weight could cause the wood screws to work loose, or the wall material to fail to support it, resulting in the speaker falling. Make sure that the wall you intend to mount the speakers on is strong enough to support them. Do not mount on plywood or soft surface walls.
•Mounting screws are not supplied. Use screws that are suitable for the wall material and that will support the weight of the speaker.
HTD8DVD
5 mm
10 mm
5 mm
Wood screw
5 mm
 10 mm Protrusion: 5 mm to 7 mm
10 mm Protrusion: 5 mm to 7 mm
HTD88DVD
•If you are unsure of the qualities and strength of the walls, consult a professional for advice.
•Pioneer is not responsible for any accidents or damage that result from improper installation.
Connecting to your TV
This system has three different kinds of video output that you can use to connect up your TV. Check the available inputs on your TV to see which you can use.
•Do not connect a VCR between this system and your TV as DVD playback will be affected.
•Use the supplied video cable to connect the VIDEO OUT jack to a video input on your TV.
VIDEO |
INPUT |
TV |
|
VIDEO |
IN |
|
|
OUT |
|
|
PR |
|
|
|
|
|
CONTROL |
|
COMPONENT |
|
|
|
VIDEO OUT |
|
S-VIDEO |
|
PB |
Y |
OUT |
|
|
|
VIDEO |
|
SPEAKERS |
FRONT |
SUB |
CENTER |
|
R |
L |
WOOFER |
||
|
13
En
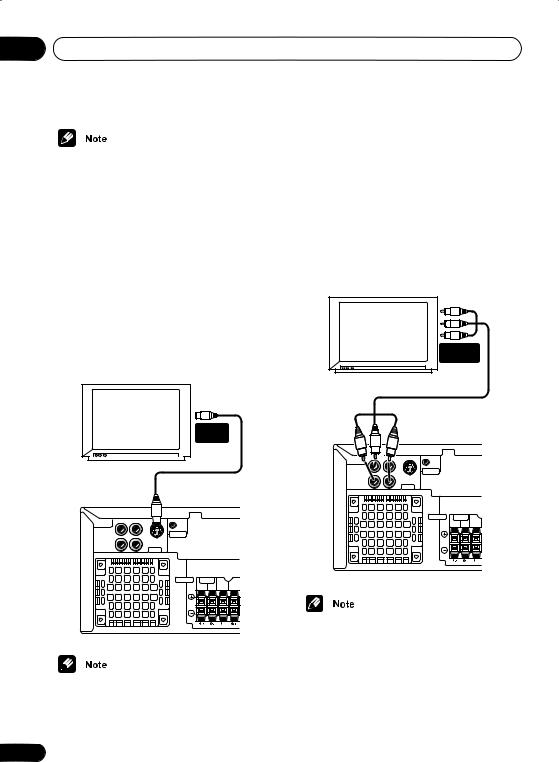
02 Connecting up
•Placing the system unit too close to your TV may cause interference, especially if you’re using an indoor antenna. If you notice interference, move the system unit away from the TV.
Connecting using the S-video output
If your TV has an S-video input, you can use this instead of the standard video output for a better quality picture.
• Use an S-video cable (not supplied) to connect the S-VIDEO OUT to an S-video input on your TV.
Line up the small triangle below the jack with the same mark on the plug before plugging in.
|
|
S-VIDEO |
|
|
INPUT |
TV |
|
|
|
VIDEO |
IN |
|
OUT |
|
PR |
|
|
|
CONTROL |
|
COMPONENT |
|
|
VIDEO OUT |
|
S-VIDEO |
PB |
Y |
OUT |
|
VIDEO |
|
SPEAKERS |
FRONT |
SUB |
CENTER |
|
R |
L |
WOOFER |
||
|
•The S-video output is switchable between S1 and S2 formats for compatibility with all TVs. See Video Output settings on page 63 for more on this.
14
Connecting using the component video output
If your TV has component video inputs, you can use these instead of the standard video output to connect this system to your TV. This should give you the best quality picture from the three types of video output available.
• Use a component video cable (not supplied) to connect the COMPONENT VIDEO OUT to a set of component inputs on your TV.
COMPONENT
INPUT
TV
|
VIDEO |
IN |
|
|
OUT |
|
|
PR |
|
|
|
|
|
CONTROL |
|
COMPONENT |
|
|
|
VIDEO OUT |
|
S-VIDEO |
|
PB |
Y |
OUT |
|
|
|
VIDEO |
|
SPEAKERS |
FRONT |
SUB |
R |
L |
WOOFER |
•The component video output is switchable between interlaced and progressive formats. See Video Output settings on page 63 and Watching progressive scan video from the component video outputs below for more on this.
En
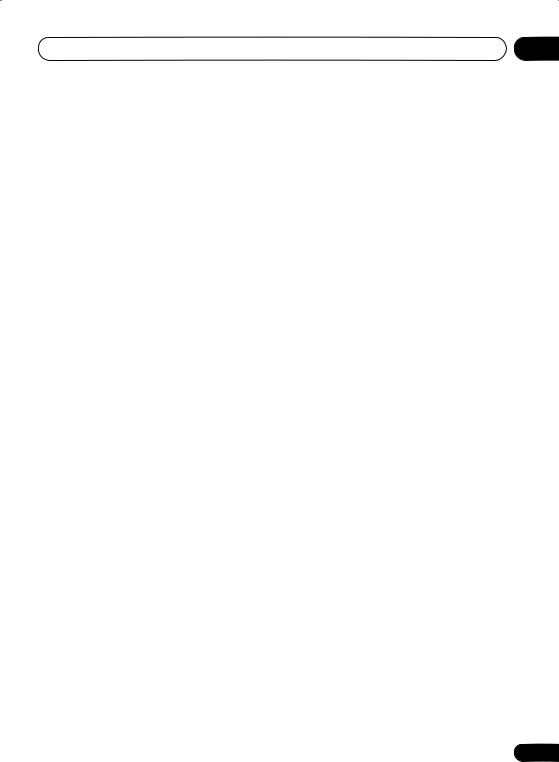
Connecting up |
02 |
Watching progressive scan video from the component video outputs
Compared to interlace video, progressive scan video effectively doubles the scanning rate of the picture, resulting in a very stable, flickerfree image. Progressive scan video is available only from the component video output. There are a few things to keep in mind when switching the Component Out (page 63) setting to Progressive:
•When set to Progressive, there is no video output from the VIDEO OUT (composite) and S (S-video) jacks.
•If you want to display video on more than one monitor simultaneously, make sure the player is set to Interlace.
•If you connect a TV that is not compatible with a progressive scan signal and switch the setting to Progressive, you will not be able to see any picture at all. In this case,
press STANDBY/ON to put the system in standby, then press and hold the front panel (stop) button for about 8 seconds until the display shows Mem.Clr.?. Press the front panel or button so that the display shows Interlace?. Press the front panel button to set to interlace and switch the system back on.
When TV format is set to AUTO or NTSC:
•When set to Progressive, PAL and NTSC discs are both output as progressive NTSC video. See also TV format setting on
page 68.
•When set to Progressive, there is no video output from the VIDEO and S-VIDEO jacks. If you want to display video on more than one monitor simultaneously, make sure that it is set to Interlace. See also TV format setting on page 68.
When TV format is set to PAL:
•Progressive cannot be selected. See also
TV format setting on page 68.
Compatibility of this player with progressive-scan and high-definition TVs.
This player is compatible with progressive video Macro Vision System Copy Guard.
Consumers should note that not all highdefinition television sets are fully compatible with this product and may cause artifacts to be displayed in the picture. In case of 525 progressive scan picture problems, it is recommended that the user switch the connection to the ‘standard definition’ output (Interlace). If there are questions regarding our TV set compatibility with this model, please contact our customer service center.
15
En
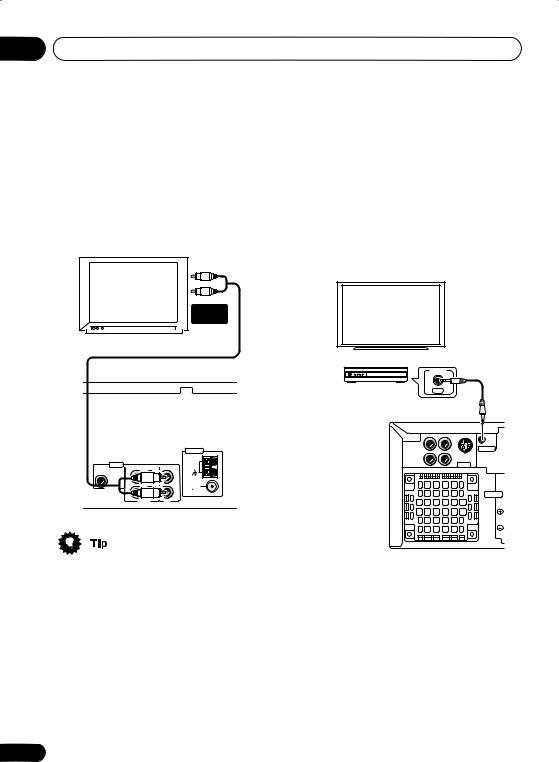
02 Connecting up
Listening to TV audio through this system
You can connect the audio output of your TV to this system so that broadcast TV sound is played through this system.
• Connect a stereo audio cable (not supplied) from the audio outputs of your TV to the TV IN jacks on this system.
AUDIO |
OUTPUT |
TV |
Using this unit with a Pioneer plasma display
If you have a Pioneer plasma display (This system is compatible with all Pioneer plasma displays from 2003 onward), you can use an SR+ cable (see note below) to connect it to this unit and take advantage of various convenient features, such as automatic video input switching of the plasma display when the input is changed.
Pioneer plasma display
|
CONTROL |
Media receiver |
OUT |
|
|
|
|
|
|
VIDEO |
IN |
|
|
|
|
|
|
|
OUT |
|
|
|
|
|
|
|
PR |
|
|
|
|
|
|
|
|
|
|
CONTROL |
|
|
|
|
|
ANTENNA |
COMPONENT |
|
|
|
|
|
|
|
|
VIDEO OUT |
|
S-VIDEO |
|
AUDIO |
|
|
|
AM LOOP |
PB |
Y |
OUT |
|
OUT |
IN |
IN |
ANTENNA |
|
|
VIDEO |
|
|
COAXIAL IN |
|
|
|
|
|
|||
L |
|
L |
|
|
|
|
|
|
|
|
FM |
|
|
|
|
||
|
|
|
|
|
|
|
|
|
LINE 2 |
|
|
|
UNBAL |
|
|
|
|
R |
|
R |
75 |
|
|
|
|
|
|
|
|
|
|
|
SPEAKERS |
||
|
LINE 1 |
|
TV |
|
|
|
|
|
•If you find that the TV audio is distorting when played through this system, you can set the input attenuator to reduce the input signal level. See Optional system settings on page 67 to do this.
• Use a 3-ringed miniplug SR+ cable to connect the CONTROL IN jack of this unit through a media receiver to the CONTROL OUT jack of your plasma display.
Before you can use the extra SR+ features, you need to make a few settings in the unit. See
SR+ control options for Pioneer plasma displays on page 59 for detailed instructions.
16
En
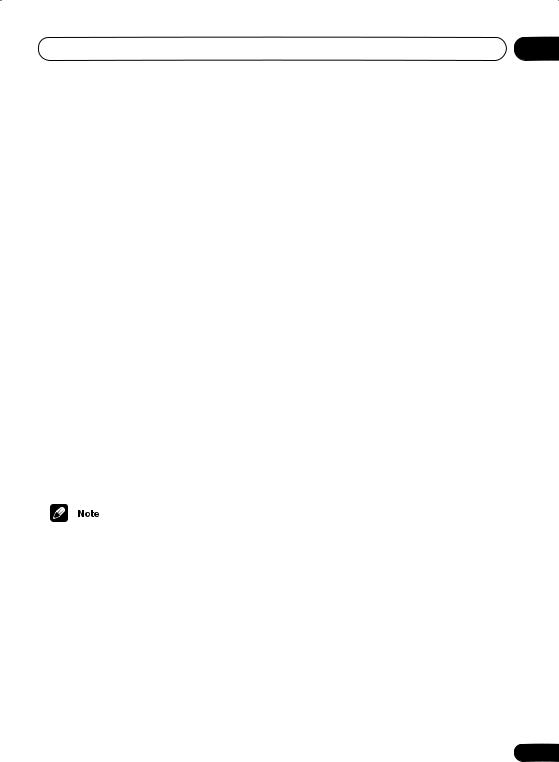
Connecting up |
02 |
Using the SR+ mode with a Pioneer plasma display
When connected using an SR+ cable, a number of features (such as automatic video input switching and volume muting on the plasma display) become available to make using this unit with your Pioneer plasma display even easier.
See also SR+ control options for Pioneer plasma displays on page 59 for information on setting up the unit.
1Make sure that the plasma display and this unit are switched on and that they are connected with an SR+ cable.
See Using this unit with a Pioneer plasma display above for more on connecting these components.
2To switch SR+ mode on/off, press SR+ (SHIFT + 7).
The front panel display shows the new setting;
SR+ ON or SR+ OFF.
•If SR+ Error shows in the display, it means there is a communication problem between the unit and the plasma display. Check all connections and retry.
•The 3-ringed SR+ cable from Pioneer is commercially available under the part number ADE7095. Contact the Pioneer Customer Support division for more information on obtaining an SR+ cable.
•You won’t be able to use the remote sensor of this unit with the CONTROL IN jack of this unit connected to the CONTROL OUT jack of your plasma display. You can use the remote sensor of the plasma display (even in standby) as long as the power isn’t switched off.
•The automatic volume muting feature is enabled separately; see SR+ control options for Pioneer plasma displays on page 59. (You can also use the System Setup menu to switch the SR+ mode of this unit.)
•If you disconnect the SR+ cable or switch the plasma display off while SR+ is on, the setting automatically reverts to SR+ OFF.
This displays an error if you switch the input of the unit with the plasma display switched off. Likewise, if this unit is switched off, the link with the plasma display will be terminated.
17
En
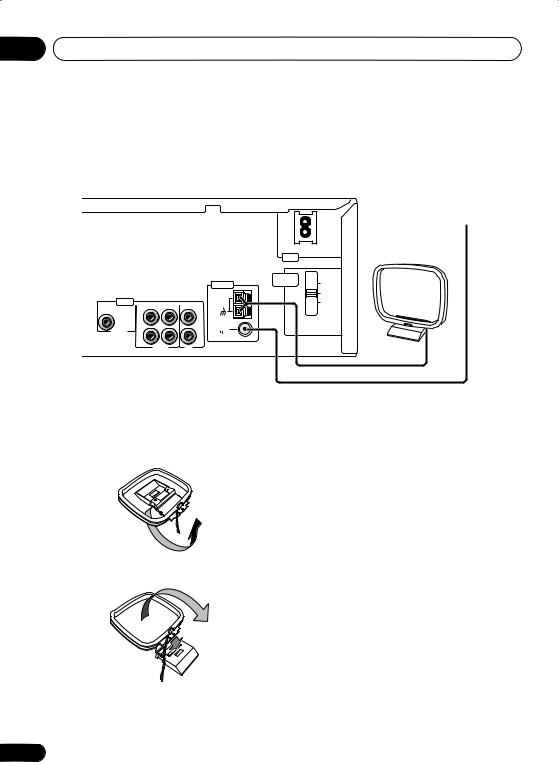
02 Connecting up
Connecting the supplied antennas
The supplied antennas provide a simple way to listen to AM and FM radio. If you find that reception quality is poor, an outdoor antenna should give you better sound quality—see Connecting external antennas on page 71 for more on how to do this.
|
|
|
|
|
AC IN |
|
|
|
|
|
|
VOLTAGE |
120- |
|
|
|
|
ANTENNA |
SELECTOR |
|
|
|
|
|
|
127V |
|
|
|
|
|
|
|
220- |
|
|
|
|
AM LOOP |
|
230V |
AUDIO |
OUT |
IN |
IN |
ANTENNA |
|
240V |
COAXIAL IN |
|
|
|
|||
L |
|
L |
|
|
|
|
|
|
FM |
|
|
||
|
|
|
|
|
|
|
LINE 2 |
|
|
|
UNBAL |
|
|
R |
|
R |
75 |
|
|
|
|
|
|
|
|
||
|
LINE 1 |
|
TV |
|
|
|
FM wire (PAL) antenna
AM loop antenna
Assembling the loop antenna
1 Bend the stand in the direction indicated.
2 Clip the loop onto the stand.
AM loop antenna
1Pull off the protective shields of both AM antenna wires.
2Press the antenna terminal tabs to open and insert one wire into each terminal.
3Release the tabs to secure the AM antenna wires.
4Place the AM antenna on a flat surface and point in the direction giving the best reception.
Avoid placing near computers, television sets or other electrical appliances and do not let it come into contact with metal objects.
18
En
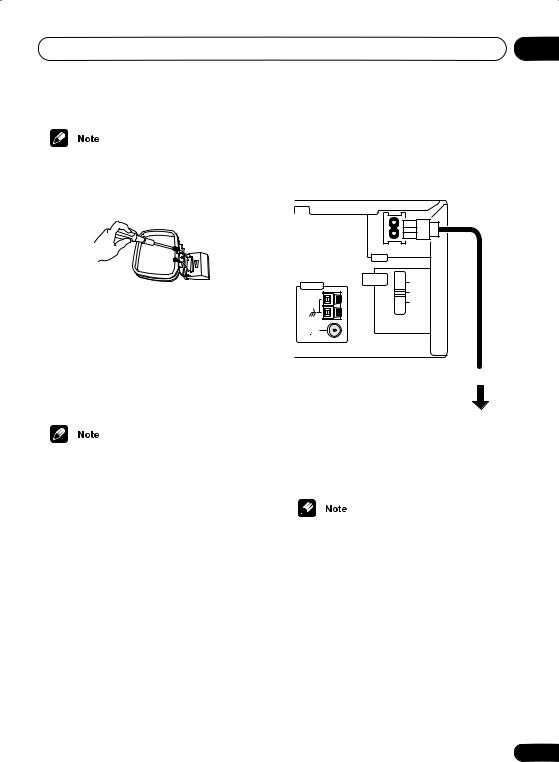
Connecting up
•It’s also possible to fix the AM antenna to a wall using two screws (see illustration below). Before fixing, make sure that the reception is satisfactory.
FM wire antenna
• Connect the FM wire antenna to the FM UNBAL 75 Ω terminal in the same way as the AM loop antenna.
For best results, extend the FM antenna fully and fix to a wall or door frame. Don’t drape loosely or leave coiled up.
• The signal ground ( ) is designed to reduce noise that occurs when an antenna is connected. It is not an electrical safety ground.
02
Connecting the power
Before connecting the power and switching on for the first time make sure that everything is connected properly.
AC IN |
|
|
VOLTAGE |
120- |
|
SELECTOR |
||
ANTENNA |
127V |
|
|
220- |
|
AM LOOP |
230V |
|
240V |
||
ANTENNA |
||
FM |
|
|
UNBAL |
|
|
75 |
|
Power outlet
1Plug one end of the supplied power cord into the AC INLET.
2Plug the other end into a household power outlet.
•See Connecting auxiliary components on page 72 for details of other connections you can make with this system.
19
En

03 Controls and displays
Chapter 3
Controls and displays
Front panel
1 |
|
|
2 |
|
3 |
4 |
5 |
6 |
7 |
8 |
9 |
10 |
11 |
DIRECT PLAY |
|
|
|
|
|
FM/AM/ST. |
|
|
|
|
|
|
|
1 |
2 |
3 |
4 |
5 |
DVD/CD |
TUNER |
TV/L1/L2 |
|
|
|
DISC SKIP |
EXCHANGE |
OPEN/CLOSE |
STANDBY/ON
PHONES |
MIC |
|
|
|
|
|
VOLUME |
|
|
|
|
|
|
|
|
|
1 |
2 |
3 |
4 |
5 |
CD MODE TIMER |
|
|
MIN MAX |
|
|
|
|
|
|
|
|
|
|
|
|
DOWN |
UP |
|
21 |
20 |
19 |
18 |
17 |
16 15 14 |
13 |
12 |
1 |
STANDBY/ON (page 26) |
|
• When in listening to the tuner, use to tune |
|||||
Press to switch the system on or into standby. |
|
to stations or select presets. |
|
|||||
2 |
DIRECT PLAY buttons (page 30) |
|
7 |
|
|
|||
Press to start playback of any disc in the |
|
Press to stop playback. |
|
|
||||
player. |
|
|
|
|
8 |
|
|
|
|
|
|
|
|
|
|
|
|
3 DVD/CD (page 29)
Press to switch to the DVD/CD function. Also starts/pauses/resumes playback of the currently loaded disc.
4 TUNER FM/AM/ST. (page 34)
Press to switch to the tuner function, then between bands and station presets.
5 TV/L1/L2 (page 36)
Press to switch between the external sources,
TV, LINE 1 (L1) and LINE 2 (L2).
6 and
Press to skip tracks/chapters; press and hold to scan backwards/forwards.
Press to start or resume playback. During playback, press to pause; press again to restart playback.
9DISC SKIP (page 30, 32)
•During playback, press to start playing the next disc in the player.
•If the disc tray is open while no disc is playing, the tray rotates one disc space.
•If the disc tray was opened using the EXCHANGE button, then pressing DISC SKIP rotates the disc tray two disc spaces.
20
En
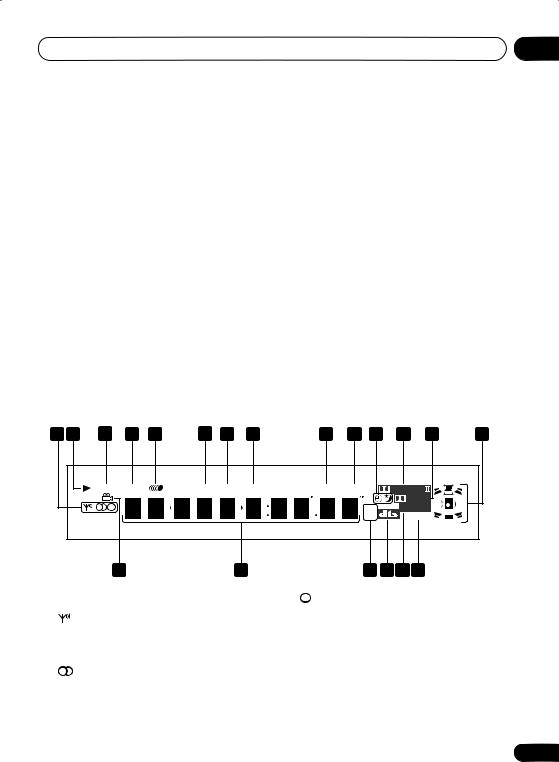
Controls and displays |
03 |
10 EXCHANGE (page 32)
Press during playback to open the disc tray without stopping playback. Press again to close the disc tray.
11 OPEN/CLOSE
Press to open/close the disc tray.
12Disc tray
13VOLUME control
Use to adjust the volume.
14Timer indicator (page 55) Lights when the timer is set.
15



This mark indicates compatibility with DVDRW discs recorded on a DVD recorder in Video Recording (VR) mode.
16 CD MODE indicator (page 43)
Lights when the CD Mode is on. In this mode, the system only plays audio CDs and WMA/ MP3 discs.
17 Display
See Display on page 21 for detailed information.
18 DISC indicators
Shows which disc spaces are currently occupied.
19MIC volume (page 36)
20MIC jack (page 36)
21PHONES jack
Headphone jack.
Display |
|
|
|
|
|
|
|
|
|
|
|
||
1 |
2 |
3 |
4 |
5 |
6 |
7 |
8 |
9 |
10 |
11 |
12 |
13 |
14 |
|
|
MIDNIGHT |
QUIET |
|
PGM |
RPT-1 |
RDM |
ATT |
REC MODE |
PRO LOGIC |
|
|
|
|
|
|
|
|
|
|
|
|
|
|
DIGITAL |
|
|
|
|
|
|
|
|
|
|
|
|
kHz |
ADV.SURR. |
|
|
|
|
|
|
|
|
|
|
|
|
MHz |
Neo:6PRGSVE |
|
|
|
|
20 |
|
|
|
19 |
|
|
18 17 16 15 |
|
|
||
1Tuner indicators (page 34)
Lights when a broadcast is being received.
Lights when a stereo FM broadcast is being received in auto stereo mode.
Lights when FM mono reception is selected.
2
Lights when a disc is playing.
3 MIDNIGHT (page 41)
Lights when the Midnight mode is selected.
4 QUIET (page 41)
Lights when the Quiet mode is selected.
21
En
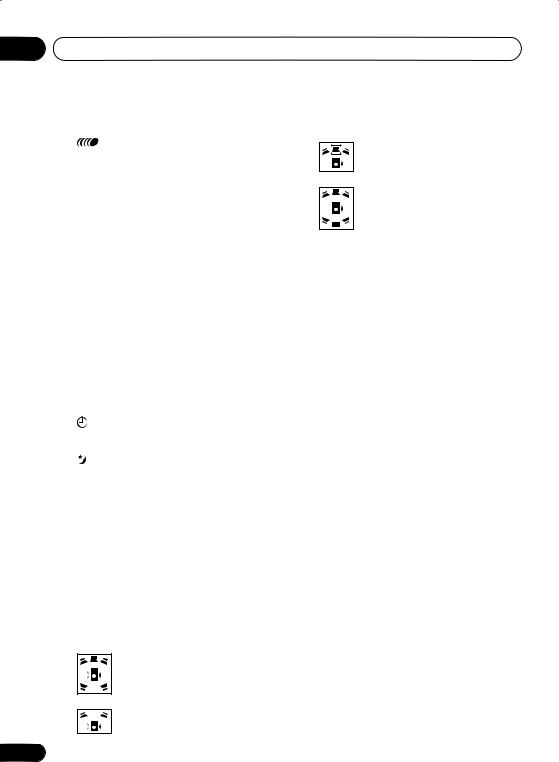
03 Controls and displays
5
Lights to indicate random or repeat play of all discs loaded.
6 PGM (page 47)
Lights when a program list has been programmed.
7 RPT and RPT-1 (page 45)
RPT lights during repeat play. RPT-1 lights during repeat one-track play.
8 RDM (page 46)
Lights during random play.
9 ATT (page 67)
Lights when the input attenuator is active for the currently selected analog input.
10REC MODE (page 72) Lights when Rec Mode is on.
11Timer indicators (page 55)
Lights when the timer is set
Lights when the sleep timer is active
122 PRO LOGIC II (page 38)
Lights during Dolby Pro Logic II decoding.
13 2 DIGITAL (page 38)
Lights during playback of a Dolby Digital source.
14 Speaker indicators
These show which speakers are being used to output the current source (they are not placement diagrams). The illustrations below show some example displays.
5.1 channel surround sound
Stereo (2.1 channel) sound
22
3.1 channel sound with Dialogue enhancement on the center channel
5.1 channel surround sound with Virtual Surround Back mode active
(When headphones are connected, none of the speaker indicators are lit.)
15 PRGSVE (page 63)
Lights when progressive scan video output is selected.
16 ADV.SURR. (page 39)
Lights when one of the Advanced or Front Surround listening modes is selected.
17  (page 38)
(page 38)
Lights during playback of a DTS source.
18 kHz / MHz
Indicates the unit of the frequency shown in the character display (kHz for AM, MHz for FM)
19Character display
20 (page 52)
(page 52)
Lights during multi-angle scenes on a DVD disc.
En
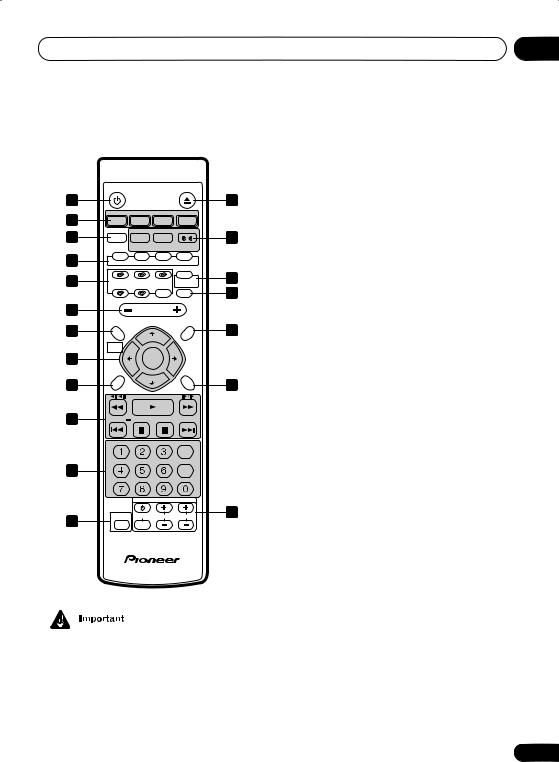
Controls and displays
Remote control
|
STANDBY/ON |
OPEN/CLOSE |
|
|||
1 |
|
|
|
|
2 |
|
3 |
|
FM/AM |
|
L1/L2 |
|
|
DVD/CD |
TUNER |
TV |
LINE |
|
||
4 |
|
DIALOGUE |
VIR.SB |
BASSMODE |
5 |
|
SOUND |
SURROUND |
ADVANCED |
FRONT |
|||
|
|
|||||
|
MODE |
|
|
SURROUND |
|
|
6 |
AUDIO |
SUBTITLE ANGLE |
ZOOM |
|
||
8 |
DISC 1 |
DISC 2 |
DISC 3 |
ROOM |
7 |
|
|
|
CDMODE |
SETUP |
9 |
||
|
DISC 4 |
DISC 5 |
DISCSKIP |
MUTE |
||
|
|
|||||
10 |
|
VOLUME |
|
|
||
11 |
SYSTEM SETUP |
|
TOP MENU |
12 |
||
|
TUNE + |
|
||||
|
|
|
|
|||
|
HOME |
|
|
DVD MENU |
|
|
|
MENU |
|
|
|
|
|
13 |
ST – |
ST + |
|
|||
|
ENTER |
|
|
|||
|
|
|
|
|||
|
QUIET/ |
|
|
|
|
|
|
MIDNIGHT |
|
|
RETURN |
|
|
14 |
|
TUNE – |
|
15 |
||
|
|
|
|
|||
16 |
FOLDER |
|
|
FOLDER |
|
|
|
|
|
|
|||
|
PROGRAM REPEAT RANDOM |
|
|
|||
|
|
|
|
CLEAR |
|
|
17 |
TEST TONE CH LEVEL |
TIMER |
|
|
||
|
|
|
ENTER |
|
||
|
SR + |
DISPLAY |
DIMMER |
|
|
|
|
|
TV CONTROL |
|
|||
19 |
SHIFT |
INPUT |
CHANNEL |
VOLUME |
18 |
|
|
|
|
|
|
||
|
5.1ch DVD |
SURROUND |
SYSTEM |
|
|
|
•Functions printed in green on the remote control are accessed using the SHIFT button. Press the function button you want while holding down SHIFT.
1 STANDBY/ON (page 26)
Press to switch the system on or into standby.
03
2 OPEN/CLOSE
Press to open/close the disc tray.
3 Function select buttons
Press to select the source you want to listen to (DVD/CD, TUNER, TV, LINE).
4 SOUND MODE
Use to adjust the tone and effect levels/ settings. (pages 38 to 42)
5 Surround sound and enhancement buttons
SURROUND (page 38)
Use to select a Surround mode.
DIALOGUE (SHIFT + SURROUND)
(page 41)
Use to select a Dialogue mode.
ADVANCED (page 39)
Use to select an Advanced Surround mode.
VIR. SB (SHIFT + ADVANCED) (page 41) Press to switch the Virtual Surround Back speaker effect on/off.
FRONT SURROUND (page 39)
Use to select a Front Surround listening mode.
BASS MODE (SHIFT + FRONT
SURROUND) (page 42)
Use to select a Bass Mode.
6DVD buttons
AUDIO (page 51)
Press to select an audio channel or language.
SUBTITLE (page 51)
Press to display/change the subtitle display.
ANGLE (page 52)
Press to change camera angle during DVD multi-angle scene playback.
23
En
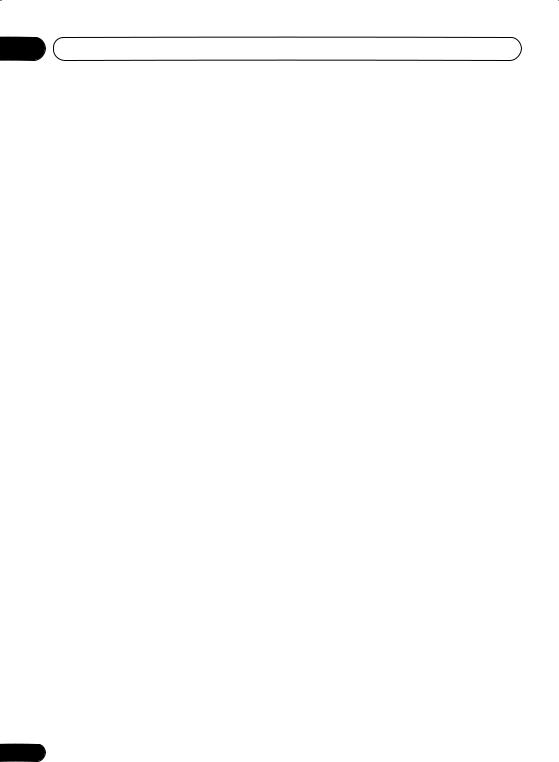
03 Controls and displays
ZOOM (page 51)
Press to change the screen zoom level.
7ROOM SETUP (page 27) Press to start Room Setup.
8Disc selection buttons
DISC select buttons (page 29) Use to select discs in the player.
DISC SKIP / CD MODE
•During playback, press to start playing the next disc in the player.
•If the disc tray is open while no disc is playing, the tray rotates one disc space.
•If the disc tray was opened using the EXCHANGE button (front panel only), then pressing DISC SKIP rotates the disc tray two disc spaces. (page 30, 32)
•Use with SHIFT for CD MODE: Use to switch CD Mode on/off. (page 43)
9MUTE
Press to mute all sound from the speakers and headphones (press again to cancel).
10 VOLUME
Use to adjust the volume.
11HOME MENU / SYSTEM SETUP
•Press to display (or exit) the on-screen menu for Initial Settings, Play Mode functions, etc.
•Use with SHIFT for SYSTEM SETUP: Use to make various system and surround sound settings. (page 58)
12DVD MENU / TOP MENU
•Press to display a DVD-Video disc menu, or the Disc Navigator if a VR mode DVD-RW, CD, Video CD/Super VCD, WMA/MP3 or JPEG disc is loaded.
•Use with SHIFT for TOP MENU: Use to display the top menu of a DVD disc in the play position (this may be the same as pressing DVD MENU).
24
13 Cursor buttons, ENTER and tuning buttons
Cursor buttons
Use the cursor buttons (/ / /) to navigate on-screen displays and menus.
ENTER
Press to select an option or execute a command.
TUNE +/–
Use to tune the radio.
ST +/–
Use to select station presets when listening to the radio.
14 QUIET/MIDNIGHT (page 41)
Use to select Quiet and Midnight listening modes.
15 RETURN
Press to return to a previous menu screen.
16 Playback controls
Press to start or resume playback.
and
Use for reverse slow motion playback, frame reverse and reverse scanning.
and
Use for forward slow motion playback, frame advance and forward scanning.
/ FOLDER –
Press to jump to the beginning of the current chapter/track, then to previous chapters/tracks.
Press SHIFT + to jump to the beginning of the previous folder
/ FOLDER +
Press to jump to the next chapter/track (or folder by pressing SHIFT + ).
En

Controls and displays |
03 |
Press to pause playback; press again to restart.
Press to stop playback.
17 Number buttons and SHIFT functions
Use the number buttons for selecting chapters/tracks from a disc directly; use with the SHIFT button to access the functions printed in green.
PROGRAM (SHIFT + 1) (page 47) Use to program/play a program list.
REPEAT (SHIFT + 2) (page 45)
Use to select a repeat play mode.
RANDOM (SHIFT + 3) (page 46) Use to select a random play mode.
TEST TONE (SHIFT + 4) (page 60)
Use to output the test tone (for speaker setup).
CH LEVEL (SHIFT + 5) (page 60)
Use to adjust the speaker level.
TIMER (SHIFT + 6) (page 55)
Press to display the clock and to access the timer menu.
SR+ (SHIFT + 7) (page 17)
Press to switch SR+ on or off.
DISPLAY (SHIFT + 8) (page 52)
Press to display/change disc information shown on-screen.
DIMMER (SHIFT + 9)
Press to switch between normal and dimmed front panel display.
CLEAR
Press to clear an entry.
ENTER
Press to select menu options, etc. (works exactly the same as the ENTER button in 13 above).
18 TV CONTROL buttons
These buttons are dedicated to control the TV assigned to the TV button.
Use to turn on/off the power of the TV.
INPUT
Use to select the TV function.
TV CHANNEL +/–
Use to select channels.
TV VOLUME +/–
Use to adjust the volume on your TV.
19 SHIFT
Use to access the functions/commands printed in green on the remote (press the button for the function you want while holding down SHIFT).
25
En
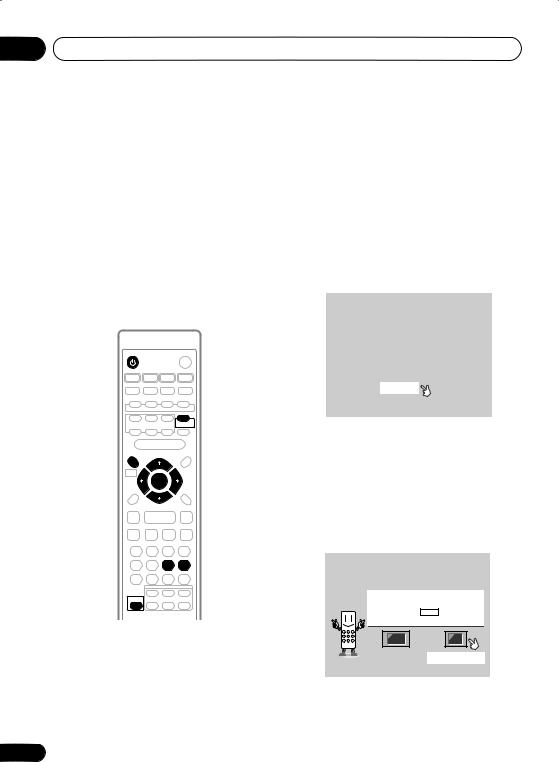
04 Getting started
Chapter 4
Getting started
Switching on and setting up
After making sure everything is connected up properly, you’re ready to switch on. The first thing to do is to tell the system what kind of TV you’re using, standard or widescreen.
After that you can set up the surround sound for your room, and set the clock so that you can use the timer features.
STANDBY/ON
1 Press STANDBY/ON (on the remote or on the front panel) to switch the system on.
Also make sure that your TV is switched on and that the video input is set to this system. You should see the welcome screen displayed.
Welcome to Pioneer DVD!
Thank you for purchasing this Pioneer DVD player.
Before using, please take a little time to setup your DVD player
Put the batteries into the remote control
Next, press the [ENTER] button on the remote control and start the Let's Get Started Menu
Next
ROOM
SETUP
SYSTEM SETUP
ENTER
TIMER
ENTER
SHIFT
2Press ENTER to move on to the next screen.
3Use the /(cursor left/right) buttons to select either ‘Wide screen’ or ‘Standard size screen’ according to the kind of TV you have, then press ENTER.
See also Screen sizes and disc formats on page 78 if you’re not sure which one to choose.
Let's Get Started Menu
What kind of TV do you have? Use the  /
/ cursor buttons to choose, then press ENTER
cursor buttons to choose, then press ENTER
Wide screen (16:9) Standard size screen (4:3)
26
En
 Loading...
Loading...