Pioneer AVH-P4000DVD User Manual
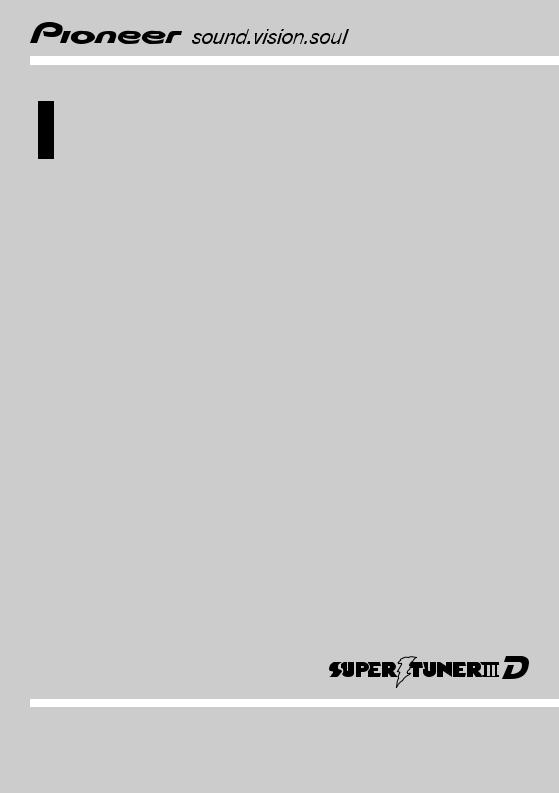
Operation Manual
DVD AV RECEIVER
AVH-P4000DVD
English
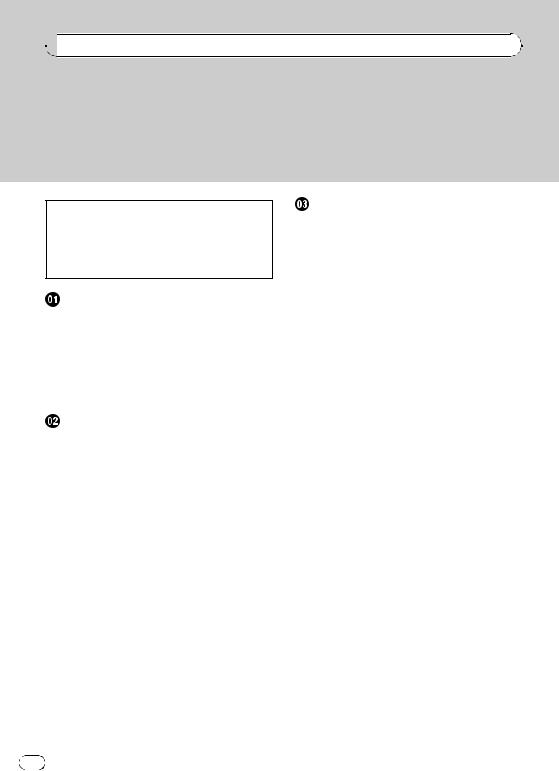

 Contents
Contents
Thank you for buying this Pioneer product.
Please read through these operating instructions so you will know how to operate your model properly. After you have finished reading the instructions, keep this manual in a safe place for future reference.
 Be sure to read this
Be sure to read this
!Playable discs 9
!DVD video disc region numbers 9
!When an operation is prohibited 13
Precautions |
|
|
|
|
IMPORTANT SAFEGUARDS |
6 |
|
||
To ensure safe driving |
6 |
|
|
|
– |
Parking brake interlock |
7 |
|
|
– |
When using a display connected to |
|||
|
REAR MONITOR OUTPUT 7 |
|
||
– |
When using a rear view camera |
7 |
||
To avoid battery exhaustion |
7 |
|
||
Before You Start |
|
|
|
|
Information to User |
8 |
|
|
|
For Canadian model |
8 |
|
|
|
About this unit 8 |
|
|
|
|
– |
Playable discs |
9 |
|
|
– |
DVD video disc region numbers |
9 |
||
About this manual |
9 |
|
|
|
After-sales service for Pioneer products |
9 |
|||
Visit our website |
10 |
|
|
|
Features 10 |
|
|
|
|
– |
About WMA |
11 |
|
|
– |
About MP3 |
12 |
|
|
– |
About AAC |
12 |
|
|
– |
About DivX |
12 |
|
|
– |
About the SAT RADIO READY |
|
||
|
mark 12 |
|
|
|
To protect the LCD screen 12 |
|
|
||
For viewing LCD comfortably |
13 |
|
||
– |
Changing the wide screen size 13 |
|||
– |
Changing the picture adjustment |
13 |
||
What the marks on DVDs indicate 13 |
|
|||
– |
When an operation is prohibited |
13 |
||
Resetting the microprocessor |
13 |
|
||
Feature demo mode 14 |
|
|
||
Operating this unit |
|
|
|
|
|
|||
What’s What 15 |
|
|
|
|
|
|
||
– |
Head unit |
15 |
|
|
|
|
|
|
– |
Optional remote control |
|
15 |
|
||||
Basic Operations |
16 |
|
|
|
|
|||
– |
Power ON/OFF |
16 |
|
|
|
|
||
– |
Selecting a source |
16 |
|
|
|
|||
– |
Adjusting the volume 17 |
|
|
|||||
– |
Touch panel key basic operation 17 |
|||||||
Radio |
18 |
|
|
|
|
|
|
|
– |
Basic Operations |
18 |
|
|
|
|||
– |
Storing and recalling broadcast |
|||||||
|
frequencies |
18 |
|
|
|
|
||
– |
Introduction of advanced |
|
|
|||||
|
operations |
18 |
|
|
|
|
|
|
– |
Storing the strongest broadcast |
|||||||
|
frequencies |
19 |
|
|
|
|
||
– |
Tuning in strong signals |
|
19 |
|
||||
Built-in DVD player |
19 |
|
|
|
|
|||
– |
Basic Operations |
19 |
|
|
|
|||
– |
Basic playback controls |
|
20 |
|
||||
– |
Switching the media file type |
21 |
||||||
– |
Operating the DVD menu |
21 |
|
|||||
– |
PBC playback |
21 |
|
|
|
|
||
– |
Playing DivX® VOD content |
22 |
||||||
– |
Skipping back or forward to another |
|||||||
|
title |
22 |
|
|
|
|
|
|
– |
CM skip/CM back |
22 |
|
|
|
|||
– |
Resume playback (Bookmark) |
22 |
||||||
– |
Searching for the part you want to |
|||||||
|
play |
23 |
|
|
|
|
|
|
– |
Changing audio language during |
|||||||
|
playback (Multi-audio) |
23 |
|
|||||
– |
Changing the subtitle language during |
|||||||
|
playback (Multi-subtitle) |
|
23 |
|
||||
– |
Changing the viewing angle during |
|||||||
|
playback (Multi-angle) |
24 |
|
|||||
– |
Frame-by-frame playback |
24 |
|
|||||
– |
Slow motion playback |
24 |
|
|||||
2 |
En |
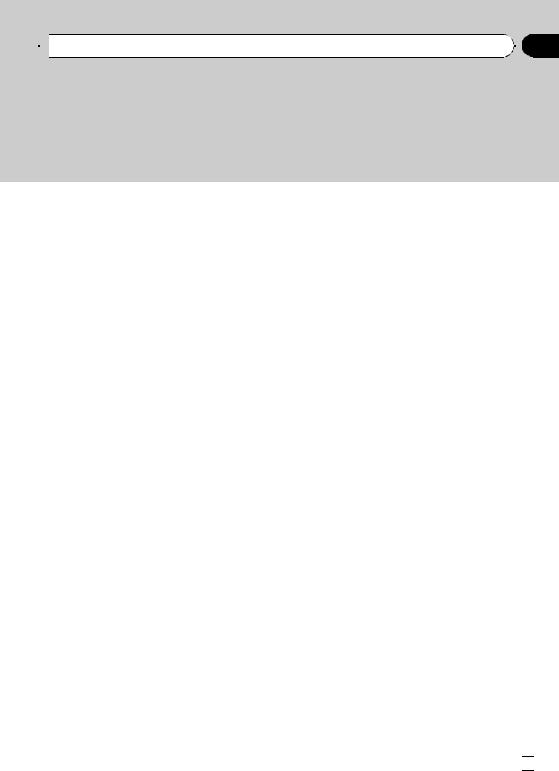
 Contents
Contents
– |
Return to the specified scene |
24 |
||||||
– |
Automatic playback of DVDs |
25 |
||||||
– |
Text information |
25 |
|
|
|
|||
– |
Selecting tracks from the track list 25 |
|||||||
– |
Selecting files from the file name |
|||||||
|
list |
25 |
|
|
|
|
|
|
– |
Introduction of advanced |
|
|
|||||
|
operations 26 |
|
|
|
|
|
||
– |
Repeating play |
26 |
|
|
|
|
||
– |
Playing tracks in random order |
26 |
||||||
– |
Scanning tracks or folders |
26 |
||||||
– |
Selecting audio output |
27 |
|
|
||||
– |
Using compression |
27 |
|
|
|
|||
Playing songs on iPod |
27 |
|
|
|
||||
– |
Basic Operations |
27 |
|
|
|
|||
– |
Playing video |
28 |
|
|
|
|
||
– |
Browsing for a song/video |
28 |
|
|||||
– |
Displaying text information on |
|
||||||
|
iPod |
28 |
|
|
|
|
|
|
– |
Repeating play |
29 |
|
|
|
|
||
– |
Playing songs in a random order |
|||||||
|
(shuffle) 29 |
|
|
|
|
|
|
|
– |
Playing all songs in a random order |
|||||||
|
(shuffle all) |
29 |
|
|
|
|
|
|
– |
Operating this unit’s iPod function |
|||||||
|
from your iPod |
29 |
|
|
|
|
||
– |
Pausing a song |
29 |
|
|
|
|||
– |
Selecting songs from album list of |
|||||||
|
currently playing artist |
29 |
|
|
||||
– |
Changing audiobook speed |
30 |
||||||
Playing songs on USB portable audio player/
USB memory |
30 |
|
– |
Basic Operations 30 |
|
– |
Pausing compressed audio |
|
|
playback |
31 |
– |
Introduction of advanced |
|
|
operations |
31 |
–Displaying text information of an audio file 31
– |
Selecting files from the file name |
|
|||||||
|
list |
31 |
|
|
|
|
|
|
|
Audio Adjustments |
32 |
|
|
|
|
|
|||
– |
Introduction of audio adjustments |
32 |
|||||||
– |
Using balance adjustment |
32 |
|
||||||
– |
Using the equalizer |
32 |
|
|
|
|
|||
– |
Adjusting loudness |
33 |
|
|
|
|
|||
– |
Using subwoofer output |
33 |
|
|
|||||
– |
Boosting the bass |
34 |
|
|
|
|
|||
– |
Using the high pass filter |
34 |
|
||||||
– |
Adjusting source levels |
34 |
|
|
|
||||
Setting up the DVD player |
35 |
|
|
|
|
||||
– |
Introduction of DVD setup |
|
|
|
|||||
|
adjustments |
35 |
|
|
|
|
|
||
– |
Setting the subtitle language |
35 |
|
||||||
– |
Setting the audio language |
35 |
|
||||||
– |
Setting the menu language |
|
36 |
|
|||||
– |
Switching the assist subtitle on or |
|
|||||||
|
off |
36 |
|
|
|
|
|
|
|
– |
Setting the angle icon display |
36 |
|
||||||
– |
Setting the aspect ratio |
36 |
|
|
|
||||
– |
Setting the parental lock |
36 |
|
|
|||||
– |
Setting the DivX subtitle file |
|
37 |
|
|||||
– |
Displaying your DivX® VOD |
|
|
|
|||||
|
registration code 37 |
|
|
|
|
||||
– |
Setting for digital output |
38 |
|
|
|||||
Initial Settings |
38 |
|
|
|
|
|
|
||
– |
Adjusting initial settings |
38 |
|
|
|||||
– |
Switching the auxiliary setting 38 |
|
|||||||
– |
Setting the rear output and subwoofer |
||||||||
|
controller |
39 |
|
|
|
|
|
||
– |
Changing languages for CAUTION |
39 |
|||||||
– |
Switching the sound muting/ |
|
|
||||||
|
attenuation |
39 |
|
|
|
|
|
||
– |
Entering PIN code for Bluetooth |
|
|||||||
|
wireless connection |
40 |
|
|
|
|
|||
– |
Correcting distorted sound |
40 |
|
||||||
– |
Resetting the audio functions |
40 |
|
||||||
Other Functions |
41 |
|
|
|
|
|
|||
En  3
3
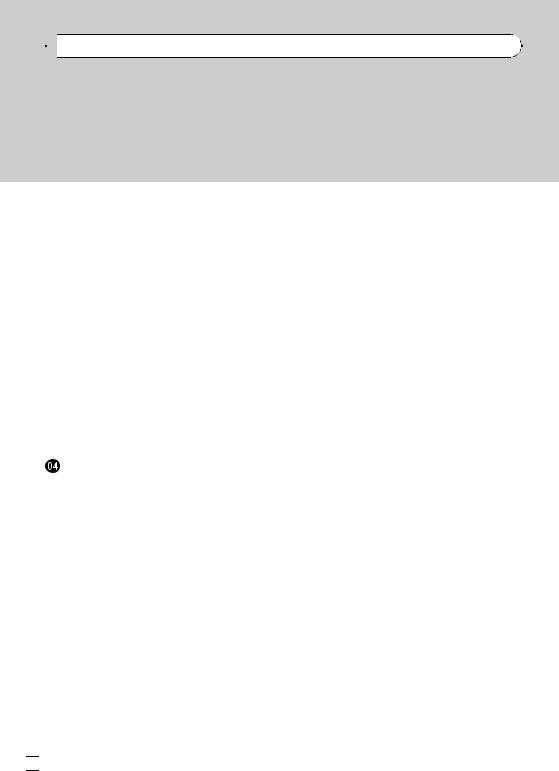

 Contents
Contents
– |
Introduction of system |
|
|
adjustments 41 |
|
– |
Changing the wide screen mode |
41 |
– |
Changing the picture adjustment |
41 |
– |
Selecting the background display |
42 |
– |
Setting the AV input 42 |
|
– |
Setting the clock 43 |
|
– |
Setting for rear view camera (back up |
|
|
camera) 43 |
|
– |
Switching the iPod charge setting |
43 |
– |
Selecting the OSD color 44 |
|
– |
Selecting the illumination color 44 |
|
–Adjusting the response positions of the touch panels (Touch Panel
|
Calibration) 44 |
|
|
|
|
– |
Using the AUX source |
45 |
|
||
– |
Using the external unit |
46 |
|
||
– |
Using the PGM button |
46 |
|
||
Available accessories |
|
|
|
||
XM tuner 48 |
|
|
|
||
– |
Basic Operations |
48 |
|
|
|
– |
Storing and recalling broadcast |
||||
|
stations |
48 |
|
|
|
– |
Switching the XM channel select |
||||
|
mode |
49 |
|
|
|
– |
Selecting an XM channel directly 49 |
||||
– |
Using the MyMix function |
49 |
|||
– |
Displaying the Radio ID |
50 |
|||
– |
Switching the XM display |
51 |
|||
SIRIUS Satellite Radio tuner |
51 |
|
|||
– |
Basic Operations |
51 |
|
|
|
– |
Storing and recalling broadcast |
||||
|
stations |
52 |
|
|
|
–Selecting the SIRIUS channel select mode 52
–Selecting a SIRIUS channel
|
directly 53 |
– |
Using the MyMix function 53 |
– |
Using the Game Alert function 54 |
– |
Displaying the Radio ID 55 |
|
|||
– |
Switching the SIRIUS display |
55 |
|||
– |
Using Instant Replay function |
55 |
|||
Bluetooth Audio |
56 |
|
|
||
– |
Basic Operations |
56 |
|
||
– |
Pausing playback |
57 |
|
||
– |
Introduction of advanced |
|
|||
|
operations |
57 |
|
|
|
– |
Connecting a Bluetooth audio |
|
|||
|
player |
57 |
|
|
|
– |
Disconnecting a Bluetooth audio |
||||
|
player |
57 |
|
|
|
–Displaying BD (Bluetooth Device) address 57
Bluetooth Telephone 58 |
|
|
|
– |
Basic Operations 58 |
|
|
– |
Setting up for hands-free phoning 59 |
||
– |
Making a phone call |
59 |
|
– |
Taking a phone call |
59 |
|
– |
Introduction of advanced |
|
|
|
operations 60 |
|
|
– |
Connecting a cellular phone |
60 |
|
– |
Disconnecting a cellular phone 60 |
||
– |
Registering a connected cellular |
||
|
phone 61 |
|
|
– |
Deleting a registered phone |
61 |
|
–Connecting to a registered cellular phone 61
– |
Using the phone book |
61 |
|
– |
Using the call history |
63 |
|
– |
Using preset numbers |
63 |
|
– |
Making a call by entering phone |
||
|
number 64 |
|
|
– |
Clearing memory 64 |
|
|
– |
Setting automatic answering |
64 |
|
– |
Setting automatic rejecting |
64 |
|
– |
Switching the ring tone |
64 |
|
–Echo canceling and noise reduction 65
 4
4 En
En
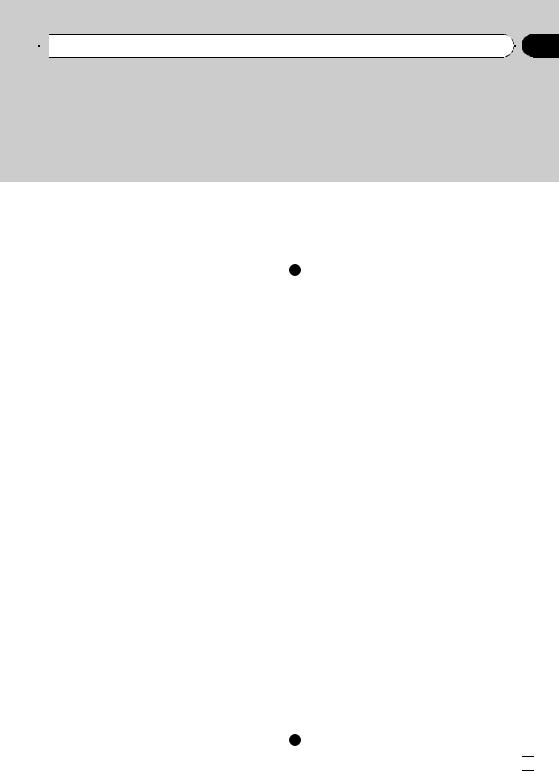
 Contents
Contents
– |
Displaying BD (Bluetooth Device) |
||||
|
address |
65 |
|
|
|
Multi-CD Player |
65 |
|
|
||
– |
Basic Operations |
65 |
|
||
– |
Selecting a disc |
66 |
|
||
– |
Pausing CD playback |
66 |
|||
– |
Introduction of advanced |
||||
|
operations |
66 |
|
|
|
– |
Using CD TEXT functions 66 |
||||
DVD Player |
67 |
|
|
|
|
– |
Basic Operations |
67 |
|
||
– |
Selecting a disc |
67 |
|
||
– |
Selecting a folder |
67 |
|
||
– |
Pausing disc playback |
67 |
|||
–Introduction of advanced operations 68
TV tuner 69
– |
Basic Operations 69 |
– |
Storing and recalling broadcast |
|
stations 69 |
–Storing the strongest broadcast stations sequentially 69
Digital Signal Processor |
70 |
|
|
|
|
– |
Introduction of DSP adjustments |
70 |
|||
– |
Using the sound field control |
71 |
|
||
– |
Using the position selector |
71 |
|
||
– |
Using balance adjustment 72 |
|
|||
– |
Adjusting source levels |
72 |
|
|
|
– |
Using the dynamic range control |
72 |
|||
– |
Using the down-mix function |
73 |
|
||
– |
Using the direct control |
73 |
|
|
|
– |
Using the Dolby Pro Logic II |
73 |
|
||
– |
Setting the speaker setting |
74 |
|
||
– |
Adjusting the speaker output |
|
|
||
|
levels 75 |
|
|
|
|
– |
Selecting a cross-over frequency |
75 |
|||
– |
Adjusting the speaker output levels |
||||
|
using a test tone |
75 |
|
|
|
– |
Using the time alignment |
76 |
|
||
– |
Using the equalizer 77 |
– |
Using the auto-equalizer 78 |
–Auto TA and EQ (auto-time alignment and auto-equalizing) 78
Additional Information |
|
|
|
||||||
Troubleshooting |
81 |
|
|
|
|
||||
Error messages |
83 |
|
|
|
|
||||
Understanding auto TA and EQ error |
|
||||||||
messages |
85 |
|
|
|
|
|
|||
Handling guideline of discs and player |
86 |
||||||||
DVD discs |
86 |
|
|
|
|
|
|
||
DVD-R/DVD-RW discs |
86 |
|
|
|
|||||
AVCHD recorded discs |
86 |
|
|
|
|||||
CD-R/CD-RW discs |
86 |
|
|
|
|
||||
Dual Discs |
87 |
|
|
|
|
|
|
||
Compressed audio files on the disc 87 |
|
||||||||
– |
Example of a hierarchy |
87 |
|
||||||
– |
Compressed audio compatibility |
88 |
|||||||
USB audio player/USB memory |
88 |
|
|||||||
– |
USB audio player/USB memory |
|
|||||||
|
compatibility |
88 |
|
|
|
|
|||
– |
Handling guideline and supplemental |
||||||||
|
information |
88 |
|
|
|
|
|||
– |
Compressed audio compatibility |
89 |
|||||||
DivX video files |
90 |
|
|
|
|
|
|||
– |
DivX compatibility |
90 |
|
|
|
||||
About handling the iPod |
90 |
|
|
||||||
– |
About iPod settings 90 |
|
|
||||||
Using the display correctly |
90 |
|
|
||||||
– |
Handling the display |
91 |
|
|
|||||
– |
Liquid crystal display (LCD) screen |
91 |
|||||||
– |
Keeping the display in good |
|
|||||||
|
condition |
91 |
|
|
|
|
|||
– |
Small fluorescent tube |
91 |
|
||||||
Language code chart for DVD |
92 |
|
|||||||
Terms |
93 |
|
|
|
|
|
|
|
|
Specifications |
96 |
|
|
|
|
|
|||
Index |
98 |
|
|
|
|
|
|
|
|
En  5
5

Section |
|
|
|
|
||
01 |
Precautions |
|
|
|
||
|
|
|
|
|
|
|
|
IMPORTANT SAFEGUARDS |
|
WARNING |
|||
|
Please read all of these instructions regarding |
|
||||
|
! Do not attempt to install or service your |
|||||
|
your display and retain them for future refer- |
|
display by yourself. Installation or servi- |
|||
|
ence. |
|
cing of the display by persons without |
|||
1 |
Read this manual fully and carefully be- |
|
training and experience in electronic |
|||
|
|
fore operating your display. |
|
equipment and automotive accessories |
||
2 |
Keep this manual handy as a reference for |
|
may be dangerous and could expose you |
|||
|
|
operating procedures and safety informa- |
|
to the risk of electric shock or other |
||
|
|
tion. |
|
hazards. |
||
3 |
Pay close attention to all warnings in this |
|
|
|
||
|
|
manual and follow the instructions care- |
|
|
|
|
|
|
fully. |
To ensure safe driving |
|||
4 |
Do not allow other persons to use this sys- |
|||||
|
|
|
||||
|
|
tem until they have read and understood |
|
WARNING |
||
|
|
the operating instructions. |
! |
LIGHT GREEN LEAD AT POWER CON- |
||
5 |
Do not install the display where it may (i) |
|
NECTOR IS DESIGNED TO DETECT |
|||
|
|
obstruct the driver’s vision, (ii) impair the |
|
|||
|
|
|
PARKED STATUS AND MUST BE CON- |
|||
|
|
performance of any of the vehicle’s oper- |
|
|||
|
|
|
NECTED TO THE POWER SUPPLY SIDE |
|||
|
|
ating systems or safety features, includ- |
|
|||
|
|
|
OF THE PARKING BRAKE SWITCH. IM- |
|||
|
|
ing air bags, hazard lamp buttons or (iii) |
|
|||
|
|
|
PROPER CONNECTION OR USE OF |
|||
|
|
impair the driver’s ability to safely oper- |
|
|||
|
|
|
THIS LEAD MAY VIOLATE APPLICABLE |
|||
|
|
ate the vehicle. |
|
|||
|
|
|
LAW AND MAY RESULT IN SERIOUS IN- |
|||
6 |
Do not operate this display if doing so in |
|
||||
|
JURY OR DAMAGE. |
|||||
|
|
any way will divert your attention from |
|
|||
|
|
! |
To avoid the risk of damage and injury and the |
|||
|
|
the safe operation of your vehicle. Always |
|
potential violation of applicable laws, this unit |
||
|
|
observe safe driving rules and follow all |
|
|||
|
|
|
is not for use with a video screen that is visible |
|||
|
|
existing traffic regulations. If you experi- |
|
|||
|
|
|
to the driver. |
|||
|
|
ence difficulty in operating the system or |
|
|||
|
|
! |
To avoid the risk of accident and the potential |
|||
|
|
reading the display, park your vehicle in a |
|
violation of applicable laws, the front DVD or |
||
|
|
safe location and make necessary adjust- |
|
|||
|
|
|
TV (sold separately) feature should never be |
|||
|
|
ments. |
|
|||
|
|
|
used while the vehicle is being driven. Also, |
|||
7 |
Please remember to wear your seat belt at |
|
||||
|
rear displays should not be in a location |
|||||
|
|
all times while operating your vehicle. If |
|
|||
|
|
|
where it is a visible distraction to the driver. |
|||
|
|
you are ever in an accident, your injuries |
|
|||
|
|
! |
In some countries or states the viewing of |
|||
|
|
can be considerably more severe if your |
|
images on a display inside a vehicle even by |
||
|
|
seat belt is not properly buckled. |
|
|||
|
|
|
persons other than the driver may be illegal. |
|||
8 |
Never use headphones while driving. |
|
||||
|
Where such regulations apply, they must be |
|||||
9 |
To promote safety, certain functions are |
|
||||
|
obeyed and this unit’s DVD features should |
|||||
|
|
disabled unless the parking brake is on, |
|
|||
|
|
|
not be used. |
|||
|
|
and the vehicle is not in motion. |
|
|||
|
|
|
|
|
||
10 |
Never set the volume of your display so |
When you attempt to watch a DVD, Video CD |
||||
|
|
high that you cannot hear outside traffic |
or TV while driving, the warning Viewing of |
|||
|
|
and emergency vehicles. |
front seat video source while driving is |
|||
|
|
|
strictly prohibited. will appear on the front |
|||
|
|
|
display. |
|||
6 |
En |
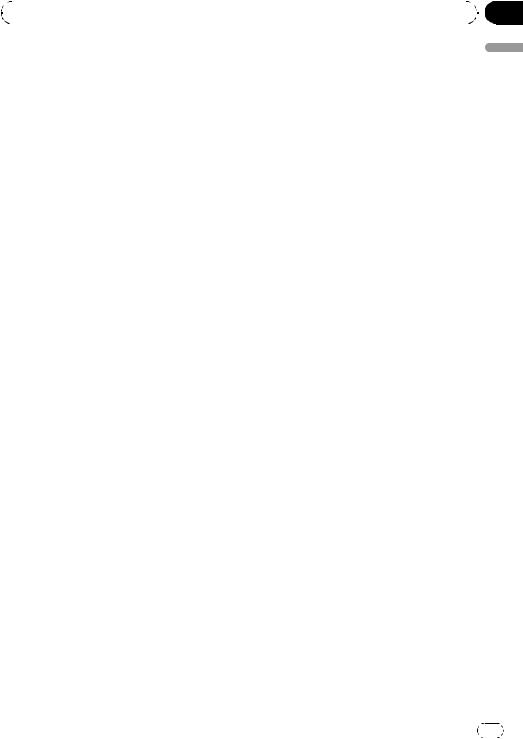
|
Section |
Precautions |
01 |
|
|
To watch a DVD, Video CD or TV on the front display, park your vehicle in a safe place and apply the parking brake.
Parking brake interlock
Certain functions (DVD/TV viewing and certain touch panel keys) offered by this unit could be dangerous and/or unlawful if used while driving. To prevent such functions from being used while the vehicle is in motion, there is an interlock system that senses when the parking brake is set. If you attempt to use the functions described above while driving, they will become disabled until you stop the vehicle in a safe place, and (1) apply the parking brake, (2) release the parking brake, and then (3) apply the parking brake again. Please keep the brake pedal pushed down before releasing the parking brake.
When using a display connected to REAR MONITOR OUTPUT
This unit’s REAR MONITOR OUTPUT is for connection of a display to enable passengers in the rear seats to watch the DVD or TV.
 WARNING
WARNING
NEVER install the rear display in a location that enables the driver to watch the DVD or TV while driving.
OTHER USE MAY RESULT IN INJURY OR DAMAGE.
 CAUTION
CAUTION
!The rear view camera function is to be used as an aid to keep an eye on trailers, or while backing up. Do not use for entertainment purposes.
!Please note that the edges of the rear view camera images may differ slightly according to whether full screen images are displayed when backing up, and whether the images are
used for checking the rear when the vehicle is moving forward.
To avoid battery exhaustion
Be sure to run the vehicle engine while using this unit. Using this unit without running the engine can result in battery drainage.
!When no power is supplied to this unit because of a replacement of the vehicle battery or for some similar reason, the microcomputer of this unit is returned to its initial condition. We recommend that you transcribe the audio adjustment data.
 WARNING
WARNING
Do not use with vehicles that do not feature an ACC position.
Precautions
When using a rear view camera
With an optional rear view camera, you are able to use this unit as an aid to keep an eye on trailers, or backing into a tight parking spot.
 WARNING
WARNING
!SCREEN IMAGE MAY APPEAR REVERSED.
!USE INPUT ONLY FOR REVERSE OR MIRROR IMAGE REAR VIEW CAMERA.
En |
7 |
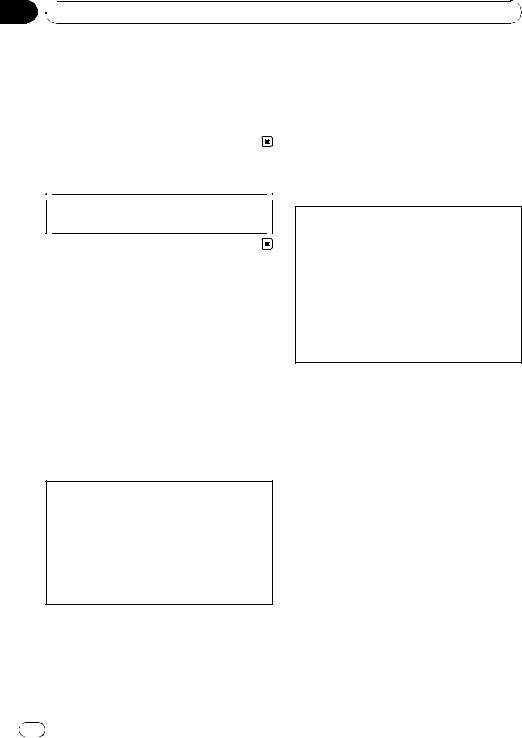
Section
02  Before You Start
Before You Start
Information to User |
|
The backlighting lamp of LCD in this |
|
|
|
equipment contains mercury. Dispo- |
|
Alteration or modifications carried out without |
|||
|
sal of this material may be regulated |
||
appropriate authorization may invalidate the |
|
due to environmental considerations |
|
user’s right to operate the equipment. |
|
according to Local, State or Federal |
|
|
|
Laws. For disposal or recycling infor- |
|
|
|||
|
|
mation, please contact your local |
|
For Canadian model |
|
authorities or the Electronics Indus- |
|
|
tries Alliance: www.eiae.org |
||
|
|
|
This Class B digital apparatus complies with Canadian ICES-003.
About this unit
The tuner frequencies on this unit are allocated for use in North America. Use in other areas may result in poor reception.
 WARNING
WARNING
CAUTION:
USE OF CONTROL OR ADJUSTMENT OR PERFORMANCE OF PROCEDURES OTHER THAN THOSE SPECIFIED HEREIN MAY RESULT IN HAZARDOUS RADIATION EXPOSURE.
CAUTION:
THE USE OF OPTICAL INSTRUMENTS WITH THIS PRODUCT WILL INCREASE EYE HAZARD.
Handling the cord on this product or cords associated with accessories sold with the product may expose you to chemicals listed on proposition 65 known to the State of California and other governmental entities to cause cancer and birth defects or other reproductive harm. Wash hands after handling.
This product contains mercury. Disposal of this material may be regulated due to environmental considerations. For disposal or recycling information, please contact your local authorities or the Electronics Industries Alliance: www.eiae.org
 CAUTION
CAUTION
!Do not allow this unit to come into contact with liquids. Electrical shock could result. Also, damage to this unit, smoke, and overheating could result from contact with liquids.
!Keep this manual handy as a reference for operating procedures and precautions.
!Always keep the volume low enough so that you can hear sounds from outside the vehicle.
!Protect this unit from moisture.
!If the battery is disconnected or discharged, the preset memory will be erased and must be reprogrammed.
 Important (Serial number)
Important (Serial number)
The serial number is located on the bottom of this unit. For your own security and convenience, be sure to record this number on the enclosed warranty card.
8 |
En |
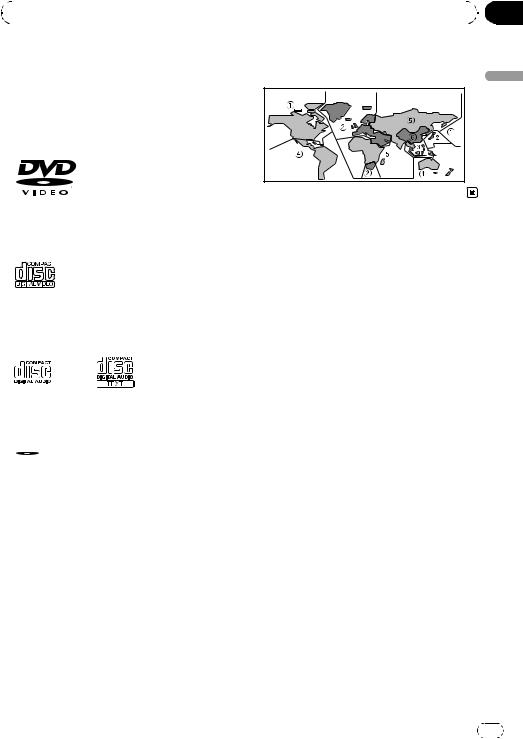
|
Section |
Before You Start |
02 |
|
|
Playable discs
DVD, Video CD and CD discs that display the logos shown below can be played back on this player.
DVD video
The illustration below shows the regions and corresponding region numbers.
Start You Before
Video CD
CD
 Notes
Notes
! is a trademark of DVD Format/Logo Licensing Corporation.
is a trademark of DVD Format/Logo Licensing Corporation.
!This player can only play back discs bearing the marks shown above.
DVD video disc region numbers
DVD video discs that have incompatible region numbers cannot be played on this player. The region number of the player can be found on the bottom of this unit.
About this manual
This unit features a number of sophisticated functions ensuring superior reception and operation. All the functions have been designed for the easiest possible use, but many are not self-explanatory. This operation manual will help you benefit fully from this unit’s potential and to maximize your listening enjoyment. We recommend that you familiarize yourself with the functions and their operation by reading through the manual before you begin using this unit. It is especially important that you read and observe WARNINGs and CAUTIONs in this manual.
After-sales service for Pioneer products
Please contact the dealer or distributor from where you purchased this unit for after-sales service (including warranty conditions) or any other information. In case the necessary information is not available, please contact the companies listed below:
Please do not ship your unit to the companies at the addresses listed below for repair without advance contact.
En |
9 |
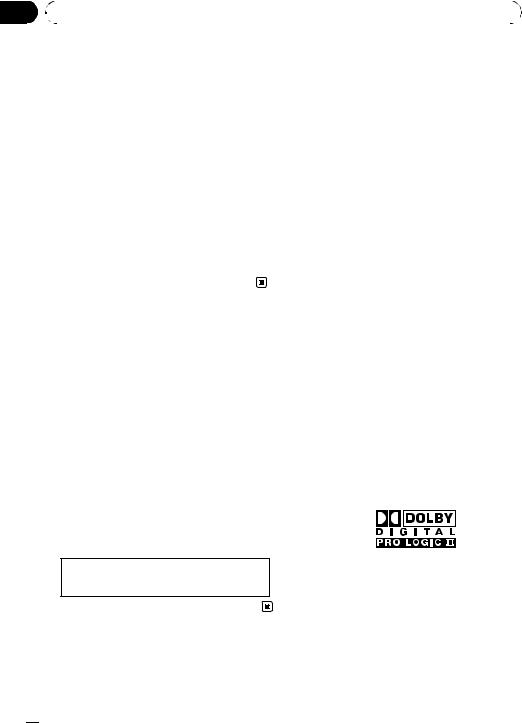
Section |
|
|
|
|
02 |
|
Before You Start |
|
|
|
|
|
|
|
|
|
|
Features |
|
|
U.S.A. |
|||
|
Pioneer Electronics (USA) Inc. |
Touch panel key operation |
||
|
CUSTOMER SUPPORT DIVISION |
It is possible to operate this unit by using |
||
|
P.O. Box 1760 |
touch panel key. |
||
|
Long Beach, CA 90801-1760 |
DVD-R/RW compatibility |
||
|
800-421-1404 |
|||
|
CANADA |
It is possible to play back DVD-R/RW discs re- |
||
|
corded with the video format and Video Re- |
|||
|
Pioneer Electronics of Canada, Inc. |
|||
|
cording format. (Refer to DVD-R/DVD-RW discs |
|||
|
CUSTOMER SATISFACTION DEPARTMENT |
|||
|
on page 86.) |
|||
|
300 Allstate Parkway |
|||
|
|
|
||
|
Markham, Ontario L3R 0P2 |
Video CDs featuring PBC compatibility |
||
|
1-877-283-5901 |
It is possible to play back Video CDs featuring |
||
|
905-479-4411 |
PBC (playback control). |
||
|
|
|
WMA, MP3 and AAC compatibility |
|
|
For warranty information please see the Lim- |
|||
|
Refer to Compressed audio compatibility on |
|||
|
ited Warranty sheet included with this unit. |
|||
|
page 88. |
|||
|
|
|
||
|
Visit our website |
DivX® video compatibility |
||
|
Refer to DivX compatibility on page 90. |
|||
Visit us at the following site:
http://www.pioneerelectronics.com
Dolby Digital/DTS compatibility
1 Register your product. We will keep the details
When using this unit with a Pioneer multi-
of your purchase on file to help you refer to
channel processor, you can enjoy the atmo-
this information in the event of an insurance
sphere and excitement provided by DVD movie
claim such as loss or theft.
and music software featuring 5.1 channel re-
cordings.
2 Receive updates on the latest products and !
technologies.
Manufactured under license from Dolby
3 Download owner’s manuals, order product
Laboratories. “Dolby”, “Pro Logic”, and the
catalogues, research new products, and
double-D symbol are trademarks of Dolby
much more.
Laboratories.
4Your feedback is important in our continual effort to design and build the most advanced,
cunsumer-focused product in the industry.
Serial number
 10
10 En
En
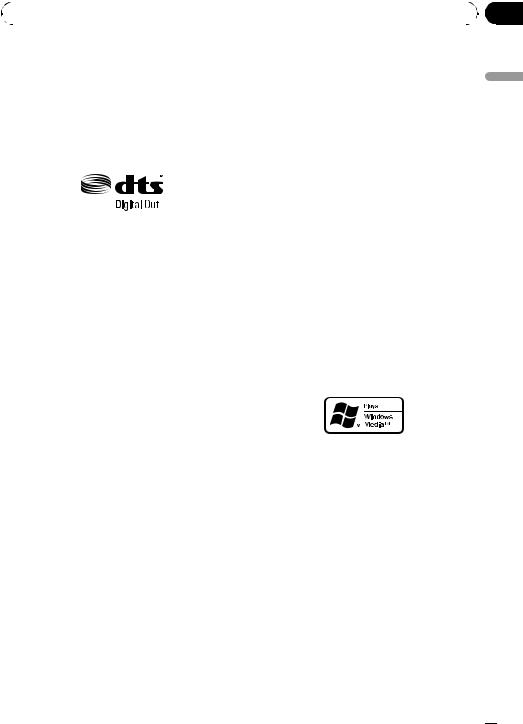
|
Section |
Before You Start |
02 |
|
|
!Manufactured under license under U.S. Patent #: 5,451,942 & other U.S. and worldwide patents issued & pending. DTS and DTS Digital Out are registered trademarks
and the DTS logos and Symbol are trademarks of DTS, Inc. © 1996-2007 DTS, Inc. All Rights Reserved.
Portable audio player compatibility
! Inquire at the manufacturer about your USB portable audio player/USB memory.
This unit corresponds to the following.
—USB MSC (Mass Storage Class) compliant portable audio player and memory
—WMA, MP3, AAC and WAV file playback For details about the compatibility, refer to
Compressed audio compatibility on page 89.
iPod® compatibility
This unit can control and listen to songs on an iPod.
!This unit supports only the following iPods. Supported iPod software versions are shown below. Older versions of iPod software may not be supported.
—iPod third generation (software version 2.3.0)
—iPod fourth generation (software version 3.1.1)
—iPod photo (software version 1.2.1)
—iPod fifth generation (software version 1.2.1)
—iPod mini (software version 1.4.1)
—iPod nano first generation (software version 1.3.1)
—iPod nano second generation (software version 1.1.3)
—iPod nano third generation (software version 1.0.2)
—iPod classic (software version 1.0.2)
—iPod touch (software version 1.1.1)
!Music files on iPod touch can be played back.
!When using an iPod, Interface Cable for iPod (e.g., CD-I200) is required.
!Operations may vary depending on the software version of iPod.
!iPod is a trademark of Apple Inc., registered in the U.S. and other countries.
 Note
Note
This product incorporates copyright protection technology that is protected by method claims of certain U.S. patents and other intellectual property rights owned by Macrovision Corporation and other rights owners. Use of this copyright protection technology must be authorized by Macrovision Corporation, and is intended for home and other limited viewing uses only unless otherwise authorized by Macrovision Corporation. Reverse engineering or disassembly is prohibited.
About WMA
The Windows Media™ logo printed on the box indicates that this unit can play back WMA data.
!Windows Media and the Windows logo are trademarks or registered trademarks of Microsoft Corporation in the United States and/or other countries.
!This unit may not operate correctly depending on the application used to encode WMA files.
Start You Before
En  11
11
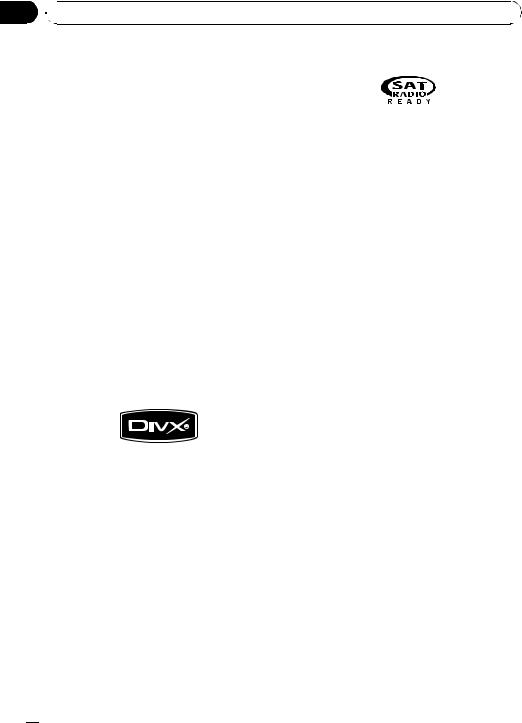
Section
02  Before You Start
Before You Start
About MP3 |
About the SAT RADIO READY mark |
Supply of this product only conveys a license for private, non-commercial use and does not convey a license nor imply any right to use this product in any commercial (i.e. revenuegenerating) real time broadcasting (terrestrial, satellite, cable and/or any other media), broadcasting/streaming via internet, intranets and/ or other networks or in other electronic content distribution systems, such as pay-audio or audio-on-demand applications. An independent license for such use is required. For details, please visit http://www.mp3licensing.com.
About AAC
This unit plays back AAC files encoded by iTunes®.
!iTunes is a trademark of Apple Inc., registered in the U.S. and other countries.
About DivX
The SAT RADIO READY mark indicates that the Satellite Radio Tuner for Pioneer (i.e., XM tuner and Sirius satellite tuner which are sold separately) can be controlled by this unit. Please inquire to your dealer or nearest authorized Pioneer service station regarding the satellite radio tuner that can be connected to this unit. For satellite radio tuner operation, please refer to the satellite radio tuner owner’s manual.
!The system will use direct satellite-to-recei- ver broadcasting technology to provide listeners in their cars and at home with crystal-clear sound seamlessly from coast to coast. Satellite radio will create and package over 100 channels of digital-quality music, news, sports, talk and children’s programming.
!“SAT Radio”, the SAT Radio logo and all related marks are trademarks of Sirius Satel-
lite Radio inc., and XM Satellite Radio Inc.
DivX is a compressed digital video format created by the DivX® video codec from DivX, Inc. This unit can play DivX video files recorded on CD-R/RW/ROM and DVD-R/RW/ROM discs.
Keeping the same terminology as DVD video, individual DivX video files are called “Titles”. When naming files/titles on a CD-R/RW or a DVD-R/RW disc prior to burning, keep in mind that by default they will be played in alphabetical order.
Official DivX® Certified product
Plays all versions of DivX® video (including DivX® 6) with standard playback of DivX® media files
!DivX, DivX Certified, and associated logos are trademarks of DivX, Inc. and are used under license.
To protect the LCD screen
!Do not allow direct sunlight to fall on the display when this unit is not being used. Extended exposure to direct sunlight can result in LCD screen malfunction due to the resulting high temperatures.
!When using a cellular phone, keep the antenna of the cellular phone away from the display to prevent disruption of the video by the appearance of spots, colored stripes, etc.
!Never touch the screen with anything besides your finger when operating the touch
panel function. The screen can scratch easily.
 12
12 En
En
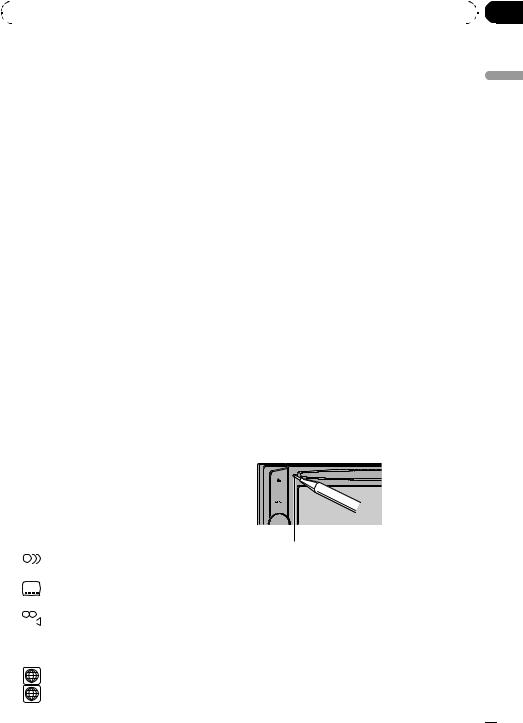
|
Section |
Before You Start |
02 |
|
|
For viewing LCD comfortably
Due to its construction, the viewing angle of the LCD screen is limited. You can adjust it by changing either screen size or picture adjustment.
Changing the wide screen size
By changing the screen size from 4:3 to 16:9, you can adjust the screen so that the screen can fit to the video image you are playing.
For details concerning operation, refer to
Changing the wide screen mode on page 41.
Changing the picture adjustment
You can make the best adjustment to the picture display by changing BRIGHTNESS,
CONTRAST, COLOR and HUE. You can also dim or enlight the overall picture image using
DIMMER.
For details concerning operation, refer to
Changing the picture adjustment on page 41.
What the marks on DVDs indicate
The marks below may be found on DVD disc labels and packages. They indicate the type of images and audio recorded on the disc, and the functions you can use.
When an operation is prohibited
When you are watching a DVD and attempt to perform an operation, it may not be performed because of the programming on the disc.
When this happens, the icon  appears on the screen.
appears on the screen.
!The icon  may not appear with certain discs.
may not appear with certain discs.
Resetting the microprocessor
Pressing RESET lets you reset the microprocessor to its initial settings without changing the bookmark information.
The microprocessor must be reset under the following conditions:
!Prior to using this unit for the first time after installation
!If the unit fails to operate properly
!When strange or incorrect messages appear on the display
1Turn the ignition switch OFF.
2Press RESET with a pen tip or other pointed instrument.
Start You Before
Mark |
|
Meaning |
||
|
|
|
|
|
2 |
|
Indicates the number of audio sys- |
||
|
tems. |
|||
|
|
|
|
|
|
|
|
|
|
2 |
|
Indicates the number of subtitle lan- |
||
|
guages. |
|||
|
|
|
|
|
|
|
|
|
|
|
|
|
|
Indicates the number of viewing an- |
|
|
3 |
|
gles. |
|
|
|
|
|
|
|
|
|
|
|
|
|
|
Indicates the picture size (aspect ratio: |
|
16 : 9 |
LB |
screen width-to-height ratio) type. |
|
|
|
|
|
|
|
|
|
|
|
|
|
|
|
|
1 |
|
Indicates the number of the region |
||
|
|
|
|
|
|
|
ALL |
|
where playback is possible. |
|
|
|
|
|
RESET button
 Note
Note
After completing connections or when you want to erase all memorized settings or return the unit to its initial (factory) settings, switch your engine ON or set the ignition switch to ACC ON before pressing RESET.
En  13
13
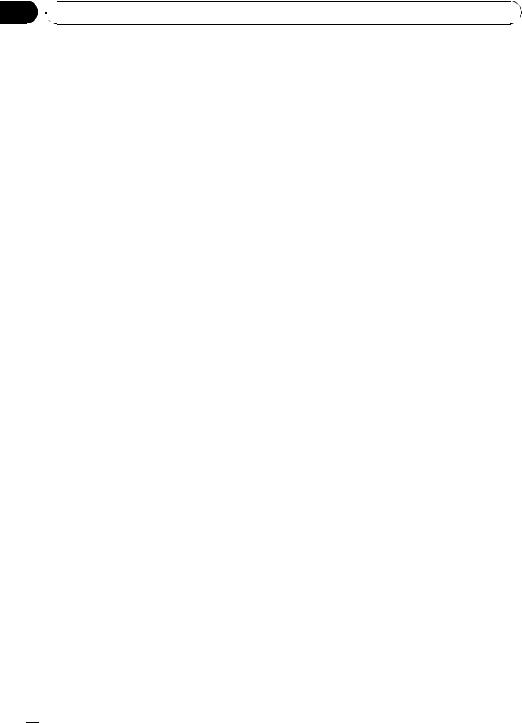
Section
02  Before You Start
Before You Start
Feature demo mode
The feature demo automatically starts when you select the source OFF. The demo continues while the ignition switch is set to ACC or ON. To cancel the feature demo, press and hold VOLUME/MUTE. To restart the feature demo, press and hold VOLUME/MUTE again. Remember that if the feature demo continues operating when the car engine is turned off, it may drain battery power.
 Important
Important
The red lead (ACC) of this unit should be connected to a terminal coupled with ignition switch on/off operations. If this is not done, the vehicle battery may be drained.
 14
14 En
En
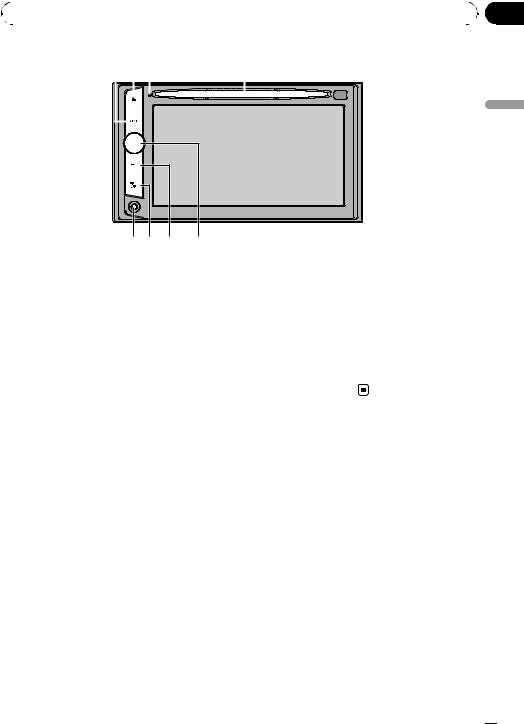
|
Section |
Operating this unit |
03 |
|
|
1 2 3 |
4 |
|||||
|
|
|
|
|
|
|
|
|
|
|
|
|
|
8 7 6 |
5 |
What’s What
Head unit
1 SRC button
This unit is turned on by selecting a source. Press to cycle through all the available sources.
8 AUX1 input jack (3.5 mm stereo/video jack)
Use to connect an auxiliary device.
Optional remote control
The remote control CD-R55 is sold separately.
For details concerning operations, see the re-
unit this Operating
2 h(eject) button |
mote control manual. |
Press to eject a disc from this unit. |
|
3 RESET button
Press to return to the factory settings (initial settings).
4Disc loading slot
Insert a disc to play.
5VOLUME/MUTE button
Rotate it to increase or decrease the volume.
Press to cut the sound.
6 EQ button
Press to select various equalizer curves.
7 DISP OFF button
Press to turn the information display on or off.
En  15
15
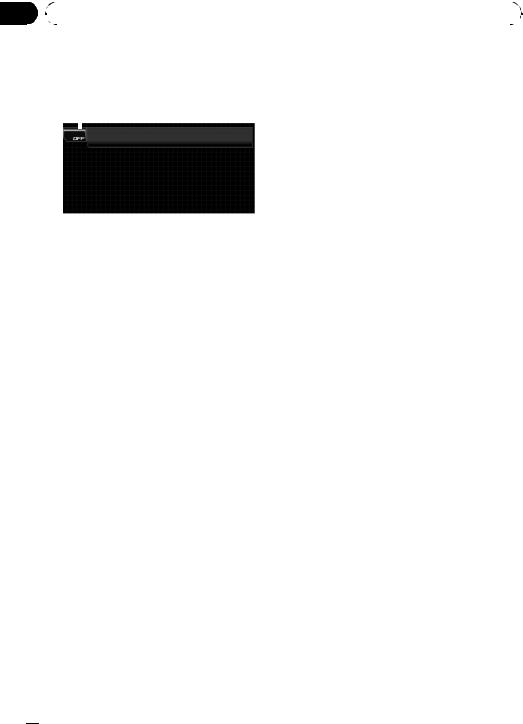
Section |
|
|
|
|
|
|
03 |
|
Operating this unit |
|
|
|
|
|
|
|
|
|
|
|
|
Basic Operations |
! |
RADIO – Radio |
|||
|
Power ON/OFF |
! |
iPod – iPod |
|||
|
! |
USB – USB portable audio player/USB |
||||
|
1 |
|
memory |
|||
|
! TEL – Bluetooth telephone |
|||||
|
|
|
|
|||
|
|
|
|
! BT Audio – Bluetooth audio player |
||
|
|
|
|
|||
|
|
|
|
! S-DVD – DVD player/multi-DVD player |
||
|
|
|
|
! MCD – Multi-CD player |
||
|
|
|
|
! AUX 1 – AUX 1 |
||
|
|
|
|
! AUX 2 – AUX 2 |
||
|
|
|
|
! AV – AV input |
||
|
|
|
|
! |
TV – Television |
|
|
1 Source icon |
! EXT 1 – External unit 1 |
||||
|
! EXT 2 – External unit 2 |
|||||
|
|
|
|
|||
|
Turning the unit on |
! XM – XM tuner |
||||
|
! |
SIRIUS – SIRIUS tuner |
||||
|
% When using the touch panel keys, |
! REARVIEW – Rear view camera |
||||
|
! OFF – Turn the unit off |
|||||
|
touch the source icon and then touch the |
|||||
|
# When the source icon is not displayed, you |
|||||
|
desired source name. |
|||||
|
can display it by touching the screen. |
|||||
|
The source names are displayed and select- |
|||||
|
# While operating the menu, you cannot select |
|||||
|
able ones are highlighted. |
|||||
|
a source by touching the source icon. |
|||||
|
% When using the button, press SRC to |
|||||
|
# To close source select menu, touch ESC. |
|||||
turn the unit on.
% When using the button, press SRC re-
peatedly to select a desired source.
Turning the unit off
% When using the touch panel keys, touch the source icon and then touch OFF.
# When the source icon is not displayed, you can display it by touching the screen.
% When using the button, press SRC and hold until the unit turns off.
Selecting a source
You can select a source you want to listen to. To switch to the DVD player, load a disc in the unit. To switch to the iPod or USB, connect an iPod or USB portable audio player/USB memory to this unit.
% When using the touch panel keys, touch the source icon and then touch the desired source name.
The source names are displayed and selectable ones are highlighted.
! DVD – Built-in DVD player
 Notes
Notes
!In the following cases, the sound source will not change.
—When no unit corresponding to the selected source is connected.
—When there is no disc or magazine in the player.
—When AUX (auxiliary input) is set to off (refer to page 38).
—When the AV (AV input) is not set to VIDEO (refer to page 42).
!AUX1 is set to VIDEO by default. Set the AUX1 to OFF when not in use (refer to Switching the auxiliary setting on page 38).
!REARVIEW (rear view camera) cannot be selected by pressing SRC.
!Image from rear view camera can be displayed automatically when the appropriate setting is conducted. For details, refer to Setting for rear view camera (back up camera) on page 43.
 16
16 En
En
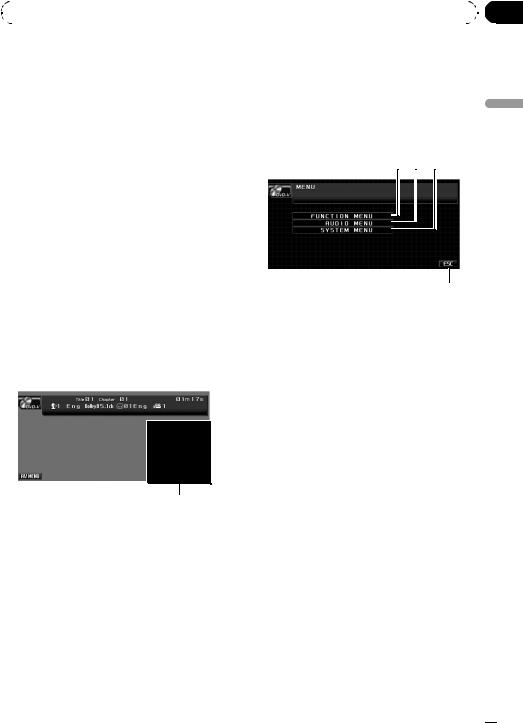
|
Section |
Operating this unit |
03 |
|
|
!External unit refers to a Pioneer product (such as ones available in the future) that, although incompatible as a source, enables control of basic functions with this unit. Two external units can be controlled with this unit. When two external units are connected, the external unit is automatically allocated to external unit 1 or external unit 2 by this unit.
!When this unit’s blue/white lead is connected to the vehicle’s auto-antenna relay control terminal, the vehicle’s antenna extends when this unit’s source is turned on. To retract the antenna, turn the source off.
Adjusting the volume
% Use VOLUME/MUTE to adjust the sound level.
Rotate VOLUME/MUTE to increase or decrease the volume.
Touch panel key basic operation
Activating the touch panel keys
1
1Touch panel keys
Touch to do various operations.
 Note
Note
If you do not use the touch panel keys within 30 seconds, they will be hidden automatically when selecting video sources.
Operating the menu
1 2 3
4
1FUNCTION MENU key
Touch to select functions for each source.
2AUDIO MENU key
Touch to select various sound quality controls.
3SYSTEM MENU key
Touch to select various setup functions.
4ESC key
Touch to cancel the control mode of functions.
1Touch AV MENU to display MENU.
The menu names are displayed and operable
ones are highlighted.
# When AV MENU is not displayed, you can display it by touching the screen.
2Touch the desired key to display the function names you want to operate.
# To go to the next group of function names,
unit this Operating
1Touch the screen to activate the touch panel keys corresponding to each source.
The touch panel keys appear on the display.
# To go to the next group of touch panel keys,
touch NEXT.
# To return to the previous group of touch panel keys, touch PREV.
2Touch HIDE to hide the touch panel keys.
touch NEXT.
# To return to the previous group of function names, touch PREV.
3 Touch ESC to return to the display of each source.
En  17
17
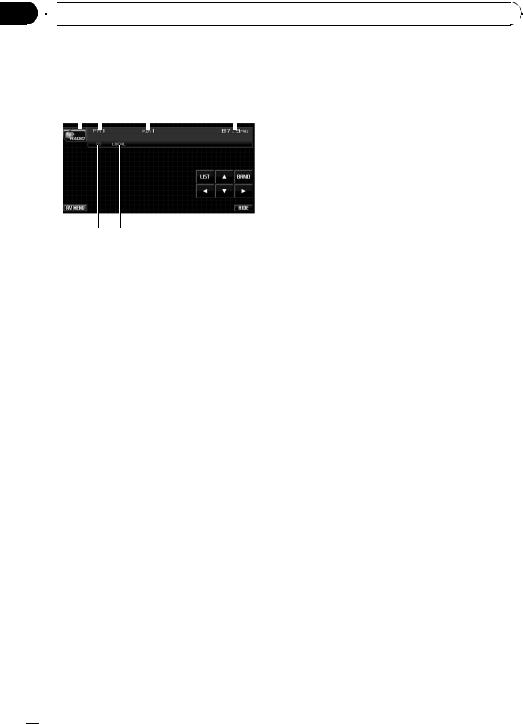
Section
03  Operating this unit
Operating this unit
Radio |
|
|
|
the iPod charge setting off and noise is disap- |
||
Basic Operations |
|
peared. (Refer to Switching the iPod charge setting |
||||
|
on page 43.) |
|||||
1 2 |
3 |
4 |
||||
|
|
|
|
|
|
Storing and recalling broadcast |
|
|
|
|
|
|
frequencies |
6 5
1Source icon
2Band indicator
3Preset number indicator
4Frequency indicator
5LOCAL indicator
Appears when local seek tuning is on.
65(stereo) indicator
Appears when the selected frequency is being broadcast in stereo.
1Touch the source icon and then touch RADIO to select the radio.
2Touch BAND to select a band.
Touch BAND until the desired band (FM1, FM2, FM3 for FM or AM) is displayed.
3To perform manual tuning, briefly touch cor d.
4To perform seek tuning, keep touching cor dfor about one second and release.
The tuner will scan the frequencies until a broadcast strong enough for good reception is
found.
# You can cancel seek tuning by briefly touching
either cor d.
# If you keep touching cor dyou can skip stations. Seek tuning starts as soon as you release the key.
 Note
Note
Listening AM radio while an iPod is charged from this unit may generate noise. In this case, turn
You can easily store up to six broadcast frequencies for later recall.
!Up to 18 FM stations, six for each of the three FM bands, and six AM stations can be stored in memory.
1Touch LIST to display the preset list.
2When you find a frequency that you want to store in memory keep touching one of preset tuning keys P1 to P6 until the beep sounds.
The selected radio station frequency has been stored in memory.
The next time you touch the same preset tuning key the radio station frequency is recalled from memory.
3Touch ESC to return to the ordinary display.
 Note
Note
You can also use aand bto recall radio station frequencies assigned to preset tuning keys P1 to
P6.
Introduction of advanced operations
1Touch AV MENU and then touch FUNCTION MENU to display the function names.
The function names are displayed and operable ones are highlighted.
2Touch ESC to return to the frequency display.
# To return to the previous display, touch BACK.
 18
18 En
En
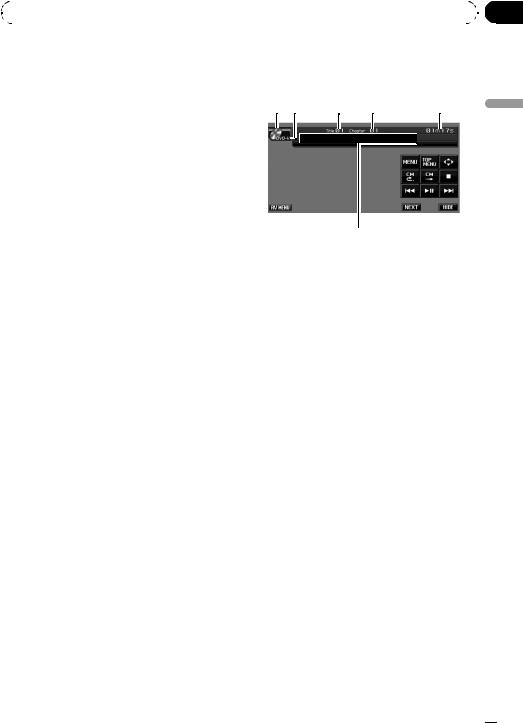
|
Section |
Operating this unit |
03 |
|
|
Storing the strongest broadcast frequencies
BSM (best stations memory) lets you automatically store the six strongest broadcast frequencies under preset tuning keys P1 to P6 and once stored there you can tune in to those frequencies with the touch of a key.
!Storing broadcast frequencies with BSM may replace broadcast frequencies you have saved using P1 to P6.
% Touch BSM on the function menu to turn BSM on.
BSM begins to flash. While BSM is flashing the six strongest broadcast frequencies will be stored under preset tuning keys P1 to P6 in order of their signal strength. When finished, BSM stops flashing.
# To cancel the storage process, touch BSM again.
Tuning in strong signals
Local seek tuning lets you tune in only those radio stations with sufficiently strong signals for good reception.
% Touch LOCAL on the function menu to set the sensitivity.
Touch LOCAL repeatedly until the desired level of sensitivity appears in the display.
There are four levels of sensitivity for FM and two levels for AM:
FM: OFF—LEVEL1—LEVEL2—LEVEL3— LEVEL4
AM: OFF—LEVEL1—LEVEL2
The LEVEL4 setting allows reception of only the strongest stations, while lower settings let you receive progressively weaker stations.
Built-in DVD player
Basic Operations
1 2 |
3 |
4 |
5 |
6
1Source icon
2Media indicator
Shows the type of disc currently playing.
3Title/Folder number indicator
DVD: shows the title currently playing. Compressed audio and DivX: shows the folder currently playing.
4Chapter/track/file number indicator
DVD: shows the chapter currently playing. Video CD and CD: shows the track currently playing.
Compressed audio and DivX: shows the file currently playing.
5Play time indicator
6Variable message area
DVD: shows the subtitle language, audio language and viewing angle.
CD TEXT, compressed audio and DivX: shows the text information of currently playing disc.
1 Insert a disc into the disc loading slot.
Playback will automatically start.
#Be sure to turn up the label side of a disc.
#After a disc has been inserted, use touch panel keys to select the DVD player.
#When the automatic playback function is on, this unit will cancel the DVD menu and automatically start playback from the first chapter of the first title. Refer to Automatic playback of DVDs on page 25.
#With some DVD discs, a menu may be displayed. (Refer to Operating the DVD menu on page 21.)
unit this Operating
En  19
19
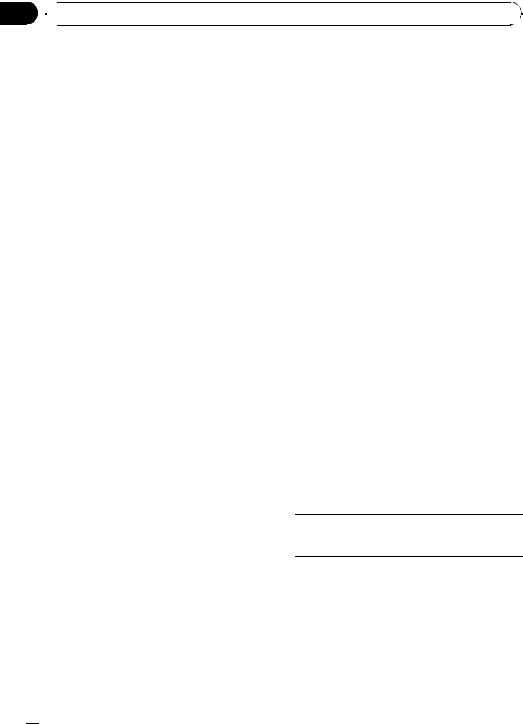
Section
03  Operating this unit
Operating this unit
#With a Video CD featuring the PBC (playback control) function, a menu is displayed. (Refer to PBC playback on the next page.)
#To eject a disc, press h(eject).
2Touch the screen to display the touch panel keys.
3When playing a compressed audio or DivX, touch aor bto select a folder.
# To return to folder 01 (ROOT), touch and hold
 . However, if folder 01 (ROOT) contains no files, playback commences with folder 02.
. However, if folder 01 (ROOT) contains no files, playback commences with folder 02.
 is displayed only when the list is operated.
is displayed only when the list is operated.
4 To skip back or forward to another chapter/track, briefly touch oor p.
# During PBC playback, a menu may be displayed if you perform these operations.
5 To perform fast forward or reverse, keep touching oor p.
When DVD, DivX disc or Video CD is playing, if you keep touching oor pfor five seconds, the icon mor nis highlighted. When this happens, fast reverse/fast forward continues even if you release oor p. To resume playback at a desired point, touch de.
# When playing DVD video or Video CD, fast forward/fast reverse may not be possible at certain locations on some discs. If this happens, normal playback automatically resumes.
 Notes
Notes
!If you do not use the touch panel keys within 30 seconds, they will be hidden automatically when displaying video image.
!Read the precautions for discs and player on
Handling guideline of discs and player on page 86.
!If an error message such as ERROR-02-XX is displayed, refer to Error messages on page 83.
!If bookmark function is on, DVD playback resumes from the selected point. For more details, refer to Resume playback (Bookmark) on page 22.
!If a disc contains a mixture of various media file types such as DivX and MP3, you can switch between media file types to play. Refer to Switching the media file type on the next page.
!There is sometimes a delay between starting up disc playback and the sound being issued. When being read, FORMAT READ is displayed.
!When playing back files recorded as VBR (variable bit rate) files, the play time will not be correctly displayed if fast forward or reverse operations are used.
!When playing back WMA files, album title list does not appear.
!If the characters recorded on the disc are not compatible with this unit, those characters will not be displayed.
Basic playback controls
The table below shows the basic controls for playing discs. The following chapters cover other playback features in more details.
Key |
What it does |
|
|
de |
Starts playback, pauses a disc that’s playing or |
restarts a paused disc. |
|
|
|
g |
Stops playback. |
|
|
Skips to the start of the current track, chapter or file, then to previous tracks/chapters/files.
o! Performs fast reverse by touching and holding o.
Skips to the next track, chapter or file.
p! Performs fast forward by touching and holding p.
 Note
Note
You may find with some DVD or Video CD discs that some playback controls do not work in certain parts of the disc. This is not a malfunction.
 20
20 En
En
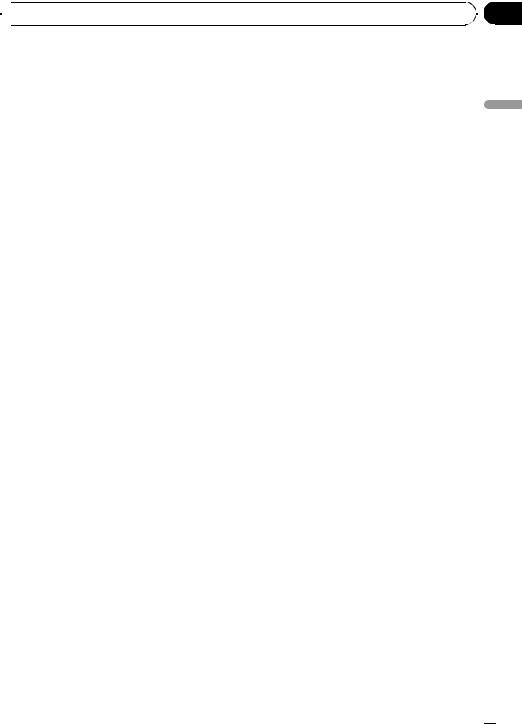
 Operating this unit
Operating this unit
Switching the media file type
When playing a disc containing a mixture of various media file types such as DivX and MP3, you can switch between media file types to play.
!This unit allows playback of the following media file type recorded on CD-R/RW/ROM discs.
—Audio data (CD-DA)
—Compressed audio files (WMA/MP3/ AAC)
—DivX video files
!In case of DVD-R/RW/ROM, this unit does not allow playback of audio data (CD-DA).
% Touch MEDIA to switch between media file types.
Touch MEDIA repeatedly to switch between the following media file types:
CD (audio data (CD-DA))—WMA/MP3/AAC (compressed audio)—DivX (DivX video files)
Operating the DVD menu
Some DVDs allow you to select from the disc contents using a menu.
!This function is available for DVD video.
!You can display the menu by touching MENU or TOP MENU while a disc is playing. Touching either of these keys again lets you start playback from the location selected from the menu. For details, refer to the instructions provided with the disc.
Using DVD menu direct touch control
This function allows you to operate the DVD menu by touching the menu item directly.
% Touch the desired menu item on the DVD menu directly.
# Depending on the contents of DVD discs, this function may not work properly. In this case, using touch panel keys operate the DVD menu.
Using the touch panel keys
1 Touch 
 to display touch panel keys to operate the DVD menu.
to display touch panel keys to operate the DVD menu.
#When the touch panel keys are not displayed, you can display them by touching the screen.
#To switch to the DVD menu direct touch control, touch TOUCH.
2Touch a, b, cor dto select the desired menu item.
3Touch ENTER.
Playback starts from the selected menu item.
# The way to display the menu differs depending on the disc.
PBC playback
During playback of Video CDs featuring PBC (Playback Control), PBC ON is displayed. You can operate PBC menu with 10Key.
! This function is available for Video CD.
1 When PBC menu is displayed, touch SEARCH and then touch 10Key.
# Depending on the discs, the menu may be two or more pages long. In such case, touch o or pto display the next or previous menu.
2Touch 0 to 9 corresponding to a menu number and then touch ENTER to start playback.
Playback starts from the selected menu item.
3Touch ESC to hide the touch panel keys.
 Notes
Notes
!You can display the menu by touching RETURN during PBC playback. For details, refer to the instructions provided with the disc.
!PBC playback of Video CD cannot be cancelled.
!During playback of Video CDs featuring PBC (Playback Control), PBC ON, search and time search functions cannot be used nor can you select the range for repeat play.
Section
03
unit this Operating
En  21
21
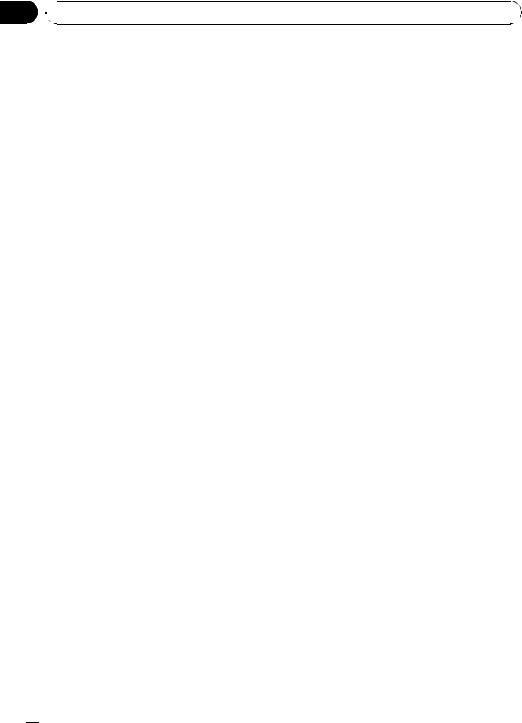
Section
03  Operating this unit
Operating this unit
Playing DivX® VOD content
Some DivX VOD (video on demand) content may only be playable a fixed number of times. When you load a disc containing this type of DivX VOD content, the remaining number of plays is shown on-screen and you then have the option of playing the disc (thereby using up one of the remaining plays), or stopping. If you load a disc that contains expired DivX VOD content (for example, content that has zero remaining plays), Rental Expired. is displayed.
!If your DivX VOD content allows an unlimited number of plays, then you may load the disc into your player and play the content as often as you like, and no message will be displayed.
 Important
Important
!In order to play DivX VOD content on this unit, you first need to register the unit with your
DivX VOD content provider. About your registration code, refer to Displaying your DivX®
VOD registration code on page 37.
!DivX VOD content is protected by a DRM (Digital Rights Management) system. This restricts playback of content to specific, registered devices.
% If the message is displayed after loading a disc containing DivX VOD content, touch PLAY.
Playback of the DivX VOD content will start.
#To skip to the next file, touch NEXT PLAY.
#If you do not want to play the DivX VOD content, touch STOP.
Skipping back or forward to another title
! This function is available for DVD.
% To skip back or forward to another title, touch aor b.
Touching askips to the start of the next title. Touching bskips to the start of the previous title.
Title numbers are displayed for eight seconds.
# To switch between groups of touch panel keys, touch NEXT or PREV.
CM skip/CM back
This function skips a reproduced image for a specified time. If the currently playing disc contains commercials, it is possible to skip them.
! This function is available for DVD.
% To skip progressively backward or forward, touch  or
or  .
.
Each time you touch  or
or  it changes steps in the following order:
it changes steps in the following order:
CM back
5 sec.—15 sec.—30 sec.—1.0 min.—2.0 min.—3.0 min.—0 sec.
CM skip
30 sec.—1.0 min.—1.5 min.—2.0 min.—3.0 min.—5.0 min.—10.0 min.—0 sec.
Resume playback (Bookmark)
The Bookmark function lets you resume playback from a selected scene the next time the disc is loaded.
! This function is available for DVD video.
% During playback, touch BOOKMARK at the point you want to resume playback next time.
The selected scene will be bookmarked so that playback resumes from that point next time. You can bookmark up to five discs. After that, the oldest bookmark is replaced by the new one.
#To switch between groups of touch panel keys, touch NEXT or PREV.
#To clear the bookmark on a disc, keep touching BOOKMARK during playback.
 22
22 En
En
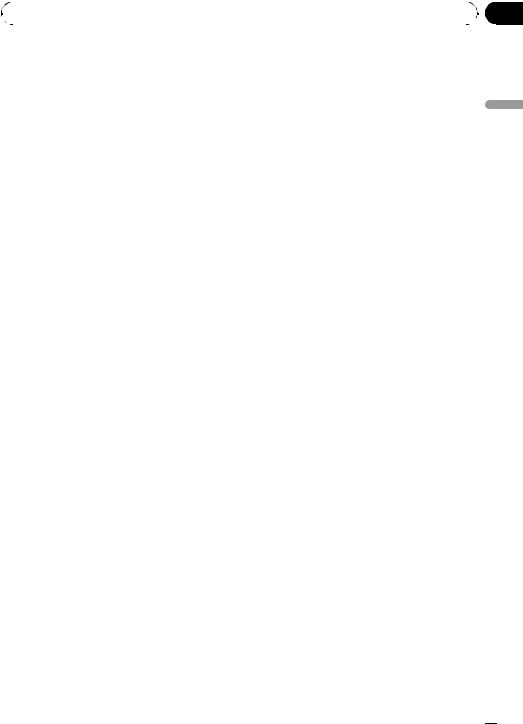
|
Section |
Operating this unit |
03 |
|
|
# You can also bookmark a disc by pressing and holding EJECT at the point you want to bookmark. Next time you load the disc, playback will resume from the bookmarked point. Note that you can only bookmark one disc using this method. To clear the bookmark on a disc, press EJECT.
Searching for the part you want to play
You can use the search function to find the part you want to play.
!This function is available for DVD, DivX disc and Video CD.
!Chapter search, track search and time search are not possible when disc playback has been stopped.
!During playback of Video CDs featuring PBC (playback control), this function cannot be operated.
1 Touch SEARCH.
# To switch between groups of touch panel keys, touch NEXT or PREV.
2 Touch the desired search option (e.g., CHAP.).
# You cannot operate this step during DivX disc playback.
3 Touch 0 to 9 to input the desired number.
#To cancel the inputted numbers, touch C.
#In the time search function, to select 1 hour 11 minutes, convert the time into 71 minutes 00 seconds and touch 7, 1, 0 and 0 in that order.
4 Touch ENTER.
Changing audio language during playback (Multi-audio)
DVDs can provide audio playback with different languages and different systems (Dolby Digital, DTS etc.). With DVDs featuring multiaudio recordings, you can switch between languages/audio systems during playback.
!This function is available for DVD and DivX disc.
% Touch AUDIO during playback.
Each time you touch AUDIO it switches between audio systems.
# To switch between groups of touch panel keys, touch NEXT or PREV.
 Notes
Notes
!With some DVDs, switching between languages/audio systems may only be possible using a menu display.
!You can also switch between languages/audio systems using DVD SETUP. For details, refer to Setting the audio language on page 35.
!Only digital output of DTS audio is possible. If this unit’s optical digital outputs are not connected, DTS audio will not be output, so select an audio setting other than DTS.
!Display indications such as Dolby D and 5.1ch indicate the audio system recorded on the DVD. Depending on the setting, playback may not be with the same audio system as that indicated.
!Touching AUDIO during fast forward/fast reverse, pause or slow motion playback returns you to normal playback.
unit this Operating
This starts playback from the selected part.
 Note
Note
With DVD discs featuring a menu, you can also touch MENU or TOP MENU and then make selections from the displayed menu.
Changing the subtitle language during playback (Multi-subtitle)
With DVDs featuring multi-subtitle recordings, you can switch between subtitle languages during playback.
!This function is available for DVD and DivX disc.
En  23
23
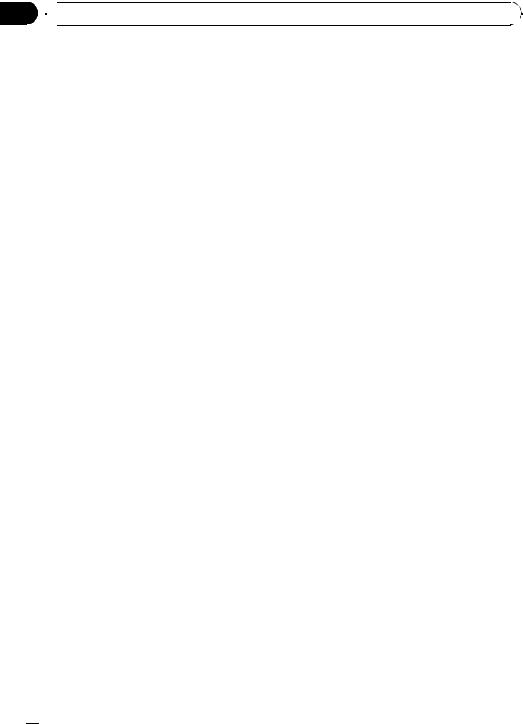
Section
03  Operating this unit
Operating this unit
% Touch SUBTITLE during playback.
Each time you touch SUBTITLE it switches between subtitle languages.
# To switch between groups of touch panel keys, touch NEXT or PREV.
 Notes
Notes
!With some DVDs, switching between subtitle languages may only be possible using a menu display.
!You can also switch between subtitle languages using DVD SETUP. For details, refer to
Setting the subtitle language on page 35.
!Touching SUBTITLE during fast forward/fast reverse, pause or slow motion playback returns you to normal playback.
Changing the viewing angle during playback (Multi-angle)
With DVDs featuring multi-angle (scenes shot from multiple angles) recordings, you can switch among viewing angles during playback.
!This function is available for DVD video.
!During playback of a scene shot from mul-
tiple angles, the angle icon  is displayed. Turn angle icon display on or off using DVD SETUP. For details, refer to Setting the angle icon display on page 36.
is displayed. Turn angle icon display on or off using DVD SETUP. For details, refer to Setting the angle icon display on page 36.
% Touch ANGLE during playback of a scene shot from multiple angles.
Each time you touch ANGLE it switches between angles.
# To switch between groups of touch panel keys, touch NEXT or PREV.
Frame-by-frame playback
This lets you move ahead one frame at a time during playback.
!This function is available for DVD and Video CD.
% Touch rduring playback.
Each time you touch r, you move ahead one frame.
#To return to normal playback, touch de.
#To switch between groups of touch panel keys, touch NEXT or PREV.
#With some discs, images may be unclear during frame-by-frame playback.
Slow motion playback
This lets you slow down playback speed.
!This function is available for DVD and Video CD.
% Keep touching runtil 

 is displayed during playback.
is displayed during playback.
The icon 

 is displayed, forward slow motion playback begins.
is displayed, forward slow motion playback begins.
#Touching rduring slow motion playback, you can change the playback speed in four steps
as follows:
1/16—1/8—1/4—1/2
#To switch between groups of touch panel keys, touch NEXT or PREV.
#To return to normal playback, touch de.
 Notes
Notes
!There is no sound during slow motion playback.
!With some discs, images may be unclear during slow motion playback.
!Reverse slow motion playback is not possible.
 Note
Note
Touching ANGLE during fast forward/fast reverse, pause or slow motion playback returns you to normal playback.
Return to the specified scene
You can return to the specified scene where the DVD you are currently playing has been preprogrammed to return.
! This function is available for DVD video.
% Touch RETURN to return to the specified scene.
# To switch between groups of touch panel keys, touch NEXT or PREV.
 24
24 En
En
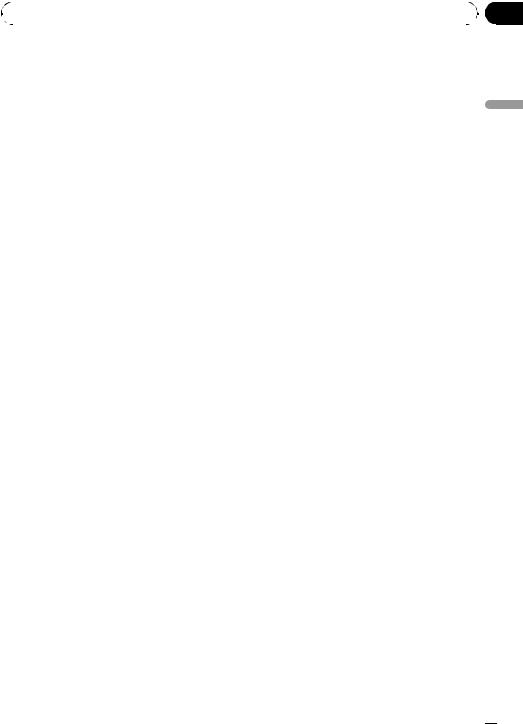
|
Section |
Operating this unit |
03 |
|
|
# If a specified scene has not been preprogrammed in DVD disc, this function is not possible.
Automatic playback of DVDs
When a DVD disc with DVD menu is inserted, this unit will cancel the DVD menu automatically and start playback from the first chapter of the first title.
!This function is available for DVD video.
!Some DVDs may not operate properly. If this function is not fully operated, turn this function off and start playback.
% Touch AUTO PLAY to turn automatic playback on.
#To turn automatic playback off, touch
AUTO PLAY again.
#To switch between groups of touch panel keys, touch NEXT or PREV.
#When the automatic playback is on, you cannot operate repeating play of DVD disc (refer to Repeating play on the next page).
track title, artist’s name and playback time and are called CD TEXT discs.
!If specific information has not been recorded on a CD TEXT disc, No XXXX will be displayed (e.g., No name).
!If specific information has not been recorded on a compressed audio disc, No XXXX will be displayed (e.g., NO name).
!When playing back WMA files, album title is not displayed.
Selecting tracks from the track list
Track list lets you see the list of tracks on a disc and select one of them to play back. When playing a CD TEXT disc, track titles are displayed.
! This function is available for CD.
1Touch LIST.
2Touch  or
or  to switch between the lists of tracks.
to switch between the lists of tracks.
3Touch your favorite track.
That selection will begin to play.
unit this Operating
Text information
Text information recorded on a disc can be displayed. Text information is displayed on variable message area.
!This function is available for CD TEXT, compressed audio disc and DivX disc.
Displaying text information
% Touch INFO.
Touch INFO repeatedly to switch between the following settings:
For CD TEXT discs
 : disc title—
: disc title— : disc artist name—
: disc artist name— : track title—
: track title— : track artist name
: track artist name
For compressed audio discs
 : folder name—
: folder name— : file name—
: file name— : album title—
: album title— : track title—
: track title— : artist name
: artist name
For DivX discs
 : folder name—
: folder name— : file name
: file name
 Notes
Notes
!Some discs have certain information encoded on the disc during manufacture. These discs may contain such information as the CD title,
4 Touch ESC to return to the ordinary display.
Selecting files from the file name list
File name list lets you see the list of file names (or folder names) and select one of them to playback.
!This function is available for compressed audio disc and DivX disc.
1Touch LIST.
2Touch  or
or  to switch between the lists of titles.
to switch between the lists of titles.
3Touch your favorite file name (or folder name).
That selection will begin to play.
#When you have selected a folder, a list of the names of the files (or the folders) in it can be viewed. Repeat steps 2 and 3 to select the desired file name.
#To return to the previous list (the folder one level higher), touch  .
.
En  25
25
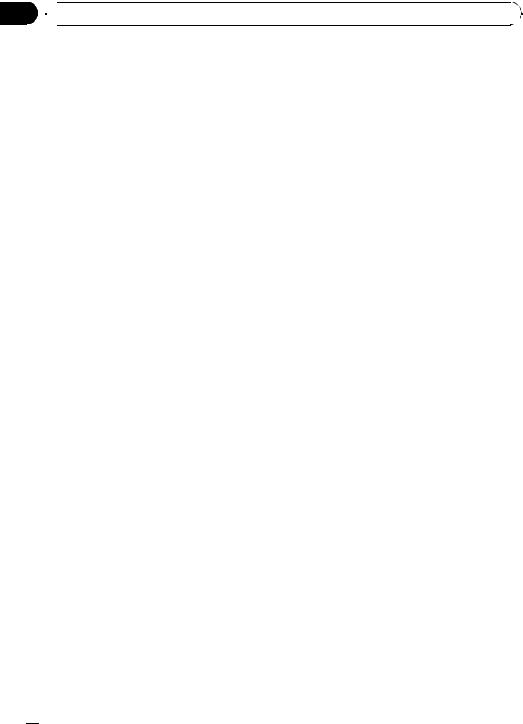
Section
03  Operating this unit
Operating this unit
# To return to folder 01 (ROOT), touch and hold
 . However, if folder 01 (ROOT) contains no files, playback commences with folder 02.
. However, if folder 01 (ROOT) contains no files, playback commences with folder 02.
4 Touch ESC to return to the ordinary display.
Introduction of advanced operations
1Touch AV MENU and then touch FUNCTION MENU to display the function names.
The function names are displayed and operable ones are highlighted.
2Touch ESC to return to the playback display.
# To return to the previous display, touch BACK.
Repeating play
Tracks in a play range are played repeatedly. Play range varies depending on the media. For DVD, play range can be selected from DISC (disc repeat), TITLE (title repeat) and CHAPTER (chapter repeat).
For Video CD and CD, play range can be selected from DISC (disc repeat) and TRACK (track repeat).
For compressed audio and DivX, play range can be selected from DISC (disc repeat), FOLDER (folder repeat) and FILE (file repeat).
!During playback of Video CDs featuring PBC (playback control), this function cannot be operated.
% Touch REPEAT on the function menu to select the repeat range.
!TITLE – Repeat the current title
!CHAPTER – Repeat the current chapter
!TRACK – Repeat the current track
!FILE – Repeat just the current file
!FOLDER – Repeat the current folder
!DISC – Play through the current disc
 Notes
Notes
!If you perform chapter search or fast forward/ reverse, the repeat play range changes to
DISC.
!If you select another folder during repeat play, the repeat play range changes to DISC.
!When playing back compressed audio or DivX, if you perform track search or fast forward/reverse during FILE, the repeat play range changes to FOLDER.
!When playing back Video CD or CD, if you perform track search or fast forward/reverse during TRACK, the repeat play range changes to
DISC.
!When FOLDER is selected, it is not possible to play back a subfolder of that folder.
!When playing discs with compressed audio and audio data (CD-DA), repeat play performs within the currently playing data type even if DISC is selected.
Playing tracks in random order
Tracks in a selected repeat range are played in random order.
!This function is available for CD and compressed audio disc.
1 Select the repeat range.
Refer to Repeating play on this page.
2 Touch RANDOM on the function menu to turn random play on.
Tracks will play in a random order within the previously selected repeat range.
# To turn random play off, touch RANDOM again.
Scanning tracks or folders
Scan play lets you hear the first 10 seconds of each track on the CD.
When playing the compressed audio disc, the first 10 seconds of each track of the current folder (or the first track of each folder) is played.
!This function is available for CD and compressed audio disc.
1 Select the repeat range.
Refer to Repeating play on this page.
2 Touch SCAN on the function menu to turn scan play on.
The first 10 seconds of each track is played.
 26
26 En
En
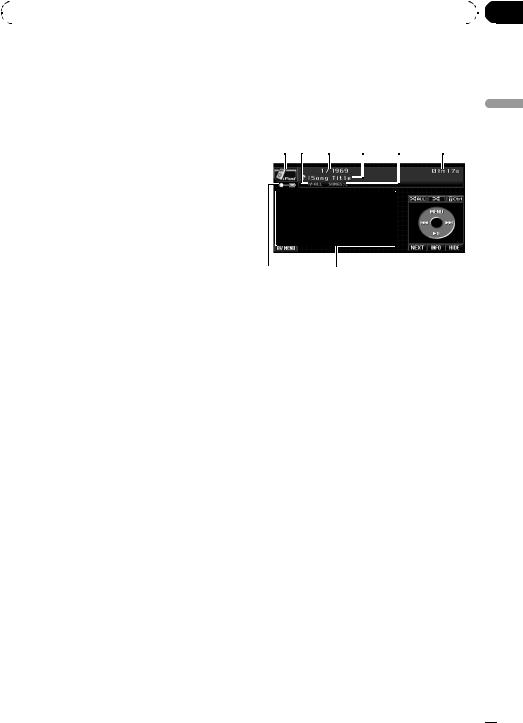
|
Section |
Operating this unit |
03 |
|
|
3 When you find the desired track (or folder) touch SCAN again.
Playing songs on iPod
 Note
Note
After track or folder scanning is finished, normal playback of the tracks will begin again.
Selecting audio output
When playing DVD video discs recorded with LPCM audio, you can switch the audio output. When playing Video CD discs, you can switch between stereo and monaural audio output.
!This function is available for DVD and Video CD.
!This function is not possible when disc playback has been stopped.
!If you select Linear PCM, when playing a disc recorded on a dual mono mode, you can operate this function. (Refer to Setting for digital output on page 38.)
% Touch L/R SELECT on the function menu to select the audio output.
Touch L/R SELECT repeatedly until the desired audio output appears in the display.
!L+R – left and right
!LEFT – left
!RIGHT – right
!MIX – mixing left and right
 Note
Note
Depending on the disc and the playback location on the disc, the function may not be selectable, indicating that operating this function is not possible.
Using compression
Using the COMP (compression) function lets you adjust the sound playback quality of this unit.
% Touch COMPRESSION on the function menu to select your favorite setting. OFF—COMP1—COMP2
Basic Operations
You can use this unit to control an iPod by using a cable (e.g., CD-I200), which is sold separately.
1 2 |
3 |
4 |
5 |
6 |
8 7
1Source icon
2Repeat indicator
Shows when repeat range is set to ONE or
ALL.
3Song number indicator
4Title indicator
5Shuffle indicator
Shows when random play is set to SONGS or
ALBUMS.
6Play time indicator
7Song information
Shows detailed information of currently playing song.
8Battery charging indicator
Shows when the battery charge setting is on.
1 Connect the iPod to this unit.
Playback will automatically start.
While connected to this unit, PIONEER, Accessory Attached or  (check mark) is displayed on the iPod.
(check mark) is displayed on the iPod.
#Before connecting the dock connector of this unit to the iPod, disconnect the headphones from the iPod.
#Depending on the model of iPod or the data size in the iPod, there may be a delay to start playing after connection.
#After the iPod has been connected to this unit, use touch panel keys to select the iPod.
#When removing the iPod from this unit, this unit is turned off.
2 To skip back or forward to another song, touch oor p.
unit this Operating
En  27
27
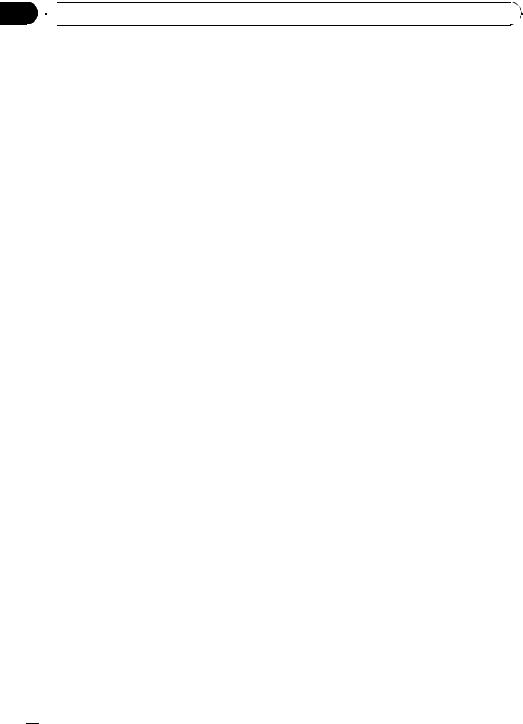
Section
03  Operating this unit
Operating this unit
3To perform fast forward or reverse, keep touching oor p.
4When playing a file with chapter, touch oor pto select a chapter.
# To switch between groups of touch panel keys, touch NEXT or PREV.
 Notes
Notes
!Read the precautions for iPod on page 90.
!If an error message or icon such as ERROR-11 or  is displayed, refer to Error messages on page 83.
is displayed, refer to Error messages on page 83.
!Connect directly the dock connector cable to the iPod so that this unit works properly.
!When the ignition switch is set to ACC or ON, the iPod’s battery is charged while the iPod is connected to this unit.
!While the iPod is connected to this unit, the iPod cannot be turned on or off.
!The iPod is turned off about two minutes after the ignition switch is set to OFF.
Playing video
This unit can play video if an iPod with video capabilities is connected.
!To pause video playback, touch MENU.
!This unit can play back “Movies”, “Music videos”, “Video Podcast” and “TV show” which are downloaded from iTunes store.
!Change the video setting on the iPod so that the iPod can output the video to an external device, before you display the video screen.
!For details, refer to the iPod’s manuals.
1 Touch Video.
# To return to the music operation screen, touch
Music.
1Touch MENU to display iPod menus.
2Touch one of the categories in which you want to search for a song/video.
When browsing for a song
!PLAYLISTS (playlists)
!ARTISTS (artists)
!ALBUMS (albums)
!SONGS (songs)
!PODCASTS (podcasts)
!GENRES (genres)
!COMPOSERS (composers)
!AUDIOBOOKS (audiobooks)
When browsing for a video
!V.PLAYLISTS (playlists)
!MOVIES (movies)
!MUSICVIDEOS (music video)
!V.PODCASTS (video podcasts)
!TV SHOWS (TV shows)
#To switch between groups of categories, touch
PREV or NEXT.
3 Touch a list title that you want to play.
Repeat this operation until you find the desired song/video.
#You can start playback throughout the selected list by touching and holding desired list title.
#You can start a playback of all the songs in the selected list (GENRES, ARTISTS, COMPOSERS or
ALBUMS). To do this, touch ALL.
#You can start a playback of all the videos in the selected list (MUSICVIDEOS or TV SHOWS). To do this, touch ALL.
#To switch between the lists of titles, touch  or
or
 .
.
# To return to the previous menu, touch MENU.
4 Touch ESC to return to the ordinary display.
2 Play video on the iPod.
Browsing for a song/video
Operations to control an iPod with this unit is designed to be as close to the iPod as possible to make operation and song/video search easy.
!If the characters recorded on the iPod are not compatible with this unit, those characters are not displayed.
Displaying text information on iPod
% Touch INFO to select the desired text information.
 : song title—
: song title— : artist name—
: artist name— : album title
: album title
# If the characters recorded on the iPod are not compatible with this unit, those characters are not displayed.
 28
28 En
En
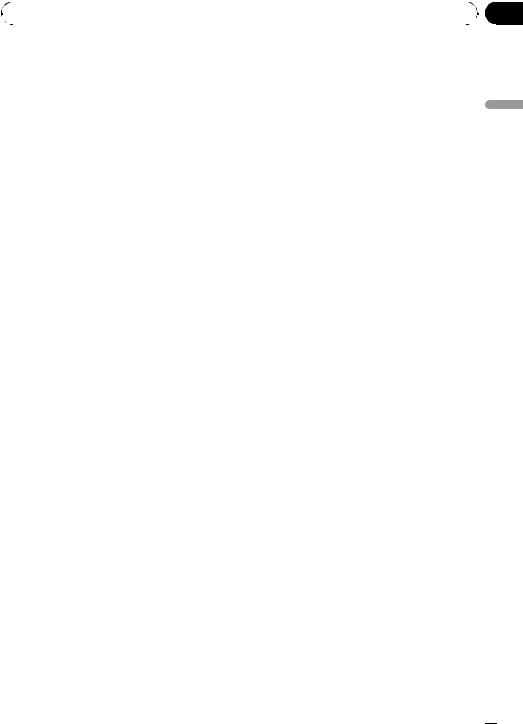
|
Section |
Operating this unit |
03 |
|
|
Repeating play
For playback of the songs on the iPod, there are two repeat play ranges: ONE (repeat one song) and ALL (repeat all songs in the list).
!While repeat play range is set to ONE, you cannot select the other songs. However, you can select other songs while browsing.
1Touch NEXT.
2Touch  to select the repeat range.
to select the repeat range.
!ONE – Repeat just the current song
!ALL – Repeat all songs in the selected list
# To switch between groups of touch panel keys, touch NEXT or PREV.
!While this function is in use, even if the ignition key is turned off, iPod is not turned off. To turn off power, operate the iPod.
1Touch  to switch the control mode.
to switch the control mode.
# Touching  switches the control mode to
switches the control mode to
this unit.
# While using this function, play time and titles
are not displayed on this unit.
# Even if this function is performed, track up/ down, chapter up/down and fast forward/reverse
can be operated from this unit.
# While using this function, browse function cannot be operated from this unit.
2Operate the connected iPod to select a song/video and play.
unit this Operating
Playing songs in a random order (shuffle)
For playback of songs on the iPod, there are two random play methods: SONGS (play back songs in a random order) and ALBUMS (play back albums in a random order).
% Touch  to select the random play method.
to select the random play method.
!SONGS – Play back songs in the selected list in random order.
!ALBUMS – Play back songs from a randomly selected album in order.
#To cancel the random play, touch  repeatedly until the shuffle icon is turned off.
repeatedly until the shuffle icon is turned off.
Playing all songs in a random order (shuffle all)
This method plays all songs on the iPod randomly.
% Touch  to turn shuffle all on.
to turn shuffle all on.
All songs on the iPod play randomly.
Operating this unit’s iPod function from your iPod
This unit’s iPod function can be operated from your iPod. Sound can be heard from car’s speaker, and operation can be conducted from your iPod.
Pausing a song
% Touch deduring playback.
# To resume playback at the same point that you turned pause on, touch deagain.
Selecting songs from album list of currently playing artist
Album list of the currently selected artist is displayed. You can select an album or song from the artist name.
!This function is not available for video files.
!Depending on the number of files in the iPod, there may be a delay when displaying a list.
1Touch NEXT.
2Touch LINK SEARCH to turn link search
on.
Searches albums of the artist and displays the list.
3Touch a list title that you want to play.
For more details about the selecting operation, refer to step 3 of Browsing for a song/video on the previous page.
 Note
Note
If link search is aborted, NOT FOUND is displayed.
En  29
29
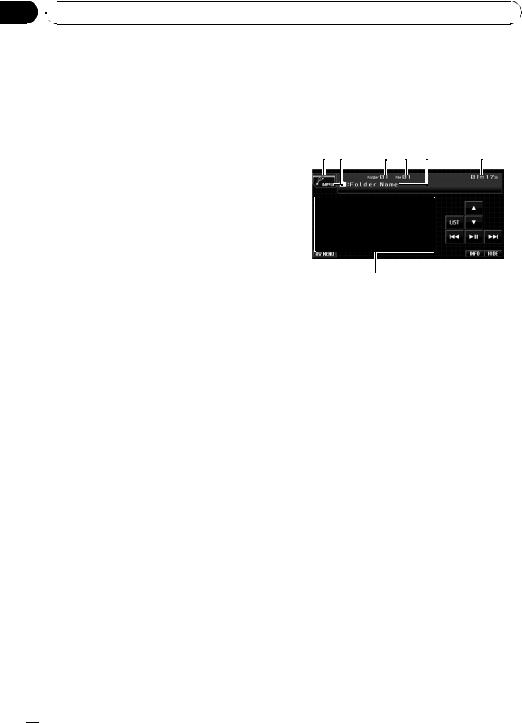
Section
03  Operating this unit
Operating this unit
Changing audiobook speed |
Playing songs on USB portable |
While listening to an audiobook on iPod, play- |
audio player/USB memory |
back speed can be changed. |
|
% Touch A.Book to select your favorite setting.
!FASTER – Playback faster than normal speed
!NORMAL – Playback in normal speed
!SLOWER – Playback slower than normal speed
#To switch between groups of touch panel keys, touch NEXT or PREV.
Basic Operations
For details about the supported device, refer to Portable audio player compatibility on page 11.
1 2 |
3 4 5 |
6 |
7
1Source icon
2Media indicator
Shows the type of file currently playing.
3Folder number indicator
4File number indicator
5Title indicator
6Play time indicator
7Song information
Shows detailed information of currently playing song.
1 Touch the source icon and then touch USB to select the USB.
# When the source icon is not displayed, you can display it by touching the screen.
2 Touch aor bto select a folder.
# To return to folder 01 (ROOT), touch and hold
 . However, if folder 01 (ROOT) contains no files, playback commences with folder 02.
. However, if folder 01 (ROOT) contains no files, playback commences with folder 02.
 is displayed only when the list is operated.
is displayed only when the list is operated.
# You cannot select a folder that does not have a compressed audio file recorded in it.
3To perform fast forward or reverse, keep touching oor p.
4To skip back or forward to another compressed audio file, briefly touch oor p.
 30
30 En
En
 Loading...
Loading...