Olympus DS-10 User Manual
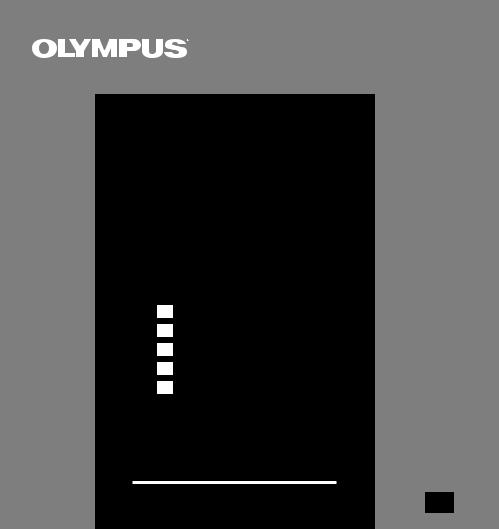
DIGITAL VOICE RECORDER
DS-10
INSTRUCTIONS
EN INSTRUCTIONS
RU ИНСТРУКЦИЯ ПО ЭКСПЛУАТАЦИИ
KR
CN
TW
Thank you for purchasing an Olympus Digital Voice Recorder.
Please read these instructions for information about using the product correctly and safely.
Keep the instructions handy for future reference.
To ensure successful recordings, we recommend that you test the record function and volume before use.
EN
1
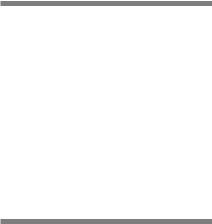
For Safe and
Correct Usage
Before using your new recorder, read this manual carefully to ensure that you know how to operate it safely and correctly. Keep this manual in an easily accessible location for future reference.
•The warning symbols indicate important safety related information. To protect yourself and others from personal injury or damage to property, it is essential that you always heed the warnings and information provided.
General Precautions
●Do not leave the recorder in hot, humid locations such as inside a closed automobile under direct sunlight or on the beach in the summer.
●Do not store the recorder in places exposed to excessive moisture or dust.
●Do not use organic solvents such as alcohol and lacquer thinner to clean the unit.
●Do not place the recorder on top of or near electric appliances such as TVs or refrigerators.
●Avoid recording or playing back near cellularphonesorotherwirelessequipment, as they may cause interference and noise. If you experience noise, move to another place, or move the recorder further away from such equipment.
●Avoid sand or dirt. These can cause irreparable damage.
●Avoid strong vibrations or shocks.
●Do not disassemble, repair or modify the unit yourself.
●Do not operate the unit while operating a vehicle (such as a bicycle, motorcycle, or go-cart).
●Keep the unit out of the reach of children.
<Warning regarding data loss>
Recorded content in memory may be destroyed or erased by operating mistakes, unit malfunction, or during repair work.
It is recommended to back up and save important content to other media such as a computer hard disk or MO disc.
.....................................................................
IBM and PC/AT are the trademarks or registered trademarks of International Business Machines Corporation.
Microsoft, Windows and Windows Media are registered trademarks of Microsoft Corporation.
Intel and Pentium are registered trademarks of Intel Corporation.
Adobe and Acrobat Reader are registered trademarks of Adobe Systems Incorporated.
CORTOLOGIC is a registered trademark of Cortologic AG.
Other product and brand names mentioned herein may be the trademarks or registered trademarks of their respective owners.
2

Batteries
 Warning
Warning
•Batteries should never be exposed to flame, heated, short-circuited or disassembled.
•Do not attempt to recharge alkaline, lithium or any other non-rechargeable batteries.
•Never use any battery with a torn or cracked outer cover.
•Keep batteries out of the reach of children.
•If you notice anything unusual when using this product such as abnormal noise, heat, smoke, or a burning odor:
1remove the batteries immediately while being careful not to burn yourself, and;
2call your dealer or local Olympus representative for servicing.
AC Adapter
 Warning
Warning
•Do not attempt to disassemble, repair or modify the AC adapter in any way.
•Keep foreign objects including water, metal, or flammable substances from getting inside the product.
•Do not moisten the AC adapter or touch it with a wet hand.
•Do not use the AC adapter in the vicinity of flammable gas (including gasoline, benzine and lacquer thinner).
In case
•... the internal parts of the AC adapter are exposed because it has been dropped or otherwise damaged:
•... the AC adapter is dropped in water, or if water, metal flammable substances or other foreign objects get inside it:
•... you notice anything unusual when using the AC adapter such as abnormal noise, heat, smoke, or a burning odor:
1do not touch any of the exposed parts;
2immediately disconnect the power supply plug from the power outlet, and;
3call your dealer or local Olympus representative for servicing. Continued use of the AC adapter under these circumstances could result in electric shock, fire or injury.
3
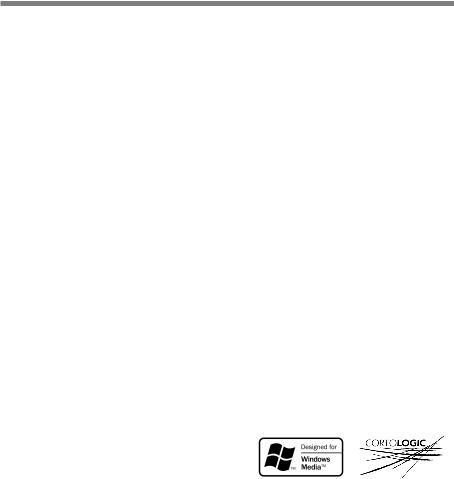
Main Features
●The recorder stores highly compressed DSS and WMA format voice messages in 64 MB integrated flash memory.*1
●The recorder supports three recording modes, HQ (High Quality) mode, SP (Standard Playback) mode and LP (Long Playback) mode ( P.12).
•Continuous recording time is approximately 4 hours and 20 minutes in HQ mode, approximately 10 hours and 25 minutes in SP mode and approximately 22 hours and 20 minutes in LP mode.*2
●The five folders can hold 199 files each, for a maximum of 995 recordings ( P.10).
●It has a built-in Variable Control Voice Actuator (VCVA) function ( P.11).
●You may assign your own names to folders ( P.19).
•Each of the 5 folders can have a name of up to 8 characters.
•This recorder has 10 pre-set name templates.
●You can input file comments ( P.21).*3
•You can add comments of up to 100 characters to each recorded file.
•This recorder has 10 pre-set comment templates.
●It has Fast Playback and Slow Playback functions to control playback speed ( P.13).*3
●You can insert or delete index marks ( P.18).*3
•If you insert index marks during recording or playback, you will later be able to quickly find the recording you want to hear.
●It has a Noise Cancel Function ( P.15).*3
•CortologicAG Noise Suppression Technology reduces noise in files and enables clear sound playback.
●Recorded files may be moved from one folder to another ( P.22).
●It has a large backlight full-dot display (LCD display screen).
•The screen displays information about recorded voice files and easily understood operational messages.
●If you connect the recorder to a computer, you can use it as a USB microphone or USB speaker.*4
●Comes with DSS Player software ( P.26).
•If you transfer voice files recorded with the recorder to a PC, you can easily play back, organize, and edit the files.
●Connect the included USB cable to your computer for faster transmission speed.
•It comes with a special cradle for convenient connection to a PC.
*1: DSS format in SP and LP mode recording, and WMA format in HQ mode recording.
*2: Available recording time for one continuous file. Available recording time may be shorter if many short recordings are made. (The displayed available recording time and recorded time are approximate indications.)
*3: As for WMA format files, only ones recorded with this recorder can use these functions.
*4: Do not use the recorder as a USB microphone/speaker on Windows 98 as computer operation may become unstable. (Use only with Windows 98SE or later versions of the OS.)
4
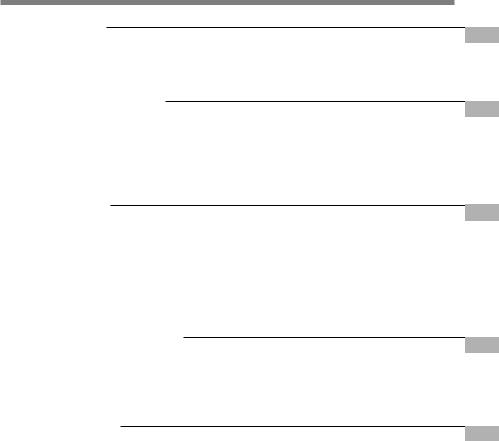
Table of Contents
Getting Started
Identification of Parts ................................ |
6 |
Using the AC Adapter ............................... |
8 |
Hold ........................................................... |
7 |
Setting Time/Date (TIME&DATE) ............. |
9 |
Inserting Batteries .................................... |
8 |
|
|
Recording and Playback
Recording ............................................... |
10 |
Playing .................................................... |
12 |
Using the Variable Control |
|
Continuous Playback (ALL PLAY) .......... |
14 |
Voice Actuator (VCVA) ........................ |
11 |
Repeat Playback .................................... |
14 |
Recording Modes (REC MODE) ............ |
12 |
Noise Cancel Function ........................... |
15 |
Microphone Sensitivity ........................... |
12 |
|
|
Other functions
Erasing .................................................... |
15 |
Assigning File Comments (COMMENT) .. |
21 |
Locking Files (LOCK) ............................. |
16 |
Moving Files Across Folders .................. |
22 |
Alarm Playback Function (ALARM) ....... |
17 |
System Sounds (BEEP) ......................... |
22 |
Index Marks ............................................ |
18 |
LCD Display Information ........................ |
23 |
LCD Contrast Adjustment (CONTRAST) .... |
18 |
Formatting the Recorder (FORMAT) ...... |
24 |
Backlight (BACKLIGHT) ......................... |
19 |
Menu List ................................................ |
25 |
Assigning Folder Names (FOLDER NAME) .... |
19 |
|
|
Managing Files on Your PC
Using DSS Player Software ................... |
26 |
Installing Software .................................. |
27 |
Using Online Help .................................. |
28 |
Connecting to Your PC ........................... |
29 |
Running DSS Player .............................. |
30 |
Window Names ...................................... |
31 |
Import Voice Files to Your PC ................ |
32 |
Play a Voice File ..................................... |
33 |
Other Information
Alarm Message List ................................ |
34 |
Specifications ......................................... |
37 |
Troubleshooting ...................................... |
35 |
Technical Assistance and Support ......... |
37 |
Accessories (optional) ............................ |
36 |
|
|
5
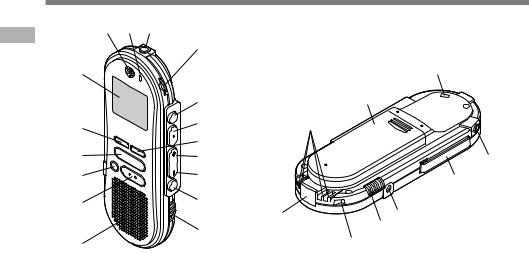
of Identification
Parts
Identification of Parts
1 2 3
4
& |
|
- |
|
|
|
|
5 |
) |
|
|
|
^ |
6 |
( |
7 |
|
|
|
|
|
% |
8 |
= |
|
|
|
$ |
9 |
q |
# |
0 |
e w |
|
* |
|
|
! |
r |
@ |
|
|
1Built-in microphone |
|
%REC (Record) button |
2Record/Play indicator lamp |
^DISPLAY button |
|
3Microphone jack |
|
&Display (LCD panel) |
4VOLUME control |
|
*PC (USB) terminal |
5FOLDER / REPEAT button |
(Cradle connection terminals |
|
6PLAY / SET button |
|
)Battery cover |
7INDEX button |
|
-Strap hole |
8FF (Fast Forward) /+ button |
=Earphone jack |
|
9REW (Rewind) /– button |
qClip |
|
0MENU button |
|
wPower jack |
!HOLD switch |
|
eMICSENS (Microphone sensitivity) |
@Built-in speaker |
|
switch |
#STOP button |
|
rCradle attachment point |
$ERASE button |
|
|
6
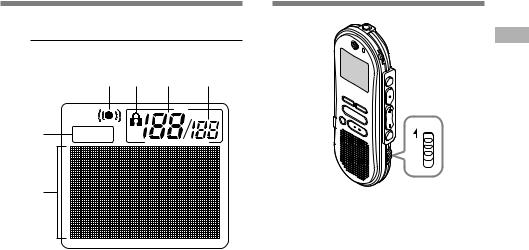
Display (LCD Panel)
4 5 6 7
1


2 VCVA
3
1Battery indicator
2VCVA(Variable Control Voice
Actuator) indicator
3Character Information display
4Alarm indicator
5Erase lock indicator
6Current file number
7Total number of recorded files in the folder
Hold
HOLD |
Identificationof Parts/Hold |
Setting the HOLD switch to the HOLD position.
If you set the recorder to HOLD status by sliding the HOLD switch in the direction of the arrow, the current conditions will be preserved, and all buttons and switches except the HOLD switch will be disabled. This feature is useful when the recorder has to be carried in a bag or pocket.
Remember to reset the HOLD switch when using the recorder.
Notes
•If you set the recorder to hold during Stop mode, the display goes dark. If you press any button, the time will flash for about 2 seconds, but the function of the button is disabled.
•The alarm will sound at the scheduled time even if the recorder is set to hold. The recorder begins to play the file associated with the alarm when you press any button.
•If you are recording when you switch the recorder to HOLD, recording will continue until the recorder memory runs out.
7
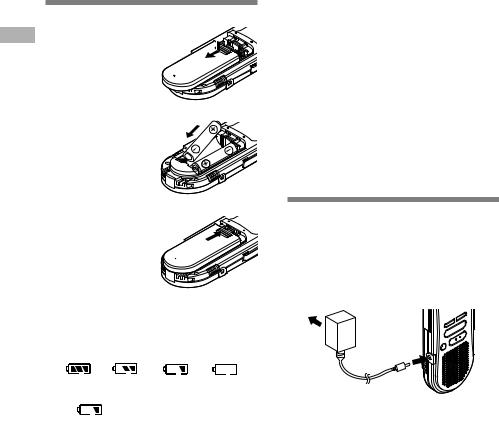
Inserting Batteries
|
Lightly press down |
|
Inserting |
1 on the arrow and |
|
slide the |
||
|
||
|
battery cover |
|
Batteries/ |
open. |
|
Insert two AAA |
||
Using |
2 alkaline batteries, |
|
observing the |
||
|
||
the |
correct |
|
polarity. |
||
ACAdapter |
||
3 completely. |
||
|
Close the battery cover |
Replacing batteries
The battery indicator on the display changes as the batteries lose power.
→ |
→ |
→ |
|
|
“BATTERY |
|
|
LOW” |
When appears on the display, replace
the batteries as soon as possible.
When the batteries are too weak, the recorder shuts down and “BATTERY LOW” appears on the display. AAA alkaline batteries are recommended.
8
Notes
•Be sure to stop the recorder before replacing the batteries. Unloading the batteries while the recorder is recording, erasing or otherwise accessing an audio file may corrupt the file. If you are recording into a file and the batteries run out, you will lose your currently recorded file because the file header will not be able to close. So, it is crucial to change the batteries once you see only one mark in the battery icon.
•Be sure to replace both batteries at the same time.
•Never mix old and new batteries, or batteries of different types and/or brands.
•If it takes longer than 1 minute to replace dead batteries, you may have to reset the time when you load fresh batteries ( P.9).
•Remove the batteries if you are not going to use the recorder for an extended period of time.
Using the AC Adapter
Plug the optional AC adapter (Olympus Model A321 or A322) into household power outlet and connect the power plug to the recorder’s power connector (DC 3 V) as shown in the illustration. Always stop recording before connection. Otherwise it may not be possible to play back the voice data being recorded.
•Always stop recording before connection or disconnection.
•When the AC adapter is not in use, disconnect the power supply plug from the power outlet.
•Use only the correct power supply voltage as indicated on the adapter.
•Do not use the AC adapter when connecting the recorder to the USB port.
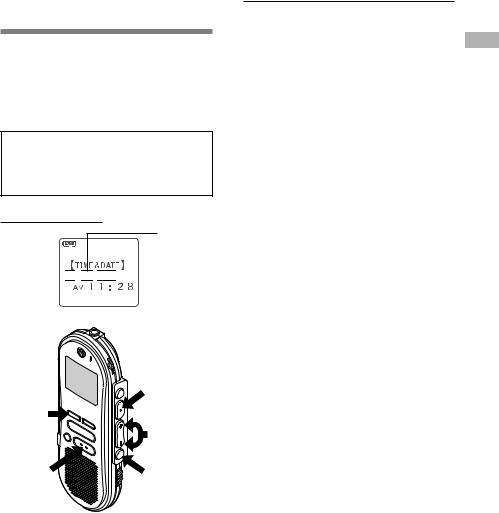
Setting Time/Date (TIME&DATE)
If you have set the time and date, information as to when an audio file is recorded is stored automatically with that file. The time and date should be set to ease file management tasks. The time and date setting is also needed to perform the alarm playback function ( P.17).
“SET TIME&DATE” will flash automatically when you load batteries before using the recorder for the first time, or after the recorder hasn't been used for a long time. Proceed from step 3.
Time/Date Screen
Date
Month 





 Year
Year
Hour |
|
|
|
|
|
|
|
Minute |
|
|
|
|
|
|
|
||
|
|
|
|
|
|
|
DISPLAY button
(switching the data displayed)
STOP button
PLAY/SET button
(accepts a choice and moves on to the next item)
FF/+ or REW/– button
(alters a choice)
MENU button
Changing the Time/Date
1 The menu opens ( P.25).
2 Press the FF/+ or REW/– button until “TIME&DATE ” flashes on the display.
3 Press the PLAY/SET button.
Time/Date screen appears. The hour indicator flashes, indicating the start of the Time/Date setup process.
4 Repeat steps 1 and 2 to set the time and date:
Time and date setup proceeds in the order of hour, minute, year, month, and date.
1Press the FF/+ button or REW/– button to set a value.
2Press the PLAY/SET button to accept the value.
5 Press the STOP button to close the menu.
Notes
•If you press the STOP button during the setup operation, the clock will use the items that were set to that point.
•You can choose between 12 and 24 hour display by pressing the DISPLAY button while setting the hour and minute.
•You can choose the order of the year, month, day by pressing the DISPLAY button while setting them.
Time/Date Setting
TE)(TIME&DA
9
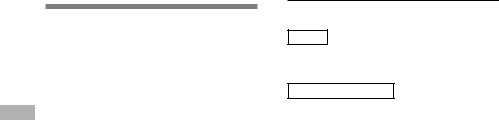
Recording
Recording
The recorder provides five folders, A, B, C, D and E, and each message recorded in a folder is saved as a Digital Speech Standard (DSS) file or a Windows Media Audio (WMA) file. These five folders can be selectively used to distinguish the kind of recording; for example, A might be used to store private information, while Bmight be dedicated to holding business information ( P.19). Up to 199 messages can be recorded per folder.
1 Press the FOLDER/REPEAT button to choose a folder.
The folder name is displayed.
2 Press the REC button to start recording.
The record/play indicator lamp glows red. Aim the microphone at the sound source.
3 Press the STOP button to stop recording.
Notes
•A beep will sound when remaining recording time reaches 60 seconds, 30 seconds, and 10 seconds while recording.
•“MEMORY FULL” or “FOLDER FULL” will be displayed when the memory or file capacity is full. Delete any unnecessary files before recording any further ( P.15) or transfer voice files to your computer using DSS Player Software ( P.26).
Recording functions
Pause Recording
Pause
Press the REC button while recording.
“REC PAUSE” will flash on the display.
Resume Recording
Press the REC button again.
Recording will resume at the point of interruption.
Note
The recorder stops when it has been left paused for 10 minutes or longer.
Immediately check recording content
Press the PLAY/SET button while recording.
Recording will stop and the recorded file will be played back.
Listening While Audio Is Recorded (Recording Monitor)
Insert the earphone into the earphone jack to monitor what is being recorded. (Volume can be controlled using the Volume control.)
10
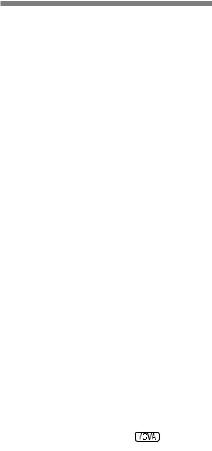
Using the Variable
Control Voice
Actuator (VCVA)
When the microphone senses that sounds have reached a preset volume, the built-in Variable Control Voice Actuator (VCVA) starts recording automatically, and stops when the volume drops.
Particularly helpful for extended recording, the VCVA not only conserves memory by turning off recording during silent periods, but also makes playback more efficient and convenient.
1 Press the MENU button.
The menu opens ( P.25).
2 Press the FF/+ or REW/– button until “VCVA” flashes on the display.
3 Press the PLAY/SET button.
The VCVA setup process begins.
4 Press the FF/+ or REW/– button to choose between ON and OFF.
ON : Will start recording in VCVA mode. OFF: Will resume recording in normal mode.
5 Press the PLAY/SET button to complete the setup screen.
6 Press the STOP button to close the menu.
When ON is selected, a |
indication |
will be displayed on the screen.
Press the REC button to start |
|
||
recording. |
|
||
7 When the sound volume is lower than the |
|
||
preset pause sound level, recording |
|
||
automatically pauses after approximately |
|
||
1 second, and “STANDBY” flashes on the |
|
||
display. The record/play indicator lamp |
|
||
glows when recording starts and flashes |
|
||
when recording pauses. |
|
||
|
|
|
|
|
|
|
|
Adjust the start/stop |
Using |
||
actuation level |
|
the |
|
Press the FF/+ or REW/– button to |
Variable |
||
|
|||
adjust the pause sound level during |
Control |
||
The pause sound level can be set to any of |
|||
recording. |
|
||
15 different values. The higher the value, the |
oiceV |
||
higher the sound sensitivity. At the highest |
|||
|
|||
setting, even a small sound will activate |
Actuator |
||
The VCVA pause sound level can be adjusted |
|||
recording. |
(VCVA) |
||
according to the ambient (background) noise. |
|||
|
|||
Notes |
|
||
•The start/stop actuation level also varies depending on the selected microphone sensitivity mode ( P.12).
•To ensure successful recordings, prior testing and adjustment of the start/stop actuation level is recommended.
11
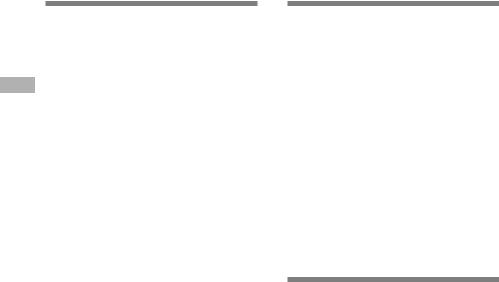
Recording Modes
(REC MODE)
You can select from among three recording modes: HQ (High Quality) mode, SP (Standard Playback) mode and LP (Long Playback) mode. Continuous recording time is approximately 4 hours and 20 minutes in HQ mode, approximately 10 hours and 25
Recording |
minutes in SP mode and approximately 22 |
|
|
||
|
hours and 20 minutes in LP mode. |
|
|
Available recording time for one continuous |
|
Modes |
file. Recording time may be shorter if many |
|
short recordings are made. |
||
|
||
(REC |
Press the MENU button. |
|
|
||
MODE)/ |
“REC MODE” will be displayed on the |
|
1 screen ( P.25). |
||
|
||
Microphone |
Press the PLAY/SET button. |
|
2 The recording mode setup process begins. |
||
|
||
|
Press the FF/+ or REW/– button |
|
Sensitivity |
3 to choose from HQ, SP and LP. |
|
4 complete the setup screen. |
||
Playing/ |
Press the PLAY/SET button to |
|
5 menu. |
||
|
Press the STOP button to close the |
|
|
Note |
|
|
Choose HQ or SP mode for recording meetings or lectures |
|
|
with crisp clarity. |
12
Microphone
Sensitivity
Microphone sensitivity is adjustable to meet recording needs.
Using the MICSENS switch, choose between the CONF and DICT positions.
CONF :High-sensitivity mode that records sounds in all directions.
DICT :Low-sensitivity mode suited for dictation.
Notes
•If you want to clearly record dictation, switch to DICT mode and place the internal microphone close (5 to 10 cm) to the speaker.
•If the ambient (background) noise is too loud to get a clear recording even in DICT mode, we recommend that you use an ME-12 single directional microphone (sold
separately).
Playing
You can start playing a file at any point.
1 Press the PLAY/SET button to start playback.
The record/play indicator lamp glows green.
2 Adjust the VOLUME control to your liking.
3 Press the STOP button at any point you want to stop the playback.
Resume playback by pressing PLAY/SET button again.
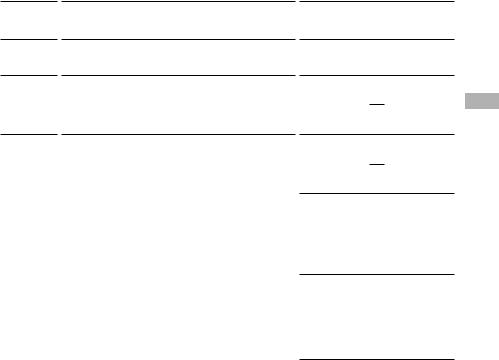
Playback functions
Fast Playback (F.PLAY)
Slow Playback (S.PLAY)
Forward Skip (F.SKIP)
Operation
Press the PLAY/SET button once while playing a file.
The recorder plays back at approximately 50% faster than normal rate.
Press the PLAY/SET button once while fast playing back.
The recorder plays back at approximately 25% slower than normal rate.
Press the FF/+ button while playing a file.
The recorder skips to the beginning of the next file and starts playing it.
(If an index mark is encountered midway, playback begins at that point.)
How to Cancel
Press the PLAY/SET button 2 times while fast playing back.
Playback returns to normal rate.
Press the PLAY/SET button once while slow playing back.
Playback returns to normal rate.
Backward |
|
Press the REW/– button while playing a file. |
Skip |
|
The recorder skips to the beginning of the current |
(B.SKIP) |
|
file and starts playing it. |
|
|
(If an index mark is encountered midway, playback |
|
|
begins at that point.) |
Cue |
|
Hold the FF/+ button while playing a file. |
(CUE) |
|
The recorder stops when it reaches the end of the |
|
|
file. Continue pressing the FF/+ button to proceed |
|
|
with the cue from the beginning of the next file. |
|
|
(If an index mark is encountered midway, the recorder |
|
|
stops at that point, but will proceed with the cue when |
|
|
the FF/+ button is still pressed.) |
Review |
|
Hold the REW/– button while playing a file. |
(REV) |
|
The recorder stops when it reaches the beginning of |
|
|
the file. Continue pressing the REW/– button to proceed |
|
|
with the review from the end of the previous file. |
|
|
(If an index mark is encountered midway, the recorder |
|
|
stops at that point, but will proceed with the review |
|
|
when the REW/– button is still pressed.) |
|
|
|
Notes
•If you set Noise Cancel to “Low” or “High”, you cannot use the Fast Playback and Slow Playback functions ( P.15).
•As for WMA format files, only ones recorded with this recorder can use the Fast Payback and Slow Playback functions.
Release the FF/+ button.
The recorder will resume playback.
Release the REW/– button.
The recorder will resume playback.
Playing
13

|
|
Continuous Playback |
|
|
|
(ALL PLAY) |
|
|
|
|
|
|
|
When a file finishes playing back, the next |
|
|
|
file is played without stopping until it reaches |
|
|
|
the last file in the folder. |
|
|
|
Press the MENU button. |
|
|
|||
|
|
1 The menu opens ( P.25). |
|
Continuous |
|||
|
2 until “ALL PLAY” flashes on the |
||
|
|
Press the FF/+ or REW/– button |
|
Playback |
|
display. |
|
|
3 begins. |
||
|
|
Press the PLAY/SET button. |
|
|
|
The Continuous Playback setup process |
|
(ALLPLAY) / |
|
Press the FF/+ or REW/– button |
|
|
4 to choose between ON and OFF. |
||
Repeat |
|
ON : Continuous playback. |
|
|
OFF : Returns to normal playback mode. |
||
|
|
||
Playback |
|
Press the PLAY/SET button to |
|
|
5 complete the setup screen. |
||
|
|
||
|
|
Press the STOP button to close the |
|
|
|
6 menu. |
14
Repeat Playback
This function enables repeated playback of part of the file being played.
1 Choose the file for Repeat Playback, and press the PLAY/SET button.
File playback begins.
2 Press the FOLDER/REPEAT button briefly at the point you want to start Repeat Playback.
“REPEAT END?” flashes until you designate the end point.
3 Press the FOLDER/REPEAT button briefly again at the position you want Repeat Playback to end.
The recorder repeatedly plays back the section between the start and the end positions until you cancel Repeat Playback.
4 Press the STOP button or FF/+ (REW/–) button to stop.
Repeat Playback is cancelled.
You can use Fast Playback and Slow Playback functions, insert and delete index marks, and use the Noise Cancel function.
Notes
•If a file is played back to the end without designating an end position, the end of the file becomes the end position and Repeat Playback begins.
•Press the FF/+ button either once briefly or continuously to go to the end of the file being played back.
•To use this function, briefly press the FOLDER/REPEAT button. If you hold it 1 second or longer, the Moving Files screen appears.
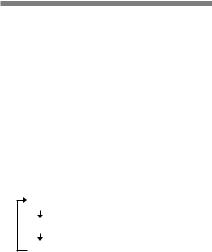
Noise Cancel
Function
If recorded sound is difficult to hear because of noisy surroundings, adjust the Noise Cancel setting level. Noise will be reduced in the file when it's played back for clearer sound quality.
1 Press the MENU button while the file is playing.
Displays currently set Noise Cancel level.
2 Press the MENU button again to choose a noise cancel level.
Each time you press the MENU button, the display changes as follows.
OFF : (Initial Setting)
Low : Reduces noise.
High : Reduces more noise.
If the display is already set to Noise Cancel, start from step 2.
Change the Noise Cancel level within 8 seconds, otherwise the level is set at the displayed level and the display returns to its original view.
Notes
•If you set it to “Low” or “High”, the display flashes the Noise Cancel level for about 2 seconds when a file is played back.
•If you set Noise Cancel to “Low” or “High”, the setting remains valid until it's set to “OFF”.
•If you set Noise Cancel to “Low” or “High”, you cannot use the Fast Playback and Slow Playback functions ( P.13).
•As for WMA format files, only ones recorded with this recorder can use the Noise Cancel function.
Erasing |
Noise |
|
|
|
|
|
|
|
Erasing One File at a Time |
|
Cancel |
|
||
A selected file can be erased from a folder. |
Function |
|
Press the FOLDER/REPEAT button |
||
1 to choose a folder. |
|
|
|
||
Press the FF/+ or REW/– button |
|
|
2 to choose the file you want to |
|
|
erase. |
|
|
Press the ERASE button. |
|
|
“FILE ERASE?” flashes on the display for |
|
|
3 approximately 8 seconds. |
|
|
|
||
Press the ERASE button once more |
Erasing |
|
4 The display changes to “FILE ERASE!” and |
||
when “FILE ERASE?” is flashing. |
|
|
erasing will start. |
|
|
“ERASE DONE” is displayed when the file is |
|
|
erased. File numbers are incremented |
|
|
automatically. |
|
|
Notes
•If the ERASE button is not pressed within the 8 seconds after “FILE ERASE?” starts flashing, the recorder will revert to stop status.
•An erased file cannot be restored.
•Locked files cannot be erased ( P.16).
15
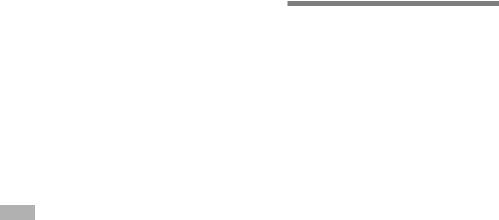
/ Erasing
Files Locking (LOCK)
Erase All Files from a Folder
All files in a folder can be erased simultaneously, except for locked files.
1 Press the FOLDER/REPEAT button to choose the folder you want to erase all files.
2 Press the ERASE button for 3 seconds or longer.
“ALL ERASE?” flashes on the display for approximately 8 seconds.
3 Press the ERASE button once more when “ALL ERASE?” is flashing.
The display changes to “ALL ERASE!” and erasing will start.
“ERASE DONE” is displayed when the files are erased. Locked files are reassigned file numbers in ascending order.
Notes
•If the ERASE button is not pressed within the 8 seconds after “ALL ERASE?” starts flashing, the recorder will revert to stop status.
•It might take more than 10 seconds to complete erasing all files.
Locking Files (LOCK)
Locking a file keeps important data from being accidentally erased.
Locked files are not erased when you choose to erase all files from a folder.
1 Press the FOLDER/REPEAT button to choose a folder.
2 Press the FF/+ or REW/– button to choose the file you want to lock.
3 Press the MENU button.
The menu opens ( P.25).
4 Press the FF/+ or REW/– button until “LOCK” flashes on the display.
5 Press the PLAY/SET button.
The file locking setup process begins.
6 Press the FF/+ or REW/– button to choose between ON and OFF.
ON : Locks the file and prevents it from being erased.
OFF: Unlocks the file and allows it to be erased.
7 Press the PLAY/SET button to complete the setup screen.
8 Press the STOP button to close the menu.
Notes
|
• |
You cannot set index marks in locked files ( P.18). |
16 |
• |
Any locked files are erased when you format the recorder |
|
( P.24). |
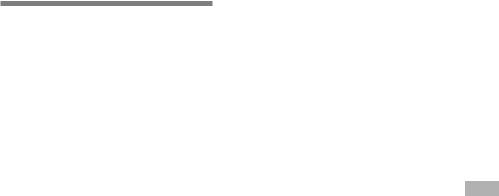
Alarm Playback
Function (ALARM)
The alarm playback function can be set to play a selected file at a pre-set time.
1 Press the FOLDER/REPEAT button to choose a folder.
2 Press the FF/+ or REW/– button to choose the file to be played when the alarm sounds.
3 Press the MENU button.
The menu opens ( P.25).
4 Press the FF/+ or REW/– button until “ALARM” flashes on the display.
5 Press the PLAY/SET button.
The alarm playback setup process begins.
6 Press the FF/+ or REW/– button to choose between ON and OFF.
ON : Enables alarm playback.
OFF: Disables alarm playback.
7 Press the PLAY/SET button to complete the setup screen.
When you choose ON, the hour indicator flashes.
When you choose OFF, the alarm indicator disappears and finishes with Step 12.
8 Press the FF/+ or REW/– button to set the hour.
9 Press the PLAY/SET button to accept the hour.
The minute indicator flashes.
10 Press the FF/+ or REW/– button to set the minute.
11 Press the PLAY/SET button to accept the minute.
12 Press the STOP button to close the menu.
An alarm tone will sound at the scheduled time. Press any button while the alarm sounds to play the file you associated with the alarm.
Notes
•The alarm playback function can be set for only one file at a time.
•The alarm will sound at the scheduled time every day unless the alarm playback setting is cleared.
•If you wish to change the file for alarm play, first turn the alarm settings “OFF”, then make any desired new alarm settings.
•The alarm will sound for 5 minutes and then stop.
•If you are using the recorder at the scheduled time, the alarm will sound after you’re done.
•The alarm will sound at the scheduled time even if the recorder is set to hold. The recorder begins to play the file associated with the alarm when you press any button.
•The alarm playback setting is cleared if the selected file is erased.
Playback Alarm
(ALARM) Function
17
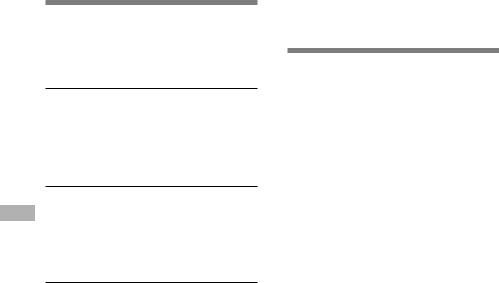
Marks Index
LCD / Adjustment Contrast (CONTRAST)
Index Marks
Index marks can be incorporated into a file during recording or playback to make it easy to locate interesting information.
Setting an Index Mark
1 Press the INDEX button during recording or playback to set an index mark.
An index number appears on the display.
Locating an Index Mark
1 Hold the FF/+ or REW/– button while playing a file.
The recorder stops for 1 second when it reaches the index mark.
Clearing an Index Mark
1 Locate the index mark you want to clear.
2 Press the ERASEbutton while the index number appears for approximately 2 seconds on the display.
The index mark is erased.
Notes
•Up to 16 index marks can be set in a file. Attempting to set more index marks will cause “INDEX FULL” to appear on the display.
•Index marks cannot be set or cleared in a locked file ( P.16).
•As for WMA format files, only ones recorded with this recorder can have index marks.
LCD Contrast Adjustment (CONTRAST)
If the display is difficult to see because of environmental conditions and temperature, you can adjust the contrast using this function to easily see the LCD display (display contrast).
Display contrast can be adjusted in 20 levels.
1 The menu opens ( P.25).
2 Press the FF/+ or REW/– button until “CONTRAST” flashes on the display.
3 Press the PLAY/SET button.
The LCD display contrast setup process begins.
4 Press the FF/+ or REW/– button to set the contrast level.
You can adjust the LCD display contrast level from 1 to 20 (Initial setting: 10).
5 Press the PLAY/SET button to complete the setup screen.
6 Press the STOP button to close the menu.
18

Backlight (BACKLIGHT)
The backlight for the recorder will be activated for approximately 10 seconds each time a button is pressed. You can select whether or not you would like to use the backlight.
1 Press the MENU button.
The menu opens ( P.25).
2 Press the FF/+ or REW/– button until “BACKLIGHT” flashes on the display.
3 Press the PLAY/SET button.
The backlight setup process begins.
4 Press the FF/+ or REW/– button to choose between ON and OFF.
ON : Backlight is enabled.
OFF: Backlight is disabled.
5 Press the PLAY/SET button to complete the setup screen.
6 Press the STOP button to close the menu.
Assigning Folder
Names
(FOLDER NAME)
You can give each of the five A to E folders a name with up to 8 characters.
Frequently used words such as “dictation (DICT.)”, “meeting (MEETING)” and “schedule (SCHEDULE)” are pre-set in a template.
Press the MENU button. |
|
|
1 The menu opens ( P.25). |
|
|
Press the FF/+ or REW/– button |
|
|
2 until “FOLDER NAME” flashes on |
|
|
|
||
the display. |
Assigning Backlight(BACKLIGHT) NamesFolder / |
|
4 Press the PLAY/SET button to |
||
Press the PLAY/SET button. |
|
|
3 The folder name setup process begins. |
|
|
Press the FF/+ or REW/– button to |
|
|
choose the folder you want to name. |
(FOLDER |
|
5 accept the chosen folder. |
||
|
||
Press the FF/+ or REW/– button |
NAME) |
|
to choose characters. |
||
6 The recorder assigns the following buttons |
|
|
to inputting procedures. |
|
|
(Available characters P.20) |
|
19
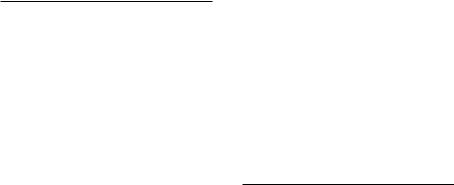
Recorder buttons that are used to input characters
|
|
Button |
Push |
Action |
|
|
|
|
|
|
|
PLAY/ |
Press |
To input the selected |
|
|
SET |
once |
character and advance |
|
|
|
|
the input position. |
|
|
|
Press |
Confirms folder name or file |
|
|
|
and hold |
comment. |
|
|
FF/+ |
Press |
Selects character to be |
|
|
|
once |
input: forward. |
|
|
|
Press |
Skips forward quickly |
|
|
|
and hold |
through characters. |
|
|
REW/– |
Press |
Selects character to be |
|
|
|
once |
input: back. |
|
|
|
Press |
Skips back quickly through |
|
|
|
and hold |
characters. |
|
|
|
|
|
|
|
FOLDER/ |
---------- |
Returns to previous |
|
|
REPEAT |
|
character. |
Assigning |
|
|||
|
|
|
|
|
|
ERASE |
once |
character groups (type). |
|
|
|
---------- |
To delete the flashing |
|
|
|
|
|
character. |
|
|
INDEX |
Press |
Switches between |
Folder |
|
|
|
|
|
|
Press |
Quickly cycles through the |
|
|
|
|
and hold |
character groups (types). |
|
|
|
|
|
Names |
|
DISPLAY |
Press |
Selects character to be |
|
|
once |
input: skips ahead by 5 |
|
|
|
|
|
characters. |
(FOLDER |
|
|
Press |
Quickly skips ahead in |
|
|
and hold |
increments of five |
|
|
|
|
||
|
|
|
|
characters. |
NAME) |
|
|
|
|
|
|
|
|
Use the two following methods to quickly find characters.
1 When the INDEX button is pressed, the displayed character group (example: Uppercase, lowercase, template, symbols) will change, and you can then press the FF/ + or REW/– buttons to select characters.
2Every time the DISPLAY button is pressed, it will skip ahead by five characters, so you can quickly move closer to the character you want.
(Currently displayed character) → (Space) → DICT. → TO DO → A → F → K → P → U → Z
→ a → f → k → p → u → z → 1 → 6 → , → ( →
# → ^ → (Space) → DICT. → TO DO...
If you press the DISPLAY button while a character other than one of the above appears, you will skip to the closest forward character in the above cycle.
Pressing the DISPLAY button again will then cycle through every fifth character as shown above.
Available characters
Type of Characters |
Action |
||
|
|
|
|
Template |
Folder |
DICT. →MEETING →MEMO |
|
|
|
name |
→ NOTE → IDEA → TO DO |
|
|
input |
→ REMINDER → LECTURE |
|
|
|
→ SCHEDULE →ARCHIVE |
|
|
File |
TOP PRIORITY →PRIORITY → |
|
|
comment |
IMPORTANT →CONFIDENTIAL |
|
|
input |
→ PRIVATE → DON’T FORGET |
|
|
|
→THINGS TO DO→MESSAGE |
|
|
|
→CONVERSATION→REPORT |
Large caps |
A → B → C → D → E → F→ |
||
|
|
|
G → H → I → J → K → L → |
|
|
|
M → N → O → P → Q → R |
|
|
|
→ S → T → U → V → W → |
|
|
|
X → Y → Z |
Small caps |
a →b →c →d →e →f →g → |
||
|
|
|
h → i → j →k →l →m → n → |
|
|
|
o →p → q → r →s → t →u → |
|
|
|
v →w → x → y → z |
Numerics |
1 → 2 → 3 → 4 → 5 → 6 → |
||
|
|
|
7 → 8 → 9 → 0 |
Symbols |
, → . →; → ! → _→ ( →) → + |
||
|
|
|
→ – → = → # → $ → % → & |
|
|
|
→ ’ → ^ → @ |
|
|
|
|
20
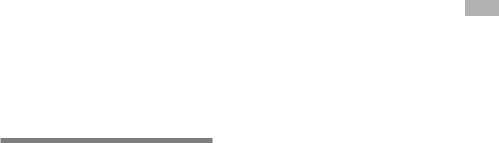
7 When you have finished setting the folder name, press and hold the PLAY/SET button for 1 second or longer.
This completes the folder naming procedure.
(If you wish to continue assigning names to folders, press the PLAY/SET button and repeat the procedure from step 4.)
8 Press the STOP button to close the menu.
Notes
•The folder naming process ends automatically when the 8 character is set.
•If you input more than 8 characters, “OVER-FLOW” appears on the display.
Assigning File Comments (COMMENT)
You can add comments of up to 100 characters to each recorded file.
If you include the date, time, and other information, you can easily find files without replaying them.
1 Press the MENU button.
The menu opens ( P.25).
2 Press the FF/+ or REW/– button until “COMMENT” flashes on the display.
3 Press the PLAY/SET button.
The file comment setup process begins.
4 Input the character.
If you will input characters using the recorder, see step 6 of “Assigning Folder Names” ( P.19).
You can use a PC to create or edit file comments in DSS Player, and transfer them from the PC to the recorder.
5 When you have finished setting the file comments, press and hold the PLAY/SET button for 1 second or longer.
6 Press the STOP button to close the menu.
Note
As for WMA format files, only ones recorded with this recorder can have comments.
Folder AssigningFile Assigning
(FOLDER Names(COMMENT) Comments
/ NAME)
21

Moving Files Across
Folders
A recorded file can be transferred from one folder to another.
The file is added at the end of existing files in the destination folder.
|
Choose the file you want to move |
|
|
1 and play it. |
|
|
Press and hold the FOLDER/ |
|
|
2 REPEAT button for 1 second or |
|
|
longer while the file is playing. |
|
|
“MOVE?” appears on the display. |
|
|
||
|
Press the FF/+ or REW/– button |
|
Moving |
||
3 If you choose the current folder as the |
||
Files |
to choose a destination folder. |
|
destination folder, the selected file will move |
||
|
||
Across |
to the end of the existing files in it. |
|
Press the PLAY/SET button to |
||
Folders/ |
The file is moved. |
|
|
4 accept the chosen destination |
|
System |
folder. |
|
“MOVE DONE” displays when transfer is |
||
|
||
Sounds |
completed. |
|
• If the destination folder is full (a maximum of 199 files), |
||
|
Notes |
|
(BEEP) |
“FOLDER FULL” appears on the display and files cannot |
|
be transferred to it. |
||
|
||
|
• The file transfer process is aborted if you press the STOP |
|
|
button or leave the recorder idle for 8 seconds after you |
|
|
choose a destination folder. |
System Sounds (BEEP)
The recorder beeps to alert you to button operations or warn you of errors. System sounds may be turned off.
1 Press the MENU button.
The menu opens ( P.25).
2 Press the FF/+ or REW/– button until “BEEP” flashes on the display.
3 Press the PLAY/SET button.
The system sound setup process begins.
4 Press the FF/+ or REW/– button to choose between ON and OFF.
ON : System sounds are enabled.
OFF: System sounds are disabled.
5 Press the PLAY/SET button to complete the setup screen.
6 Press the STOP button to close the menu.
Note
If the alarm playback function has been set, the alarm will sound at the scheduled time even if system sounds are turned off.
22
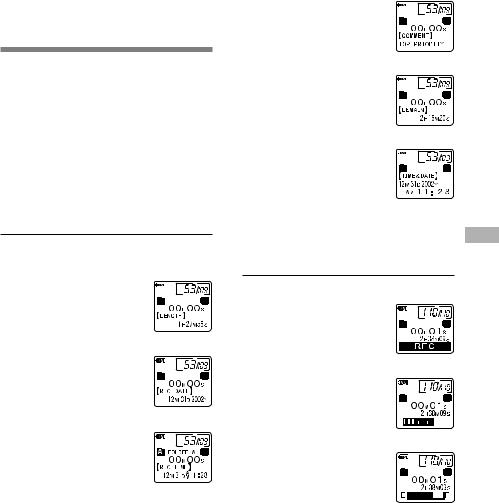
LCD Display
Information
This recorder is capable of switching views on its LCD display. If you press the DISPLAY button while stopped or while playing back a file, the LCD display will switch and you can confirm file information and various recorder settings.
1 Press the DISPLAY button.
The LCD display views will switch every time the DISPLAY button is pressed.
While stop or playback mode
It will repeatedly cycle through 1 to 6.
If there is no file, 5 and 6 will display alternately.
1File length
Shows how long a file is.
2Time stamp
Shows the year, month, and date that the file was recorded.



 HQ
HQ
{



 HQ
HQ
{
3 Time stamp
Shows the month, date, |
HQ |
hour and minute that the |
|
file was recorded. |
|
4File comment*
Shows comment added to a file. (If there is no comment, “---- ” will appear.)



 HQ
HQ
{
5Memory remaining
Shows remaining recording time.
6Current time and date
Shows the current time and date. (During playback, the “TIME & DATE” or the counter appears.)



 HQ
HQ
{



 HQ
HQ
*If a comment contains many characters, it will scroll horizontally to display the complete comment.
While recording mode
It will repeatedly cycle through 1 to 3.
1Operation (recording)
Shows remaining recording time in countdown format.*
2Recording level meter
Shows a graphic of the audio input level.
3Remaining memory bars
Shows remaining recording time in bars.



 HQ
HQ
{



 HQ
HQ
{



 HQ
HQ
Display LCD
Information
* Remaining recording time can also be seen in 2 |
23 |
and 3. |
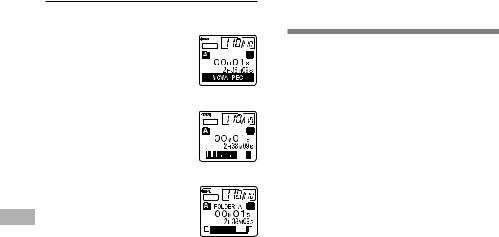
Display LCD
/ Information
the Formatting
(FORMA Recorder
T)
While recording in VCVA mode
It will repeatedly cycle through 1 to 3.
1Operation (VCVArecording)
Shows remaining recording time in countdown format. *(“STANDBY” appears if the VCVA actuation level isn't reached.)
2VCVA recording level meter
Shows a graphic of the audio input level and the actuation level.
VCVA


 HQ
HQ
{
VCVA


 HQ
HQ
{
3 Remaining memory bars |
VCVA |
|
Shows remaining recording |
||
HQ |
||
time in bars. |
|
*Remaining recording time can also be seen in 2 and 3.
Formatting the
Recorder (FORMAT)
If you format the recorder, all audio files will be deleted and all function settings will return to their defaults except for the year, date, and time settings.
If you have important files that you want to save, connect the recorder to a computer and transfer those files from the recorder to the computer before formatting the device ( P.32).
1 The menu opens ( P.25).
2 Press the FF/+ or REW/– button until “FORMAT” flashes on the display.
3 Press the PLAY/SET button.
The formatting process is selected.
4 Press the FF/+ or REW/– button to choose “START”.
5 Press the PLAY/SET button again.
“FORMAT DONE” displays when formatting ends.
Notes
•If no action is taken within 8 seconds after step 4, the menu will revert to the status of step 2.
•When the recorder is formatted, all the stored data, including locked files, is erased.
24
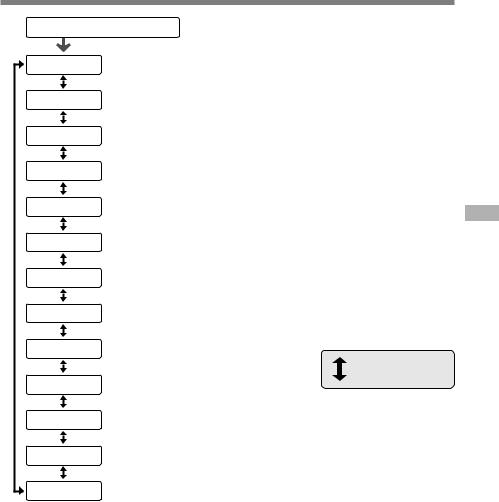
Menu List
Press the MENU button
REC MODE
VCVA
LOCK
ALARM
ALL PLAY
CONTRAST
BACKLIGHT
BEEP
USB AUDIO
TIME & DATE
Record mode setting ( P.12). Selection from HQ, SP and LP modes.
VCVA setting ( P.11). Switch between ON (enabled) and OFF (disabled).
Locking files setting ( P.16). Selection between ON (locked) and OFF (unlocked).
Alarm playback setting ( P.17). Selection between ON (enabled) and OFF (disabled).
Continuous playback setting ( P.14). Selection between ON (enabled) and OFF (disabled).
LCD contrast adjustment ( P.18). Adjust the level from 1 to 20.
Backlight setting ( P.19). Selection between ON (enabled) and OFF (disabled).
System sounds setting ( P.22). Selection between ON (enabled) and OFF (disabled).
USB Microphone/Speaker setting. Selection between ON (enabled) and OFF (disabled).
Time/date setting. In order of hour, minute, year, month and day ( P.9).
FOLDER NAME Folder naming ( P.19).
COMMENT Assigning file comments ( P.21).
FORMAT Recorder formatting ( P.24).
List Menu
Press the FF/+ or
REW/– button.
Notes
•If you press the STOP button, the REC button, or the MENU button during a menu setup operation, the recorder will stop and apply the items that were set to that point.
•The recorder will stop if you leave
it idle for 3 minutes during a menu |
|
|
setup operation, when a selected |
25 |
|
item is not applied. |
||
|

Using DSS Player
Software
By connecting the recorder to your PC, you will be able to use DSS Player in the following ways:
•Play and archive voice files from your PC.
•Send voice mail by sending an attached voice file with e-mail.*
•Make backup files of the voice files on the recorder to your PC, and can later transfer files on your PC to the recorder, as necessary.
* The e-mail software is not included in this package.
|
|
Operating Environment |
Using |
|
PC: |
|
|
|
DSS |
|
IBM PC/AT compatible PC |
|
Operating System: |
|
Player |
|
Microsoft Windows 98/ 98SE/ Me/ 2000 |
|
|
|
Software |
|
Professional/ XP Professional,Home Edition |
|
better |
|
|
|
CPU: |
|
|
Intel Pentium II class 333 MHz processor or |
|
|
RAM: |
|
||
|
|
64 MB or more |
|
||
|
|
Hard drive space: |
|
|
10 MB or more |
|
|
Drive: |
|
|
2x or faster CD-ROM drive |
|
|
Sound card: |
|
|
Creative Labs Sound Blaster 16 or 100% |
|
|
compatible sound card |
Browser:
Microsoft Internet Explorer 4.01 or later
Display:
800 x 600 pixels or more, 256 colors or more
USB port:
One free port
Audio I/O terminals:
Earphone output or speakers
Notes
•USB ports are not available on PCs running Windows 95 or that have been upgraded from Windows 95 to any other OS.
•Certain functions, such as remote and direct recording, do not work on PCs that don't have USB ports.
•Do not use the recorder as a USB microphone/speaker on Windows 98 as computer operation may become unstable. (Use only with Windows 98SE or later versions of the OS.)
26

Installing Software
Before you connect the USB cable to the recorder and your PC, you must first install the software.
Be sure to confirm the following before installation:
•Exit all running applications.
•Eject the floppy disk if you are using one.
•If you are running Windows 2000 /XP (Professional only) on a network, you need to log on as an administrator.
1 Insert Olympus DSS Player into the CD-ROM drive.
The installation program will start automatically. Once the program starts, jump to step 4. If it does not, follow the procedures in steps 2 and 3.
2 Click on the [Start] button and select [Run].
3 Enter “D:/Setup.exe” in the [Open] field and click on [OK].
This is assuming the CD-ROM is in drive D.
4 The installation Language Selection dialog box opens.
Click on the desired language to select it.
5 Click on [Next] when the DSS Player opening screen appears.
6 Confirm your acceptance of the terms of the Licensing Agreement.
You must accept the terms of the Licensing Agreement to install DSS Player. If you accept them, click on [Yes].
Select where to install DSS |
|
Player. |
|
7This lets you specify the folder in which |
|
to install DSS Player. Click on [Browse] |
|
to find the desired installation folder. To |
|
accept the default folder, click on [Next]. |
|
Note |
|
If the installation folder does not exist, a |
|
confirmation dialog box opens to get your |
|
permission to create a folder for this purpose. |
|
Click on [Yes]. |
|
Select a program menu folder. |
|
You may change the program menu |
|
8folder to another one, such as [Startup]. |
|
To accept the default folder, click on |
|
[Next]. |
|
Authorizing the start of file |
|
9copying. |
|
Confirm all “Current Settings”. To accept |
Installing |
To change the program menu folder or |
|
them, click on [Next]. |
|
Note |
|
installation folder, click on [Back]. |
Software |
Copy files. |
|
10 Wait until DSS Player is installed on your |
|
PC, then click on [Finish]. |
|
27
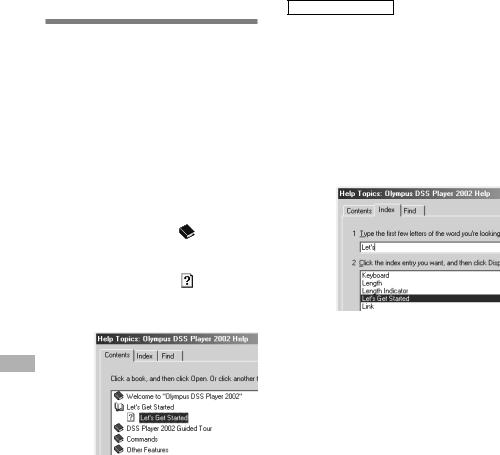
Using Online Help
To open Online Help, do either of the following:
•Click on the [Start] button, select [Programs], then [Olympus DSS Player 2002], then click on [Help].
•While DSS Player is running, choose [Contents] from the [Help] menu.
•While DSS Player is running, press [F1] on the keyboard.
|
Search by contents |
|
|
|
|
Once the Online Help screen |
|||
|
appears, click on the Contents |
|||
|
1 tab. |
|
||
|
Double-click on the |
icon of |
||
|
the desired topic heading. |
|||
Using |
2 The title of the topic is displayed. |
|||
Double-click on the |
icon of |
|||
|
||||
OnlineHelp |
the desired topic. |
|
||
3 An explanation of the topic is displayed. |
||||
|
||||
1 
2 
3
Search by keyword
1 Once the Online Help screen appears, click on the Index tab.
A list of keywords by which you can search is displayed.
2 Enter text.
Matching keywords are located automatically.
3 Choose a topic, then click on [Display].
An explanation of the topic is displayed.
1 
2 
3 
Note
For more information on menus and operations, refer to Online Help. You will be able to use Online Help after DSS Player is installed.
28
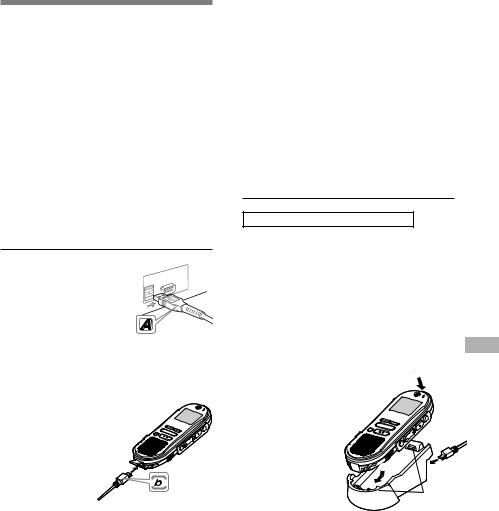
Connecting to Your PC
Be sure to finish installing DSS Player before connecting the recorder. If you connect the recorder before installing DSS Player, the “Found New Hardware Wizard” dialog box will open. If this happens, click on [Cancel] to exit the wizard, then install DSS Player.
Once you connect the recorder to your PC, the included USB cable will supply the power so you will not have to use batteries or an AC adapter with the recorder.
You can directly connect the recorder's USB terminal to your PC, or use the cradle included in the package (desktop holder).
Connecting to your PC using the USB connection cable
1 Insert end A of the USB cable to your PC's USB port or USB hub.
2 Confirm that the recorder is not in use before attaching end b of the USB cable to the PC terminal port of the recorder.
“REMOTE” is displayed
recorder if the USB cable is connected.
Notes
•NEVER disconnect the USB connecting cable while the record/play indicator lamp is flashing. If you do, the data will be destroyed.
•Some PCs and USB hubs may not supply sufficient power and the recorder may not connect. If that happens, turn the USB AUDIO “OFF” in the recorder's menu settings ( P.25).
•Refer to the user's manual for your PC regarding the USB port or USB hub on your PC.
•Be sure that you connect the USB cable either directly to the USB port on your PC or the self-power (AC adapter connection) USB hub.
•Be sure to push the cable connector all the way in. Otherwise, the recorder may not operate properly.
•Release the HOLD switch ( P.7).
Connecting to your PC using the cradle
Place the recorder on the cradle
Insert end A of the USB cable to |
Connecting |
|||
1 your PC's USB port or USB hub. |
||||
Connect the end b of the USB |
||||
to |
||||
2 connection cable to the cradle. |
||||
Your |
||||
Make sure that the recorder is |
||||
PC |
||||
stopped, and place it in the cradle. |
||||
|
||||
3 When you place the recorder on the |
|
|||
cradle, 1insert the recorder so its |
|
|||
bottom slot meets the hook on |
2 |
|
||
the front of the cradle (at the |
|
|
||
low end). 2Hold the top |
|
|
|
|
of the recorder and |
|
|
|
|
push it against the |
|
|
|
|
cradle until it |
|
|
|
|
clicks. |
|
|
|
|
“REMOTE” is |
|
|
|
|
displayed on |
1 |
|
|
|
recorder if the |
|
|
|
|
USB cable is |
|
Hook 29 |
||
connected. |
|
|||
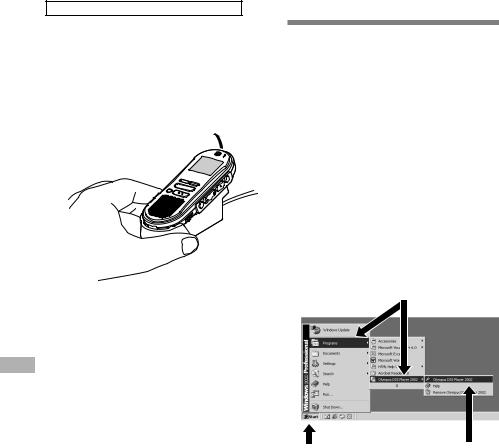
to Connecting
PC Your
Running / Player DSS
Remove the recorder from the cradle
4 Make sure that the recorder's record/play indicator lamp isn't flashing, and remove the recorder from the cradle.
Hold the cradle with your hand, and raise the recorder from the top end to remove it from the hook, as shown in the illustration.
5 Disconnect the USB
connecting cable.
Notes
•Do not needlessly touch the connection point on the front of the cradle (at the low end), as that may cause damage resulting in a bad connection.
•Release the HOLD switch ( P.7).
Running DSS Player
1 Start Windows.
2 Connect the recorder to your PC.
For the connection procedure, refer to “Connecting to Your PC” ( P.29).
When you connect the recorder to your PC for the first time, the USB Driver Setup Wizard will open. Follow the instructions on the screen to install the driver.
3 Click on the [Start] button, select [Programs], then [Olympus DSS Player 2002].
4 Click on [Olympus DSS Player 2002].
3
3 4
30
 Loading...
Loading...