Oki PAGE 14i, PAGE 14ex, PAGE 14i-n User Manual

OKIPAGE 14ex, 14i and 14i/n
User’s Guide
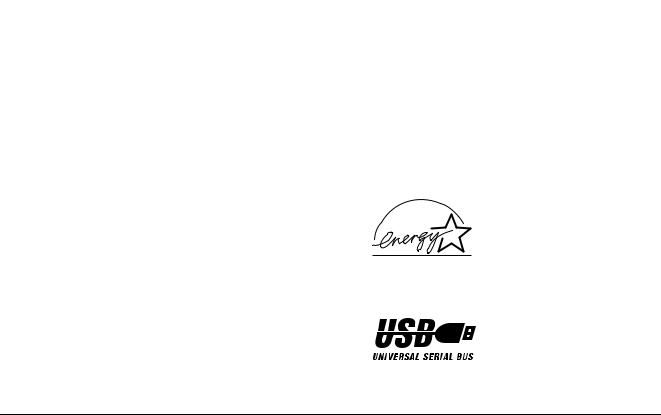
Preface
Every effort has been made to ensure that the information in this document is complete, accurate, and up-to- date. Oki assumes no responsibility for the results of errors beyond its control. Oki also cannot guarantee that changes in software and equipment made by other manufacturers and referred to in this guide will not affect the applicability of the information in it. Mention of software products manufactured by other companies does not necessarily constitute endorsement by Oki.
Copyright 2001 by Oki. All rights reserved.
Written and produced by the Oki Publications Dept.
Oki is a registered trademark of Oki Electric Industry Company Ltd.
Energy Star is a trademark of the United States Environmental Protection Agency.
Microsoft, MS-DOS and Windows are registered trademarks of Microsoft Corporation.
Other product names and brand names are registered trademarks or trademarks of their proprietors
EEC compatibility
This product complies with the r e q u i r e m e n t s o f t h e C o u n c i l Directives 89/336/EEC (EMC) and 73/23/EEC (LVD), as amended w h e r e a p p l i c a b l e , o n t h e approximation of the laws of the m e m b e r s t a t e s r e l a t i n g t o Electromagnetic Compatibility and Low Voltage.
Energy Star
As an Energy Star Partner, Oki has determined that this product meets the Energy Star guidelines for energy efficiency.
Universal Serial Bus
This printer is fitted with an industry standard universal serial bus (USB) data interface.
ii |
OKIPAGE 14ex, 14i and 14i/n |

Table of contents
Preface . . . . . . . . . . . . . . . . . . . . . . . . . . . . . . . . . . . . . ii
EEC compatibility . . . . . . . . . . . . . . . . . . . . . . . . . . . . ii
Energy Star . . . . . . . . . . . . . . . . . . . . . . . . . . . . . . . . . . ii
Universal Serial Bus . . . . . . . . . . . . . . . . . . . . . . . . . . . ii
Table of contents . . . . . . . . . . . . . . . . . . . . . . . . . . . . . iii
Safety instructions . . . . . . . . . . . . . . . . . . . . . . . . . . . . .1 Toner cartridge and image drum handling . . . . . . . .2 Emergency first aid. . . . . . . . . . . . . . . . . . . . . . . . . .3
Printer control panel . . . . . . . . . . . . . . . . . . . . . . . . . . . .4 Ready LED indicator . . . . . . . . . . . . . . . . . . . . . . . .4 Liquid crystal display . . . . . . . . . . . . . . . . . . . . . . . .4 Printer buttons. . . . . . . . . . . . . . . . . . . . . . . . . . . . . .4 Button functions . . . . . . . . . . . . . . . . . . . . . . . . . . . .5
MENU 1/Menu 2. . . . . . . . . . . . . . . . . . . . . . . . .5 W/Recover . . . . . . . . . . . . . . . . . . . . . . . . . . . . . .5 X/Reset . . . . . . . . . . . . . . . . . . . . . . . . . . . . . . . .5 ENTER/Power Save . . . . . . . . . . . . . . . . . . . . . .5
ON LINE . . . . . . . . . . . . . . . . . . . . . . . . . . . . . . .5 PAPER SIZE/Print Menu . . . . . . . . . . . . . . . . . .5 TRAY TYPE/Print Fonts . . . . . . . . . . . . . . . . . .6 FORM FEED/Print Demo. . . . . . . . . . . . . . . . . .6
Printer menus . . . . . . . . . . . . . . . . . . . . . . . . . . . . . . . . .7
English
Category. . . . . . . . . . . . . . . . . . . . . . . . . . . . . . . . . . 7 Item . . . . . . . . . . . . . . . . . . . . . . . . . . . . . . . . . . . . . 7 Parameter . . . . . . . . . . . . . . . . . . . . . . . . . . . . . . . . . 7 Viewing and modifying menu settings . . . . . . . . . . 7 Level 1 menu settings. . . . . . . . . . . . . . . . . . . . . 8 Level 2 menu settings. . . . . . . . . . . . . . . . . . . . 11
Paper . . . . . . . . . . . . . . . . . . . . . . . . . . . . . . . . . . . . . . 14 Paper and envelope types. . . . . . . . . . . . . . . . . . . . 14 Transparencies and adhesive labels . . . . . . . . . . . . 14 Installing paper. . . . . . . . . . . . . . . . . . . . . . . . . . . . 15 Printing envelopes . . . . . . . . . . . . . . . . . . . . . . . . . 15 Print quality adjustments . . . . . . . . . . . . . . . . . . . . 15 Printing transparencies. . . . . . . . . . . . . . . . . . . . . . 16 Heavyweight paper or cardstock . . . . . . . . . . . . . . 16
Toner . . . . . . . . . . . . . . . . . . . . . . . . . . . . . . . . . . . . . . 17 When to replace toner cartridge. . . . . . . . . . . . . . . 17 Toner cartridge life . . . . . . . . . . . . . . . . . . . . . . . . 17 Replacing toner cartridge. . . . . . . . . . . . . . . . . . . . 17
Image drum . . . . . . . . . . . . . . . . . . . . . . . . . . . . . . . . . 19 When to replace image drum . . . . . . . . . . . . . . . . . 19 Image drum life . . . . . . . . . . . . . . . . . . . . . . . . . . . 19 Replacing image drum . . . . . . . . . . . . . . . . . . . . . . 19 Resetting drum counter . . . . . . . . . . . . . . . . . . . . . 20
Status messages . . . . . . . . . . . . . . . . . . . . . . . . . . . . . . 21
User’s Guide |
iii |

Fonts . . . . . . . . . . . . . . . . . . . . . . . . . . . . . . . . . . . . . . 23 What is a font? . . . . . . . . . . . . . . . . . . . . . . . . . . . . 23 Printing a font list . . . . . . . . . . . . . . . . . . . . . . . . . 23 Using fonts. . . . . . . . . . . . . . . . . . . . . . . . . . . . . . . 23 Symbol sets . . . . . . . . . . . . . . . . . . . . . . . . . . . . . . 23
Printer maintenance . . . . . . . . . . . . . . . . . . . . . . . . . . . 24 Maintenance menu. . . . . . . . . . . . . . . . . . . . . . . . . 24 Generating a cleaning page . . . . . . . . . . . . . . . . . . 24 Cleaning LED array . . . . . . . . . . . . . . . . . . . . . . . . 25
Troubleshooting. . . . . . . . . . . . . . . . . . . . . . . . . . . . . . 26 Paper jams . . . . . . . . . . . . . . . . . . . . . . . . . . . . . . . 26 Input jam . . . . . . . . . . . . . . . . . . . . . . . . . . . . . . . . 26 Feed jam or exit jam . . . . . . . . . . . . . . . . . . . . . . . 26 Print quality problems . . . . . . . . . . . . . . . . . . . . . . 27 Software problems . . . . . . . . . . . . . . . . . . . . . . . . . 28 Hardware problems . . . . . . . . . . . . . . . . . . . . . . . . 29
Specifications . . . . . . . . . . . . . . . . . . . . . . . . . . . . . . . 30
Index . . . . . . . . . . . . . . . . . . . . . . . . . . . . . . . . . . . . . . 33
iv |
OKIPAGE 14ex, 14i and 14i/n |

Safety instructions
This printer has been carefully designed to give years of safe, reliable performance. As with all electrical equipment, however, there are a few basic precautions that should be taken to avoid personal injury or damaging the printer:
•Read this setup guide carefully and save it for future reference.
•Read and follow all warning and instruction labels on the printer itself.
•Disconnect the printer before cleaning. Use only a damp cloth. Do not use liquid or aerosol cleaners to clean the printer.
•Place the printer on a firm, solid surface. If the printer is placed on something unsteady, it may fall and become damaged or injure someone. If the printer is placed on a soft surface, such as a rug, sofa, or bed, the vents may become blocked causing the printer to overheat.
•Do not put the printer on or near a heat source, such as a radiator or heat register. Keep it out of direct sunlight. Allow enough room around the printer for adequate ventilation and easy access.
English
•Do not use the printer near water, or spill liquid of any kind into it.
•Make sure that the power source matches the rating listed on the back of the printer. If you are not sure, check with your dealer or with your local power company.
•This printer has an earthed, 3-pin plug as a safety feature and will only connect to an earthed outlet. If this plug cannot be connected to a power outlet, then it is possible that the power outlet is of the older, non-earthed type. Contact an electrician to have the power outlet replaced. Do not use an adapter to defeat the earthing.
•To avoid damaging the power cable, do not put anything on it or place it where it will be walked on. If the cable becomes damaged or frayed, replace it immediately.
•If an extension cable or power strip is being used with the printer, make sure that the total of the amperage rating required by all the equipment is less than the rating of the extension cable or power strip. The total ratings of all equipment plugged into the outlet should not exceed 13 amperes.
User’s Guide |
1 |

•The power outlet into which the printer is connected must remain accessible at all times.
•Opening any cover may expose hot surfaces. These are clearly labelled. Do NOT touch them.
•Do not insert anything into the ventilation slots on the printer; you could get a shock or cause a fire.
•Aside from the routine maintenance described in this user’s guide, do not try to service the printer yourself. Opening a cover may expose you to shocks or other hazards.
•Do not make any adjustments other than those outlined in this users guide as damaged may be caused to the printer.
If anything happens that indicates that the printer is not working properly or has been damaged, disconnect the printer from the power source and contact your dealer. These are some of the things to look for:
•The power cable or plug is frayed or damaged.
•Liquid has been spilled into the printer, or it has been exposed to water.
•The printer has been dropped, or the cabinet is damaged.
•The printer does not function normally when following the operating instructions.
Toner cartridge and image drum handling
•Leave unused toner cartridges and image drum units in their packages until needed. When replacing a toner cartridge or image unit, reuse the packaging to dispose of the old toner cartridge or image drum unit.
•Do not expose the toner cartridges and image drum units to light for more than five minutes. Never expose the green drum (inside the image drum unit) to direct sunlight.
•Always hold the image drum unit by the ends - never by the middle. Never touch the green drum inside the image drum unit.
•To avoid damage to the image drum unit, always use original toner cartridges.
•Exercise care when removing the toner cartridge. Do not let it touch your clothing or porous materials. The toner powder causes permanent stains.
2 |
OKIPAGE 14ex, 14i, 14i/n |

English
•Small amounts of toner spilled on skin or clothing can be readily removed with soap and cold water. Using heated water will make removing the stain much more difficult.
Emergency first aid
•IF TONER IS SWALLOWED: Induce vomiting and seek medical attention. Never attempt to induce vomiting or give anything by mouth to a person who is unconscious.
•IF TONER IS INHALED: Take the person to an open area for fresh air. Seek medical attention.
•IF TONER GETS IN THE EYES: Flush eyes with large quantities of cool, NOT cold, water for a minimum of 15 minutes keeping eyelids open with fingers. Seek medical attention.
User’s Guide |
3 |
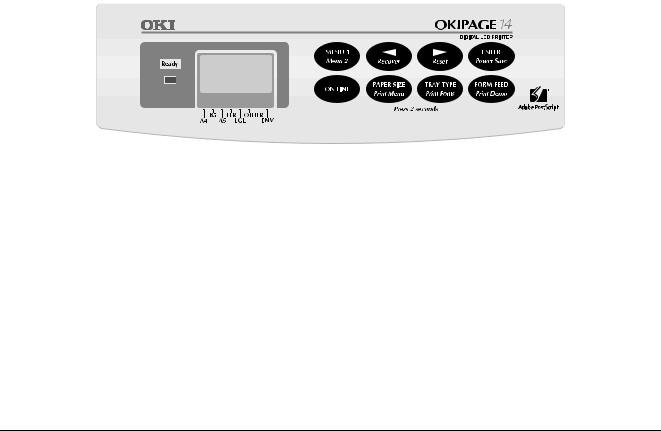
Printer control panel
Ready LED indicator
The Ready LED indicator has the following functions:
•ON - printer is on-line ready to receive data.
•OFF - printer is off-line, cannot receive data. All button functions on the control panel are now active.
•BLINKING - printer is receiving data.
Liquid crystal display
The liquid crystal display (LCD) indicates the following:
•What the printer is doing during normal operation.
•When there is a need to add paper or change consumables.
•When there is something wrong with the printer.
Printer buttons
These allow the user to access, view and change printer settings. Quick menus are also available from the panel to allow rapid access to more frequently used functions.
4 |
OKIPAGE 14ex, 14i, 14i/n |

Button functions
To access the primary function on a button, press momentarily and release. To gain access to the secondary function, press and hold the button for at least two seconds.
MENU 1/Menu 2
When printer is off-line:
•Press to access printer menu 1.
•Press and hold to access printer menu 2.
W/Recover
When in printer menu mode:
•Press to reverse through items in a menu category.
When printer is offline:
•Press and hold to resume printing after an error condition, depending on nature of error.
X/Reset
When in printer menu mode:
•Press to advance through items in menu category.
English
When printer is offline:
•Press and hold to reset the printer.
ENTER/Power Save
When in printer menu mode:
•Press to make current setting active. An asterisk
(*) will appear in the display.
When printer is offline:
•Press and hold to enter power save menu.
ON LINE
When printer is off-line:
•Switches printer to on-line. When printer is on-line:
•Switches printer to off-line. When in menu mode:
•Press to end Menu session.
PAPER SIZE/Print Menu
When the printer is off-line:
•Press to enter the Paper Size quick menu.
User’s Guide |
5 |

•Press and hold to print the current Menu Settings. When the display shows MENU HP PCL6, press ENTER.
TRAY TYPE/Print Fonts
When the printer is off-line:
•Press to enter the Tray Type quick menu.
•Press and hold to print a sample of all the resident, card and soft fonts present. When the display shows FONTS HP PCL6, press ENTER.
FORM FEED/Print Demo
Press to print all the remaining data in the printer buffer and eject the page.
When the printer is off-line:
•Press and hold to print the Demo page. When the display shows DEMO HP PCL6, press ENTER.
6 |
OKIPAGE 14ex, 14i, 14i/n |

Printer menus
It is possible, using the front panel buttons, to change the default configuration of the printer to accommodate software application, specific paper size, method of paper feed and interface connection. The menu structure consists of three levels:
Category
Each category consists of several items, selected by pressing the MENU 1/Menu 2 button (with the printer off-line). When the required category is displayed, press the ENTER button to display a list of items.
Item
Each item consists of several parameters displayed on the upper line in the LCD by pressing the MENU 1/ Menu 2 button.
Parameter
The parameter will be displayed on the lower line of the LCD by pressing the W/Recover and X/Reset buttons. When the required parameter is displayed, press the ENTER button.
English
Viewing and modifying menu settings
Note: If software can control a feature that is also controlled in the printer menu, the software overrides the menu setting. Use software to control printer features whenever possible.
1.Press ON LINE to place the printer off-line to enter Menu 1 or Menu 2 as required.
2.Menu 1 is selected by momentarily pressing and releasing the MENU 1/Menu 2 button. Menu 2 is selected by holding down the MENU 1/Menu 2 button for at least two seconds.
3.Once the first menu category is displayed, further presses of the MENU 1/Menu 2 button move on to the next category.
4.To enter a category and display an item, press the ENTER button. The LCD shows the item in the top line and the current parameter in the bottom line.
User’s Guide |
7 |

5.The current active parameter is indicated with an asterisk*. To alter the parameter, press the W/ Recover and X/Reset buttons. To make a new parameter active, press the ENTER button when that parameter is displayed.
6.To move on to a new item or category, press the MENU 1/Menu 2 button. To exit the menu, press the ON LINE button.
The following tables list printer menu selections. Factory default settings are indicated in bold type.
Level 1 menu settings
Category |
Item |
Parameter |
Explanation |
||
|
|
|
|
|
|
|
|
Auto |
HP PCL6 |
Selects emulation. Auto is standard. PCL6, Epson FX, IBM PPR or Adobe PostScript can |
|
Personality |
Emulate |
Epson FX |
IBM PPR |
||
be selected manually. |
|||||
|
|
Adobe Postscript (14i/n only) |
|||
|
|
|
|
|
|
|
Manual |
Off |
On |
Selects the standard tray to feed paper from. May be overridden by software application. |
|
|
|
|
|
Tray 2 or Feeder only appear in Menu 1 if the optional Tray 2 or feeder are fitted to the |
|
|
Paper In |
Tray 1 |
Tray 2 |
||
|
Feeder |
|
printer. |
||
Tray Select |
|
|
|||
|
|
|
|
||
|
|
|
|
If Tray 2 is installed and is set to ON, when a paper tray runs empty and another tray is |
|
|
Auto Tray |
Off |
On |
loaded with the same stationery, the printer will automatically select the other tray and |
|
|
|
|
|
continue printing. |
|
|
|
|
|
|
|
|
|
Cassette |
Letter |
|
|
|
|
Exec |
Legal 14 |
|
|
|
|
Legal 13 |
A4 Size |
Selects the correct ‘edit size’ for the stationery in the main trays. This is the printable area |
|
Edit Size |
Edit Size |
A5 Size |
A6 Size |
||
inside the physical page size. |
|||||
|
|
B5 Size |
Com-9 |
||
|
|
|
|||
|
|
Com-10 |
Monarch |
|
|
|
|
DL Env |
C5 Env |
|
|
|
|
|
|
|
|
|
|
A4 Size |
A5 Size |
|
|
Paper Size |
Tray 1 |
A6 Size |
B5 Size |
Selects the physical paper size used for each paper feed. |
|
Letter |
Exec |
||||
|
|
|
|||
|
|
Legal 14 |
Legal 13 |
|
|
|
|
|
|
|
|
8 |
OKIPAGE 14ex, 14i, 14i/n |
 Loading...
Loading...