Oki B410DN, B430DN, B 410d, B420DN User Manual
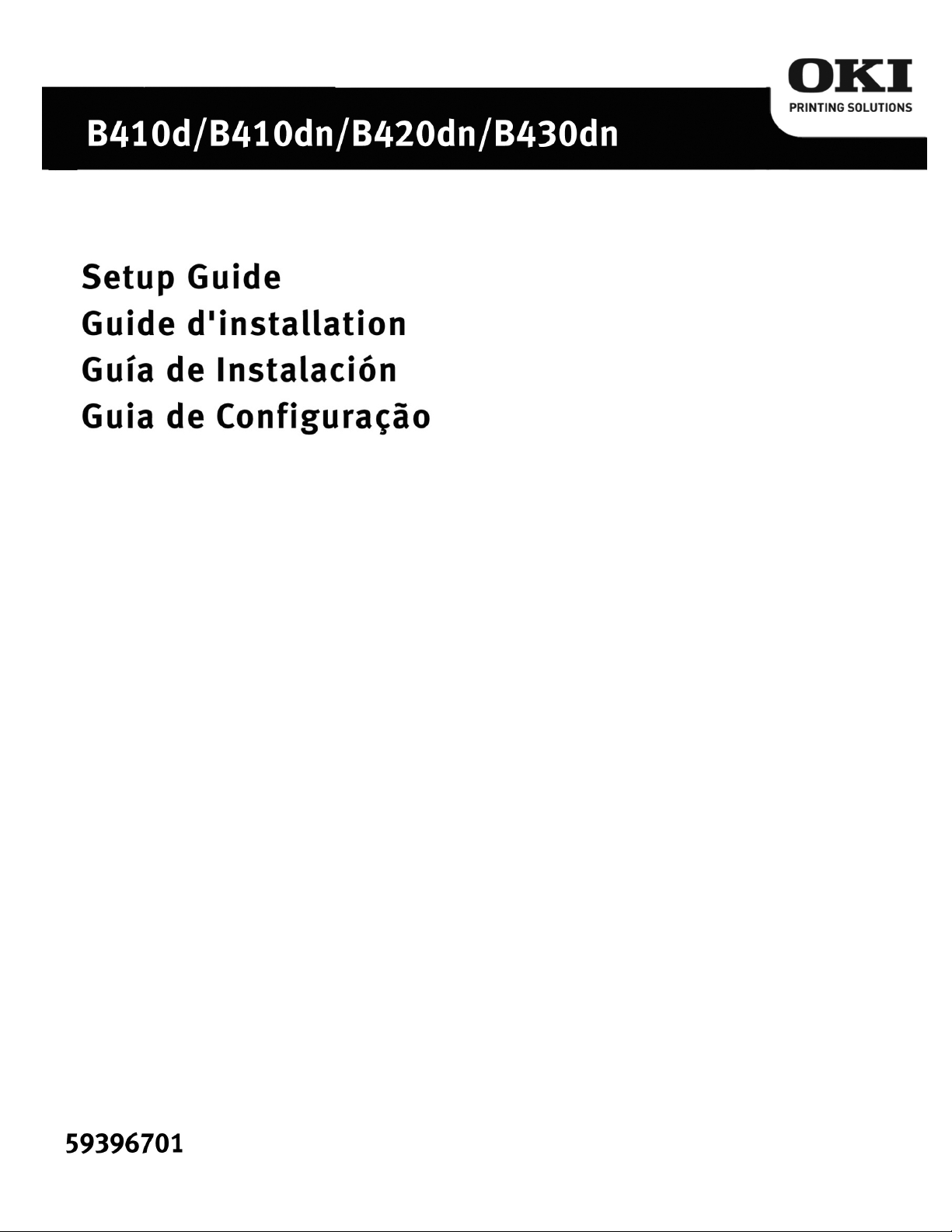
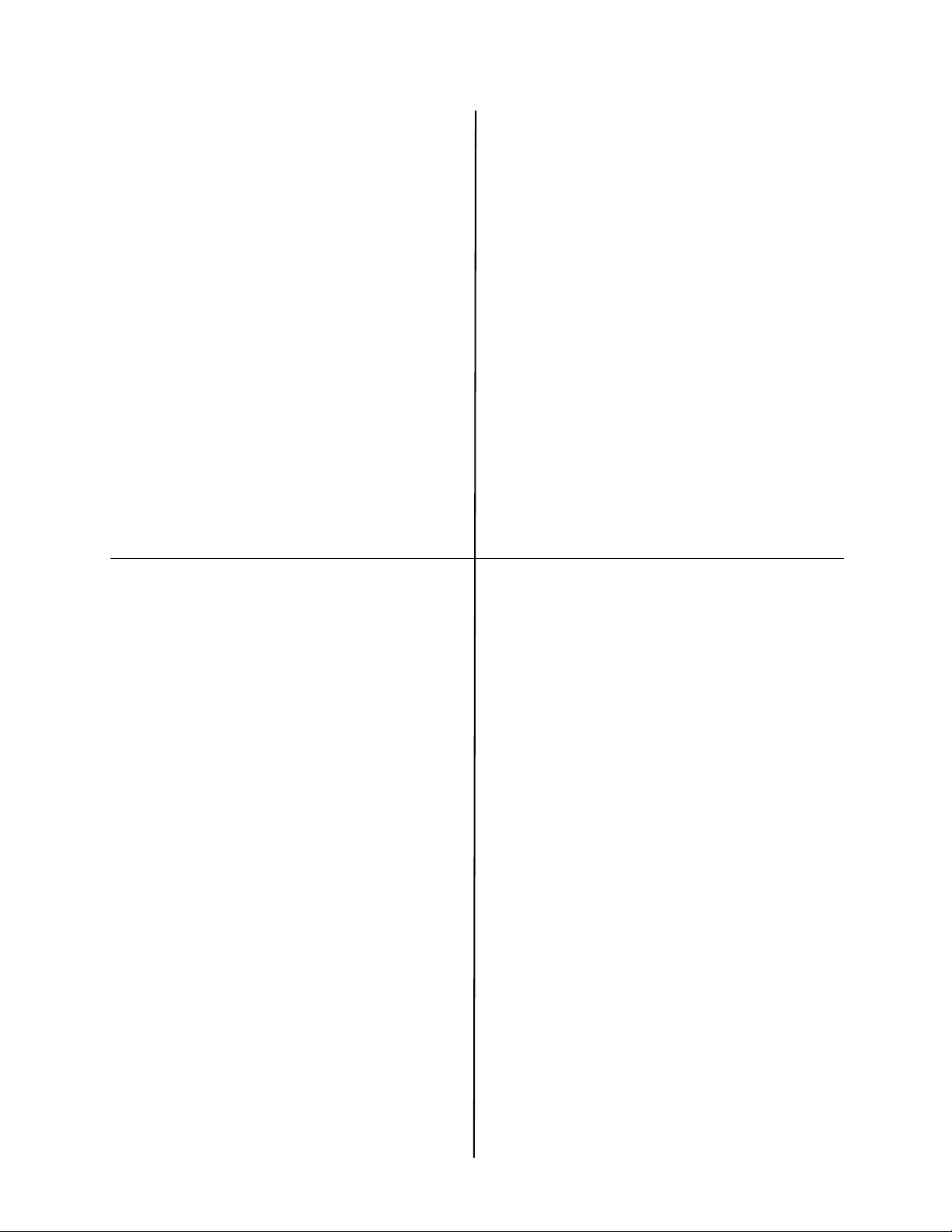
Table of Contents
Check Package Contents ..................3
Prepare a Location ...........................3
Set Up the Printer.............................3
Prepare Image Drum Cartridge ..........4
Install Toner Cartridge ......................4
Load Paper .....................................5
Insert Power Cable ...........................6
Computer Connection .......................6
Install Software ...............................7
B410d - Windows® Setup ...............7
B410dn - Windows Setup ................8
B420dn and B430dn - Windows Setup 10
Macintosh® ....................................11
Table des matiéres
Vérification du contenu de l’emballage 13
Préparation d'un emplacement........... 13
Configuration de l'imprimante ............ 13
Préparation de la cartouche de tambour
d’image .......................................... 14
Installation de la cartouche de toner ... 14
Chargement du papier ...................... 15
Installation du cordon d’alimentation .. 16
Connexion à l'ordinateur ................... 17
Installation des logiciels .................... 18
B410d – Installation sous Windows® 18
B410dn – Installation sous Windows . 20
B420dn et B430dn – Installation sous
Windows ....................................... 22
Macintosh®..................................... 24
Contenido
Verifique el contenido de la caja ......... 26
Prepare el lugar................................ 26
Instale la impresora .......................... 26
Preparar el Cartucho de cilindro
de imagen ....................................... 27
Instalar cartucho de tóner.................. 27
Cargar papel .................................... 28
Conectar el cable de alimentación....... 29
Conexión a la computadora................ 29
Instalación de software ..................... 30
Instalación bajo Windows® de B410d 30
Instalación bajo Windows de B410dn. 32
Instalación bajo Windows de
B420dn ó B430dn ........................... 33
Macintosh® ..................................... 35
Sumário
Inspecione o conteúdo da embalagem. 37
Prepare o local de instalação.............. 37
Instale a impressora......................... 37
Prepare o cartucho do cilindro OPC ..... 38
Instale o cartucho de toner................ 38
Coloque o papel ............................... 39
Insira o cabo de alimentação ............. 40
Conexão do computador ................... 40
Instale o software ............................ 41
B410d – Instalação em Windows ...... 41
B410dn – Instalação em Windows..... 43
B420dn e B430dn – Instalação em
Windows ....................................... 44
Macintosh®..................................... 46
B400 Series Setup Guide
2
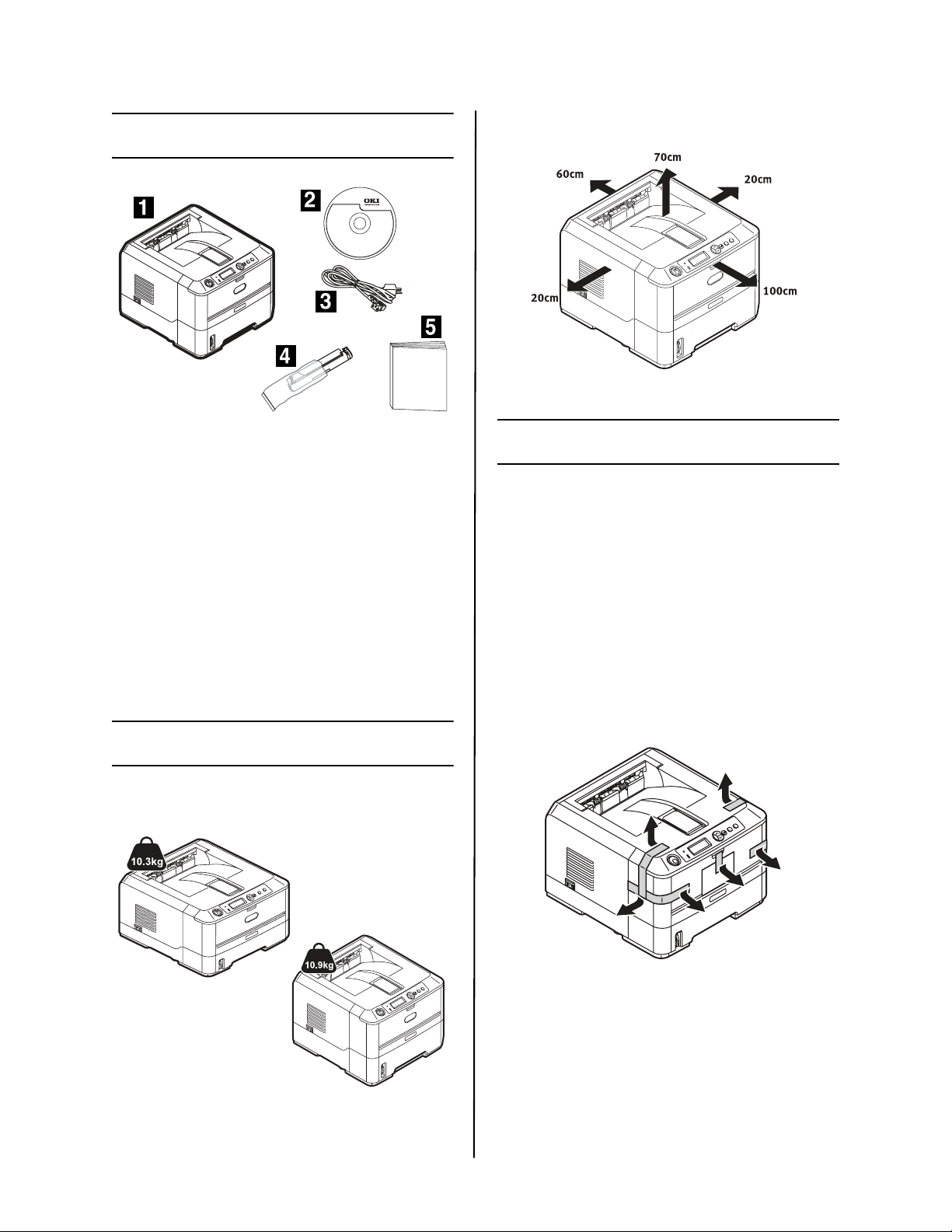
Check Package Contents
1 Printer
2 CD-ROM
3 Power Cable
4 Toner Cartridge
5 Black light-shield bag (to protect drum/
toner cartridge if unit is shipped)
6 This Setup Guide (not shown)
7 Safety, Warranty, Regulatory Information
booklet (not shown)
Note: We recommend you keep your
packing materials and carton in case
you need to ship or transport the
unit.
Prepare a Location
Note: Space requirements are
approximate.
Set Up the Printer
Lift printer and place it on the selected
location. The printer weighs approximately
24 lbs.
IMPORTANT!
Other safety information is contained in the
Safety, Warranty and Regulatory
Information booklet supplied with this
product and should be read prior to setting
up the printer.
1 Remove all shipping tape.
2 Remove any packing materials.
B410/B430
B420
B400 Series Setup Guide
3
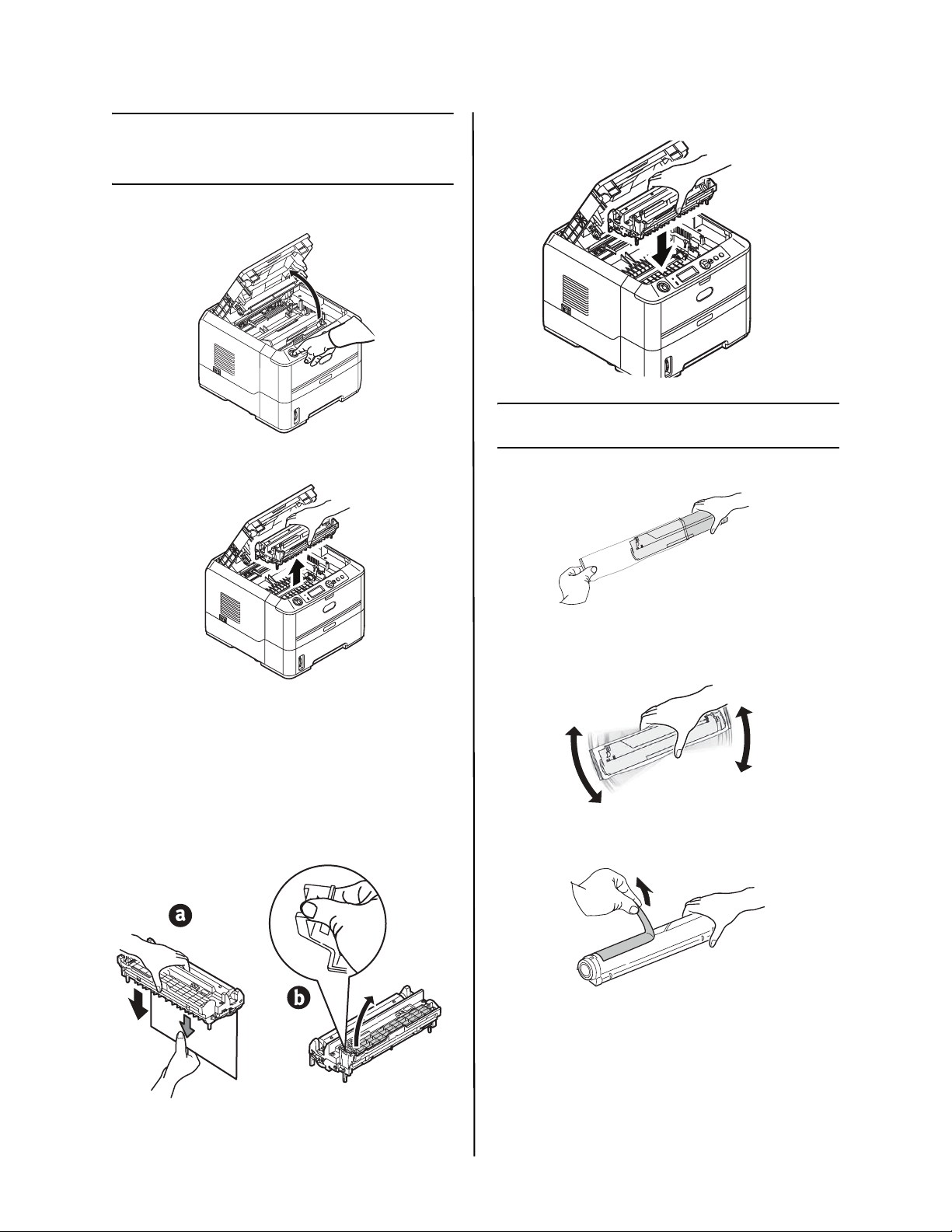
Prepare Image Drum
Cartridge
1 Press button and lift the top cover.
2 Lift the drum cartridge from printer.
4 Reinstall drum cartridge in the printer.
Install Toner Cartridge
1 Unpack the toner cartridge.
Note: Do not expose cartridge to light for
more than 5 minutes.
Note: Do not touch shiny green surface at
bottom of drum cartridge.
3 Lift tape, then pull out protective paper
as shown below (a). Lift out and discard
shipping restraint (b).
2 Shake the cartridge several times
vertically and horizontally to distribute
toner.
3 Holding the cartridge in a horizontal
position, slowly peel off the tape.
B400 Series Setup Guide
4
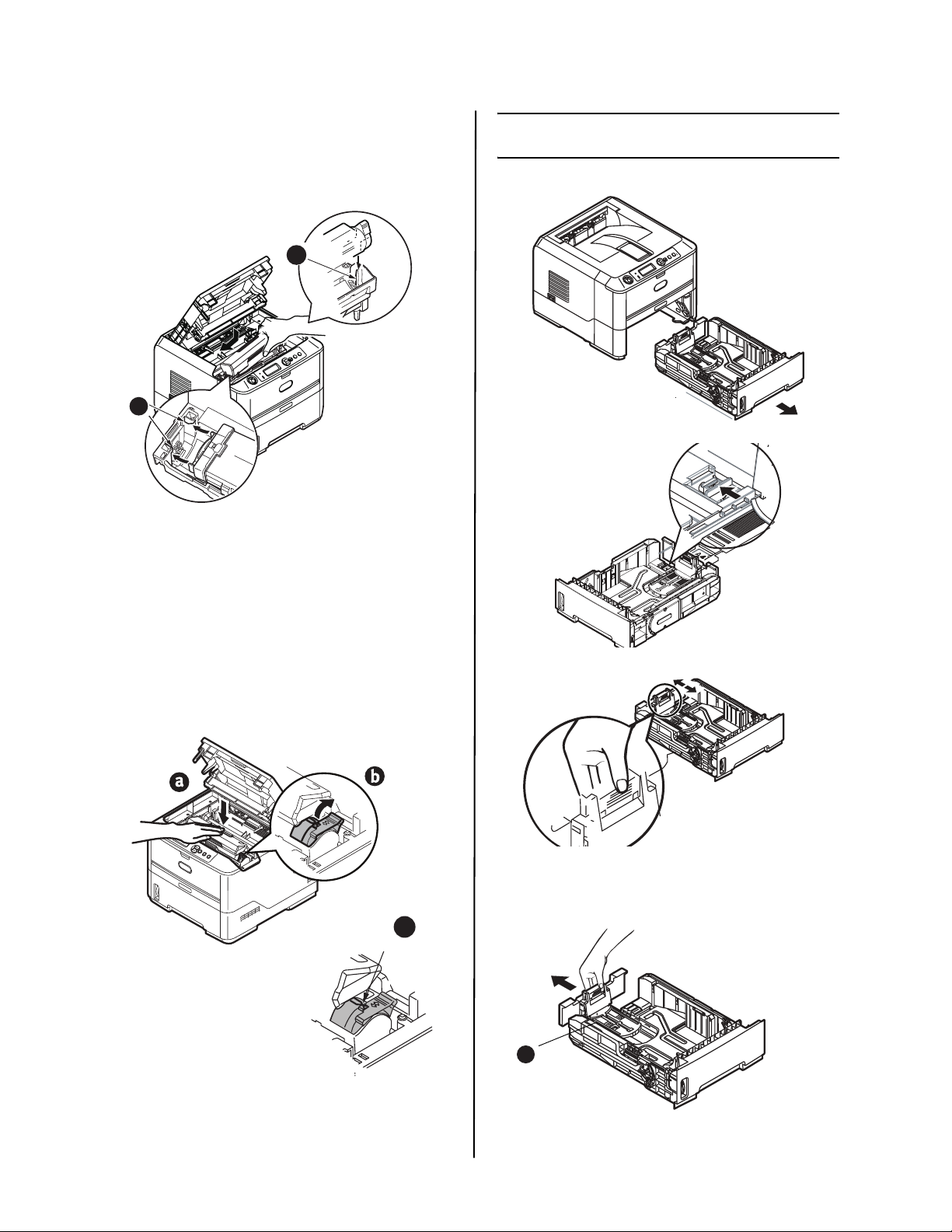
4 Hold the cartridge, peel-off side down,
with the (blue) knob on the right. Tilt the
cartridge slightly and insert the left side
under the protrusions (a) on the image
drum cartridge.
b
a
5 Lower the right side, aligning the slot in
the toner cartridge with the guide post of
the image drum (b). Push the toner
cartridge down completely until it snaps
into place.
6 Holding the toner cartridge down so it
does not pop up (a), turn the (blue) knob
(b) in the direction show.
Note: The arrow on the knob should align
with the arrow on the drum
cartridge (c).
Load Paper
1 Pull out the paper tray.
2 Set guides to paper width.
3 Adjust guide for paper length.
7 Close the top cover.
Note: For legal size paper, slide the release
lever (a) to the left while pulling out
the paper guide to the LGL position.
c
a
B400 Series Setup Guide
5
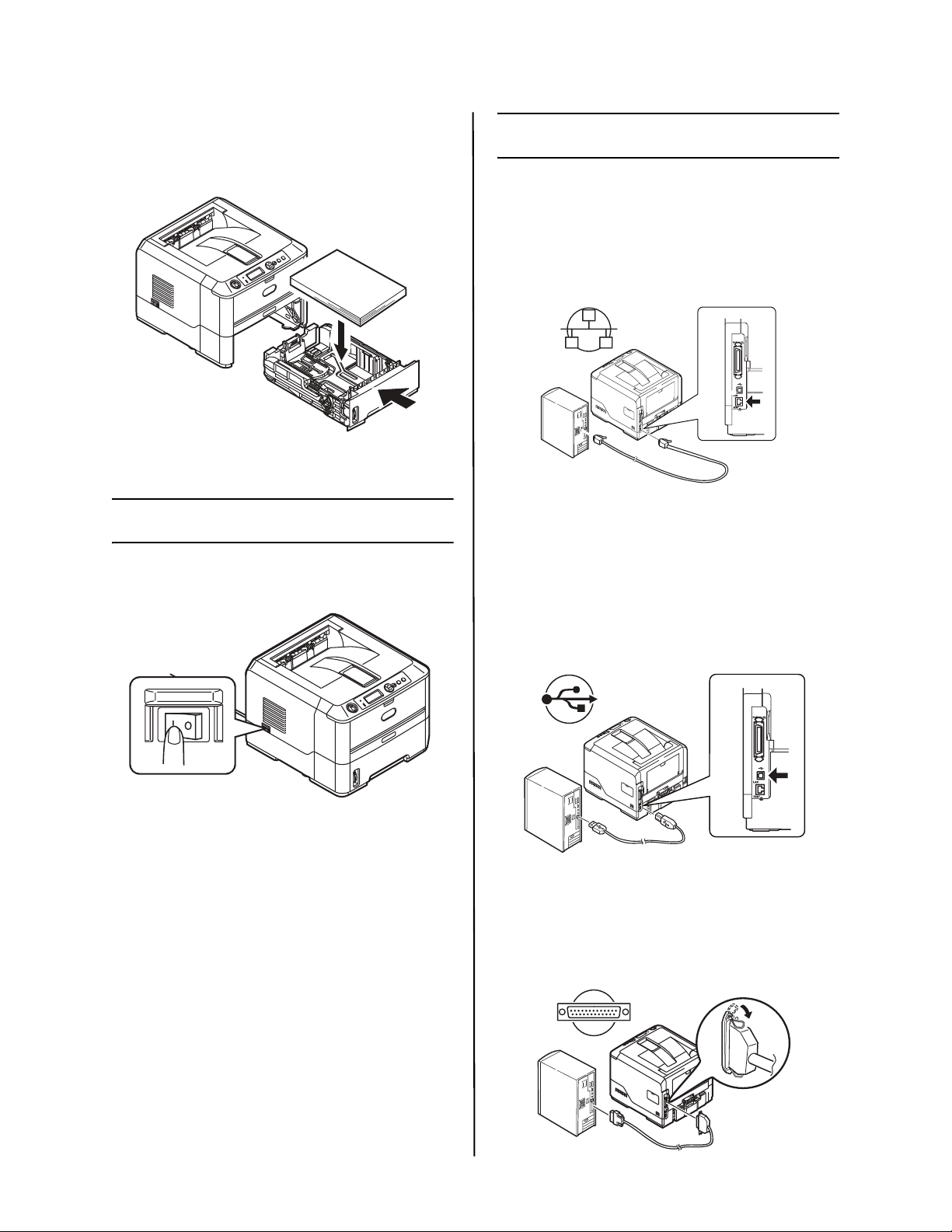
4 Load paper (face down and top edge
towards the front for letterhead paper).
Be sure guides are snug against the
paper and are locked in place.
5 Close the paper tray.
Computer Connection
Note: Interface cables are not supplied.
Install Network Cable
Connect the network cable between the
printer network port and the Ethernet hub
or router.
Insert Power Cable
Insert the power cable and turn the printer
ON.
WARNING!
Be sure to use the 15A AC power cord
supplied with the printer. Use of a power
cord NOT supplied with this printer, or an
extension cord, may result in overheating,
and could be a safety hazard.
CAUTION!
To prevent fire or shock hazards, connect
the power plug only to a properly rated
power outlet.
CAUTION!
Do not connect this product to an
uninterruptible power supply (UPS). For
further information please contact Oki Data
at 1-800-OKIDATA or www.okidata.com.
USB Connection
Note: If installing for Windows© with
USB connection, install the
software BEFORE installing the
USB cable. See “Install Software”
on page 7.
Connect the USB cable between the printer
USB port and the computer.
Parallel Connection
Note: Requires UL approved bi-directional
(IEEE 1284 compliant) cable.
Connect the Parallel cable between the
printer’s Parallel port and the computer.
B400 Series Setup Guide
6
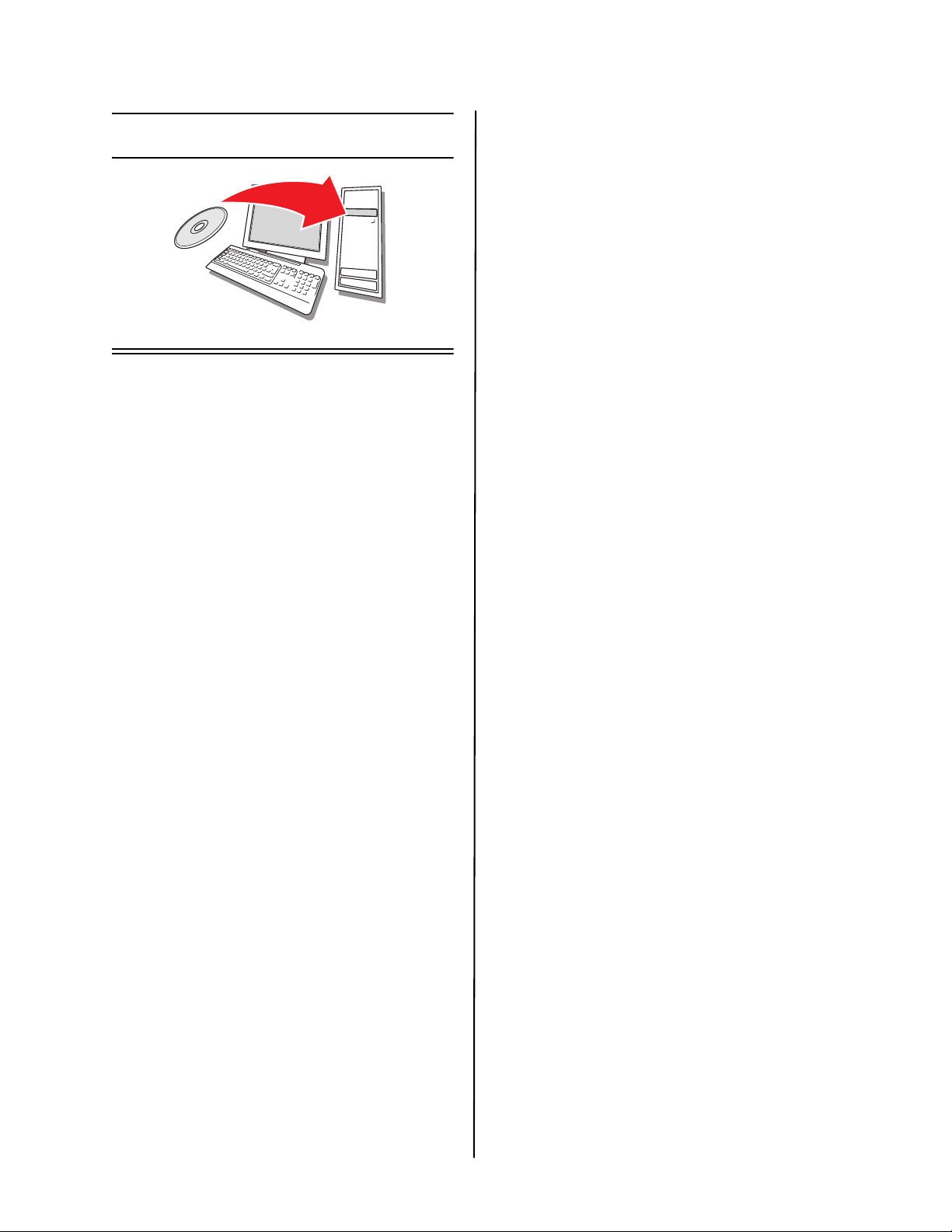
Install Software
B410d - Windows® Setup
Install the Driver
1 Insert the CD in the CD-ROM drive. The
CD will autorun.
2 Select your language.
3 If you accept the license agreement, click
I Agree.
4 Select Driver Setup from the Menu bar
then click Install Driver.
5 Select Local printer.
6 Select the Port: USB or LPT1 (Parallel)
7 Select B410.
8 Follow the on-screen instructions.
Test the Printer Driver Installation
To make sure the printer driver is correctly
installed, print a test page:
1 On the Windows taskbar click
Start>Settings>Printers.
2 Right-click the printer model then click
Properties.
3 Click the Print Test Page button. Reinstall
the driver if the installation failed.
Install Utilities and Downloads
Note: You must be connected to the
Internet to install Internet
downloads.
1 Select Optional Utilities or Internet
Downloads from the CD menu bar.
2 Click on the utilities and downloads you
want to install and follow the on-screen
instructions.
To Change the Display Language
The default language used by your printer
for display messages is English. To change
it:
1 Select Optional Utilities>Change the
Printer Display Language from the CD
menu bar.
2 Follow the on-screen instructions.
Install the User Guide
1 Select Driver Setup from the CD menu
bar.
2 Click Install User’s Guide.
3 Follow the on-screen instructions to
install the manual on your computer.
4 To view the manual, click Start>
Programs>OkiData B410d/B410dn/
B420dn/B430dn User Guide.
Note: To open the on-line user guide, you
must have Adobe
5.0 or higher installed.
®
Acrobat® Reader
Activate Printer Options
If you have an optional paper tray installed,
it must be activated in the printer driver.
1 Click Start>Settings>Printers on the
Windows task bar.
2 Right-click the printer icon and choose
Properties.
3 Click on the Device Options tab.
4 Check Lower Cassette.
5 Click OK to activate the settings.
Note: If optional memory is installed,
follow the installation instructions
provided with the memory card.
Printer Menu Setup Tool
The Printer Menu Setup Tool allows you to
view and change the printer’s internal
settings. You can think of this as the
software equivalent of the LCD operator
panel.
The settings are grouped into categories or
“menus” such as Information Menu or Print
Menu.
Note: The settings in the Menu can be
overridden by the settings in the
printer driver or your software
application.
B400 Series Setup Guide
7
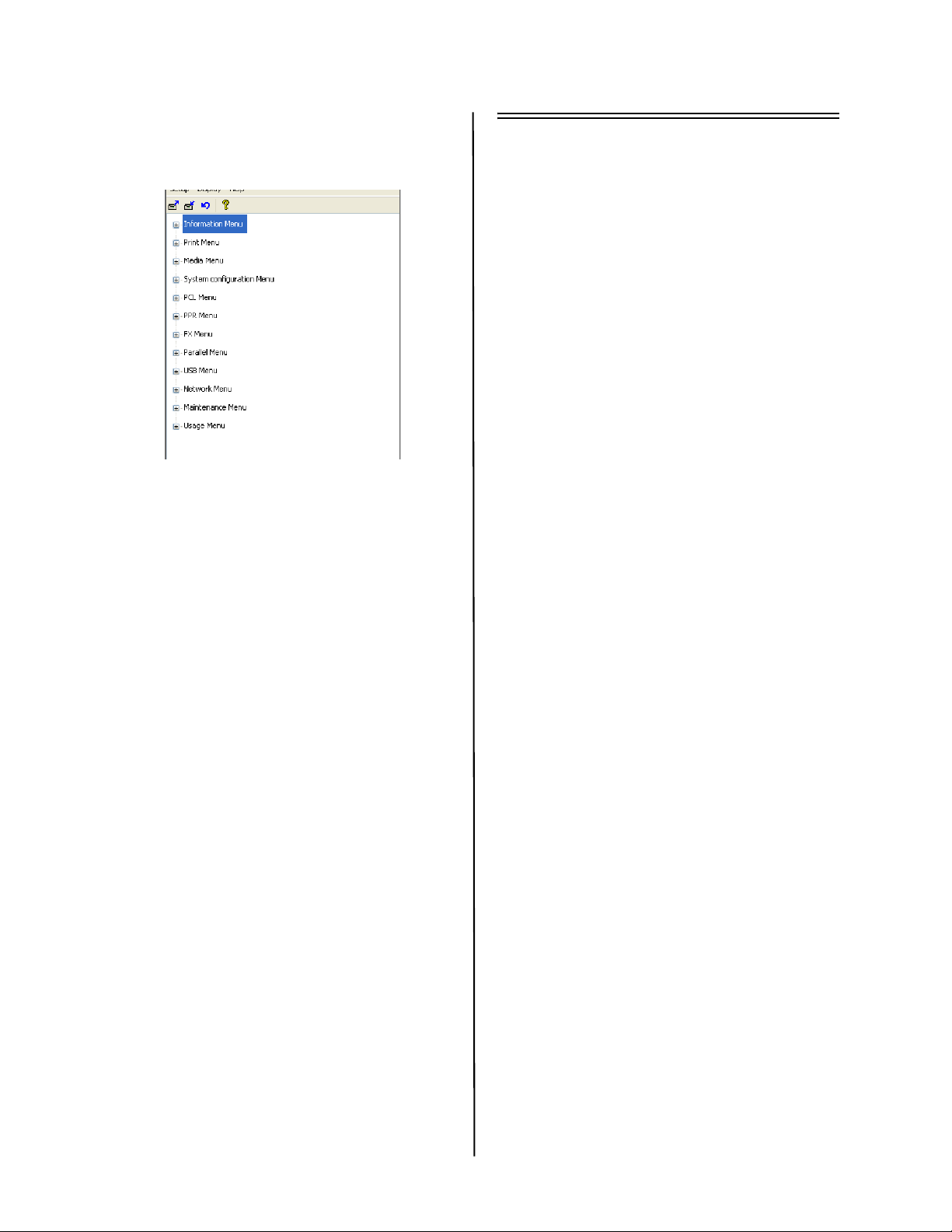
Using the Printer Menu Setup Tool
From the Windows task bar select
Start>Programs>Okidata> Printer Menu
Setup Tool. The Printer Menu displays.
To print the Menu Map settings:
1 Expand the Information Menu.
2 Click on Print Menu Map then click
Execute.
You can also print the menu from the
printer’s operator panel using the Online
button:
1 Press the Online button to take the
printer off-line.
2 Press and hold down the Online button
for at least four seconds, but less than
seven seconds.
3 The printer prints a list of the menu
settings and a demo print page.
B410dn - Windows Setup
Install the Driver on a Network
Print the Menu Map
1 Press the Online button to take the
printer off-line.
2 Press and hold down the Online button
for at least four seconds, but less than
seven seconds.
3 The printer prints a list of the menu
settings and a demo print page.
Keep these sheets handy: they contain
information you need to set up the printer
on your network.
Install the Driver
1 Insert the CD in the CD-ROM drive. The
CD will autorun.
2 Select your language.
3 If you accept the license agreement, click
I Agree.
4 Select Driver Setup then click Install
Driver.
5 Select network printer.
6
Select Directly to the network using TCP/IP.
7 Select Search Address to locate the
printer on the network, or enter the IP
address. The IP address is found on the
Print Menu Map in the Network Menu.
8 Follow the on-screen instructions.
For additional information about your printer, see
the online User’s Guide.
B400 Series Setup Guide
Test the Printer Driver Installation
To make sure the printer driver is correctly
installed, print a test page:
1 On the Windows taskbar click Start/
Settings/Printers.
2 Right-click the printer model then click
Properties.
3 Click the Print Test Page button. Reinstall
the driver if the installation failed.
Install Utilities and Downloads
Note: You must be connected to the
Internet to install Internet
downloads.
1 Select Optional Utilities or Internet
Downloads from the CD menu bar.
2 Click on the utilities and downloads you
want to install and follow the on-screen
instructions.
8
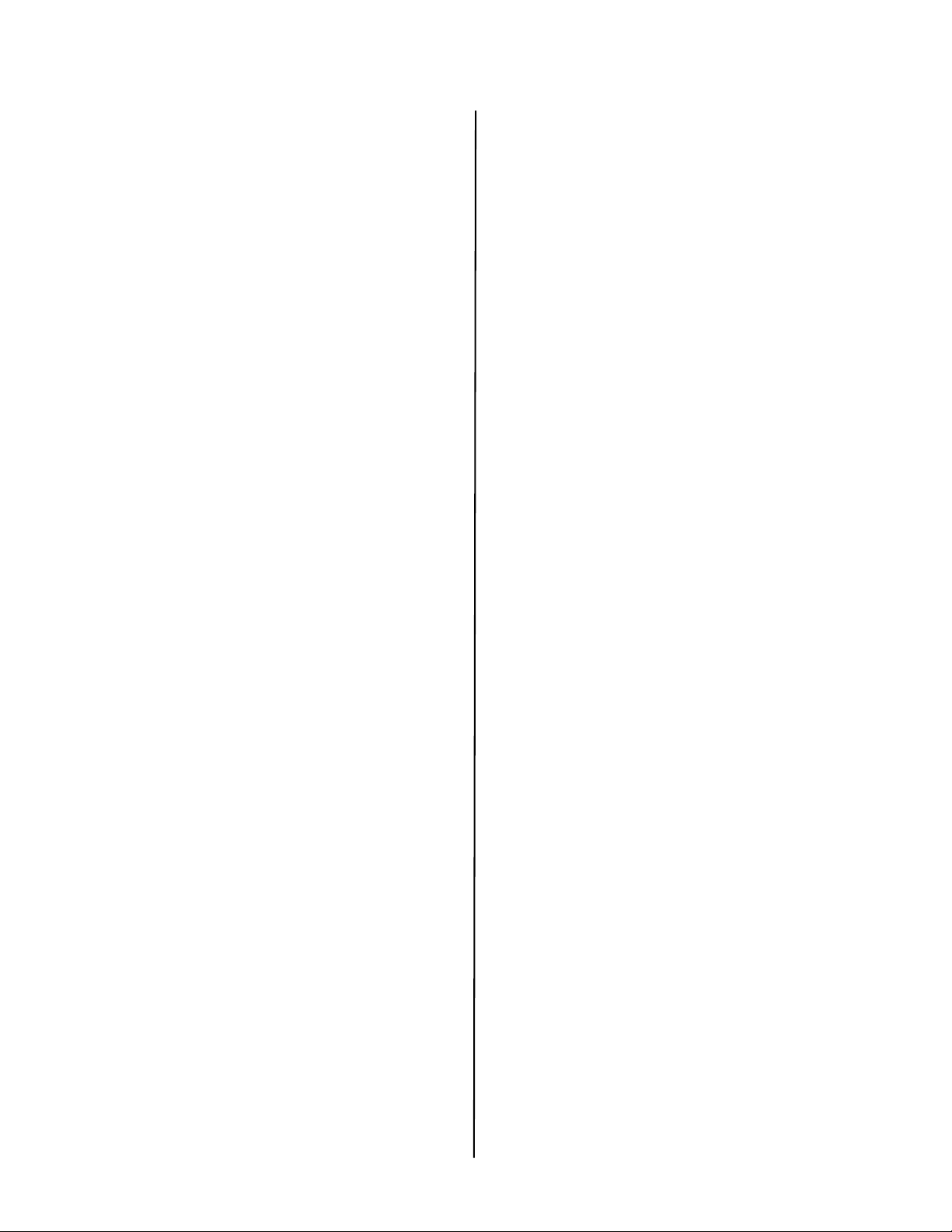
To Change the Display Language
The default language used by your printer
for display messages is English. To change
it:
1 Select Optional Utilities>Change the
Printer Display Language from the CD
menu bar.
2 Follow the on-screen instructions.
Install the User Guide
1 Select Driver Setup from the CD installer
menu bar.
2 Click Install User’s Guide.
3 Follow the on-screen instructions to
install the manual on your computer.
4 To view the manual, click Start>
Programs>OkiData B410d/B410dn/
B420dn/B430dn User Guide.
Note: To open the on-line user guide, you
must have Adobe
®
Acrobat® Reader
5.0 or higher installed.
To Activate Printer Options on a
Network Setup
If you have an optional paper tray or additional memory installed, it must be activated in the printer driver.
1 Click Start>Settings>Printers on the
Windows task bar.
2 Right-click the printer icon and choose
Properties.
3 Click on the Device Options tab.
4 Click the Get Printer Settings bar. A list of
printer settings appears.
5 Click OK to activate the settings.
Note: The web page facility is only
available when the printer is
connected to the network.
Installing the Driver for a USB or
Parallel Setup
To install the B410dn on a USB or Parallel
setup, follow the instructions on page 7 for
installing the printer driver on the B410d.
Printer Menu Setup Tool
The Printer Menu Setup Tool allows you to
view and change the printer’s internal
settings. For information, see page 7.
For additional information about your printer, see
the online User’s Guide.
Configure Settings Using a Web
Browser (optional)
If you are working in a TCP/IP-enabled
environment, you can use a web browser to
display the printer or job printing status,
and to change settings on an embedded
web page.
1 Activate your web browser (Microsoft
Explorer
or higher, Mozilla
2 Enter the IP Address for the printer
(locate the address on the Print Menu
Map in the Network Menu).
3 When the web page appears, select from
the categories in the menu list.
®/
™, Netscape Navigator™ 4.4
®
, Firefox®).
B400 Series Setup Guide
9
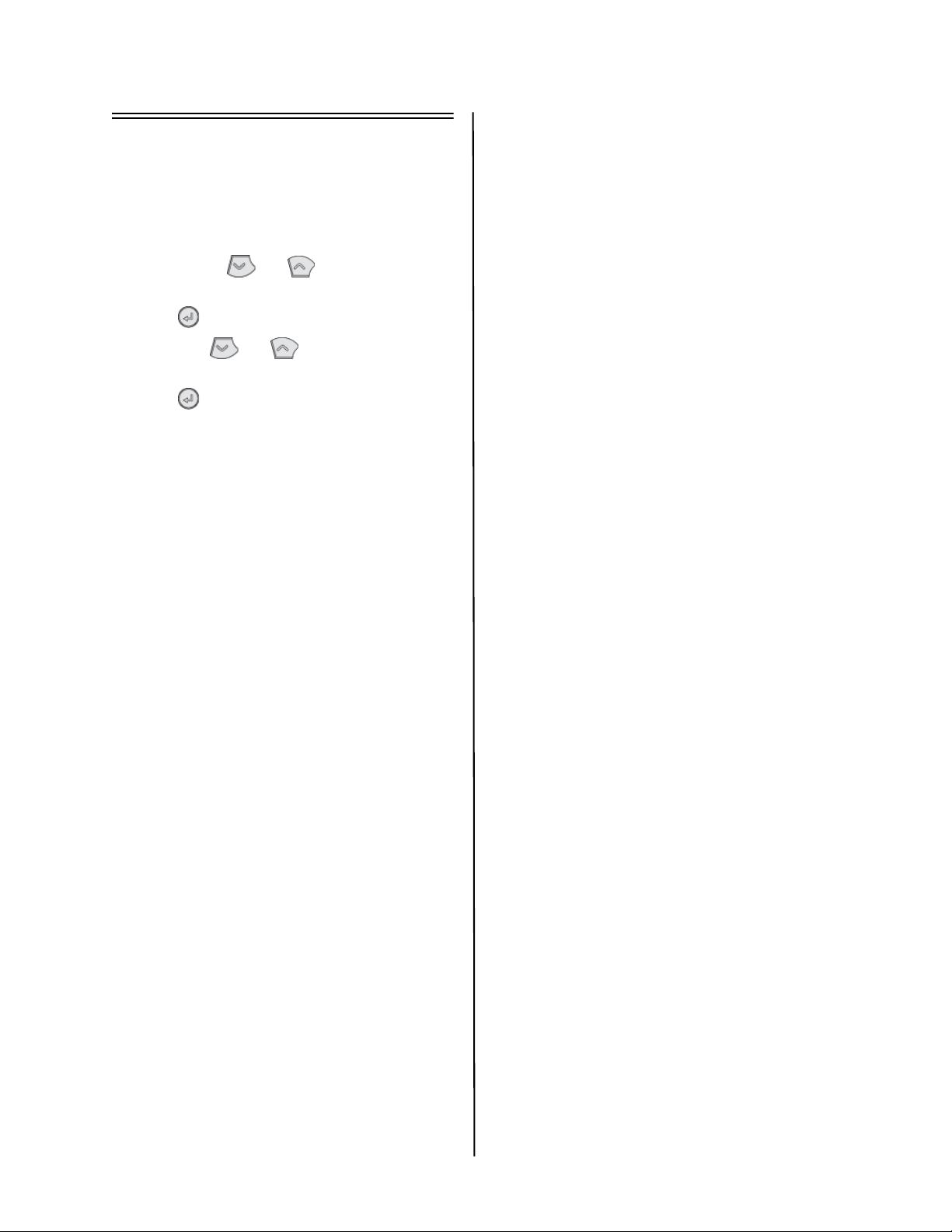
B420dn and B430dn Windows Setup
Installing the Driver on a Network
Print the Menu Map
1 Press Menu or on the control
panel to select the Information Menu.
Test the Printer Driver Installation
To make sure the printer driver is correctly
installed, print a test page:
1 On the Windows taskbar click Start/
Settings/Printers.
2 Right-click the printer model then click
Properties.
3 Click the Print Test Page button. Reinstall
the driver if the installation failed.
2 Press button.
3 Press the or button to select
Network.
4 Press button to print the Menu Map.
Keep these sheets handy: they contain
information you need to set up the printer
on your network.
Install the Driver
1 Insert the CD in the CD-ROM drive. The
CD will autorun.
2 Select your language.
3 If you accept the license agreement,
select I Accept.
4 Select the Driver Setup tab then click
Install Driver.
5 Select network printer.
6
Select Directly to the network using TCP/IP.
7 Enter the IP address (locate the address
on the Print Menu Map in the Network
Menu) or select Search Address to locate
the printer on the network.
8 Follow the on-screen instructions.
Installing the Driver on a USB or
Parallel Setup
1 Insert the CD in the CD-ROM drive. The
CD will autorun.
2 Select your language.
3 If you accept the license agreement,
select I Agree.
4 Select the Driver Setup tab then click
Install Driver.
5 Select Local Printer.
6 Select the Port: USB or LPT1 (Parallel).
7 Select printer model.
8 If your model is a B430dn, select printer
emulation type (PCL or PS).
9 Follow the on-screen instructions.
Install Utilities and Downloads
Note: You must be connected to the
internet to install Internet
downloads.
1 Select Optional Utilities or Internet
Downloads from the CD installer menu
bar.
2 Click on the utilities and downloads you
want to install and follow the
instructions.
To Change the Display Language
The default language used by your printer
for display messages is English. To change
it:
1 Select Optional Utilities>Change the
Printer Display Language from the CD
menu bar.
2 Follow the on-screen instructions.
Install the User Guide
1 Select the Driver Setup from the CD
installer menu bar.
2 Click Install User’s Guide.
3 Follow the on-screen instructions to
install the manual on your computer.
4 To view the manuals, click
Start>Programs>OkiData B410d/
B410dn/B420dn/B430dn User Guide.
Note: To open the on-line user guide, you
must have Adobe
5.0 or higher installed.
®
Acrobat® Reader
Activate Printer Options on a
Network Setup
If you have an optional paper tray installed,
it must be activated in the printer driver.
1 Click Start>Settings>Printers on the
Windows task bar.
2 Right-click the printer icon and choose
Properties.
B400 Series Setup Guide
10
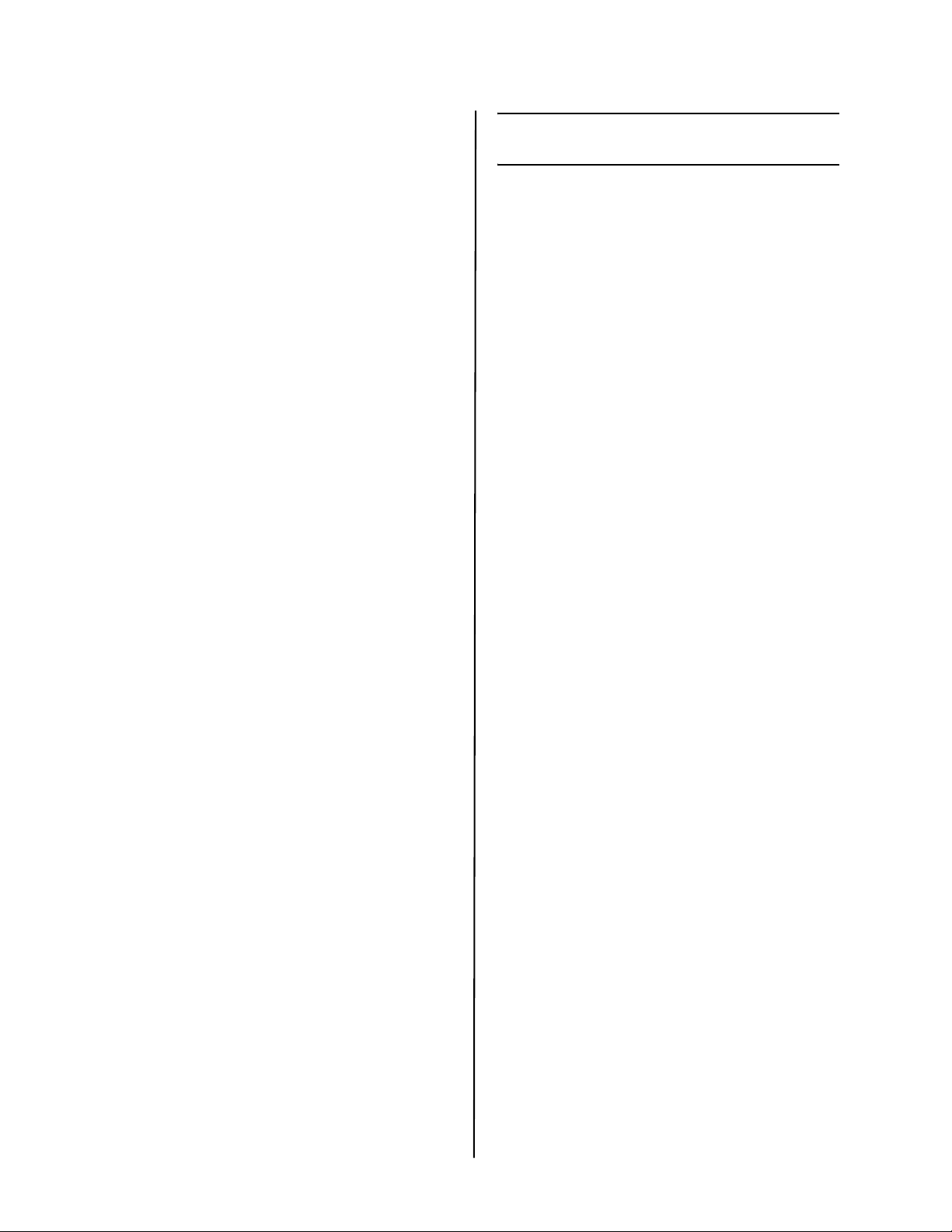
3 Click on the Device Options tab.
4 Click the Get Printer Settings bar. A list of
printer settings appears.
5 Click OK to activate the settings.
Activate Printer Options on a nonNetwork Setup
1 Follow steps 1 to 3 above.
2 Check Lower Cassette.
3 Click OK to activate the settings.
Note: If optional memory is installed,
follow the installation instructions
provided with the memory card.
Configure Settings Using a Web
Browser (optional)
If you are working in a TCP/IP-enabled
environment, you can use a web browser to
display the printer or job printing status,
and to change settings on an embedded
web page.
1 Activate your web browser (Microsoft
Explorer
or higher, Mozilla
2 Enter the IP Address for the printer.
(Locate the address on the Print Menu
Map in the Network Menu.
3 When the web page appears, select from
the categories in the menu list.
®/
™, Netscape Navigator™ 4.4
®
, Firefox®).
Macintosh
The printer drivers support OS 10.2.8 and
above.
®
Connect the cable
See “Computer Connection” on page 6.
Note: Printer operation is not assured if
another USB compatible device is
connected concurrently with it.
Install the Printer Driver
1 Turn on the printer, then turn on the
computer.
2 Place CD in the CD-ROM drive.
3 Double-click the CD icon that appears on
the desktop.
4 Open the MAC folder.
5 Open the OSX folder.
6 Open the Driver Installer folder.
7 Open the Multilingual folder. The installer
will automatically install the language
selected in the OS.
8 Select PCL, or select PS (B430 only).
9 Follow the on-screen instructions.
Add the Printer
1 Run the Print Center or Print Setup
Utility.
2 Click Add.
3 Click More Printers.
4 Browse to select OKI USB, OKI TCP/IP or
Bonjour from the drop-down menu.
Note: If you are using USB, select OKI
USB and disregard step 3.
5 Enter the printer’s IP address (B410dn/
B420dn/B430dn models).
6 Quit the Print Center.
B400 Series Setup Guide
11
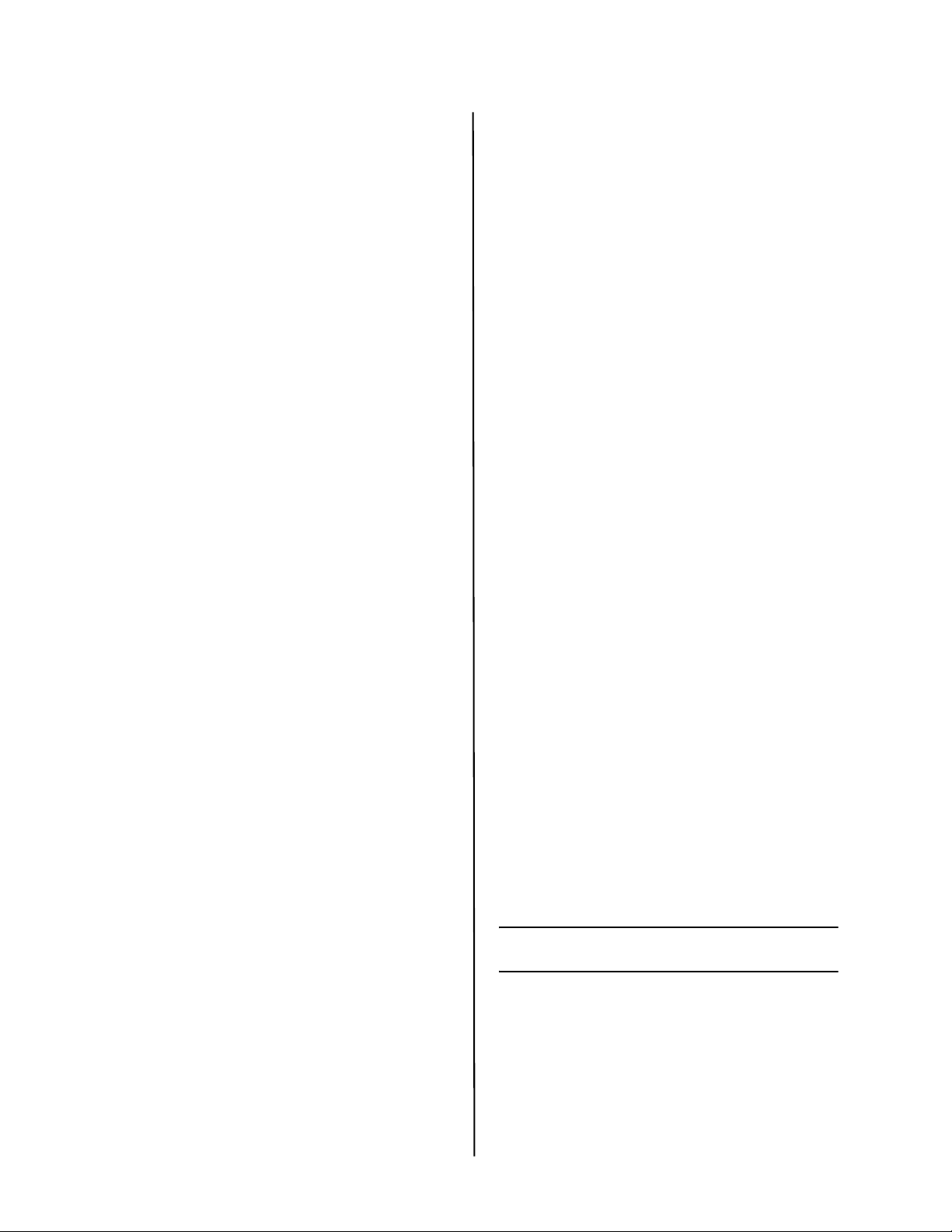
Install the Utilities
Install the Documentation
1 Insert the CD in the CD-ROM drive.
2 Double-click the CD icon that appears on
the desktop.
3 open the Mac folder.
4 Double-click the OSX icon.
5 Double-click the Utility Installer.
6 Click Multilingual.
7 Click OSX B400 Series Utilities. Follow
the on-screen instructions.
8 When the utilities list appears, check the
utilities you want to install.
Using the Web Page to Configure
the Printer (optional)
If you are working in a TCP/IP-enabled
environment, you can use a web browser to
display the printer or job printing status
and to change settings on an embedded
web page. Enter the IP Address for the
printer (locate the address on the Print
Menu Map in the Network Menu). Select
from the categories in the menu list on the
left.
Note: The web page facility is only
available when the printer is
connected to the network.
Note: Adobe® Acrobat® Reader 5.0 or
higher is required to view the
manuals.
1 Insert the CD into your CD-ROM drive.
2 Double-click the CD icon that appears on
the desktop.
3 Install the manuals from the root
directory.
To load: drag the .pdf file to the
desktop
To view: double-click it.
Service and Support
Available 24 hours a day, 7 days a
week.
• Visit our website:
www.okiprintingsolutions.com
• Call 1-800-654-3282 (1-800-OKI-DATA)
B400 Series Setup Guide
12
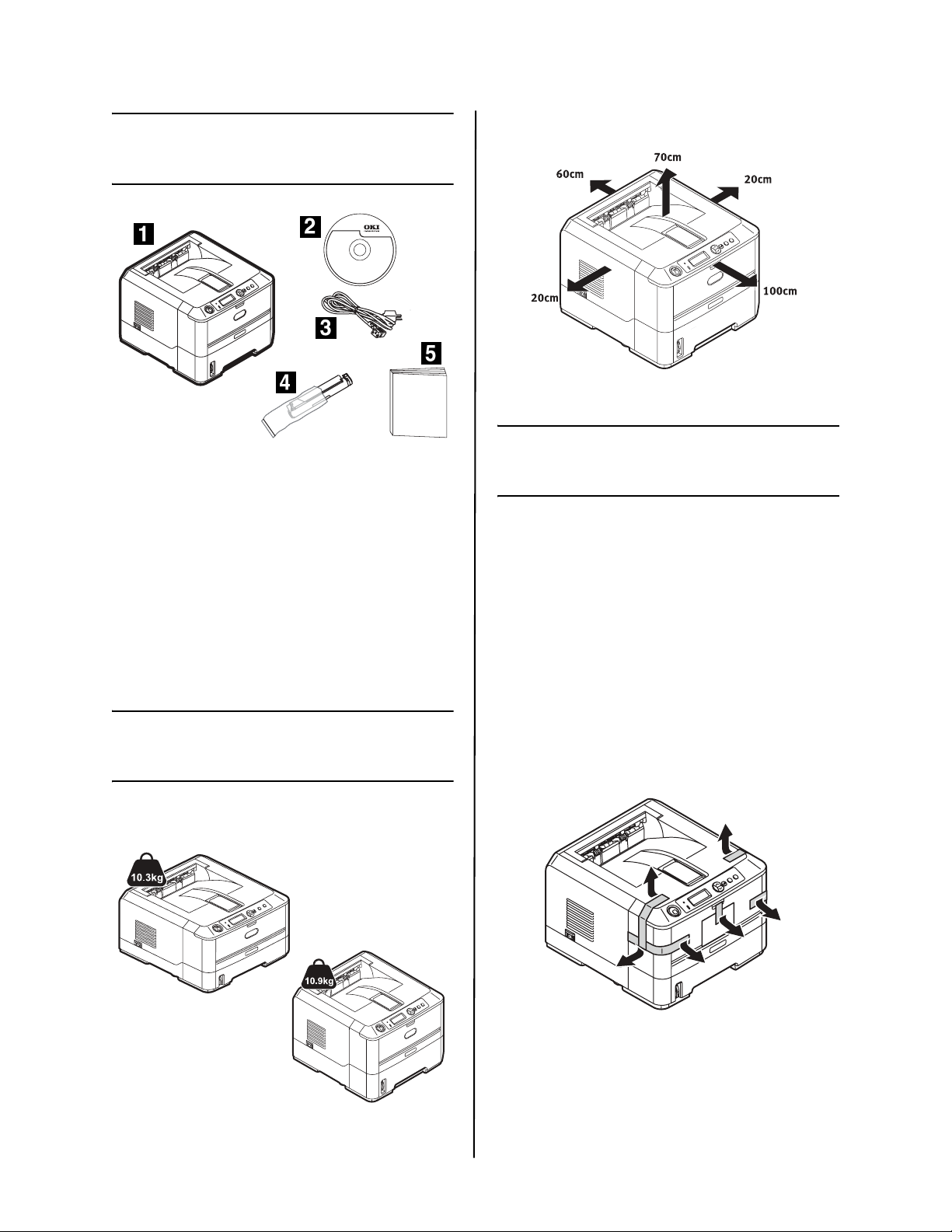
Vérification du contenu
de l’emballage
1 Imprimante
2 CD-ROM
3 Cordon d’alimentation
4 Cartouche de toner
5 Sac en plastique noir (pour protéger la
cartouche tambour/toner si expédiée)
6 Le présent Guide d'installation (non montré)
7 Livret Safety, Warranty and Regulatory
[Sécurité, garantie et règlementation] (non
montré)
Note : Conservez les matériaux
d'emballage et le carton en cas où
vous auriez besoin d'expédier ou de
transporter l'imprimante.
Préparation d'un
emplacement
Note : Les exigences concernant l'espace
requis sont approximatives.
Configuration de
l'imprimante
Soulevez l'imprimante et déposez-la à
l'endroit sélectionné. Le poids de
l'imprimante est d'environ 24 lb.
IMPORTANT!
D'autres renseignements de sécurité sont
indiqués dans le livret Safety, Warranty and
Regulatory [Sécurité, garantie et
règlementation] fourni avec l'imprimante et
devraient être consultés avant l'installation
de l'imprimante.
1 Retirez tous les rubans d'expédition.
2 Retirez tout matériau d'emballage.
B410 / B430
B420
Guide d’installation – Série B400
Français 13
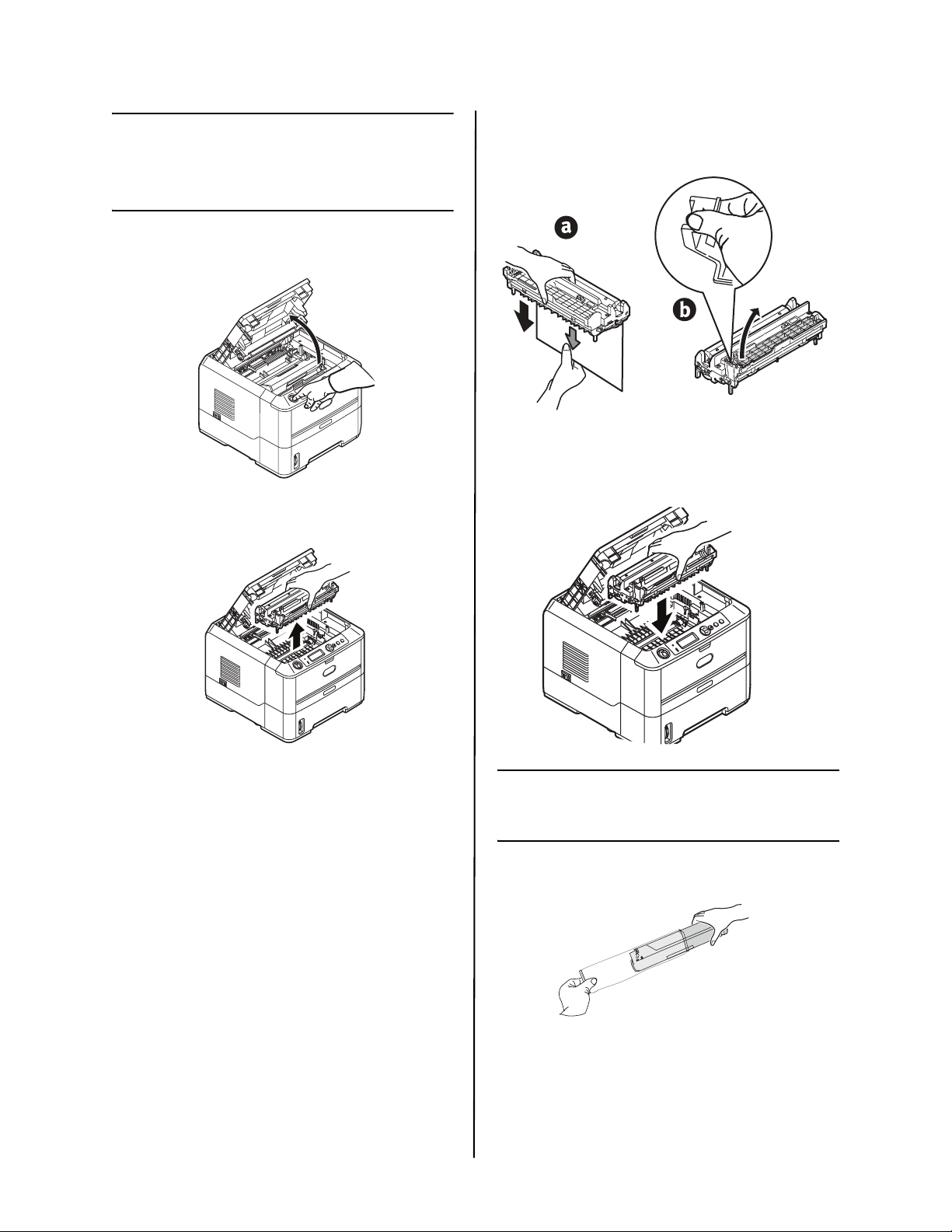
Préparation de la
cartouche de tambour
d’image
1 Appuyez sur le bouton et soulevez le
capot supérieur.
2 Sortez la cartouche de tambour d'image
de l'imprimante.
logement du toner et mettez-la au rebut
(b).
4 Réinstallez la cartouche de tambour
d'image dans l'imprimante.
Note : N'exposez pas la cartouche à la
lumière pendant plus de cinq
minutes.
Note : Ne touchez pas à la surface verte
glacée au bas de la cartouche.
3 Retirez le ruban, puis tirez la feuille de
protection comme montré cidessous (a). Retirez la protection du
Guide d’installation – Série B400
Installation de la
cartouche de toner
1 Sortez la cartouche de toner de son
emballage.
Français 14
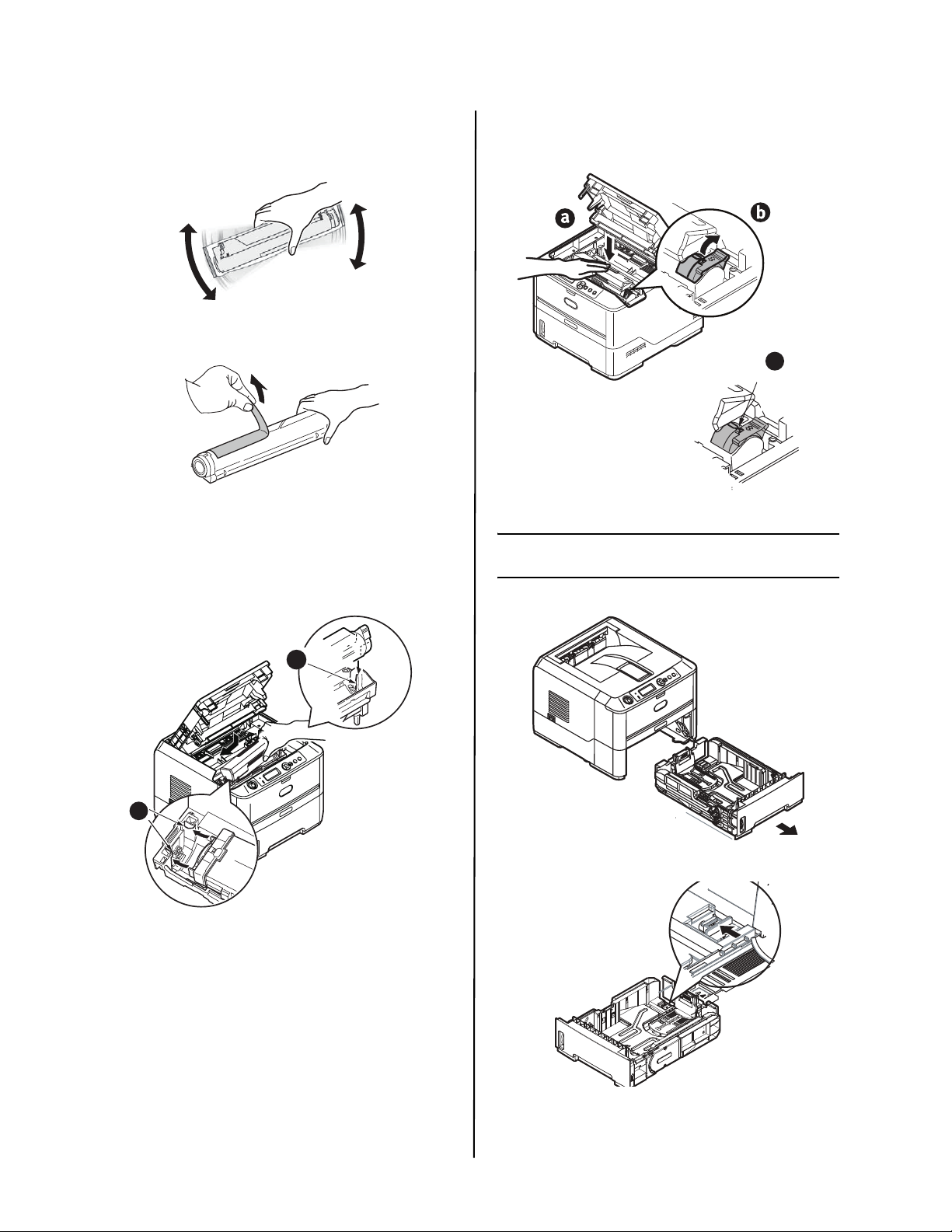
2 Secouez à plusieurs reprises la cartouche
de gauche à droite pour répartir le toner
dans la cartouche.
3 Maintenez la cartouche en position
horizontale et retirez le ruban.
Note : La flèche sur la poignée doit être
alignée avec la flèche indiquée sur la
cartouche de tambour d'image (c).
c
4 Maintenez la cartouche, avec le côté qui
comportait le ruban vers le bas et la
poignée bleue à droite. Inclinez
légèrement la cartouche et insérez son
côté gauche sous les protubérances (a)
de la cartouche de tambour d'image.
b
a
5 Insérez le côté droit de la cartouche en
alignant la fente de la cartouche de toner
avec la tige sur le tambour d'image (b).
Poussez vers le bas sur la cartouche de
toner pour l'enclencher en place.
6 Maintenez la cartouche de toner pour ne
pas qu'elle ressorte (a), puis tournez la
poignée bleue (b) dans le sens indiqué.
7 Fermez le capot supérieur.
Chargement du papier
1 Sortez le bac à papier.
2 Réglez les guides pour convenir au
format du papier.
Guide d’installation – Série B400
Français 15
 Loading...
Loading...