Nuance PDF CONVERTER PROFESSIONAL 3-HELP User Manual
ScanSoft PDF Converter
Professional 3
Online Help
Introduction
ScanSoft® PDF Converter Professional 3 offers the full circle of functionality for handling Portable Document Format (PDF) files. It can open PDF files from versions 1.0 to 1.6 for viewing, editing, annotation and re-assembly. It can create PDF files from versions 1.3 to 1.5. This professional product has three parts (creating, editing and converting) that are installed and activated with a single procedure.
 Create PDF Files
Create PDF Files
ScanSoft PDF Create! 3 lets you convert a wide range of file types to Portable Document Format (PDF) files. When working in Microsoft® WordTM, ExcelTM or PowerPoint® you can call on the program to create a PDF file directly from your current document. When converting from Microsoft Word, hyperlinks and comments can be transferred and you can set bookmarks to be generated from the structure of the Word document. Files can be protected by passwords and can include watermarks. Compression and font settings give you control over PDF file size and appearance.
 Edit PDF Files
Edit PDF Files
ScanSoft PDF Converter Professional gives you extensive control over your PDF files: through an easy-to-use browsing and reading interface. You can edit pages and documents, annotate and review them, adjust document security, sign your documents and more. PDF documents can be compiled from different sources and pages can be rearranged. The program delivers a powerful document management system: use it to create archives from related documents to index and search them later.
 Export PDF Files
Export PDF Files
ScanSoft PDF Converter 3 lets you unlock PDF files to edit them as Microsoft® Word, Microsoft Excel, Corel® WordPerfect®, and generic RTF files. It also lets you open PDF files directly from these applications, edit them and save them in the appropriate file type. The program offers three types of conversions, resulting in documents, forms or spreadsheets.
2
System Requirements
The following are the minimum system requirements to install and run the ScanSoft® PDF Converter Professional 3.0:
A computer with at least an Intel® Pentium® or comparable
Microsoft Windows® 98 (from second edition), Windows Me, Windows 2000 (SP4), or Windows XP (SP1, SP2)
Microsoft Internet Explorer 5.1 or above
Applications associated to the file types to be converted to or from PDF (for example Microsoft Word 97, 2000, XP or 2003 for .doc files, Corel WordPerfect 9 to 12 for wpd files, Microsoft Excel for xls files)
128 MB of memory (RAM), 256 MB recommended
140 MB of free hard disk space for application files plus 5 MB working space during installation
5 MB for Microsoft Installer (MSI) if not present. (This is present as part of the operating system in Windows Me, Windows 2000 and Windows XP)
SVGA monitor with 256 colors, but preferably 16-bit color (called High Color in Windows 2000 and Medium Color in XP) and 800 x 600 pixel resolution
Windows-compatible pointing device
CD-ROM drive for installation
Internet connection for activation, de-activation and automatic program updates.
To create a PDF file, you must have a print-enabled application on your system that can handle the source file and that is associated with it.
Conversions (unlocking PDF files) can be performed whether or not the target applications are installed on your system. However, to use the results, you need the applications associated to the target file types you want to use (for example Microsoft Word 97, Microsoft Word 2000, Microsoft Word XP or Microsoft Word 2003 (SP1) for .doc files, the same versions of Microsoft Excel for .xls files and Corel WordPerfect 9 through 12 for .wpd files).
Note: Performance and speed will be enhanced if your computer’s processor, memory, and available disk space exceed minimum requirements. This is especially true when converting very large color PDF files.
3
Installation and Activation
Please remove any previous version of PDF Converter or Create! before the installation. Please remove any version of the ZeonTM DocuComTM PDF printer driver utility before the installation.
1. Insert the CD-ROM in your CD-ROM drive
The installation program will start automatically. If it does not, locate your CD-ROM drive in Windows Explorer and double-click the converter’s setup.exe file. Choose a language for the installation. The InstallShield® Wizard will appear.
If you have downloaded the converter from the ScanSoft web site just double-click its setup.exe file.
2. Follow the on-screen instructions
You must accept the license agreement in order to proceed.
You must enter a serial number. You will find this on the CD sleeve or on the ScanSoft web site at the download location. Be sure to keep the serial number in a safe place; it is fully checked only during product activation and is also needed for any re-installations.
The installer offers a default location for the program. Accept it or define a different one.
In the program folder's sub-folders you will find the Readme file in HTML format and the Quick Reference Guide in PDF format.
3.Click Finish
4.Register
Registration runs at the end of installation. Select Register Online to establish a connection to the ScanSoft web site. We provide an easy electronic form that can be completed in a few minutes. When the form is filled, click Submit.
If you decide not to register or to be reminded later, you can go to www.scansoft.com to register online any time later. Click on Support and from the main support screen choose Register in the left-hand column.
For a statement on the use of your registration data, please see ScanSoft’s Privacy Policy.
5. Activate
You will be invited to activate the product at the end of installation. Please ensure that web access is available. Provided your serial number is found at its storage location and has been correctly entered, no user interaction is required and no personal information is transmitted.
4
If you do not activate the product at installation time, you will be invited to do this each time you invoke the program. PDF Converter can be launched only five times without activation.
Note: We recommend Automatic Activation. If you choose Manual Activation, you have to activate both PDF Converter and PDF Converter Professional separately.
Note: Any earlier version of PDF Converter or PDF Create! or of a Docucom PDF printer driver should be removed before installing version 3. Keep the serial number of the earlier version, to retain the option of installing it on a different computer.
Note: The user performing installation or un-installation should have Administrator rights on the computer. Administrator rights are recommended for activation and deactivation.
Note: You will be allowed to re-install the program a reasonable number of times without having re-activation problems, because un-installation includes a deactivation step. The serial number is needed for re-installation and web access is needed for de-activation and re-activation.
Note: The program can be installed on a server and pushed to local computers in a Local Area Network (LAN). Please contact ScanSoft for license information and separate documentation.
5
Key Features
PDF Creation: You can create PDF documents in the Windows environment from almost all application source files, with speed and quality.
Document Assembly: You can combine Microsoft Word, Excel, PowerPoint, or other source files into one PDF document; or drag-and-drop pages from different sources to assemble a new document. You may then freely re-arrange pages; create bookmarks and/or hyperlinks; create table of contents; re-number pages; use the commands Rotate, Crop, Copy, Paste, Delete, Replace, and finally secure and publish the documents.
Edit Bookmarks and Hyperlinks: Tools are available for creating bookmark trees to logically represent a document; or drag the bookmark tree across files to create a document archive.
Add Revisions and Annotations: The program offers a wide variety of revision tools available on the Annotation Palette.
Secure Documents: Documents can be secured using passwords.
Custom Fields: You can define custom fields which are useful for post-processing or creating indexes.
Create PDF Forms: You can create electronic forms by designing the form (with static text and graphics) in any authoring application, such as Microsoft Word. Then drag the Word document into PDF Converter Professional, so that it is converted to PDF, then add dynamic fields using the form tools.
Search Documents: You can create indexes across gigabytes of PDF documents. This Unicode based index engine allows searching of both the file contents and predefined custom document properties fields.
Edit Page Contents: You can insert and manipulate clipart. You can edit text on document pages using the Text Touchup tool.
Sign Documents: PDF Converter Professional uses industrial standard PublicPrivate Keys to digitally sign documents.
Sending Documents or Pages: You can send selected pages, or a whole document to mail recipients.
Undo – Redo: Unlimited levels of Redo and Undo help you to correct mistakes when editing the PDF document.
Enjoy Intuitive Browsing: Use the Hand tool with the Dynamic Zoom and Loupe to reveal every detail of the page contents.
6
Starting PDF Converter Professional
There are several ways to start the program:
From the Start menu, select (All) Programs / ScanSoft PDF Professional 3.0 /
PDF Converter Professional 3.0, then click the Open button or select Open from the File menu and select a PDF file. If you select more than one PDF file, they will be opened in separate windows. If you select Microsoft Office files (*.doc, *.rtf, *.xls, *.ppt), they will be converted immediately to PDF files, and will be displayed in separate windows.
Click the program icon on the desktop  if you placed it there, then proceed as described above.
if you placed it there, then proceed as described above.
Double-click on a PDF file: If you choose PDF Converter Professional as the default PDF viewer when prompted, you can double click on a PDF file to start the program and load the selected PDF file.
Browse PDF files on a Web Server: If you choose PDF Converter Professional as the default PDF viewer when prompted, click any PDF URL on a Web page to open the PDF file in the program.
Drag-and-drop files: You can drag-and-drop PDF files onto the PDF Converter Professional program window to have them opened – up to a “Maximum Opened Files” limit , preset under Preferences. You can also drag-and-drop documents (*.doc, *.txt), Excel sheets (*.xls), PowerPoint slides (*.ppt) to have them converted.
Right-click a PDF file: Select Create/Combine/Overlay PDFs in the shortcut menu. PDF Create! Assistant will appear displaying the clicked PDF file name. This method is useful if you want to combine or overlay PDFs. To change settings before PDF creation, select PDF Create! Properties from the shortcut menu.
Right-click an Office file: Select one of the following shortcut menu items:
Create PDF, Create and E-mail PDF, Create/Combine/Overlay PDFs. To change settings before PDF creation, select PDF Create! Properties from the shortcut menu.
Note: You can collect several files written in different formats (PDF and Office files) and located in different folders and combine them into one PDF. Use the Create/Combine/Overlay PDFs shortcut menu item. The clicked files will be added to the PDF Create! Assistant file list.
7
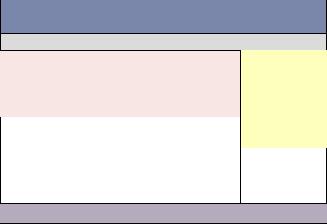
The Workspace
The PDF Converter Professional program window contains a Document Window and an Organizer Panel. The Document Window can display more than one PDF document at a time.
Document Window: Contains Document Views which in turn may have a Page Panel to show Bookmarks, Pages, Document Info, Annotations, etc.
Organizer: This versatile area gives you access to Document and Digital Signature Preferences; Comment, Form, and Touchup Text Properties; the Search Tool, Actions, Stamps, Watermarks and Clip Art.
Menu bar
Main Toolbar
Navigation
Panel
Document View |
Organizer |
|
|
|
|
View bar
The Main Toolbar contains tools grouped by functionality. Right-click on the toolbar area to display the shortcut menu. You can show or hide the tool groups by clicking their names in the shortcut menu.
8
About PDF Toolbars
The ScanSoft PDF Toolbar appears in Microsoft Word and Microsoft Excel.
It has four buttons: The  Open PDF button and the three Create buttons:
Open PDF button and the three Create buttons:
 .
.
The three Create PDF buttons correspond to the PDF Create! menu items in
Microsoft Word, Excel and PowerPoint.
Use the first button to create a PDF file. Use the second one to create and e-mail a PDF file. The third button behaves in different ways depending on the application.
Use  in Microsoft Word to display the Links dialog box. Use
in Microsoft Word to display the Links dialog box. Use  in Microsoft Excel or PowerPoint to display the ScanSoft PDF Create! Properties dialog box. In Microsoft Word you can display this latter dialog box if you choose the ScanSoft PDF Create! printer driver in the Print dialog box and then click in the Properties button.
in Microsoft Excel or PowerPoint to display the ScanSoft PDF Create! Properties dialog box. In Microsoft Word you can display this latter dialog box if you choose the ScanSoft PDF Create! printer driver in the Print dialog box and then click in the Properties button.
Note: Under Microsoft Office 2000 only two buttons will be available: Create PDF and Open PDF. Use the PDF Create! menu items in this case for creating and e- mailing a PDF, or for displaying the ScanSoft PDF Create! Properties dialog box.
In Microsoft PowerPoint only the Create PDF buttons  will appear, while in Microsoft Outlook the
will appear, while in Microsoft Outlook the 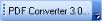 button is available.
button is available.
9
CREATING PDF FILES
Starting PDF Creation
There are several ways to start PDF creation from this program. Check your PDF settings first, and then start PDF creation in one of the following ways:
using PDF Create! Assistant
choosing File / Create PDF / From File...
choosing File / Create PDF and choosing a multiple file command, to call the Create PDF dialog box. This can also be done with the corresponding icons 

 from the Main Toolbar.
from the Main Toolbar.
from the Print dialog box in any print-capable Microsoft Windows application.
using the shortcut menu of a source file.
using drag-and-drop.
The PDF files will be viewable, printable, searchable and editable (they will be “Normal” PDF files) unless the source file came from an imaging application or security permissions prohibit some of these functions.
PDF Create! Assistant
To access PDF Create! Assistant click the  button in the Main Toolbar and choose PDF Create! Assistant.
button in the Main Toolbar and choose PDF Create! Assistant.
List of files
You can use the  button to build up a list of files in PDF Create! Assistant. Alternatively, you can drag-and-drop files from Windows Explorer into the list area. You can remove selected files from this list with the Remove button. The removed files will not be deleted from your computer, only from this list. You can change the order of files with the up and down arrows.
button to build up a list of files in PDF Create! Assistant. Alternatively, you can drag-and-drop files from Windows Explorer into the list area. You can remove selected files from this list with the Remove button. The removed files will not be deleted from your computer, only from this list. You can change the order of files with the up and down arrows.
Options for PDF creation
In the drop-down list you can choose from the following options:
Create one PDF per file
Combine into one PDF document
Overlay files as one PDF document
10
Changing settings
Click the  button to display the ScanSoft PDF Create! Properties dialog box where you can change General Settings and PDF Settings.
button to display the ScanSoft PDF Create! Properties dialog box where you can change General Settings and PDF Settings.
Creating PDF files using the Assistant
1.Build up a list of files.
2.Select the appropriate option for PDF creation.
3.Click the  button and change settings as required.
button and change settings as required.
4.Click PDF Create!
PDF Creation Using the File Menu
You can access a sub-menu from the File Menu and also from the corresponding PDF Create button in the Main Toolbar.
Create PDF dialog box
Select Create PDF from the File menu, then one of the following menu items: o Convert Multiple Files
o Combine Multiple Files o Overlay Multiple Files,
or click the  button in the Main Toolbar and choose one of the following icons
button in the Main Toolbar and choose one of the following icons


 , that correspond to the menu items mentioned above. The Create PDF dialog box will appear.
, that correspond to the menu items mentioned above. The Create PDF dialog box will appear.
Click Add File. Select one or more files in the Open dialog box and click Open. The selected file names will be added to the list.
o If Convert files to PDF documents is selected at the bottom of the Create PDF dialog box, then each selected file will be saved in a separate PDF file.
o If Convert files into one PDF document is selected, then the selected files will be saved into one PDF file.
o If Overlay files as one PDF document is selected, then the longer document will be overlaid with the shorter one. You may optionally specify the relative position of the pages.
Click OK in the Create PDF dialog box.
Use the Window menu to display the created PDF files.
11
Creating PDFs from Files
1.Select Create PDF / From File in the File menu or click  in the Main Toolbar.
in the Main Toolbar.
2.Select the files in the Open dialog box then click Open.
Note: Multiple files can be selected, even if they were created in different applications. Each file will be saved to a separate PDF.
Creating a Blank PDF
Select Create PDF / Blank PDF from the File menu or click  in the Main Toolbar.
in the Main Toolbar.
Creating a PDF from Clipboard Contents
Select Create PDF / From Clipboard or click  from the Main Toolbar button.
from the Main Toolbar button.
PDF Creation From Print-Capable Applications
You can generate PDF files directly from any Microsoft Windows (98, Me, 2000, XP) application using the Print command. In Microsoft Word, Excel and PowerPoint, you can also use the toolbar shortcut to create a PDF file.
Print Command
1.Display the Print dialog box of any print-capable application on your system.
2.Select ScanSoft PDF Create! as the name of your printer and click OK.
3.Name your file in the Save As dialog box.
Note: When you select this printer you are creating a PDF file, not sending the document to a physical printer.
PDF Create! Menu and Toolbar Buttons in Microsoft Word, Excel and PowerPoint
Use the PDF Create! menu items or the corresponding  Create PDF buttons in Microsoft Word, Excel and PowerPoint.
Create PDF buttons in Microsoft Word, Excel and PowerPoint.
Using the Shortcut Menu
Right-click a source file in Windows Explorer or on your desktop and select
Create/Combine/Overlay PDFs in the shortcut menu. PDF Create! Assistant will appear displaying the clicked file name. Add other files as desired and adjust settings before PDF creation.
12
Using Drag-and-Drop
Select one or more files, then drag-and-drop them into the program window. o If you drag-and-drop a single PDF, it will be displayed.
o If you drag-and-drop a single file of a different type, a PDF will be created and displayed.
o If you drag-and-drop multiple files, their names will be displayed in the Create PDF dialog box. Select the required option, to have only one PDF file created, or one for each. Then click OK.
ScanSoft PDF Create! Properties
Dialog Box
The ScanSoft PDF Create! Properties dialog box includes two tabs, General and PDF Settings, where you can modify driver settings. A third tab, About, provides version information about the product.
You can set printing preferences for the current document only, or for all subsequent documents.
To set properties for the current document:
1.On the File menu, select Print to call the Print dialog box.
2.Select ScanSoft PDF Create! as your active printer if it is not already displayed.
3.Click Properties.
4.Select each of the tabs and specify settings for creating PDF files.
5.Click OK to confirm all settings.
To set printing preferences for all documents:
1.On the Windows Start menu, point to Settings, and then click Printers.
2.Right-click ScanSoft PDF Create! and click Printing Preferences.
3.Select each of the tabs and specify settings for creating PDF files.
4.Click OK to confirm all settings.
General Tab
The General tab provides controls for the size and page layout of the PDF file.
Note: Page Setup settings in applications, such as Microsoft Word, may override some General settings made in PDF Create!
13
Paper Size
Select Standard and then choose a page size from the pull-down list, or choose Custom and specify the page dimensions and margins.
Click Add to define or modify additional standard page sizes using page dimensions you specify.
Orientation
Select Portrait or Landscape.
Resolution
This setting influences character spacing, line breaks, and image quality. Usually, higher resolution produces a more accurate layout but a larger file size.
Select a resolution: Screen (72 dpi), Low (150 dpi), Medium (300 dpi), High (600 dpi), 1200 or 2400 dpi (dots per inch).
Low resolution is ideal for screen viewing. However, if you require high-quality hard copy, or accurate control of character position, choose a resolution of at least 600 dpi.
Scale
Specify whether to reduce or enlarge a document, and by what percentage, between 1 and 1000 percent.
Enter a value less than 100 percent to reduce the size of the text and images on the page; enter a value greater than 100 percent to enlarge them.
View Resulting PDF
Select this option to view the PDF file. By default it is selected.
PDF Settings Tab
The PDF Settings Tab provides controls for Compatibility, Web optimizing, Destination and Document Settings. It also provides a choice of standard controls for Font Embedding, Compression, Watermarks and Security. Choose a standard control or click the corresponding Advanced button to fully control the process.
Compatible with
Choose PDF 1.3 or PDF 1.4 or PDF 1.5 to create files compatible with one of these PDF versions.
14
Selecting the PDF 1.4 (compatible with Adobe Acrobat® Reader version 5.0 or higher) option will create PDF 1.4 specific commands, such as “Transparency” and may result in higher quality and smaller file sizes.
Selecting the PDF 1.5 (compatible with Adobe Acrobat® Reader version 6.0 or higher) option will create PDF 1.5 specific commands, such as allowing you to use the more efficient JPEG2000 compression and 128-bit encryption.
Optimized for Web Viewing
Choose this option to increase the viewing speed of your PDF documents on web sites.
Font Embedding
ScanSoft PDF Create! lets you include fonts inside PDF documents. Font embedding slows down PDF creation and increases file size, but it ensures document layout and appearance are preserved, regardless of the fonts available on a reader’s computer. Choose a standard control:
Embed Non-Standard Fonts (default)
Embed All Fonts
Do Not Embed Fonts.
The default embeds all fonts except the most common fonts that all computers should have: typically Arial, Times New Roman, Courier and Symbol.
Click Advanced to see the settings for each standard control. To specify more precise settings for a customized control, click New, name a new control, make the desired settings and click OK.
To specify a list of fonts to be always embedded, de-select Embed All Used Fonts, select Always Embed Fonts, select the desired fonts one-by-one and use the rightfacing arrow button to place them in the Always Embed Fonts panel.
To activate the arrow buttons select the checkbox next to them and select a font. Click an arrow button to change its direction. This lets you add or remove fonts from the lists.
To have all fonts embedded except fonts that you choose, select Embed All Used Fonts, then select Never Embed Fonts; add or remove fonts until the desired ones are listed and click OK.
Note: Font files have a flag to allow or prohibit embedding. ScanSoft PDF Create! respects this instruction.
Use Delete to delete a control. Use Default to return supplied controls to default values and remove user-defined controls.
15
Compression
ScanSoft PDF Create! includes six predefined conversion controls which specify settings for compressing text and graphics (line art) as well as specific compression settings for color images, grayscale images, and monochrome (black and white) images. Compression helps to make your PDF files smaller.
You can select the appropriate control from the drop-down list:
Medium Quality (level 50) (default)
High Quality (level 75)
Low Quality (level 25)
LossLess (level 100)
Image Place Holder (level 5)
No Image (level 0)
Set level 0 to have pictures in the source document dropped from the PDF. Select level 5 to have very low quality images, serving only as place-holders.
You can edit the settings for an existing control, add a new control, or delete an existing control in the Compression Controls dialog box.
To display the Compression Control dialog box:
1.Click the Advanced button.
2.Highlight a conversion control in the list of conversion controls and view or edit the settings as needed.
Modify the Auto-setting
Move the slider from a pre-set value to a value of your choice. This affects the compression for texts, line art and images in your documents.
Use Custom Settings
Select a compression method for any color, grayscale, or monochrome images in your document.
For color and grayscale images, you can choose from a range of qualities for JPEG and ZIP formats, from High to Low.
Which method is best depends on the kind of images in your particular document. Some compression techniques do not lose any detail in the original: these methods are called “lossless.” Lossless methods do not save as much disk space as the other kind of compression, which is called “lossy.” Files compressed using lossy methods can be much smaller than files using lossless methods.
For example, JPEG is best for images requiring a smooth transition from one color or shade to another while ZIP works well for sharper changes. For best results, you might want to try different compression settings for different documents.
16
The default value for each of the predefined conversion controls allows the print driver to choose the best method based on the nature of the image.
For monochrome images, you can choose from ZIP, CCITT Group and Run Length encoding.
CCITT (International Coordinating Committee for Telephony and Telegraphy) compression method works best for black-and-white images made by paint programs and 1-bit scanned images.
Run Length produces the best results for images that contain large areas of solid white or black.
ReSample
Select or clear the ReSample setting. Resampling changes the pixel dimensions (and thus the display size) of an image.
If you choose to ReSample, specify either DownSample or SubSample from the pull-down menu. The default setting is DownSample.
Downsampling decreases the number of pixels in the image. Each pixel it places has the average value of all the pixels it replaces.
Subsampling chooses a pixel in the center of the sample area and replaces the entire area with that pixel at the specified resolution.
Resolution
If you resample images, you can specify a resolution for downsampling or subsampling.
Factory Settings
The Factory Settings button automatically returns compression settings to their original values.
New
Click the New button to create a new conversion control.
Delete
The Delete button removes the currently selected conversion control.
Default
This returns supplied controls to default values and removes user-defined controls.
Security
You can add passwords to PDF files you create and prohibit or allow actions, such as printing, extracting content and editing. Choose a standard control and click Advanced to specify passwords and permissions.
17
You can specify two passwords:
Open Password
Anyone providing this password can view the PDF it protects. This is sometimes called a user password. Further use of such a PDF depends on which permissions are set.
Permissions Password
Anyone providing this password can view the PDF and use it freely, regardless of permissions settings. They can also modify, remove or add permissions settings. This is sometimes called a master or owner password.
Before setting permissions you must supply and confirm a permissions password and specify the encryption strength: 40-bit or 128-bit. This determines which permissions are available. Make your settings and click OK.
Use New to name a new standard security control, make the desired settings and click OK. Use Delete to remove a security control. Use Default to return supplied controls to default values and remove user-defined controls.
Note: Be sure to note the passwords you assign; without them you will not be able to re-open the PDF files you created. Successful PDF protection depends on good password distribution management.
Note: Older PDF viewers may support only 40-bit encryption.
Note: ScanSoft PDF Create! usually creates “Normal” PDF files. That means they can be viewed, printed, searched and modified in a PDF editor. But if some actions are prohibited and a user cannot supply the correct permissions password, the PDF may appear as image-only.
Watermarks
ScanSoft PDF Create! lets you add watermarks to the first page or all pages of your PDF files. A watermark is like a stamp: it can come from text (such as ‘Confidential’, ‘Draft’ or ‘Sample’), from an image (such as a company logo) or from a composite, which is a combination of existing watermarks. A page from an existing PDF can also be used as a watermark in a new PDF.
Watermark Name
Choose from standard watermark controls:
Company logo (import your company logo from an image or PDF file) Do Not Copy (gray vertical text, top left)
Draft only (gray, angled text, centered) Sample Only (red, angled text, bottom left)
Crosspage Watermark (import image from an image or PDF file) PDF Watermark (import image from an image or PDF file) Composite Watermark (mixture of text and image watermarks) Confidential (5 choices: gray text in different locations)
18
Opacity
Defines how transparent the watermark should be. Use the slider or edit box to define a value between 0 (fully transparent) and 100 (fully opaque). PDF files in version 1.3 cannot interpret this setting, watermarks appear at full strength (100).
First Page Only
Select this to have the watermark placed only on the first page, or on the first two pages in the case of a cross-page watermark. If you de-select this, the watermark will be placed on all pages in the PDF.
As Background
Select this to have the watermark placed in the background of the PDF, underneath the other page content. If you de-select this, the watermark is placed on the top of the page content. In this case a partly transparent watermark is usually advisable.
Advanced
Click this button to see a preview of the selected watermark control. Use the controls to modify the appearance of the selected watermark. The preview shows the effects of your settings. When you are satisfied, click OK to save the changes. Use New to define a new watermark control and Delete to delete a control. Use Default to restore the controls to the values listed above for the standard controls and to delete any user-defined watermarks.
When modifying or adding a new watermark, first choose the watermark type (text, image, composite) because this determines which options appear.
Text:
Enter the watermark text, define a font, size, color, style and angle (from minus 90 degrees to plus 90 degrees). The color control displays the current color. Select Outline Only to have watermark characters displayed in outline. De-select this to have filled in characters at the defined opacity. Choose an anchor point for the text and vertical and horizontal offsets (X and Y margins) relative to the anchor point.
Image/PDF:
Browse for an image file (BMP, DIB, JPG, PNG, TIFF or PCX) or a PDF file. When a multi-page file is chosen, specify one page to be used. Marked Area Only relates only to PDF files – select it to use only the visible part of the page. Fix or release the aspect ratio. If you de-select Cover Whole Page, you can define the size and location for the image.
Composite:
You build a composite watermark from existing ones. Click New, provide a name, and choose Composite as watermark type. All available watermarks are listed in the lower list box. Select the desired ones and click Add to place them in the top
19
panel under Composite properties. Click OK to save your choices. Select an existing composite watermark to modify its contents, using the Add and Remove buttons. Watermarks listed in the top panel contribute to the composite.
A cross-page watermark appears split across two consecutive pages. When you select this, the positioning options change. Select a binding side and a clearance from the binding side (default is 0). Select Duplex to have the watermark appear on facing pages.
Note: To simulate human stamping, PDF Create! will randomly shift or rotate the watermark slightly, to make each watermark unique.
Destination
The Destination area provides controls that specify how to save PDF files and how to send PDF files as e-mail attachments.
Naming Method
Select a naming method from the pull-down menu:
Query the filename: During printing, PDF Create! will display the Save As dialog box in which you can enter a target file name. This is the default setting.
Specify filename below: Choose this method to enter a full file directory path in the PDF pathname field.
Save in named folder; prompt filename: Choose this method to create a PDF file in the directory specified in the PDF Pathname field. PDF Create! will prompt you to enter the file name during printing. The directory will be created if necessary.
Save in named folder; auto-name file: Depending on the application, this method tells PDF Create! to generate the PDF filename automatically and store the file in the directory specified in the Pathname field. If no directory path is available, the file will be stored in the Output directory under the PDF Create! installation directory.
Mail result only, do not save the file: Choose this method to create a PDF file and attach it to a new e-mail message. The file will not exist elsewhere on your system.
PDF Name or Folder
Enter the target location here. PDF Create! saves files to this location and/or name unless you choose to Query the file name.
20
If File Exists
Choose one of following options to resolve a filename conflict:
Show Warning Dialog: PDF Create! displays a Warning dialog box in which you can choose to Replace existing file or Add trailing number to filename. Click Cancel to terminate the operation without saving anything.
Replace existing file: The new PDF document replaces the existing file.
Add trailing number to filename: The new PDF filename uses the target filename followed by a sequential number.
Insert at start of existing file: The new PDF pages will be inserted at the beginning of the existing file.
Append to existing file: The new PDF pages will be inserted at the end of the existing file.
Overlay with existing PDF: The new PDF will be overlaid with the existing file. Click the  Overlay button to control how the overlay should be performed.
Overlay button to control how the overlay should be performed.
Send Mail
Check this setting to attach your PDF file to a new e-mail message. If you do not want to save the PDF file, you should also select the Mail result only, do not save the file setting above.
Document Settings
Select the checkmark and click Edit to specify options for PDF files you create from now on. Click an item to modify it.
Click on Yes or No to change its value.
Click a multiple-choice item to open the drop-down list of choices.
Click on Title, Subject, Author or Keywords to open an edit box.
The last item lets you add, define and delete custom document information fields.
De-select the Document Settings checkmark if you want to print a PDF file using default settings instead of those specified. This means, for instance, that the author name will be taken from your computer system.
Select the checkmark again to restore your stored settings.
About PDF Create! 3 Tab
View copyright information, your serial number and access the Quick Reference Guide.
21
Troubleshooting for PDF Creation
I do not see any controls in my PDF viewer.
Check Document Settings. You may have specified Hide Menu Bar, Hide Toolbar or Hide Window Controls.
I cannot edit the PDF file.
If the source file was created by an imaging application, the PDF may not be editable. Also check password protection, use the permissions password to unlock the file. If a recipient complains the file is not editable, decide whether or not to supply the permissions password.
I see unwanted text or pictures in the background or foreground.
Check that a watermark is not enabled by mistake.
I see jumbled text or pictures on the page, with items on top of each other.
Check that overlay was not used during PDF creation. If it was used intentionally, check that the chosen files have content suitable for the overlay.
My PDF viewer will not open the PDF.
Check that the PDF version is suitable for your PDF viewer. For instance: Versions up to 1.3 can be opened by version 4 of Adobe Acrobat. Versions up to 1.4 can be opened by version 5 of Adobe Acrobat Versions up to 1.5 can be opened by version 6 of Adobe Acrobat.
Pictures have disappeared from the PDF.
Check the compression setting. The automatic setting must be 5 or above for pictures to appear.
Pictures do not print well.
Check compression settings. Increase the resolution settings or raise the automatic setting so that it is above 50. Screen display can tolerate lower resolutions and higher compression, but for good-quality printing you should reduce the compression.
I see lines, sometimes long and diagonal when I edit the PDF text.
You may see this if you have text watermarks on the page. The line is the editing cursor for the watermark text.
PDF creation fails.
You must have a print-enabled application on your system that can handle the source file and that is associated with it.
22
EDITING PDF FILES
PDF Converter Professional 3 is a powerful tool for viewing, editing and archiving PDF files. The workspace consists of the following parts: Document View, Navigation Panel and Organizer.
Viewing and Editing PDF Pages
Document View
You can choose different page layout and magnification factors to read document pages. In the Preferences panel under User Interface select Show Viewbar and click Apply if you want to change between small and large size buttons in the view bar. Large size buttons are available only for the most frequently used browsing commands, such as scrolling and zooming pages.
Setting Page Layout
Use the layout commands in the View menu or the  layout buttons to switch between three different layout modes for viewing PDF pages.
layout buttons to switch between three different layout modes for viewing PDF pages.
Single Page
Click the  Single Page button on the view bar; or choose Single Page in the View menu to display one page in the Document View at a time.
Single Page button on the view bar; or choose Single Page in the View menu to display one page in the Document View at a time.
Continuous
Click the  Continuous button on the view bar; or choose Continuous in the View menu to arrange the pages in a continuous vertical column.
Continuous button on the view bar; or choose Continuous in the View menu to arrange the pages in a continuous vertical column.
Continuous-Facing
Click the  Facing page button on the view bar; or choose Continuous-Facing in the View menu to arrange the pages side-by-side with a two-page spread display in a continuous vertical column. If a document has more than two pages, you can decide whether to display the first page on the right by choosing Properties in the Document menu.
Facing page button on the view bar; or choose Continuous-Facing in the View menu to arrange the pages side-by-side with a two-page spread display in a continuous vertical column. If a document has more than two pages, you can decide whether to display the first page on the right by choosing Properties in the Document menu.
Important: In Single Page mode, the Edit / Select All command selects all text on the current page. In Continuous and Continuous-Facing modes, it selects all text in the whole PDF document.
Fitting Page to Document View
Use the  buttons on the view bar or choose menu commands under Zoom To in the View menu to resize the page view according to the Document View.
buttons on the view bar or choose menu commands under Zoom To in the View menu to resize the page view according to the Document View.
23
Actual Size
Click the 1:1 button, or choose Actual Size in the View menu to resize the page to 100% magnification.
Fit Width
Click the Fit Width button, or choose Fit Width in the View menu to resize the page to fit the width of the Document View.
Fit Page
Click the Fit Page button, or choose Fit Page in the View menu to resize the page to fit entirely in the Document View.
Fit Height
Choose Fit Height in the View menu to resize the page to fit the height of the Document View.
Zooming Pages
You can enlarge or reduce a page to any size allowed – within the range of the minimum and maximum zoom levels. When you zoom-in to a size larger than the window, you can use the hand tool to move the page.
Using the Zoom controls
Click the  Zoom buttons beside the magnification level box (on the view bar) to expand or reduce the current Document View. You may also choose a preset zoom factor or enter a desired factor directly.
Zoom buttons beside the magnification level box (on the view bar) to expand or reduce the current Document View. You may also choose a preset zoom factor or enter a desired factor directly.
Using the Zoom-in / Zoom-out tool
Select the Zoom-in button to enlarge, or the Zoom-out button to reduce the view; or choose Blow Up or Reduce under Zoom To in the View menu.
While one of the Zoom tools is selected, you can press the Ctrl key to switch between the Zoom-in and Zoom-out tool.
Using page thumbnail to zoom
Drag corners of the page-view box on the page thumbnail in the Navigation panel, to reduce or expand the view of the page.
The Navigation Panel
To display or close the Navigation Panel, select Navigation Panel / Show/Hide from the View menu or push F6. Several palettes are included in the Navigation Panel for displaying contents (outline), pages, and document info. You can switch between
24
different palettes by clicking the related icons on top of the Navigation Panel, or the corresponding menu item from the View menu.
The  Navigation Panel tools from left to right are as follows: Split Panel, Pages, Bookmarks, Comments, Signatures, Properties.
Navigation Panel tools from left to right are as follows: Split Panel, Pages, Bookmarks, Comments, Signatures, Properties.
Split Panel
Click  to split the Navigation Panel to display all the palettes, or to remove the split. Drag palette borders as desired.
to split the Navigation Panel to display all the palettes, or to remove the split. Drag palette borders as desired.
Pages Palette
This palette displays miniature pages or thumbnails to give an overview of each whole page. See Arranging Pages for details.
Page view box
A red page view box on the current thumbnail image shows which part of the page is currently visible in Document View. You can drag the box to move the Document View; or drag any of the four corners of the box to resize the Document View.
Bookmark Palette
Bookmarks show the hierarchy of a document. You can use them as a table of contents. Click a bookmark to display the associated page.
Bookmark shortcut menu
Right-click in the Bookmark Palette to show the shortcut menu where you can make a new bookmark, delete or rename an existing bookmark, or change its appearance; or define actions associated with the bookmark. In the last case the relevant panel of the Organizer will appear.
Re-arranging bookmarks
You can drag selected bookmarks (or a whole bookmark tree) and move them to a different location (level) – within the same document or across different documents.
Creating a document archive
To organize several related documents into one archive, you can create a new empty PDF document and drag all bookmarks of the related documents into this newly created bookmark file. You will then be able to click on the bookmarks in the file to bring up the related Document View.
Comments Palette
Information (author name, date, contents) on Note, File Attachment, Drawings, Markups and Stamps are displayed in the Comments Palette.
25

You can sort items in the Comments Palette by author, type, date, color, etc. using the shortcut menu. If the opened PDF does not contain any notes, attachments, etc. this palette remains empty.
Signatures Palette
Any information (status, name, date, etc.) on digital signatures will be shown in the Signatures Palette.
Properties Palette
All document-related information is displayed in this palette; some fields are available for editing. See Document Properties in the section.
The Organizer
Click Organizer Panel in the View menu, or press F7 to display or hide the Organizer.
Click the  button to display a panel as stand-alone.
button to display a panel as stand-alone.
Click  to put the stand-alone panel back to the Organizer.
to put the stand-alone panel back to the Organizer.
Click  to dock the Organizer.
to dock the Organizer.
Click  to roll up the panel, so only the Organizer caption will be seen.
to roll up the panel, so only the Organizer caption will be seen.
Display the different panels by clicking the Organizer tools at the bottom of the Organizer.
Preferences, Search, Set Action, Comment Properties, Stamp, TouchupText
Properties, Watermark, Clip Arts, Form Properties and Digital Signature Preferences (named from left to right). They may appear in a different order in the program.
Preferences Panel
Use the Preferences command in the Edit menu, or the  Preferences tool from the Main Toolbar or at the bottom of the Organizer to display the Preferences Panel in the Organizer.
Preferences tool from the Main Toolbar or at the bottom of the Organizer to display the Preferences Panel in the Organizer.
Option Settings
General Settings
These settings decide the Document View when opening a new document. The option Set as Default Viewer lets you specify that this program must be the default viewer for PDF files on your system.
26
Smooth Settings
Smooth text, graphics, line and image to improve the rendering quality on screen display; and you can gray out text below a defined character size.
User Interface
The Click Hand Tool option allows you to choose whether to have the page scroll when you click the Hand tool and also decide the scrolling speed. This can be useful when you want to quickly scan-read a document to get an overview of it.
Check the Show View bar setting to display the large view bar, otherwise the small view bar is used.
Miscellaneous
Choose a suitable font size for popup comments and bookmarks. It is also here that you can decide on an expiry date for your cookies. Cookies are web servergenerated pieces of information stored on web clients. Cookies preserve frequently or recently entered information in the text fields of your forms. Their life-span can be set to one, two or three days; one week, one month or one year. The use of cookies is optional. If you do not want to use them, select No cookie.
Searching/Archiving Documents
PDF Converter Professional helps to locate information in PDF documents by looking for phrases, words or word fragments in the current document, a specified folder or in an Indexed Archive.
Click Edit / Search or the  Search tool in the Main Toolbar or at the bottom of the Organizer to display the Search panel:
Search tool in the Main Toolbar or at the bottom of the Organizer to display the Search panel:
Search Phrases
Enter any words, word fragments, or phrases of interest. Optionally, you may enter logical operators such as AND, OR to refine your search.
The following logical operators are available:
And: "&"
Or: "|".
Not: "~".
Parentheses: "(", ")".
27
 Loading...
Loading...