Netopia Firmware 4000 User Manual

Netopia® Firmware User Guide
Netopia® 4000-Series Equipment
Netopia Firmware Version 5.4
Copyright
Copyright© 2004, Netopia, Inc. Netopia and the Netopia logo are registered trademarks belonging to Netopia, Inc., registered U.S. Patent and Trademark Office. Broadband Without Boundaries and 3-D Reach are trademarks belonging to Netopia, Inc. All other trademarks are the property of their respective owners. All rights reserved.
Netopia, Inc.
6001 Shellmound Street
Emeryville, CA 94608
U.S.A.
Part Number
Netopia part number 6161184-00-01
Contents
Contents iii
Chapter 1 — Introduction.......................................................... |
1-1 |
What’s New in Netopia Firmware Version 5.4 ................... |
1-1 |
Console-based Management........................................... |
1-2 |
Netopia Console Menus ................................................. |
1-2 |
Netopia Models ............................................................. |
1-3 |
Screen differences .............................................. |
1-3 |
Connecting through a Telnet Session............................... |
1-4 |
Configuring Telnet software................................... |
1-4 |
Connecting a Console Cable to your Equipment................ |
1-5 |
Navigating through the Console Screens.......................... |
1-7 |
Chapter 2 — WAN and System Configuration ............................. |
2-1 |
WAN Configuration ......................................................... |
2-1 |
ADSL Line Configuration screen ............................ |
2-2 |
SDSL/IDSL Configuration screen........................... |
2-3 |
G.SHDSL Line Configuration screen....................... |
2-6 |
T1 Line Configuration screen ................................ |
2-7 |
Frame Relay Configuration .............................................. |
2-9 |
Frame Relay DLCI configuration........................... |
2-11 |
Multiple ATM Permanent Virtual Circuits ........................ |
2-16 |
Multiple ATM PVC overview ................................. |
2-16 |
Multiple ATM PVC configuration ........................... |
2-16 |
Editing circuits................................................... |
2-20 |
Changing a circuit .............................................. |
2-21 |
Monitoring multiple virtual circuits....................... |
2-22 |
Creating a New Connection Profile................................. |
2-24 |
The Default Profile ....................................................... |
2-28 |
IP parameters (default profile) screen.................. |
2-29 |
Scheduled Connections................................................ |
2-29 |
Viewing scheduled connections........................... |
2-30 |
Adding a scheduled connection........................... |
2-31 |
Set Weekly Schedule.......................................... |
2-32 |
Set Once-Only Schedule ..................................... |
2-33 |
iv Firmware User Guide
Modifying a scheduled connection....................... |
2-34 |
Deleting a scheduled connection......................... |
2-34 |
System Configuration Screens ...................................... |
2-35 |
System configuration features............................. |
2-35 |
IP Setup............................................................ |
2-36 |
Filter Sets ......................................................... |
2-36 |
IP Address Serving............................................. |
2-36 |
Network Address Translation (NAT) ...................... |
2-36 |
Stateful Inspection firewall ................................. |
2-37 |
Date and time ................................................... |
2-42 |
Console Configuration ........................................ |
2-43 |
SNMP (Simple Network Management Protocol)..... |
2-43 |
Security............................................................. |
2-43 |
Upgrade Feature Set .......................................... |
2-43 |
RFC-1483 Transparent Bridging........................... |
2-44 |
Logging ............................................................. |
2-46 |
Chapter 3 — Multiple Network Address Translation ................... |
3-1 |
Overview ....................................................................... |
3-1 |
Features ............................................................. |
3-2 |
Supported traffic ................................................. |
3-5 |
Support for Microsoft Network (MSN) Messenger ... |
3-5 |
Support for AOL Instant Messenger (AIM) |
|
File Transfer ........................................................ |
3-5 |
MultiNAT Configuration ................................................... |
3-6 |
Easy Setup Profile configuration ............................ |
3-6 |
Server Lists and Dynamic NAT configuration........... |
3-7 |
IP setup .............................................................. |
3-7 |
Modifying map lists............................................ |
3-13 |
Adding Server Lists...................................................... |
3-15 |
Modifying server lists ......................................... |
3-18 |
Deleting a server ............................................... |
3-20 |
Binding Map Lists and Server Lists ............................... |
3-21 |
Contents v
IP profile parameters.......................................... |
3-21 |
IP Parameters (WAN Default Profile) .................... |
3-23 |
NAT Associations ......................................................... |
3-25 |
IP Passthrough ............................................................ |
3-27 |
MultiNAT Configuration Example .................................... |
3-31 |
Chapter 4 — Virtual Private Networks (VPNs)............................ |
4-1 |
Overview ....................................................................... |
4-1 |
About PPTP Tunnels ....................................................... |
4-4 |
PPTP configuration ............................................... |
4-4 |
About IPsec Tunnels....................................................... |
4-7 |
About ATMP Tunnels....................................................... |
4-8 |
ATMP configuration .............................................. |
4-8 |
Encryption Support ...................................................... |
4-10 |
MS-CHAP V2 and 128-bit strong encryption ......... |
4-11 |
ATMP/PPTP Default Profile............................................ |
4-11 |
VPN QuickView ............................................................ |
4-13 |
Dial-Up Networking for VPN ........................................... |
4-14 |
Installing Dial-Up Networking............................... |
4-14 |
Creating a new Dial-Up Networking profile ............ |
4-15 |
Configuring a Dial-Up Networking profile............... |
4-16 |
Installing the VPN Client ............................................... |
4-17 |
Windows 95 VPN installation .............................. |
4-17 |
Windows 98 VPN installation .............................. |
4-18 |
Connecting using Dial-Up Networking................... |
4-19 |
Allowing VPNs through a Firewall ................................... |
4-19 |
PPTP example.................................................... |
4-20 |
ATMP example ................................................... |
4-22 |
Windows Networking Broadcasts................................... |
4-25 |
Chapter 5 — Internet Key Exchange (IKE) IPsec |
|
Key Management for VPNs ................................... |
5-1 |
Overview ....................................................................... |
5-1 |
Internet Key Exchange (IKE) Configuration........................ |
5-2 |
vi Firmware User Guide
Adding an IKE Phase 1 Profile ............................... |
5-4 |
Changing an IKE Phase 1 Profile ........................... |
5-8 |
Key Management........................................................... |
5-9 |
IPsec WAN Configuration Screens ................................. |
5-18 |
IPsec Manual Key Entry................................................ |
5-19 |
VPN Quickview................................................... |
5-20 |
WAN Event History Error Reporting...................... |
5-21 |
Chapter 6 — IP Setup ............................................................... |
6-1 |
IP Setup........................................................................ |
6-2 |
IP subnets........................................................... |
6-4 |
Static routes ....................................................... |
6-6 |
RIP-2 MD5 Authentication............................................. |
6-10 |
Overview ........................................................... |
6-10 |
Authentication configuration................................ |
6-10 |
Connection Profiles and Default Profile ................ |
6-16 |
IP Address Serving ...................................................... |
6-17 |
IP Address Pools................................................ |
6-20 |
DHCP NetBIOS Options ...................................... |
6-22 |
More Address Serving Options...................................... |
6-24 |
Configuring the IP Address Server options ........... |
6-25 |
DHCP Relay Agent........................................................ |
6-30 |
Connection Profiles ...................................................... |
6-32 |
Multicast Forwarding.................................................... |
6-34 |
Chapter 7 — Line Backup ......................................................... |
7-1 |
External Dial Backup Support ......................................... |
7-2 |
Configuring External Dial Backup..................................... |
7-2 |
WAN Configuration ......................................................... |
7-2 |
Backup Configuration screen ................................ |
7-5 |
Connection Profiles ........................................................ |
7-7 |
Using Scheduled Connections with Backup ...................... |
7-8 |
Management/Statistics................................................ |
7-10 |
QuickView ................................................................... |
7-12 |
Contents vii
Event Logs .................................................................. |
7-12 |
SNMP Support ............................................................ |
7-13 |
Backup Default Gateway............................................... |
7-13 |
Backup Configuration screen .............................. |
7-13 |
IP Setup screen ................................................. |
7-15 |
Backup Management/Statistics .......................... |
7-16 |
QuickView ......................................................... |
7-17 |
Chapter 8 — Voice Configuration............................................... |
8-1 |
Introduction................................................................... |
8-1 |
Explanation of terms ............................................ |
8-1 |
Configuring the Voice Features ........................................ |
8-2 |
Chapter 9 — Monitoring Tools ................................................... |
9-1 |
Quick View Status Overview............................................ |
9-1 |
General status..................................................... |
9-2 |
Current status ..................................................... |
9-3 |
Status lights........................................................ |
9-3 |
Statistics & Logs ........................................................... |
9-4 |
Event Histories .............................................................. |
9-4 |
IP Routing Table............................................................. |
9-7 |
General Statistics .......................................................... |
9-7 |
System Information........................................................ |
9-9 |
Simple Network Management Protocol (SNMP) - V2c ...... |
9-10 |
Enterprise-specific SNMP Changes ...................... |
9-10 |
The SNMP Setup screen..................................... |
9-11 |
SNMP traps....................................................... |
9-12 |
Chapter 10 — Security ........................................................... |
10-1 |
Suggested Security Measures....................................... |
10-1 |
Console Tiered Access – Two Password Levels .............. |
10-2 |
UPnP Support.................................................... |
10-2 |
Superuser configuration ..................................... |
10-3 |
Limited user configuration .................................. |
10-4 |
viii Firmware User Guide
Advanced Security Options ................................. |
10-5 |
User access password ....................................... |
10-7 |
User menu differences....................................... |
10-8 |
User Accounts ........................................................... |
10-15 |
Telnet Access ............................................................ |
10-17 |
About Filters and Filter Sets........................................ |
10-18 |
What’s a filter and what’s a filter set? ............... |
10-18 |
How filter sets work ......................................... |
10-18 |
How individual filters work ................................ |
10-20 |
Design guidelines ............................................ |
10-25 |
Working with IP Filters and Filter Sets .......................... |
10-26 |
Adding a filter set............................................. |
10-27 |
Deleting a filter set .......................................... |
10-31 |
A sample filter set............................................ |
10-31 |
Policy-based Routing using Filtersets........................... |
10-34 |
TOS field matching........................................... |
10-35 |
Firewall Tutorial ......................................................... |
10-37 |
General firewall terms ...................................... |
10-37 |
Basic IP packet components............................. |
10-37 |
Basic protocol types......................................... |
10-37 |
Firewall design rules ........................................ |
10-38 |
Filter basics..................................................... |
10-40 |
Example filters................................................. |
10-41 |
Configuration Management ......................................... |
10-44 |
TFTP and X-Modem........................................... |
10-47 |
Call Filtering .............................................................. |
10-48 |
Chapter 11 — Utilities and Diagnostics ................................... |
11-1 |
Ping ............................................................................ |
11-2 |
Trace Route................................................................. |
11-4 |
Telnet Client ................................................................ |
11-5 |
Factory Defaults .......................................................... |
11-6 |
Transferring Configuration and Firmware Files with TFTP.. 11-6
Contents ix
Updating firmware.............................................. |
11-7 |
Downloading configuration files ........................... |
11-8 |
Uploading configuration files ............................... |
11-9 |
Transferring Configuration and Firmware Files |
|
with XMODEM.............................................................. |
11-9 |
Updating firmware............................................ |
11-10 |
Downloading configuration files ......................... |
11-11 |
Uploading configuration files ............................. |
11-11 |
Restarting the System ............................................... |
11-12 |
T1 Line Statistics and Diagnostics .............................. |
11-12 |
Appendix A — Troubleshooting.................................................. |
A-1 |
Configuration Problems .................................................. |
A-1 |
Console connection problems............................... |
A-2 |
Network problems................................................ |
A-2 |
How to Reset the Router to Factory Defaults.................... |
A-3 |
Power Outages .............................................................. |
A-3 |
Technical Support .......................................................... |
A-4 |
How to reach us .................................................. |
A-4 |
Appendix B — Understanding IP Addressing .............................. |
B-1 |
What is IP?.................................................................... |
B-1 |
About IP Addressing ....................................................... |
B-1 |
Subnets and subnet masks .................................. |
B-2 |
Example: Using subnets on a Class C IP internet ... |
B-3 |
Example: Working with a Class C subnet................ |
B-5 |
Distributing IP Addresses ............................................... |
B-5 |
Technical note on subnet masking ........................ |
B-6 |
Configuration ....................................................... |
B-7 |
Manually distributing IP addresses ........................ |
B-8 |
Using address serving.......................................... |
B-8 |
Tips and rules for distributing IP addresses ........... |
B-9 |
Nested IP Subnets....................................................... |
B-11 |
Broadcasts.................................................................. |
B-14 |
x Firmware User Guide
Packet header types .......................................... |
B-14 |
Appendix C — Binary Conversion Table...................................... |
C-1 |
Index |
|
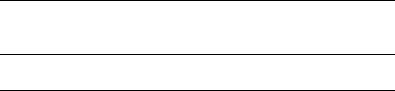
Introduction 1-1
Chapter 1
Introduction
This Firmware User Guide covers the advanced features of the Netopia 4000-Series Router and IAD families.
Your Netopia equipment offers advanced configuration features in addition to Easy Setup. The advanced feature screens are accessed through the Main Menu of the console configuration screen. This Firmware User Guide documents the advanced features, including advanced testing, security, monitoring, and configuration features. This Firmware User Guide should be used as a companion to the Easy Setup configuration instructions in the Netopia Router Getting Started guide or the applicable User’s Reference Guide. You should read the Getting Started guide before reading this Firmware User Guide.
Note: This Guide also includes descriptions of new features and changes to the functionality of the firmware for the current release, Netopia Firmware Version 5.4. Such descriptions supersede the descriptions of the corresponding features given in the original User’s Reference Guide, if any, accompanying your product.
What’s New in Netopia Firmware Version 5.4
New in Netopia Firmware Version 5.4 are the following features:
■Multiple Data Link Encapsulation support on ATM-based WAN interfaces See “Multiple Data Link Encapsulation Settings” on page 2-25.
■Stateful Inspection Firewall
See “Stateful Inspection firewall” on page 2-37.
■IP Passthrough support
See “IP Passthrough” on page 3-27.
■Universal Plug-and-Play support (UPnP™) See “UPnP Support” on page 10-2.
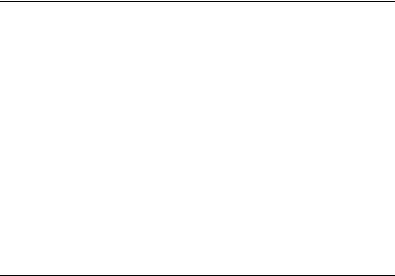
1-2 Firmware User Guide
Console-based Management
Console-based management is a fast menu-driven interface for the capabilities built into the Netopia Firmware Version 5.4. Console-based management provides access to a wide variety of features that the router supports. You can customize these features for your individual setup. This chapter describes how to access the console-based management screens.
This section covers the following topics:
■“Netopia Console Menus” on page 1-2
■“Netopia Models” on page 1-3
■“Connecting through a Telnet Session” on page 1-4
■“Connecting a Console Cable to your Equipment” on page 1-5
■“Navigating through the Console Screens” on page 1-7
Netopia Console Menus
Console-based management screens contain the main entry points to the Netopia Firmware Version 5.4 configuration and monitoring features. The entry points are displayed in the Main Menu shown below:
|
Netopia Data Router |
|
|
|
Netopia IAD |
||||
|
|
|
|
|
|
|
|
||
|
|
|
|
|
|
|
|
||
|
Netopia Router |
|
|
|
|
Netopia IAD |
|
||
|
Easy Setup... |
|
|
|
|
Easy Setup... |
|
|
|
|
WAN Configuration... |
|
|
|
WAN Configuration... |
|
|||
|
System Configuration... |
|
|
|
System Configuration... |
|
|||
|
Utilities & Diagnostics... |
|
|
|
Voice |
Configuration... |
|
||
|
Statistics |
& Logs... |
|
|
|
Utilities & Diagnostics... |
|
||
|
Quick Menus |
... |
|
|
|
Statistics |
& Logs... |
|
|
|
Quick View... |
|
|
|
|
Quick |
Menus |
... |
|
|
|
|
|
|
|
Quick |
View... |
|
|
|
Return/Enter goes to Easy Setup |
-- minimal configuration. |
|
|
|
|
|
|
|
|
You always start from this main |
screen. |
|
|
|
Return/Enter goes to Easy Setup |
-- minimal configuration. |
|
|
|
|
|
|
|
|
You always start from this |
main |
screen. |
|
|
|
|
|
|
|
|
|
|
|
■The Easy Setup menus display and permit changing the values contained in the default connection profile. You can use Easy Setup to initially configure the router directly through a console session.
Easy Setup menus contain up to five descendant screens for viewing or altering these values. The number of screens depends on whether you have optional features installed.
The Getting Started manual describes the Easy Setup menus to get you up and running quickly.
■The WAN Configuration menu displays and permits changing your connection profile(s), Virtual Private
Networks (VPNs) and default profile, creating or deleting additional connection profiles, and configuring or

Introduction 1-3
reconfiguring the manner in which you may be using the router to connect to more than one service provider or remote site. See “WAN Configuration,” beginning on page 2-1. See also Chapter 4, “Virtual Private Networks (VPNs).”
■The System Configuration menus display and permit changing:
• IP Setup |
• Filter Sets |
• IP Address Serving |
• Network Address Translation (NAT) |
• Stateful Inspection |
• Date and Time |
• Console Configuration |
• SNMP (Simple Network |
• Security |
|
Management Protocol) |
|
• Upgrade Feature Set |
• Change Device to a Bridge |
• Logging |
See “System Configuration Screens,” beginning on page 2-35.
■For IADs, the Voice Configuration menus provide the tools for configuring the voice telephone features available in Netopia Firmware Version 5.4. See Chapter 8, “Voice Configuration.”
■The Utilities & Diagnostics menus provide a selection of seven tools for monitoring and diagnosing the router's behavior, as well as for updating the firmware and rebooting the system. See Chapter 11, “Utilities and Diagnostics.”
■The Statistics & Logs menus display nine sets of tables and device logs that show information about your router, your network, and their history. See “Statistics & Logs,” beginning on page 9-4.
■The Quick Menus screen is a shortcut entry point to the most commonly used configuration menus that are accessed through the other menu entry points.
■The Quick View menu displays at a glance current real-time operating information about your router. See “Quick View Status Overview” on page 9-1.
Netopia Models
This Firmware User Guide covers all of the Netopia 4000-Series Router and IAD models. However some information in this guide will only apply to a specific model.
Screen differences
Because different Netopia 4000-Series models offer many different features and interfaces, the options shown on some screens in this Firmware User Guide may not appear on your own particular model’s console screen.
These differences are noted throughout the manual.
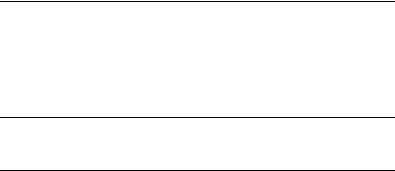
1-4 Firmware User Guide
Connecting through a Telnet Session
Features of the Netopia Firmware Version 5.4 can be configured through the console screens.
Before you can access the console screens through Telnet, you must have:
■A network connection locally to the router or IP access to the router.
Note: Alternatively, you may have a direct serial console cable connection using a provided console cable and the Console port on the back of the router. Some models do not have a console port. For more information on attaching the console cable, see “Connecting a Console Cable to your Equipment” on page 1-5.
■Telnet software installed on the computer you will use to configure the router
Configuring Telnet software
If you are configuring your device using a Telnet session, your computer must be running a Telnet software program.
■If you connect a PC with Microsoft Windows, you can use a Windows Telnet application or simply run Telnet from the Start menu.
■If you connect a Macintosh computer, you can use the NCSA Telnet program supplied on the Netopia CD. You install NCSA Telnet by simply dragging the application from the CD to your hard disk. Mac OS X users can run Telnet in the Terminal application, found in the Mac OS X Utilities folder.

Introduction 1-5
Connecting a Console Cable to your Equipment
Many Netopia models include a serial console port labeled “Console” on the back panel. You can perform all of the system configuration activities for your Netopia equipment through a local serial console connection, if available, using terminal emulation software, such as HyperTerminal provided with Windows 95, 98, 2000, or NT on the PC, or ZTerm, included on the Netopia CD, for Macintosh computers.
You attach the Netopia device to either a PC or Macintosh computer via the serial port on the computer. (On a Macintosh computer, the serial port is called the Modem port or Printer port. Since Macintosh computers have different serial bus connectors, you may need a USB-to-DB-9 or USB-to-serial adapter. These are available from a variety of third-party manufacturers.) This connection lets you use the computer to configure and monitor the Router via the console screens.
Example back panel
Ethernet
|
DSL |
4 |
|
|
|
|
3 |
|
|
|
2 |
|
|
|
|
1 |
|
|
|
|
|
Console |
|
Power |
|||||||||||||||||||||||||
|
|
|
|
|
|
|
|
|
|
|
|
|
|
|
|
|
|
|
|
|
|
|
|
|
|
|
|
|
|
|
|
|
|
|
|
|
|
|
|
|
|
|
|
|
|
|
|
|
|
|
|
|
|
|
|
|
|
|
|
|
|
|
|
|
|
|
|
|
|
|
|
|
|
|
|
|
|
|
|
|
|
|
|
|
|
|
|
|
|
|
|
|
|
|
|
|
|
|
|
|
|
|
|
|
|
|
|
|
|
|
|
|
|
|
|
|
|
|
|
|
|
|
|
|
|
|
|
|
|
|
|
|
|
|
|
|
|
|
|
|
|
|
|
|
|
|
|
|
|
Console connection port
DB-9 (male)
To connect to your computer for serial console communication, use a console cable appropriate to your platform:
■A DB-9 connector end attaches to a PC.
■A DB-9 end of the Console cable attaches to the Console port.
■If you connect a PC with Microsoft Windows 95, 98, 2000, or NT, you can use the HyperTerminal application bundled with the operating system.
■If you connect a Macintosh computer, you can use the ZTerm terminal emulation program on the supplied Netopia CD.
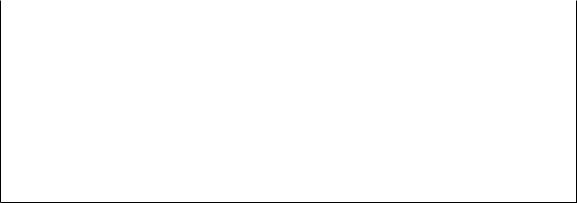
1-6 Firmware User Guide
Launch your terminal emulation software and configure the communications software for the values shown in the table below. These are the default communication parameters that the Netopia Firmware Version 5.4 uses.
Parameter |
Suggested Value |
|
|
Terminal type |
PC: ANSI-BBS |
|
Mac: ANSI, VT-100, or VT-200 |
Data bits |
8 |
Parity |
None |
Stop bits |
1 |
Speed |
9600 - 57600 bits per second |
Flow Control |
None |
|
|
Note: The router firmware contains an autobaud detection feature. If you are at any screen on the serial console, you can change your baud rate and press Return (HyperTerminal for the PC requires a disconnect). The new baud rate is displayed at the bottom of the screen.
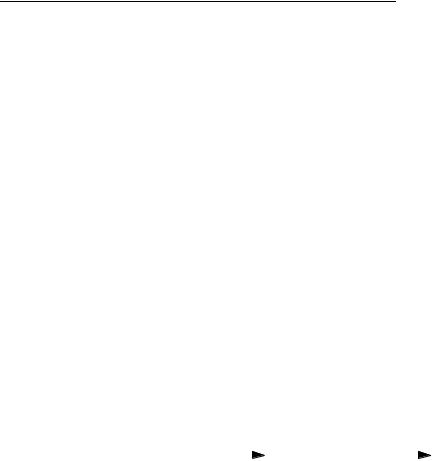
Introduction 1-7
Navigating through the Console Screens
Use your keyboard to navigate the Netopia Firmware Version 5.4’s configuration screens, enter and edit information, and make choices. The following table lists the keys to use to navigate through the console screens.
To... |
Use These Keys... |
|
|
Move through selectable items in a screen or pop-up menu |
Up, Down, Left, and Right Arrow |
|
|
Set a change to a selected item or open a pop-up menu of |
Return or Enter |
options for a selected item like entering an upgrade key |
|
|
|
Change a toggle value (Yes/No, On/Off) |
Tab |
|
|
Restore an entry or toggle value to its previous value |
Esc |
|
|
Move one item up |
Up arrow or Control + K |
|
|
Move one item down |
Down arrow or Control + O |
|
|
Display a dump of the device event log |
Control + E |
|
|
Display a dump of the WAN event log |
Control + F |
|
|
Refresh the screen |
Control + L |
|
|
To help you find your way to particular screens, some sections in this guide begin with a graphical path guide similar to the following example:
Main |
|
|
System |
|
|
IP Setup |
Menu |
|
|
Configuration |
|
|
|
|
|
|
|
|
||
|
|
|
|
|
|
|
This particular path guide shows how to get to the Network Protocols Setup screens. The path guide represents these steps:
1.Beginning in the Main Menu, select System Configuration and press Return. The System Configuration screen appears.
2.Select IP Setup and press Return. The IP Setup screen appears.
To go back in this sequence of screens, use the Escape key.
1-8 Firmware User Guide
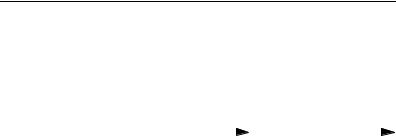
WAN and System Configuration 2-1
Chapter 2
WAN and System Configuration
This chapter describes how to use the console-based management screens to access and configure advanced features of your equipment. You can customize these features for your individual setup. These menus provide a powerful method for experienced users to set up their router’s connection profiles and system configuration.
This section covers the following topics:
■“WAN Configuration” on page 2-1
■“ADSL Line Configuration screen” on page 2-2
■“SDSL/IDSL Configuration screen” on page 2-3
■“G.SHDSL Line Configuration screen” on page 2-6
■“T1 Line Configuration screen” on page 2-7
■“Frame Relay Configuration” on page 2-9
■“Multiple ATM Permanent Virtual Circuits” on page 2-16
■“Creating a New Connection Profile” on page 2-24
■“The Default Profile” on page 2-28
■“Scheduled Connections” on page 2-29
■“System Configuration Screens” on page 2-35
WAN Configuration
To configure your Wide Area Network (WAN) connection, navigate to the WAN Configuration screen from the Main Menu and select WAN (Wide Area Network) Setup.
Main |
|
|
WAN |
|
|
WAN |
Menu |
|
|
Configuration |
|
|
Setup |
|
|
|
|
|
|
|
The Line Configuration screen appears. The Line Configuration screen will be appropriate to the type of WAN interface supported by your particular router model.

2-2 Firmware User Guide
ADSL Line Configuration screen
The ADSL Line Configuration screen is shown below:
ADSL Line Configuration
Circuit Type... |
Multimode |
Trellis Coding Enabled: |
On |
Signaling Mode... |
FDM |
Fast Retrain Enabled: |
On |
Data Link Encapsulation... |
RFC1483 |
1.Select Circuit Type and from the pop-up menu choose the type of circuit to which you will be connecting: Multimode, T1.413, G.dmt/G.lite, or ADI.
2.Select Trellis Coding Enabled. Toggle it to On (the default) or Off.
3.Select Signaling Mode and choose Echo Cancellation or FDM (the default).
4.If you selected Multimode Circuit Type, the Fast Retrain Enabled field appears. Toggle it to On (the default) or Off.
5.Select Data Link Encapsulation and press Return. The pop-up menu will offer you the choice of PPP or RFC1483.
6.Press Escape to return to the WAN Configuration screen.
For multiple permanent virtual circuit (PVC) configurations, see “Multiple ATM Permanent Virtual Circuits” on page 2-16.
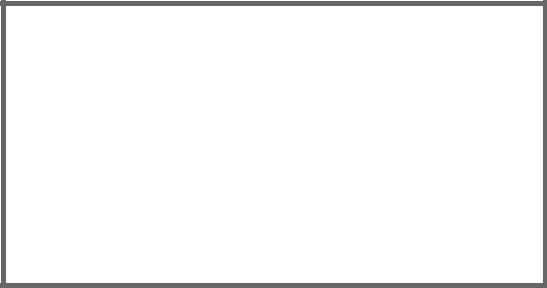
WAN and System Configuration 2-3
SDSL/IDSL Configuration screen
The SDSL/IDSL Line Configuration screen is shown below:
|
SDSL Line Conf+------------ |
+ |
|
+------------ |
+ |
Line Type... |
| SDSL-ATM |
| |
Operation Mode... |
| SDSL-HDLC |
| |
|
| IDSL |
| |
|
| IDSL-CM |
| |
Data Rate Mode... |
+------------+ |
|
Data Rate... |
384 |
|
Data Link Encapsulation... |
PPP |
PPP Mode... |
VC Multiplexed |
Return/Enter to select <among/between> ...
Enter Information supplied to you by your telephone company.
■Select a Line Type from the pull-down menu. You can choose SDSL-ATM, SDSL-HDLC, IDSL, or IDSL-CM.
For IDSL connections, choose IDSL if your service provider uses most common central office equipment; choose IDSL-CM if your service provider uses Copper Mountain equipment. If you choose either IDSL type, the router must reboot and you will see a warning screen to confirm your choice.
IDSL configuration offers different options. See “IDSL Line Configuration screen” on page 2-5.
■The Operation Mode pull-down menu allows you to select the type of SDSL-ATM DSLAM to which you will be connecting: Generic, Lucent, Nokia EOC Fast, Nokia Fixed, Paradyne, Nortel UE IMAS or Newbridge.
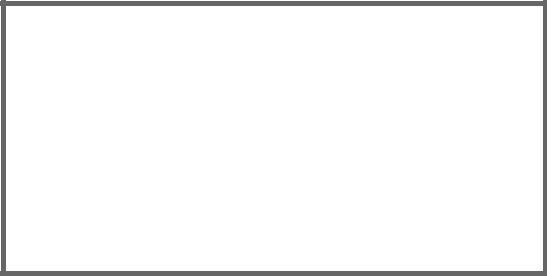
2-4 Firmware User Guide
SDSL Line Configuration |
|
|
|
+---------------- |
+ |
Line Type... |
+----------------+ |
|
Operation Mode... |
| Generic |
| |
|
| Lucent |
| |
|
| Nokia EOC Fast | |
|
Data Rate Mode... |
| Nokia Fixed |
| |
Data Rate... |
| Paradyne |
| |
|
| Nortel UE IMAS | |
|
|
| Newbridge |
| |
|
+---------------- |
+ |
Data Link Encapsulation... |
RFC1483 |
|
RFC1483 Mode... |
Routed 1483 |
|
Some of these selections will reset the defaults for the remaining options in this screen. You will be challenged to confirm your choice. The SDSL-HDLC and IDSL Line Types do not offer these choices.
■The Data Rate Mode pull-down menu allows you to select either Hunt or Locked mode.
■If you choose Hunt, the router will cycle through the speeds available and attempt to connect at the highest available speed. This hunt will take a few minutes. When a negotiated speed is determined, the router will remember that speed and use it as the starting point for the next time a connection is attempted.
■If you choose Locked, the Data Rate you select in the next menu will always be used.
■The Data Rate pull-down menu allows you to select the data rate for your connection. This is usually assigned by your Service provider.
■Your Data Link Encapsulation may be either PPP or RFC1483, as assigned by your Service Provider.
■If you are using PPP, the PPP Mode menu offers either VC Multiplexed or LLC SNAP.
■If you are using RFC1483, the RFC1483 Mode menu offers either Bridged 1483 or Routed 1483. Bridged 1483 displays a PPP over Ethernet (PPPoE) toggle item that can be toggled either On or Off.
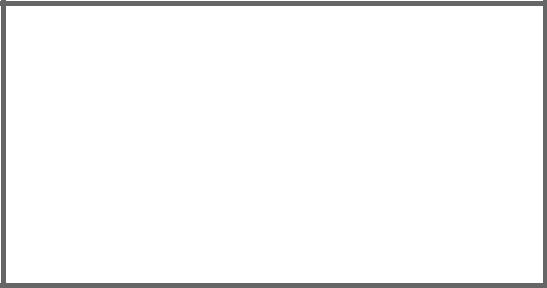
WAN and System Configuration 2-5
IDSL Line Configuration screen
The IDSL Line Configuration screen is shown below:
IDSL Line Configuration
Line |
Type... |
IDSL |
Data |
Rate (kbps)... |
144 (2B+D) |
Data Link Encapsulation... |
PPP |
Return/Enter to select <among/between> ...
Enter information supplied to you by your ISDN phone company.
■For IDSL lines, the Data Rate (kbps) pull-down menu offers 64 (B1), 64 (B2), 128 (B1+B2), or 144 (2B+D).
■The Data Link Encapsulation pull-down menu offers PPP, HDLC, or Frame Relay.
■If you are using Frame Relay, a PPP over Frame Relay Enabled option appears and allows you to toggle it either On or Off.
■If you enable PPP over Frame Relay, the DLCI and LMI fields appear. The DLCI field is editable; the default is 16.
The LMI pull-down menu offers the choices None, ANSI (Annex D), CCITT (Annex A), or LMI.

2-6 Firmware User Guide
G.SHDSL Line Configuration screen
The G.SHDSL Line Configuration screen is shown below:
DSL Line Configuration
Regional Setting... |
Annex A |
Cell Format... |
Scrambled |
Unused Cell Format... |
Idle |
Data Link Encapsulation... |
RFC1483 |
RFC1483 Mode... |
Bridged 1483 |
PPP over Ethernet (PPPoE): |
Off |
Each access concentrator (DSLAM) has a different set of defaults and other parameters.
Your service provider should supply you with the appropriate information about the type and capabilities of the access concentrator equipment they use.
■Select Regional Setting and from the pop-up menu select either Annex A or Annex B. North American users select Annex A; non-North American users select Annex B.
■Select Cell Format and from the pop-up menu select either Scrambled (the default) or Unscrambled. This setting must match the format used by your service provider. Scrambled is the most common, so you probably do not need to change it unless your provider specifically tells you to do so.
■Select Unused Cell Format and from the pop-up menu select either Idle (the default) or Empty. This setting must match the format used by your service provider. Idle is the most common, so you probably do not need to change it unless your provider specifically tells you to do so.
■Select Data Link Encapsulation and from the pop-up menu choose your DLE.
■If you selected RFC1483, the next pop-up menu RFC1483 Mode offers the choice of Bridged 1483 or Routed 1483. If you select Bridged 1483, a new option PPP over Ethernet (PPPoE) appears. You can then toggle PPPoE On or Off. Choosing Routed 1483 hides the PPPoE option.
■If you selected PPP, the next pop-up menu PPP Mode offers the choice of VC Multiplexed or LLC SNAP.
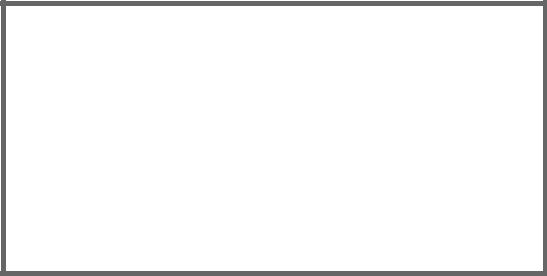
WAN and System Configuration 2-7
T1 Line Configuration screen
The T1 Line Configuration screen is shown below:
T1 Line Configuration
Operation Mode... |
HDLC |
Line Encoding... |
B8ZS |
Framing Mode... |
ESF |
Transmit ANSI PRMs: |
No |
AutoDetect DS0 Channels: |
No |
Number of DS0 Channels: |
1 |
First DS0 Channel: |
1 |
Buildout (-dB)... |
0-0.6 |
Channel Data Rate... |
Nx64k |
Data Link Encapsulation... |
Frame Relay |
PPP over Frame Relay Enabled: |
Off |
Return/Enter goes to new screen.
Enter Information supplied to you by your telephone company.
■Select Operation Mode and press Return. From the pop-up menu, highlight the mode your telephone service provider uses: HDLC (Cisco), CM-HDLC (Copper Mountain), or ATM. The default setting is HDLC. Press Return.
■Select Line Encoding and press Return. From the pop-up menu, highlight the encoding your telephone service provider uses: B8ZS or AMI. The default setting is B8ZS. Press Return.
■Select Framing Mode and press Return. From the pop-up menu, highlight either ESF or D4, depending on the framing mode that your telephone service provider advises you to use. The default setting is ESF. Press Return.
■If you selected ESF framing mode, toggle Transmit ANSI PRMs either No (the default) or Yes. If you selected D4 framing mode, this option is not available.
■Select AutoDetect DS0 Channels. Netopia routers whose model number ends in “-T” may be able to use the auto detection feature. Toggle this item to Yes if your service provider uses equipment that supports DS0 channel auto detection. Otherwise accept the default No.
■Select Number of DS0 Channels and enter the number of DS0 channels that you and your telephone service provider have determined are necessary for your T1 line. The default setting for DS0 Channels is 1 (one). Press Return.
Note: Each DS0 channel represents a 56k or 64k increment in bandwidth. Selecting a number less than the maximum of 24 specifies a fractional T1 interface.
For fractional T1, you can also specify in the check box whether the DS0 channels are contiguous or alternating.
■Select First DS0 Channel and enter the number of the first active DS0 channel you will be using. The
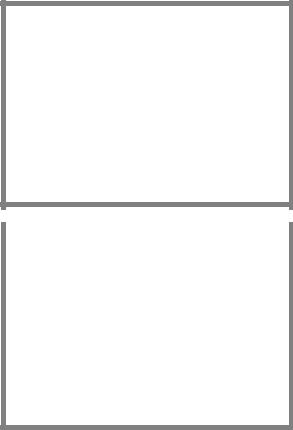
2-8 Firmware User Guide
default setting is 1 (one). Press Return.
Note: You can change the First DS0 Channel number, which has a valid range from one to the maximum number minus the number of active channels. If the number of active DS0 channels is 24 (maximum), First DS0 Channel is hidden.
If you specify a number of DS0 channels less than the maximum, a Contiguous Channels item appears. For fractional-T1, you can specify whether the DS0 channels are contiguous or alternating by toggling
Contiguous Channels to Yes or No.
■Select Buildout (-dB) and press Return. From the pop-up menu, highlight the line buildout, which is the transmit attenuation of the line that you will be using. The choices in the menu include Auto, 0-0.6, 7.5, 15.0, 22.5, and None. The default setting is 0-0.6. Press Return.
If Automatic is chosen, the attenuation of the transmission will be set to match the receiving signal level.
■Select Channel Data Rate and highlight the data rate specified by your service provider. The channel data rate choices are Nx56k or Nx64k. The default is Nx64k. Press Return.
■Select Data Link Encapsulation and highlight the method of encapsulation that you want to use from the pop-up menu. The choices offered are PPP, HDLC (Cisco), RFC 1483, and Frame Relay. The default setting is Frame Relay. Press Return.
The screen will offer different options depending on your selection. |
|
Frame Relay Options |
PPP Options |
|
T1 Line Configuration |
|
|
|
Operation Mode... |
Normal |
|
|
Line Encoding... |
B8ZS |
|
|
Framing Mode... |
ESF |
|
|
Number of DS0 Channels: |
1 |
|
|
First DS0 Channel: |
1 |
|
|
Channel Data Rate... |
Nx64k |
|
|
Data Link Encapsulation... |
Frame Relay |
|
|
PPP over Frame Relay Enabled: |
On |
|
|
DLCI: |
16 |
|
|
LMI: |
None |
|
|
TO MAIN MENU |
NEXT SCREEN |
|
|
Return/Enter takes you back to previous screen. |
|
|
|
Enter Information supplied to you by your telephone company. |
|
|
|
|
|
|
|
|
|
|
RFC 1483 Options
|
T1 Line Configuration |
|
|
|
Operation Mode... |
Normal |
|
|
Line Encoding... |
B8ZS |
|
|
Framing Mode... |
ESF |
|
|
Number of DS0 Channels: |
1 |
|
|
First DS0 Channel: |
1 |
|
|
Channel Data Rate... |
Nx64k |
|
|
Data Link Encapsulation... |
RFC1483 |
|
|
RFC1483 Mode... |
Bridged 1483 |
|
|
PPP over Ethernet (PPPoE): |
Off |
|
|
TO MAIN MENU |
NEXT SCREEN |
|
|
Return/Enter goes to new screen. |
|
|
|
Enter Information supplied to you by your telephone company. |
|
|
|
|
|
|
|
|
|
|
T1 Line Configuration
Operation |
Mode... |
Normal |
Line Encoding... |
B8ZS |
|
Framing Mode... |
ESF |
|
Number of |
DS0 Channels: |
1 |
First DS0 |
Channel: |
1 |
Channel Data Rate... |
Nx64k |
|
Data Link |
Encapsulation... |
PPP |
PPP Mode... |
VC Multiplexed |
|
TO MAIN MENU |
NEXT SCREEN |
|
Return/Enter takes |
you back to previous screen. |
|
Enter Information supplied to you by your telephone company.
ATM Operation Mode Options |
|
|
|
T1 Line Configuration |
|
Operation Mode... |
ATM |
Line Encoding... |
B8ZS |
Framing Mode... |
ESF |
Number of DS0 Channels: |
1 |
First DS0 Channel: |
1 |
Data Link Encapsulation... |
RFC1483 |
RFC1483 Mode... |
Bridged 1483 |
PPP over Ethernet (PPPoE): |
Off |
Data Circuit VPI (0-255): |
0 |
Data Circuit VCI (32-65535): |
35 |
TO MAIN MENU |
NEXT SCREEN |
Return/Enter goes to new screen.
Enter Information supplied to you by your telephone company.
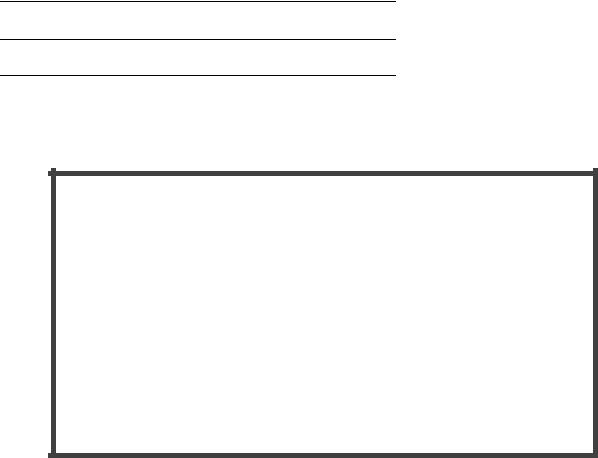
WAN and System Configuration 2-9
Note: If you used Easy Setup to configure your router, you have already created a connection profile called Easy Setup Profile. If you return to the Easy Setup menus and change the Data Link Encapsulation method you set up in this step, the Easy Setup Data Link Encapsulation method will override this one and change the default data link encapsulation method in use.
You are now finished configuring the Line Configuration screen. Press the Escape key to return to the WAN Configuration screen.
Note: If you selected Frame Relay as your data link encapsulation method, see “Frame Relay Configuration” on page 2-9 for more information.
Frame Relay Configuration
If you chose Frame Relay as your data link encapsulation type you can now configure the Frame Relay options from the WAN Configuration menu.
WAN Configuration
WAN (Wide Area Network) Setup...
Display/Change Connection Profile...
Add Connection Profile...
Delete Connection Profile...
Default Profile...
Frame Relay Configuration...
Frame Relay DLCI Configuration...
Return/Enter for WAN line configuration.
From here you will configure yours and the remote sites' WAN information.
From the WAN Configuration screen, select WAN Setup, then select the Frame Relay Configuration option and press Return. The Frame Relay Configuration screen appears.

2-10 Firmware User Guide
|
Frame Relay Configuration |
|
LMI Type... |
ANSI (Annex D) |
|
T391 |
(Polling Interval in secs): |
10 |
N391 |
(Polls/Full Status Cycles): |
6 |
N392 |
(Error Threshold): |
3 |
N393 |
(Monitored Event Window): |
4 |
Tx Injection Management... |
Standard |
|
Default CIR: |
64000 |
|
Default Bc: |
64000 |
|
Default Be: |
0 |
|
Congestion Management Enabled: |
No |
|
Maximum Tx Frame Size: |
1520 |
|
Return/Enter goes to new screen.
Enter Information supplied to you by your telephone company.
1.Select LMI Type (Link Management Type) and press Return. From the pop-up menu, highlight either ANSI (Annex D), CCITT (Annex A), LMI, or None. The default is None. Press Return.
See “Frame Relay DLCI configuration” on page 2-11 for instructions.
Specifying the Link Management Type is the first step in configuring Frame Relay.
■If you select an LMI Type (Link Management Type) other than None, the T391 option specifies the number of seconds between the Status Enquiry messages. The default setting is 10.
■The N391 option specifies the frequency of full status polls, in increments of the basic (T391) polling cycle. The default setting is 6.
■The N392 option specifies the maximum number of (link reliability, protocol, and sequence number) error events that can occur within the N393 sliding window. If an N392 threshold is exceeded, the switch declares the Netopia Router inactive. The default setting is 3.
■The N393 option allows the user to specify the width of the sliding N392 monitored event window. The default setting is 4.
2.Select Tx Injection Management and press Return. From the pop-up menu, highlight Standard if you want the frames on your line that exceed the configured service parameters to be dropped at the router, Buffered if you want the frames on your line that exceed the link capacity to be delayed until the link is less busy, or None if you want all of the frames on your line to be transmitted. Press Return.
Note: If you select None as the Tx Injection Management type, the three Tx Injection Management options listed below will remain hidden. Go to step 4.
If you select Standard or Buffered as the Tx Injection Management type, then the Default CIR, Bc, and Be values will appear (in the corresponding fields below the Tx Injection Management field) in order for you to define the parameters of the management algorithm.
■The Default CIR (CIR also referred to as Committed Information Rate) represents the average capacity available to a given PVC (Permanent Virtual Circuit) or DLCI (Data Link Connection Identifier). This set-
WAN and System Configuration 2-11
ting defaults to 64000, but you may modify the capacity rate if this setting will not be applicable to you.
■The Default Bc (Bc also referred to as Committed Burst Size) represents the maximum amount of data that your Frame Relay service provider agrees to transfer from a given PVC (Permanent Virtual Circuit) or DLCI (Data Link Connection Identifier). This setting defaults to 64000, but you may change the capacity rate if necessary.
■The Default Be (Be also referred to as Excess Burst Size) represents the maximum amount of data that your Frame Relay service provider will attempt to deliver to a given PVC (Permanent Virtual Circuit) or DLCI (Data Link Connection Identifier). This setting defaults to 0, but you may change the capacity rate if necessary.
Note: Some Frame Relay service providers allow for over-subscription of the DLCIs, which occurs when the total number of CIRs for all PVCs exceeds the line rate setup.
3.Select Congestion Management Enabled and toggle to Yes or No depending on whether you use this selection. Press Return.
If Congestion Management is enabled, this option causes the Netopia Router to use in-bound FECNs (Forward Explicit Congestion Notification). This feature is designed to notify you that congestion avoidance procedures should be initiated where applicable for traffic in the same direction as the received frame. It indicates that the frame in question has encountered congested resources.
Note: The Congestion Management Enabled field will only appear if Standard or Buffered is selected as the option from the Tx Injection Management field.
4.Select Maximum Tx Frame Size and press Return. The default is automatically set to a value suitable for encapsulating a full Ethernet packet’s transmission load; however you can change the Maximum Frame Size to suit your network’s transmission load. Press Return.
You are now finished configuring the Frame Relay Configuration screen. Press the Escape key to return to the WAN Configuration screen. If you need to configure your DLCIs, go to the next section.
Frame Relay DLCI configuration
If you selected None as your LMI Type then you will need to manually configure your DLCIs.
A Frame Relay DLCI is a set of parameters that tells the Netopia Router how to initially connect to a remote destination.
The Netopia Router supports up to 16 different Frame Relay DLCI profiles.
Each Frame Relay DLCI configuration you set up allows the Netopia Router to connect your network to another network that uses IP over Frame Relay.
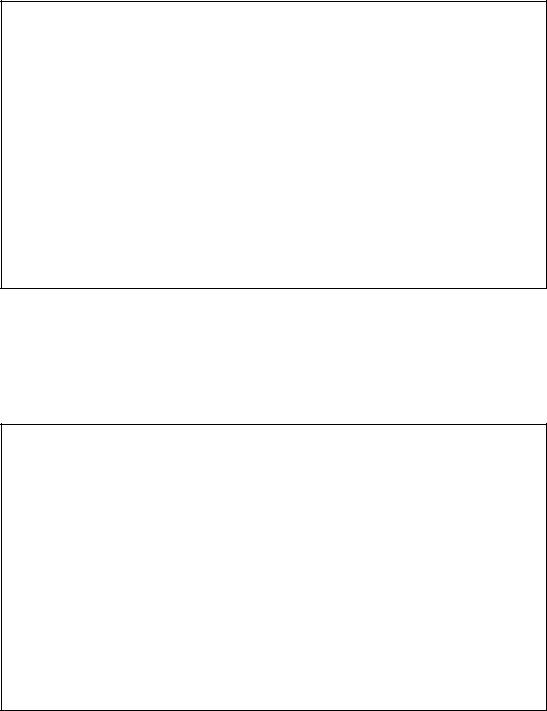
2-12 Firmware User Guide
To go to the Frame Relay DLCI configuration screen, select Frame Relay DLCI Configuration in the WAN Configuration screen.
Frame Relay DLCI Configuration
Display/Change DLCIs...
Add DLCI...
Delete DLCI...
Add, delete, and modify DLCIs from here.
Displaying a Frame Relay DLCI configuration table
To display a view-only table of the Frame Relay DLCIs, select Display/Change DLCIs in the Frame Relay DLCI Configuration screen, and press Return.
The Frame Relay DLCI Configuration table is a handy way to quickly view the DLCI names and DLCI numbers that you attribute to your Frame Relay profiles.
Frame Relay DLCI Configuration
+-DLCI Name---------- |
DLCI Number-+ |
+-------------------------------- |
+ |
| |
| |
| DLCI 16 |
16 | |
| |
| |
| |
| |
| |
| |
| |
| |
| |
| |
| |
| |
| |
| |
| |
| |
| |
| |
| |
| |
| |
| |
| |
| |
| |
| |
| |
| |
+-------------------------------- |
+ |
Up/Down Arrow Keys to select, ESC to dismiss, Return/Enter to Edit.
 Loading...
Loading...