Logitech K750 User Manual

Getting started with
Logitech® Wireless Solar Keyboard K750
for Mac

Logitech® Wireless Solar Keyboard K750
Contents
English . . . . . . . . . . 3 |
Ελληνικά . . . . . . . . . 15 |
Français. . . . . . . . . .7 |
Türkçe. . . . . . . . . . 19 |
Nederlands . . . . . . . 11 |
26 . . . . . . . . . . ةيبرعلا |
www.logitech.com/k750-mac/support  . . . . . . . . . .27
. . . . . . . . . .27
2
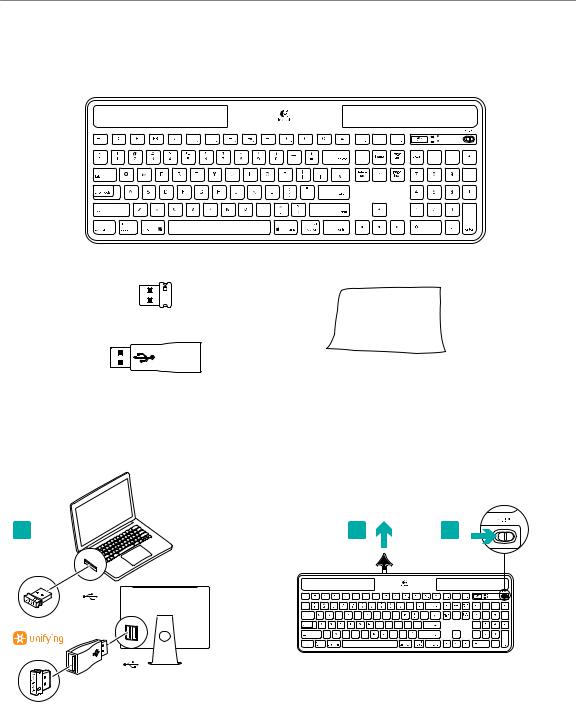
Logitech® Wireless Solar Keyboard K750
 What’s in the box
What’s in the box
Wireless Solar Keyboard K750 for Mac
Unifying receiver
Cleaning cloth
Wireless extender
Setting up the keyboard
1 |
2 |
3 |
|
USB |
|
USB
1.Plug the Unifying receiver into a computer USB port. For iMac, Mac Mini and Mac Pro, use the Wireless extender to minimize the possibility of radio frequency (RF) interference.
2.Pull the tab to activate the keyboard.
3.Turn on the keyboard.
3 English
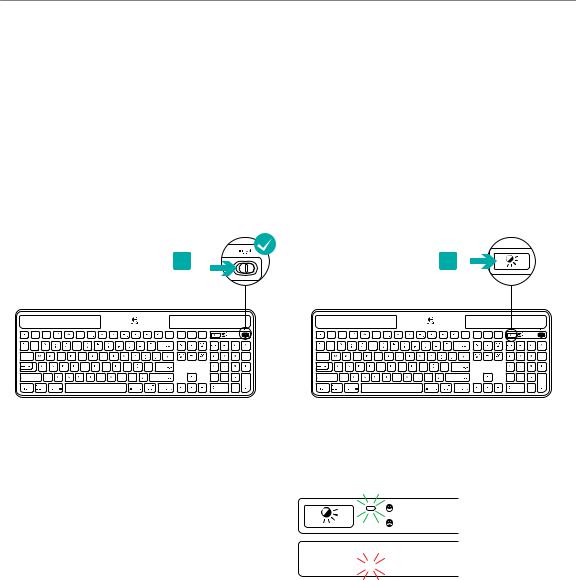
Logitech® Wireless Solar Keyboard K750
How much light is needed?
The K750 requires only a modest level of light to operate and store energy. Indirect sunlight or indoor illumination is fine.
When exposed to dim room light on a continuous basis, the K750 has enough power for use. Because indoor environments usually have periods of darkness, a moderate level of room lighting is recommended for much of the day. The recharge time for the K750 is much less in brightly lit environments or when the K750 is placed in direct sunlight.
The K750 stores energy automatically, even when turned off. This stored energy allows you to use the K750 without light for a while. With a full charge, the K750 can operate up to three months in total darkness before needing a recharge.
Checking for adequate light
How do you know whether there’s enough light for the K750? Use the Check Light hot key. The K750 tells you if it’s getting enough illumination.
1 |
2 |
1. Make sure the K750 is turned on.
2.Press the Check Light hot key. The Check Light LED will flash either green or red, or it won’t produce any
light at all. For more information, see Reading the Check Light LED.
Reading the Check Light LED
•Check Light LED flashes green. The K750 is receiving enough light and is ready for use.
•Check Light LED flashes red. The K750 requires more light to continue working on a long-term basis.
Note: If the Check Light LED produces no light, please see Help with setup for more information.
4 English
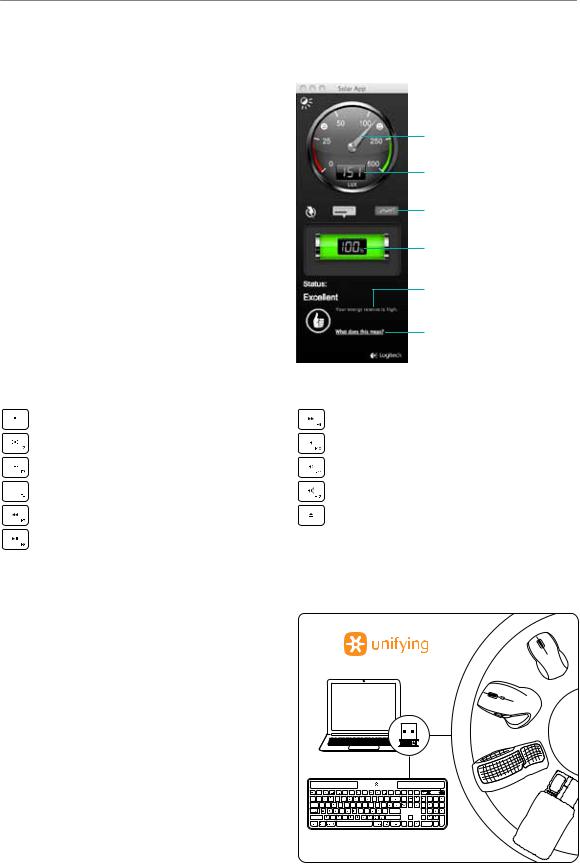
Logitech® Wireless Solar Keyboard K750
Using the Solar App
Want an easy and more visual way of checking the available light falling on the K750 while keeping track of the keyboard’s energy reserve? Download and install
the Solar App from www.logitech.com/k750-mac/solarapp
•The Solar App operates in the background and notifies you whenever there is a change (up or down) in the K750’s energy reserve.
•Try to keep the Check Light gauge pointing at 100 lux or higher to make sure the K750 will have plenty of energy.
•To bring the Solar App to the foreground, press the Check Light hot key on the keyboard. The Solar App will pop up, and the Check Light gauge will activate immediately.
Check Light gauge
Check Light gauge readout
Energy reserve (historical)  Energy reserve (real time)
Energy reserve (real time)
Energy reserve readout (real time)
Status notifications about energy reserve
Click for guidance about energy reserve management
Keyboard features
Decrease display brightness |
Fast-forward |
Increase display brightness |
Mute sound |
Mission control* |
Decrease volume |
Dashboard |
Increase volume |
Rewind |
Eject disc |
Play/Pause |
|
*Only works with OS X Lion default Keyboard Shortcuts. See Help with setup section for more details.
Plug it. Forget it. Add to it.
You’ve got a Logitech® Unifying receiver. Now add a compatible wireless keyboard or mouse that uses the same receiver.
It’s easy. Just start the Logitech® Unifying software* and follow the onscreen instructions.
For more information and to download the software, visit www.logitech.com/unifying
*Go to Applications/Utilities/Logitech Unifying Software
5 English
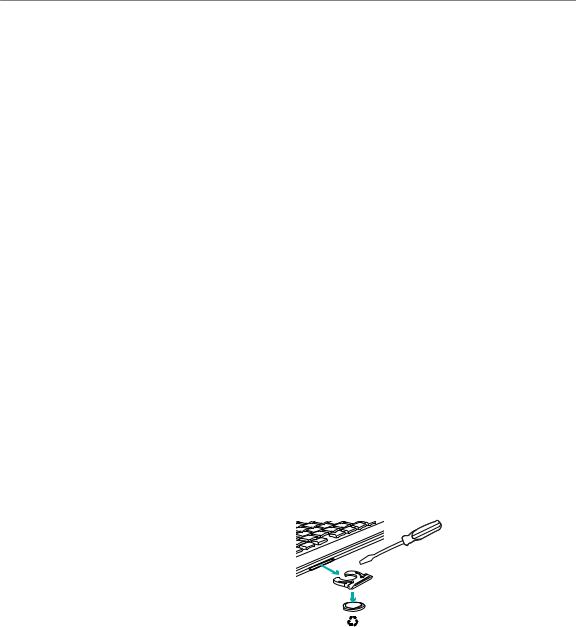
Logitech® Wireless Solar Keyboard K750
Help with setup
Keyboard not working
•Check the Unifying receiver. Also, try changing USB ports.
•Move closer? Try moving the K750 closer to the Unifying receiver, or plug the Unifying receiver into the Wireless extender if you are using an iMac, Mac Mini, or Mac Pro.
•Is the K750 turned on? Slide the keyboard Off/On switch to Off and then to On position.
•Re-establish the connection. Use the Unifying software to reset the connection between the K750 and Unifying receiver. Refer to the Unifying section in this guide for more information.
•Restart the computer.
•Press the Check Light hot key. If the Check Light LED produces no light, the K750 is out of energy. To use the K750 again, significantly increase the amount of light over the keyboard to a level you might see in a brightly lit office. It may take
a day or two for the K750 to recharge when exposed to this increased level of illumination, but only several hours if the K750 is placed in direct sunlight.
Note: Any time the Check Light LED flashes red automatically, the K750 is nearly out of energy and needs more light to keep working on a long-term basis.
•Download and use the Solar App. This handy widget gives you an easy and more visual way of checking the available light hitting the K750 while keeping track of the keyboard’s energy reserve. Download the Solar App from www.logitech.com/ k750-mac/solarapp
Mission Control on F3 key not working
This feature only works with OS X Lion default Keyboard Shortcuts. To restore default shortcuts, go to your Mac System Preferences>Keyboard>Keyboard Shortcuts>Mission Control>Restore Defaults.
If you are using Leopard (Mac OS 10.5) or Snow Leopard (10.6) you can re-assign this key to do ‘Expose’.
Go to Keyboard Shortcuts. Select Exposé. Double click the shortcut and then press the F3 key on the keyboard.
Handling the product at end of life
When you have made the decision to stop using your product, recycle it according to your local laws. Follow the instructions below to remove the battery (not user replaceable) from the keyboard, and then recycle both the keyboard and battery
as recommended in steps 3 and 4.
1. Use a screwdriver to open the battery tray.
2. Carefully remove the battery from the tray.
3. Hand over the spent battery to the appropriate collection
point for the recycling of batteries.
4. Hand over the product to the appropriate collection point for the recycling of electrical and electronic equipment.
What do you think?
Please take a minute to tell us.
Thank you for purchasing our product.
www.logitech.com/ithink
6 English
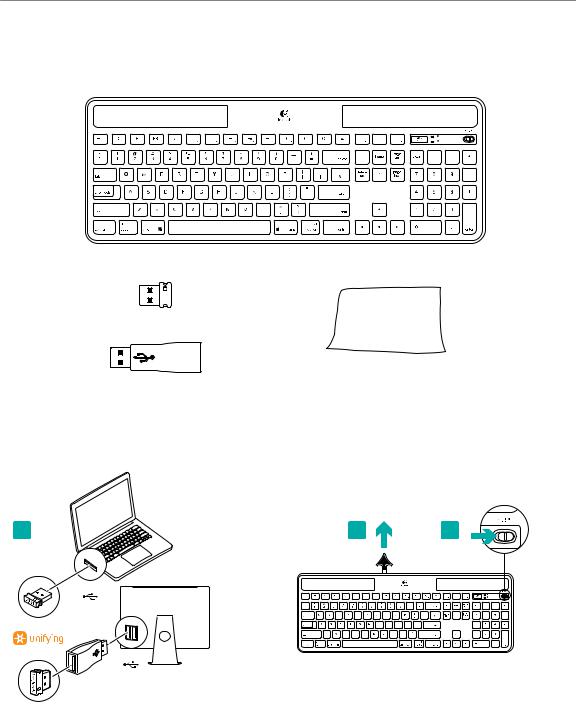
Logitech® Wireless Solar Keyboard K750
 Contenu du coffret
Contenu du coffret
Clavier solaire Wireless Solar Keyboard K750 pour Mac
Récepteur Unifying
Chiffon nettoyant
Extension sans fil
Configuration du clavier
1 |
2 |
3 |
|
USB |
|
USB
1.Branchez le récepteur Unifying sur un port USB de l’ordinateur. Pour les iMac, Mac Mini et Mac Pro,
utilisez l'extension sans fil pour réduire les interférences dues aux radiofréquences (RF).
2.Retirez la languette pour activer le clavier.
3.Mettez le clavier sous tension.
7 Français
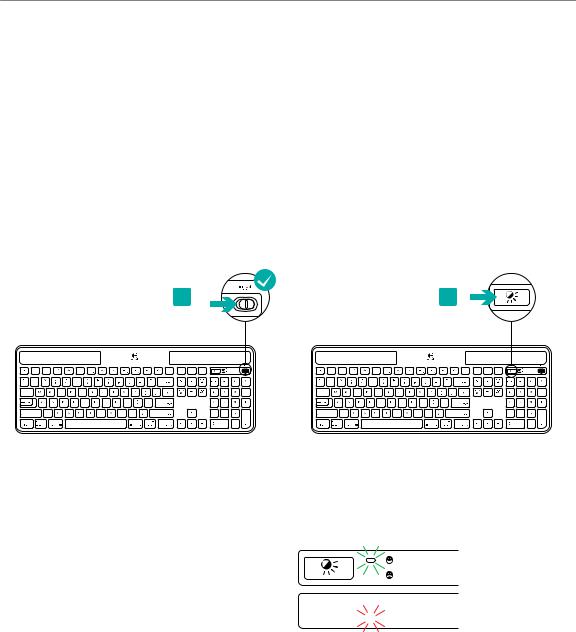
Logitech® Wireless Solar Keyboard K750
Quel niveau de luminosité est nécessaire?
Le clavier K750 ne nécessite qu'un niveau de luminosité modéré pour fonctionner et stocker de l'énergie. Les rayons du soleil indirects et l'éclairage en intérieur sont suffisants.
Dans des conditions d'exposition continue à un éclairage faible, le clavier K750 possède suffisamment d'énergie pour fonctionner. Etant donné qu'en intérieur, une pièce connaît des périodes d'obscurité, il est recommandé d'assurer un niveau modéré d'éclairage pendant la majeure partie de la journée. Le temps de recharge du clavier K750 est beaucoup plus court dans des pièces très éclairées ou lorsque le clavier est exposé directement aux rayons du soleil.
Le clavier K750 stocke l'énergie de façon automatique même lorsqu'il est hors tension. L'énergie stockée vous permet d'utiliser le clavier K750 dans l'obscurité pendant une certaine période. Avec une charge complète, le clavier K750 peut fonctionner pendant trois mois dans l'obscurité totale avant qu'une recharge soit nécessaire.
Contrôle de la luminosité
Comment savez-vous si la luminosité est suffisante pour le clavier K750? Utilisez le bouton de vérification de l'éclairage. Le clavier K750 vous indique si les conditions d'éclairage sont suffisantes.
1 |
2 |
1. Vérifiez que le clavier K750 est sous tension.
2.Appuyez sur le bouton de vérification de l'éclairage.
Le témoin de vérification de l'éclairage clignote en vert ou en rouge ou il ne s'allume pas. Pour plus d'informations, consultez la section Lecture du témoin de vérification
de l'éclairage.
Lecture du témoin de vérification de l'éclairage
• Le témoin de vérification de l'éclairage clignote en vert.
Le clavier K750 capte suffisamment de lumière. Il est prêt
à l'emploi.
•Le témoin de vérification de l'éclairage clignote en rouge.
Le clavier K750 a besoin de davantage de lumière pour continuer à fonctionner.
Remarque: Si le témoin de vérification de l'éclairage
ne s'allume pas, consultez la section Aide à la configuration pour plus d'informations.
8 Français
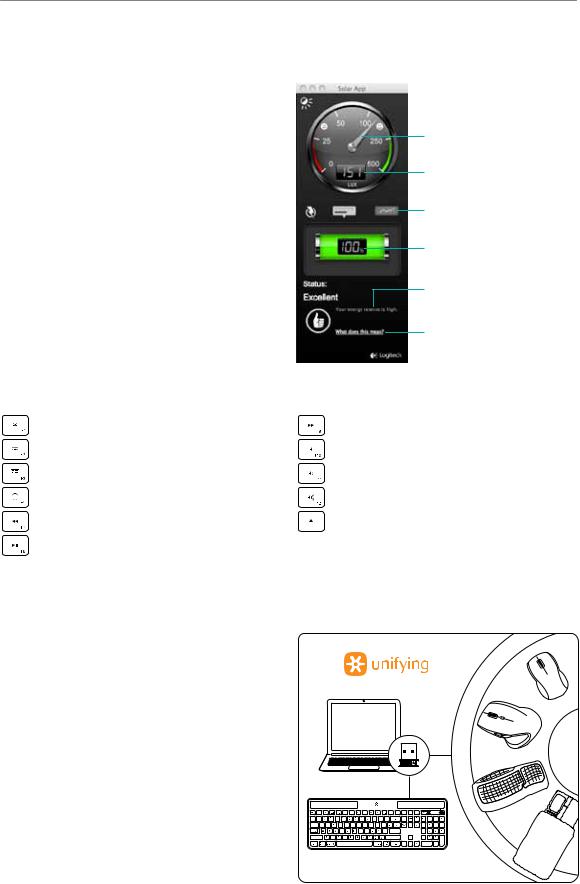
Logitech® Wireless Solar Keyboard K750
Utilisation de Solar App
Vous cherchez un moyen plus simple et détaillé pour contrôler le niveau de luminosité auquel le clavier K750 est exposé, tout en suivant ses réserves d'énergie? Téléchargez et installez Solar App à partir de www.logitech.com/k750-mac/solarapp
•Solar App s'exécute en arrière-plan et vous signale
toute augmentation ou diminution des réserves d'énergie du clavier K750.
•Essayez de conserver l'indicateur d'éclairage sur
100 lux ou plus pour garantir que le clavier K750 stocke le maximum d'énergie.
•Pour mettre Solar App au premier plan, appuyez sur le bouton de vérification de l'éclairage sur le clavier. Solar App s'affiche et l'indicateur d'éclairage s'active immédiatement.
Indicateur d'éclairage
Mesure de l'indicateur d'éclairage
Réserves d'énergie (historique)
 Réserves d'énergie (en temps réel)
Réserves d'énergie (en temps réel)
Mesure des réserves d'énergie (en temps réel)
Notifications d'état sur les réserves d'énergie
Cliquez pour obtenir
des conseils sur la gestion des réserves d'énergie
Fonctions du clavier
Diminuer la luminosité de l'écran |
Avance rapide |
Augmenter la luminosité de l'écran |
Désactiver le son |
Mission Control* |
Baisser le volume |
Dashboard |
Augmenter le volume |
Retour rapide |
Ejecter le disque |
Lecture/Pause |
|
* Fonctionne uniquement avec les raccourcis clavier par défaut du système OS X Lion. Pour plus d’informations, voir la section Aide à la configuration.
Branchez-le. Oubliez-le. Complétez-le.
Vous disposez d'un récepteur Logitech® Unifying. Ajoutez un clavier ou une souris sans fil compatible qui
utilise le même récepteur.
C'est facile! Démarrez simplement le logiciel Logitech® Unifying* et suivez les instructions à l'écran.
Pour en savoir plus et pour télécharger le logiciel, rendez-vous sur www.logitech.com/unifying
* Sélectionnez Applications / Utilitaires / logiciel Logitech Unifying
9 Français
 Loading...
Loading...