LevelOne WUS-3200 User Manual
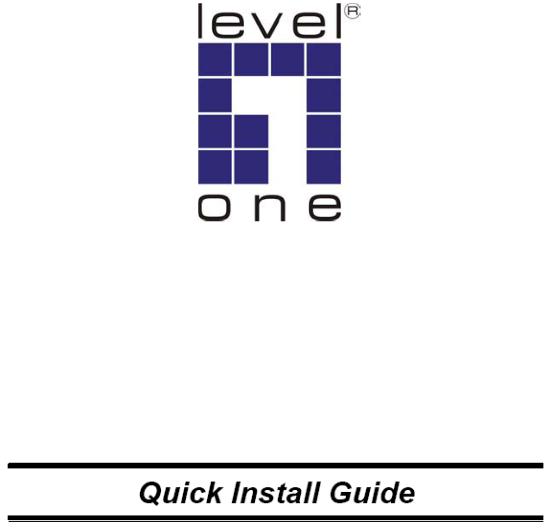
LevelOne
WUS-3200
11g Wireless 2-port USB/MFP Server
English
Deutsch
Nederlands
Italiano
Español
Português
Français
Ελληνικά
1
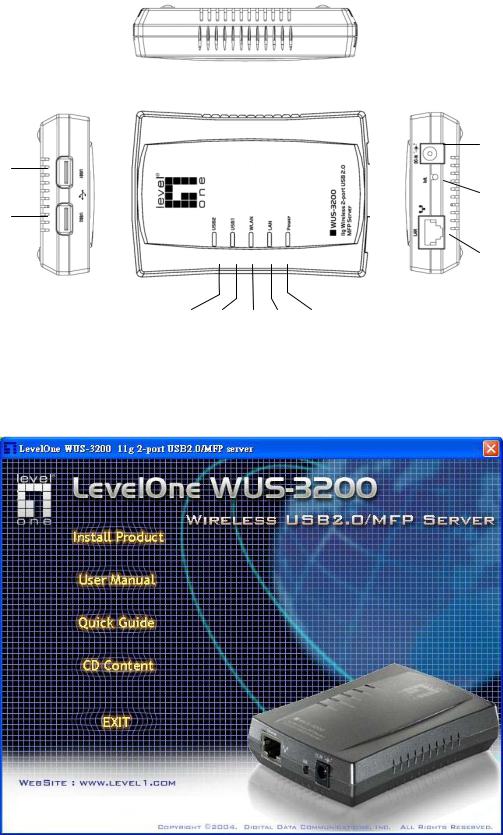
USB Port 1
USB Port 2
USB2 USB1 WLAN LAN Power
Indicators
Fig1 physical description
Fig2 Autorun
2
Power Adaptor
Connector
Init Button
Ethernet
Connector
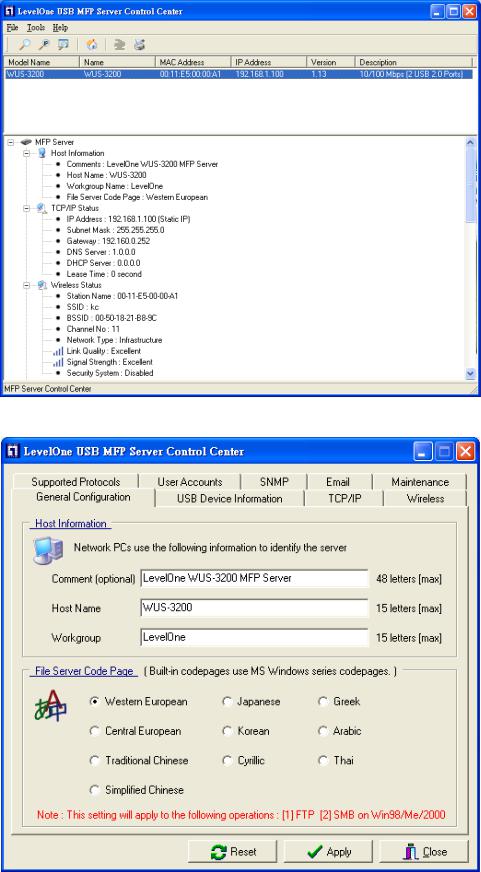
Fig3 MFP Server Control Center software
Fig4 Set Server name and code page
3
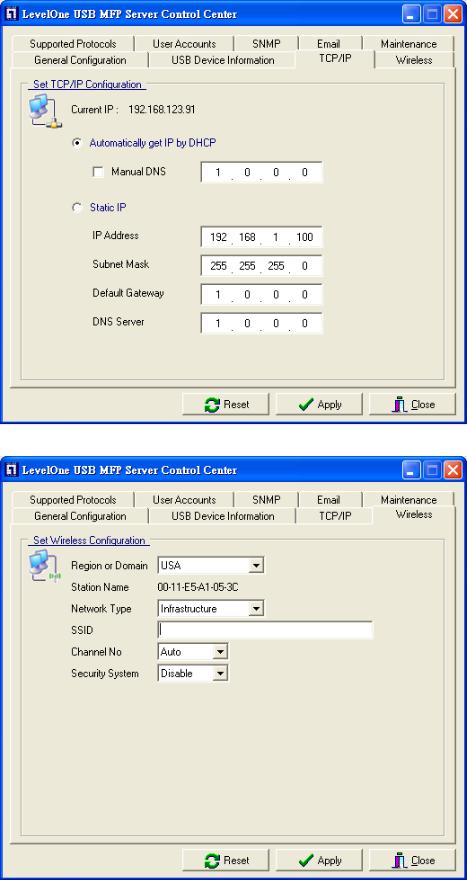
Fig5 TCP/IP setting of WUS-3200
Fig6 Wireless setting of WUS-3200
4
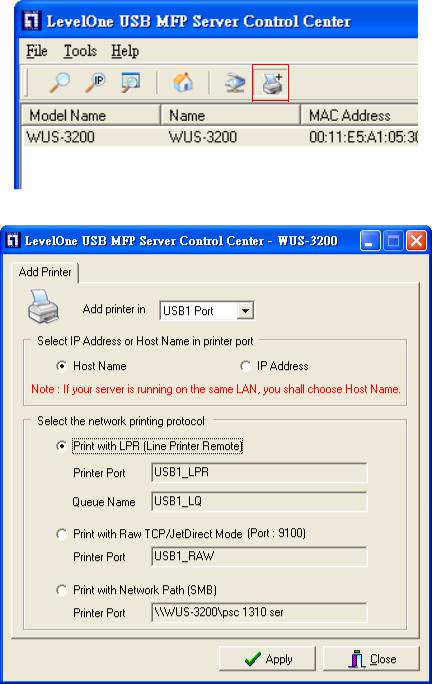
Fig7 Add printer
Fig8 Printer setting
5
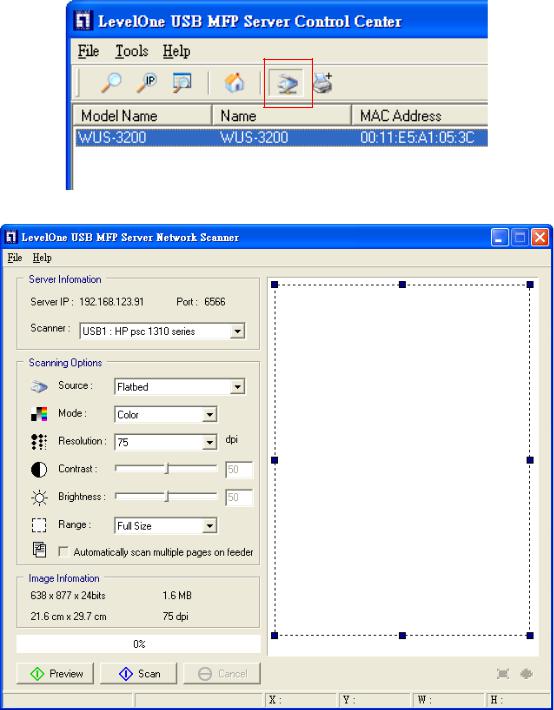
Fig9 Network Scan button
Fig10 Scanner interface
6
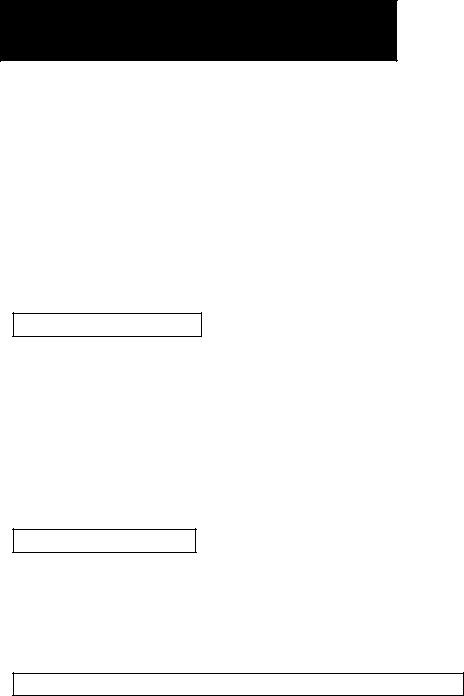
English
Congratulations on your purchase of this LevelOne WUS-3200, wireless 2-port USB/MFP server. This document describes the steps for installing and configuring WUS-3200 as a Print/File/Scan server in the Windows environment. Please refer to the User’s Manual in the bundled CD-ROM for more details.
This Setup Guide is only for Windows users.
If you use WUS-3200 in Unix/Linux, please refer to the User’s Manual in the bundled CD-ROM for more details.
Package Contents
If any item is missing, please contact the vender.
●One WUS-3200 USB/MFP Server.
●One WUS-3200 MFP Control Center Software CD.
●One AC Adaptor.
●This Quick Installation Guide.
OS Requirements
●Windows 98 SE/ME/2000/XP/2003
●HP-UX, Unix, Linux and RFC-1179 LPD System
Connect WUS-3200 to Your Wired Network
Please refer to Fig1, physical description.
1.Connect WUS-3200 to the network, such as a LAN switch or a LAN hub, using a LAN cable.
2.Connect WUS-3200 to USB printers, hard drives, flash ROM disks, or HP OJ (Office Jet) series printers (MFP) using USB cables.
3.Connect WUS-3200 to the power jack using the power adaptor (included in this package).
1
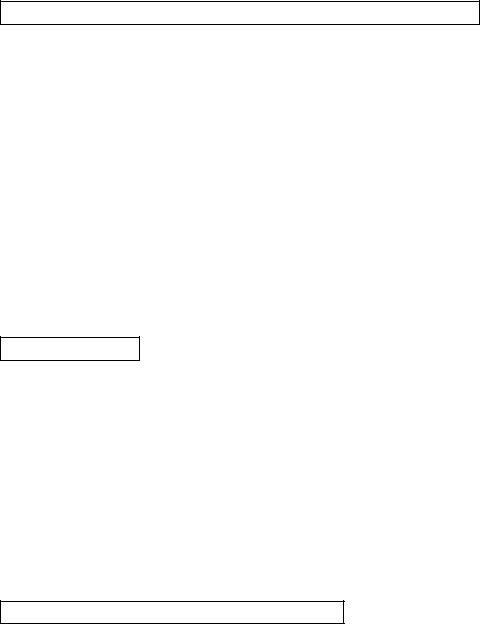
Connect WUS-3200 to Your Wireless Network
Please refer to Fig1, physical description.
1.Connect WUS-3200 to USB printers, hard drives, flash ROM disks, or HP OJ (Office Jet) series printers (MFP) using USB cables.
2.Connect WUS-3200 to the power jack using the power adaptor (included in this package).
# In order to configure wireless parameters, you have to access WUS-3200 through LAN first. Please refer to “Configure WUS-3200 with Utility” below to configure wireless parameters.
Install Utility
1.Insert the included CD-ROM (WUS-3200 USB MFP Server Product CD) into the personal computer. The autorun screen as Fig2 should appear.
2.Click Install Product button.
3.Click Next, if you see any Next button in installation windows.
4.Click Finish.
Configure WUS-3200 with Utility
Using Control Center Software (Fig3):
i.Open the WUS-3200 Control Center. It will automatically search the existing servers and display their status.
ii.Select the server that you want to configure. Double click the selected server and enter Administrator (default: admin) and Password (default: admin).
iii.Name your WUS-3200 server and select a codepage for file server function as Fig4. Please enter server’s host name and workgroup for Windows networking by SMB protocol. If you want to use the file server function, you have to set the same codepage as that your Windows PC
2

is using.
ivAssign IP address to WUS-3200 as Fig5. Please choose one method to set the IP address of the server. You can automatically get IP by using DHCP or manually assign an IP to the server.
vSet up wireless configuration as Fig6.
1.Select the Network Type:
Ad-Hoc mode - no access point is used
Infrastructure mode (Default) - all wireless stations connect to the access point.
2. Set SSID, Channel, and Security.
Set up Printers
Before processing the printer settings, please make sure that you have installed the printer driver in your local computer.
You can set up your network printer using the steps below. Step 1 Set up Local Window Printer Driver.
Step 2 Connect your printer to the MFP server Step 3 Connect MFP server to the network. Step 4 Turn on your printer and the MFP server Step 5 Configure your MFP server.
Step 6 Add Network Printer by standard windows Add Printer wizard or PC user software.
Note:. If you use the HP Office Jet series printer, you are advised to connect the MFP to PC before installing the driver
Add Network Printer
Use Add Printer Function of User Software
1.Start MFP Control Center, select your MFP server and click Add Printer.(Fig7)
2.Select USB1 Port or USB2 Port in Add printer box, choose to use IP Address or Host Name to represent MFP Server in printer port, and select Printing with LPR (Line Printer Remote) or Print with Network Path(SMB) in Select the network printing protocol box.(Fig8)
3

# LPR protocol is compatible for windows 2000/XP /2003. SMB protocol is compatible for windows 98SE /ME/2000/XP/2003. By SMB protocol, the PC recognizes the printer by printer name, which allows you to connect the printer to USB1 or USB2 port as you need.
# If your server is running on a different LAN than your Windows PC such as wireless Windows PC, you must choose IP address in IP Address or Host Name box.
3.Click Apply.
4.Select the desired printer driver and click Set Port to Printer.
5.Click OK.
6.If you cannot find any printer driver in Printer List, please install your printer driver first or click Add New Printer to install the printer driver.
Use File Sharing
-File System: This product supports a file format of FAT12/16/32. It does not support a drive formatted by NTFS, etc.
-Naming Your Storages: The local drives of the two storages in USB1 port and USB2 port are named as USBx_DxPx, where USBx represents the USBx port, Dx represents the the x-th Disk and Px represents the x-th partition.
-Setting MFP Server Codepage: MFP Server supports Windows codepages. If you want to communicate files with WUS-3200 MFP server, you have to set your MFP server codepage to be same as the code page that your Windows PC is using.
-Using SMB Method for Sharing Storages
4

1.Connect a USB storage device to this product.
2.Select My Network Places
3.Click Display the Computers of Workgroup
4.Double click Microsoft Windows Network icon.
5.Double click the Workgroup that MFP server belongs to. The default Workgroup name is “LevelOne”. You can refer to MFP Control Center or server’s web pages to get it. You will see that the MFP server will be displayed as the default host name "WUS-3200" or the host name that you set.
6.If you cannot find Workgroup name of MFP server in Microsoft Windows Network, you can select Search Computer in My Network Places and type the server’s hostname or IP address (ex, default host name “WUS-3200” ) to find it.
7.Double click this host name icon. The folders will be displayed as USB1_DxPx, and USB2_DxPx where Dx represents the x-th disk and Px represents the x-th partition with respect to USB1 port and USB2 port .
8.Double click the one of folders to open the folders over the network.
-Using FTP Method for Sharing Storages
1.Open Microsoft IE
2.In Web Address List, type command: “ftp://server’s host name “ or “ftp:// server’sIP address”. If you have changed the default FTP port : 21, you have to add the new port number in the tail of command as “ftp://server’s host name:ftp port” or “ftp://IP address of server: ftp port”
3.The shared folders will be listed in IE.
4.Perform Paste, Remove, or Copy the files to the shared folders.
Use Network Scanning Function
1.Connect HP Office Jet series printer (MFP) to the server. Please refer to User’s Manual for more details.
5
2.Open the User software: MFP Control center and select your WUS-3200 that the MFP is connecting.
3.Click Network Scan button and use the scanner. (Fig9)
4.Use Windows applications such as MS Word or Photoshop as Fig10.
For other further functions, please refer to the User`s Manual in the CD.
6
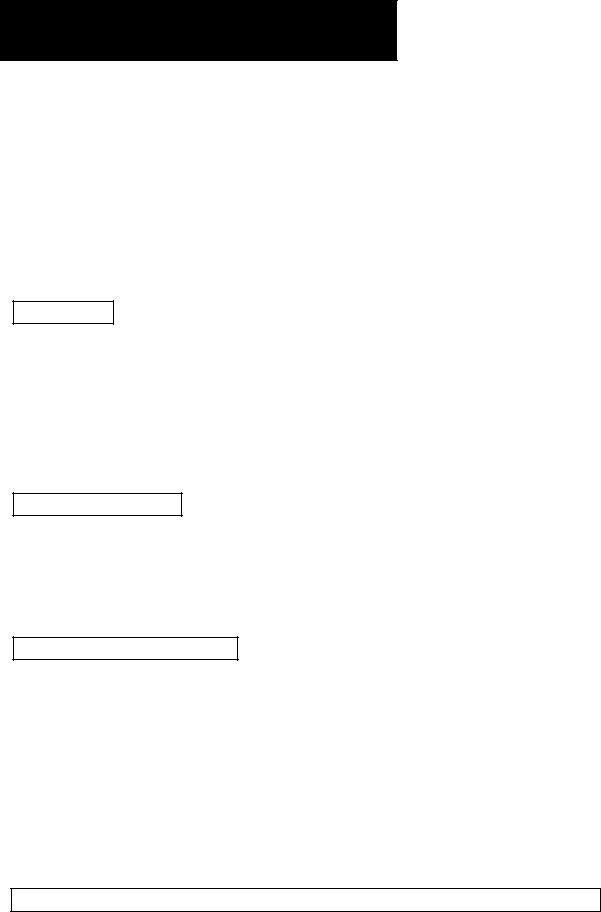
Deutsch
Herzliche Glückwünsche zu Ihrem Kauf dieses LevelOne WUS-3200, Wireless 2-Port USB/MFP-Servers. Dieses Dokument beschreibt die Schritte zur Installation und Konfiguration des WUS-3200 als Druck-/Datei-/Scanserver in einer Windows-Umgebung. Bitte lesen Sie das Benutzerhandbuch auf der beigelegten CD-ROM für weitere Informationen.
Diese Setup-Anleitung gilt nur für die Installation unter Windows.
Wenn Sie WUS-3200 unter Unix/Linux verwenden möchten, entnehmen Sie bitte dem Benutzerhandbuch auf der beigelegten CD-ROM die Anleitung hierzu.
Paketinhalt
Wenden Sie sich bitte an Ihren Händler, wenn irgendein Artikel fehlt.
●Ein WUS-3200 USB/MFP Server.
●Eine WUS-3200 MFP Control Center Software-CD.
●Ein Stromadapter.
●Diese Installations-Kurzanleitung.
OS-Anforderungen
●Windows 98 SE/ME/2000/XP/2003
●HP-UX, Unix, Linux oder RFC-1179 LPD System
Verbinden des WUS-3200
Bitte beziehen Sie sich auf Abb. 1 für die Hardwarebeschreibung.
1.Verbinden Sie den WUS-3200 über ein LAN-Kabel mit dem Netzwerk, wie z.B. einem LAN-Switch oder LAN-Hub.
2.Verbinden Sie den WUS-3200 über USB-Kabel mit USB-Druckern, Festplatten, Flash-ROM-Disks oder HP OJ (Office Jet)-Druckern (MFP).
3.Verbinden Sie den WUS-3200 über den Stromadapter (mitgeliefert) mit einer Netzsteckdose.
Verbinden des WUS-3200 mit dem drahtlosen Netzwerk
1
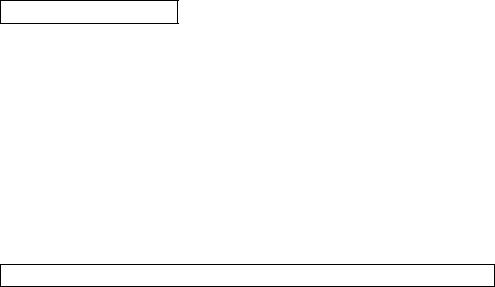
Schauen Sie bitte die Abbildung 1 für die Komponentenbeschreibung an.
1.Verbinden Sie über USB-Kabel den WUS-3200 mit USB-Druckern, Festplatten, Flash-ROM-Disks oder Druckern (MFP) der HP OJ (Office Jet)-Serie.
2.Verbinden Sie den Stromadapter (im Paket beigelegt) mit dem WUS-3200 und dann mit einer Netzsteckdose.
# Um die Wireless-Parameter zu konfigurieren, müssen Sie zuerst über das LAN auf den WUS-3200 zugreifen. Bitte sehen Sie im folgenden Abschnitt "Konfigurieren des WUS-3200 über das Utility" für Anweisungen zur Konfiguration der Wireless-Parameter nach.
Softwareinstallation
1.Legen Sie die beigelegte CD-ROM (WUS-3200 USB MFP Server Product CD) in das optische Laufwerk Ihres PCs ein. Das Autorun-Fenster wie in Abb. 2 wird geöffnet.
2.Klicken Sie auf die Produkt installieren (Install Product)-Schaltfläche.
3.Klicken Sie auf Weiter(Next), wann immer Sie eine Weiter-Schaltfläche auf dem Installations-Dialogfenstern sehen.
4.Klicken Sie auf Fertig stellen(Finish).
Konfigurieren des WUS-3200 über das Dienstprogramm
So verwenden Sie die Control Center Software (Abb.3):
i.Öffnen Sie das WUS-3200 Control Center. Es sucht automatisch nach existierenden Servern und zeigt ihren Status an.
ii.Wählen Sie den Server aus, den Sie konfigurieren möchten. Klicken Sie doppelt auf den ausgewählten Server und geben den Administrator-Namen (Werkseinstellung:admin) und das Kennwort (Werkseinstellung: admin) ein.
iii.Benennen Sie Ihren WUS-3200 Server und wählen eine
Codepage für die Datei-Serverfunktion wie in der Abb. 4 angezeigt aus. Bitte geben Sie mit dem SMB-Protokoll den Hostnamen und die Arbeitsgruppe des Servers für die Windows-Netzwerkverbindung. Um die Datei-Serverfunktion zu
2

verwenden, müssen Sie die selbe Codepage, die Ihr Windows-Betriebssystem verwendet, auswählen.
iv.Weisen Sie dem WUS-3200 eine IP-Adresse wie in der Abb. 5 angezeigt zu. Bitte wählen Sie eine Methode aus, wie der Server eine IP-Adresse erhalten soll. Sie können DHCP für eine automatische IP-Zuweisung verwenden oder dem Server manuell eine IP zuweisen.
vStellen Sie die Wireless-Parameter wie in der Abb. 6 angezeigt ein.
1.Wählen Sie den Netzwerktyp:
Ad-Hoc-Modus - Kein Zugriffspunkt wird verwendet. Infrastruktur-Modus (Standardeinstellung) - alle drahtlosen Stationen werden mit dem Zugriffspunkt verbunden.
2.Stellen Sie die SSID, den Kanal und die Sicherheit ein.
Einrichten der Drucker
Stellen Sie bitte vor dem Vornehmen der Druckereinstellungen sicher, dass die entsprechenden Druckertreiber auf Ihrem Computer installiert sind.
Schritt 1 Installieren Sie die Treiber für lokale Drucker unter Windows. Schritt 2 Verbinden Sie Ihren Drucker mit dem MFP-Server.
Schritt 3 Verbinden Sie den MFP-Server mit dem Netzwerk.
Schritt 4 Schalten Sie Ihren Drucker und den MFP-Server ein. Schritt 5 Konfigurieren Sie Ihren MFP-Server.
Schritt 6 Installieren Sie Netzwerkdrucker über den
Druckerinstallations-Assistenten von Windows oder die PC-Benutzer-Software.
Hinweis:. Wenn Sie einen HP Office Jet-Drucker verwenden, ist es ratsam, den
MFP vor der Installation des Treibers mit dem PC zu verbinden.
Installieren eines Netzwerkdruckers
1.Starten Sie MFP Control Center, wählen Ihren MFP-Server und klicken dann auf Neuer Drucker (Add Printer). (Abb. 6)
2.Wählen Sie USB1 Port oder USB2 Port auf dem Neuer Drucker (Add printer)-Fenster. Wählen Sie aus, ob Sie die IP-Adresse (IP Address) oder den Hostnamen (Host Name) zur Repräsentierung des MFP-Servers am Druckeranschluss verwenden. Wählen Sie Printing with LPR (Line Printer Remote) oder Print with Network Path(SMB) auf dem "Auswählen des
3

Netzwerk-Druckprotokolls"-Fenster aus. (Abb. 7)
#Das LPR-Protokoll wird von Windows 2000/XP /2003 unterstützt. Das SMB-Protokoll wird von Windows 98SE /ME/2000/XP/2003 unterstützt. Bei dem SMB-Protokoll erkennt der PC den Drucker über den Druckernamen.
Dies erlaubt Ihnen den Drucker nach Ihrem Bedarf an den USB1oder USB2-Anschluss anzuschließen.
#Wenn Ihr Server an einem LAN anders als an Ihrem PC arbeitet, dann müssen Sie "IP-Adresse" auf dem IP-Adresse oder Hostname (IP Address or Host Name)-Fenster auswählen.
3.Klicken Sie auf Übernehmen (Apply), wählen den gewünschten
Druckertreiber aus und klicken dann auf Set Port to Printer.
4.Klicken Sie auf OK.
5.Finden Sie keinen Druckertreiber in der Druckerliste, dann installieren Sie bitte zuerst Ihren Druckertreiber oder klicken Sie auf Neuer Drucker (Add New Printer), um den Druckertreiber zu installieren.
Verwenden des Datei-Sharing
-Datei-System: Dieses Gerät unterstützt die Dateisysteme FAT12/16/32. Ein mit NTFS oder anderweitig formatiertes Laufwerk wird nicht unterstützt.
-Benennen des Gespeicherten: Die lokalen Laufwerke des Gespeicherten am USB1-Anschluss und USB2-Anschluss werden als USBx_DxPx benannt, wobei USBx für den USBx-Anschluss, Dx für die x. Disk und Px für die x.
Partition steht.
-Einstellen der Codepage des MFP-Servers: Der MFP-Server unterstützt die Windows-Codepages. Um Dateien über den WUS-3200 MFP-Server zu übertragen, müssen Sie die selbe Codepage, die Ihr Windows-Betriebssystem verwendet, für den MFP-Server auswählen.
-Verwenden der SMB-Methode zur gemeinsamen Nutzung des Gespeicherten
1.Verbinden Sie ein USB-Speichergerät mit diesem Gerät.
2.Wählen Sie Netzwerkumgebung(My Network Places).
3.Klicken Sie auf Gesamtes Netzwerk(Display the Computer of Workgroup).
4.Klicken Sie doppelt auf das Microsoft Windows Netzwerk(Microsoft Windows Network)-Symbol.
4
5.Klicken Sie doppelt auf die Arbeitsgruppe(Workgroup), zu der der MFP-Server gehört. In der Standardeinstellung ist der
Arbeitsgruppenname "LevelOne". Beziehen Sie sich bitte auf MFP Control Center oder die Webseiten des Servers. Der MFP-Server wird mit dem im Werk voreingestellten Hostnamen "WUS-3200" oder dem von Ihnen eingestellten Hostnamen angezeigt.
6.Wenn Sie den Arbeitsgruppennamen des MFP-Servers im Microsoft Windows-Netzwerk nicht finden können, wählen Sie bitte Nach Computern suchen(Search Computer) im Gesamtes Netzwerk(My Network Places) und geben den Hostnamen oder die IP-Adresse des Servers (z.B. im Werk voreingestellten Hostnamen “WUS-3200” ), um ihn zu finden.
7.Klicken Sie doppelt auf das Hostnamensymbol. Die Ordner werden als USB1_DxPx und USB2_DxPx benannt, wobei Dx für die x. Disk und Px für die x. Partition jeweils mit USB1und USB2-Anschluss verbunden steht.
8.Klicken Sie doppelt auf einen der Ordner, um den Ordner über das Netzwerk zu öffnen.
5
 Loading...
Loading...