Konica Minolta Scan Dual IV User Manual
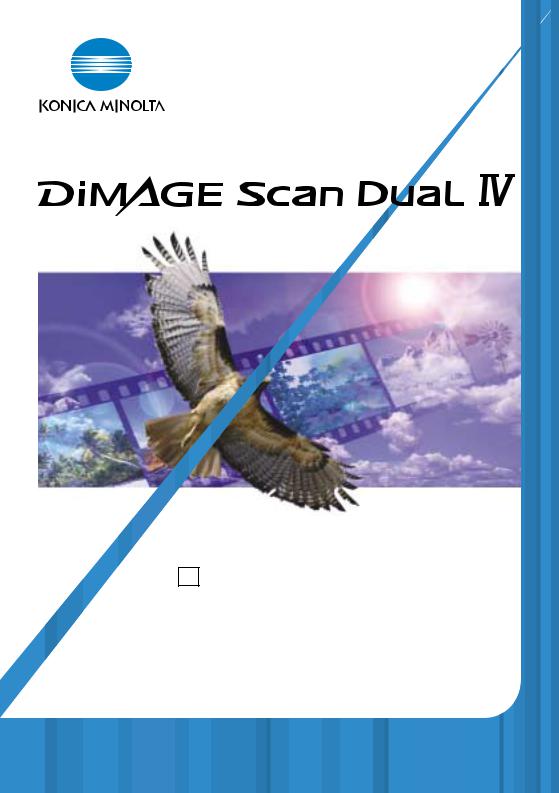
E INSTRUCTION MANUAL
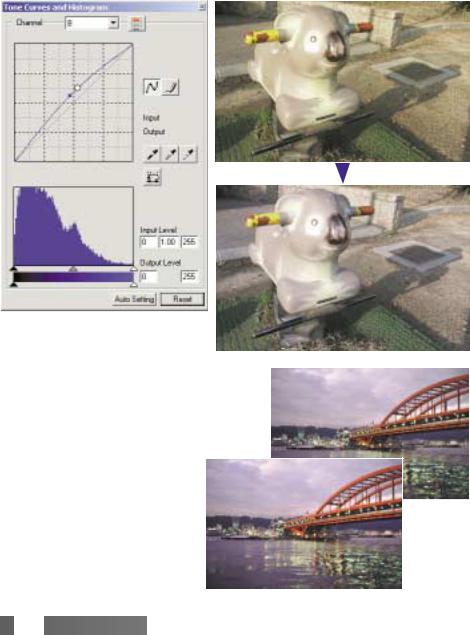
Tone-curve corrections
By selecting individual color channels on the tone curve, adjustments to the overall color of an image can be made. In this example, the image is too yellow. By moving the blue curve up, the image looks more neutral. For more on tone curve corrections, see page 60.
Selective-color palette |
|
|
In the original image, the colors |
|
|
were muted making the whole |
|
|
scene flat. By subtracting cyan |
|
|
from the red channel, the bridge |
|
|
and faint details in the clouds could |
|
|
be accentuated. The cloud detail |
Before |
|
was further enhanced by |
||
|
||
subtracting yellow from the blue |
|
|
channel. For more on the selective- |
|
|
color palette, see page 71. |
|
|
|
After |
 2
2 

 COLOR EXAMPLES
COLOR EXAMPLES

































BEFORE YOU BEGIN
Thank you for purchasing this Konica Minolta product. Please take the time to read through this instruction manual so you can enjoy all the features of your new scanner.
Check the packing list before using this product. If any items are missing, immediately contact your dealer.
DiMAGE Scan Dual IV scanner Slide Mount Holder SH-U1 35mm Film Holder FH-U2 USB Cable UC-2
AC Adapter
DiMAGE Scan Utility CD-ROM
Adobe Photoshop Elements 2.0 CD-ROM DiMAGE Scan DUAL IV instruction manual Warranty card
The AC adapter unit varies with region. AC-U25 is for use in North America, Taiwan, and Japan. AC-U22 is for use in continental Europe, Oceania, and Asia (except China and Hong Kong). AC-U23 is for use in the United Kingdom and Hong Kong. AC-U24 is for China.
If the operating system’s display controls are set to a large font size, the text in the DiMAGE Scan applications will not be displayed correctly. Use the computer’s initial display text size.
This instruction manual does not provide instruction in the basic operation of the personal computers, nor the basic operation of Windows or Macintosh operating systems; refer to the manuals supplied with the computer.
The examples in this manual use Windows software. The appearance of the screens may differ from the examples when using Macintosh or other Windows operating systems.
Every precaution has been taken to ensure the accuracy of this material. Specifications in this manual are based on the latest information available at the time of printing and are subject to change without notice. Konica Minolta is not responsible for any loss or damage caused by the use of this software. This instruction manual may not be copied either in part or in its entirety without the prior permission of Konica Minolta.










































 3
3


FOR PROPER AND SAFE USE
Read and understand all warnings and cautions before using this product.
 WARNING
WARNING
•Use only within the voltage range specified on the unit. Inappropriate current may cause damage or injury through fire or electric shock.
•Use only the specified AC adapter (Ya Hsin Industrial 019-240840) within the voltage range indicated on the adapter unit. An inappropriate adapter or current may cause damage or injury through fire or electric shock.
•Do not disassemble this product. Electric shock may cause injury if a high-voltage circuit inside the product is touched. Take the product to a Minolta Service Facility when repairs are required.
•Immediately unplug the unit and discontinue use if the product is dropped or subjected to an impact in which the interior is exposed. The continued use of a damaged product may cause injuries or fire.
•Store this product out of reach of children. Be careful when around children not to harm them with the product or parts.
•Do not operate this product or handle the power cord with wet hands. Do not place a container with liquid near the product. If liquid comes in contact with the product, immediately unplug the unit. The continued use of a product exposed to a liquid may cause damage or injury through fire or electric shock.
•Do not insert hands, inflammable objects, or metal objects such as paper clips or staples into this product. It may cause damage or injury through fire or electric shock. Discontinue use if an object enters the product.
•Do not use the product near inflammable gases or liquids such as gasoline, benzine, or paint thinner. Do not use inflammable products such as alcohol, benzine, or paint thinner to clean the product. The use of inflammable cleaners and solvents may cause an explosion or fire.
•When unplugging the unit, do not pull on the power cord. Hold the adapter unit when removing it from an outlet.
•Do not damage, twist, modify, heat, or place heavy objects on the power cord. A damaged cord may cause damage or injury through fire or electric shock.
•If the product emits a strange odor, heat, or smoke, discontinue use. Immediately unplug the product. The continued use of a damaged product or part may cause injuries or fire.
•Take the product to a Konica Minolta service facility when repairs are required.
 CAUTION
CAUTION
•Damage or injury through fire or electric shock may result if the product is used or stored in the following conditions:
In humid or dusty environments
In direct sunlight or hot environments In smoky or oily areas
In unventilated areas
On unstable or unlevel surfaces
 4
4 

 FOR
FOR PROPER AND SAFE USE
PROPER AND SAFE USE



























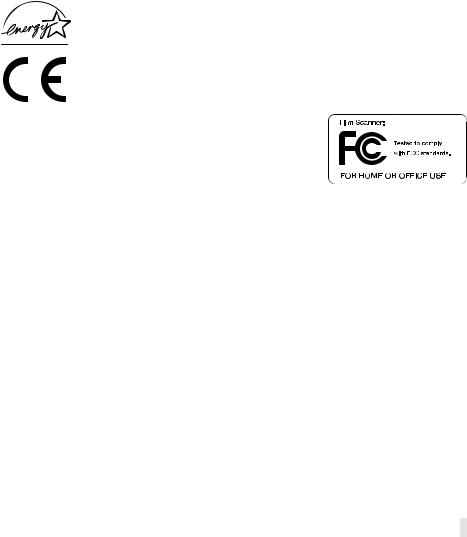
•This product should only be operated in the upright position. Inappropriate placement may result in fire.
•Insert the plug securely into the electrical outlet.
•Do not use if the cord is damaged.
•Do not connect the ground to a gas pipe, telephone ground, or water pipe. Improper grounding can result in injury from electric shock.
•Do not cover the AC adapter. A fire may result.
•Do not obstruct access to the AC adapter; this can hinder the unplugging of the unit in emergencies.
•Unplug the product when cleaning or when the unit is not in use for long periods.
•Periodically check that the power cord is not damaged and the plug is clean. Dust and dirt that may collect between the prongs of the plugs may result in fire.
As an ENERGY STAR® Partner, Konica Minolta has determined that this product meets the ENERGY STAR® guidelines for energy efficiency.
This mark certifies that this product meets the requirements of the EU (European Union) concerning interference causing equipment regulations. CE stands for
Conformité Européenne.
FCC Compliance Statement |
|
DiMAGE Scan Dual IV |
|
||
Declaration on Conformity |
|
|
Responsible Party: Konica Minolta Photo Imaging U.S.A. Inc.
Address: 725 Darlington Avenue, Mahwah, NJ 07430
This device complies with Part 15 of the FCC Rules. Operation is subject to the following two conditions: (1) This device may not cause harmful interference, and (2) this device must accept any interference received, including interference that may cause undesired operation. Changes or modifications not approved by the party responsible for compliance could void the user's authority to operate the equipment. This equipment has been tested and found to comply with the limits for a Class B digital device, pursuant to Part 15 of the FCC Rules. These limits are designed to provide reasonable protection against harmful interference in a residential installation.
This equipment generates, uses and can radiate radio frequency energy and, if not installed and used in accordance with the instructions, may cause harmful interference to radio communications. However, there is no guarantee that interference will not occur in a particular installation. If this equipment does cause harmful interference to radio or television reception, which can be determined by turning the equipment off and on, the user is encouraged to try to correct the interference by one or more of the following measures:
•Reorient or relocate the receiving antenna.
•Increase the separation between the equipment and the receiver.
•Connect the equipment to an outlet on a circuit different from that to which the receiver is connected.
•Consult the dealer or an experienced radio/TV technician for help.
Do not remove the ferrite cores from the cables.
This Class B digital apparatus complies with Canadian ICES-003.
The sound pressure level is less than 70dB according to ISO 3744 or ISO 7779.










































 5
5


TABLE OF CONTENTS |
|
Color examples .......................................................................................................... |
2 |
Before you begin ........................................................................................................ |
3 |
For proper and safe use ............................................................................................ |
4 |
Names of parts .......................................................................................................... |
9 |
Installation .............................................................................................................. |
9 |
Before installing the DiMAGE Scan Utility ...................................................... |
9 |
DiMAGE Scan system requirements ............................................................ |
10 |
Additional system requirements .................................................................... |
11 |
Adobe Photoshop Elements .......................................................................... |
11 |
Windows ........................................................................................................ |
12 |
Macintosh ...................................................................................................... |
14 |
Scanner setup .......................................................................................................... |
16 |
Before connecting the scanner to a computer .............................................. |
16 |
Connecting the USB cable ............................................................................ |
16 |
Connecting the AC adapter............................................................................ |
17 |
Turning on the scanner.................................................................................. |
17 |
Disconnecting the scanner ............................................................................ |
17 |
Loading the film holders............................................................................................ |
18 |
Handling film .................................................................................................. |
18 |
Where is the emulsion? ................................................................................ |
18 |
Loading 35mm film strips .............................................................................. |
18 |
Loading mounted slides ................................................................................ |
19 |
Loading a film holder into the scanner .......................................................... |
19 |
Using the APS Adapter AD-10 (sold separately) .......................................... |
20 |
Ejecting a film holder .................................................................................... |
21 |
DiMAGE Scan Launcher .......................................................................................... |
22 |
Easy Scan Utility ...................................................................................................... |
23 |
Launching the Easy Scan Utility .................................................................... |
23 |
Using the Easy Scan Utility .......................................................................... |
24 |
Basic scanning.......................................................................................................... |
28 |
Launching the DiMAGE Scan Utility .............................................................. |
28 |
Scanning basics ............................................................................................ |
28 |
Scanner setup................................................................................................ |
29 |
Main window and index scan tab .................................................................. |
29 |
Making an index scan .................................................................................... |
30 |
Selecting index thumbnails ............................................................................ |
30 |
Flip and rotate images .................................................................................. |
31 |
Fit-to-window button ...................................................................................... |
32 |
Main window and prescan tab ...................................................................... |
32 |
Making a prescan .......................................................................................... |
32 |
Grab tool ........................................................................................................ |
33 |
Magnifying tool .............................................................................................. |
33 |
Auto cropping ................................................................................................ |
33 |
CHP button (APS film) .................................................................................. |
33 |
Making the final scan .................................................................................... |
34 |
 6
6 

 TABLE OF CONTENTS
TABLE OF CONTENTS
































Basic image processing............................................................................................ |
36 |
Main window and image-correction tab ........................................................ |
36 |
Pixel Polish .................................................................................................... |
37 |
Auto Dust Brush ............................................................................................ |
38 |
Auto Dust Brush retouching level .................................................................. |
38 |
Variation palette ............................................................................................ |
39 |
Brightness, contrast, and color-balance palette ............................................ |
40 |
An introduction to color .................................................................................. |
41 |
Comparing pre and post-correction images .................................................. |
42 |
Undoing and redoing image corrections........................................................ |
42 |
Quitting the DiMAGE Scan Utility .................................................................. |
43 |
Advanced scanning .................................................................................................. |
44 |
Setting scanner preferences.......................................................................... |
44 |
Exposure control tab...................................................................................... |
46 |
Saving exposure settings.................................................................... |
47 |
Loading exposure settings.................................................................. |
47 |
More index scan functions ............................................................................ |
48 |
Reverse frame order .......................................................................... |
48 |
Saving the index thumbnails .............................................................. |
49 |
Saving an index file ............................................................................ |
49 |
Loading an index file .......................................................................... |
49 |
More prescan functions ................................................................................ |
50 |
Point AF (Autofocus) .......................................................................... |
50 |
Manual focus ...................................................................................... |
51 |
Manual cropping ................................................................................ |
52 |
Autoexposure...................................................................................... |
53 |
AE area selection .......................................................................... |
53 |
AE lock............................................................................................ |
53 |
Inputting scan settings manually.................................................................... |
54 |
About resolution and output size .................................................................. |
55 |
Scan setting examples .................................................................................. |
56 |
Saving scan settings as a Job ...................................................................... |
57 |
Deleting a Job................................................................................................ |
57 |
Advanced image processing .................................................................................... |
58 |
More image-processing tools ........................................................................ |
58 |
Digital Grain Dissolver .................................................................................. |
59 |
Tone curve / histogram palette ...................................................................... |
60 |
Using tone curves .......................................................................................... |
60 |
Drawing tone curves by freehand.................................................................. |
61 |
A short guide to tone-curve corrections ........................................................ |
62 |
Histogram corrections .................................................................................... |
64 |
Tone-curve / histogram auto setting .............................................................. |
65 |
A short guide to histogram corrections .......................................................... |
66 |
White, black, and gray-point corrections ...................................................... |
68 |
Setting the white and black-point values ...................................................... |
69 |
Tracking image corrections - snapshot button .............................................. |
69 |
Hue, saturation, and lightness palette .......................................................... |
70 |
Selective-color palette.................................................................................... |
71 |










































 7
7


About RGB and CMY .................................................................................... |
71 |
Unsharp mask................................................................................................ |
72 |
Saving image corrections .............................................................................. |
73 |
Loading image-correction Jobs...................................................................... |
73 |
Custom Wizard ........................................................................................................ |
74 |
Batch Scan Utility...................................................................................................... |
76 |
Advanced Batch Scan setup.......................................................................... |
78 |
Color matching.......................................................................................................... |
80 |
Setting the output color space ...................................................................... |
80 |
Output color spaces ...................................................................................... |
81 |
Setting the monitor ICC profile ...................................................................... |
82 |
Scanner color profiles .................................................................................... |
82 |
Color matching recommendations ................................................................ |
83 |
Auto Dust Brush plug-in............................................................................................ |
84 |
Before installing the plug-in .......................................................................... |
84 |
Installation - Windows.................................................................................... |
84 |
Installation - Macintosh .................................................................................. |
86 |
Using the Auto Dust Brush plug-in ................................................................ |
87 |
Appendix ............................................................................................................ |
89 |
Glossary of common terms............................................................................ |
89 |
Uninstalling the DiMAGE Scan software ...................................................... |
90 |
Installed file and folders ................................................................................ |
91 |
Job file list ...................................................................................................... |
92 |
Troubleshooting ........................................................................................................ |
94 |
Checking software installation - Windows .................................................... |
95 |
Technical specifications ............................................................................................ |
96 |
Technical support .......................................................................................... |
97 |
Warranty and product registration ................................................................ |
97 |
Record keeping.............................................................................................. |
97 |
Image Data Sheet.......................................................................................... |
98 |
Color examples .............................................................................................. |
99 |
Konica Minolta is a trademark of Konica Minolta Holdings, Inc. DiMAGE is a trademark of Konica Minolta Camera, Inc. Microsoft, Windows, Windows 98, Windows Me, Windows 2000 Professional, and Windows XP are registered trademarks of the Microsoft Corporation. Macintosh, Apple, and Power Macintosh are registered trademarks of Apple Computer, Inc. Adobe and Photoshop are registered trademarks of Adobe Systems Incorporated. CorelPhotoPaint is a trademark of the Corel Corporation. Paint Shop Pro is the copyright of Met’s Corporation. All other brand and product names are trademarks or registered trademarks of their respective owners.
 8
8 

 TABLE OF CONTENTS
TABLE OF CONTENTS
































NAMES OF PARTS
USB port
DC terminal
Front door
|
|
|
|
Quick Scan / Eject button |
|
|
Indicator lamp |
|
Power |
switch |
|
|
|
INSTALLATION
 Before installing the DiMAGE Scan Utility
Before installing the DiMAGE Scan Utility
RAM-stationed programs such as anti-virus or installation-monitoring software may cause the installer to fail. Remove or disable these programs before installing the DiMAGE Scan Utility. Reinstall or enable the software when the installation is complete.
Do NOT connect the scanner to a computer before installing the DiMAGE Scan Utility software.










































 9
9

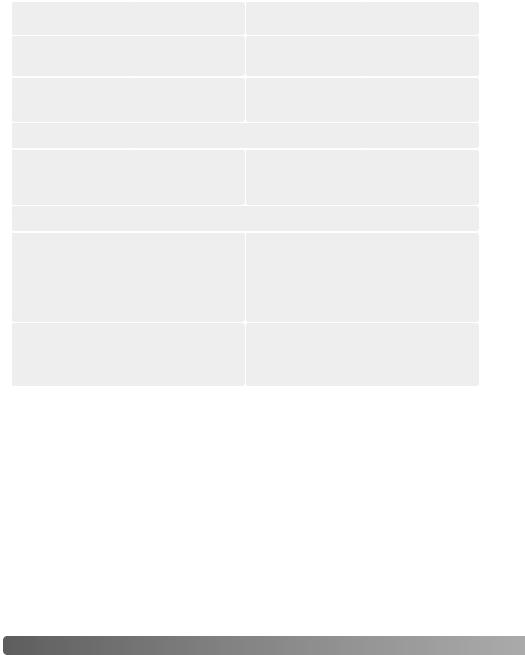
DiMAGE Scan system requirements
The computer and the operating system must be guarantied by the manufacturer to support USB interface. To use the scanner, your computer system must meet the following requirements:
Pentium 166 Mhz or later processor. Pentium III or later recommended.
Windows 98, 98 Second Edition,
2000 Professional, Me, or
XP (Home/Professional).
64MB of RAM.
PowerPC G3 or later. PowerPC G4 or later recommended.
Mac OS 8.6 ~ 9.2.2
Mac OS X 10.1.3 ~ 10.1.5, 10.2.1 ~ 10.2.8,
10.3 ~ 10.3.1
64MB of RAM in addition to the requirements for the Mac OS and applications.
Hard-disk space: 3 to 10 times the file size of the scanned image.
800 X 600 monitor capable of displaying High Color (16 bit) is required.
1024 x 768 monitor is recommended.
800 X 600 monitor capable of displaying at least 32,000 colors is required.
1024 x 768 monitor is recommended.
USB (ver. 2.0 or 1.1) interface
Recommended USB boards Adaptec USB2connect 3100, Adaptec
USB2connect 5100, Adaptec DuoConnect,
Apple USB port
Belkin Hi-speed USB 2.0 5-Port PCI, Belkin Hi-speed USB 2.0 2-Port PCI, or port supplied with the computer.
TWAIN driver compatible with
Photoshop 6.0.1, and 7.0.1,
Plug-in compatible with
Photoshop Elements 2.0,
Photoshop 6.0.1, and 7.0.1,
Paint Shop Pro 8, CorelPhotoPaint 11.0.
Photoshop Elements 2.0,
* To use preinstalled Mac OS 8.6 with a built-in FireWire port, a Firewire 2.2 to 2.3.3 extension must be installed. This software can be downloaded free of charge from the apple web site at http://www.apple.com.
Check the Minolta web site for the latest compatibility information: North America: http://www.konicaminolta.us/
Europe: http://www.konicaminoltasupport.com
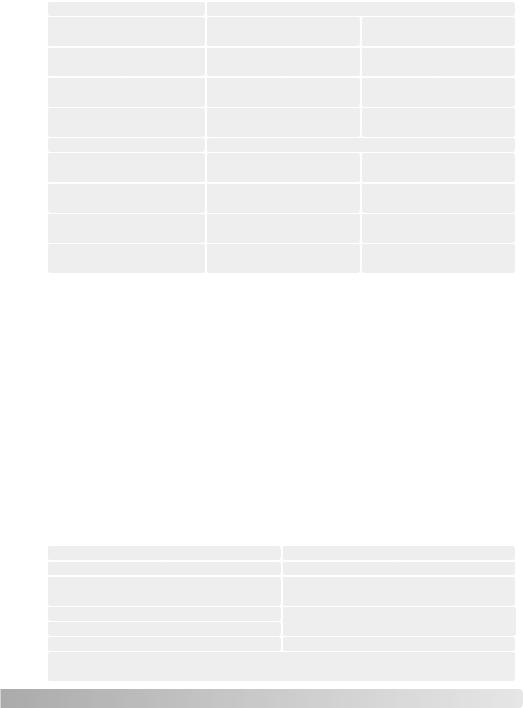
Additional memory requirements
When scanning with:
64MB of RAM. 128MB recommended. 128MB of RAM. 256MB recommended. 128MB of RAM. 256MB recommended. 128MB of RAM. 256MB recommended.
When scanning with:
128MB of RAM. 256MB recommended. 128MB of RAM. 256MB recommended. 128MB of RAM. 256MB recommended. 128MB of RAM. 256MB recommended.
Mac OS 8.6 - 9.2.2: allocate DiMAGE Scan Dual 4 Utility through an image-processing software.
With Mac OS 8.6 ~ 9.2.2, to image-processing application, more than 128 MB. With the unused memory before launching than 128 MB, close all other
400MB hard disk space 800MB recommended. 600MB hard disk space 1.2GB recommended. 600MB hard disk space 1.2GB recommended. 1.0GB hard disk space 2.0GB recommended.
computers
400MB hard disk space 800MB recommended. 600MB hard disk space 1.2GB recommended. 600MB hard disk space 1.2GB recommended. 1.0GB hard disk space 2.0GB recommended.
to the Easy Scan Utility or the DiMAGE Scan Utility requirements to the host
utility is opened through an memory for the OS must be open, check the amount of the block of memory is less
Adobe Photoshop
Take time to register your |
2.0 with Adobe. You can |
register online, by fax, or |
registered online during |
installation by following the |
. To register by fax or |
mail, read the instructions in |
in the technical-information |
folder on the Adobe Photoshop |
|
|
|
PC / AT compatible |
computers |
Pentium processor |
processor |
Windows 98, 98 Second |
OS 9.1, 9.2.x, or |
2000, or XP. |
X 10.1.3 to 10.1.5. |
Internet Explorer 5.0, 5. |
MB of RAM |
128 MB of RAM |
virtual memory on) |
150 MB of available hard |
hard disk space |
Color monitor capable of displaying thousands of colors at a resolution of 800 X 600 or greater.
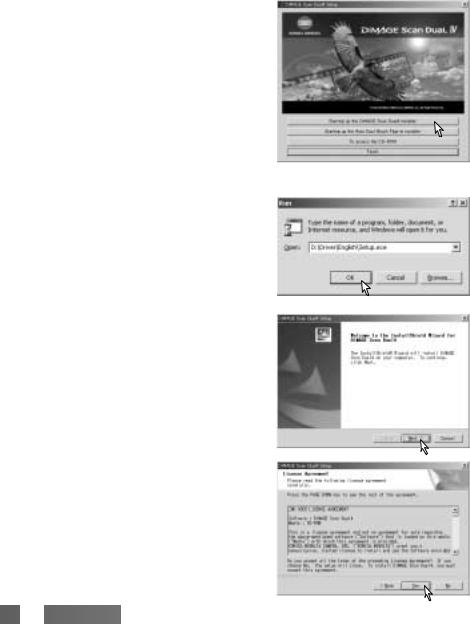
Windows
In the example below, the hard disk is drive C, and the CD-ROM drive is drive D. The letters designating the drives will vary between computers.
Turn on the computer to start up the Windows operating system. Windows XP and 2000 users should logon as an administrator.
Insert the DiMAGE Scan Utility CD-ROM into the CD-ROM drive. The DiMAGE Scan Dual IV setup screen will open.
Click the “Starting up the DiMAGE Scan Dual4 installer” button. The program decompression screen will briefly appear. The Install Shield Wizard will start automatically.
If the Install Shield Wizard does not start up automatically, execute the following procedure:
1.Initiate the run routine on the start menu.
2.Click the browse button in the run dialog box.
3.Select the CD-ROM drive from the look-in box in the browse window.
4.Open the driver folder.
5.Open the English folder.
6.Click on the Setup.exe file. It will be displayed with its location in the run dialog box:
D:\Driver\English\Setup.exe. Click OK.
The opening screen of the InstallShield Wizard will appear. Click the next button to continue.
Click the yes button to accept the agreement and continue. Read the entire agreement carefully before continuing. If you do not agree to the terms of the license agreement, click the no button to exit the setup program.
 12
12 

 INSTALLATION
INSTALLATION



































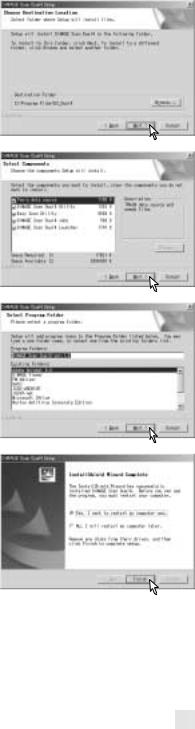
To install the software in the default folder (C:\Program Files\DiMAGEScan), click Next.
To install the software in another folder, click the browse button to display the folder selection window. Specify the directory in which to install the software, then click OK.
Select the components to be installed, then click the next button. Normally, the TWAIN data source should be installed. The descriptions in this manual assume the utility was installed with the TWAIN data source.
The name of the default program folder is displayed. To install the software in this folder, click Next.
To install the software to another existing folder, select one of the folders listed in the existingfolders box below. Click the next button to begin installation.
The InstallShield Wizard will indicate that installation was successful. Select the restartcomputer option and then click Finish. When the computer restarts, the scanner driver software will be ready to use. Print out a copy of the Read Me file for reference.
The scanner software can be launched directly from most image-processing applications. Although the TWAIN driver cannot be seen, it allows the utility to be launched from an image-processing application using the import option as well as allowing the computer and scanner to communicate.








































 13
13

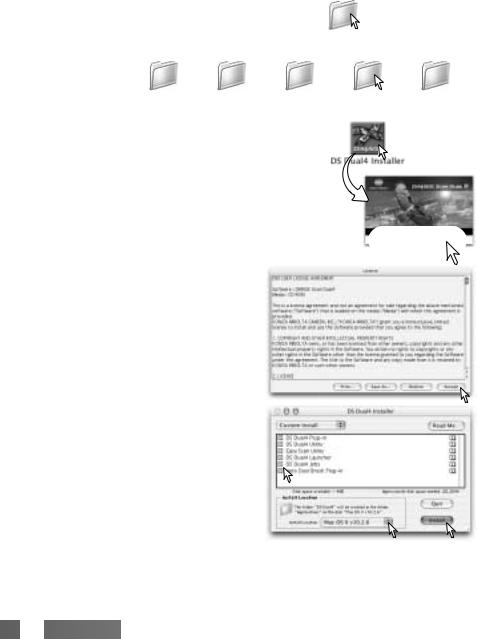
Macintosh
Turn on the computer to start the Mac OS. Insert the DiMAGE Scan Utility CD-ROM into the CD-ROM drive. The Dimage Scan Utility CD-ROM icon appears on the desktop. Double-click on the icon; the driver, manual, and acrobat reader folders are displayed.
Open the driver folder to view the language folders.
|
|
|
|
Driver |
|
Open the appropriate |
|
|
|
|
|
|
|
|
|
|
|
|
|
|
|
|
|
language folder. |
Deutsch |
Espanol |
Francais |
English |
Japanese |
|
Double click on the DiMAGE Scan installer; installer’s start-up screen will open.
Click the continue button on the installer screen to begin the installation routine.
The end-user license agreement will appear. If you accept the terms of the agreement, click the accept button to continue the installation routine. If you do not agree to the conditions in the end-user license agreement, click the decline button and the software will not be installed.
With custom installation selected from the popup menu at the top left of the installer screen, the check boxes indicates the software to be installed. To deselect a file for installation, click on the box to uncheck it
At the bottom of the installer screen, specify the location in which the software will be installed. To change the designated location, use the install-location menu; this menu can be used to select an existing location or create a new one.
Click the install button to begin installation.
 14
14 

 INSTALLATION
INSTALLATION



































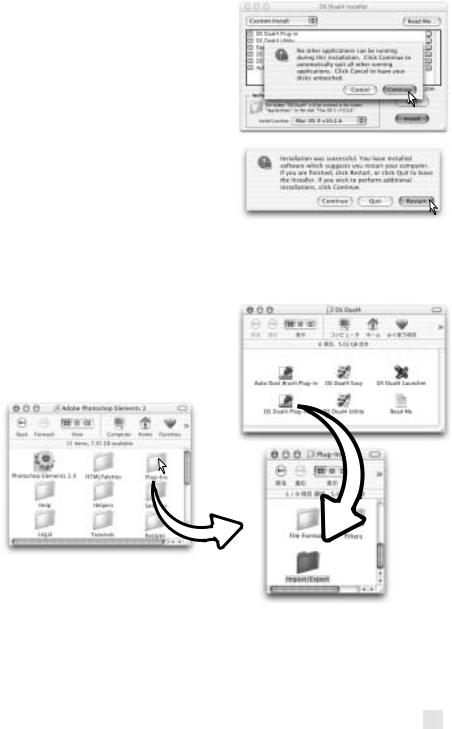
Any software that is running must be closed before the DiMAGE Scan Utility can be installed. Click the continue button to shut down any active applications and continue the installation routine. The cancel option will end the installation routine.
A screen confirming the successful installation of the software will appear. Click the restart button to exit the installation program and restart the computer. The quit button exits the installer without restarting the computer. To make additional installations, click the continue button.
After the computer restarts, confirm the selected DiMAGE Scan applications are installed in the designated location. Print out a copy of the Read Me file for reference.
If the DS Dual4 plug-in was installed, simply drag and drop the plug-in file into an imageprocessing application’s import folder. This will allow the DiMAGE Scan Utility to be launched directly from that application.








































 15
15

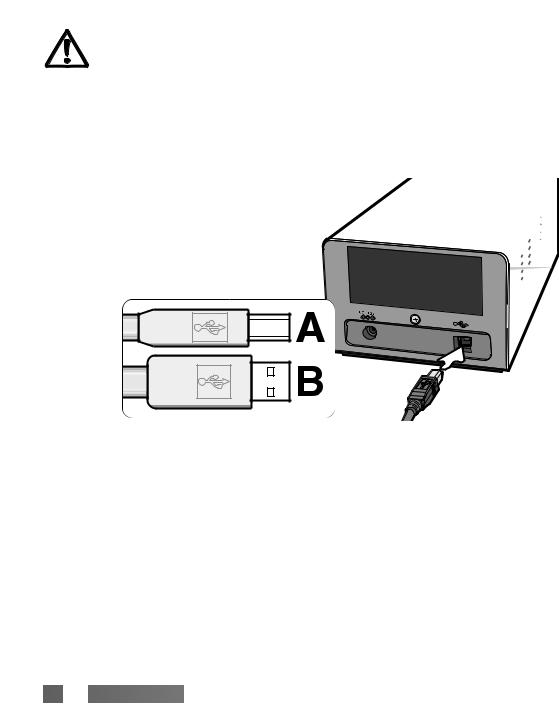
SCANNER SETUP
Before connecting the scanner to a computer
|
Before |
the DiMAGE Scan Utility must |
|
first |
the installation procedure. |
|
|
|
The scanner |
from vibrations. It should be |
|
located away |
well-ventilated area. Never |
|
connect the |
between the computer and |
|
peripheral |
|
|
Connecting the USB cable
Securely plug cable into the connector into
The scanner the computer. hub may prevent
When the scanner is initially connected to a computer with a Windows 98, 98SE, or 2000 Professional operating system, the found-new-hardware wizard will appear briefly. No action is required. With Windows 2000, the “Digital Signature Not Found…” message may appear. Click the yes button to complete the scanner installation.
When the scanner is initially connected to a computer with a Windows XP operating system, the found-new-hardware wizard will appear. Click the next button. The “not passed Windows Logo testing” message appears. Click the continue-anyway button to complete the scanner installation.
 16
16 

 SCANNER SETUP
SCANNER SETUP 

































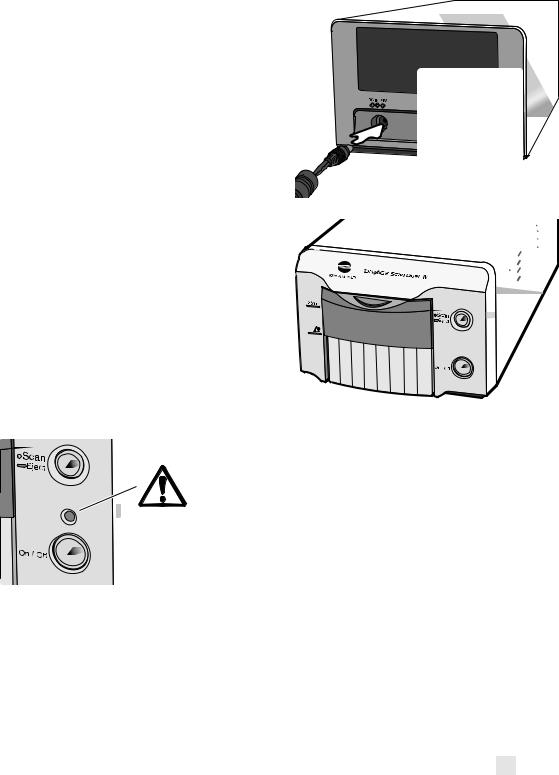
Connecting the AC adapter
1. |
Connect the output plug of the AC |
|
|
adapter to the scanner’s DC terminal. |
2 |
|
|
|
2. |
Plug the AC adapter into a standard |
1 |
|
household outlet. |
Turning on the scanner
Confirm the front door of the scanner is closed; the scanner is unable to initialize if the door is open. Turn on the scanner with the power switch. Start up the computer.
When launching the DiMAGE Scan Utility, the indicator lamp (1) blinks when the scanner is initializing. Once the indicator lamp glows steadily, the scanner can be used.
 1
1
Power switch
Disconnecting the scanner
Never disconnect the scanner when the indicator lamp is blinking.
Quit the DiMAGE Scan Utility. Confirm that the scanner indicator lamp is not blinking. Turn the scanner off and then disconnect the cable.








































 17
17

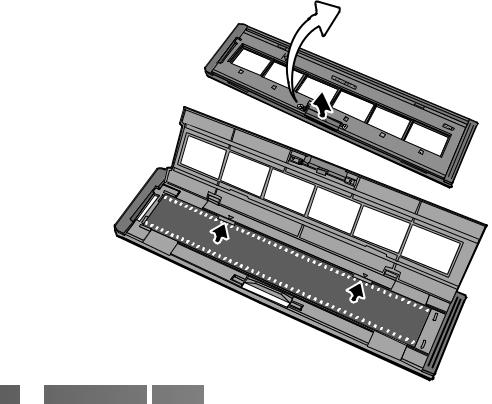
LOADING THE FILM HOLDERS
Handling film
To achieve the best possible reproduction from the scanner, the film and film holder should be free from dust and dirt. Always work with processed film in a clean, dustfree environment. Handle film by the edges or mount to prevent fingerprints and dirt marring the image area. Special lint free gloves are available from photographic equipment retailers for film handling as well as anti-static cloths, brushes, and blowers for removing dust. Film cleaner can be used to remove oil, grease, or dirt from film; carefully follow the manufacturer's instructions and precautions for the film cleaning solvent.
Where is the emulsion?
When film is scanned, the emulsion side of the film should be down. When viewing the film image, if the image is orientated correctly rather than a mirror image, the emulsion side is facing down. If the image is abstract or symmetrical so its orientation is difficult to determine, the emulsion is down if the frame numbers and edge markings can be read correctly. With mounted slides, the emulsion is on the same side of the mount as the film manufacturer's or processor’s name is printed.
Loading 35mm film strips
Film strips of up to six frames can be loaded into the FH-U2 film holder. To open the holder, lift the latch and open the cover (1).
With the emulsion down, place the film in the holder and under the retaining tabs
(2). Align the film with the frame apertures.
1 |
Carefully lower the |
|
||
cover |
until |
the |
|
latch clicks |
into |
|
|
place. Take care |
2 |
||
not to |
move the |
||
film |
during |
this |
|
operation. |
|
|
|
|
|
|
2 |
 18
18 

 LOADING THE FILM
LOADING THE FILM HOLDERS
HOLDERS 


























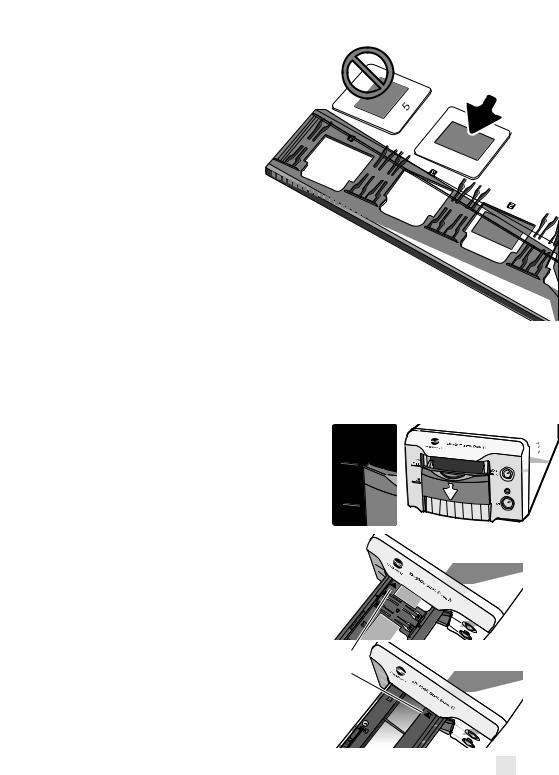
Loading mounted slides
Up to four mounted 35mm or APS slides can be inserted into the slide mount holder. The slide mounts must be between 1 mm and 2 mm thick to fit the holder. Glass mounts cannot be used; the glass refracts the
light resulting in distorted and unevenly illuminated scans. Do not leave slide mounts in the holder.
Hold the slide mount holder so that the slots are to the top and the frame numbers are upside-
down and face up. Insert the slides into the holder emulsion side down. The slide must be parallel with the length
of the holder otherwise the top and bottom of the image area will be cropped.
Loading a film holder into the scanner
Before using the scanner, install the DiMAGE Scan Utility. Confirm the front door of the scanner is closed and then turn on the scanner. Launch the DiMAGE Scan Utility before inserting the film holder. Do not insert the film holder into the scanner while the utility software is launching or the scanner is initializing; the indicator lamp blinks during this period.
When the indicator lamp glows steadily, open the front door until the top is aligned with the 35mm film-holder mark (1).
Insert the film holder into the scanner in the direction indicated by the arrow. Hold the holder straight and level with the orientation indicator up
(2).
Carefully push the holder into the scanner until the arrow mark (2) is aligned with the scanner door; the holder will be automatically fed into the scanner from that point. Never touch or hinder the holder when it is in the scanner.
1
2








































 19
19


Using the APS Adapter AD-10 (sold separately)
APS (Advanced Photo System) cassette film can be scanned using the APS Adapter AD-10. The cassette must contain processed film; the square number 4 mark at the end of the cassette should be highlighted in white. Do not load unprocessed film.
To load an APS cassette, slide the film- |
1 |
2 |
chamber release (1) toward the top of |
|
the adapter unit until the chamber door opens (2). The film-chamber release will not return to its original position until the door is closed.
Insert the cassette into the film chamber as shown (3). Close the chamber door (4); the film-chamber release will return to its original position (5).
When the indicator lamp glows steadily, open the front door until the top of the door is aligned with the APS film-holder mark.
With the scanner contacts face up, insert the adapter into the scanner until it stops. The scanner detects the holder and automatically loads the film. Do not remove the holder until the film has been rewound, see page 21.
4
3 



5
When using the APS adapter, if the scanner makes a strange sound or the filmadvance warning appears, eject the APS adapter immediately (p. 21) and do not reinsert it. Contact a Konica Minolta service facility.
 20
20 

 LOADING THE FILM
LOADING THE FILM HOLDERS
HOLDERS 


























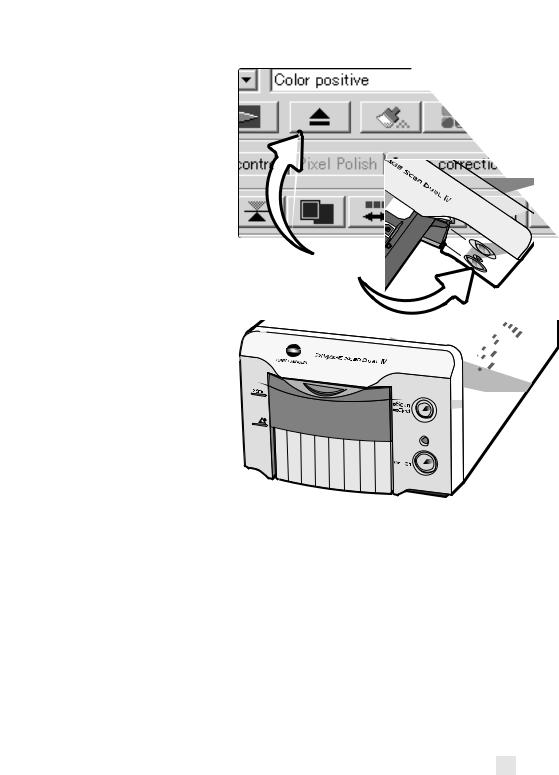
Ejecting a film holder
Click the eject button in the DiMAGE Scan Utility window or press and hold the Quick Scan / eject button on the scanner to remove the holder; the scanner automatically ejects the holder to its initial insertion position. Do not touch or hinder the holder while it is moving. If the scanner is turned off before the holder is ejected, turn on the scanner; the holder is automatically ejected.
When using |
the optional |
APS |
Eject button |
|
adapter, |
the |
scanner |
|
|
automatically |
rewinds |
the |
film |
|
when the eject button is pressed. Do not remove the adapter until the rewind motor has stopped.
Close the front door when the scanner is not in use.








































 21
21

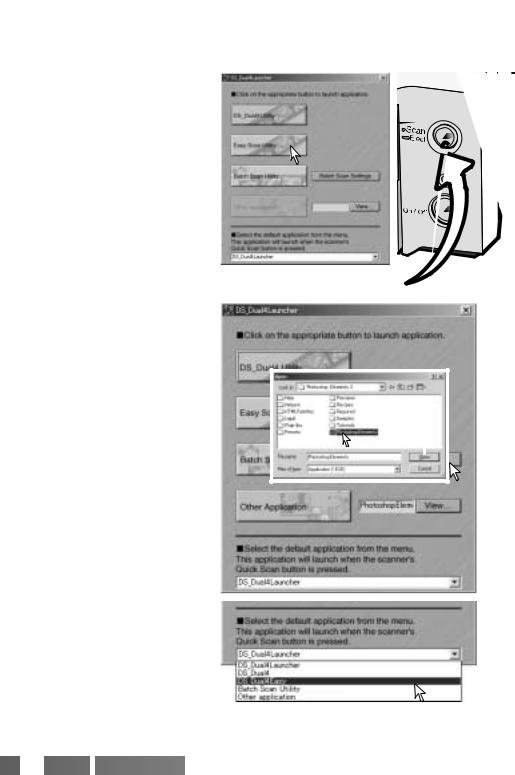
DIMAGE SCAN LAUNCHER
The Quick Scan button launches the DiMAGE Scan applications. When the button is pressed, the launcher is displayed; the button is disabled when a scanner application is open. Simply click on one of the launcher buttons to start the appropriate application. There should be no holder in the scanner. Refer to the following sections for more information on the use of the applications:
DS Dual4 Utility - page 28 |
|
Easy Scan Utility - page 23 |
Quick Scan button |
Batch Scan Utility - page 76 |
The launcher can be used to directly open an image-processing application with which the scanner will be used.
To specify the application, click |
|
2 |
||
|
|
|
||
view button (1); the open dialog |
|
|
|
|
|
|
|
||
will be displayed. Locate and click |
|
|
|
|
the application to highlight it. Click |
|
|
|
|
open button (2) to complete |
|
|
|
|
procedure; the name of the application |
3 |
1 |
||
will be displayed in the launcher (3). |
||||
|
|
|
||
The Quick Scan button can be used to launch a single application directly. Simply select the application from the drop-down menu at the bottom of the launcher; each time the Quick Scan button is pressed, that application will open along with the launcher.
 22
22 

 DIMAGE
DIMAGE SCAN LAUNCHER
SCAN LAUNCHER 




























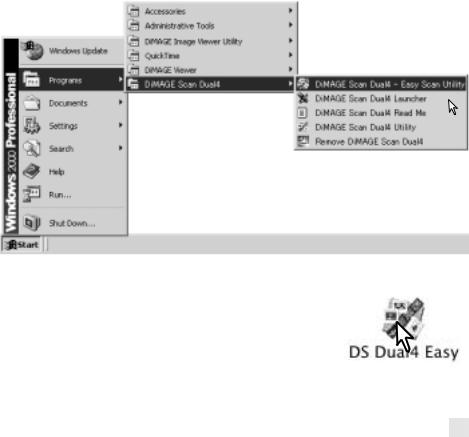
EASY SCAN UTILITY
The DiMAGE Scan Easy Scan Utility is a simple, automatic scanning application for trouble-free scans. The utility works as a stand-alone program, and cannot be launched through another application.
The following settings are automatically made when using the Easy Scan Utility:
•Autofocusing with each 35mm frame, or with the first APS frame only.
•35mm Index scan priority: speed setting (p. 45).
•Color depth: 8 bit.
•No multi-sample scanning.
•Automatic cropping to inside edge (p. 33).
•sRGB output color space when color matching is on. (p. 80)
•Autoexposure with all films except black and white slides.
Launching the Easy Scan Utility
Do not launch the utility with a film holder in the scanner. The scanner door must be closed.
Windows
Select DiMAGE Scan Dual4 - Easy Scan Utility from the Minolta DiMAGE Scan Dual4 folder in the program option of the start menu.
Macintosh
Open the DS Dual4 folder. Double click the DiMAGE Scan
Dual4 Easy icon.








































 23
23

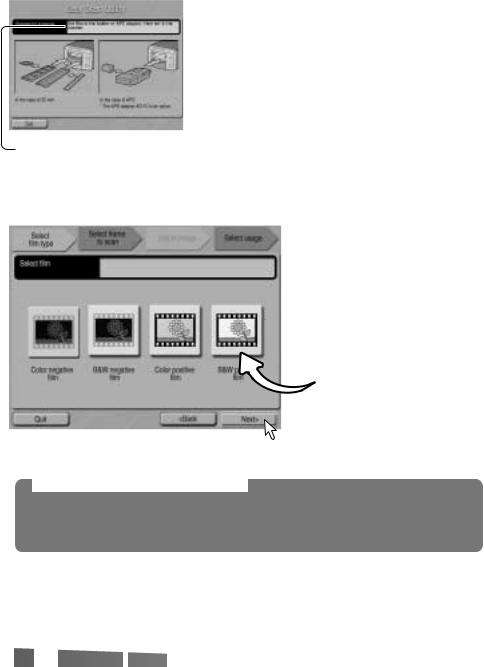
Using the Easy Scan Utility
When the Easy Scan Utility is launched, the Easy Scan Wizard opens. Simply follow the instructions on the Wizard to scan images.
A screen requesting a film holder appears. Load and insert the holder following the instructions in the loading a film holder section of the hardware manual.
If an optional APS adapter is used, an index scan will be made and the next window is skipped. The APS auto-detect function automatically sets the film type between color and black and white, and positive and negative.
The status bar at the top of each window gives instructions or describes function on which the mouse pointer is located.
To exit the Easy Scan Utility at any point, click the quit button in the bottom left corner of the window. The film holder will be ejected automatically.
When scanning 35mm film, click the appropriate button to specify the film type; film for slides is positive film, and film for prints is negative film. The border of the film-type button is highlighted to indicate the selection. Click the next button to begin an index scan.
Film-type buttons
Scanner Notes (Macintosh)
To cancel an index scan, prescan, or final scan once it has started, click and hold the mouse on the cancel button in the progress dialog box or press and hold the command and period (.) keys until the cancel button appears to depress.
 24
24 

 EASY SCAN
EASY SCAN UTILITY
UTILITY 

































When the index scan is complete, thumbnails of all the images in the holder are displayed. Click the image to be scanned. The border is highlighted to indicate selection. Only one image can be selected. When using an optional APS adapter, the thumbnail frame numbers correspond to the film frame numbers.
Auto Dust Brush (p. 38)
Digital Grain Dissolver (p. 59)
Pixel Polish (p. 37)
Index thumbnails
Rotate buttons
Adjust-image check box
Select the image to be scanned. When scanning with the optional APS adapter, more thumbnails will be created than can be displayed. Scroll buttons will appear at the side of the window. The single-arrow button scrolls one line at a time, the double-arrow button scrolls two lines.
Select image processing or rotate the image as necessary. Once an image-processing function is selected, it remains in effect until canceled.
Click the adjust-image check box to access the adjust-image screen to control image brightness, contrast, and saturation. Uncheck the box to go directly to the selectusage screen.
Click the next button to continue.
(Continued on next page.)








































 25
25

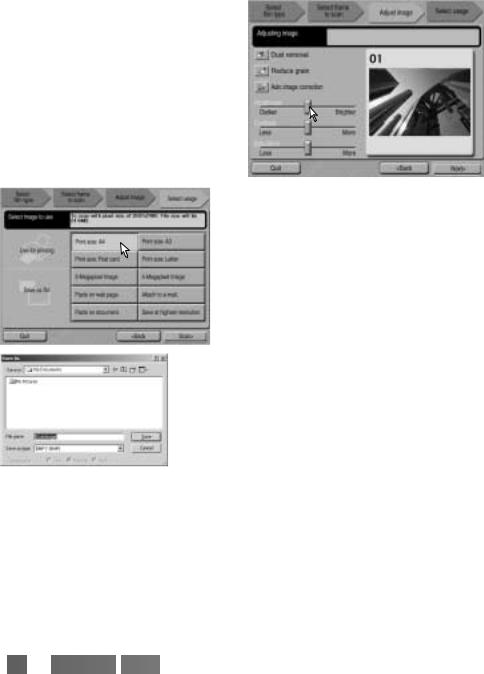
If the adjust-image option was checked in the previous screen, the adjust-image screen is displayed. The same automatic image-processing functions shown in the previous screen are also displayed here.
Click and drag the brightness, contrast, and saturation sliders to adjust the image; change are reflected in the display. Any changes made remain in effect until reset or the utility is closed. Returning to the previous screen and unchecking the adjust-image box will not reset these settings.
After making adjustments to the image, click the next button.
Select the option which best describes the final use of the scanned image. Only one choice can be made. Click the scan button to continue; the save-as screen will open. If an image has multiple uses, repeat the Easy Scan procedure for each use of the image.
On the save-as screen, specify the file name, file format, and destination of the image data. Images can be saved in BMP, JPEG, TIFF, or PICT file formats. See page 35 for more about these formats. When saving JPEG files, the compression ratio can be specified. Click the save button to complete the final scan.
When using a USB storage device on the same bus as the scanner, save the data on the computer’s hard disk first before transferring it to the storage device. Saving the scanned data directly to the device may corrupt the image data.
 26
26 

 EASY SCAN
EASY SCAN UTILITY
UTILITY 
































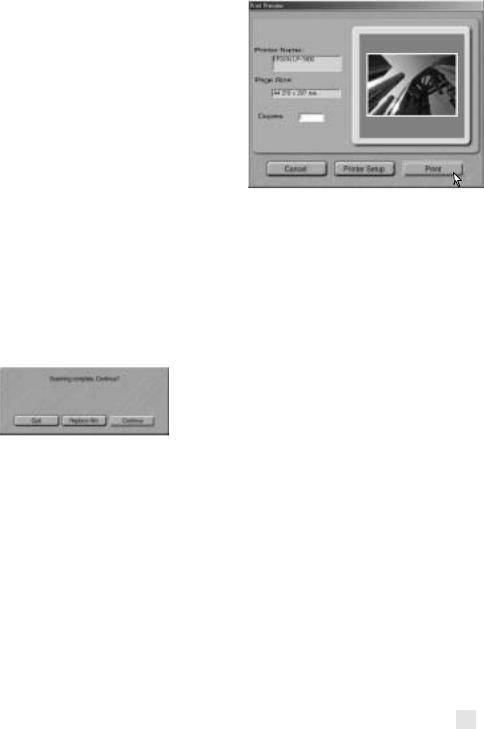
If the image was scanned for printing, the print preview dialog box opens to allow the data to be printed. The number of prints can be specified in the copies text box. If the print size set with the Easy Scan Utility is not compatible with the printer, the page size is automatically reset and highlighted in red.
To change the printer settings so that the image is printed correctly, click the printersetup button. The operating system’s print setup dialog box is displayed, refer to the operating system’s help to make settings. Any changes made are displayed in the print preview display.
When using Mac OS 8.6 ~ 9.2.2, the printer name is not displayed and the number of copies cannot be selected. Click the printer-setup button and specify the printer and number of copies with operating system’s print setup dialog box.
Click the print button to print the image. Click the cancel button to cancel the print operation; the image data has been saved and can be printed at anytime.
After the scanning is completed, the image is ready to use. Click the appropriate button to continue or close the utility. The quit button closes the Easy Scan Utility and ejects the film holder. The replace-film button ejects the holder so the film can be changed. The continue button allows other images in the film holder to be scanned. Turn off the scanner and close the front door when not in use.








































 27
27

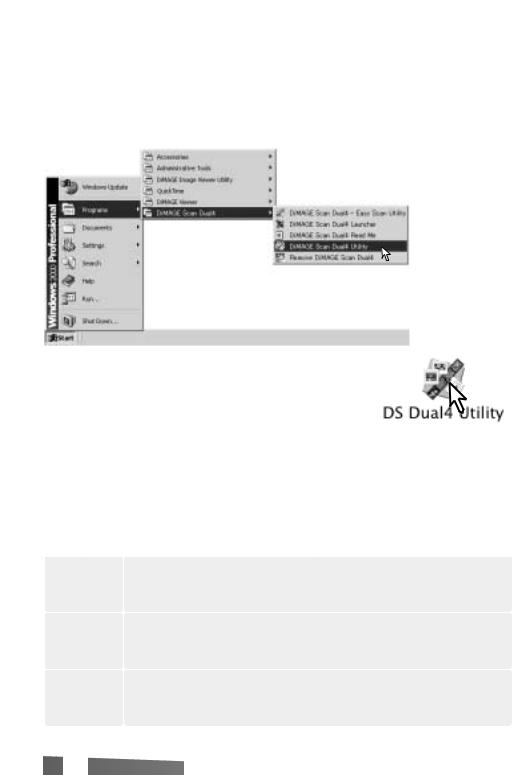
BASIC SCANNING
Launching the DiMAGE Scan Utility
Do not launch the utility with a film holder in the scanner and confirm the front door is closed. The utility can also be launched from an image-processing application. See the Windows and Macintosh installation section.
Windows
Select DiMAGE Scan Dual4 Utility from the DiMAGE Scan Dual4 folder in the program option of the start menu.
Macintosh
Open the DS Dual4 folder, and double click the DiMAGE
Scan Dual4 Utility icon.
Scanning basics
Please read the basic scanning section in its entirety before moving on. Before any scan is made, the film holder must be loaded and inserted into the scanner. Refer to the scanner hardware manual for instructions as well as film handling tips.
Three types of scans can be made singularly or in combination depending on the workflow and degree of processing:
Index scan
Prescan
Scan
To display thumbnails of each image in the 35mm or APS film holder. An index scan is useful when scanning multiple frames on one film strip or for selecting a specific frame among similar images.
To display a preview of a specific image. A prescan allows an image to be cropped or corrected using the scanner’s image-processing tools.
To save and export an image. Image size, resolution, and file format are specified with this scan.
 28
28 

 BASIC SCANNING
BASIC SCANNING 


































Scanner setup
Before making a scan, the film format and type must be specified. Film type can be selected between color and black and white, positive and negative film. Film for prints is negative film. Slide film is positive film. APS has an additional film-type option, auto detect. This automatically sets the film among color and black and white, and positive and negative.
Film format and type are selected from the drop-down menus in the top left corner of the main window. If the holder and selected film format do not match, a warning will be displayed and the scan will not be made.
Main window and index scan tab
|
|
|
|
|
Eject button |
|
|
||
|
|
Film format |
|
Film type |
Help |
||||
|
|||||||||
|
|
|
|
|
|
|
|
|
|
Scan button (p. 34) |
|
|
|
|
|
|
|
||
|
|
|
|
|
|
||||
Index scan button (p. 30) |
|
|
|
|
|
|
|
||
|
|
|
|
|
|
||||
Prescan button (p. 32) |
|
|
|
|
|
||||
Index tab |
|
|
|
|
|
||||
Rotate buttons (p. 31) |
|
|
|
|
|
||||
Flip buttons (p. 31) |
|
|
|
|
|
||||
Fit-to-window button |
|
|
|
|
|
||||
(p. 31) |
|
|
|
|
|
||||
The utility window can be resized by clicking and dragging the bottom right corner.
Index thumbnail
Frame number
Scan-setting window (p. 34, 54)








































 29
29

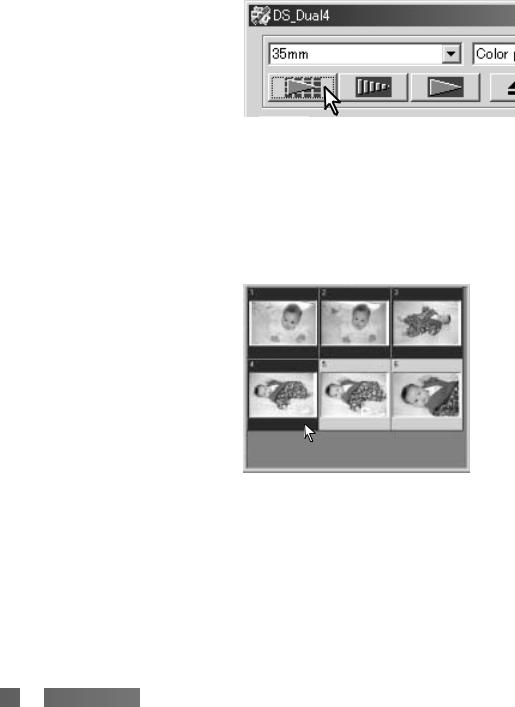
Making an index scan
With a loaded film holder in the scanner, click the index-scan button in the main window to start the scan. All the frames in the film holder will be scanned. The frame number of the index scan corresponds to the frame number in the film holder. Images can be prescanned or scanned without making an index scan.
To cancel the index scan, click the cancel button in the small dialog box that appears during the scan, or press the escape key (Windows), or press the command key and period (.) at the same time (Macintosh).
Index thumbnails remain in the display until another index scan is made or the film format and type are changed. To initialize the index display and remove the current thumbnails press the control key (Windows) or command key (Macintosh) together with the shift and R keys.
Selecting index thumbnails
The thumbnail display allows the selection of single or multiple images for prescanning or scanning. Selected images can also be affected by the scanner software functions such as the rotate buttons.
Simply click on a thumbnail to select it; the border will darken to indicate selection.
To select multiple images, press and hold the control key (Windows) or command key (Macintosh) and then click on each image to be scanned; the selected frames will have a dark border. To deselect an image, click on the thumbnail a second time while holding the control key (Windows) or command key (Macintosh). To select consecutive images, press and hold the shift key and then click on the first and last images of the series. Press the control key (Windows) or command key (Macintosh) and A key at the same time to select all frames.
 30
30 

 BASIC SCANNING
BASIC SCANNING 

































 Loading...
Loading...