JVC SR-DVM700U User Manual
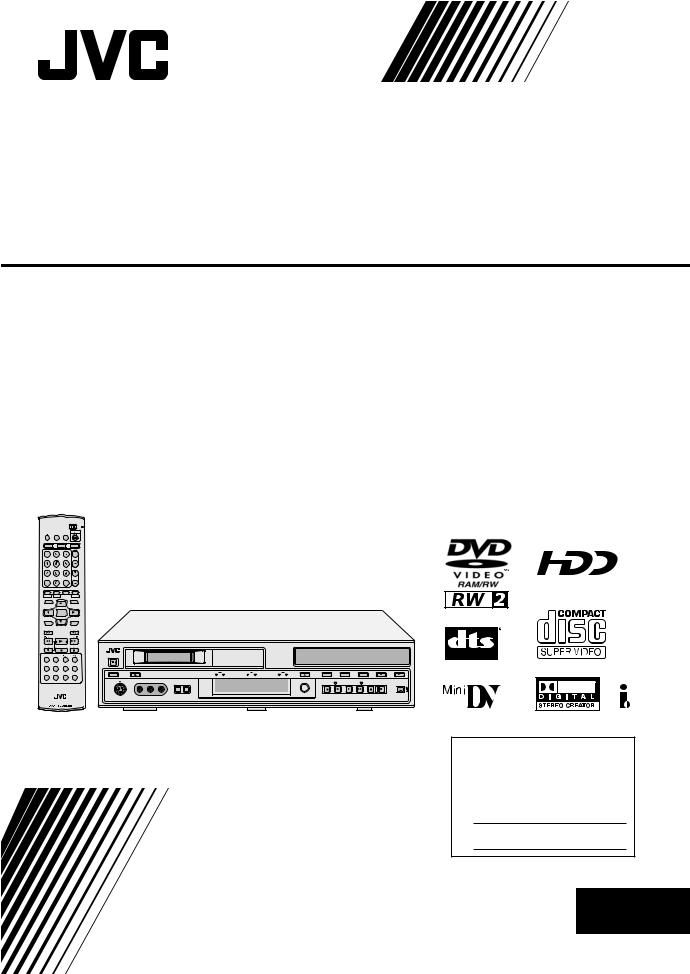
Mini DV & HDD & DVD VIDEO RECORDER
SR-DVM700U
|
|
TV |
DVD |
TV |
OUTPUT |
TV/ |
STANDBY/ON |
SELECT |
VIDEO |
|
DV |
HDD |
DVD |
|
|
|
|
|
|
|
|
|
|
|
|
|
|
|
|
|
|
|
TV |
|
|
|
|
|
|
|
|
|
|
|
|
|
|
|
|
|
|
PR/CH |
|
|
|
|
|
|
|
|
|
|
|
|
|
|
|
CANCEL |
|
MEMO/MARK |
|
|
|
|
|
|
|
|
|
|
|
|
|
|
|
|
|
|
|
INPUT SELECT |
|
|
|
|
|
|
|
|
|
|
|
|
|
|
|
F1 |
F2 |
EDIT |
PROG |
|
|
|
|
|
|
|
|
|
|
|
|
|
|
|
TOP MENU |
|
NAVIGATION |
|
|
|
|
|
|
|
|
|
|
|
|
|
|
|
|
|
ENTER |
|
|
|
|
|
|
|
|
|
|
|
|
|
|
|
|
|
MENU |
|
|
RETURN |
|
|
|
|
|
|
|
|
|
|
|
|
|
|
|
PREVIOUS |
|
NEXT |
|
|
|
|
|
|
|
|
|
|
|
|
|
|
|
|
SLOW |
PLAY |
SLOW |
|
|
|
|
|
|
|
|
|
|
|
|
|
|
|
|
REC |
STOP/CLEAR |
PAUSE |
|
|
|
|
|
|
|
|
|
|
|
|
|
|
|
|
DISPLAY |
ON SCREEN |
|
|
STANDBY/ON |
|
|
|
|
|
|
|
|
|
|
|
|
|
|
REC MODE/ |
AUDIO |
SUBTITLE |
ANGLE/ |
|
|
|
|
|
|
|
|
|
|
|
|
|
|
|
REMAIN |
EE CHECK |
|
|
|
|
|
|
|
|
|
|
|
|
|
|
|
||
|
|
PROGRESSIVE |
DISPLAY |
EJECT |
|
DV |
REC |
HDD REC |
DVD REC |
EJECT |
DV/HDD/DVD |
REC MODE |
INSTANT REPLAY |
AUDIO DUB. |
INSERT |
|||
EE |
DUBBING |
SCAN |
SET UP |
|
|
|
|
|
|
|
|
|
|
|
|
|
|
|
|
|
|
|
S-VIDEO |
VIDEO (MONO)L - AUDIO - R |
INPUT OUTPUT |
|
|
|
|
|
STOP |
REW |
PLAY |
FF |
PAUSE |
REC |
|
|
|
|
|
|
|
SELECT SELECT |
|
|
|
|
|
DV IN/ OUT |
||||||
IN F-1
INSTRUCTIONS
NTSC
For Customer Use:
Enter below the Model No. and Serial No. which are located on the rear of cabinet. Retain this information for future reference.
Model No.
Serial No.
LPT1135-001A EN
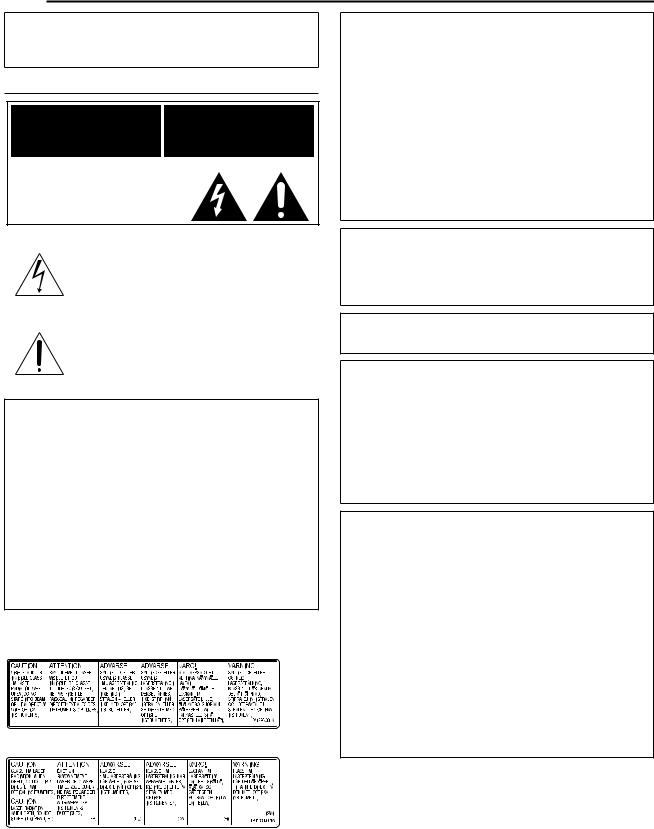
2 SAFETY FIRST
EN
Dear Customer,
Thank you for purchasing the JVC Mini DV & HDD & DVD video recorder. Before use, please read the safety information and precautions to ensure safe use of your new unit.
Cautions
CAUTION |
AVIS |
RISK OF ELECTRIC SHOCK |
RISQUE DE CHOC ELECTRIQUE |
DO NOT OPEN |
- NE PAS OUVRIR. |
This Class B digital apparatus complies with Canadian ICES-003.
Cet appareil numérique de la classe B est conforme à la norme NMB-003 du Canada.
The lightning flash with arrowhead symbol, within an equilateral triangle, is intended to alert the user to the presence of uninsulated “dangerous voltage” within the product’s enclosure that may be of sufficient magnitude to constitute a risk of electric shock to persons.
The exclamation point within an equilateral triangle is intended to alert the user to the presence of important operating and maintenance (servicing) instructions in the literature accompanying the appliance.
CAUTION:
A UNIT IS A CLASS 1 LASER PRODUCT. HOWEVER THIS UNIT USES A VISIBLE LASER BEAM WHICH COULD CAUSE HAZARDOUS RADIATION EXPOSURE IF DIRECTED. BE SURE TO OPERATE THE UNIT CORRECTLY AS INSTRUCTED.
WHEN THIS UNIT IS PLUGGED INTO THE WALL OUTLET, DO NOT PLACE YOUR EYES CLOSE TO THE OPENING OF THE DISC TRAY AND OTHER OPENINGS TO LOOK INTO THE INSIDE OF THIS UNIT.
USE OF CONTROLS OR ADJUSTMENTS OR PERFORMANCE OF PROCEDURES OTHER THAN THOSE SPECIFIED HEREIN MAY RESULT IN HAZARDOUS RADIATION EXPOSURE.
DO NOT OPEN COVERS AND DO NOT REPAIR YOURSELF. REFER SERVICING TO QUALIFIED PERSONNEL.
CLASS 1 LASER PRODUCT
REPRODUCTION OF LABELS
WARNING LABEL INSIDE OF THE UNIT
OR
KLASS 1 M
LASERSTRÅLNING
NÅR DEN ÄR ÖPPEN.
TITTA INTE DIREKT PÅ
DEN MED OPTISKA
INSTRUMENT.
(SW)
LP41334-001A
WARNING:
TO PREVENT FIRE OR SHOCK HAZARD, DO NOT EXPOSE THIS UNIT TO RAIN OR MOISTURE.
CAUTION:
This unit should be used with AC 120VH, 60Hz only.
To prevent electric shocks and fire hazards, DO NOT use any other power source.
CAUTION:
TO PREVENT ELECTRIC SHOCK, MATCH WIDE BLADE OF PLUG TO WIDE SLOT, FULLY INSERT.
ATTENTION:
POUR ÉVITER LES CHOCS ÉLECTRIQUES, INTRODUIRE LA LAME LA PLUS LARGE DE LA FICHE DANS LA BORNE CORRESPONDANTE DE LA PRISE ET POUSSER JUSQU’AU FOND.
Note to CATV system installer:
This reminder is provided to call the CATV system installer’s attention to Article 820-40 of the NEC that provides guidelines for proper grounding and, in particular, specifies that the cable ground shall be connected to the grounding system of the building, as close to the point of cable entry as practical.
CAUTION:
Changes or modifications not approved by JVC could void user’s authority to operate the equipment.
Declaration of Conformity
Model Number: |
SR-DVM700U |
Trade Name: |
JVC |
Responsible Party: |
JVC Americas Corp. |
Address: |
1700 Valley Road Wayne, N.J. 07470 |
Telephone Number: |
973-317-5000 |
This device complies with Part 15 of FCC Rules. Operation is subject to the following two conditions:
(1) This device may not cause harmful interference, and (2) this device must accept any interference received, including interference that may cause undesired operation.
This equipment has been tested and found to comply with the limits for a Class B digital device, pursuant to Part 15 of the FCC Rules. These limits are designed to provide reasonable protection against harmful interference in a residential installation. This equipment generates, uses, and can radiate radio frequency energy and, if not installed and used in accordance with the instructions, may cause harmful interference to radio communications. However, there is no guarantee that interference will not occur in a particular installation. If this equipment does cause harmful interference to radio or television reception, which can be determined by turning the equipment off and on, the user is encouraged to try to correct the interference by one or more of the following measures:
Reorient or relocate the receiving antenna. Increase the separation between the equipment and receiver.
Connect the equipment into an outlet on a circuit different from that to which the receiver is connected.
Consult the dealer or an experienced radio/TV technician for help.
This unit apply to the standard AIEC60825-1:2001B for laser products.
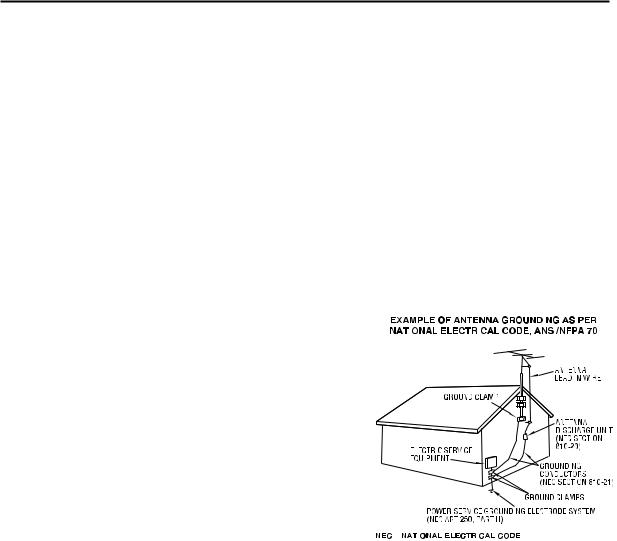
SAFETY FIRST 3
EN
IMPORTANT PRODUCT SAFETY |
1. Outdoor Antenna Grounding |
|||||||||||||||||||||
|
ANTENNA INSTALLATION INSTRUCTIONS |
|||||||||||||||||||||
INSTRUCTIONS |
If an outside antenna or cable system is connected to the product, |
|||||||||||||||||||||
be sure the antenna or cable system is grounded so as to provide |
||||||||||||||||||||||
|
||||||||||||||||||||||
Electrical energy can perform many useful functions. But improper |
some protection against voltage surges and built-up static charges. |
|||||||||||||||||||||
Article 810 of the National Electrical Code, ANSI/NFPA 70, |
||||||||||||||||||||||
use can result in potential electrical shock or fire hazards. This |
provides information with regard to proper grounding of the mast |
|||||||||||||||||||||
product has been engineered and manufactured to assure your |
and supporting structure, grounding of the lead-in wire to an |
|||||||||||||||||||||
personal safety. In order not to defeat the built-in safeguards, |
antenna discharge unit, size of grounding connectors, location of |
|||||||||||||||||||||
observe the following basic rules for its installation, use and |
antenna discharge unit, connection to grounding electrodes, and |
|||||||||||||||||||||
servicing. |
requirements for the grounding electrode. |
|||||||||||||||||||||
ATTENTION: |
2. Lightning |
|||||||||||||||||||||
Follow and obey all warnings and instructions marked on your |
For added protection for this product during a lightning storm, or |
|||||||||||||||||||||
product and its operating instructions. For your safety, please read |
when it is left unattended and unused for long periods of time, |
|||||||||||||||||||||
all the safety and operating instructions before you operate this |
unplug it from the wall outlet and disconnect the antenna or cable |
|||||||||||||||||||||
product and keep this booklet for future reference. |
system. This will prevent damage to the product due to lightning |
|||||||||||||||||||||
INSTALLATION |
and power-line surges. |
|||||||||||||||||||||
3. Power Lines |
||||||||||||||||||||||
1. Grounding or Polarization |
||||||||||||||||||||||
An outside antenna system should not be located in the vicinity of |
||||||||||||||||||||||
(A)Your product may be equipped with a polarized alternating- |
overhead power lines or other electric light or power circuits, or |
|||||||||||||||||||||
current line plug (a plug having one blade wider than the other). |
where it can fall into such power lines or circuits. When installing |
|||||||||||||||||||||
This plug will fit into the power outlet only one way. This is a |
an outside antenna system, extreme care should be taken to keep |
|||||||||||||||||||||
safety feature. |
from touching such power lines or circuits as contact with them |
|||||||||||||||||||||
If you are unable to insert the plug fully into the outlet, try |
might be fatal. |
|||||||||||||||||||||
reversing the plug. If the plug should still fail to fit, contact your |
|
|
|
|
|
|
|
|
|
|
|
|
|
|
|
|
|
|
|
|
|
|
electrician to replace your obsolete outlet. Do not defeat the |
|
|
|
|
|
|
|
|
|
|
|
|
|
|
|
|
|
|
|
|
|
|
|
|
|
|
|
|
|
|
|
|
|
|
|
|
|
|
|
|
|
|
|
||
safety purpose of the polarized plug. |
|
|
|
|
|
|
|
|
|
|
|
|
|
|
|
|
|
|
|
|
|
|
|
|
|
|
|
|
|
|
|
|
|
|
|
|
|
|
|
|
|
|
|
||
(B)Your product may be equipped with a 3-wire grounding-type |
|
|
|
|
|
|
|
|
|
|
|
|
|
|
|
|
|
|
|
|
|
|
plug, a plug having a third (grounding) pin. This plug will only fit |
|
|
|
|
|
|
|
|
|
|
|
|
|
|
|
|
|
|
|
|
|
|
into a grounding-type power outlet. This is a safety feature. |
|
|
|
|
|
|
|
|
|
|
|
|
|
|
|
|
|
|
|
|
|
|
If you are unable to insert the plug into the outlet, contact your |
|
|
|
|
|
|
|
|
|
|
|
|
|
|
|
|
|
|
|
|
|
|
|
|
|
|
|
|
|
|
|
|
|
|
|
|
|
|
|
|
|
|
|
||
electrician to replace your obsolete outlet. Do not defeat the |
|
|
|
|
|
|
|
|
|
|
|
|
|
|
|
|
|
|
|
|
|
|
safety purpose of the grounding-type plug. |
|
|
|
|
|
|
|
|
|
|
|
|
|
|
|
|
|
|
|
|
|
|
|
|
|
|
|
|
|
|
|
|
|
|
|
|
|
|
|
|
|
|
|
||
2. Power Sources |
|
|
|
|
|
|
|
|
|
|
|
|
|
|
|
|
|
|
|
|
|
|
|
|
|
|
|
|
|
|
|
|
|
|
|
|
|
|
|
|
|
|
|
||
Operate your product only from the type of power source indicated |
|
|
|
|
|
|
|
|
|
|
|
|
|
|
|
|
|
|
|
|
|
|
|
|
|
|
|
|
|
|
|
|
|
|
|
|
|
|
|
|
|
|
|
||
|
|
|
|
|
|
|
|
|
|
|
|
|
|
|
|
|
|
|
|
|
||
on the marking label. If you are not sure of the type of power |
|
|
|
|
|
|
|
|
|
|
|
|
|
|
|
|
|
|
|
|
|
|
|
|
|
|
|
|
|
|
|
|
|
|
|
|
|
|
|
|
|
|
|
||
supply to your home, consult your product dealer or local power |
|
|
|
|
|
|
|
|
|
|
|
|
|
|
|
|
|
|
|
|
|
|
|
|
|
|
|
|
|
|
|
|
|
|
|
|
|
|
|
|
|
|
|
||
|
|
|
|
|
|
|
|
|
|
|
|
|
|
|
|
|
|
|
|
|
||
company. If your product is intended to operate from battery power, |
|
|
|
|
|
|
|
|
|
|
|
|
|
|
|
|
|
|
|
|
|
|
|
|
|
|
|
|
|
|
|
|
|
|
|
|
|
|
|
|
|
|
|
||
|
|
|
|
|
|
|
|
|
|
|
|
|
|
|
|
|
|
|
|
|
||
or other sources, refer to the operating instructions. |
|
|
|
|
|
|
|
|
|
|
|
|
|
|
|
|
|
|
|
|
|
|
|
|
|
|
|
|
|
|
|
|
|
|
|
|
|
|
|
|
|
|
|
||
3. Overloading |
|
|
|
|
|
|
|
|
|
|
|
|
|
|
|
|
|
|
|
|
|
|
Do not overload wall outlets, extension cords, or integral |
|
|
|
|
|
|
|
|
|
|
|
|
|
|
|
|
|
|
|
|
|
|
convenience receptacles as this can result in a risk of fire or |
|
|
|
|
|
|
|
|
|
|
|
|
|
|
|
|
|
|
|
|
|
|
|
|
|
|
|
|
|
|
|
|
|
|
|
|
|
|
|
|
|
|
|
||
electric shock. |
|
|
|
|
|
|
|
|
|
|
|
|
|
|
|
|
|
|
|
|
|
|
4. Power Cord Protection |
|
|
|
|
|
|
|
|
|
|
|
|
|
|
|
|
|
|
|
|
|
|
Power supply cords should be routed so that they are not likely to |
|
|
|
|
|
|
|
|
|
|
|
|
|
|
|
|
|
|
|
|
|
|
be walked on or pinched by items placed upon or against them, |
|
|
|
|
|
|
|
|
|
|
|
|
|
|
|
|
|
|
|
|
|
|
paying particular attention to cords at plugs, convenience |
|
|
|
|
|
|
|
|
|
|
|
|
|
|
|
|
|
|
|
|
|
|
receptacles, and the point where they exit from the product. |
|
|
|
|
|
|
|
|
|
|
|
|
|
|
|
|
|
|
|
|
|
|
5. Ventilation |
|
|
|
|
|
|
|
|
|
|
|
|
|
|
|
|
|
|
|
|
|
|
Slots and openings in the cabinet are provided for ventilation. To |
|
|
|
|
|
|
|
|
|
|
|
|
|
|
|
|
|
|
|
|
|
|
ensure reliable operation of the product and to protect it from |
|
|
|
|
|
|
|
|
|
|
|
|
|
|
|
|
|
|
|
|
|
|
overheating, these openings must not be blocked or covered. |
|
|
|
|
|
|
|
|
|
|
|
|
|
|
|
|
|
|
|
|
|
|
● Do not block the openings by placing the product on a bed, sofa, |
|
|
|
|
|
|
|
|
|
|
|
|
|
|
|
|
|
|
|
|
|
|
rug or other similar surface. |
|
|
|
|
|
|
|
|
|
|
|
|
|
|
|
|
|
|
|
|
|
|
● Do not place the product in a built-in installation such as a |
|
|
|
|
|
|
|
|
|
|
|
|
|
|
|
|
|
|
|
|
|
|
bookcase or rack unless proper ventilation is provided or the |
|
|
|
|
|
|
|
|
|
|
|
|
|
|
|
|
|
|
|
|
|
|
manufacturer’s instructions have been adhered to. |
|
|
|
|
|
|
|
|
|
|
|
|
|
|
|
|
|
|
|
|
|
|
6. Wall or Ceiling Mounting |
|
|
|
|
|
|
|
|
|
|
|
|
|
|
|
|
|
|
|
|
|
|
The product should be mounted to a wall or ceiling only as |
|
|
|
|
|
|
|
|
|
|
|
|
|
|
|
|
|
|
|
|
|
|
recommended by the manufacturer. |
|
|
|
|
|
|
|
|
|
|
|
|
|
|
|
|
|
|
|
|
|
|
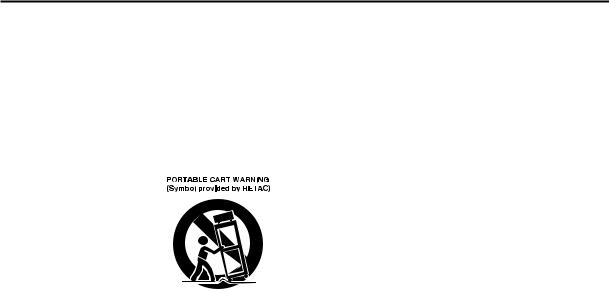
4 SAFETY FIRST
EN
USE
1.Accessories
To avoid personal injury:
●Do not place this product on an unstable cart, stand, tripod, bracket, or table. It may fall, causing serious injury to a child or adult, and serious damage to the product.
●Use only with a cart, stand, tripod, bracket, or table recommended by the manufacturer or sold with the product.
●Use a mounting accessory recommended by the manufacturer and follow the manufacturer’s instructions for any mounting of the product.
●Do not try to roll a cart with small casters across thresholds or deep-pile carpets.
2. Product and Cart Combination
A product and cart combination should be moved with care. Quick stops, excessive force, and uneven surfaces may cause the product and cart combination to overturn.
3.Water and Moisture
Do not use this product near water^for
example, near a bath tub, wash bowl, kitchen sink or laundry tub, in a wet
basement, or near a swimming pool and the like.
4.Object and Liquid Entry
Never push objects of any kind into this product through openings as they may touch dangerous voltage points or shortout parts that could result in a fire or electric shock. Never spill liquid of any kind on the product.
5.Attachments
Do not use attachments not recommended by the manufacturer of this product as they may cause hazards.
6.Cleaning
Unplug this product from the wall outlet before cleaning. Do not use liquid cleaners or aerosol cleaners. Use a damp cloth for cleaning.
7.Heat
The product should be situated away from heat sources such as radiators, heat registers, stoves, or other products (including amplifiers) that produce heat.
SERVICING
1.Servicing
If your product is not operating correctly or exhibits a marked change in performance and you are unable to restore normal operation by following the detailed procedure in its operating instructions, do not attempt to service it yourself as opening or removing covers may expose you to dangerous voltage or other hazards. Refer all servicing to qualified service personnel.
2.Damage Requiring Service
Unplug this product from the wall outlet and refer servicing to
qualified service personnel under the following conditions:
a.When the power supply cord or plug is damaged.
b.If liquid has been spilled, or objects have fallen into the product.
c.If the product has been exposed to rain or water.
d.If the product does not operate normally by following the operating instructions. Adjust only those controls that are covered by the operating instructions as an improper adjustment of other controls may result in damage and will often require extensive work by a qualified technician to restore the product to its normal operation.
e.If the product has been dropped or damaged in any way.
f.When the product exhibits a distinct change in performance^this indicates a need for service.
3.Replacement Parts
When replacement parts are required, be sure the service technician has used replacement parts specified by the manufacturer or which have the same characteristics as the original part. Unauthorized substitutions may result in fire, electric shock or other hazards.
4.Safety Check
Upon completion of any service or repairs to this product, ask the service technician to perform safety checks to determine that the product is in safe operating condition.
HOW TO USE THIS INSTRUCTION MANUAL
●All major sections and subsections are listed in the Table Of Contents on page 6. Use this when searching for information on a specific procedure or feature.
●The Index on pages 12 - 15 illustrates the controls and connections on the front and rear panel, the front display panel and the remote control.
●The list of terms on page 86 lists frequently-used terms, and the number of the page on which they are used or explained in the manual.
●The A mark signals a reference to another page for instructions or related information.
●Operation buttons necessary for the various procedures are clearly indicated through the use of illustrations at the beginning of each major section.
BEFORE YOU INSTALL YOUR NEW UNIT . . .
. . . please read the sections/literature listed below.
●ACautionsB on page 2
●AIMPORTANT PRODUCT SAFETY INSTRUCTIONSB on pages 3 - 4

SAFETY FIRST 5
EN
NTSC
●Manufactured under license from Dolby Laboratories. ADolbyB and the double-D symbol are trademarks of Dolby Laboratories.
●ADTSB and ADTS DIGITAL OUTB are trademarks of Digital Theater Systems, Inc.
●This unit can play back and record only NTSC signals. PAL signals can also be played back on the DVD deck.
●This product incorporates copyright protection technology that is protected by U.S. patents and other intellectual property rights. Use of this copyright protection technology must be authorized by Macrovision, and is intended for home and other limited viewing uses only unless otherwise authorized by Macrovision. Reverse engineering or disassembly is prohibited.
MOISTURE CONDENSATION
Moisture in the air will condense on the unit when you move it from a cold place to a warm place, or under extremely humid conditions^just as water droplets form on the surface of a glass filled with cold liquid. In conditions where condensation may occur, disconnect the unit’s power plug from the wall and keep it disconnected for a few hours to let the moisture dry, then turn on the unit.
DISCLAIMER OF LIABILITY
JVC shall not be liable for any loss relating to the unit’s failure to properly record, store or playback any content (video, audio or otherwise) for any reason whatsoever. Any applicable warranties shall only cover replacement or repair of the effected unit, and shall not apply to recovery or replacement of lost content.
When the equipment is installed in a cabinet or a shelf, make sure that it has sufficient space on all sides to allow for ventilation
(10 cm or more on both sides, on top and at the rear).
When discarding batteries, environmental problems must be considered and the local rules or laws governing the disposal of these batteries must be followed strictly.
Failure to heed the following precautions may result in damage to the unit, remote control or disc/cassette.
1.DO NOT place the unit ^
^in an environment prone to extreme temperatures or humidity.
^in direct sunlight.
^in a dusty environment.
^in an environment where strong magnetic fields are generated.
^on a surface that is unstable or subject to vibration.
2.DO NOT block the unit’s ventilation openings or holes.
(If the ventilation openings or holes are blocked by a newspaper or cloth, etc., the heat may not be able to get out.)
3.DO NOT place heavy objects on the unit or remote control.
4.DO NOT place anything which might spill on top of the unit or remote control.
(If water or liquid is allowed to enter this equipment, fire or electric shock may be caused.)
5.DO NOT expose the apparatus to dripping or splashing.
6.DO NOT use this equipment in a bathroom or places with water. Also DO NOT place any containers filled with water or liquids (such as cosmetics or medicines, flower vases, potted plants, cups, etc.) on top of this unit.
7.DO NOT place any naked flame sources, such as lighted candles, on the apparatus.
8.AVOID violent shocks to the unit during transport.
ATTENTION:
8Using a mobile phone in the vicinity of the unit may cause picture vibration on the TV screen or change the screen to a black back display.
8Some TVs or other appliances generate strong magnetic fields. Do not place such appliances on top of the unit as it may cause picture disturbance.
8When moving the product, press A to turn off the power, and wait at least 30 seconds before unplugging the power cord. Then, wait at least 2 minutes before moving the product.
8If there is a power outage when using the unit, the recorded data may be erased.
8It is recommended to back up discs which contain important recordings periodically (every few years). As digital signals do not deteriorate, failure to play back or record might arise due to the effects of the disc aging through the years depending on the storage environment.
8Recorded programs and data cannot be restored once the disc or tape is damaged.
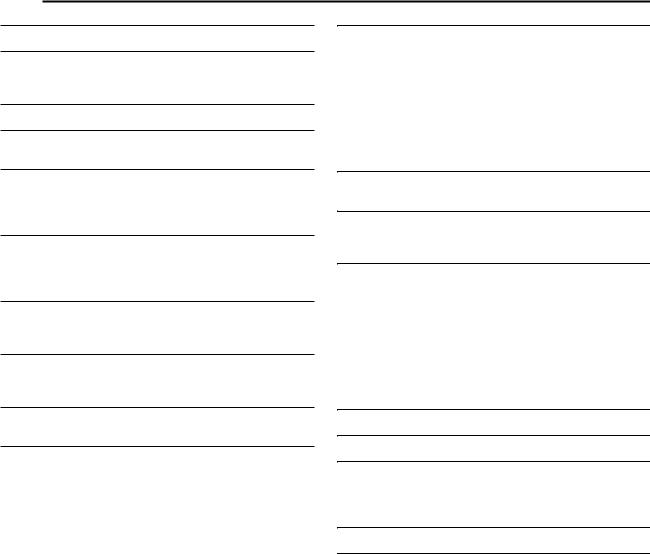
6 CONTENTS
EN
SAFETY FIRST |
2 |
DISC INFORMATION |
7 |
About Discs .................................................................................... |
7 |
Life Span Of Parts........................................................................ |
11 |
INDEX |
12 |
INSTALLING YOUR NEW UNIT |
18 |
Basic Connections ....................................................................... |
18 |
INITIAL SETTINGS |
19 |
Clock Set...................................................................................... |
19 |
Language ..................................................................................... |
20 |
Monitor Set................................................................................... |
21 |
BASIC OPERATIONS ON DVD DECK |
22 |
Basic Playback............................................................................. |
22 |
Playback Features ....................................................................... |
23 |
Using The On-screen Bar ............................................................ |
27 |
BASIC OPERATIONS ON HDD DECK |
31 |
Basic Playback............................................................................. |
31 |
Playback Features ....................................................................... |
31 |
BASIC OPERATIONS ON DV DECK |
33 |
Basic Playback............................................................................. |
33 |
Playback Features ....................................................................... |
34 |
LIVE MEMORY PLAYBACK ON HDD/DVD DECK |
35 |
Live Memory Playback ................................................................. |
35 |
NAVIGATION ON HDD/DVD DECK |
38 |
Library Database Navigation........................................................ |
38 |
Edit Original Information............................................................... |
39 |
Edit Play List Information ............................................................. |
42 |
Navigate Library Information ........................................................ |
44 |
Playback With MP3/WMA/JPEG Navigation................................ |
45 |
EDITING |
46 |
Dubbing ....................................................................................... |
46 |
DV Dubbing (HDD & DVD Deck Only) ........................................ |
50 |
Edit From A Camcorder ............................................................... |
52 |
Edit To Or From Another Recorder ............................................. |
53 |
Dubbing DV Format Contents To A DV Device |
|
(HDD Deck Only) ...................................................................... |
54 |
Digital Audio Dubbing .................................................................. |
55 |
Audio Dubbing (DV Deck Only) ................................................... |
56 |
Insert Editing (DV Deck Only)...................................................... |
57 |
REMOTE CONTROL |
58 |
Remote Control Functions ........................................................... |
58 |
SYSTEM CONNECTIONS |
59 |
Connecting To A Dolby Digital Decoder Or |
|
An Amplifier With Built-in DTS .................................................. |
59 |
SUBSIDIARY SETTINGS |
60 |
Mode Set ..................................................................................... |
60 |
Format A Disc (DVD Deck Only) ................................................. |
63 |
Finalize A Disc (DVD Deck Only) ................................................ |
64 |
User-Customizable Background And Text Color ......................... |
66 |
Setting The Background And Text Color ..................................... |
67 |
Scan Mode Set (HDD & DVD Deck Only) ................................... |
68 |
Tray Lock (DVD Deck Only) ........................................................ |
68 |
Mode Lock ................................................................................... |
68 |
Last Function Memory ................................................................. |
68 |
TROUBLESHOOTING |
69 |
APPENDIX |
72 |
RS-232C INTERFACE |
73 |
RS-232C Interface – Command Table – ..................................... |
73 |
RS-232C Interface – Specifications –.......................................... |
73 |
RS-232C Interface – Command – ............................................... |
74 |
SPECIFICATIONS |
85 |
LIST OF TERMS |
86 |
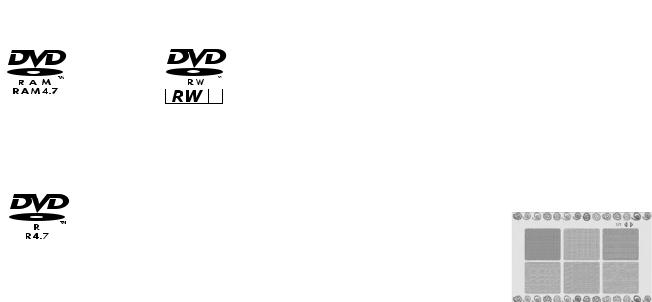
|
|
|
|
|
|
|
|
|
|
|
|
DISC INFORMATION EN 7 |
||||||||
|
|
|
About Discs |
|
|
|
|
|
|
DVD-R/RW Discs |
|
|
|
|
|
|
|
|
||
|
|
|
|
|
|
|
|
|
|
|
|
|
|
|
|
|||||
|
|
|
|
|
|
|
|
|
It is only possible to use DVD-R discs which conform with DVD-R |
|||||||||||
|
|
|
|
|
|
|
|
|
|
|
standard Version 2.0. |
|
|
|
|
|
|
|
|
|
Recordable/Playable Discs |
|
|
|
|
|
|
|
|
|
|
|
|
|
|||||||
|
|
|
|
|
|
When a DVD-R/RW disc (Video mode) is finalized (A pg. 64), it |
||||||||||||||
|
|
|
|
|
|
|
|
|
|
|
can be played back on a standard DVD player as a DVD VIDEO |
|||||||||
You can use discs with the following logos for recording and |
||||||||||||||||||||
|
disc. |
|
|
|
|
|
|
|
|
|||||||||||
playback. |
|
|
|
|
|
|
When a DVD-R/RW disc (VR mode) is finalized (A pg. 64), it can |
|||||||||||||
|
|
|
|
|
|
|
|
|
|
|
be played back on a standard DVD player compatible with the VR |
|||||||||
|
|
|
|
|
|
|
|
|
|
|
mode of DVD-R/RW discs. |
|
|
|
|
|
|
|
|
|
|
|
|
|
|
|
|
|
|
|
|
|
|
|
|
|
|
|
|
||
|
|
|
|
|
|
|
|
|
|
|
Before finalizing ^ |
|
|
|
|
|
|
|
|
|
|
|
|
|
|
|
|
|
|
|
|
^ it is possible to record on unrecorded areas of the disc, edit the |
|||||||||
|
|
|
|
|
|
|
|
|
|
|
disc title and program titles, and delete programs. |
|||||||||
|
|
|
|
|
|
|
|
|
|
|
||||||||||
|
|
|
|
|
|
|
|
|
|
|
● It is impossible to record or edit DVD-R/RW discs recorded on |
|||||||||
|
|
|
|
|
|
|
|
|
|
|
||||||||||
|
|
|
|
|
|
|
|
|
|
|
||||||||||
|
DVD-RAM |
DVD-RW |
|
other devices even if they have not been finalized. |
||||||||||||||||
|
12 cm: 4.7 GB/9.4 GB |
12 cm: 4.7 GB/9.4 GB |
|
● It is impossible to overwrite recorded areas of DVD-R discs. |
||||||||||||||||
|
8 cm: 1.4 GB/2.8 GB |
Ver. 1.1/1x – 2x speed |
|
● Available recording capacity does not increase even if a recorded |
||||||||||||||||
|
Ver. 2.0/2x speed |
(Video mode/VR mode) |
|
program is deleted from a DVD-R disc. |
|
|
|
|
|
|
||||||||||
|
Ver. 2.1/1x – 3x speed |
Ver. 1.2/4x speed |
|
After finalizing ^ |
|
|
|
|
|
|
|
|
||||||||
|
|
|
|
|
(Video mode/VR mode) |
|
After a DVD-R/RW disc (Video mode) has been finalized, it is |
|||||||||||||
|
|
|
|
|
|
|
|
|
|
|
possible to play back the recorded programs (video and/or audio) |
|||||||||
|
|
|
|
|
|
|
|
|
|
|
||||||||||
|
|
|
|
|
|
|
|
|
|
|
on a standard DVD video player as a DVD VIDEO disc. |
|||||||||
|
|
|
|
|
|
|
|
|
|
|
● Edited titles are displayed as the |
|
|
|
|
|
|
|
|
|
|
|
|
|
|
|
|
|
|
|
|
ADVD menuB in video mode. |
|
|
|
|
|
|
|
|
|
|
|
|
|
|
|
|
|
|
|
|
● It is impossible to record, edit or |
|
|
|
|
|
|
|
|
|
|
DVD-R |
|
|
|
|
|
|
delete the data either in video |
|
|
|
|
|
|
|
|||||
|
|
|
|
|
|
|
|
HOME MOVIES |
|
DOCUMENTARIES TRAVELLING CLIPS |
||||||||||
|
12 cm: 4.7 GB |
|
|
|
|
|
|
mode or in VR mode. |
|
|
|
|
|
|
|
|
||||
|
|
|
|
|
|
|
|
|
|
|
|
|
|
|
||||||
|
8 cm: 1.4 GB |
|
|
|
|
|
|
● Either in video mode or in VR |
|
|
|
|
|
|
|
|
||||
|
Ver. 2.0/1x – 4x/8x speed |
|
|
|
|
|
|
mode, although the disc can be |
|
|
|
|
|
|
|
|
||||
|
|
|
|
|
|
|
|
MTV |
|
CARTOON |
||||||||||
|
|
|
|
|
|
|
|
|
|
|
|
|
|
|
||||||
|
(Video mode/VR mode) |
|
|
|
|
|
|
played back on DVD players from |
|
|
|
|
|
|
|
|
||||
|
Ver. 2.1/16x speed |
|
|
|
|
|
|
other manufacturers, sometimes it |
|
|
|
|
|
|
|
|
||||
|
(Video mode/VR mode) |
|
|
|
|
|
|
may not be possible to play back depending on the disc and |
||||||||||||
|
|
|
|
|
|
|
|
|
|
|
recording conditions. |
|
|
|
|
|
|
|
|
|
● The above table is based on the information as of June 2006. |
|
|
|
|
|
|
|
|
|
|||||||||||
|
● It is impossible to record on CD-R/RW or DVD-R discs used for |
|||||||||||||||||||
● Recording and playback may not be performed depending on the |
|
authoring. |
|
|
|
|
|
|
|
|
||||||||||
|
|
characteristics and condition of the disc used, leading to |
|
● It is impossible to record onto DVD-R/RW (Video mode) discs |
||||||||||||||||
|
|
unsatisfactory results. Using discs manufactured by JVC is |
|
broadcasts that allow you to copy once. The copy once programs |
||||||||||||||||
|
|
recommended since they have been tested to be compatible with |
|
can only be recorded onto DVD-R/RW discs formatted in VR |
||||||||||||||||
|
|
this unit. |
|
|
|
|
|
|
mode. |
|
|
|
|
|
|
|
|
|||
DVD-RAM Discs |
NOTES: |
|
● The following may result if you play back a DVD-R disc recorded |
||
It is only possible to use discs which conform with DVD-RAM |
||
on another unit. |
||
standard Version 2.0 or 2.1. |
||
● The disc does not play. |
||
● It is impossible to record on DVD-RAM discs which do not |
||
● A mosaic pattern (block noise) appears on the screen. |
||
conform to this standard. If you use a disc formatted under a |
||
● Video or audio may be dropped out. |
||
different standard version, format it on this unit before use. |
||
● The unit stops during playback. |
||
● It may not be possible to record, play back, edit or dub a |
||
● 6x speed DVD-RW disc cannot be used on this unit. |
||
DVD-RAM disc even if it conforms to the standard if it was |
||
|
||
recorded or edited on the devices from other manufacturers or on |
|
|
a PC, or if it has far too many titles, or if there is very little |
|
|
available capacity remaining on the disc. |
|
|
● DVD-RAM discs recorded on this unit cannot be played back on |
|
|
an incompatible DVD player. |
|
|
● It is possible to record copy-once programs of digital broadcasts |
|
|
only onto 4.7/9.4 GB DVD-RAM discs (2.8 GB DVD-RAM discs |
|
|
are not compatible). |
|
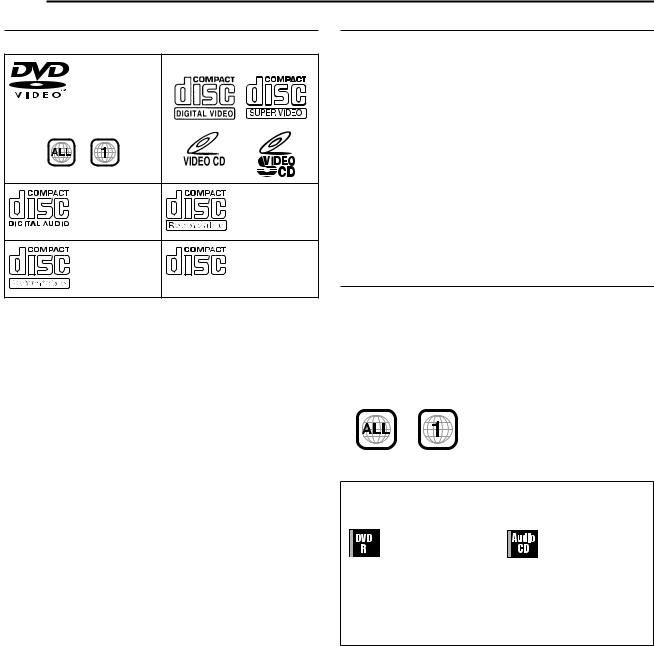
8 DISC INFORMATION
EN
Discs For Playback Only Unplayable Discs
You can use discs with the following logos for playback only.
|
DVD VIDEO |
Video CD/Super Video CD |
|
|
|
(example of region code indications)
Audio CD |
CD-R |
CD-DA files |
CD-DA/JPEG/ |
|
MP3/WMA files |
CD-RW |
CD-ROM |
CD-DA/JPEG/ |
JPEG/MP3/ |
MP3/WMA files |
WMA files |
●Playback may not be performed depending on the characteristics and condition of the disc used.
●DTS Audio CDs can also be played back (An optional DTS decoder is required).
●MP3 and JPEG discs can be played back on this unit only when they have been recorded in the ISO9660 or Joliet format and finalized.
●JPEG files that can be played back on this unit must conform to JFIF/Baseline process, and the maximum resolution of a JPEG file is 2,812 pixels in width and 2,112 pixels in height.
●CD-R/RW discs recorded in music CD format need to be finalized to play back on this unit.
●Operation and audio quality of this unit are not guaranteed for discs that do not conform to the Compact Disc specification (CD-DA).
Before you play back a CD, check for the CD logo and read the notes on the package to confirm that it conforms to the Compact Disc specification.
●Depending on the intentions of the author of the software, recording conditions of DVD discs and Video CD/SVCD discs may be restricted. Since this unit plays back discs according to the intentions of the author of the software as indicated on the disc, some functions may not operate as commanded.
●When switching from the first layer to the second layer of doublelayered DVD VIDEO discs, the image and sound may be momentarily distorted. This is not a malfunction.
●DVD-AUDIO discs compatible with DVD video players can be played.
●Super Audio CDs (SACD) compatible with conventional CD players can be played.
●+R/+RW discs recorded and finalized in Video mode can be played. ADVDB will light on the front display panel.
The following types of discs cannot be played using this unit. Do not attempt to play back any kind of disc that is damaged (cracked, warped, or repaired with adhesive tape) or discs in
unusual shapes (heart-shaped, octagonal, or other forms). If such discs are accidentally played back, it may cause noise that can lead to speaker damage.
●CD-ROM discs (including PHOTO-CD and CD-G)
●Discs recorded in Packet Write (UDF) format
●1.3-GB double density CDs (DDCD)
●High density CDs (HDCD)
The following discs also cannot be played back.
●Discs of a region number other than A1B
●DVD-RAM (2.6 GB/5.2 GB)
●DVD-RAM (TYPE1)
Caution for DualDisc playback
The Non-DVD side of a ADualDiscB does not comply with the ACompact Disc Digital AudioB standard. Therefore, the use of NonDVD side of a DualDisc on this product may not be recommended.
Region Number
The world is divided into 6 regions for DVD VIDEO discs.
DVD VIDEO discs are assigned a region number to indicate which region they may be played back in. A disc cannot be played back on this unit unless the region number of the disc matches that of the unit. The region number for this unit is A1B. Only discs whose region number includes A1B or AALLB can be played back such as shown below.
Examples of DVD VIDEO labels which can be played back using this unit.
Marks of discs in this instruction manual
|
Allows operation with a |
|
|
Allows operation with a |
|
DVD-RAM disc. |
|
|
Video CD/Super Video |
|
|
|
|
CD (SVCD) disc. |
|
|
|
|
Allows operation with a |
Allows operation with |
DVD-R disc. |
an Audio CD disc. |
|
|
|
Allows operation with a |
|
|
|
Allows operation with a |
|
|
|
|
DVD-RW disc. |
|
|
|
disc including MP3 |
|
|
|
|
|
|
|
|
|
files. |
|
|
|
|
|
|
|||
|
|
|
Allows operation with a |
|
|
|
|
Allows operation with a |
|
|
|
|
|
|
|||
|
|
|
|
|
|
|
||
|
|
|
DVD VIDEO disc. |
|
|
|
|
disc including JPEG |
|
|
|
|
|||||
|
|
|
|
|
|
|
|
files. |
|
|
|
|
|
|
|
|
|
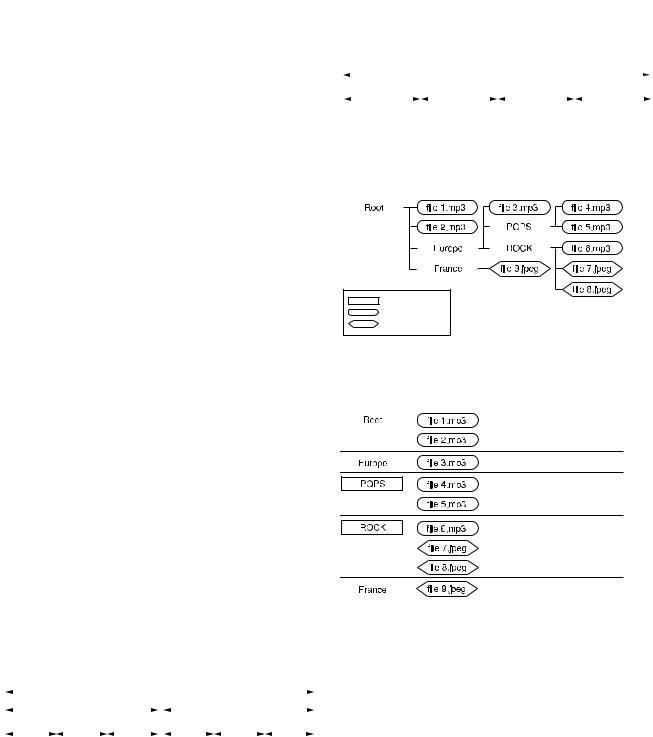
|
|
|
|
|
|
|
|
|
|
|
|
|
DISC INFORMATION EN 9 |
||||||||||||
Recording Medium And Format |
Audio CD/Video CD/SVCD |
|
|
|
|
|
|
|
|
|
|
|
|
||||||||||||
|
Typically, Audio CD discs are divided into separate tracks each |
||||||||||||||||||||||||
|
|||||||||||||||||||||||||
DVD-RAM |
containing one song. Each track is assigned a number. For |
||||||||||||||||||||||||
● Recording and erasing can be performed as many times as |
example, the third track is Track 3. The same is true for Video CD/ |
||||||||||||||||||||||||
possible on a disc. |
SVCD discs. |
|
|
|
|
|
|
|
|
|
|
|
|
|
|
|
|
||||||||
● Editing can be performed after recording, such as deleting |
However, some discs are not divided into tracks. |
|
|
|
|
|
|||||||||||||||||||
unwanted parts. |
|
|
|
|
|
|
|
|
Audio CD or Video CD/SVCD |
|
|
|
|
|
|||||||||||
|
|
|
|
|
|
|
|
|
|
|
|
|
|||||||||||||
● While recording, it is possible not only to start playback of a |
|
|
|
|
|
|
|
|
|
|
|
|
|
||||||||||||
|
|
|
|
|
|
|
|
|
|
|
|
|
|
|
|
|
|
|
|
|
|
|
|
||
program currently being recorded, but also to watch another |
|
|
Track 1 |
|
|
Track 2 |
|
Track 3 |
|
|
|
|
Track 4 |
|
|||||||||||
|
|
|
|
|
|
|
|
|
|
||||||||||||||||
program previously recorded. |
|
|
|
|
|
|
|
|
|||||||||||||||||
|
|
|
|
|
|
|
|
|
|
|
|
|
|
|
|
|
|
|
|
|
|
|
|
||
DVD-RW (VR mode) |
|
|
|
|
|
|
|
|
|
|
|
|
|
|
|
|
|
|
|
|
|
|
|
|
|
JPEG/MP3 Disc (CD-R/RW/ROM) |
|
|
|
|
|
|
|
|
|
|
|
|
|||||||||||||
● Recording and erasing can be performed as many times as |
|
|
|
|
|
|
|
|
|
|
|
|
|||||||||||||
MP3/JPEG files put in directories nested in several levels on a disc |
|||||||||||||||||||||||||
possible on a disc. |
|||||||||||||||||||||||||
will be organized as if they were put in single level directories |
|||||||||||||||||||||||||
● Editing can be performed after recording, such as deleting |
|||||||||||||||||||||||||
(groups) by the MP3/JPEG Navigation of this unit. (A pg. 45) |
|||||||||||||||||||||||||
unwanted parts. |
|||||||||||||||||||||||||
File structure of a disc before starting the MP3/JPEG |
|||||||||||||||||||||||||
● Recording of copy once programs are possible using a CPRM |
|||||||||||||||||||||||||
compatible disc. |
Navigation |
|
|
|
|
|
|
|
|
|
|
|
|
|
|
|
|
||||||||
DVD-RW (Video mode) |
|
|
|
|
|
|
|
|
|
|
|
|
|
|
|
|
|
|
|
|
|
|
|
|
|
|
|
|
|
|
|
|
|
|
|
|
|
|
|
|
|
|
|
|
|
|
|
|
|
||
● Can be played back on other DVD players. |
|
|
|
|
|
|
|
|
|
|
|
|
|
|
|
|
|
|
|
|
|
|
|
|
|
|
|
|
|
|
|
|
|
|
|
|
|
|
|
|
|
|
|
|
|
|
|
|
|
||
● New recording can be performed by erasing all the data on a disc |
|
|
|
|
|
|
|
|
|
|
|
|
|
|
|
|
|
|
|
|
|
|
|
|
|
|
|
|
|
|
|
|
|
|
|
|
|
|
|
|
|
|
|
|
|
|
|
|
|
||
once played back. |
|
|
|
|
|
|
|
|
|
|
|
|
|
|
|
|
|
|
|
|
|
|
|
|
|
DVD-R (VR mode) |
|
|
|
|
|
|
|
|
|
|
|
|
|
|
|
|
|
|
|
|
|
|
|
|
|
|
|
|
|
|
|
|
|
|
|
|
|
|
|
|
|
|
|
|
|
|
|
|
|
||
|
|
|
|
|
|
|
|
|
|
|
|
|
|
|
|
|
|
|
|
|
|
|
|
||
● Editing can be performed after recording, such as deleting |
|
|
|
|
|
|
|
|
|
|
|
|
|
|
|
|
|
|
|
|
|
|
|
|
|
|
|
|
|
|
|
|
|
|
|
|
|
|
|
|
|
|
|
|
|
|
|
|
|
||
unwanted parts. |
|
|
|
|
|
|
|
|
|
|
|
|
|
|
|
|
|
|
|
|
|
|
|
|
|
● Recording of copy once programs are possible using a CPRM |
|
|
Directory |
|
|
|
|
|
|
|
|
|
|
|
|
|
|
|
|
||||||
|
|
|
|
|
|
|
|
|
|
|
|
|
|
|
|
|
|
||||||||
compatible disc. |
|
|
|
|
|
|
|
|
|
|
|
|
|
|
|
|
|
|
|||||||
|
|
MP3 file |
|
|
|
|
|
|
|
|
|
|
|
|
|
|
|
|
|||||||
DVD-R (Video mode) |
|
|
|
|
|
|
|
|
|
|
|
|
|
|
|
|
|
|
|||||||
|
|
JPEG file |
|
|
|
|
|
|
|
|
|
|
|
|
|
|
|
|
|||||||
● Can be played back on other DVD players. |
|
|
|
|
|
|
|
|
|
|
|
|
|
|
|
|
|
|
|||||||
|
|
|
|
|
|
|
|
|
|
|
|
|
|
|
|
|
|
|
|
|
|
|
|
||
● Suitable when keeping a recorded disc for a long time. |
File structure of the disc after starting the MP3/JPEG |
||||||||||||||||||||||||
|
|||||||||||||||||||||||||
File Structure Of Discs |
Navigation |
|
|
|
|
|
|
|
|
|
|
|
|
|
|
|
|
||||||||
Files are automatically grouped as follows and displayed on the |
|||||||||||||||||||||||||
|
|||||||||||||||||||||||||
DVD VIDEO |
MP3/JPEG Navigation screen. Data is displayed in the |
|
|
|
|
|
|||||||||||||||||||
alphabetical order of file name. Files are grouped based on roots. |
|||||||||||||||||||||||||
Typically, DVD VIDEO discs are made up of larger units called |
|||||||||||||||||||||||||
|
|
|
|
|
|
|
|
|
|
|
|
|
|
|
|
|
|
|
|
|
|
|
|
||
AtitlesB. Each title has a number (title number) that can be used to |
|
|
|
|
|
|
|
|
|
|
|
|
|
|
|
|
|
|
|
|
|
|
|
|
|
|
|
|
|
|
|
|
|
|
|
|
|
|
|
|
|
|
|
|
|
|
|
|
|
||
select desired titles. Titles are further divided into units called |
|
|
|
|
|
|
|
|
|
|
|
|
|
|
|
|
|
|
|
|
|
|
|
|
|
|
|
|
|
|
|
|
|
|
|
|
|
|
|
|
|
|
|
|
|
|
|
|
|
||
AchaptersB. Each chapter has a number (chapter number) that can |
|
|
|
|
|
|
|
|
|
|
|
|
|
|
|
|
|
|
|
|
|
|
|
|
|
|
|
|
|
|
|
|
|
|
|
|
|
|
|
|
|
|
|
|
|
|
|
|
|
||
|
|
|
|
|
|
|
|
|
|
|
|
|
|
|
|
|
|
|
|
|
|
|
|
||
also be used to select desired chapters. Note that some discs are |
|
|
|
|
|
|
|
|
|
|
|
|
|
|
|
|
|
|
|
|
|
|
|
|
|
not divided into titles and chapters. |
|
|
|
|
|
|
|
|
|
|
|
|
|
|
|
|
|
|
|
|
|
|
|
|
|
|
|
|
|
|
|
|
|
|
|
|
|
|
|
|
|
|
|
|
|
|
|
|
|
||
When you record a program on a DVD-RAM/R/RW (VR mode) disc
A single recording session results in a single title (a single chapter). However, chapter marks are automatically inserted when recording is paused, or audio changes from monaural to stereo due to commercial breaks, etc. It is also possible to insert chapter marks at desired locations during playback. (A pg. 25)
When you record a program on a DVD-R/RW (Video mode) |
|
|
|
|
||||||||||||||||||||||||
|
|
|
|
|||||||||||||||||||||||||
disc |
|
|
|
|
|
|
|
|
|
|
|
|
||||||||||||||||
A single recording session results in a single title (a single |
|
|
|
|
||||||||||||||||||||||||
|
|
|
|
|||||||||||||||||||||||||
chapter). However, chapter marks are automatically inserted when |
● This unit can recognize up to 9 hierarchies including directories |
|||||||||||||||||||||||||||
recording is paused, or audio changes due to commercial breaks, |
|
and files. |
||||||||||||||||||||||||||
etc. It is also possible to insert chapter marks at desired locations |
|
Also, it can recognize up to 250 files in each group, and up to 99 |
||||||||||||||||||||||||||
during either recording or playback. Once the disc has been |
|
groups on a disc. |
||||||||||||||||||||||||||
finalized, these chapter marks are deleted and new chapter marks |
NOTES: |
|||||||||||||||||||||||||||
are assigned automatically approximately every 5 minutes. |
● Video CD/SVCD discs that support Playback Control (PBC) |
|||||||||||||||||||||||||||
|
|
|
|
|
|
|
|
|
|
|
|
|
|
|
|
|
|
|
|
|
|
|
|
|
||||
|
|
|
|
DVD-RAM, DVD-RW, DVD-R or DVD VIDEO disc |
|
The contents of a disc are recorded into several hierarchies, and |
||||||||||||||||||||||
|
|
|
|
|
played back according to the instructions on the screen while |
|||||||||||||||||||||||
|
|
|
|
|
|
|
|
|
|
|
|
|
|
|
|
|
|
|
|
|
|
|
|
|
|
|||
|
|
|
|
|
|
|
|
|
|
|
|
|
|
|
|
|
|
|
|
|
|
|
|
|
||||
|
|
|
|
|
Title 1 |
|
|
|
|
|
|
|
|
|
Title 2 |
|
|
navigating through the hierarchies. It is also possible to playback |
||||||||||
|
|
|||||||||||||||||||||||||||
|
Chapter 1 |
|
Chapter 2 |
|
|
Chapter 3 |
|
|
|
|
Chapter 1 |
|
|
Chapter 2 |
|
|
Chapter 3 |
|
recorded tracks consecutively without activating the PBC function |
|||||||||
|
|
|
|
|
|
|
|
|
|
|
|
|
even when playing a PBC-compatible disc. (A pg. 26) |
|||||||||||||||
|
|
|
|
|
|
|
||||||||||||||||||||||
|
|
|
|
|
|
|
|
|
|
|
|
|
|
|
|
|
|
|
|
|
|
|
|
|
● Regarding the contents recorded on discs |
|||
● In Video mode, even before finalizing, it is impossible to perform |
|
Some files may not be played back depending on the file types |
||||||||||||||||||||||||||
|
and other factors. |
|||||||||||||||||||||||||||
|
editing operations other than changing the disc name and/or title |
|
||||||||||||||||||||||||||
|
|
|
|
|
||||||||||||||||||||||||
|
names and deleting programs and/or titles. |
|
|
|
|
|
|
|
|
|
|
|
|
|||||||||||||||
● After finalizing, it is impossible to perform editing operations. |
|
|
|
|
||||||||||||||||||||||||
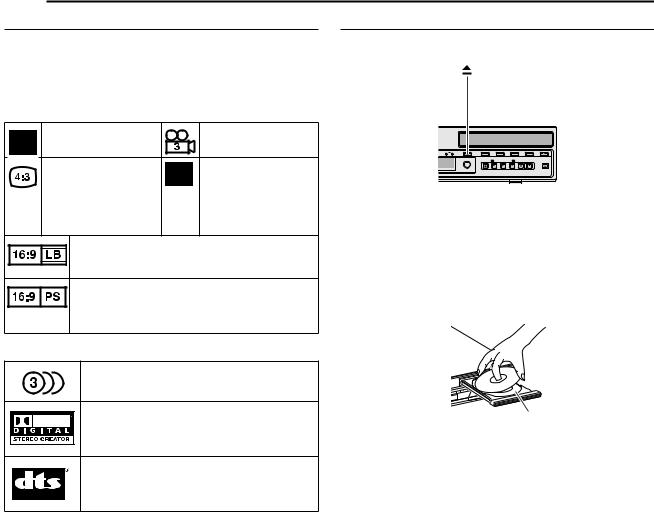
10 EN DISC INFORMATION
DVD VIDEO Marks Placing A Disc
Sometimes marks are printed on a DVD disc and/or on its packaging to indicate information regarding the contents and functions of the disc. Check the marks indicating the contents and functions of the disc. Note, however, that in some cases a disc may not include a mark even for a function it supports.
Marks related to video
Number of subtitles |
Number of angles |
Recorded under the |
Screen includes black |
standard 4:3 aspect |
bands at the top and |
ratio |
the bottom of image |
|
which has a standard |
|
4:3 aspect ratio (letter |
|
box) |
Video playback is in Wide video mode (16:9) on wide televisions, but in letter box on televisions with standard 4:3 aspect ratio.
Video playback is in Wide video mode (16:9) on wide televisions, but pan and scan is used on televisions with standard 4:3 aspect ratio (either the left or right side of the image is cut-out).
Marks related to audio
Number of audio tracks
Dolby Digital Stereo Creator mark Developed by Dolby Laboratories. It enables audio recording in high-quality stereo Dolby Digital.
DTS (Digital Theater Systems)
You can enjoy DTS audio if you connect an amplifier with a built-in DTS decoder to the DIGITAL OUT connector of the unit.
Opening the disc tray
Press M to open the disc tray.
DVD REC |
EJECT |
DV/HDD/DVD |
REC MODE |
INSTANT REPLAY |
AUDIO DUB. |
INSERT |
||
|
|
STOP |
REW |
PLAY |
FF |
PAUSE |
REC |
DV IN/ OUT |
●Pressing the button again closes the disc tray.
●Use the button to open and close the disc tray.
●Do not block the disc tray with your hand while it is opening or closing as this may result in hardware failure.
●Do not place unplayable discs or any object other than a disc on the disc tray.
●Do not press down strongly on the disc tray or place any heavy objects on it.
Discs without cartridges
Disc tray
Place the disc on the disc tray with the label side facing up. Since disc size changes depending on the disc to be played back, be sure to correctly align the disc with the grooves for its size. If the disc is not in its groove, it may be scratched or otherwise damaged. To insert an 8 cm disc, place it according to the inner groove.
DVD-RAM discs contained in cartridges
Double-sided discs:
Remove the disc from the cartridge. Align the disc with the grooves on the disc tray as shown in the illustration and insert with the side you wish to play back or record facing down. If you insert the disc with ASide AB facing down, programs are recorded on the side A.
Single-sided discs:
Remove the disc from the cartridge. Align the disc with the grooves on the disc tray as shown in the illustration and insert with the label side facing up.
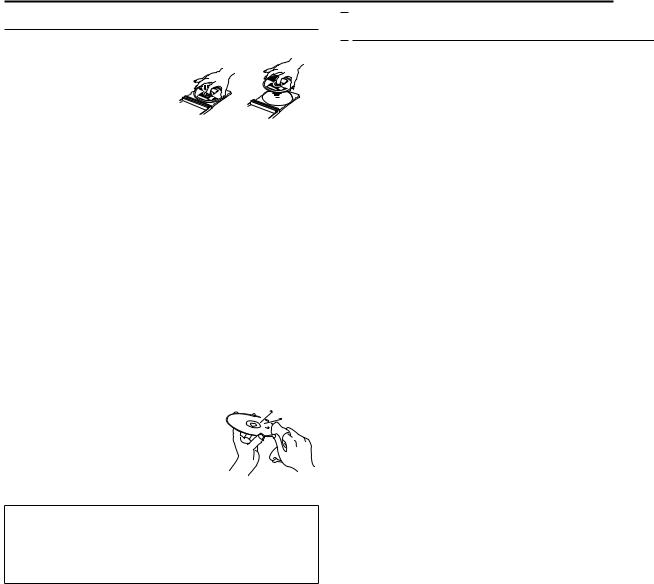
DISC INFORMATION EN 11
Care And Handling Of Discs
How to handle discs
When handling a disc, do not touch the surface of the disc.
Since discs are made of plastic, they are easily damaged. If a disc gets dirty, dusty, scratched or warped, the images and sound will not be
picked up correctly, and such a
disc may cause the unit to malfunction.
Label side
Do not damage the label side, stick paper to or use any adhesives on its surface.
Recording side
Make sure that discs are not scratched or dirty on the recording side before use. Scratches and dirt on the recording side of a disc may hinder proper playback and recording. Also be careful that a DVD-RAM disc may get scratched or dirty when removed from cartridge then put back in after use.
Storage
Make sure that discs are kept in their cases. If discs are piled on top of one another without their protective cases, they can be damaged. Do not put discs in a location where they may be exposed to direct sunlight, or in a place where the humidity or temperature is high. Avoid leaving discs in your car!
Maintenance of discs
If there are fingerprints or other dirt adhering to a disc, wipe with a soft dry cloth, moving from the centre outwards.
If a disc is difficult to clean, wipe with a cloth moistened with water. Never use record cleaners, petrol, alcohol or any anti-static agents.
CAUTION:
Sometimes during playback, noise may appear or images may be garbled. This is sometimes due to the disc. (It may not be up to industry standards.)
These symptoms are caused by the discs, not by the malfunction of the unit.

 Life Span Of Parts
Life Span Of Parts
Cooling fan
Periodical inspection and maintenance are requisite to maintain the initial performance and reliability of the product.
We recommend the exchange of the fan motor every three years.
HDD
The HDD is a consumable part. Please arrange for maintenance after an estimated usage of 10,000 hours (this estimation is based on usage under the environment of 25f, it may differ depending on the usage environment).
Please consult your authorized dealer or nearest JVC service center on the maintenance and cost.
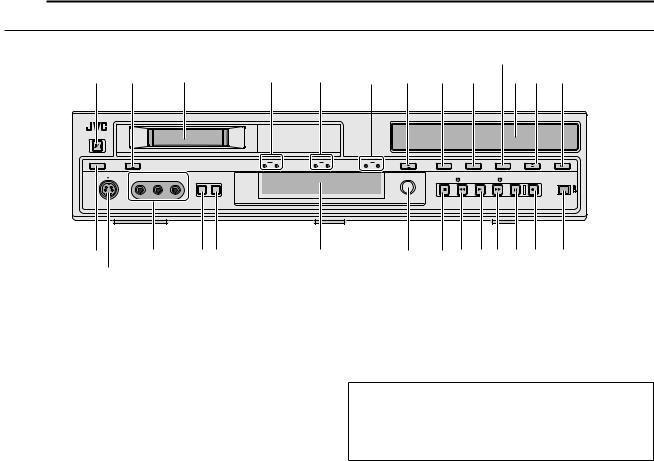
12 EN INDEX
Front View
J
A B C D E F G H I K L M
STANDBY/ON |
|
|
|
|
|
|
|
|
|
|
|
|
|
|
|
|
DISPLAY |
EJECT |
|
DV |
REC |
HDD |
REC |
DVD |
REC |
EJECT |
DV/HDD/DVD |
REC MODE |
INSTANT REPLAY |
AUDIO DUB. |
INSERT |
||
S-VIDEO |
VIDEO (MONO)L - AUDIO - R |
INPUT OUTPUT |
|
|
|
|
|
|
|
|
|
|
|
|
|
|
|
|
|
|
|
|
|
|
STOP |
REW |
PLAY |
FF |
PAUSE |
REC |
|
||
|
|
SELECT SELECT |
|
|
|
|
|
|
|
DV IN/ OUT |
||||||
|
IN F-1 |
|
|
|
|
|
|
|
|
|
|
|
|
|
|
|
N |
P QR |
|
|
S |
|
|
T U V W X Y Z a |
|||||||||
O |
|
|
|
|
|
|
|
|
|
|
|
|
|
|
|
|
ASTANDBY/ON Button (A)
BEject Button (M) (DV) A pg. 33
CMini DV Cassette Loading Slot
DDV Lamp (DV) A pg. 33
DV Recording Lamp (REC)
EHDD Lamp (HDD) A pg. 20
HDD Recording Lamp (REC)
FDVD Lamp (DVD) A pg. 20, 22
DVD Recording Lamp (REC)
GEject Button (M) (DVD) A pg. 10
HDV/HDD/DVD Select Button (DV/HDD/DVD) A pg. 22, 31, 33
●This button will not function during navigation mode or set up mode.
IRecording Mode Button (REC MODE) A pg. 50
JInstant Replay Button (INSTANT REPLAY) A pg. 24, 32, 34
KDisc Tray
LAudio Dubbing Button (AUDIO DUB.) A pg. 56
MInsert Button (INSERT) A pg. 57
NDisplay Button (DISPLAY) A pg. 25
OS-video Input Connector [S-VIDEO] A pg. 52
PVideo/Audio Input Connectors [VIDEO/AUDIO ((MONO) L/R)] A pg. 52
QInput Select Button (INPUT SELECT) A pg. 50, 52
ROutput Select Button (OUTPUT SELECT)
●Switches between AALLB (DV/HDD/DVD output) and ADVB (DV output) when pressed. When AALLB is selected, DV, HDD or DVD signals are output from the [DV/HDD/DVD OUTPUT] connectors on the rear panel depending on the deck selected. When ADVB is selected, DV signals are output regardless of the deck selected.
ATTENTION:
If ADVB is selected, ADVB and AOUTPUT DVB blink on the front display panel and TV screen respectively when EDIT or NAVIGATION is pressed while in the HDD/DVD deck mode. Press OUTPUT SELECT to stop the blinking and return to the previous display.
SFront Display Panel A pg. 14
TInfrared Beam Receiving Window
UStop Button (o) A pg. 22, 31
VReverse Search Button (O) (HDD & DVD deck) A pg. 23,
36
Rewind Button (O) (DV deck) A pg. 33, 34
WPlay Button (I) A pg. 22, 31
XForward Search Button (N) (HDD & DVD deck) A pg. 23,
36
Fast Forward Button (N) (DV deck) A pg. 33, 34
YPause Button (W) A pg. 22, 31
ZRecord Button (R)
aDV Input/Output Connector [DV IN/OUT(A*)] A pg. 50
●This connector can also be used as a direct connection to NLE (Non-Linear Editing) systems or to a PC for downloading,
editing and archiving.
* A (i.Link) refers to the IEEE1394-1995 industry specification and extensions thereof. The A logo is used for products compliant with the i.Link standard.
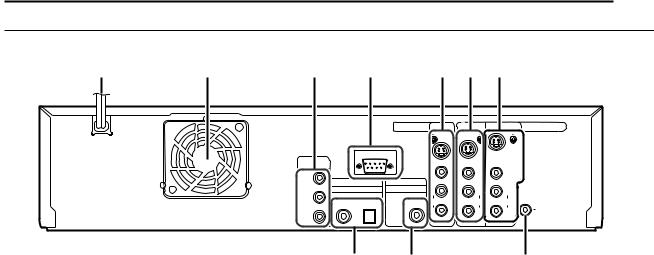
INDEX EN 13
Rear View
A |
B |
C |
D |
|
E F |
G |
|
|
|
|
|
|
HDD/DVD OUTPUT |
INPUT L-1 |
OUTPUT DV/HDD/DVD |
||
|
|
|
|
|
S-VIDEO |
S-VIDEO |
|
|
|
|
|
|
|
|
|
S-VIDEO |
|
|
|
|
SERIAL COM. |
|
|
|
|
|
|
|
COMPONENT |
|
|
VIDEO |
VIDEO |
VIDEO |
|
|
|
VIDEO OUT |
|
|
|
|||
|
|
Y |
HDD/DVD |
DV/HDD/DVD |
|
|
|
|
|
|
|
|
|
|
|
||
|
|
|
DIGITAL AUDIO OUT |
OUTPUT |
L |
L |
L |
|
|
|
PB |
|
|
|
|||
|
|
PCM/STREAM |
|
AUDIO |
AUDIO |
AUDIO |
|
|
|
|
|
COAXIAL OPTICAL |
VIDEO |
|
|||
|
|
|
|
|
|
REMOTE IN |
||
|
|
|
|
|
R |
R |
R |
|
PR
AAC Power Cord A pg. 18
BCooling Fan
●This prevents the temperature from rising inside the unit. Do not remove it.
●Install the unit so as not to block the area around the fan.
●The unit may become hot when it is turned off, as the cooling fan on the rear of the unit is not activated. However, the cooling fan may be activated in the standby mode when AQUICK STARTUPB is set to AONB.
CComponent Video Output Connectors [COMPONENT VIDEO OUT (Y/PB/PR)] (HDD & DVD deck only) A pg. 18
DSerial Command Connector (D-SUB 9-PIN) [SERIAL COM.] A pg. 73
●Use this connector when controlling this unit via a computer. The cable to be used should be a RS-232C interface cable (straight type). For details on the RS-232C interface command, refer to page 73.
H I J
ES-VIDEO/VIDEO/AUDIO OUTPUT Connectors (HDD & DVD deck only)
●These connectors only output DVD/HDD signals and can be used to connect to a second monitor.
FS-VIDEO/VIDEO/AUDIO INPUT Connectors (L-1) A pg. 53
GS-VIDEO/VIDEO/AUDIO OUTPUT Connectors A pg. 18
HDigital Audio Output Connectors
[DIGITAL AUDIO OUTPUT (OPTICAL/COAXIAL)] (HDD & DVD deck only) A pg. 55, 59
IBNC Video Output Connector [VIDEO OUTPUT] A pg. 18
JRemote Input Connector* [REMOTE IN]
* There is currently no compatible remote control unit available.
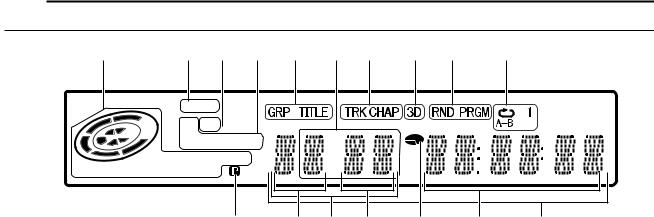
14 EN INDEX
Front Display Panel
A B C D E F G H I J
LPCM
FR 

XP SP LP EP
VR +-RW VCD
-RAM
K |
L M N O |
P |
Q |
ADisc Type Indicator
When a disc is loaded, the type of the disc is indicated.
Disc Status Indicator
When a disc is running, the disc marks rotate.
VR Mode Indicator (VR) A pg. 63
Lights when a DVD-R/RW disc is formatted in VR mode.
BLinear PCM Indicator (LPCM)
Lights when AXP MODE REC AUDIOB is set to ALINEAR PCMB (A pg. 61) for recording with HDD, DVD-RAM, DVD-R and DVD-RW discs, and when Linear PCM audio is played.
CCassette Loaded Mark (u)
Indicates the present of a cassette in the DV deck.
Lights when a cassette is loaded into the DV deck. It will remain lit as long as the cassette is loaded, even if the HDD or DVD deck is being selected.
DRecording Mode Indicator (XP/SP/LP/EP/FR) A pg. 51
Blinks when recording mode is being set.
While AFRB is blinking, the left 3 digits of the Multi Display (L N) indicate setting values ranging from A60B to A480B. After the value has been set, only AFRB lights.
EGroup/Title Indicator (GRP/TITLE)
AGRPB or ATITLEB lights depending on a disc loaded while the left 2 digits of the Multi Display (L) indicate the numbers explained below.
AGRPB: Total number of groups or group number being played back are displayed on the Multi Display.
ATITLEB: Total number of titles or title number being played back are displayed on the Multi Display.
FExternal Input Indicator
Indicates the external input selected.
GTrack/Chapter Indicator (TRK/CHAP)
ATRKB or ACHAPB lights depending on a disc loaded while the 3rd and 4th digits from the left of the Multi Display (N) indicate the numbers explained below.
ATRKB: Total number of tracks or track number being played back are displayed on the Multi Display.
ACHAPB: Chapter number being played back are displayed on the Multi Display.
HSimulated Surround Effect Indicator (3D) A pg. 29
Lights when a simulated surround effect is set to A3D-ONB on the on-screen bar.
IRandom/Program Playback Mode Indicator (RND/PRGM) A pg. 30
ARNDB: Lights when Random Playback mode is set. APRGMB: Lights when Program Playback mode is set.
JRepeat Mode Indicator (x/1/A-B) A pg. 27
Select Repeat Playback mode on the on-screen bar. AxB: Whole disc is played back repeatedly. Ax1B: A single title/chapter/track is played back
repeatedly.
AxA-BB: The selected part (A-B) is played back repeatedly. No display: Repeat Playback mode is off.
KVideo Output Indicator (q) A pg. 68
No display: Indicates that interlace mode is engaged. q: Indicates that progressive mode is engaged.
(Example) qlights when video output mode is in progressive mode.
LGroup/Title Number Display
MAudio Dubbing/Insert Editing Indicator
AADUBB or AINSB lights up during Audio Dubbing or Insert Editing respectively.
NTrack/Chapter Number Display
ORemaining Time/Elapsed Time Indicator A pg. 25
Lights when remaining time of HDD, DVD-RAM, DVD-R and DVD-RW discs is displayed, and lights out when elapsed time is displayed.
The right 6 digits of the Multi Display (P) indicate elapsed or remaining time of each track.
No display: Indicates elapsed time of the disc. Displayed: Indicates remaining time of the disc.
PRemaining Time/Elapsed Time Display A pg. 25 Time Code Display A pg. 34
QMulti Display
Displays clock, received channel, elapsed time, and remaining time.
Also displays status of the unit (NO DISC/OPEN/CLOSE/ READING).
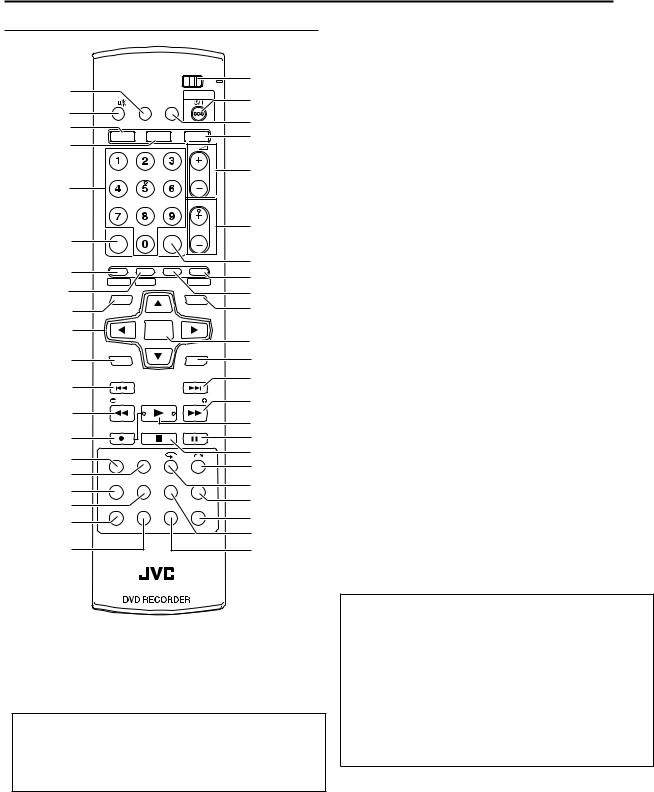
INDEX EN 15
Remote Control
A |
|
|
|
TV |
DVD |
U |
|
|
OUTPUT TV/ |
STANDBY/ON |
V |
||
|
TV |
|
|
|||
B |
|
SELECT VIDEO |
|
|||
|
|
|
|
|
W |
|
C |
|
|
|
|
|
|
DV |
|
HDD |
DVD |
X |
||
D |
|
|||||
|
|
|
|
TV |
|
|
|
|
|
|
|
|
Y |
E |
|
|
|
|
|
|
|
|
|
|
|
PR/CH |
|
|
CANCEL |
|
|
MEMO/MARK |
Z |
|
F |
|
|
|
|||
|
|
|
|
|
|
|
|
|
|
|
|
INPUT SELECT |
a |
G |
|
|
|
|
|
|
|
|
|
|
|
b |
|
H |
F1 |
|
F2 |
EDIT |
PROG |
|
|
|
|
|
|
c |
|
I |
TOP MENU |
|
|
NAVIGATION |
d |
|
|
|
|
|
|
||
|
|
|
|
|
|
|
J |
|
|
ENTER |
|
e |
|
|
|
|
|
|
|
|
K |
MENU |
|
|
|
RETURN |
f |
|
|
|
|
|
||
L |
PREVIOUS |
|
NEXT |
g |
||
|
|
|
|
|
|
|
|
SLOW |
PLAY |
SLOW |
h |
||
M |
|
|
|
|
|
|
|
|
|
|
|
i |
|
|
REC |
|
STOP/CLEAR |
PAUSE |
||
N |
|
j |
||||
|
|
|
|
|
||
O |
DISPLAY |
ON SCREEN |
|
|
k |
|
|
|
|
|
|
l |
|
P |
REC MODE/ |
|
|
|
ANGLE/ |
|
|
AUDIO |
SUBTITLE |
m |
|||
Q |
REMAIN |
|
EE CHECK |
|||
|
|
|
|
|
||
|
|
|
|
|
n |
|
R |
EE |
|
DUBBING |
PROGRESSIVE |
||
|
SCAN |
SET UP |
o |
|||
S |
|
|
|
|
|
|
|
|
|
|
|
p |
|
|
|
|
|
|
|
|
T |
|
|
|
|
|
q |
JSelection Keys (FGDE) A pg. 19
KMenu Button (MENU) A pg. 23
LReverse Skip Button (S) A pg. 23, 36, 32 Previous Button (PREVIOUS): A pg. 26
MReverse Search Button (O) (HDD & DVD deck) A pg. 23,
36
Rewind Button (O) (DV deck) A pg. 33 Reverse Slow Button (SLOW –) A pg. 23
NRecord Button (R)
ODisplay Button (DISPLAY) A pg. 25, 34
POn-Screen Button (ON SCREEN) A pg. 16, 27
QRecording Mode Button (REC MODE) A pg. 50 Remain Button (REMAIN) A pg. 25
RAudio Button (AUDIO) A pg. 26
SEE Button A pg. 36
TDubbing Button (DUBBING) A pg. 46
UTV/DVD switch A pg. 20, 58
VSTANDBY/ON Button (A)
WTV/VIDEO Button A pg. 58
XDVD Button* A pg. 22
* This button will not function during navigation mode or set up mode.
YTV Volume Buttons (TV8 +/–) A pg. 58
ZTV Program Buttons (PR/CH +/–) A pg. 58
Input Select Button (INPUT SELECT +/–) A pg. 50, 52
aMemo Button (MEMO) A pg. 39, 43 Mark Button (MARK) A pg. 25
bProgramming Button (PROG): Not use on this unit.
cEdit Button (EDIT) A pg. 39
dNavigation Button (NAVIGATION) A pg. 38, 45
eEnter Button (ENTER) A pg. 20
fReturn Button (RETURN) A pg. 26, 28
gForward Skip Button (T) A pg. 23, 36 Next Button (NEXT): A pg. 26
hForward Search Button (N) (HDD & DVD deck) A pg. 23,
36
Fast Forward Button (N) (DV deck) A pg. 33 Forward Slow Button (SLOW +) A pg. 23
iPlay Button (I) A pg. 22, 31
jPause Button (W) A pg. 22, 31
kStop Button (o) A pg. 22, 31 Clear Button (CLEAR) A pg. 30
lSkip Search Button (v) A pg. 24, 31, 34, 36
mInstant Replay Button (w) A pg. 24, 32, 34, 36, 37
nAngle Button (ANGLE) (DVD deck only) A pg. 25 EE Check Button (EE CHECK) A pg. 36
oSet Up Button (SET UP) A pg. 20, 60
pSubtitle Button (SUBTITLE) A pg. 26
qProgressive Scan Button (PROGRESSIVE SCAN) A pg. 68
AOutput Select Button (OUTPUT SELECT)
●Switches between AALLB (DV/HDD/DVD output) and ADVB (DV output) when pressed. When AALLB is selected, DV, HDD or DVD signals are output from the [DV/HDD/DVD OUTPUT] connectors on the rear panel depending on the deck selected. When ADVB is selected, DV signals are output regardless of the deck selected.
ATTENTION:
If ADVB is selected, ADVB and AOUTPUT DVB blink on the front display panel and TV screen respectively when EDIT or NAVIGATION is pressed while in the HDD/DVD deck mode. Press OUTPUT SELECT to stop the blinking and return to the previous display.
BTV Muting Button (TV d) A pg. 58
CDV Button* A pg. 33
* This button will not function during navigation mode or set up mode.
How To Use
Before use, insert two AA size batteries into the remote control with the polarity (F and G) matched correctly as indicated on the battery compartment or on the lid.
The remote control can operate most of your unit’s functions, as well as basic functions of TV sets of JVC and other brands.
(A pg. 58)
●Point the remote control toward the receiving window.
●The maximum operating distance of the remote control is about 8 m.
NOTE:
If the remote control doesn’t work properly, remove its batteries, wait a short time, replace the batteries and then try again.
DHDD Button* A pg. 31
* This button will not function during navigation mode or set up mode.
ENumber Keys A pg. 58
FCancel Button (CANCEL) A pg. 30
GF1 Button: A pg. 68
HF2 Button: A pg. 64, 65
ITop Menu Button (TOP MENU) A pg. 23
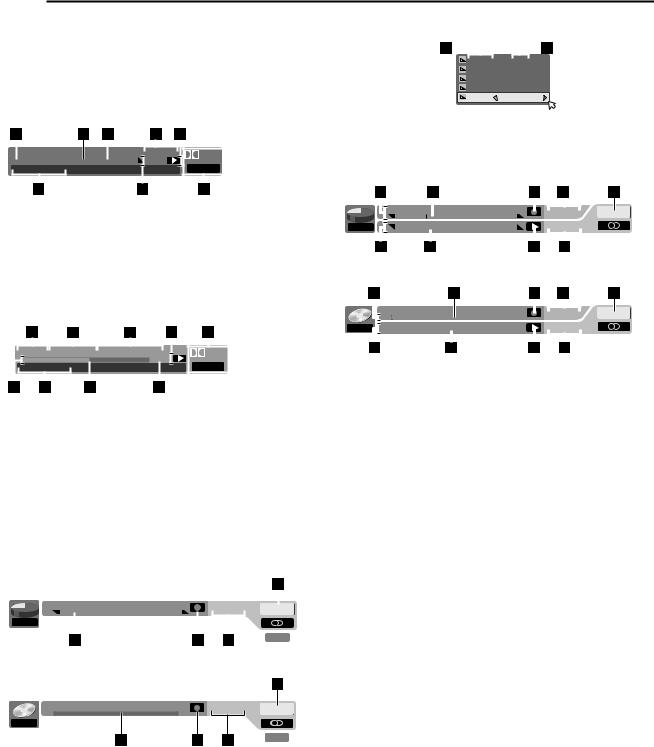
16 EN INDEX
On-Screen Display (HDD & DVD deck) |
When pressing REC MODE |
|
|
|
|
|
|
|||||
|
(Appears for eight seconds.) |
|
|
|
|
|
|
|||||
When ASUPERIMPOSEB is set to AONB or AAUTOB and |
|
|
|
|
|
|
||||||
|
|
|
|
|
|
|
|
|
|
|
|
|
ON SCREEN on the remote control is pressed, various operational |
|
|
|
|
|
|
|
|
|
|
|
|
|
|
|
|
|
|
|
|
|
|
|
|
|
indicators appear on the TV screen. To clear the operational |
|
|
7: 00 |
|
|
|
XP |
|
|
|||
10: 00 |
|
|
|
SP |
||||||||
indicators, press ON SCREEN twice. |
|
|
|
|||||||||
20: 00 |
|
|
|
LP |
||||||||
|
|
|
|
|||||||||
|
28: 00 |
|
|
|
EP |
|||||||
When playing back a recorded title
HDD
|
|
|
|
|
|
|
|
|
|
|
|
|
|
|
|
|
|
|
0:00 |
|
|
|
1:00 |
|
2:00 |
|
01:16:48 |
|
Digital |
||||
|
|
|
|
|
|
|
|
|
|
|
FR360 |
|
L – R |
|||
|
FISHING WORLD |
|
|
|
|
|
|
|
|
|
||||||
|
|
|
|
|
|
|
|
|
||||||||
|
|
|
|
|
|
|
|
|
|
|
|
|
|
|
|
|
ATitle start
BCurrent playback point
CTitle end
DElapsed playing time
EPlay mode
FName of title currently being played back
GTime scale (This title is an hour and a half long.)
HAudio mode
DVD
|
|
|
|
|
|
|
|
|
|
|
|
|
|
|
|
|
|
|
|
|
|
|
|
|
|
TITLE99 |
|
|
|
CHAPTER999 |
|
|
|
T. REMAIN6:59:59 |
|
|
|
Digital |
|||||||
|
|
|
FISHING WORLD |
|
|
|
|
|
|
|
XP |
|
L – R |
|||||||||
|
|
|
|
|
|
|
|
|
|
|
||||||||||||
|
|
|
|
|
|
|
||||||||||||||||
|
|
|
|
|
|
|
|
|
|
|
|
|
|
|
|
|
|
|
|
|
|
|
APlayback title number
BPlayback chapter number
CDisc remaining time
DCurrent status (playback)
EAudio mode
FBar meter
GName of title (or play list) currently being played back
HCurrent playback point
IRecorded mode*
* Depending on the recording condition, the recorded mode may not always be displayed.
When recording
HDD
11:00 |
|
12:00 |
13:00 |
|
|
|
|
|
||||
11:35AM |
PR.12 |
|||||||||||
FR360 |
|
|
|
|
|
|
|
|
|
|
|
|
|
|
|
|
|
|
|
|
|
|
|
||
|
|
|
|
|
|
|
|
|
|
|
LIVE |
|
|
|
|
|
|
|
|
|
|
|
|
||
36: 00 |
FR480 |
ARemaining disc time for each recording speed
BRecording speed
When using Live Memory playback
HDD
|
|
|
|
11:00 |
|
|
12:00 |
|
13:00 |
|
|
|
|
|
|
PR.12 |
||||
|
|
|
|
|
|
|
|
|
11:35AM |
|
||||||||||
|
|
|
|
|
|
|
||||||||||||||
FR360 |
|
|
|
|
|
|
|
|
|
|
|
|
|
11:33AM |
||||||
|
|
|
|
|
|
|
|
|
|
|
|
|
|
|||||||
|
|
|
|
|
|
|
|
|
|
|
|
|
|
|||||||
|
|
|
|
|
|
|
|
|
|
|
|
|
|
|
|
|
|
|
|
|
DVD |
|
|
|
|
|
|
|
|
|
|
|
|
|
|||||||
|
|
|
|
|
|
|
|
PR.12 |
||||||||||||
RAM |
|
TITLE99 CHAPTER999 T. REMAIN6:59:59 |
|
|
|
|
|
|||||||||||||
|
11:35AM |
|
||||||||||||||||||
|
|
|
|
|||||||||||||||||
|
|
|
|
|
|
|
|
|
|
|
|
|
|
|
|
11:33AM |
||||
FR360 |
|
|
|
|
|
|
|
|
|
|
|
|
|
|
||||||
|
|
|
|
|
|
|
|
|
|
|
|
|
|
|||||||
|
|
|
|
|
|
|
|
|
|
|
|
|
|
|
|
|
|
|
|
|
|
|
|
|
|
|
|
|
|
|
|
|
|
|
|
|
|
|
|
|
|
ATime scale for recording (HDD deck) Bar meter for recording (DVD deck)
BCurrent recording point
CRecording mode
DCurrent time
ECurrent playback channel position number
FTime scale for Live Memory Playback (HDD deck) Bar meter for Live Memory Playback (DVD deck)
GCurrent playback point
HLive Memory playback mode
ICurrent playback time
DVD
RAM |
TITLE99 CHAPTER999 T. REMAIN6:59:59 |
11:35AM |
PR.12 |
|
|||
FR360 |
|
|
|
|
|
|
LIVE |
ARecording point
BCurrent status (recording)
CCurrent time
DRecording channel number
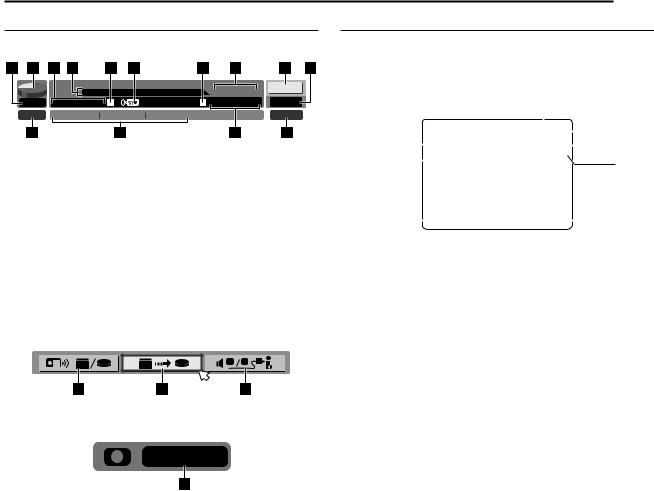
INDEX EN 17
On-Screen Display (DV Dubbing) |
|
|
|||
When capturing images from the external DV |
|
||||
equipment |
|
|
|
|
|
|
HDD |
0:00 |
1:00 |
2:00 |
DV |
|
|
|
GR-DV3500 |
||
FR360 |
00:00:00. 00 |
|
00:00:00. 00 |
L – R |
|
12bit |
DV |
JVC |
GR-DV3500 |
|
SOUND1 |
ARecording speed
BHDD capacity graph
CHDD time counter
DRecording time scale
EHDD mode
FRemote control mode
GConnected DV equipment mode
HConnected DV equipment model information
IInput channel
JSound mode
KSound input bit-rate*
* Indicates the sound bit-rate of the connected DV equipment
LConnected DV equipment information*
* Maker name and model name, etc. may not appear depending on the connected equipment.
MTime counter for the connected DV equipment
NSound monitor mode
D V |
D V |
1 |
2 |
|
|
On-Screen Display (DV deck)
When ASUPERIMPOSEB is set to AONB or AAUTOB and
ON SCREEN on the remote control is pressed, various operational indicators appear on the TV screen. To clear the operational indicators, press ON SCREEN again.
|
|
|
|
|
|
H |
|
|
|||
G |
|
|
|
|
|
|
RW |
|
|
A |
|
|
|
|
|
|
|
|
|
||||
|
|
L - 1 |
|
u S P |
|
|
B |
||||
|
|
|
|
|
|||||||
F |
|
|
|
|
1 6 B I T |
C |
|||||
|
|
|
U S E C L E A N I N G C A S S E T T E |
||||||||
|
|
|
|
D |
|||||||
E |
|
|
L W X R |
0 : 0 0 : 0 0 : 0 0 |
|
|
|
||||
|
|
|
|
|
|||||||
AOperation Mode Indicators
BTape Speed (SP/LP)
CSound Mode Display A pg. 62
DCurrent Month/Day/Year/Clock Display/Time Code Display A pg. 34
EAudio Mode Display A pg. 34
FWarning Message
GAuxiliary Input Indicator (L-1, F-1 or DV)
HACassette LoadedB Mark
ORemote control switch
PAuto capture button
QSound monitor switch
179 : 59 : 59
R Elapsed recording time
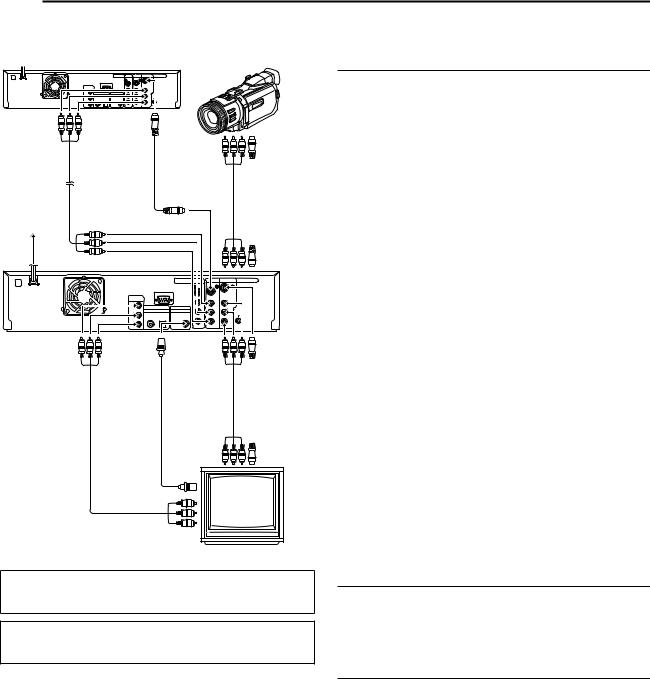
18 EN INSTALLING YOUR NEW UNIT
|
|
Basic Connections |
|
|
OPERATION CAN BE PERFORMED. |
|
|
|
|
|
THESE STEPS MUST BE COMPLETED BEFORE ANY VIDEO |
|
|
|
|
|
|
|
|
|
|
|
|
|
|
Another Recorder |
Camcorder |
|
Connecting to a TV Monitor |
Audio/Video |
S-video cable |
|
|
cable |
(not supplied) |
Audio/Video |
S-video cable |
(not supplied) |
|
||
|
To [S-VIDEO |
cable |
(not supplied) |
|
(not supplied) |
|
|
|
INPUT] |
|
|
|
|
|
|
AC outlet |
To [AUDIO/VIDEO INPUT] |
|
|
|
|
|
To [S-VIDEO |
AC power cord |
|
INPUT] |
|
|
|
||
Back of unit |
|
|
|
To |
To |
To |
To |
[COMPONENT |
[VIDEO |
[AUDIO/ |
[S-VIDEO |
VIDEO OUT |
OUTPUT] |
VIDEO |
OUTPUT] |
(Y/PB/PR)] |
|
OUTPUT] |
|
Component video |
BNC video |
Audio/Video |
S-video cable |
cable |
cable |
cable |
(not supplied) |
(not supplied) |
(not supplied) |
(supplied) |
|
TV |
It’s essential that your unit be properly connected.
Connect the unit to a TV depending on the TV and cables you use.
8 AV Connection
To connect to a TV with AV connector ^
AConnect the [AUDIO/VIDEO OUTPUT] connectors on the rear panel of the unit and the TV’s audio/video input connectors with the supplied Audio/Video cable.
To connect to a TV with BNC connector ^
AConnect an optional audio cable between the [AUDIO OUTPUT] connectors on the rear panel of the unit and the TV’s audio input connectors.
BConnect an optional BNC video cable between the unit’s BNC [VIDEO OUTPUT] connector and the TV’s BNC VIDEO input connector.
8 S-Video Connection
To connect to TV’s S-VIDEO input and AUDIO input connectors ^
AConnect the unit’s [S-VIDEO OUTPUT] connector to the TV’s S-VIDEO input connector.
BConnect the unit’s [AUDIO OUTPUT] connectors to the TV’s AUDIO input connectors.
●If your TV is not stereo-capable, use the unit’s [AUDIO OUTPUT] connectors to connect to an audio amplifier for Hi-Fi stereo sound reproduction.
8 Component Video Connection
To connect to TV’s component video input connectors ^
AConnect the unit’s [COMPONENT VIDEO OUT (Y/PB/PR)] connectors to the TV’s component video input connectors.
BConnect the unit’s [AUDIO OUTPUT] connectors to the TV’s AUDIO input connectors.
●You can obtain high-quality component video pictures.
●The [COMPONENT VIDEO OUT (Y/PB/PR)] connectors do not output DV signals.
●If your TV is not stereo-capable, use the unit’s [AUDIO OUTPUT] connectors to connect to an audio amplifier for Hi-Fi stereo sound reproduction.
●By using the component video connection, you can view the images in the progressive mode. For switching to the progressive mode, refer to AScan Mode Set (HDD & DVD Deck Only)B (A pg. 68).
ATTENTION:
Connect the AC plug only after all connections to the TV has been completed.
●Make sure the package contains all of the accessories listed in ASPECIFICATIONSB (A pg. 85).
●Place the unit on a stable, horizontal surface.
Connecting to a DV Device
AConnect the unit’s [S-VIDEO INPUT] or [VIDEO INPUT] connector on the front panel to the camcorder’s s-video or video output connector.
BConnect the unit’s [AUDIO INPUT] connectors on the front panel to the camcorder’s audio output connectors.
Connecting to Another Recorder
AConnect the unit’s [S-VIDEO INPUT] or [VIDEO INPUT] connector to another recorder’s s-video or video output connector.
BConnect the unit’s [AUDIO INPUT] connectors to another recorder’s audio output connectors.
Plug the end of the AC power cord into an AC outlet.
●APLEASEB and AWAITB blink alternately on the front display panel when the AC plug of the AC power cord is connected into an AC outlet. After a short while, A32**B blinks on the front display panel and starts to count down.
It takes approximately 50 seconds for the unit to be turned on. This is not a malfunction.
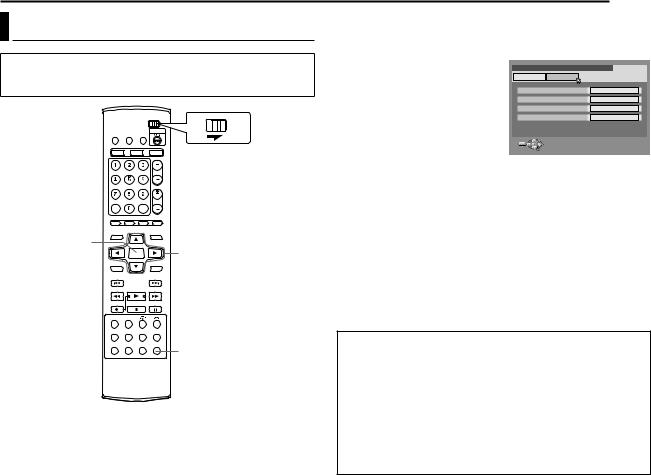
INITIAL SETTINGS EN 19
Clock Set |
|
1 Press SET UP to access the Main Menu screen. |
|||
|
2 Press selection keys to select AINITIAL SET UPB, then press |
||||
|
|
G. |
|
|
|
● Turn on the unit. |
|
3 Press selection keys to select |
|
|
|
● Turn on the TV and select the AV mode. |
|
ACLOCK SETB, then press G. |
DVD VIDEO SET UP HDD/DVD SET UP FUNCTION SET UP INITIAL SET UP |
||
|
MENU BACKGROUND |
CLOCK SET |
|||
● Slide the TV/DVD switch to DVD. |
|
4 Press selection keys to select |
TIME |
|
--:-- |
|
|
ATIMEB, then press ENTER. |
DATE |
|
1/1 (SUN) |
|
|
YEAR |
|
2006 |
|
|
|
Press selection keys to set |
D.S.T. |
|
ON |
|
|
|
|
|
|
TV |
DVD |
the time, then press ENTER. |
|
|
|
|
|
|
|
|
|
|
|
● Repeat the same procedure to |
SET UP |
ENTER |
SELECT WITH @ |
|
|
|
|
THEN PRESS [ENTER] |
|
|
|
set the date and year. |
|
|
|
|
|
EXIT |
SELECT |
PRESS [SET UP] TO EXIT |
|
|
|
|
|
|
|
|
|
● When you set the time, press |
|
|
|
|
|
and hold FG to change the time by 30-minute intervals. |
|||
|
|
● When you set the date, press and hold FG to change the date |
|||
|
|
by 15-day intervals. |
|
|
|
|
|
5 Press selection keys to select AD.S.T.B, then press ENTER. |
|||
|
|
Press selection keys to select the desired setting, then press |
|||
ENTER |
|
ENTER. |
|
|
|
Selection Keys |
ON: |
|
|
|
|
FGDE |
|
Adjustment will be made by the built-in clock itself. |
|||
|
|
||||
|
|
OFF: |
|
|
|
|
|
Select when Daylight Saving Time does not apply to you. |
|||
|
|
6 Press SET UP to start the clock operation. |
|
||
SET UP |
|
Daylight Saving Time |
|
|
|
|
This function enables automatic adjustment of the unit’s clock at |
||||
|
|
the start and end of Daylight Saving Time. |
|
||
|
|
● With D.S.T. activated, ^ |
|
|
|
|
|
^ on the second Sunday of March at 2:00 AM, the clock is |
|||
|
|
adjusted to 3:00 AM. |
|
|
|
|
|
^ on the first Sunday of November at 2:00 AM, the clock is |
|||
|
|
adjusted to 1:00 AM. |
|
|
|
|
|
NOTE: |
|
|
|
|
|
For the year 2006, the Daylight Saving time will end on the last |
|||
|
|
Sunday of October at 2:00 AM. |
|
|
|
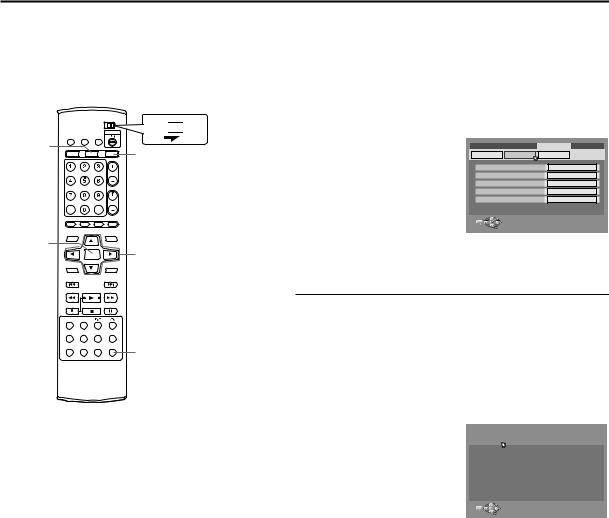
20 EN INITIAL SETTINGS
|
|
Language |
On-screen Language Set |
||
|
|
||||
|
|
This unit offers you the choice to view on-screen messages in 3 |
|||
|
|
|
|
||
|
|
|
|
||
|
|
|
|
different languages. |
|
● Turn on the unit. |
|
1 |
Press HDD or DVD so that the HDD or DVD lamp lights up on |
||
● Turn on the TV and select the AV mode. |
|
|
the unit. |
||
● Slide the TV/DVD switch to DVD. |
|
2 |
|||
|
Press SET UP to access the Main Menu screen. |
||||
|
|
|
|
||
|
|
|
|
3 |
|
TV DVD
DVD
HDD
DVD
ENTER
Selection Keys
FGDE
SET UP
4Press selection keys to select ADISPLAY SETB, then press
G.
5Press selection keys to select AON SCREEN LANGUAGEB, then press ENTER.
6Press selection keys to select your desired language, then press ENTER.
DVD VIDEO SET UP |
HDD/DVD SET UP |
FUNCTION SET UP INITIAL SET UP |
||
REC/PLAY SET UP |
DISPLAY SET |
VIDEO IN/OUT |
||
SUPERIMPOSE |
|
|
AUTO |
|
DIMMER (DURING POWER ON) |
BRIGHT |
|||
DIMMER (DURING POWER OFF) |
ON |
|||
QUICK STARTUP |
|
OFF |
||
ON SCREEN LANGUAGE |
ENGLISH |
|||
SET UP |
ENTER |
SELECT WITH @ |
||
|
|
|
THEN PRESS [ENTER] |
|
EXIT |
SELECT |
PRESS [SET UP] TO EXIT |
||
7 Press SET UP to complete the setting.
Menu/Audio/Subtitle Language Set (DVD deck only)
Some DVD discs contain the DVD menu display, audio and subtitles in multiple languages. With these discs, you can set the default language as you like.
●The procedure shows how to set AMENU LANGUAGEB as an example.
1 Press DVD so that the DVD lamp lights up on the unit.
2 Press SET UP to access the Main Menu screen.
3Press selection keys to select ADVD VIDEO SET UPB, then press G.
4Press selection keys to select ALANGUAGE SETB, then press G.
5Press selection keys to select AMENU LANGUAGEB, then press ENTER.
DVD VIDEO SET UP |
HDD/DVD SET UP |
FUNCTION SET UP |
INITIAL SET UP |
|||
LANGUAGE SET |
AUDIO OUTPUT |
DISC PLAY SET UP |
|
|
||
|
|
|
|
|
|
|
|
MENU LANGUAGE |
|
ENGLISH |
|
||
|
|
|
|
|
|
|
|
AUDIO LANGUAGE |
|
ENGLISH |
|
||
|
|
|
|
|
|
|
|
SUBTITLE |
|
|
ENGLISH |
|
|
6 |
Press selection keys to select |
SET UP |
ENTER |
SELECT WITH @ |
EXIT |
SELECT |
THEN PRESS [ENTER] |
||
|
your desired language, then |
PRESS [SET UP] TO EXIT |
||
|
|
|
|
press ENTER.
● See ALanguage Code ListB (A pg. 72).
7 Press SET UP to complete the setting.
NOTE:
When the selected language is not available on the disc, the disc’s default menu language is played back.
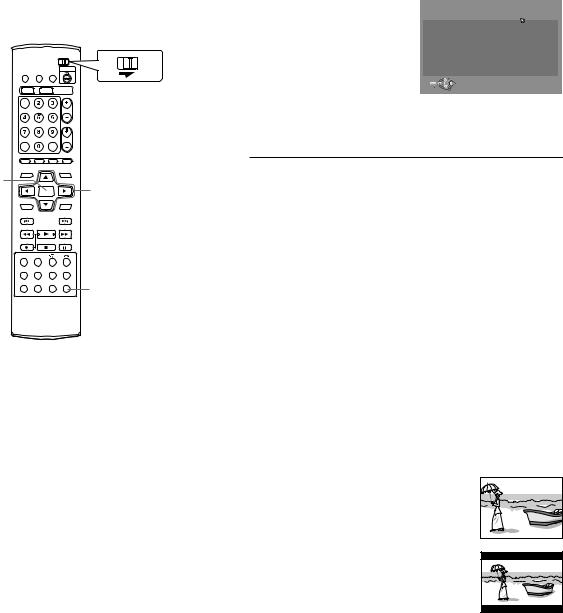
|
|
|
|
|
|
|
INITIAL SETTINGS EN 21 |
||||||||
|
|
Monitor Set |
|
|
1 |
Press DVD so that the DVD lamp lights up on the unit. |
|
||||||||
|
|
|
|
||||||||||||
|
|
|
|
2 |
Press SET UP to access the Main Menu screen. |
|
|
|
|
|
|||||
You can select the monitor type depending on the TV used when |
● You cannot set the monitor type during recording or playback. |
||||||||||||||
3 |
Press selection keys to select AFUNCTION SET UPB, then |
||||||||||||||
you play back DVD VIDEO discs recorded for wide-screen TVs. |
|||||||||||||||
|
|
|
|
|
4 |
press G. |
|
|
|
|
|
|
|
|
|
● Turn on the unit. |
|
|
Press selection keys to select |
|
|
|
|
|
|
|
|
||||
● Turn on the TV and select the AV mode. |
|
|
|
AVIDEO IN/OUTB, then press |
DVD VIDEO SET UP |
HDD/DVD SET UP |
FUNCTION SET UP |
INITIAL SET UP |
|
||||||
|
|
|
REC/PLAY SET UP |
DISPLAY SET |
VIDEO IN/OUT |
|
|
|
|||||||
● Slide the TV/DVD switch to DVD. |
|
|
|
G. |
|
|
|
|
|
|
|
|
|||
|
|
|
|
MONITOR TYPE |
|
|
4:3LB |
|
|
||||||
|
|
|
|
|
5 Press selection keys to select |
|
|
|
|
|
|
|
|
||
|
|
|
|
|
|
FRONT AUX F-1 |
|
|
VIDEO |
|
|
||||
|
|
|
|
|
|
|
|
|
|
|
|
||||
|
|
|
|
|
|
AMONITOR TYPEB, then |
|
REAR AUX L-1 |
|
|
VIDEO |
|
|
||
|
|
|
|
|
|
|
|
|
|
|
|
|
|
||
|
|
TV |
|
DVD |
|
press ENTER. |
|
|
|
|
|
|
|
|
|
6 Press selection keys to select
 DVD the desired option, then press
DVD the desired option, then press
ENTER.
SET UP |
ENTER |
SELECT WITH @ |
|
|
THEN PRESS [ENTER] |
EXIT |
SELECT |
PRESS [SET UP] TO EXIT |
7 Press SET UP to complete the setting.
* The boldface settings below indicate the settings at your purchase.
ENTER
Selection Keys
FGDE
SET UP
8 MONITOR TYPE - 4:3LB / 4:3PS / 16:9AUTO / 16:9FIX
4:3LB (Letter Box conversion):
Select this when the aspect ratio of your TV is 4:3 (conventional TV). While viewing a wide screen picture, the black bars appear on the top and the bottom of the screen.
4:3PS (Pan&Scan):
Select this when the aspect ratio of your TV is 4:3 (conventional TV). While viewing a wide screen picture, the black bars do not appear; however, the left and right edges of the pictures will not be shown on the screen.
16:9AUTO (Wide television conversion):
Select this when the aspect ratio of your TV is 16:9 (wide TV).
16:9FIX (Wide television conversion):
Select this when the aspect ratio of your TV is fixed to 16:9 (wide TV). The unit automatically adjusts the screen width of the output signal correctly when playing back a picture whose aspect ratio is 4:3.
Pan&Scan/Letter Box
In general, DVD VIDEO disc are produced for a wide-screen TV with 16:9 aspect ratio.
Material with this ratio will not fit to a TV with 4:3 aspect ratio. There are two styles to display the image, APan&ScanB (PS) and ALetter BoxB (LB).
Pan&Scan
The right and left side of the image are cut off. The image fills the screen.
● The picture will be shown in the A4:3LBB mode depending on the disc even if the A4:3PSB mode is selected.
Letter Box
Black bands appear at the top and bottom of the image. The image itself appears in 16:9 aspect ratio.
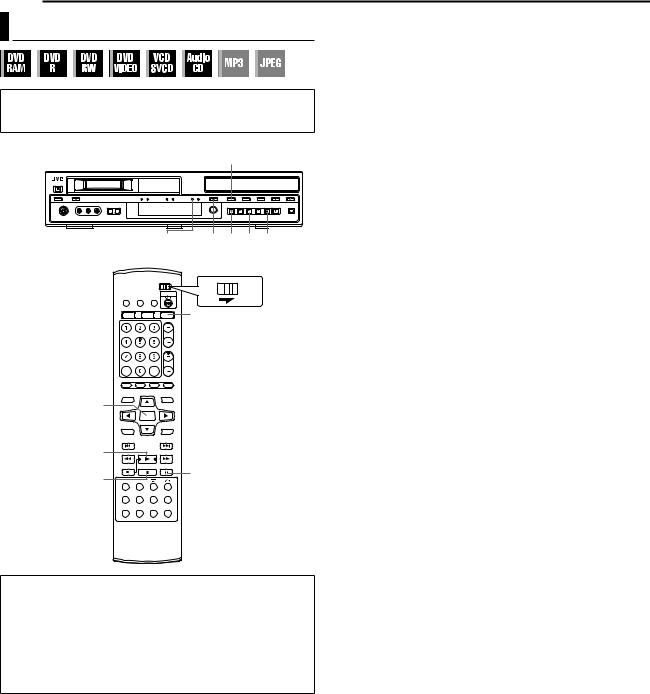
22 EN BASIC OPERATIONS ON DVD DECK
Basic Playback |
|
|
|
To play back an MP3/JPEG disc, see APlayback With MP3/WMA/ |
|
|
|
|
JPEG NavigationB (A pg. 45). |
||
|
|
|
|
1 Load a disc. |
|
|
|
|
|
● For details, refer to APlacing A DiscB (A pg. 10). |
|
|
|
|
|
● Pressing I also closes the disc tray. |
|
|
|
|
|
● Playback begins automatically if an auto-playback DVD disc is |
|
● Turn on the unit. |
|
|
|
loaded. |
|
● Turn on the TV and select the AV mode. |
|
|
2 Press DV/HDD/DVD on the unit repeatedly or DVD on the |
||
● Slide the TV/DVD switch to DVD. |
|
|
|
remote control so that the DVD lamp lights up on the unit. |
|
|
|
|
|
3 Press I to start playback. |
|
|
DV/HDD/DVD |
|
● If you load a DVD disc whose region code does not match the |
||
|
|
unit, AREGION CODE ERRORB appears on the TV screen. For |
|||
|
|
|
|
||
|
|
|
|
details, refer to ARegion NumberB (A pg. 8). |
|
|
|
|
|
● With Video CD/SVCD discs with PBC control or some DVD |
|
|
|
|
|
discs, the menu display may appear on the TV screen after |
|
|
|
|
|
starting playback. In this case, select an item which you want to |
|
|
|
|
|
play back from the menu. Otherwise, the playback cannot go |
|
DVD lamp |
M |
o I |
W |
forward. Refer to APlayback Control (PBC) FunctionB |
|
(A pg. 26) or ALocating A Desired Scene Using The DVD |
|||||
|
|
|
|
||
|
|
|
|
MenuB (A pg. 23). |
|
|
|
|
|
● The Library Database Navigation also enables you to search |
|
|
TV |
DVD |
|
and select the desired titles. (A pg. 39) |
|
|
|
4 Press W to pause playback. |
|||
|
|
|
|
||
|
DVD |
|
|
● To resume normal playback, press I. |
|
|
|
|
|
5 Press o to stop playback. |
|
|
|
|
|
● When a recordable disc is played, playback stops and AV input |
|
|
|
|
|
(from external AV source) resumes on the TV screen. |
|
|
|
|
|
● When a playback-only disc is played, playback stops and the |
|
|
|
|
|
TV screen becomes all black when you press o. Pressing o |
|
|
|
|
|
again resumes the AV input (from external AV source). |
|
ENTER |
|
|
|
● If M is pressed during playback, playback stops, then the disc |
|
|
|
|
tray opens. |
||
|
|
|
|
||
|
|
|
|
NOTES: |
|
|
|
|
|
● When the Library Database Navigation screen appears, choose |
|
I |
|
|
|
a thumbnail image of the desired title on the TV screen, then |
|
|
W |
|
|
press ENTER. (A pg. 39) |
|
o |
|
|
● It is not possible to playback the DVD disc recorded in 96 kHz on |
||
|
|
|
|||
DVD during recording or Live Memory Playback on HDD.
● It is possible to play back on the DV deck and the HDD/DVD deck simultaneously. However, either DVD or HDD can be played at the same time.
ATTENTION:
●It takes approximately 30 seconds to read a disc depending on the type and condition of the disc since this unit is multi-disc compatible (DVD-RAM, DVD-RW, DVD-R). It may even take several minutes when a disc is dirty, scratched or warped.
●It may take a few seconds to start playback. This is not a malfunction.
●Forward/reverse high-speed search and other operations cannot be performed while playback is stopped.
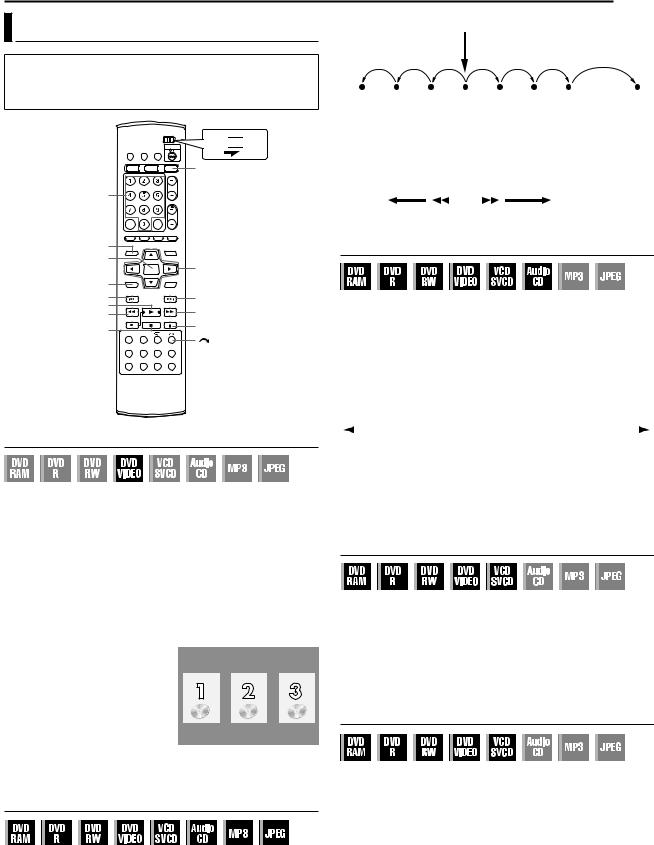
BASIC OPERATIONS ON DVD DECK EN 23
Playback Features |
Current playback point |
|
●Turn on the unit.
●Turn on the TV and select the AV mode.
●Slide the TV/DVD switch to DVD.
●Press DVD so that the DVD lamp lights up on the unit.
TV DVD
DVD
DVD
0-9
|
Previous |
Drama |
Next program |
Movie |
|
|
program |
or |
or |
or |
|
|
or |
Scene 3 |
Scene 4 |
Scene 5 |
|
|
Scene 2 |
(Chapter 3) |
(Chapter 4) |
(Chapter 5) |
|
|
(Chapter 2) |
or |
or |
or |
|
|
or |
Track 3 |
Track 4 |
Track 5 |
|
|
Track 2 |
|
|
|
|
|
|
|
|
|
|
Reverse |
|
Forward |
|||
|
|||||
|
|||||
● : marked points if any (A pg. 25) or beginning of recording
TOP MENU |
|
ENTER |
Selection Keys |
|
|
MENU |
FGDE |
|
|
S |
T |
I |
N/SLOW + |
O/SLOW - |
|
o |
W |
|
Locating A Desired Scene Using The DVD Menu
DVD VIDEO discs may have top menu and disc menu.
Top menu
DVD discs generally have their own menus which show the disc contents. These menus contain various items such as titles of a movie, names of songs, or artist information. You can locate a desired scene by using the top menu displayed on the TV screen. Press TOP MENU to access the top menu.
Disc menu
Disc menus include playback data (angle menu, subtitle menu, etc.) specific to each title.
Press MENU to access the disc menu.
1 Press TOP MENU or MENU to Example: access the DVD menu.
2 Press selection keys to select a desired title, then press
ENTER. Playback starts. ● It may be possible to select the
desired item using the number keys depending on the menu
display.
NOTE:
When A7B appears on the TV screen in step 1, the disc does not have a top menu or disc menu.
Locating The Start Point Of The Item Or Skip The Item
Press S or T during playback.
●Pressing T locates the start point or marked points of the item or skips the item in the forward direction, then resumes playback.
●Pressing S locates the start point or marked points of the item or skips the item in the reverse direction, then resumes playback.
Variable Speed Search
During playback, press N for forward variable speed search, or O for reverse variable speed search.
●Each press of the button increases the search speed for each direction.
●To resume normal playback, press I.
For Audio CD
You can perform 4 levels of speed search with Nand O. (Audio is active also during variable speed search.) You cannot perform slow motion for each direction.
|
|
Reverse O |
|
|
|
|
|
|
|
|
|
NForward |
|
|
|||||
|
|
|
|
|
|
|
|
|
|
|
|
|
|
|
|
|
|
|
|
Reverse Search |
Reverse |
Reverse Slow |
Slow Motion |
Normal |
Forward Search |
||||||||||||||
|
|
4 steps |
|
Play |
Motion 3 steps |
3 steps |
|
Play |
|
4 steps |
|
|
|||||||
|
|
|
|
|
|
|
|
|
|
|
|
|
|
|
|
|
|
|
|
–60 |
–15 |
–5 |
–3 |
–1 |
–1/2 |
–1/4 |
–1/16 |
1/16 |
1/4 |
|
1/2 |
1 |
3 |
5 |
15 |
|
60 |
||
|
|
|
|
|
|
|
|
|
|
|
|
|
|
|
|
|
|
|
|
NOTE:
Reverse play (–1x) is not possible with Video CD/SVCD discs.
Still Picture/Frame-By-Frame Playback
1 Press W to pause during playback.
2Press SLOW – (O) or SLOW + (N) to activate frame-by- frame playback.
●Each press of SLOW – (O) or SLOW + (N) advances/ reverses the still picture frame by frame.
●Frame-by-frame playback for reverse direction cannot be performed with Video CD/SVCD discs.
●To resume normal playback, press I.
Slow Motion
1 Press W to pause during playback.
2Press SLOW – (O) or SLOW + (N) for 2 or more seconds.
●Each press of SLOW – (O) or SLOW + (N) increases the slow motion speed for each direction.
●Slow motion for reverse direction cannot be performed with Video CD/SVCD discs.
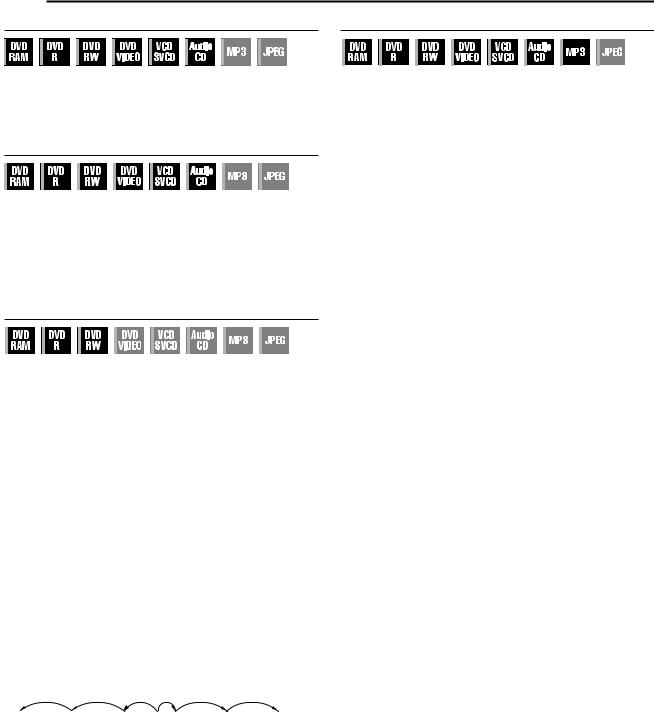
24 EN BASIC OPERATIONS ON DVD DECK
Skip Search Resume Function
During playback, press v.
●Each press initiates an approximately 30-second period of fastmotion playback. Normal playback resumes automatically.
●Skip search cannot be performed when a VCD/SVCD disc is being played back with the PBC function.
Instant Replay
You can move back the playback position slightly.
Press w on the remote control or INSTANT REPLAY on the unit.
●Each press skips back for approximately 7 seconds and resumes playback.
●Pressing while paused skips back for approximately 7 seconds and resumes pause.
●Instant replay cannot be performed when a VCD/SVCD disc is being played back with the PBC function.
Jump Search
You can locate a scene ahead or behind the current one by jumping scenes according to selected time intervals (A pg. 61) during playback (or Live Memory Playback).
Press S or T.
●To advance forward or back, press Sor Trepeatedly within 5 seconds of each press to continue jump.
●Depending on the time from where you want to start jump search, the first press of S or T will not necessarily lead to a jump of the selected time interval. The first press will lead to a jump to the nearest quarter points of an hour (15 min/ 30 min/ 45 min/ 00 min). The subsequent jumps will then be in accordance to the selected time interval.
●When you cannot advance any further (beginning or end of program reached), the message AUNABLE TO GO BACK ANY MOREB or AUNABLE TO GO FORWARD ANY MOREB appears on the screen. In such a case, press S, O, N, T or o.
Example:
Playback search when jump interval is set to 15 MIN jumps. Taking for instance, you want to start jump search 40 minutes after the beginning of the program. Pressing S or T will result in a jump to the scene at the 30 minutes point or 45 minutes point respectively as illustrated below. At the subsequent press, the scene will jump to the 15 minutes point or 1 hour point respectively, according to the selected time interval, which in this case is A15 MINB.
Time counter |
|
|
|
|
|
|
|
|
|
||
0 min |
30 min |
40 min |
|
1 h 15 min |
|||||||
|
15 min |
|
45 min |
1 h |
|
|
|||||
|
|
|
|||||||||
|
|
|
|
|
|
|
|
|
|
|
|
|
|
|
|
|
|
|
|
|
|
|
|
|
|
|
|
|
|
|
|
|
|
|
|
Beginning of program |
|
Current scene |
|
End of program |
|||||||
NOTES:
●Jump search cannot be performed with finalized DVD-R/DVD-RW (video mode) discs.
●Jump search functions only when chapters (marks) are not set.
It is possible to memorize the position where you stop playback and resume playback from that position.
●Be sure to set ARESUMEB to AONB or ADISC RESUMEB. (A pg. 61)
●Resume function always works for DVD-R/DVD-RW discs that have not been finalized and DVD-RAM regardless of the setting of ARESUMEB.
1Press o during playback to memorize a resume point.
●The unit enters Resume Stop mode and memorizes the position where you have stopped playback as a resume point. (The inside of the disc status indicator on the front display panel blinks while memorizing.)
●The unit retains a memory of the resume points of the last 30 discs played back, even though they have been ejected if ARESUMEB is set to ADISC RESUMEB. (A pg. 61)
●Performing the following steps would erase the resume points: (The inside of the disc status indicator stops blinking and lights.)
When ARESUMEB is set to AONB:
•Press Ato turn off the unit.
•Press Mto take out the disc.
•Press oin stop mode.
•Press TOP MENU to display the top menu, then start playback by selecting an item, etc.
•Press MENU to display the disc menu, then start playback by selecting an item, etc.
When ARESUMEB is set to ADISC RESUMEB:
•Set ARESUMEB to AOFFB. (A pg. 61)
•Press oin stop mode.
•Press TOP MENU to display the top menu, then start playback by selecting an item, etc.
•Press MENU to display the disc menu, then start playback by selecting an item, etc.
2Press I in stop mode to resume playback. The unit starts playback from the resume point.
NOTES:
●ADISC RESUMEB setting works on DVD VIDEO, VCD, SVCD and already finalized DVD-R/DVD-RW (video mode) discs. For other types of discs, the function under AONB setting will be applied even if ARESUMEB is set to ADISC RESUMEB.
(A pg. 61)
●If you stop the playback of a disc for which a resume point has already been memorized, the memory will be updated with the new resume point.
●After the unit has memorized the resume points for 30 discs, remembering a new resume point will cause the unit to delete the oldest memorized point. Stopping playback of a disc for which a resume point is already stored may change the order in which the points are stored. This may potentially change the order in which points are deleted.
●When the unit memorizes a resume point for a disc, it also remembers audio language, subtitle and angle settings.
●This function may not work for some Video CD/SVCDs.
●When ARESUMEB is changed to AONB or AOFFB (A pg. 61), resume points of the discs memorized with ARESUMEB set to ADISC RESUMEB will be cleared.
●Resume points are memorized for each side of a double-sided disc.
●When you switch to HDD while playing back JPEG/MP3 files, playback stops. The Resume Function doesn’t work when you switch to DVD thereafter to playback the disc.
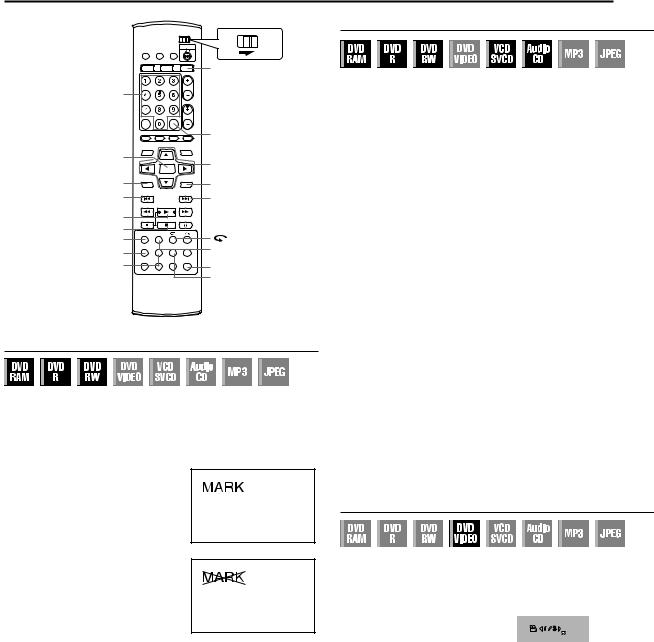
BASIC OPERATIONS ON DVD DECK EN 25
TV |
DVD |
|
DVD |
|
0-9 |
|
|
|
MARK |
|
ENTER |
Selection Keys |
|
|
||
|
FGDE |
|
MENU |
RETURN |
|
S/PREVIOUS |
T/NEXT |
|
I |
|
|
o |
|
|
DISPLAY |
ON SCREEN |
|
REC MODE/REMAIN |
||
|
||
AUDIO |
SET UP |
|
|
SUBTITLE |
Marking Positions To Play Back Again Later
It is possible to mark positions (up to 999 points) where you want to play back once again later, and start playback from a marked position. Marking onto DVD-RAM/R/RW (VR mode only) discs when recording is helpful to locate a start point when you play back the discs later.
To mark positions:
During playback, press MARK at positions you want to mark.
●AMARKB appears on the TV screen. You can easily locate the marked positions using S or T when you play back the disc.
To delete the marked positions:
While paused, press S or T to locate a marked position you want to delete, then press MARK.
●Crossed AMARKB appears on the TV screen, and the marked position is deleted.
NOTES:
●For DVD-R/RW (Video mode) discs, marks are assigned automatically every 5 minutes.
●If MARK is pressed when playing back a disc that does not allow marks to be inserted, A7B appears on the TV screen.
Checking The Time Information
You can check time information of a disc on the front display panel and the TV screen.
8 DVD-RAM/DVD-R/DVD-RW
Each press of DISPLAY on the remote control or the unit changes the display as follows:
During recording
Clock time (front display panel only) N Current title elapsed time N Disc remaining time N (back to the beginning)
During playback
Each title elapsed time N Total remaining time N Remaining time* N (back to the beginning)
* only discs before finalizing
During recording/playback or in stop mode
Press REC MODE.
●The disc remaining time according to recording modes appears on the TV screen.
●It is possible to check disc remaining time according to recording modes also by pressing REMAIN.
●In FR mode, it is possible to set recording time in detail. While the recording mode and the disc remaining time are displayed by pressing REMAIN, press selection keys to select AFRB, then press DE to select the desired recording time. (A pg. 51)
●It is not possible to switch the recording mode during playback or while recording.
8 Video CD/SVCD/Audio CD
During playback or in stop mode
Current track elapsed time N Current track remaining time N Total elapsed time N Total remaining time N (back to the beginning)
NOTES:
●When a PBC-compatible Video CD/SVCD disc is loaded, deactivate the PBC function. (A pg. 26)
●For pre-recorded DVD VIDEO, only the title, chapter and elapsed time are displayed when ON SCREEN is pressed.
Angle Selection
You can enjoy a variety of scene angles if a DVD VIDEO disc contains Amulti-angleB parts, where the same scene was shot from different angles.
If the disc contains Amulti-angleB parts, AyB appears on the TV screen at the beginning of the Amulti-angleB part.
1 Press ANGLE during playback.
The angle selection display appears on the TV screen.
2 Press ANGLE or selection keys to select your desired angle.
●Each time you press ANGLE or the selection keys, the angle changes.
●When A7B appears on the TV screen, the current scene is not recorded from multiple angles. In addition, some discs prohibit angle selection.
●To clear the angle selection display, press ENTER. In addition, the angle selection display disappears automatically if no operation is done for 10 seconds.
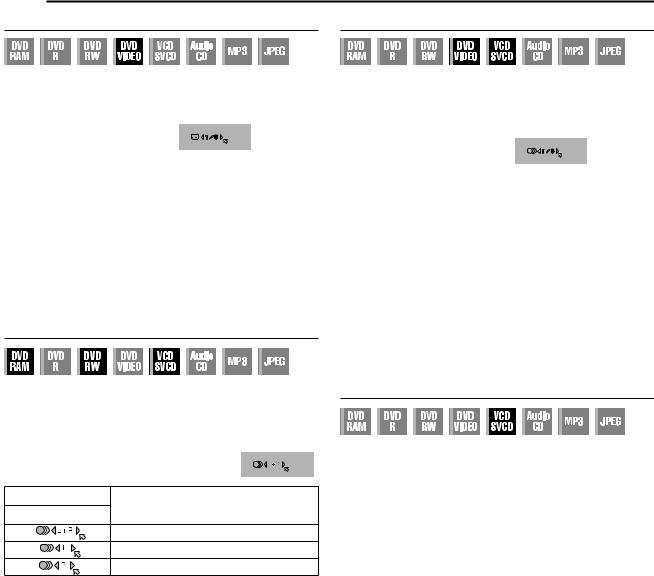
26 EN BASIC OPERATIONS ON DVD DECK
Subtitle Selection Audio Language/Sound Selection
Some DVD VIDEO discs contain more than one subtitle language, from among which you can choose the desired subtitle language. AhB appears on the TV screen at the beginning of the part where more than one subtitle language are recorded.
1 Press SUBTITLE during
playback. The subtitle selection |
ENGLISH |
|
display appears on the TV |
When 3 subtitle languages are |
|
screen. |
||
contained. |
●Each time you press SUBTITLE, the subtitle display is switched on and off.
2Press selection keys to select your desired language.
●To clear the subtitle selection display, press ENTER.
NOTES:
●When A7B appears on the TV screen, no subtitle language is recorded.
●When the subtitle language won’t be changed with the procedure above, change the subtitle on a disc menu displayed by pressing
MENU.
Audio Channel Selection
When watching bilingual programs or playing discs on which you recorded bilingual or stereo programs, you can choose the desired audio channel.
●When ASUPERIMPOSEB is set to AONB or AAUTOB, you can confirm on the TV screen the audio channel you have chosen. (A pg. 61)
●Each time you press AUDIO, the audio
channel changes.
TRACK
USE
On-Screen Display
For stereo discs
For audio of left channel
For audio of right channel
NOTE:
It is not possible for DVD-R/DVD-RW (Video mode) disc playback to switch the audio channel.
When you can’t switch the audio channel of a bilingual program
When the unit is connected with a digital audio device using an optional optical cable and ADIGITAL AUDIO OUTB is set to ADOLBY DIGITAL/PCMB, it is not possible to switch the audio channel of a bilingual program recorded on a DVD-RAM or DVD-R/ RW (VR mode) disc. (A pg. 59) In this case, perform the following steps using the remote control to switch ADIGITAL AUDIO OUTB from ADOLBY DIGITAL/PCMB to APCM ONLYB.
APress SET UP to access the Main Menu screen.
BPress selection keys to select ADVD VIDEO SET UPB, then press G.
CPress selection keys to select AAUDIO OUTPUTB, then press
G.
DPress selection keys to select ADIGITAL AUDIO OUTB, then press ENTER.
EPress selection keys to select APCM ONLYB, then press ENTER. (A pg. 60)
FPress SET UP to complete the setting.
GPress AUDIO to select the desired audio channel.
Some DVD VIDEO discs contain the multiple audio language or sound. You can select the desired audio language or sound. For some Video CD/SVCD discs, you can switch the audio channel to choose Karaoke either with or without the vocal.
1 Press AUDIO during playback. The Audio Language/Sound selection display appears.
2 Press AUDIO or selection keys to select your desired audio language/sound.
●Each time you press AUDIO or the selection keys, the audio language/sound changes.
●To clear the Audio Language/Sound selection display, press
ENTER.
NOTES:
●When A7B appears on the TV screen, no other audio language is recorded.
●When the audio language won’t be changed with the procedure above, change the audio on a disc menu displayed by pressing
MENU.
●Pressing AUDIO to select the audio language/sound is only possible during playback. It is not possible to select by pressing AUDIO in stop mode. However, you can select the desired audio language/sound from the setup menu while in stop mode.
Playback Control (PBC) Function
Some Video CD/SVCD discs support the PBC function. PBC is an abbreviation of APlay Back ControlB. A Video CD/SVCD disc recorded with PBC has its own menus, such as a list of the songs on the disc. You can locate a specific scene by using the menu.
1 Press I in stop mode. The PBC menu appears.
2Press the number keys to enter the number of the desired scene, then press ENTER. The unit starts playback of the selected item.
●APBCB appears on the front display panel.
●When ANEXTB or APREVIOUSB appears on the TV screen: Pressing NEXT (T) advances to the next page.
Pressing PREVIOUS (S) returns to the previous page.
●You can return to the menu by pressing RETURN.
●The method of the operation is different depending on the disc.
NOTE:
If you want to playback a PBC-compatible Video CD/SVCD disc without activating the PBC function, start playback with the PBC function, then press o to stop playback. The TV screen becomes all black. Then start playback in stop mode by using the number keys to choose the track, then press ENTER.
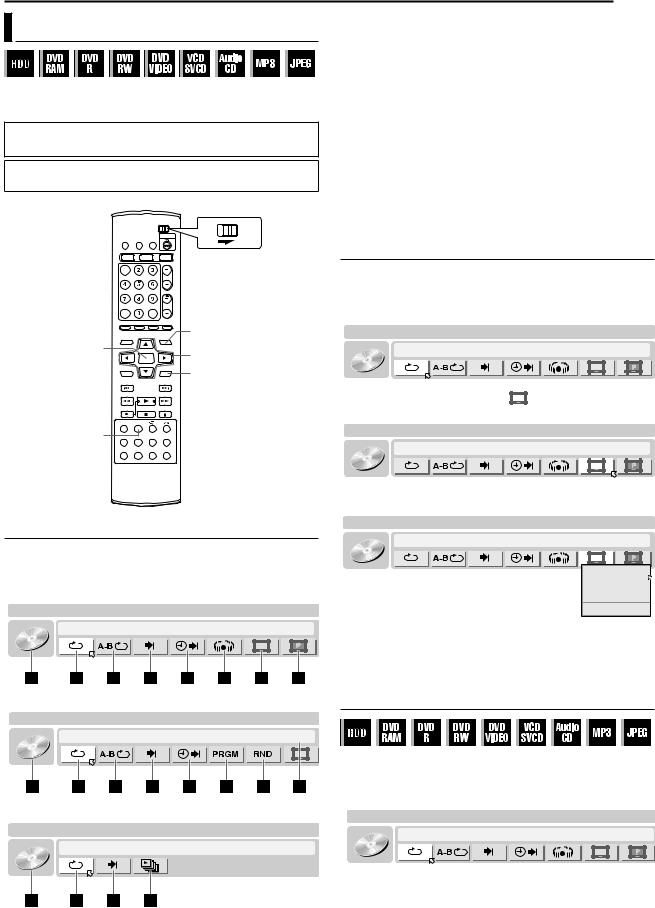
|
|
|
|
BASIC OPERATIONS ON DVD DECK EN 27 |
|
Using The On-screen Bar |
|
A Disc type. |
|
|
|
|
B Select this for Repeat Playback. (See below) |
||||
|
|
|
C Select this for A-B Repeat Playback. (A pg. 28) |
||
|
|
|
D Select this for search function. (A pg. 28) |
||
|
|
|
E Select this for time search function. (A pg. 29) |
||
The on-screen bar allows you to control various playback |
F Select this to switch Simulated Surround Effect function. |
||||
(A pg. 29) |
|
|
|||
functions. Some of the functions operated on Navigation Menu can |
G Select this for Picture Control function. (A pg. 29) |
||||
be controlled on the On-screen bar. |
|
|
H Select this to switch picture source type. (A pg. 30) |
||
ATTENTION: |
|
|
I Current status area for the selected item. |
||
|
|
J Select this for Program Playback. (A pg. 30) |
|||
The on-screen bar can also be used for the HDD deck. |
K Select this for Random Playback. (A pg. 30) |
||||
Be sure to clear Library Database Navigation screen by pressing |
L Select this to control the switching interval of the slide show. |
||||
(A pg. 30) |
|
|
|||
NAVIGATION. |
|
|
NOTE: |
|
|
|
|
|
|
|
|
|
|
|
Although examples of the on-screen bar are provided here only for |
||
|
|
|
3 types of discs, the on-screen bar will be displayed for whichever |
||
|
TV |
DVD |
disc indicated in the left column. |
|
|
|
|
|
|
||
|
|
|
Basic Operation On The On-screen Bar |
||
|
|
|
Example: When selecting Picture Control function of DVD |
||
|
|
|
During playback or while stopped |
|
|
|
|
|
1 Press ON SCREEN twice to access the on-screen bar. The |
||
|
|
|
item currently selected is highlighted and pointed by :. |
||
|
NAVIGATION |
TITLE 99 |
CHAPTER 99 |
EACH 0:00 |
|
ENTER |
Selection Keys |
DVD- |
|
3D-ON CINEMA AUTO |
|
|
|
|
|||
|
FGDE |
|
VIDEO |
|
|
|
RETURN |
|
|
|
|
|
|
|
2 Press selection keys to select A |
B, then press ENTER. The |
|
|
|
|
pop-up window appears under the selected item. |
||
ON SCREEN |
|
|
TITLE 99 |
CHAPTER 99 |
EACH 0:00 |
|
|
|
|
|
|
|
|
|
DVD- |
|
3D-ON CINEMA AUTO |
|
|
|
|
|
|
|
|
|
VIDEO |
|
|
How To Access The On-screen Bar
1 Press ON SCREEN twice whenever a disc is loaded.
Contents of the on-screen bar during playback
DVD VIDEO
TITLE 99 CHAPTER 99 EACH 0:00
DVD- |
3D-ON CINEMA AUTO |
|
|
VIDEO |
|
Video CD/SVCD
TRACK 99 |
EACH 0:00 |
CINEMA
VCD
3Press selection keys to select the desired option, then press
ENTER.
TITLE 99 CHAPTER 99 EACH 0:00
DVD- |
3D-ON CINEMA AUTO |
|
|
VIDEO |
|
NORMAL
CINEMA
SHARP
SOFT
To clear the on-screen bar Press ON SCREEN.
NOTE:
See the corresponding pages for details on each menu item.
Repeat Playback
You can repeat playback as you like according to the type of disc.
1 Press ON SCREEN twice to access the on-screen bar.
2Press selection keys to select AxB, then press ENTER. The pop-up window appears under the selected item.
JPEG disc |
TITLE 99 |
CHAPTER 99 |
EACH 0:00 |
|
GROUP 99 |
TRACK 99 |
DVD- |
3D-ON CINEMA AUTO |
|
|
||
|
5 sec |
|
|
JPEG |
VIDEO |
|
|
|
|
|
3 Press selection keys repeatedly to select the desired Repeat mode, then press ENTER.
 Loading...
Loading...