Insignia IS-HTIB102731 User Manual
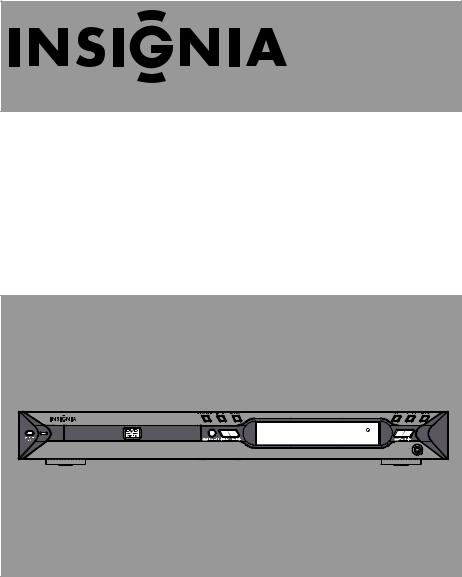
DVD RECEIVER
OWNER’S |
MANUAL |
IS-HTIB102731 |
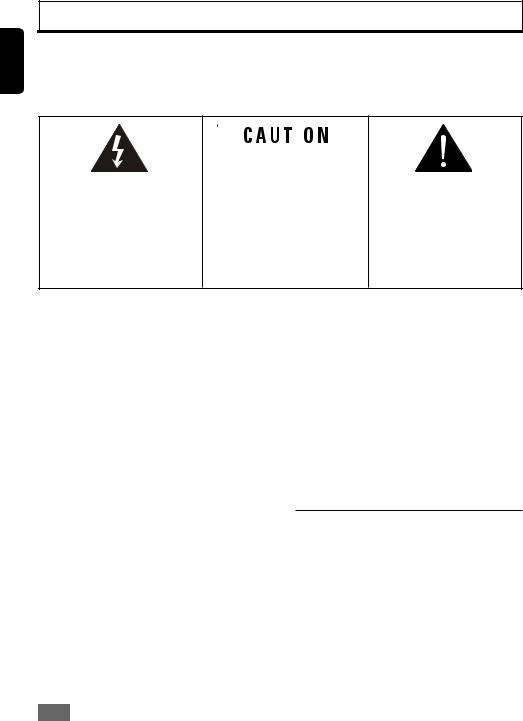
WARNING
English |
– TO PREVENT FIRE OR SHOCK HAZARD, DO NOT USE THIS PLUG WITH AN EXTENSION CORD, |
|||
|
||||
|
RECEPTACLE OR OTHER OUTLET UNLESS THE BLADES CAN BE FULLY INSERTED TO |
|||
|
PREVENT BLADE EXPOSURE. |
|||
|
– TO REDUCE THE RISK OF FIRE OR ELECTRIC SHOCK, DO NOT EXPOSE THIS APPARATUS TO |
|||
|
RAIN OR MOISTURE. |
|||
|
|
|
|
|
|
|
|
|
|
|
|
|
|
|
|
|
|
|
|
The lightning flash with arrowhead symbol, within an equilateral triangle, is intended to alert the user to the presence of uninsulated “dangerous voltage” within the product’s enclosure that may be of sufficient magnitude to constitute a risk of electric shock to persons.
CAUTION: TOREDUCETHERISK OFELECTRICSHOCK,DONOTREMOVE COVER (OR BACK). NO USER SERVICEABLE PARTS INSIDE. REFER SERVICING TO QUALIFIEDSERVICEPERSONNEL.
The exclamation point within an equilateral triangle is intended to alert the user to the presence of important operating and maintenance (servicing) instructions in the literature accompanying the appliance.
IMPORTANT SAFETY INSTRUCTIONS
1)Read these instructions.
2)Keep these instructions.
3)Heed all warnings.
4)Follow all instructions.
5)Do not use this apparatus near water.
6)Clean only with dry cloth.
7)Do not block any ventilation openings. Install in accordance with the manufacturer instructions.
8)Do not install near any heat sources such as radiators, heat registers, stoves, or other apparatus (including amplifiers) that produce heat.
9)Do not defeat the safety purpose of the polarized or grounding-type plug. A polarized plug has two blades with one wider than the other. A grounding type plug has two blades and a third grounding prong. The wide blade or the third prong are provided for your safety. If the provided plug does not fit into your outlet, consult an electrician for replacement of the obsolete outlet.
10)Protect the power cord from being walked on or pinched particularly at plugs, convenience receptacles, and the point where they exit from the apparatus.
11)Only use attachments/accessories specified by the manufacturer.
12)Unplug this apparatus during lightning storms or when unused for long periods of time.
13)Refer all servicing to qualified service personnel. Servicing is required when the apparatus has been damaged in any way, such as powersupply cord or plug is damaged, has been exposed to rain or moisture, does not operate normally, or has been dropped.
Apparatus shall not be exposed to dripping or splashing and no objects filled with liquids, such as vases, shall be placed on the apparatus.
Care and safety information
Avoid high temperatures, moisture, water and dust. Do not expose the system, batteries or discs to humidity, rain, sand or excessive heat (caused by heating equipment or direct sunlight.) Always keep the disc tray closed to avoid dust on the lens.
Avoid condensation problem
The lens may cloud over when the player is suddenly moved from cold to warm surroundings, making it impossible to play a disc. Leave the player in the warm environment until the moisture evaporates.
2
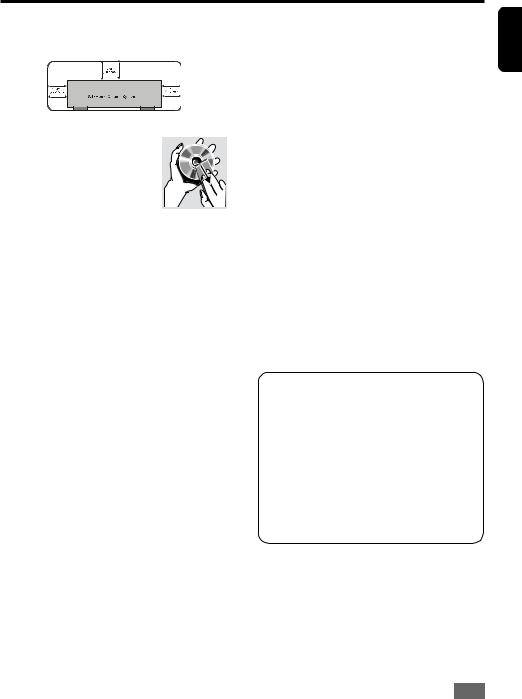
Precautions
Do not block the vents
Do not operate the DVD system in an enclosed cabinet, allow about 10cm (4 inches) of free space all around the player for adequate ventilation.
Care of disc
= To clean a CD, wipe it in a straight line from the center towards the edge using a soft, lintfree cloth. A cleaning agent may damage the disc.
= Write only on the printed side of a CD-R/RW and only with a soft felt-tipped pen.
=Handle the disc by its edge, do not touch the surface.
Care of cabinet
Use a soft cloth slightly moistened with a mild detergent solution. Do not use a solution containing alcohol, spirits, ammonia or abrasives.
Finding a suitable location
Place the player on a flat, hard and stable surface.
Power Cord Protection
To avoid any malfunctions of the unit, and to protect against electric shock, fire or personal injury, please observe the following:
=When an electric storm is present, unplug the power cord and disconnect the antenna connections.
=Hold the plug firmly when connecting or disconnecting the AC power cord.
=Keep the AC power cord away from the heating appliances.
=Never put any heavy objects on the AC power cord.
=Do not attempt to repair or reconstruct the AC power cord in any way.
=To prevent short circuits or damaged wires in the connection cords, always unplug the power cord and disconnect the connection cords between all other components when moving the unit.
Nonuse Periods
=When the unit is not being used, turn the unit off.
=When left unused for a long period of time, the unit should be unplugged from the household AC outlet.
No Fingers or Other Objects Inside
Do not put any foreign object on the disc tray.
Service
=Do not attempt to service the unit yourself.
=Please refer any service to the nearest service center.
Copyright
Audio-visual material may consist of copyrighted works which must not be recorded without the authority of the owner of the copyright. Please refer to relevant laws in your country.
On adjusting volume
Do not turn up the volume while listening to a portion with very low level inputs or no audio signals. If you do, the speakers may be damaged when a peak level portion is played.
Recommended Measures for Optimum Picture Excellence
This unit is a precision device that is constructed using extremely accurate technology.
Soiling or friction affecting the pickup lens or disc drive can impair the image quality. At the worst, neither video nor audio will be played back. To obtain optimum picture quality, the player should be checked (cleaning and replacement of some parts) every 1,000 hours.Note that this period varies depending on the environment (temperature, humidity, dust, etc..) in which the player is used.
Do not attempt to clean the pickup lens yourself.
‘CONSUMERS SHOULD NOTE THAT NOT ALL HIGH DEFINITION TELEVISION SETS ARE FULLY COMPATIBLE WITH THIS PRODUCT AND MAY CAUSE ARTIFACTS TO BE DISPLAYED IN THE PICTURE. IN CASE OF 525 OR 625 PROGRESSIVE SCAN PICTURE PROBLEMS, IT IS RECOMMENDED THAT THE USER SWITCH THE CONNECTION TO THE ‘STANDARD DEFINITION’ OUTPUT. IF THERE ARE QUESTIONS REGARDING OUR TV SET COMPATIBILITY WITH THIS MODEL 525p AND 625p DVD PLAYER, PLEASE CONTACT OUR CUSTOMER SERVICE CENTER.’
This product incorporates copyright protection technology that is protected by method claims of certain U.S. patents and other intellectual property rights owned by Macrovision Corporation and other rights owners. Use of this copyright protection technology must be authorized by Macrovision Corporation, and is intended for home and other limited viewing uses only unless otherwise authorized by Macrovision Corporation. Reverse engineering or disassembly is prohibited.
English
3
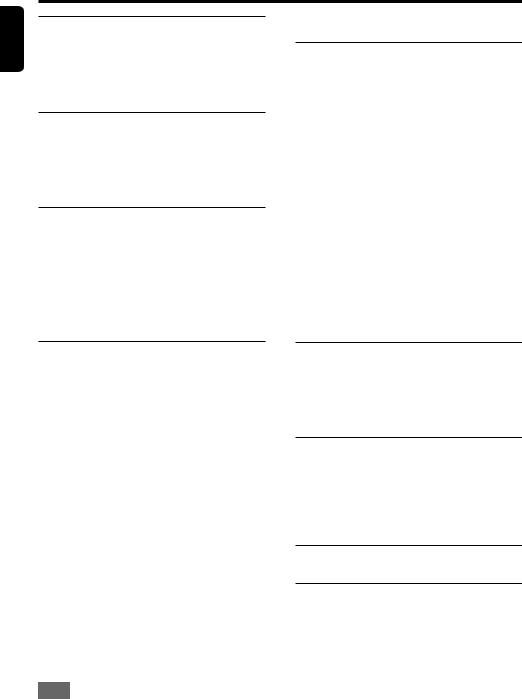
English
Contents
Instruction and General Information |
|
Features ........................................................ |
5 |
Supplied Accessories ................................... |
5 |
Discs for Playback ......................................... |
5 |
Discs Information ........................................... |
5 |
Function Overview |
|
Front Panel ..................................................... |
6 |
Back Panel ..................................................... |
6 |
Remote Control .......................................... |
7~8 |
Inserting Batteries into the Remote Control |
... 8 |
Connections |
|
Placing the Speakers and Subwoofer .......... |
9 |
Connecting Speakers and Subwoofer ........... |
|
..................................................................... |
10 |
Connecting FM/AM Antennas ...................... |
10 |
Connecting TV ............................................. |
11 |
Audio Connection to TV or VCR ................. |
11 |
Connecting to an external decoder ............ |
11 |
Playing MP3/picture disc (KODAK, JPEG)
Settings & Adjustments |
|
Setup Menu .................................................. |
20 |
General Operation ....................................... |
20 |
Setting the General Setup ........................... |
21 |
TV Display Setting |
|
TV Type Setting |
|
Video Out Setting |
|
Angle Mark Setting |
|
OSD Language Setting |
|
Screen Saver Setting |
|
Progressive Setting |
|
Setting the Speaker Setup .......................... |
22 |
Center Delay Setting |
|
Rear Delay Setting |
|
Test Tone Setting (disc mode only) |
|
Setting the Audio Setup ............................... |
22 |
D.R.C Setting |
|
Setting the Preferences Setup .................... |
23 |
Parental Setting |
|
Password Setting |
|
Defaults Setting |
|
Operation
Basic playback ....................................... |
12~16 |
Volume Control
Muting
Headphones
To Resume Playback After Stopping (Resume
Play) |
|
Skipping to Another Track/Chapters |
|
Locate a Point Quickly |
|
Repeat play |
|
Repeat A-B |
|
Slow Motion Playback |
|
UsingDVDDisc Menus |
|
Using the Root Menus |
|
Viewing Disc Playback Status |
|
Program Favorite Tracks |
|
Selecting the Start Time |
|
Special Playback .................................... |
17~19 |
Angle Selection |
|
Dimming the VFD
Picture Zoom
Setting the Progressive Scan Mode
Setting the Sleep Timer
Selecting the Subtitle Language
Audio Language Selection
Tuner Operations |
|
Tuning to Radio Stations ............................. |
25 |
Presetting Radio Stations ............................ |
25 |
Auto presetting Radio Stations ................... |
25 |
Listening to Preset Radio Stations .............. |
25 |
Sound and Volume Controls |
|
Sound Control .............................................. |
26 |
Selecting Surround Sound .......................... |
26 |
Selecting Sound Effect ................................ |
26 |
Volume Control ............................................ |
26 |
Changing the Volume Level ......................... |
26 |
Troubleshooting ..................... |
27-28 |
Specifications ............................. |
29 |
4
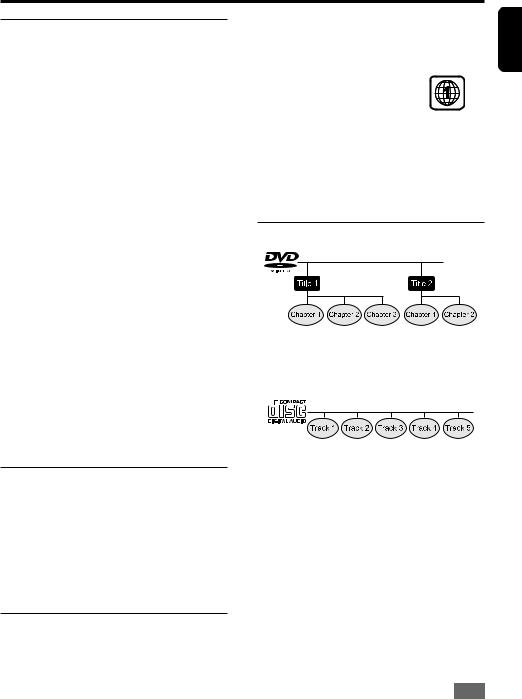
Instruction and General Information
Features
vDVD receiver built-in DTS and Dolby Digital decoder, supporting Dolby ProLogic.
Let you use the Home Cinema Audio System for a movie theater surround sound experience.
vAdditional Component Connections
Let you connect other audio and audio/visual components to the DVD system so you can use the system’s surround sound speakers.
v Parental Control (Rating Level)
Let you set a rating level so that your children cannot watch a DVD that has a rating higher than you set.
v Sleep Timer
Enables the system to switch to standby mode automatically at a preset time.
vTuner (FM/AM) receiver.
vVFD front panel display and OSD menu display.
vFull function remote control.
Manufactured under license from Digital Theater System, Inc. US Pat. No. 5,451, 942; 5,956, 674; 5,974, 380; 5,978, 762; 6,226, 616; 6,487, 535 and other U.S. and worldwide patents issued and pending. “DTS” and “DTS Digital Surround” are registered trademarks of Digital Theater Systems, Inc. Copyright 1996, 2003 Digital Theater Systems, Inc. All Right Reserved.
Manufactured under license from Dolby Laboratories. “Dolby”, “ Pro Logic” and the double- D symbol are trademarks of Dolby Laboratories.
MPEG4, Kodak picture CD.
Region Code
DVDs must be labelled for Region 1 in order to play on this DVD system. You cannot play discs that are labelled for other regions.
Note:
=If you are having trouble playing a certain disc, remove the disc and try a different one. Improper formatted discs will not play on this DVDsystem.
=Depending on the conditions of the recording equipment or the CD-R/RW,DVD+R/RW or DVD-R/RW disc itself, some discs cannot be played on the unit.
Discs Information
=DVD video discs may have one or more Titles, and each Title may have one or more Chapters.
=Playback stops at the end of each Title.
= Audio CDs contain only Tracks.
Supplied Accessories
–One RCA cable with red/white/yelow colorcoded connectors.
–One DVD Receiver
–Five satelite speakers and a subwoofer
–One remote control unit
–Two AAA batteries
–Operating instruction. Warranty card and Quick use guide.
–An AM loop antenna and an FM antenna
Discs for Playback
Your DVD home cinema system will play: DVD, VCD, SVCD, DVD-RW, DVD+R/RW, DVD-R, MP3, Audio CD, CD-R/RW, JPEG, DivX3,4,5,Divx VOD,
English
5
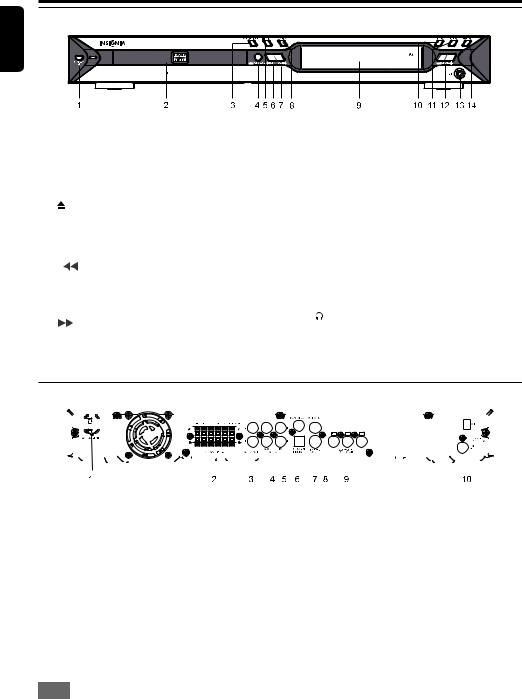
English
Function Overview
Front Panel
1 |
STANDBY ON button |
8 |
PROGRAM button |
||
|
Press to turn the system to POWER ON or to |
|
In disc mode, to program disc tracks. |
||
|
STANDBY. |
|
In tuner mode, to program preset radio |
||
2 |
DISC TRAY |
|
station. |
||
|
|
||||
3 |
ull PLAY/PAUSE button |
9 |
DISPLAY SCREEN |
||
|
Press to start or pause the playing disc. |
|
To view the current status of the system. |
||
4 |
|
OPEN/CLOSE button |
10 |
SELECT button |
|
|
To open or close the disc tray. |
|
To select the audio channel to view its level. |
||
5 |
|
STOP |
11 |
SOURCE button |
|
|
|||||
|
|||||
|
Press to stop the playback. |
|
To select the relevant active mode: DVD, FM/ |
||
6 |
|
|
REV button |
|
AM, TV/AUX or DIGITAL. |
|
|
12 |
VOLUME +/- control button |
||
|
|||||
|
In disc mode, press to skip to previous track. |
||||
|
|
Adjust to increase or decrease the master |
|||
|
In tuner mode, press to select the preset |
|
|||
|
|
volume level and speaker level. |
|||
|
station. |
|
|||
|
|
|
|||
7 |
|
|
FWD button |
13 |
HEADPHONES jack |
|
|
|
To connect the headphone. |
||
|
|
|
|||
|
In disc mode, press to skip to next track. |
|
|||
|
|
|
|||
|
In tuner mode, press to select the preset |
14 |
DISPLAY button |
||
|
station. |
|
To display information on TV screen during |
||
|
|
|
|
|
playback. |
Back Panel
|
|
|
|
|
|
|
|
|
|
|
|
|
|
|
|
|
|
|
|
|
|
|
|
|
|
|
|
|
|
|
|
|
|
|
|
|
|
|
|
|
|
|
|
|
|
|
|
|
|
|
|
|
|
|
|
|
|
|
|
|
|
|
|
|
|
|
|
|
|
|
|
|
|
|
|
|
|
|
|
|
|
|
|
|
|
|
|
|
|
|
|
|
|
|
|
|
|
|
|
|
|
|
|
|
|
|
|
|
|
|
|
|
|
|
|
|
|
|
|
|
|
|
|
|
|
|
|
|
|
|
|
|
|
|
|
|
|
|
|
|
|
|
|
|
|
|
|
|
|
|
|
|
|
|
|
|
|
|
|
|
|
|
|
|
|
|
|
|
|
|
|
|
|
|
|
|
|
|
|
|
|
|
|
|
|
|
|
|
|
|
|
|
|
|
|
|
|
|
|
|
|
|
|
|
|
|
|
|
|
|
|
|
|
|
|
|
|
|
|
|
|
|
|
|
|
|
|
|
|
|
|
|
|
|
|
|
|
|
|
|
|
|
|
|
|
|
|
|
|
|
|
|
|
|
|
|
|
|
|
|
|
|
|
1 |
AC Power Cord |
6 |
|
OPTICAL IN DIGTAL jack |
|||||||||||||||||||||||||||||||||||||||||||||||||||||||||||||
|
Connect to a standard AC outlet. |
|
|
|
|
Connect to an audio equipment with |
|||||||||||||||||||||||||||||||||||||||||||||||||||||||||||
2 |
SPEAKERS Terminals |
|
|
|
|
digital(optical) audio output. |
|||||||||||||||||||||||||||||||||||||||||||||||||||||||||||
|
|
|
|
|
|
|
|
|
|
|
|
|
|
|
|
|
|
|
|
|
|
|
|
|
|
|
|
|
|||||||||||||||||||||||||||||||||||||
|
Connect to the front, center, rear (surround) |
7 |
|
S - VIDEO OUT jack |
|||||||||||||||||||||||||||||||||||||||||||||||||||||||||||||
|
and subwoofer speakers. |
|
|
|
|
Connect to a TV with S-video input. |
|||||||||||||||||||||||||||||||||||||||||||||||||||||||||||
3 |
AUDIO OUT jack |
8 |
|
VIDEO OUT jack |
|||||||||||||||||||||||||||||||||||||||||||||||||||||||||||||
|
Connect to the analog audio inputs of an ex- |
|
|
|
|
Connect to a TV with video input. |
|||||||||||||||||||||||||||||||||||||||||||||||||||||||||||
|
ternal recording device or amplifier. |
9 |
|
COMPONENT VIDEO OUT jack |
|||||||||||||||||||||||||||||||||||||||||||||||||||||||||||||
|
|
|
|
|
|
|
|
|
|
|
|
|
|
|
|
|
|
|
|
|
|
|
|
|
|
|
|
|
|
|
|
|
|
|
|
|
|
||||||||||||||||||||||||||||
4 |
AUDIO IN - (TV/AUX) jack |
|
|
|
|
Connect to TV with COMPONENT input. |
|||||||||||||||||||||||||||||||||||||||||||||||||||||||||||
|
Connect to the analog audio outputs of a TV |
10 |
AM/FM Antenna jack |
||||||||||||||||||||||||||||||||||||||||||||||||||||||||||||||
|
or VCR. |
||||||||||||||||||||||||||||||||||||||||||||||||||||||||||||||||
|
|
|
|
|
Connect to the AM loop antenna and FM |
||||||||||||||||||||||||||||||||||||||||||||||||||||||||||||
|
|
|
|
|
|
|
|
|
|
|
|
|
|
|
|
|
|
|
|
|
|
|
|
|
|
|
|
|
|
|
|
|
|
|
|
|
|
|
|
|
|||||||||||||||||||||||||
5 |
COAXIAL OUT DIGITAL jack |
|
|
|
|
antenna. |
|||||||||||||||||||||||||||||||||||||||||||||||||||||||||||
|
Connect to an audio equipment with |
|
|
|
|
|
|
|
|
|
|
|
|
|
|
|
|
|
|
|
|
|
|
|
|
|
|
|
|
|
|||||||||||||||||||||||||||||||||||
|
digital(coaxial) audio input. |
|
|
|
|
|
|
|
|
|
|
|
|
|
|
|
|
|
|
|
|
|
|
|
|
|
|
|
|
|
|||||||||||||||||||||||||||||||||||
6
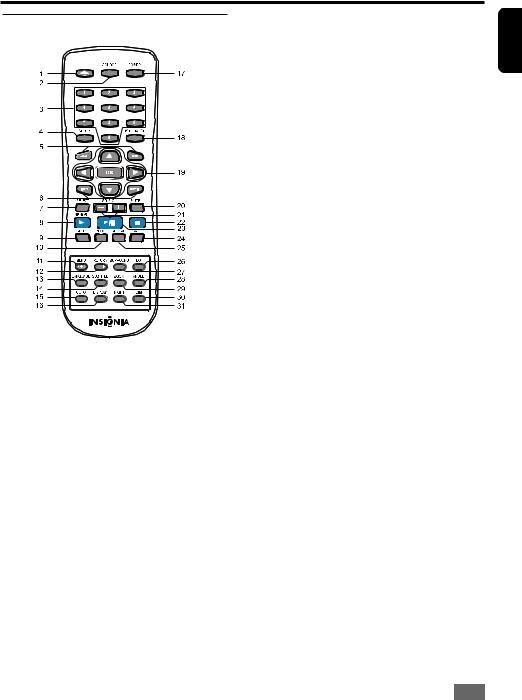
Function Overview
Remote Control
1OPEN/CLOSE
To open or close the disc tray.
2SOURCE (DVD, FM/AM, TV/AUX, DIGITAL)
To select the relevant active mode: DVD, FM/ AM, TV/AUX or DIGITAL.
3NUMBER ( 0~9)
Select the items or settings directly.
4SETUP
Press to enter or exit the setup menu.
5+ TUNING -
In disc mode, press to play a disc in fast forward/reverse mode.
In tuner mode, press to tune the lower or higher frequency.
Press and hold to search the tuning frequency continuously.
6
 PRESET
PRESET 

In disc mode, press to skip to next or previous track.
In tuner mode, press to select the preset station.
7SELECT
Select the audio channel to view its level.
8SLOW/MEMORY
In disc mode, playback at slow motion.
In tuner mode, press to store radio station.
9SLEEP
Activates the sleep timers.
10PROGRAM
To program disc tracks.
11MENU / PBC
Press to return to root menu for DVD.
Press to switch PBC ON and PBC OFF for VCD.
12RETURN / TITLE
Press to go back to main page for VCD. Press to return to title menu for DVD.
13LANGUAGE
Press to select a desired audio language.
14SUBTITLE
Press to select a desired subtitle language.
15GOTO
Select desired title / chapter or time to start playback.
16DISPLAY
Press to display the information about the playing disc.
17POWER
Press to turn the system to POWER ON or to STANDBY.
18BSENHANCE
Press to get optimal sound.
19t / u / p / q OK
Move to highlight a desired option and press OK to confirm and execute the highlight item.
20MUTE
To interrupt or resume audio output.
21ADJ/VOL +/ -
Press to increase or decrease the master volume level and speaker level.
22STOP
Press to stop the playback.
23PLAY/PAUSE
Press to start or pause the playing disc.
24A-B
To repeat a specific section on a disc.
English
7
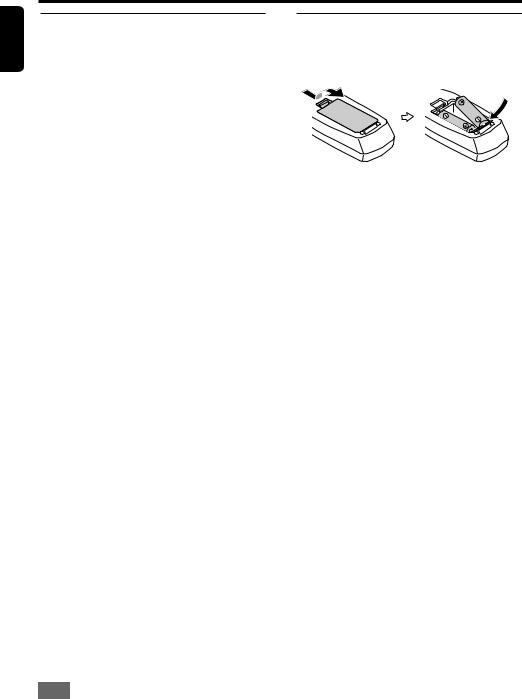
English
Function Overview
Remote Control
25REPEAT
Press to select variations of continuous play.
26EQ
Press to select each of the EQ effect for enhanced tones.
27SURROUND
To select multichannel surround (Dolby Digital, DTS or stereo) sound effect.
28ANGLE
Press to change the angles.
29ZOOM
Enlarge the picture.
30DIM
To select different brightness for the VFD.
31NIGHT
Press to activate or deactivate night function.
Inserting Batteries into the Remote Control
1.Open the battery compartment.
2.Place the batteries (2x size AAA) in the compartment with the correct polarity as indicated by “+ ”and “- ”symbols.
3.Close the cover.
Notes:
=Remove batteries if they are exhausted or will not be used for a long time.
=Do not mix old and new or different types of batteries.
=Batteries contain chemical substances, so they should be disposed off properly.
8
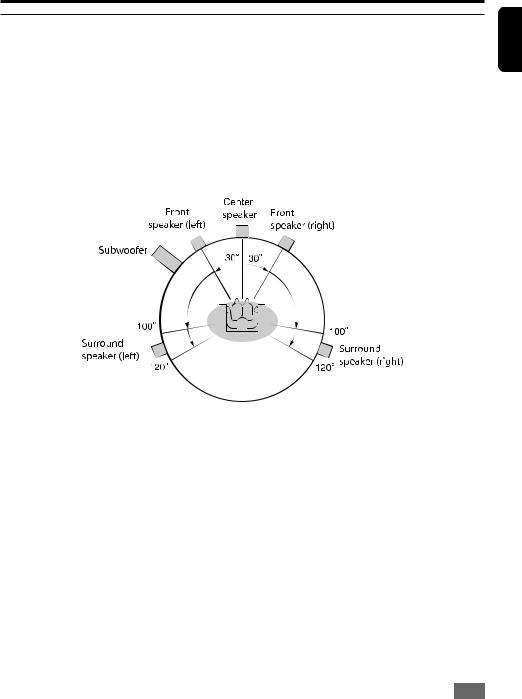
Connections
Placing the Speakers and Subwoofer
The best surround effect will be achieved by placing each speaker at the same distance from the listening position.
It is recommended to arrange the speakers as shown below.
=Place the TV halfway between the front speakers.
=It is recommended that the center speaker be placed near the television.
=Place the surround speakers at a position just above the height of your ears.
=The subwoofer vibrates whilst reproducing bass. Place it on a stable, sturdy surface.
Notes:
=If speakers cannot be placed at equal distances, refer to “Setting the Speaker setup” (see page 22)
=To avoid magnetic interference, do not position the front speakers too close to your TV.
=Allow adequate ventilation around the DVD system.
English
9
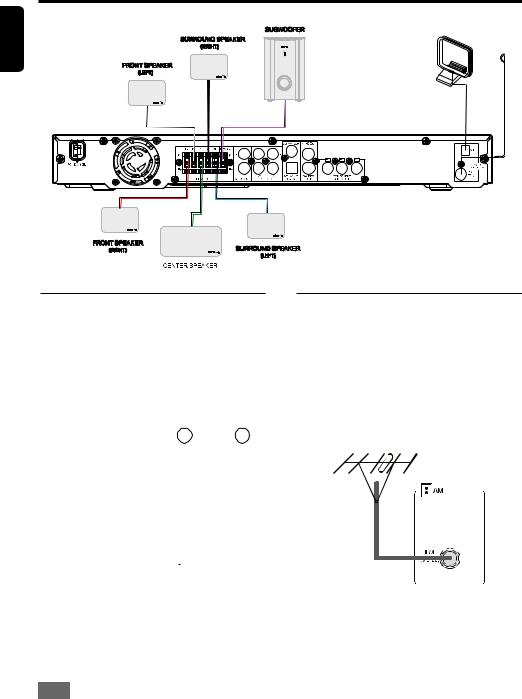
Connections
English
Connecting Speakers and
Subwoofer
Connect the supplied speaker system using the supplied speaker cables by matching the colors of the jacks and speaker plugs. Fully insert the plugs of speaker wire into the jacks on the DVD system.
Speakers / Subwoofer |
|
|
|
+ |
|
|
|
||
FRONT (R) (RED) |
BLACK |
RED |
||
FRONT (L) (WHITE) |
BLACK |
WHITE |
||
CENTER (GREEN) |
BLACK |
GREEN |
||
|
|
|
||
SURROUND (R) (GREY) |
BLACK |
GREY |
||
SURROUND (L) (BLUE) |
BLACK |
BLUE |
||
|
|
|
||
SUBWOOFER (PURPLE) |
BLACK |
PURPLE |
||
|
|
|
|
|
Notes:
=Ensure that the speaker jacks are correctly connected. Improper connections may damage the system due to short circuit.
=Do not connect speakers with an impedance lower than the speakers supplied. Please refer to the SPECIFICATIONS section of this manual.
Connecting FM/AM Antennas
1.Connect the supplied AM loop antenna to the AM jack. Place the AM loop antenna on a shelf or attach it to a stand or wall.
2.Connect the supplied FM antenna to the FM jack. Extend the FM antenna and fix its ends to the wall.
For better FM stereo reception, connect an external FM antenna (not supplied).
Notes:
=Adjust the position of the antennas for optimal reception.
=Position the antennas as far as possible from your TV, VCR or other radiation sources to prevent unwanted interference.
10
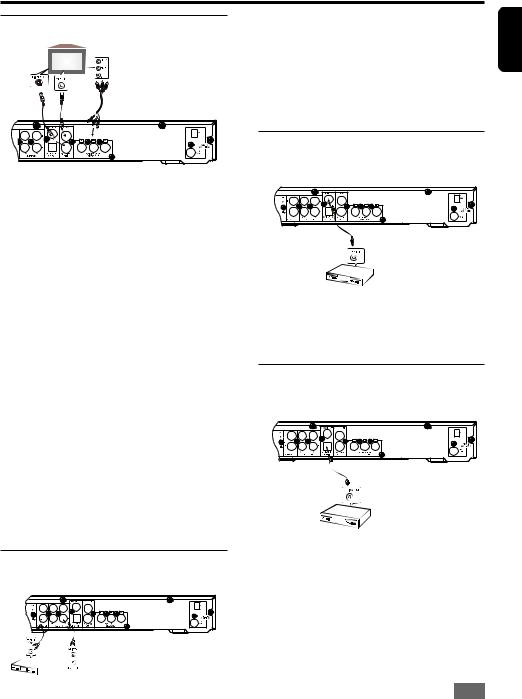
Connections
Connecting TV
IMPORTANT !
–You only need to make one video connection from the following options, depending on the capabilities of your TV system.
–Connect the DVD system directly to the TV.
–S-Video or Component Video connection provides better picture quality. These options must be available on your TV.
v Using Composite Video jack (VIDEO)
Use the composite video cable to connect the DVD system’ s VIDEO OUT jack to the video input jack (or labelled as A/V in, Video in, Composite or Baseband) on the TV.
v Using Digital Out jack
Use the coaxial cable (not supplied) to connect the DVD system’s COAXIAL OUT jack to the digital input jack on the receiver.
v Using Digital In jack
Use the optical cable (not supplied) to connect the DVD system’s OPTICAL IN jack to the digital output jack on the receiver.
v (OR) Using S-Video jack
Use the S-video cable (not supplied) to connect the DVD system’s S-VIDEO OUT jack to the S-Video input jack (or labelled as Y/C or S-VHS) on the TV.
Audio Connection to TV or VCR
v Using AUDIO IN jack
Connect the DVD system’s AUDIO IN-AUX/TV jacks to the AUDIO OUT jacks on the TV, VCR or other audio /visual components.
v Using AUDIO OUT jack
Connect the DVD system’s AUDIO OUT jacks to the AUDIO IN jacks on the TV or VCR.
Connecting to an external decoder
v Using Digital out jack
Connect the AV receiver’s digital OUTPUT jack to the TV’s or VCR’s digital IN jack of an external decoder.
Connecting to an external decoder
v Using Digital in jack
Connect the AV receiver’s digital INPUT jack to the TV’s or VCR’s digital OUT jack of an external decoder.
English
11
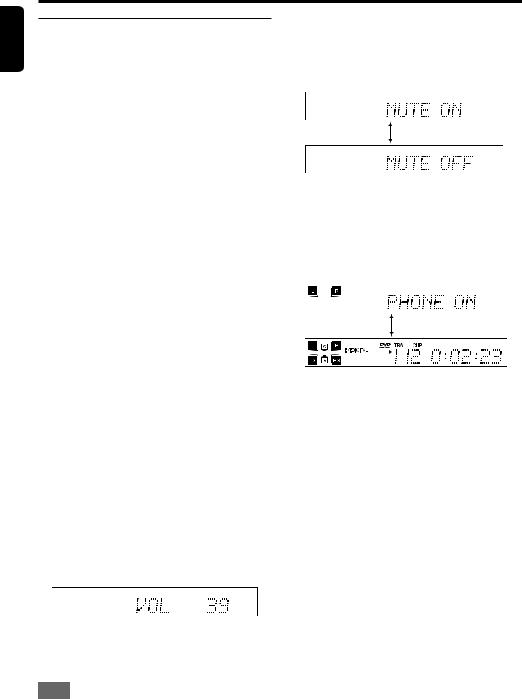
English
Operation
Basic Playback
CAUTION !
–Do not move the disc player during playback, as doing so may damage the DVD system.
–Do not push on the disc tray or put any objects other than a disc on the disc tray. Doing so may cause the disc player to malfunction.
1Press STANDBY/ON on the front panel or POWER on the remote control to switch the system on.
2Press OPEN/CLOSE  to open the disc tray.
to open the disc tray.
3 Press OPEN/CLOSE  again to close the tray.
again to close the tray.
-Some discs will start playing automatically, and others will display the Disc Contents Menu on the TV screen. If the menu is presented, use t/ u/p/q keys to highlight your selection and press OK to confirm. To select a play option, press numeric keypad (0~9).
4Press4;to start playback.
Notes:
=Your player will not play discs that have a region code different from the region code of your player.
= If the inhibit icon appears on the TV screen when a button is pressed, it means the function is not available on the disc you are playing.
If the inhibit icon appears on the TV screen when a button is pressed, it means the function is not available on the disc you are playing.
v To interrupt playback
1Press  ll.
ll.
-The picture freezes and the sound will be muted.
2To resume playback, press  ll again .
ll again .
vTo stop playback
Press n.
vVolume control
Press the VOLUME + button to increase the volume and the VOLUME - button for decreasing.
v Muting
The volume is muted temporarily when pressing the MUTE button on the remote control. Press again to restore the volume.
v Headphones
When headphones are plugged in, the system will enter the stereo mode automatically. When headphones are unplugged, the system will return to the previous status.
MIN à 01 à ..... 38 à 39 à MAX
12
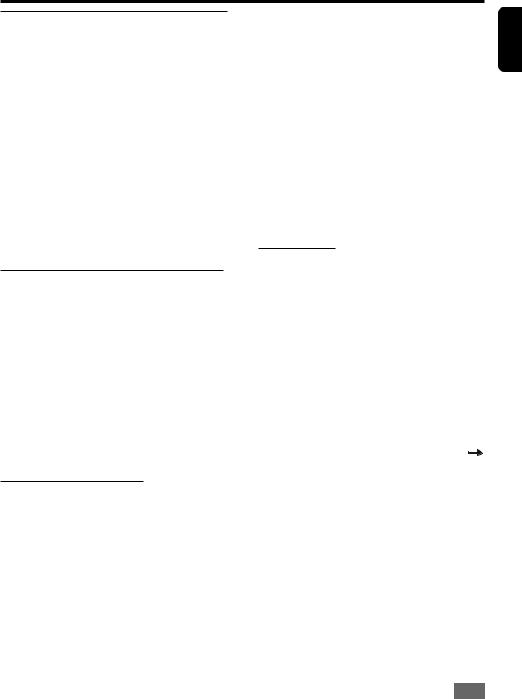
Operation
To Resume Playback After Stopping (resume play)
You can resume playback from the point playback is stopped.
1Whilst a disc is playing, press n.
– The system stores the point you stopped.
2To restart play, press  ll.
ll.
–Playback resumes from the point you stopped.
To cancel the resume playback
Press the n twice.
Notes:
=When the player is disconnected from the power supply or the disc tray is opened, the resume option will be cancelled automatically.
=The resume option may not be available on some discs.
Skipping to Another Track/Chapters
Press  or
or 
 repeatedly during playback to skip backward or forward. Each press will take the disc to beginning of the previous or next track/chapter.
repeatedly during playback to skip backward or forward. Each press will take the disc to beginning of the previous or next track/chapter.
Notes:
=If the REPEAT - ONE function has been set,
pressing the  or
or 
 buttons will replay the same chapter (or track or title) from its beginning.
buttons will replay the same chapter (or track or title) from its beginning.
=If the REPEAT - DISC function has been set, pressing the  or
or 
 buttons repeatedly will skip to select all the chapter (or tracks) in a title (or disc) cyclically.
buttons repeatedly will skip to select all the chapter (or tracks) in a title (or disc) cyclically.
Locate a Point Quickly
Press  for fast reverse search and
for fast reverse search and  for fast forward search. To change the searching speed
for fast forward search. To change the searching speed
press  or
or  repeatedly to select one of the following options:
repeatedly to select one of the following options:
Fast playback of DVD and MP3 discs
Press  repeatedly to select one of the following fast forward speeds: FFX2
repeatedly to select one of the following fast forward speeds: FFX2  FFX4
FFX4  FFX6
FFX6  FFX8
FFX8  PLAY
PLAY
Press  repeatedly to select one of the following fast reverse speed: FRX2
repeatedly to select one of the following fast reverse speed: FRX2  FRX4
FRX4  FRX6
FRX6  FRX8
FRX8  PLAY
PLAY
To resume normal play immediately, press  ll.
ll.
Fast playback of CD and VCD discs
Press  repeatedly to select one of the following fast forward speeds: FFX1
repeatedly to select one of the following fast forward speeds: FFX1 
 FFX2
FFX2 
 FFX3
FFX3 
 FFX4
FFX4 
 PLAY
PLAY
Press  repeatedly to select one of the following fast reverse speeds: FRX1
repeatedly to select one of the following fast reverse speeds: FRX1  FRX2
FRX2  FRX3
FRX3  FRX4
FRX4  PLAY
PLAY
To resume normal play immediately, press  ll.
ll.
Fast playback of DivX discs
Press  repeatedly to select one of the following fast forward speeds: FFX2
repeatedly to select one of the following fast forward speeds: FFX2 
 FFX4
FFX4 
 FFX8
FFX8 
 FFX16
FFX16 
 PLAY
PLAY
Press  repeatedly to select one of the following fast reverse speeds: FRX2
repeatedly to select one of the following fast reverse speeds: FRX2  FRX4
FRX4  FRX8
FRX8  FRX16
FRX16  PLAY
PLAY
To resume normal play immediately, press  ll.
ll.
Repeat Play
You can only select the repeat play mode during playback.
When playing DVD discs:
Press REPEAT repeatedly to select the following: REPEAT CHAPTER  REPEAT TITLE
REPEAT TITLE  REPEAT OFF.
REPEAT OFF.
When playing CD or VCD discs:
Press REPEAT repeatedly to select the following: REPEAT ONE  REPEAT DISC
REPEAT DISC REPEAT OFF.
REPEAT OFF.
–If CD has been programed press this key repeatedly to select the following:
REPEAT ONE  REPEAT PROGRAM REPEAT OFF.
REPEAT PROGRAM REPEAT OFF.
When playing MP3 or DivX discs:
MENU ON:
–Press REPEAT repeatedly to select the following:
REPEAT ONE 
 REPEAT ALBUM
REPEAT ALBUM
 REPEAT DISC
REPEAT DISC  REPEAT OFF.
REPEAT OFF.
MENU OFF:
–Press REPEAT repeatedly to select the following:
REPEAT ONE 
 REPEAT DISC
REPEAT DISC 
 REPEAT OFF.
REPEAT OFF.
Notes:
=Repeat play might not work correctly with some DVDs.
English
13
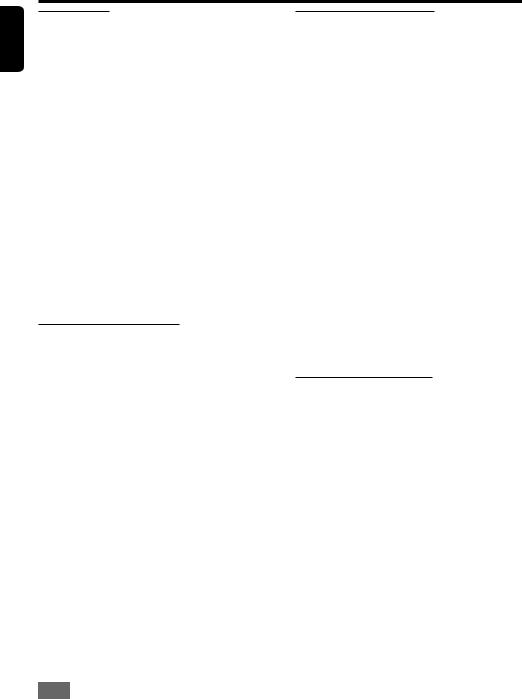
English
Operation
Repeat A-B
You can play a specific section in a chapter or track repeatedly.
1.Press A-B at the beginning of the selection you want to repeat. The “A” indicator will be displayed.
2.Press A-B again at the end of the selection. The “A-B” indicator will be displayed, and this section will now repeat continuously.
3.Press A-B again to cancel and resume normal playback.
Notes:
=The section A and B can be setting within the different chapter or track.
=This function is only available when playback mode is selected.
=The A-B repeat function is cancelled when you stop the playback, open the disc tray, or turn the power off.
=The Repeat A-B may not be available on some discs.
Slow Motion Playback
To view playback in slow-motion, press SLOW/ MEMORY on the remote control unit during playback.
When playing DVD discs:
Press SLOW/MEMORY repeatedly to select the slow motion speed and direction as follows: SF(slow forward), SR(slow reverse).
SFX2 
 SFX4
SFX4 
 SFX8
SFX8  SRX2
SRX2 
 SRX4
SRX4  SRX8
SRX8 
 PLAY.
PLAY.
When playing DivX discs:
Press SLOW /MEMORY repeatedly to select the slow motion speed as follows:
SFX2  SFX4
SFX4 SFX8
SFX8  PLAY.
PLAY.
Notes:
=This function is not available for CD or MP3 discs.
=On some discs, the slow-motion playback function is not available.
Using DVD Disc Menus
1.Press RETURN/TITLE while playing a DVDdisc. The “TITLE MENU” will be displayed on the television screen for a moment, and then the title menu disappears. The contents of the menu vary from disc to disc.
2.Press RETURN/TITLE while playing a VCD disc in PBC ON mode.
The “GO BACK TO MAIN PAGE” will be displayed on the television screen for a moment, and then the title menu appears. The contents of the menu vary from disc to disc.
3.Use the t/u/p/q or the number buttons (0~9) to select the desired title or chapter.
4.Press OK to start playback.
Notes:
=Depending on the DVD disc, you may not be able to select the title or chapter.
=Depending on the DVD disc, a “title menu” may simply be called a “menu” or “title” in the instructions supplied with the disc.
=For some DVD discs, when you press RETURN/ TITLE, playback will restart from the beginning of the disc.
=If PBC is switched off, press this button is useless.
Using the Root Menus
1.Press MENU/PBC while playing a DVD disc. The “ROOT MENU” will be displayed on the television screen for a moment, and then the root menu disappears. The contents of the menu vary from disc to disc.
2.Press MENU/PBC while playing a VCD disc to switch PBC ON and PBC OFF.
3.Press the t/u/p/q or the number buttons (0~9) to select the desired title or chapter.
4.Press OK to start playback.
Notes:
=Depending on the DVD disc, you may not be able to select the title or chapter.
=Depending on the DVD disc, a “title menu” may simply be called a “menu” or “title” in the instructions supplied with the disc.
=For some DVD discs, when you press MENU/ PBC, playback will restart from the beginning of the disc.
14
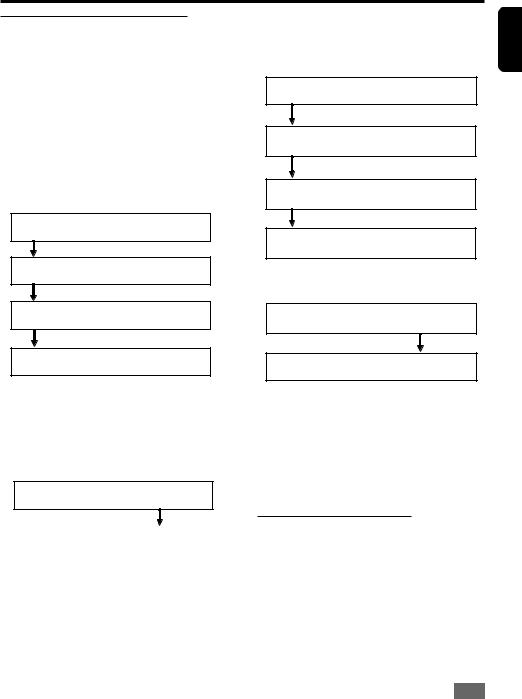
Operation
Viewing Disc Playback Status
You have the option to view current information, such as titles and chapters on DVD discs or tracks on VCD and CD discs.
The information will be displayed on the television screen and on the front panel display. Some of the disc may not have exact display so following depends on the information in the disc.
When playing DVD discs
1.Press DISPLAY repeatedly to display the following status information on the television screen:
TITLE 02 / 05 CHAPTER 001 / 006 00 : 34 : 56
TITLE REMAIN 00 : 34 : 56
CHAPTER ELAPSED 00 : 01 : 23
CHAPTER REMAIN 00 : 03 : 21
2.Press DISPLAY again, to turn the display function off immediately.
When playing MP3 or DivX discs
1.Press DISPLAY repeatedly, to view the following status information on the televison screen:
CHAPTER ELAPSED 00 : 01 : 23
When playing CD discs
1.Press DISPLAY repeatedly to display the following status information on the television screen:
SINGLE ELAPSED 00 : 01 : 23
SINGLE REMAIN 00 : 03 : 21
TOTAL ELAPSED 00 : 12 : 34
TOTAL REMAIN 00 : 54 : 32
For Video CD if PBC is set to on.
SINGLE ELAPSED 00 : 01 : 23
SINGLE REMAIN 00 : 03 : 21
2.Press DISPLAY again, to turn the display function off immediately.
Notes:
=When playing CD disc, track and time information will appear on the front panel display.
=When playback stops, the display function automatically resets to off.
CHAPTER REMAIN |
00 : 02 : 23 |
|
|
2.Press DISPLAY again, to turn the display function off immediately.
Program Favorite Tracks
You can play the contents of the disc in the order you want by programming the order of the tracks to be played. Up to 99 tracks can be stored.
English
15
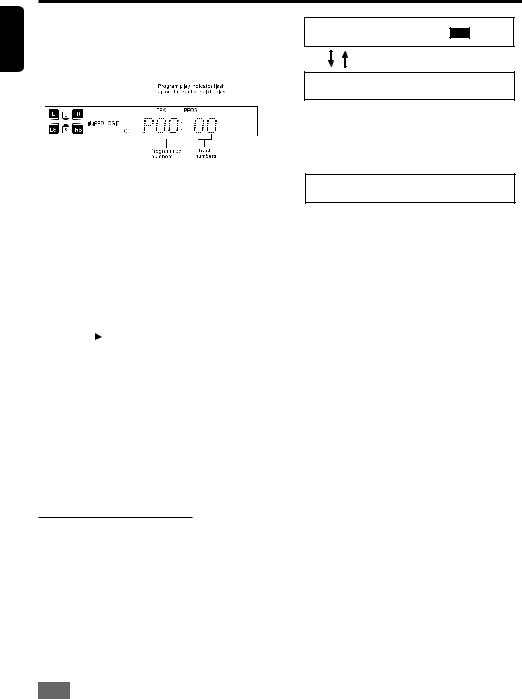
English
Operation
1.In stop mode, press PROGRAM on the remote control unit. The program mode display appears on the TV screen and the front panel display.
2.Use the number buttons (0~9) to input the track numbers in a desired order.
3.When you key in the number buttons (0~9), press the OK button to confirm.
If you attempt to program more than 99 tracks, “FULL” will be displayed.
4.Repeat step 3 to add more tracks to the program list.
5.To begin program playback, press PLAY/
PAUSE ll or OK.
6.To stop playback, press STOP 
 once.
once.
7.To cancel the program, press STOP 
 again.
again.
Notes:
=This function is not available when playing DVD and MP3 discs.
=To repeat playback for the programmed tracks, press REPEAT while in the program playback mode.
=The program sequence is cancelled when you press STOP 
 twice, open the disc tray, or turn the power off.
twice, open the disc tray, or turn the power off.
TITLE 02 / 05 CHAPTER 001 / 006
TITLE 02 / 05 TIME - - : - - : - -
When playing DivX discs
1.Press GOTO, the following menu appears on the TV screen:
GOTO - - : - - : - -
2.Use the number buttons (0~9) to input the time, and press OK to start playback from that selection, but the time you enter must be less than the total time of the disc.
Notes:
=This function is not available when playing MP3 disc.
Selecting the Start Time
This function allows you to start playback at any chosen time on the disc.
When playing DVD discs, press GOTO:
1.Press GOTO repeatedly, to display the following menu on the television screen:
–Use the t/u buttons to go to title or chapter.
–Use the number buttons (0~9) to input the desired title or chapter number, and press OK to start playback from that selection.
16
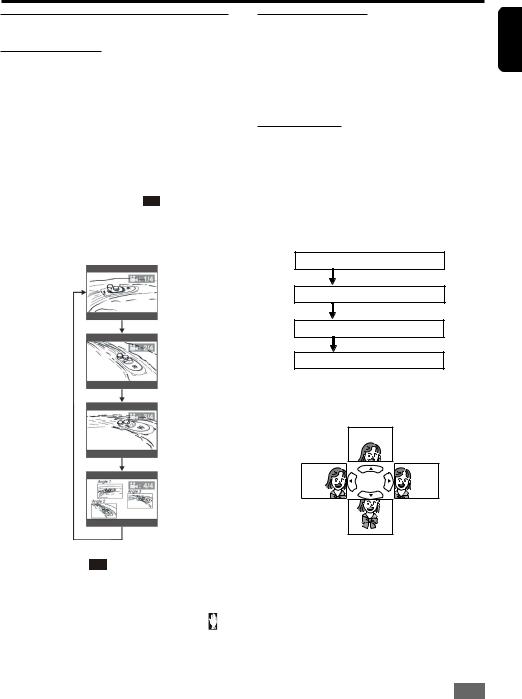
Operation
Special Playback
Angle Selection
Some DVD discs contain scenes which have been shot simultaneously from a number of different angles. For these discs, the same scenes can viewed from each of the different angles. (The recorded angles differ from disc to disc).
1.Set the angle function to ON by pressing ANGLE on the remote control during playback.
2.As scenes recorded with multiple angles be-
gin to play, the angle icon  : will appear on the television screen.
: will appear on the television screen.
3.Press ANGLE repeatedly to view the scene from different angles.
For example: 1/4, 2/4, 3/4, 4/4.
Notes:
=The angle icon : will disappear immediately when you press ANGLE on the remote control.
: will disappear immediately when you press ANGLE on the remote control.
=This function is only available when the disc has been recorded with scenes shot from more than one angle.
= If after pressing ANGLE , the inhibit icon is displayed on the television screen, this indicates that the angle function is not available for the disc.
Dimming the VFD
To adjust the VFD (video front display) brightness, press DIM on the remote control repeatedly to select one of the following settings:
HIGH  MID
MID LOW.
LOW.
The default setting is HIGH.
Picture Zoom
The zoom function allows you to enlarge the picture on the television screen and to pan through the enlarged image.
1.Press ZOOM on the remote control unit repeatedly to select the following magnification factors:
ZOOM x 1.5
ZOOM x 2
ZOOM x 3
ZOOM OFF
2.Press t/u/p/q to pan through the enlarged image.
Notes:
=This function is only available during playback.
=This function is not available when playing CD or MP3 discs.
=This setting will be cancelled automatically when the disc tray is opened or the power is turned off.
English
17
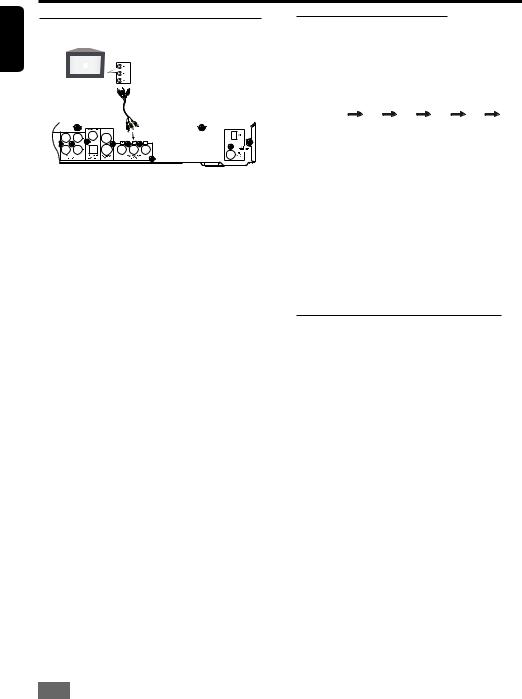
English
Operation
Setting the Progressive Scan Mode |
Setting the Sleep Timer |
|
|
|||||||||||||
|
|
|
|
|
|
|
|
|
|
Use this function to program the system to |
||||||
|
|
|
|
|
|
|
|
|
|
STANDBY automatically after a specified period |
||||||
|
|
|
|
|
|
|
|
|
|
of time. Press SLEEP repeatedly to select the |
||||||
|
|
|
|
|
|
|
|
|
|
|||||||
|
|
|
|
|
|
|
|
|
|
following time intervals in minutes: |
|
|
||||
|
|
|
|
|
|
|
|
|
|
120 |
90 |
60 |
45 |
30 |
15 |
OFF |
|
|
|
|
|
|
|
|
|
|
|
|
|
|
|
|
|
|
|
|
|
|
|
|
|
|
|
|
|
|
|
|
|
|
The progressive-scan display presents 60 complete frames per second, rather than the 30 frames per second of interlaced scanning (ordinary normal TV system). With nearly double the numbers of lines, progressive scan offers higher picture resolution and eliminates bothersome motion artifacts those jagged edges on moving objects.
To enjoy the full quality potential offered by progressive scan feature, a progressive scan TV equipped with 480p input is required.
1. Connecting COMPONENT VIDEO OUT
-Use the Pr Pb Y (red / blue / green) cables, to connect Pr Pb Y jacks to the corresponding 480p video input jacks or cables as YUV on a TV.
2. Activating progressive scan
-Access to setup menu, set video out to Pr Pb Y (Please refer to PAGE 21 “PROGRESSIVE Setting” for details).
3. Deactivating progressive scan
-Press PROGRESSIVE to OFF mode back to MAIN PAGE (Please refer to PAGE 21 “PROGRESSIVE Setting” for details).
Notes
=Complete these steps within a 5 second period to switch modes.
=When the switch is successful, the relevant message will be displayed on the televison screen.
=Some TV modes may cause blank TV screen when progressive scan is switched off. In such a case, unplug the PR/PB/Y connection.
1.When you have selected the specified time, the “SLEEP” indicator lights on the television screen and front panel display.
2.To reset the time, press SLEEP again to make another selection.
3.To check the remaining time before the system turns off, press SLEEP. The remaining time will be displayed on the television screen and front panel for a few seconds.
4.To cancel the sleep function, press SLEEP until it reaches OFF.
Selecting the Subtitle Language
This function is available for DVD discs recorded with subtitles in multiple languages. To display the current language selection, press SUBTITLE once during playback. Continue pressing to select other subtitle languages. Press OK to continue playback with the desired subtitle language.
Notes:
=Some DVD discs are recorded with subtitles that cannot be turned off.
=Subtitles may not appear immediately after you have turned them on.
=Some DVD discs allow you to change subtitle selections only via the disc menu. Use the t/ u/p/q buttons to select the desired language or turn the subtitles ON or OFF and then press
OK.
=Use the SETUP menu to select a preferred subtitle language.
=The maximum number of subtitle languages stipulated by the manufacturer is 32.
18
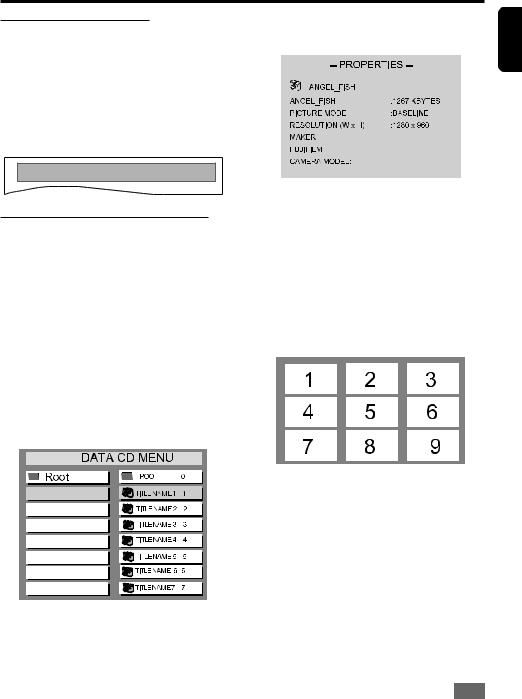
Operation
Audio Language Select
When a disc is playing, press LANGUAGE button repeatedly to select a desired language for audio, and playback will then continue in new language.
When playing is DVD disc, press the LANGUAGE button repeatedly to select a desired language for audio, and playback will then continue in new language.
AUDIO 4/4:AC-3 5.1 CHINESE
Playing MP3/picture disc (Kodak, JPEG)
v MP3/JPEG picture disc
1.Load an MP3/DivX/picture (JPEG) disc. The disc reading time may exceed 30 seconds due to complexity of the directory/file configuration.
2.The album/picture menu will appear on the TV screen in PBC ON mode. The MP3/JPEG discs playback will start automatically in PBC OFF mode. Press MENU/PBC to switch Menu ON and Menu OFF.
(example for MP3/JPEG picture disc menu)
3.Press t/u/p/q to select a desired album, then press OK or  ll to confirm.
ll to confirm.
–You can also use the number buttons (0~9) to enter your choice.
4.Press DISPLAY button, then the picture menu will appear on TV screen.
5. To stop playback, press  .
.
v Kodak Picture disc
1.Load a Kodak Picture disc.
The disc reading time may exceed 30 seconds due to complexity of the directory/file configuration.
2.Playback will start automatically.
3.Press 
 .
.
9 thumbnail pictures will appear on the TV screen.
4.Press  /
/
 to view the previous/next page (if available).
to view the previous/next page (if available).
5.Press t/u/p/q to move within the menu and press OK to select the desired picture to play.
During playback, you can:
=Press  /
/ 
 to select another title/picture in the current folder.
to select another title/picture in the current folder.
=Press t/u/p/q on the remote control to rotate or flip the picture files.
=Select “ZOOM ON” and then press7/8on the remote control to zoom the picture in and out.
=Press  ll to pause/resume playback.
ll to pause/resume playback.
English
19
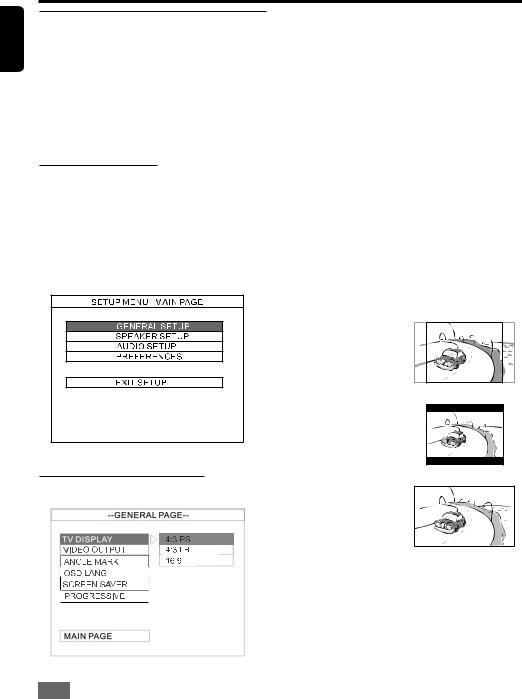
English
Settings & Adjustments
Setup Menu
The setup menu is carried out via the TV, it enables you to customize the DVD system to suit your particular requirement. If the preferred options selected are not available on a disc, then the disc’s own preference will be used.
IMPORTANT!
To access the Preferences Setup menu, playback must be stopped.
General Operation
1Press SETUP button to enter Setup menu.
2Use t/u/p/q buttons to toggle through the functions and select your preferred option.
3Press OK to confirm a highlighted selection.
4To exit the Setup menu, press SETUP or select EXIT SETUP menu.
v TV Display Setting
Select the aspect ratio of the TV to be connected. The default setting is 4:3 PS.
4:3 PS (Pan and Scan mode)
If you have a conventional TV set and your DVD is not formatted for widescreen viewing, use this setting. A wide picture is displayed on the whole TV screen with a portion automatically cut off.
4:3 LB (Letterbox mode)
If you have a conventional TV set and your DVD is formatted for widescreen viewing, use this setting. A wide picture with bands displayed on the upper and lower portions of the TV screen.
16:9 (Wide screen mode)
If you have a widescreen TV set, use this setting (you must also set your widescreen TV to “full size ”) available on a disc, then the disc’s own preference will be used.
4:3 PS
(Pan Scan)
4:3 LB
(Letter Box)
Setting the General Setup
16:9
(Wide screen)
20
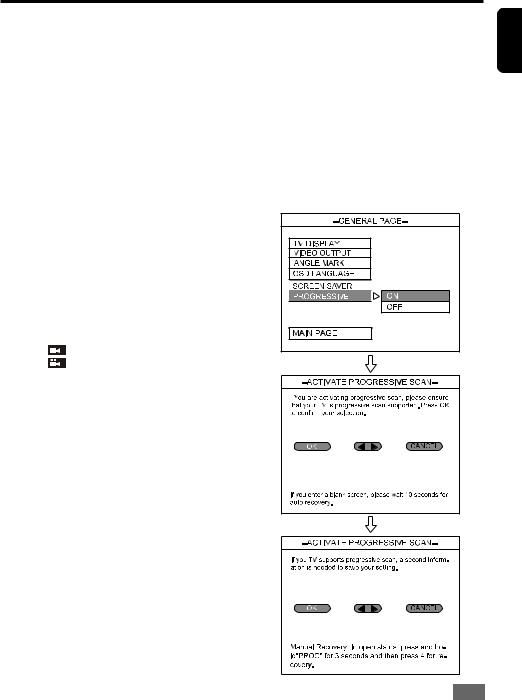
Settings & Adjustments
Note:
The TV Type default setting is NTSC.
v Video Output Setting
Video output selection enables you to choose the type of video output suitable for your DVD system. The default setting is S-VIDEO.
S-VIDEO
Select S-VIDEO if you have connected the S- VIDEO output to your TV using S-VIDEO jack.
YPBPR
Select YPBPR if you have connected the Pr Pb Y output to your TV using Pr Pb Y jack.
Note:
=You can select TV Display Setting & TV Type Setting only in stop mode.
v Angle Mark Setting
If the disc contains sequences recorded from different camera angles, this allows you to view the picture from different angles. The selections of angle are dependent on the disc format.
The default setting is ON.
ON:  : appears on the TV screen. OFF: : does not appear.
: appears on the TV screen. OFF: : does not appear.
v OSD Language Setting
Select the language for on-screen display. The default setting is ENGLISH.
ENGLISH
SPANISH
v Screen Saver Setting
If set to ON, when you leave the system in stop or no disc mode for more than five minutes, the screen saver will be activated.
The default setting is ON.
v Progressive Setting
Select the progressive menu then on screen display for menu as below.
The default setting is OFF.
Notes:
=You can select PROGRESSIVE setting only within the YPbPr mode.
=When PROGRESSIVE is ON, you can’t select the VIDEO OUTPUT setting.
English
21
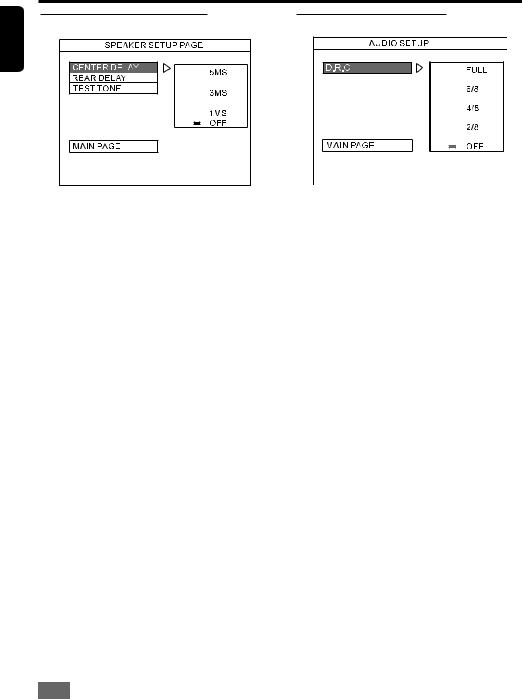
Settings & Adjustments
English |
Setting the Speaker Setup |
|
v Center Delay Setting
If the listening position is closer to the centre speaker than the front speakers, you can set the center delay time to improve the surround sound effect.
Options: 5ms, 4ms, 3ms, 2ms, 1ms, or OFF .
The default setting is OFF.
v Rear Delay Setting
If the listening position is closer to the rear surround speakers than the front speakers, you can set the rear delay time to improve the surround sound effect.
Options: 15ms, 12ms, 9ms, 6ms, 3ms or OFF.
The default setting is OFF.
v Test Tone Setting (disc mode only)
If set to ON, the system will test the speaker settings. The test signal is generated through the left, center, right, and surround speakers.
The default setting is OFF.
Setting the Audio Setup
v D.R.C Setting
Select the D.R.C range compression to fit the individual listening situation of the audience.
The default setting is OFF.
The variable range is from FULL, 7/8~1/8 or OFF.
=FULL: Audio with fully compressed D.R.C range.
=7/8~1/8: Audio with partially compressed D.R.C range.
=OFF: Audio with uncompressed D.R.C range.
Note:
=In many listening situations, it is objectionable to allow the sound to become very loud, and thus the loudest sounds must be compressed downwards in level. Likewise, the very quiet sounds would be inaudible and must be brought upwards in level to be heard. Dolby Digital satisfies these needs with D.R.C range compression.
22
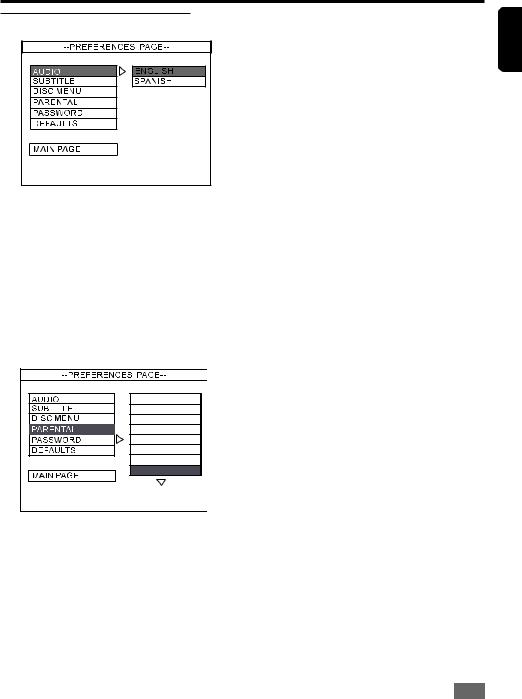
Settings & Adjustments
Setting the Preferences Setup
vAudio Setting
vSubtitle Setting
vDisc Menu Setting
=This is to select the audio language, subtitle language and the language used on TV screen menus or DVD menus that will always be used for every disc to be played back.
The default setting is ENGLISH.
=If the language selected is not available on the disc, the original language designated by each disc will be selected.
v Parental Setting
1 G |
2 |
3 PG |
4 PG 13 |
5 |
6 PG-R |
7 NC-17 |
8 ADULT |
Enables setting of playback limitation level. Some DVDs may have a parental level assigned to the complete disc or to certain scenes on the disc. The rating levels are from 1 to 8 and are country dependent. You can prohibit the playing of certain discs that are not suitable for your children or to have certain discs played with alternative scenes.
The default setting is 8 ADULT.
1.Press q/p to select the desired parental level.
2.Enter the 4 - digit code.
3.Press OK to confirm.
vParental Setting
Rating _ NO PARENT
If parental control is not activated, it will play the entire disc.
Rating _ 1 to 8
If the player’s parental level is set below 8, only discs with a lower or equal level will play. For example, if the player is set to 5, only discs with ratings of 5,4,3,2 and 1 will be played. Higher rated scenes will not be played unless an alternative that has the same rating or lower is available on the disc. For example, consider a disc that generally is suitable for most audiences, and it is rated at level 2 for the most part. However, in the middle, there are also scenes rated at 5 (not suitable for children).
Notes:
=Before changing the parental control level, you must enter the preset password (4-digital code) to unlock this function. If the entered password is incorrect, you will not be able to change the level.
=The lower the level is set, the more strict the limitation is.
=If the parental control level of the DVD disc to be played is higher than the setting level, “PARENTAL VIOLATION” message will be shown on the TV screen, and the system will refuse to play the disc.
English
23

English
Settings & Adjustments
v Password Setting
This feature is used for Parental Control. Enter your four digit password when a hint is displayed on the screen.
The default password is “1234”.
1. |
Press q/p to highlight “Password ”. |
2.Enter its submenu by pressing u.
3.Press OK to open the password “Change ”page.
v Password Setting
4.Enter the old password.
5.Enter the new 4-digit code.
6.Enter the new 4-digit code a second time to confirm.
7.Press OK to return to preference setup page.
Notes:
=This password is used to unlock the parental control level reset function. Select a password you can easily remember.
=To reset the password to the default settings (1234), press STOP button four times.
v Defaults Setting
If RESET is selected, all the items in the setup menu will be reset to default setting.
IMPORTANT:
The parental control level and the password will not be reset.
24
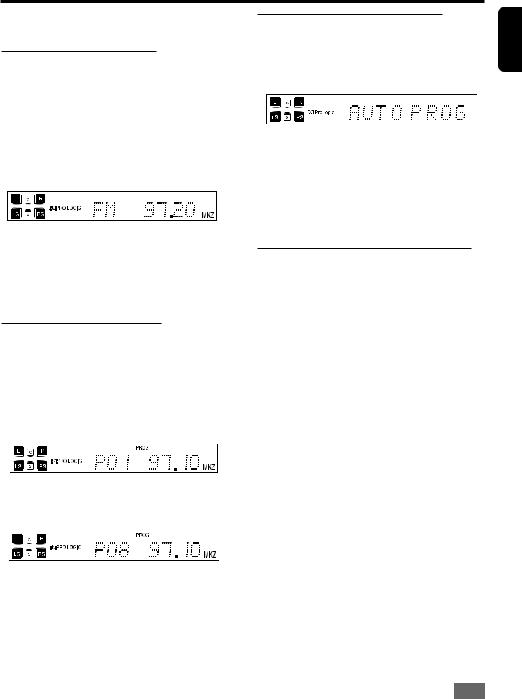
Tuner Operations
IMPORTANT!
Make sure FM and AM antennas are connected.
Tuning to Radio Stations
1.Press SOURCE to select the desired band:
“FM” or “AM”.
2.Press and hold 7 (TUNING -) or 8 (TUNING +) until the frequency indication starts to change, then release.
–The system automatically tunes to the next strong radio station.
When tuning to a weak station, press 7 (TUNING-) or8(TUNING+) briefly and repeatedly until an optimal reception is found.
3.Repeat step 2 if necessary until you find the desired radio station.
Auto presetting radio stations
1.In tuner mode, press and hold “PROGRAM” button more than 3 seconds, all radio stations with strong signal strength will be stored automatically.
–The system will stop when all the available stations are stored or the memory of 40 preset radio stations is full.
–The first preset radio station will then be played when storing completed.
2.Press STOP button to stop storing radio station.
Listening to Preset Radio Stations
1In tuner mode, press PRESET + / - (I /
/
 l) or number buttons (0~9) to select the desired preset stations.
l) or number buttons (0~9) to select the desired preset stations.
Presetting Radio Stations
You can preset up to 40 stations regardless of the reception.
1.Tune to your desired radio station (refer to “Tuning to radio stations”.
2.Press SLOW/MEMORY, the display will show as below.
3.Use the number buttons (0~9) to select the desired radio preset number.
4.Press SLOW/MEMORY to store the station.
5.To preset another radio station, repeat steps 1-4.
English
25
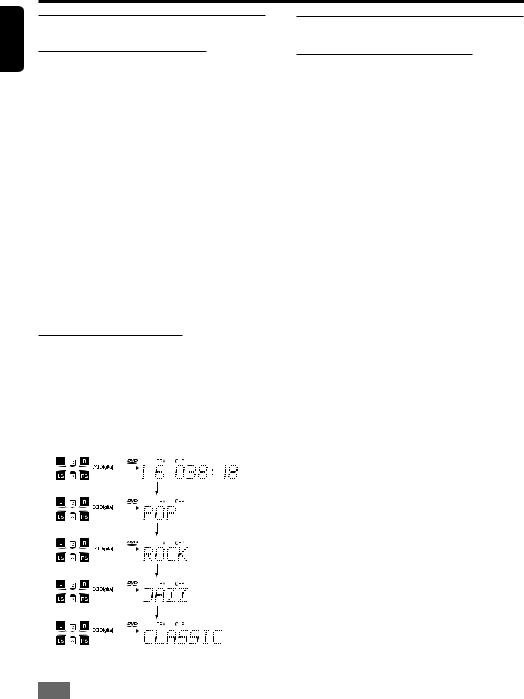
English
Sound and Volume Controls
Sound Control
Selecting Surround Sound
1. Press SURROUND to select:
Playing a DVD disc
–For a DVD disc with Dolby Digital signal, you can select:
Stereo 
 Dolby Digital
Dolby Digital
–For a DVD disc with DTS 5.1 signal, you can select:
Stereo  DTS
DTS
–For a DVD disc with PCM or Prologic signal, you can select: Stereo  Dolby Prologic.
Dolby Prologic.
Playing a CD/MP3 disc or in TUNER/TV/AUX mode
–You can select: Stereo  Dolby Prologic.
Dolby Prologic.
Note:
=The availability of various surround sound modes depends on the number of speakers connected and the sound mode available for the disc.
Volume Control
Changing the Volume Level
You can vary the level of each speaker as follows. At the same time, you can adjust the treble or bass levels.
1.Press SELECT to select a channel. The level of the channel will appear on the front panel display and TV screen.
=TREB (treble level), BASS (bass level) adjustable range: -10dB to +10dB, 2dB/step.
=FL (front left level), CNT (center level), FR (front right level), SR (surround right level), SL (surround left level) and SUB (subwoofer level) adjustable range: -15dB to +10 dB, 1dB/ step.
2.Press VOLUME - and VOLUME + to adjust the selected channel’ s level.
3.If you do not press the SELECT or VOLUME - / + buttons for a few seconds, the values turn off and are stored in the system.
Selecting Sound Effect
1.Press EQ button repeatedly to cyclicity select the preset equalizer mode: POP  ROCK
ROCK  JAZZ
JAZZ  CLASSIC. The display will show as below.
CLASSIC. The display will show as below.
26
 Loading...
Loading...