HP Jornada 420 User Manual

HP Jornada
420 Palm-size PC
User’s Guide
Part number F1255-90002
Printed in Singapore
Edition 1

ii Hewlett-Packard Jornada 420 Palm-size PC
Copyright notice
This manual and any examples contained herein are provided “as is” and are subject to change without notice. Hewlett-Packard Company makes no warranty of any kind with regard to this manual, including, but not limited to, the implied warranties of merchantability and fitness for a particular purpose. HewlettPackard Co. shall not be liable for any errors or for incidental or consequential damages in connection with the furnishing, performance, or use of this manual or the examples herein.
The above disclaimers and limitations shall not apply to consumer transactions in Australia and the United Kingdom and shall not affect the statutory rights of consumers.
© Hewlett-Packard Co. 1999. All rights reserved. Reproduction, adaptation, or translation of this manual is prohibited without prior written permission of Hewlett-Packard Company, except as allowed under the copyright laws.
The programs that control this product are copyrighted and all rights are reserved. Reproduction, adaptation, or translation of those programs without prior written permission of HewlettPackard Co. is also prohibited.
Microsoft, MS, ActiveSync, Active Desktop, Outlook, Windows, Windows NT, and the Windows logo are either registered trademarks or trademarks of Microsoft Corporation in the United States and/or other countries. Microsoft products are licensed to OEMs by Microsoft Licensing, Inc., a wholly owned subsidiary of Microsoft Corporation.
CIC and Jot are registered trademarks or trademarks of
Communication Intelligence Corporation.
BSQUARE and bTask are either registered trademarks or trademarks of BSQUARE Corporation. OmniSolve is copyright 1998-99 LandWare Inc. with all rights reserved. LandWare is a trademark of LandWare, Inc.
EZOS, EZOS EzExplorer, EzExplorer are either registered trademarks or trademarks of EZOS S.A. in Belgium and/or other countries.
Hewlett-Packard Singapore (Pte) Ltd.
Asia Pacific Personal Computer Division
452 Alexandra Road
Singapore 119961

Table of Contents | iii
Table of Contents |
|
Chapter 1 | Welcome ........................................................... |
1 |
Taking inventory ............................................................ |
1 |
Using the manual ........................................................... |
2 |
Using HP Jornada’s built-in programs.......................... |
3 |
Finding more information .............................................. |
5 |
Registering the HP Jornada .......................................... |
6 |
Understanding conventions ........................................... |
6 |
Chapter 2 | Setting up ......................................................... |
7 |
Identifying the hardware features ................................ |
8 |
Setting up for the first time ......................................... |
11 |
Managing battery power .............................................. |
16 |
Caring for the HP Jornada........................................... |
20 |
Chapter 3 | Learning the basics............................................ |
21 |
Turning the HP Jornada 420 on and off ..................... |
21 |
Locking the hardware buttons..................................... |
22 |
Using the hard icons..................................................... |
22 |
Using the Active Desktop............................................. |
23 |
Using the Start Menu and taskbar.............................. |
24 |
Using the command bar ............................................... |
25 |
Typing, writing, and drawing on the HP Jornada...... |
25 |
Finding files and documents........................................ |
28 |
Finding information ..................................................... |
29 |
Viewing information..................................................... |
29 |
Adjusting settings......................................................... |
30 |
Using HP settings......................................................... |
31 |
Learning the shortcuts ................................................. |
36 |
Chapter 4 | Connecting to a desktop PC................................ |
39 |
Connecting for the first time........................................ |
39 |
Connecting and disconnecting ..................................... |
46 |
Connecting by infrared................................................. |
47 |
Connecting to another PC ............................................ |
48 |
Browsing the HP Jornada desktop .............................. |
49 |
Synchronizing data....................................................... |
50 |
Using channels.............................................................. |
52 |
Transferring files.......................................................... |
54 |
Printing ......................................................................... |
54 |
Chapter 5 | Sending and receiving e-mail .............................. |
55 |
Synchronizing messages .............................................. |
55 |
Using Windows CE Inbox Transfer............................. |
56 |

iv Hewlett-Packard Jornada 420 Palm-size PC |
|
Sending and receiving messages using a dial-up |
|
connection ..................................................................... |
57 |
Setting up an Ethernet connection.............................. |
60 |
Using Inbox................................................................... |
61 |
Sending and receiving CompuServe e-mail ................ |
65 |
Chapter 6 | Staying Organized ............................................ |
67 |
Scheduling meetings and appointments ..................... |
68 |
Tracking friends and colleagues .................................. |
70 |
Keeping a to-do list....................................................... |
71 |
Recording voice memos ................................................ |
72 |
Chapter 7 | Getting down to business .................................... |
77 |
Creating notes and drawings....................................... |
77 |
Using bTask .................................................................. |
82 |
Using OmniSolve .......................................................... |
83 |
Backing up and restoring data .................................... |
83 |
Customizing the HP Jornada....................................... |
86 |
Chapter 8 | Troubleshooting ............................................... |
95 |
Troubleshooting basic problems .................................. |
95 |
Troubleshooting remote connections........................... |
97 |
Troubleshooting viewing problems.............................. |
98 |
Resetting ....................................................................... |
99 |
Chapter 9 | Warranty, support, and service............................ |
103 |
Appendix A | Jot Character Recognizer................................ |
109 |
Areas of the Input Panel ............................................ |
110 |
Symbols ....................................................................... |
111 |
Help Writing Characters............................................ |
112 |
Options ........................................................................ |
112 |
Natural Character Set................................................ |
112 |
Simplified Uppercase Character Set ......................... |
119 |
Appendix B | Migrating data from non–Windows CE HP handheld |
|
PC devices.................................................................... |
129 |
Translating appointment data................................... |
129 |
Translating Phone Book data .................................... |
130 |
Index .......................................................................... |
133 |
HP software product license agreement............................... |
139 |
Use............................................................................... |
139 |
Copies and adaptations .............................................. |
139 |
Ownership................................................................... |
140 |
Transfer of rights in software .................................... |
140 |
HP shrink-wrap license terms ................................... |
141 |

Chapter 1 | Welcome | 1
1 | Welcome
The Hewlett-Packard Jornada 420 Palm-size PC (P/PC) is a mobile computer running the Microsoft® Windows® CE operating system. It allows you to store your business and personal information, manage your appointments and contacts, and check e-mail while on the road. It then allows you to upload updated information to your desktop or notebook PC after returning to the office.
In addition to Microsoft Windows products, the HP Jornada has built-in programs from Hewlett-Packard, BSQUARE™, and LandWare that help you manage the system, manage tasks, and perform financial calculations. It also allows you to load programs from the HP Jornada compact disk.
This chapter includes the following:
·An inventory list of the HP Jornada package
·A description of the contents of this User’s Guide
·An overview of built-in programs
Taking inventory
The HP Jornada package includes the following items:
·HP Jornada 420 and stylus
·HP Jornada battery
·AC adapter, DC cable, and power cable
·Sync cable
·Cradle
·HP Jornada Quick Start Card—A guide to getting started quickly with the HP Jornada

2 Hewlett-Packard Jornada 420 Palm-size PC
·Desktop Software for Microsoft Windows CE compact disk— Contains Microsoft Windows CE Services, plus software and system updates for both the HP Jornada and desktop PC
·HP Jornada compact disk—Programs that can be loaded onto the HP Jornada
·Documentation pack—This User’s Guide and the Regulatory Information Leaflet
·HP Jornada Accessory Guide—Information on accessories and products that can help you get the most from the HP Jornada
Using the manual
This User’s Guide is designed to help you use your HP Jornada quickly and easily. Although great care has been taken to ensure the accuracy of procedures and screen art, some actual screens may be different than the ones that appear in this User’s Guide.
This guide includes the following chapters:
·Chapter 1, Welcome—Contains an overview of the HP Jornada’s built-in applications, where to find more information, and conventions used in this guide.
·Chapter 2, Setting up—Explains the hardware features, how to set up and care for the HP Jornada, and how to manage the battery power.
·Chapter 3, Learning the basics—Describes how to turn the HP Jornada on and off, reconfigure the hard icons, work with the Start menu and taskbar, and adjust settings. Also includes tips and shortcuts to help you work faster.
·Chapter 4, Connecting to a desktop PC —Explains how to install Windows CE Services on your desktop or notebook PC, how to transfer files, how to synchronize data, e-mail messages, and channels, and how to print.
·Chapter 5, Sending and receiving e-mail—Describes how to use Inbox.
·Chapter 6, Staying organized—Explains how to use the HP Jornada to manage your calendar and address book and describes to-do lists, alarms, and reminders.
·Chapter 7, Getting down to business—Describes Microsoft Note Taker ®, bTask from BSQUARE, and

Chapter 1 | Welcome | 3
OmniSolve from LandWare. Also explains how to back up and restore data, and how to customize the HP Jornada.
·Chapter 8, Troubleshooting—Contains tips and procedures to follow when things do not work quite as you expected, and explains how to reset the HP Jornada.
·Chapter 9, Warranty, support, and service—Explains the warranty and how to get service.
·Appendix A, Jot Character Recognizer—Describes how to use the Jot character recognizer, and shows how and where to draw characters on the screen for each of the two character sets: the Natural Character Set and the Simplified Uppercase Character Set.
·Appendix B, Migrating data from non–Windows CE HP handheld PC devices—Describes how to use the HP PIM Translation Utility to transfer PIM data from a non–Windows CE HP organizer or Palmtop PC to the HP Jornada.
Using HP Jornada’s built-in programs
This section lists the HP Jornada’s built-in programs. These programs are installed in ROM and cannot be erased or removed.
·Calendar—Keeps track of important dates and events, and helps manage your schedule.
·Tasks—Keeps track of to-do lists. Allows you to set an alarm or a reminder.
·Contacts—Stores names, addresses, and telephone numbers. When you update your contacts list, you can synchronize it with your desktop PC, so that contacts are always up to date.
·Inbox—Sends and receives e-mail messages. Also synchronizes with Microsoft Outlook or Microsoft Exchange on your desktop PC.
·EZOS EzExplorer—Finds files and documents on the P/PC.
·bTask from BSQUARE—Allows you to switch between applications or view the ones currently running. It also allows you to close applications with a single step.
·Note Taker—Allows you to jot quick notes or to create sketches while in a meeting.

4 Hewlett-Packard Jornada 420 Palm-size PC
·Voice Recorder—Records reminders or vital information when there is no time to type. The dedicated Record button allows you to record messages with one hand.
·Channels—Downloads Web information to the HP Jornada so that it can be viewed offline.
·Connections—Sets up connections for communications with other computers or the Internet.
·ActiveSync™—Synchronizes the HP Jornada with your desktop or notebook PC over a network or dial-up connection from a remote location.
·PC Link—Establishes the connection between the HP Jornada and desktop PC partner.
·Calculator—Performs simple calculations in an on-screen calculator. Allows you to copy the results to any open document.
·OmniSolve from LandWare—Performs complex mathematical and business calculations.
·HP settings—Adjusts and stores up to three settings for the display, sets a password, and displays memory usage.
·HP backup—Backs up Contacts, Calendar, and Tasks data or your entire P/PC to a CompactFlash Memory Card.
·Find—Searches for appointments, channel items, contacts, mail messages, Note Taker notes, tasks, or voice recordings.
·Help—Gives you access to online help.
·Solitaire—Passes the time at the airport, on the train, or during a not-so-interesting meeting or lecture.
·Settings—Adjusts settings for buttons, communications, the stylus, and more.
Chapter 1 | Welcome | 5
Finding more information
The following table is a guide to the different types of information available to help you use the HP Jornada. Although this book introduces the programs on your P/PC, it does not describe them completely. For more information, see the comprehensive online Help for each program.
|
Information |
Source |
|
|
|
|
|
|
Programs |
This User’s Guide. |
|
|
|
–or– |
|
|
|
Online Help on your P/PC. Tap Start |
|
|
|
and then Help. |
|
|
|
|
|
|
Synchronizing and |
This User’s Guide. |
|
|
exchanging files |
–or– |
|
|
with a desktop PC |
||
|
|
|
|
|
(including |
Online Help on your P/PC. Tap Start |
|
|
information on |
and then Help. |
|
|
connecting while |
–or– |
|
|
traveling) |
||
|
|
|
|
|
|
Windows CE Services online Help on |
|
|
|
your desktop PC. In the Mobile |
|
|
|
Devices window, click Help, and then |
|
|
|
click Windows CE Services Help |
|
|
|
Topics. |
|
|
|
|
|
|
Toolbar buttons and |
Tap and hold on a toolbar button or |
|
|
dialog box items |
dialog box item to see its name or a |
|
|
|
short description. Drag off the toolbar |
|
|
|
button or item before lifting to avoid |
|
|
|
activating it. |
|
|
|
|
|
|
Troubleshooting |
Windows CE Services online Help on |
|
|
information on |
your desktop computer. In the Mobile |
|
|
connections |
Devices window, click Help, then |
|
|
|
Windows CE Services Help |
|
|
|
Topics. |
|
|
|
|
|
|
Up-to-date |
http://www.microsoft.com/windowsce. |
|
|
information on |
|
|
|
Windows CE–based |
|
|
|
devices |
|
|
|
|
|
|
|
|
|
|
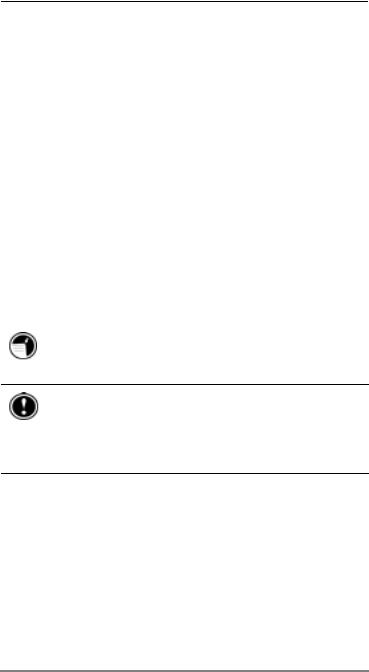
6 Hewlett-Packard Jornada 420 Palm-size PC
Information on this |
The Release Notes on your desktop |
release of Windows |
computer. Click Start, point to |
CE |
Programs, Microsoft Windows CE |
|
Services, and then click Release |
|
Notes. |
|
|
The complete text of this User’s Guide is also available on the Hewlett-Packard Web site at www.hp.com/jornada. You can download the User’s Guide to your desktop PC and view it using the Adobe™ Acrobat Reader, available from the Adobe Web site at www.adobe.com.
Registering the HP Jornada
To register the HP Jornada, go to www.hp.com/jornada.
Understanding conventions
This User’s Guide includes visual cues to help you find tips and warnings.
A shortcut, another way to do something, or expanded information about the topic.
Caution or warning information about the topic. This is important information that should be observed to prevent loss of data or damage to the HP Jornada.

Chapter 2 | Setting up | 7
2 | Setting up
This chapter includes instructions to help you:
·identify hardware features
·set up the HP Jornada for the first time
·manage battery power
·care for the HP Jornada
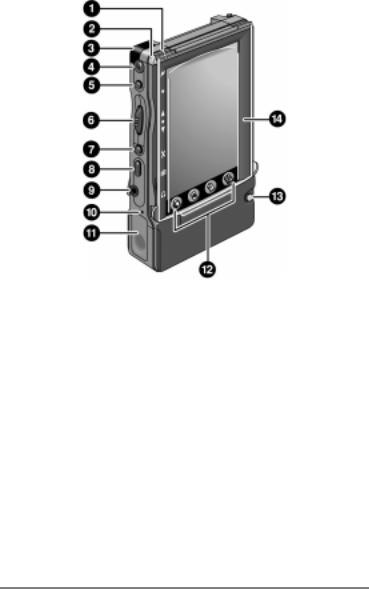
8 Hewlett-Packard Jornada 420 Palm-size PC
Identifying the hardware features
The views below introduce you to the connectors, ports, and other features of the HP Jornada.
Front view of the HP Jornada
1.AC Charging LED—When connected to AC power, this LED glows with one of two colors:
·Amber—Indicates that the battery is charging (connected to AC power).
·Green—Indicates that the battery is fully charged.
2.Notification LED—Blinks red when you have an appointment. Glows red when you are recording.
3.Infrared port (IrDA–compliant transceiver)— Enables you to send and receive files by infrared beam between P/PCs, between the P/PC and a Handheld PC (H/PC), or between the P/PC and a desktop PC. (For more information, see “Connecting by infrared” on page 47.)
4.Microphone—Allows you to record voice memos.

Chapter 2 | Setting up | 9
5.Record button—Starts the Voice Recorder. When held, turns on the P/PC when it is off, and records until the button is released.
6.Action button—Pressing this button selects the highlighted item. Rocking this button allows you to scroll (also referred to as Up/Down control).
7.Exit button—Exits dialog windows and menus.
8.Start button—Displays the Start menu. Also turns on the P/PC when it is off, and, if held, brings up
HP settings.
9.Earphone jack—Accepts a plug for standard earphones.
10.Battery door release—When pressed with the stylus, releases the battery door.
11.Battery door—Slides down when the battery door release is pressed. Open only when replacing the battery.
12.Hard icon panel—Allows one-touch access to four applications. By default, the applications are Contacts, Calendar, Tasks, and OmniSolve, but these can be reconfigured. To do this, tap Settings from the Start menu, tap Buttons, tap the Program tab, and then follow the directions on the control panel.
13.Power on/off button—Press to power on and off.
14.Display cover—Open the display cover when you want to tap the screen.
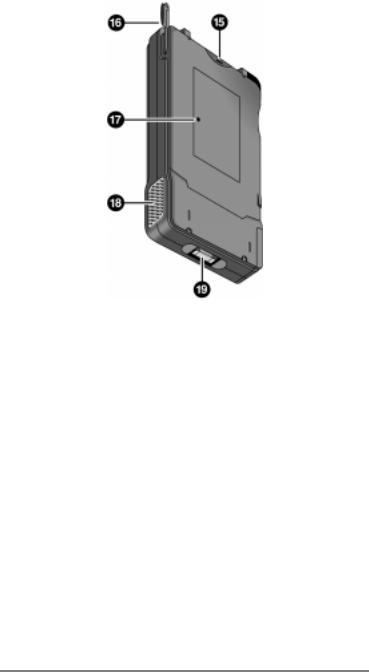
10 Hewlett-Packard Jornada 420 Palm-size PC
Back view of the HP Jornada
15.CompactFlash Type I and II Card slot—Enables you to add memory or use accessories on CompactFlash Cards. (For a list of recommended accessory cards, go to the Hewlett-Packard Web site at www.hp.com/jornada.)
16.Stylus—Use the stylus as a mouse substitute. For example, tap to select a button or menu item, double-tap to open an application, drag the stylus across words or items to select them.
17.Reset button—Restarts the HP Jornada. For more information about soft and full resets, see “Resetting” on page 99.
18.Audio speaker—Lets you listen to system sounds or voice memos.
19.P/PC connector —Connects the P/PC to the cradle.
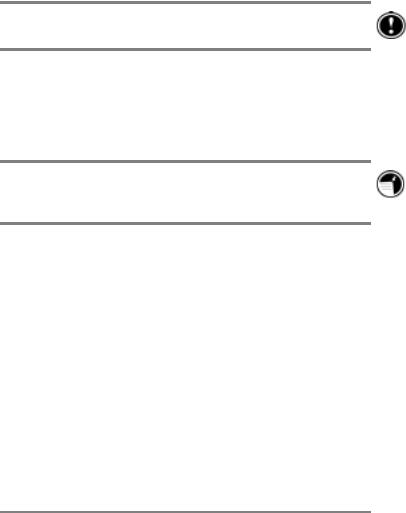
Chapter 2 | Setting up | 11
Setting up for the first time
As part of the setup process, you:
·install the battery
·connect the AC adapter
·start the HP Jornada
·complete the Windows CE Welcome Wizard
Follow the steps described below in the order they are presented.
Installing the battery
The battery powers the HP Jornada when it is not connected to AC power. The battery fits into a compartment on the bottom of the HP Jornada, as shown in the diagram. The switch on the battery does not have any electrical function.
When the battery is drained, you can flip the switch so that the red dot shows to indicate this battery needs to be recharged. This can be convenient if you have more batteries.
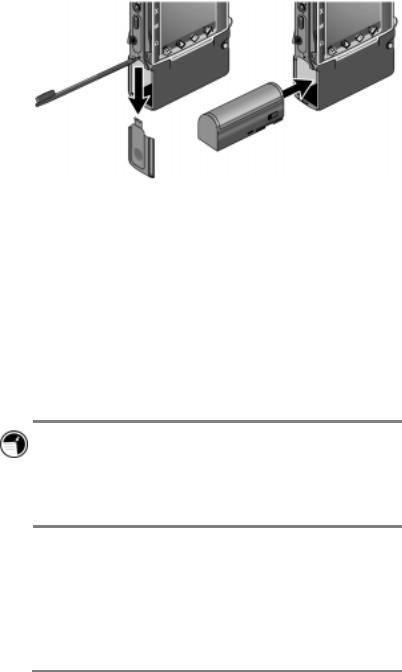
12 Hewlett-Packard Jornada 420 Palm-size PC
This view of the left side of the HP Jornada shows how to insert the battery.
To install the battery
1.Release the battery door by pushing the stylus into the small hole above the door. Then, slide the door down and off.
2.Slide the battery into the battery slot. If the battery does not slide in easily, check the battery orientation and try again. If you are putting the battery in correctly, you do not need to force it.
3.Replace the battery door, and slide it up until it snaps shut.
After you install the battery, the HP Jornada turns on automatically. Before using your P/PC on battery power, though, you should charge the battery by connecting the AC adapter. You can use the P/PC while charging. Charging the battery takes approximately 3 to 4 hours. For information on connecting the AC adapter, read the next sections.
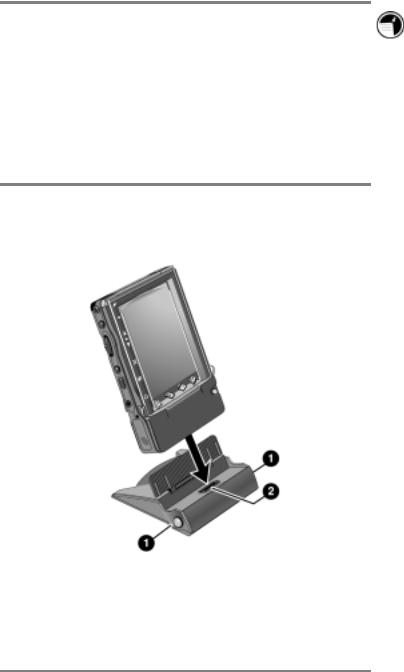
Chapter 2 | Setting up | 13
The rechargeable backup battery is a permanent part of the HP Jornada, so you do not need to install or replace it.
The backup battery is charged automatically when the P/PC is connected to AC power.
Make sure you connect to AC power to charge as soon as you see a backup battery low warning.
Do NOT replace your main battery when the backup battery is low.
Using the cradle
The views below show the features of the cradle and how the P/PC docks with it.
1.Release buttons—To release the HP Jornada from the cradle, press the buttons on both sides of the cradle.
2.Connector to the P/PC—Connects the cradle to the P/PC.
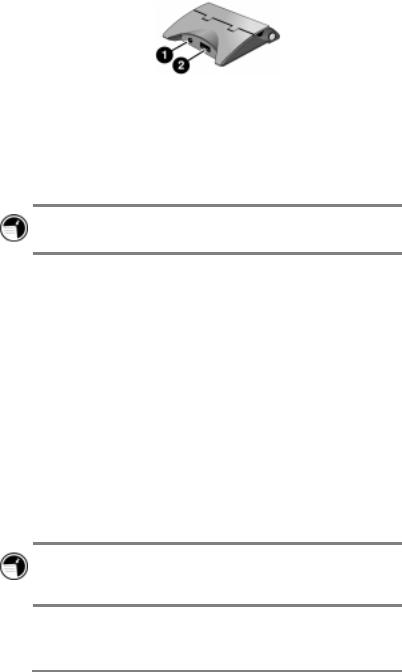
14 Hewlett-Packard Jornada 420 Palm-size PC
Back view of the cradle.
1.DC jack—Connects the P/PC to AC power, which also charges both the main and backup batteries.
2.Serial port (RS-232C)—Connects the HP Jornada to your desktop PC to transfer files or to synchronize data. (For more information, see “Connecting for the first time” on page 39.)
The HP Jornada must be in its cradle in order to connect to an AC adapter or to a PC.
Connecting the AC adapter
You can operate the HP Jornada on AC power using the AC adapter and cradle. The AC adapter accepts voltages from 100 V to 240 V, so you can use it anywhere in the world. However, you may need a plug adapter to accommodate different electrical outlets.
When the HP Jornada is connected to AC power, the main battery and backup battery are charged automatically. The AC Charging LED indicates the charging status of the main battery:
·Amber—Indicates that the battery is charging (connected to AC power).
·Green—Indicates that the battery is fully charged.
The AC Charging LED is illuminated only if the P/PC is connected to AC power.
A dialog box pops up when the backup battery power is low. Connect to AC power immediately to recharge the backup battery.
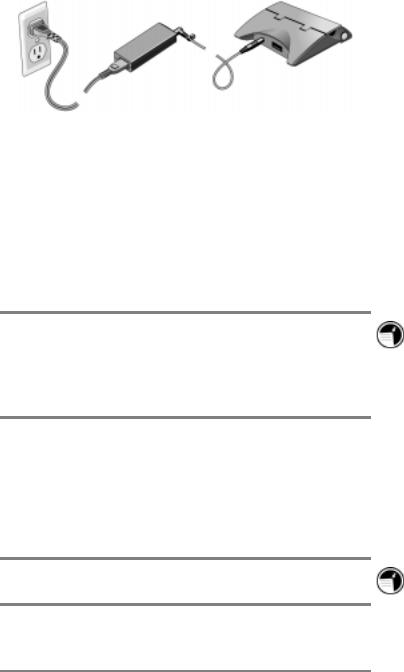
Chapter 2 | Setting up | 15
The AC adapter includes three parts: the power cable, the adapter, and the DC cable.
To connect to AC power
1.Plug the DC cable into the back of the cradle.
2.Connect the DC cable to the AC adapter.
3.Connect the power cable to the AC adapter.
4.Plug the power cable into an AC power outlet.
5.Put the HP Jornada into its cradle.
Use the AC adapter to plug the HP Jornada into external power whenever possible, especially when connecting to a desktop PC or other peripheral, or when letting the LED indicator flash for extended time periods. For more information, see “Managing battery power” later in this chapter.
Running the Welcome Wizard
After you install the battery, the HP Jornada turns on automatically. At startup, the Hewlett-Packard welcome screen appears. Then, after a few moments, the Windows CE Welcome Wizard begins. The Welcome Wizard leads you through calibrating the stylus, setting your home city, and then setting the World Clock.
The display cover must be open when you tap the screen.
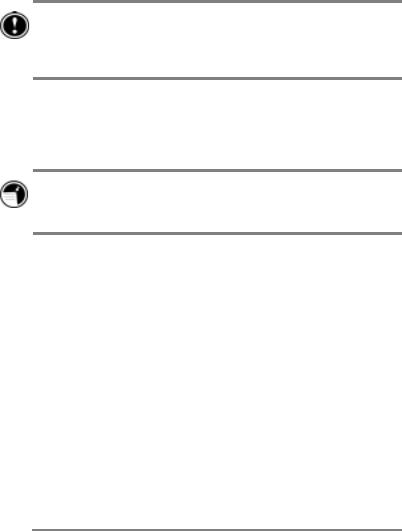
16 Hewlett-Packard Jornada 420 Palm-size PC
Managing battery power
Because the data and files you save on the HP Jornada are stored in RAM, it is extremely important that you maintain a continuous power supply to the HP Jornada at all times. If the HP Jornada runs out of power, all information you have entered is lost. Although the Windows CE operating system and programs are stored in ROM and cannot be erased, any custom settings and programs you have added are lost.
When taking out the battery, keep in mind that when the P/PC is without power, data retention is guaranteed for only 1 minute. You do not need to take out the main battery except to replace it with a spare battery (F1287A).
The HP Jornada uses a rechargeable lithium-ion battery, which supplies power whenever the P/PC is not connected to AC power. Under normal operating conditions, the battery should last for up to 6 hours of continuous use without recharging. Battery life varies, however, depending on how you use the P/PC.
You should respond immediately when a message warning of low battery power is displayed. When the battery power is low, simply connect the HP Jornada to AC power to recharge.
Using the Power control panel
The Power control panel displays information about the current state of your battery and allows you to control options that can conserve battery power.
To open the Power control panel
1.Tap the Start button, tap Settings, and then tap Power. If you are not familiar with using the Start menu, read “Using the Start Menu and taskbar” on page 24.
–or–
If the power plug icon is on the taskbar, double-tap it.
2.Tap the Status, Power, or Dimming tab.
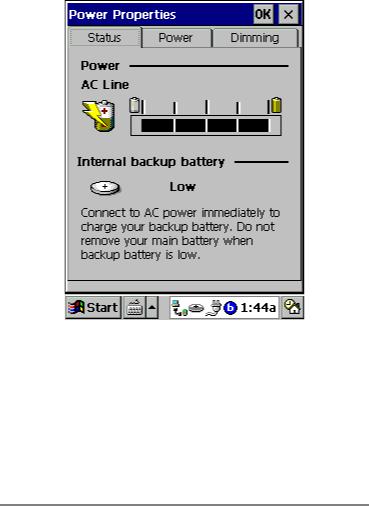
Chapter 2 | Setting up | 17
3.Select your preferences. For more information, read the following paragraphs, or tap the Help button.
4.Tap OK to save the changes and exit, or tap the Close button (X in the upper right corner) to abandon the changes.
Status tab
The Status tab displays the status of the main and backup batteries.
Status tab
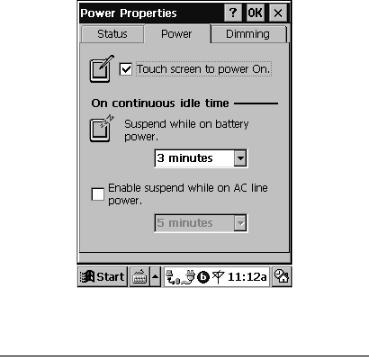
18 Hewlett-Packard Jornada 420 Palm-size PC
Power tab
The Power tab lets you customize how and when your P/PC suspends operation to help maximize battery life:
·Touch screen to power On—Select this option to allow your P/PC to awake from suspend mode when you tap the screen or hard icon panel.
·Suspend while on battery power—To conserve battery power, your P/PC automatically suspends operation after a period of continuous idle time while running on battery power. Select the amount of idle time from the dropdown list.
·Enable suspend while on AC line power—Select this option to automatically suspend operation after a period of continuous idle time while running on AC power. Select the amount of idle time from the dropdown list.
The Touch screen to power On option is checked by default. When you uncheck this option, you are no longer able to use the hard icon panel to power on the P/PC.
Power tab
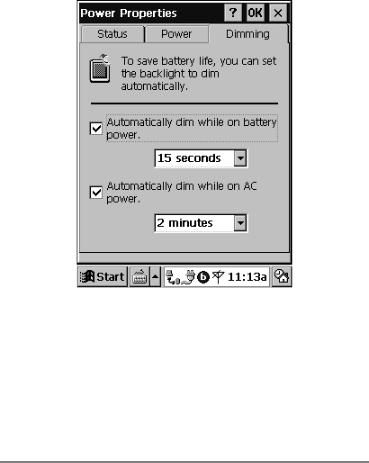
Chapter 2 | Setting up | 19
Dimming tab
The Dimming tab lets you control backlight dimming to help conserve battery power:
·Automatically dim while on Battery Power—To conserve battery power, select this option to automatically dim the backlight after a period of continuous idle time while running on battery power. Select the amount of idle time from the dropdown list.
·Automatically dim while on AC Power—Select this option to automatically dim the backlight after a period of continuous idle time while running on AC power. Select the amount of idle time from the dropdown list.
Dimming tab
Conserving battery power
The following tips can conserve battery power, ensuring the longest use of your P/PC between charges:
·Shorten auto-suspend time. To set auto-suspend time: from the Start menu, tap Settings, tap Power, and then tap the
Power tab.

20 Hewlett-Packard Jornada 420 Palm-size PC
·Set the display to dim automatically after a short time. To set dimming: from the Start menu, tap Settings, tap Power, and then tap the Dimming tab.
·Minimize brightness and use contrast to increase readability. To set brightness and contrast: from the Start menu, tap HP settings. For more information about HP settings, see “Using HP settings” on page 31.
·Turn off sounds you do not need or mute the system speaker. To mute sounds: from the Start menu, tap HP settings. For more information about HP settings, see “Using HP settings” on page 31.
·Connect to AC power when connected to any peripherals requiring power.
·Connect to AC power when connected to your desktop PC.
Caring for the HP Jornada
Follow these suggestions for long and trouble-free use.
·To clean the screen, wipe it with a damp, lint-free cloth.
·Do not drop the HP Jornada. Accidental damage is not covered under the Hewlett-Packard express warranty.
·Radiated interference from other electronic equipment may affect the appearance of the display. To return the display to normal, remove the P/PC from the source of the interference.
·The HP Jornada is designed to operate at temperatures between 0 to 40 ºC (32 to 104 ºF). It is designed to maintain data at temperatures between 0 to 55 ºC (32 to 131 ºF).
Subjecting the P/PC to temperatures outside those ranges may damage the P/PC or result in loss of data. Be especially careful not to leave the HP Jornada in direct sunlight or in a car where temperatures can rise to harmful levels.

Chapter 3 | Learning the basics | 21
3 | Learning the basics
This chapter describes the following:
·turning the HP Jornada on and off
·using and reconfiguring the hard icons
·working with the Start menu, taskbar, command bar, and online help
·adjusting settings, such as volume and the world clock
·using shortcuts to help you work faster
Turning the HP Jornada 420 on and off
The HP Jornada does not need to be started up or shut down; you can start working immediately by pressing the On/Off button at the lower right corner of the P/PC. When you are finished, turn off the HP Jornada by pressing the On/Off button. Turning off the HP Jornada simply suspends operation. When you turn it on again, you can start working where you left off.
You can also turn on the HP Jornada in the following ways:
·by pressing the Start button
·by pressing the Record button
·by holding the stylus down on one of the hard icons
·by tapping the screen.
To conserve battery power, you can set the HP Jornada to autosuspend after a preset period of continuous idle time. By default, the P/PC auto-suspends after 3 minutes while running on battery power. (For more information on auto-suspend and tips for conserving battery power, see “Managing battery power” on page 16.)
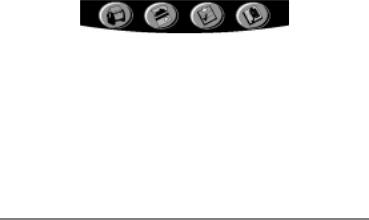
22 Hewlett-Packard Jornada 420 Palm-size PC
Locking the hardware buttons
Pressing the Record button or the Start button powers on the P/PC. To avoid powering on the P/PC accidentally (which would drain the battery), you can lock the hardware buttons that are on the left side of the P/PC.
To lock the buttons
1.Press and hold the On/Off button to lock the buttons. When the volume is not muted, a sound indicates that
Button Lock is enabled, and the lock icon  appears in the taskbar.
appears in the taskbar.
To unlock the buttons
1.When the buttons are locked, press and hold the On/Off button to unlock the buttons. When the volume is not muted, a sound indicates that Button Lock is disabled, and the lock icon  disappears from the taskbar.
disappears from the taskbar.
When Button Lock is enabled, all hardware buttons are disabled, except for the On/Off button.
Using the hard icons
To launch Contacts, Calendar, Tasks, or OmniSolve, tap the appropriate icon at the bottom of the display. If you double-tap the icon, the Edit windows for Contacts, Calendar, and Tasks are displayed.
To reconfigure the hard icons
1.Tap Settings from the Start menu.
2.Tap Buttons.
3.Tap the Program tab.
4.Tap the name of the hard icon (under Program button) that you want to reconfigure.
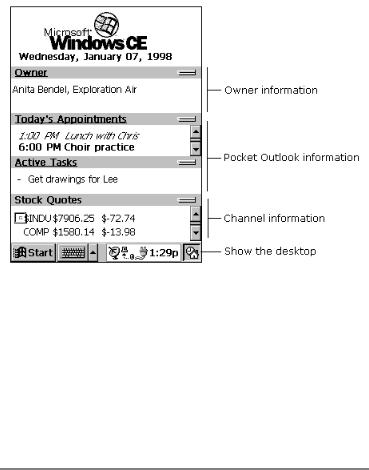
Chapter 3 | Learning the basics | 23
5.Tap the name of the program (under Button assignment) that you want to associate with the hard icon.
6.Tap OK.
Using the Active Desktop
You can use the Active Desktop™ to display important information, such as today’s appointments and tasks. You can also display channel information, such as stock quotes. For more information, see “Displaying mobile desktop components” on page 54.
To select the type of information you want to display on the desktop, tap Start, Settings, Display, and then Display Active Desktop.
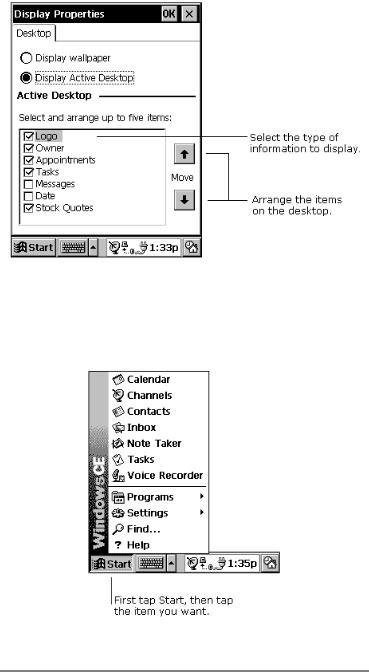
24 Hewlett-Packard Jornada 420 Palm-size PC
Using the Start Menu and taskbar
Use the Start menu on the taskbar to switch programs, display settings, find information, and view Help for the current program.
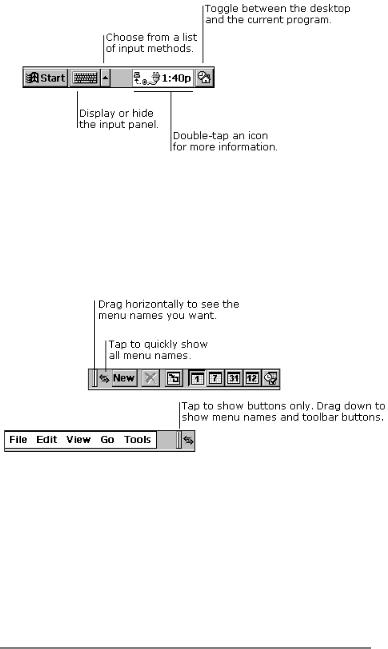
Chapter 3 | Learning the basics | 25
On the taskbar, you can also do the following.
You can change what you see on the Start menu and taskbar by tapping Start, Settings, and then Taskbar.
Using the command bar
The command bar at the top of the P/PC screen includes both menu names and toolbar buttons. You can decide which you want to display.
Typing, writing, and drawing on the
HP Jornada
With your P/PC, you can quickly type, write, and draw in the way that is most convenient for you. You can type with the soft keyboard, write using character recognition, or write and draw directly on the screen using your stylus.
In Note Taker, and in notes that you attach to entries in Calendar, Contacts, and Tasks, you can use your stylus to write
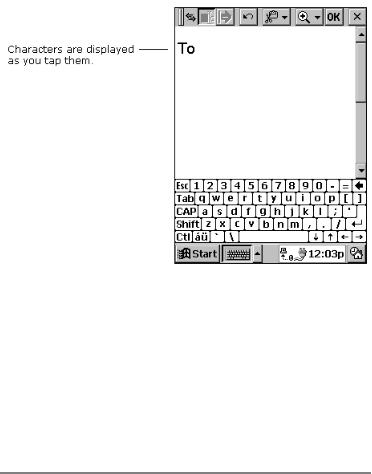
26 Hewlett-Packard Jornada 420 Palm-size PC
on the screen. For more information, see “Creating notes and drawings“ on page 77.
You can enter information in any program on your P/PC by typing with the soft keyboard or writing using character recognition. First select the input method you want to use in your P/PC’s input panel. Tap the Input Method arrow to see your choices.
Typing with the keyboard
To type, tap the Input Method arrow and select Keyboard. Then tap the keys with your stylus.
You can adjust keyboard settings to suit the way you work. Tap
Start, Settings, and then Input Panel. Select Keyboard as the input method, and then tap Options.
Enable swipe shortcuts (gestures) on your keyboard so that you can do the following:
·To insert a space, swipe across the keyboard from left to right.
·To delete a character, swipe across the keyboard from right to left.
·To enter a carriage return, swipe the keyboard from top to bottom.
 Loading...
Loading...