HP EliteBook 2530p User Manual [fr]
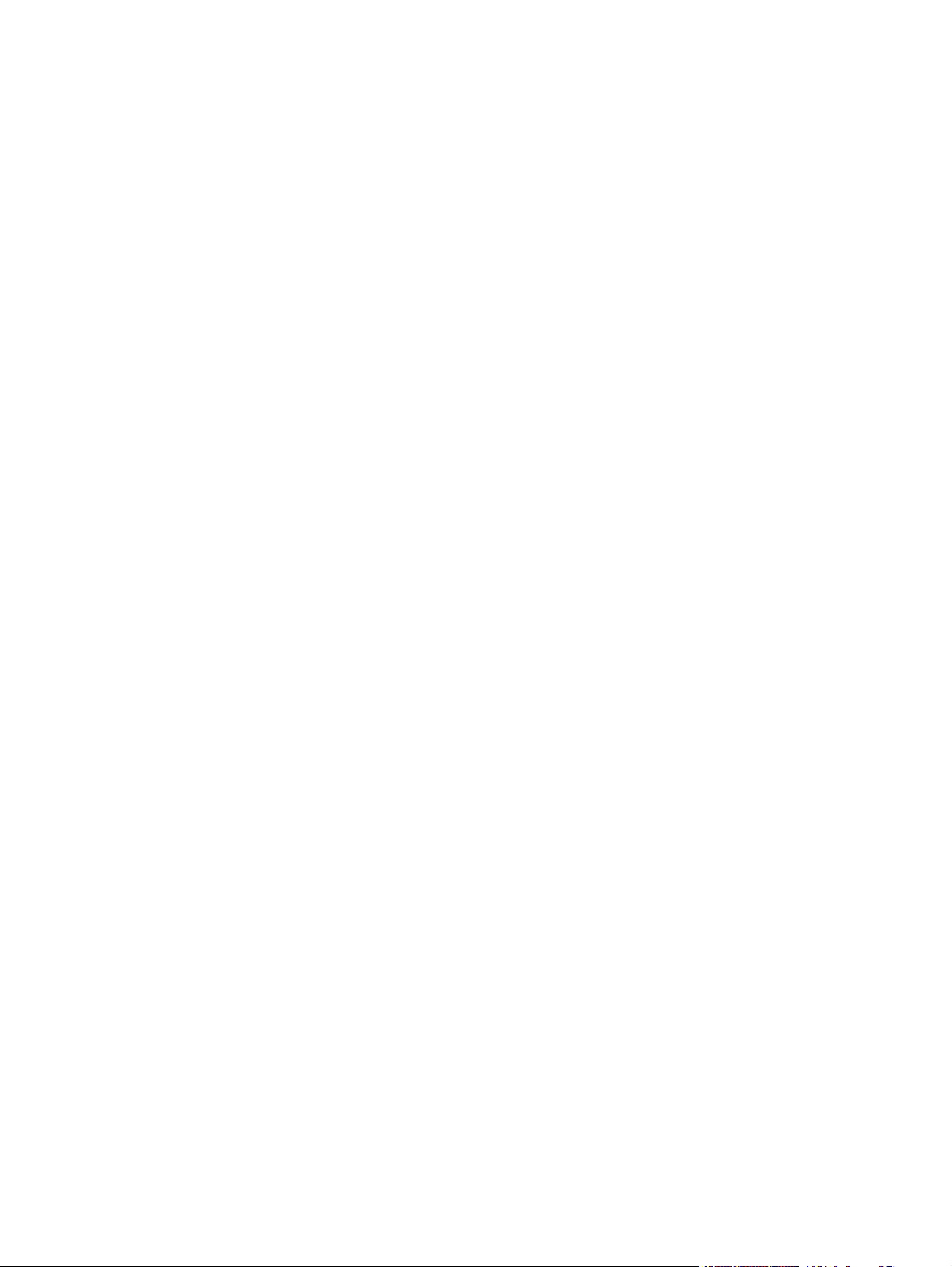
HP ProtectTools
Manuel de l'utilisateur
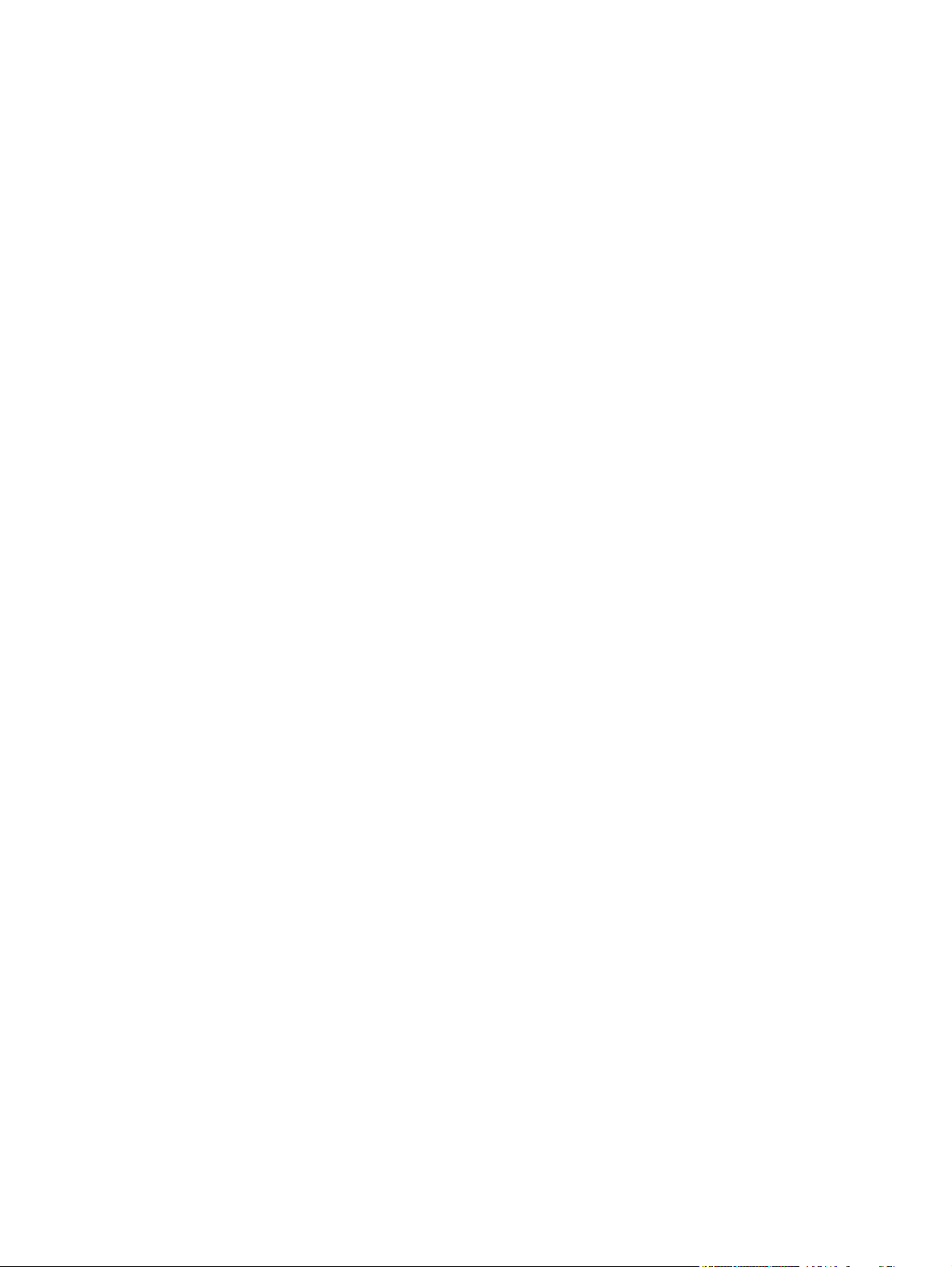
© Copyright 2008 Hewlett-Packard
Development Company, L.P.
Microsoft et Windows sont des marques
déposées de Microsoft Corporation aux
États-Unis. Bluetooth est une marque
détenue par son propriétaire et utilisée sous
licence par Hewlett-Packard Company. Java
est une marque de Sun Microsystems, Inc.
aux États-Unis. Le logo SD est une marque
de son propriétaire.
Les informations contenues dans ce
document peuvent être modifiées sans
préavis. Les garanties relatives aux produits
et aux services HP sont décrites dans les
textes de garantie limitée expresse qui les
accompagnent. Aucun élément du présent
document ne peut être interprété comme
constituant une garantie supplémentaire. HP
ne saurait être tenu pour responsable des
erreurs ou omissions de nature technique ou
rédactionnelle qui pourraient subsister dans
le présent document.
Première édition : juin 2008
Référence du document : 481201-051
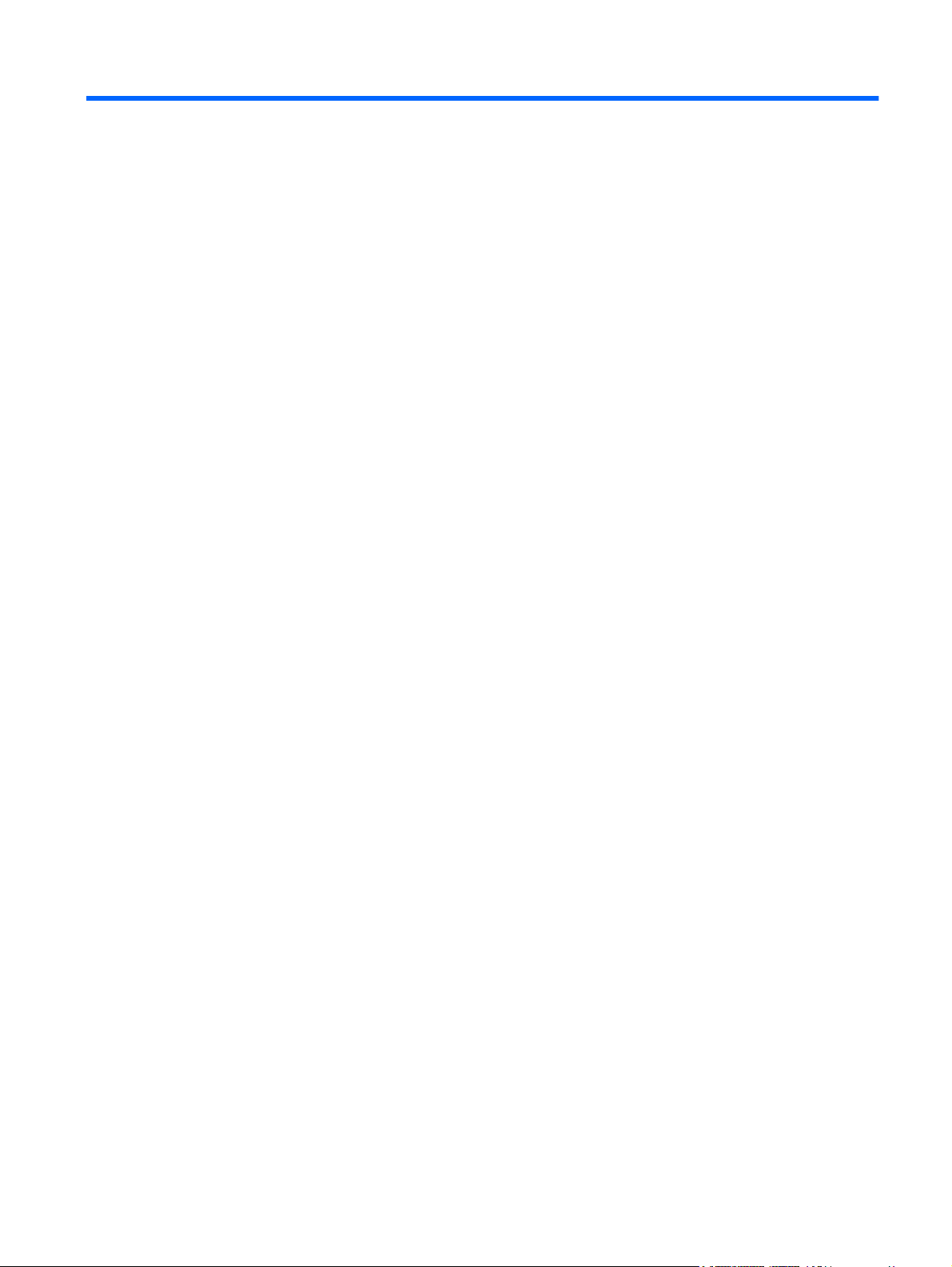
Sommaire
1 Introduction à la sécurité
Fonctions HP ProtectTools ................................................................................................................... 2
Accès à HP ProtectTools Security ....................................................................................................... 4
Objectifs de sécurité fondamentaux ..................................................................................................... 6
Protection contre le vol ciblé ................................................................................................ 6
Restriction de l'accès à des données confidentielles .......................................................... 6
Protection contre des accès non autorisés depuis des sites internes ou externes ............. 7
Création de stratégies de mot de passe fort ........................................................................ 7
Éléments de sécurité supplémentaires ................................................................................................ 8
Attribution des rôles de sécurité .......................................................................................... 8
Gestion de mots de passe HP ProtectTools ........................................................................ 8
Sauvegarde et restauration des informations d'authentification HP ProtectTools ............. 10
Création d'un mot de passe sécurisé ................................................................ 10
Sauvegarde des informations d'authentification et des paramètres .................. 10
2 Credential Manager for HP ProtectTools
Procédures de configuration .............................................................................................................. 12
Connexion à Credential Manager ...................................................................................... 12
Utilisation de l'Assistant de connexion de Credential Manager ......................... 12
Enregistrement d'informations d'authentification ............................................................... 12
Enregistrement d'empreintes digitales .............................................................. 12
Configuration du lecteur d'empreintes digitales ................................ 13
Utilisation de votre empreinte digitale enregistrée pour ouvrir une
session Windows .............................................................................. 13
Enregistrement d'une Smart Card ou d'un jeton de sécurité ............................. 13
Enregistrement d'autres informations d'authentification .................................... 14
Tâches générales ............................................................................................................................... 15
Création d'un jeton virtuel .................................................................................................. 15
Modification du mot de passe de connexion Windows ...................................................... 15
Modification du code PIN d'un jeton .................................................................................. 16
Verrouillage de l'ordinateur (poste de travail) .................................................................... 17
Utilisation de la connexion à Windows .............................................................................. 17
Connexion à Windows via Credential Manager ................................................ 17
Utilisation de la fonction d'authentification unique ............................................................. 18
Enregistrement d'une nouvelle application ........................................................ 18
Utilisation de l'enregistrement automatique ...................................... 18
Utilisation de l'enregistrement manuel (glisser-déposer) .................. 19
Gestion d'applications et d'informations d'authentification ................................ 19
Modification de propriétés d'application ............................................ 19
iii
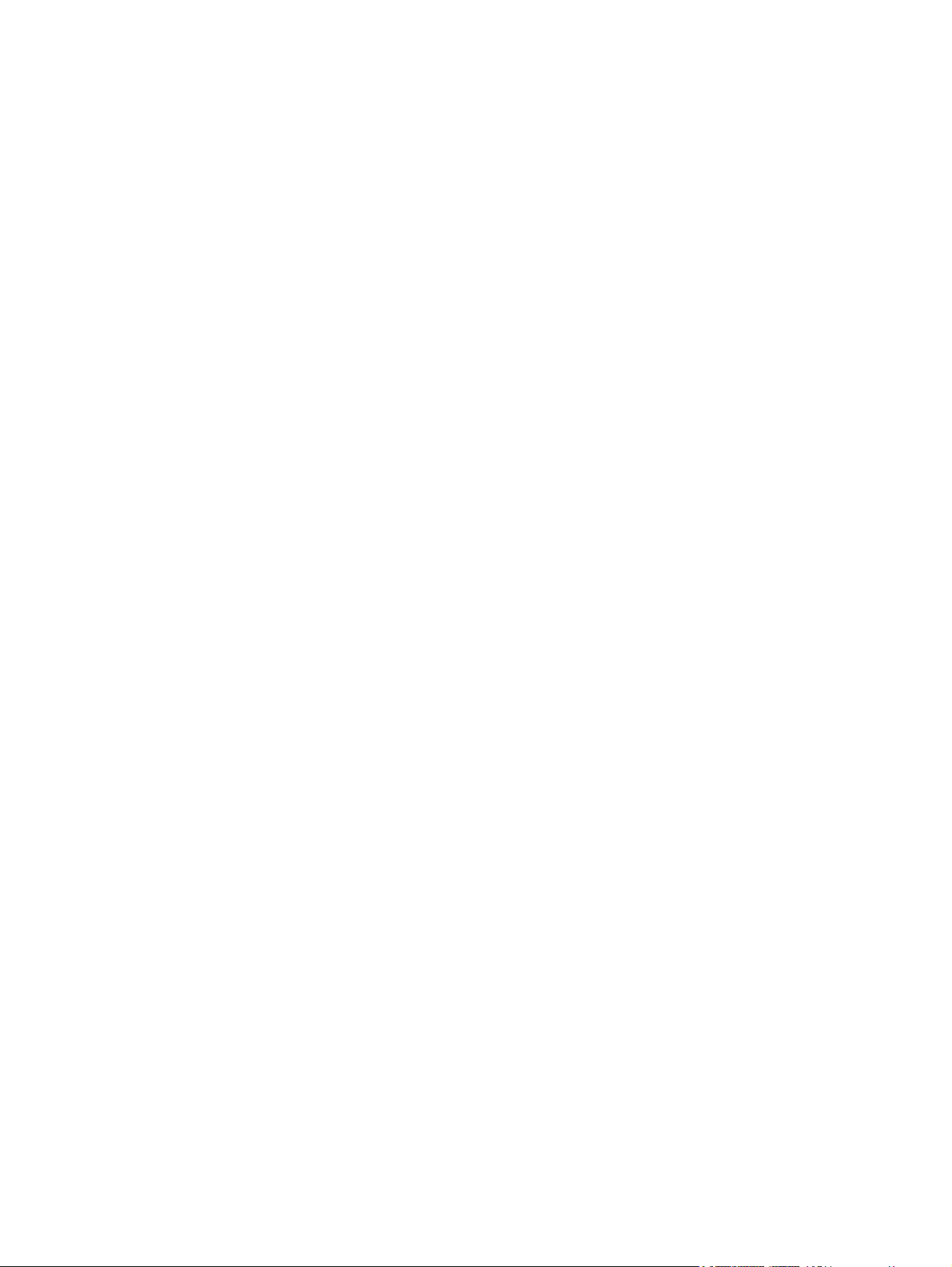
Suppression d'une application de la fonction d'authentification
unique ............................................................................................... 19
Exportation d'une application ............................................................ 20
Importation d'une application ............................................................ 20
Modification d'informations d'authentification ................................... 20
Utilisation de la protection d'application ............................................................................. 21
Restriction de l'accès à une application ............................................................ 21
Suppression de la protection d'une application ................................................. 21
Modification des paramètres de restriction d'une application protégée ............ 22
Tâches avancées (administrateur uniquement) ................................................................................. 23
Spécification de méthodes de connexion d'utilisateurs et d'administrateurs ..................... 23
Configuration des conditions d'authentification personnalisées ........................................ 24
Configuration des propriétés des informations d'authentification ...................................... 24
Configuration des paramètres de Credential Manager ...................................................... 25
Exemple 1 : Utilisation de la page Paramètres avancés pour autoriser une
connexion à Windows à partir de Credential Manager ..................................... 25
Exemple 2 : Utilisation de la page Paramètres avancés pour procéder à la
vérification de l'utilisateur avant de procéder à l'authentification unique ........... 26
3 Drive Encryption for HP ProtectTools (sur certains modèles seulement)
Procédures de configuration .............................................................................................................. 27
Ouverture de Drive Encryption .......................................................................................... 27
Tâches générales ............................................................................................................................... 28
Activation de Drive Encryption. .......................................................................................... 28
Désactivation de Drive Encryption. .................................................................................... 28
Connexion après activation de Drive Encryption ............................................................... 28
Tâches avancées ............................................................................................................................... 29
Gestion de Drive Encryption (administrateur uniquement) ................................................ 29
Activation d'un mot de passe protégé par TPM (sur certains modèles
uniquement) ...................................................................................................... 29
Cryptage ou décryptage des unités individuelles .............................................. 29
Sauvegarde et restauration (tâche de l'administrateur) ..................................................... 29
Création de clés de sauvegarde ....................................................................... 29
Inscription à la restauration en ligne ................................................................. 30
Gestion d’un compte de restauration existant en ligne ..................................... 31
Exécution d'une restauration ............................................................................. 31
4 Privacy Manager for HP ProtectTools (sur certains modèles uniquement)
Ouverture de Privacy Manager .......................................................................................................... 34
Procédures de configuration .............................................................................................................. 35
Gestion des certificats Privacy Manager ........................................................................... 35
Demande et installation d'un certificat Privacy Manager ................................................... 35
Demande d'un certificat Privacy Manager ......................................................... 35
Installation d'un certificat Privacy Manager ....................................................... 35
Affichage des détails d'un certificat Privacy Manager ....................................................... 36
Renouvellement d'un certificat Privacy Manager ............................................................... 36
Définition d'un certificat Privacy Manager par défaut ........................................................ 36
Suppression d'un certificat Privacy Manager ..................................................................... 37
Restauration d'un certificat Privacy Manager .................................................................... 37
Révocation de votre certificat Privacy Manager ................................................................ 37
iv
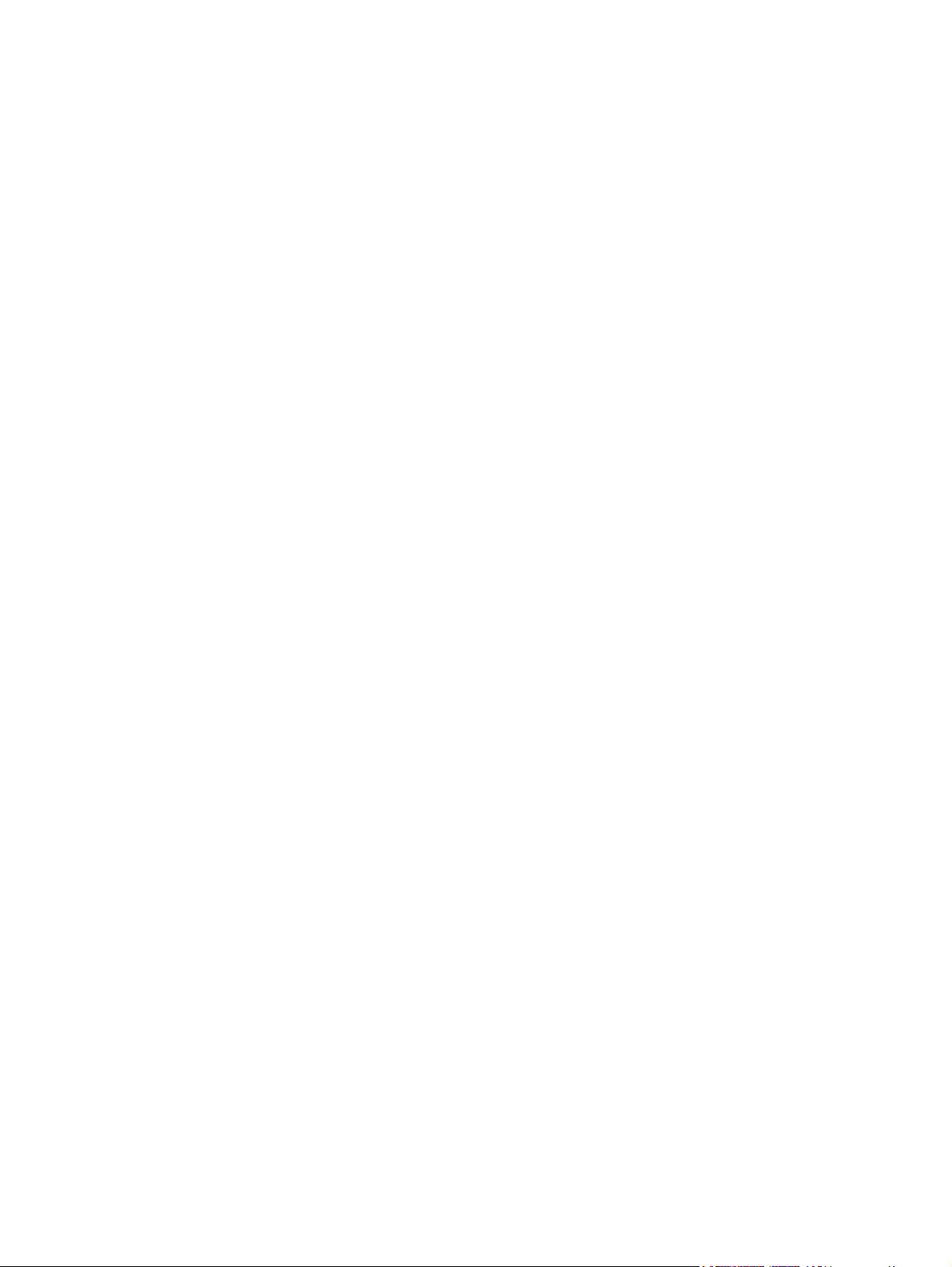
Gestion des contacts authentifiés ...................................................................................... 38
Ajout de contacts authentifiés ........................................................................... 38
Affichage des détails d'un contact authentifié ................................................... 39
Suppression d'un contact authentifié ................................................................ 40
Vérification de l'état de révocation d'un contact authentifié .............................. 40
Tâches générales ............................................................................................................................... 41
Utilisation de Privacy Manager dans Microsoft Office ....................................................... 41
Utilisation de Privacy Manager dans Microsoft Outlook .................................................... 44
Utilisation de Privacy Manager dans Windows Live Messenger ....................................... 45
Tâches avancées ............................................................................................................................... 51
Migration de certificats Privacy Manager et de contacts authentifiés vers un autre
ordinateur ........................................................................................................................... 51
Exportation de certificats Privacy Manager et de contacts authentifiés ............ 51
Importation de certificats Privacy Manager et de contacts authentifiés ............ 51
5 File Sanitizer for HP ProtectTools
Procédures de configuration .............................................................................................................. 53
Ouverture de File Sanitizer ................................................................................................ 53
Configuration d'une planification de destruction ................................................................ 53
Configuration d'une planification de nettoyage de l'espace libre ....................................... 54
Sélection ou création d'un profil de destruction ................................................................. 54
Sélection d'un profil de destruction prédéfini .................................................................... 54
Personnalisation d'un profil de destruction ........................................................................ 55
Personnalisation d'un profil de suppression simple ........................................................... 55
Configuration d'une planification de destruction ................................................................ 56
Configuration d'une planification de nettoyage de l'espace libre ....................................... 57
Sélection ou création d'un profil de destruction ................................................................. 57
Sélection d'un profil de destruction prédéfini .................................................... 57
Personnalisation d'un profil de destruction ........................................................ 58
Personnalisation d'un profil de suppression simple .......................................... 58
Tâches générales ............................................................................................................................... 60
Utilisation d'une séquence de touches pour démarrer la destruction ................................ 60
Utilisation de l'icône File Sanitizer ..................................................................................... 60
Destruction manuelle d'une ressource .............................................................................. 60
Destruction manuelle de tous les éléments sélectionnés .................................................. 61
Activation manuelle du nettoyage de l'espace libre ........................................................... 61
Annulation d'une opération de destruction ou de nettoyage de l'espace libre ................... 62
Affichage des fichiers journaux .......................................................................................... 62
Ajout d'un contact authentifié ............................................................ 38
Ajout de contacts authentifiés à l'aide de votre carnet d'adresses
Microsoft Outlook .............................................................................. 39
6 BIOS Configuration for HP ProtectTools
Tâches générales ............................................................................................................................... 64
Accès au module BIOS Configuration ............................................................................... 64
Affichage ou modification des paramètres ......................................................................... 65
Affichage des informations système ................................................................................................... 66
Tâches avancées ............................................................................................................................... 67
Configuration des options de sécurité ............................................................................... 67
Configuration d'options de configuration système ............................................................. 68
v
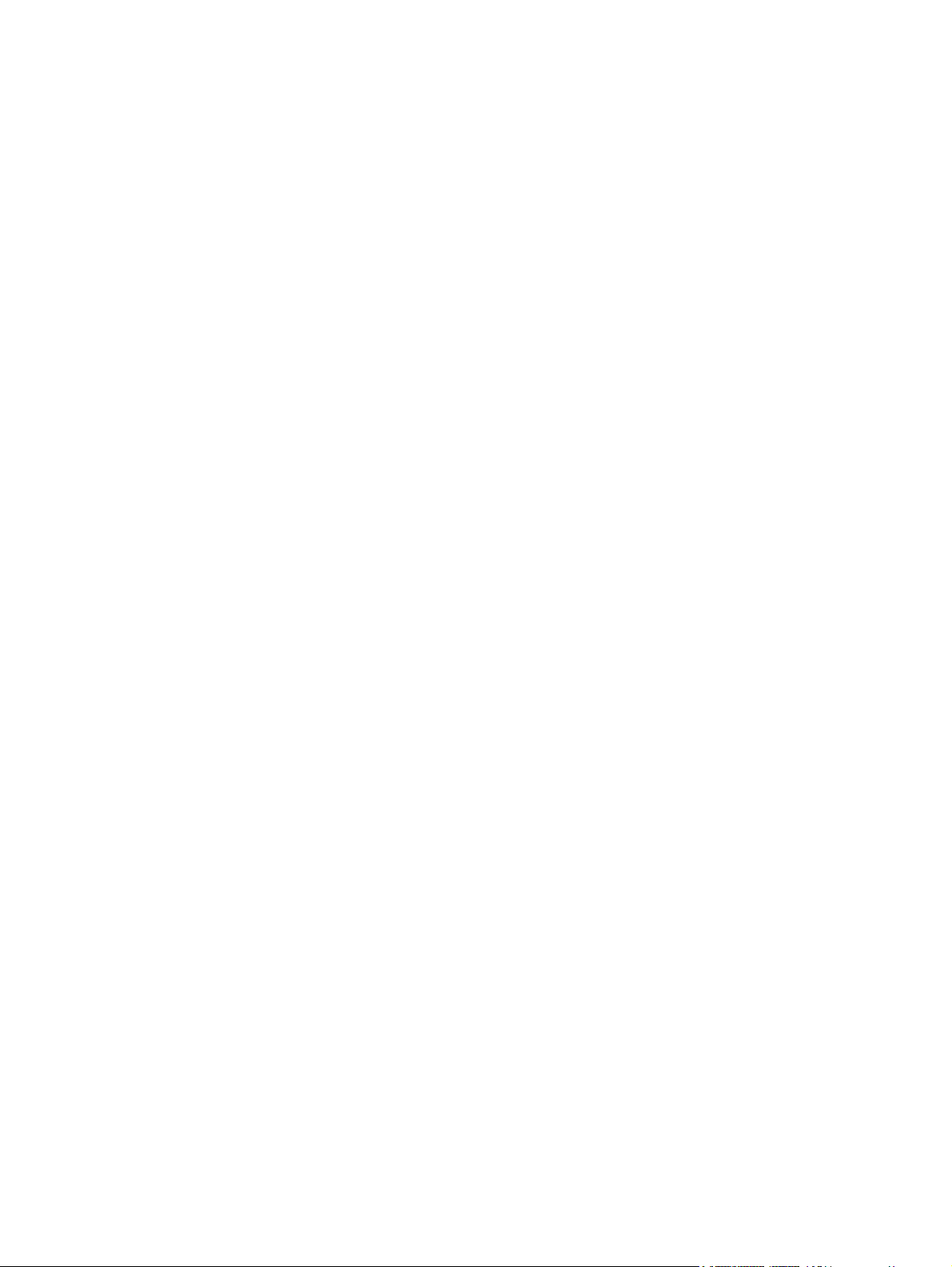
7 Embedded Security for HP ProtectTools (sur certains modèles uniquement)
Procédures de configuration .............................................................................................................. 74
Activation de la puce de sécurité intégrée ......................................................................... 74
Initialisation de la puce de sécurité intégrée ...................................................................... 75
Configuration du compte utilisateur de base ..................................................................... 76
Tâches générales ............................................................................................................................... 77
Utilisation du lecteur sécurisé personnel ........................................................................... 77
Cryptage de fichiers et dossiers ........................................................................................ 77
Envoi et réception de courrier électronique crypté ............................................................ 77
Modification du mot de passe de la clé utilisateur de base ............................................... 78
Tâches avancées ............................................................................................................................... 79
Sauvegarde et restauration ............................................................................................... 79
Création d'un fichier de sauvegarde .................................................................. 79
Restauration des données de certification à partir du fichier de
sauvegarde ....................................................................................................... 79
Modification du mot de passe propriétaire ......................................................................... 80
Réinitialisation d'un mot de passe utilisateur ..................................................................... 80
Activation et désactivation de la sécurité intégrée ............................................................. 80
Désactivation permanente de la sécurité intégrée ............................................ 80
Activation de la sécurité intégrée après une désactivation permanente ........... 80
Migration de clés avec l'Assistant de migration ................................................................. 81
8 Device Access Manager for HP ProtectTools (sur certains modèles uniquement)
Démarrage du service en arrière-plan ................................................................................................ 82
Configuration simple ........................................................................................................................... 83
Configuration de classes de périphériques (tâches avancées) .......................................................... 84
Ajout d'un utilisateur ou groupe ......................................................................................... 84
Suppression d'un utilisateur ou groupe ............................................................................. 84
Refus d'accès à un utilisateur ou groupe ........................................................................... 84
Octroi d'accès à une classe de périphérique pour un utilisateur d'un groupe ................... 85
Octroi d'accès à un périphérique spécifique pour un utilisateur d'un groupe .................... 85
9 Résolution de problèmes
Credential Manager for HP ProtectTools ........................................................................................... 87
Embedded Security for HP ProtectTools (sur certains modèles uniquement) ................................... 90
Device Access Manager for HP ProtectTools .................................................................................... 97
Divers ................................................................................................................................................. 98
Glossaire .......................................................................................................................................................... 101
Index ................................................................................................................................................................. 106
vi
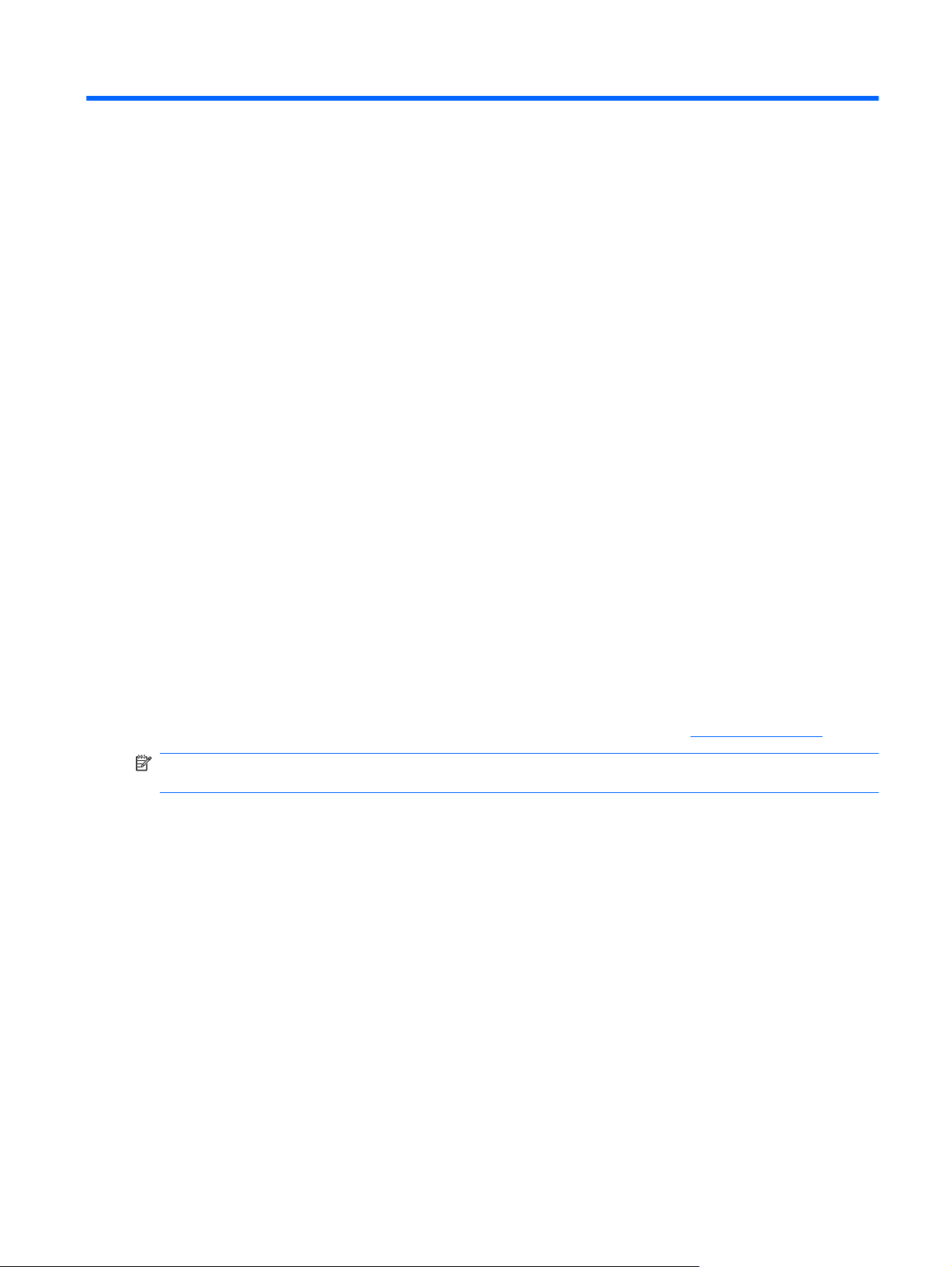
1 Introduction à la sécurité
Le logiciel HP ProtectTools Security Manager fournit des fonctions de sécurité conçues pour empêcher
tout accès non autorisé à l'ordinateur, aux réseaux et aux données critiques. Des fonctionnalités
évoluées de sécurité sont proposées dans les modules logiciels suivants :
Credential Manager for HP ProtectTools
●
Drive Encryption for HP ProtectTools (sur certains modèles seulement)
●
Privacy Manager for HP ProtectTools (sur certains modèles seulement)
●
File Sanitizer for HP ProtectTools
●
BIOS Configuration for HP ProtectTools
●
Embedded Security for HP ProtectTools (sur certains modèles seulement)
●
Device Access Manager for HP ProtectTools (sur certains modèles seulement)
●
Les modules logiciels disponibles pour votre ordinateur peuvent varier en fonction de votre modèle.
Embedded Security for HP ProtectTools n'est par exemple disponible que sur les ordinateurs dotés de
la puce de sécurité intégrée TPM (Trusted Platform Module).
Les modules logiciels HP ProtectTools peuvent être préinstallés, préchargés ou accessibles par
téléchargement sur le site Web HP. Pour plus d'informations, visitez le site
REMARQUE : Les instructions contenues dans ce manuel supposent que vous avez déjà installé les
modules logiciels HP ProtectTools applicables.
http://www.hp.com.
1
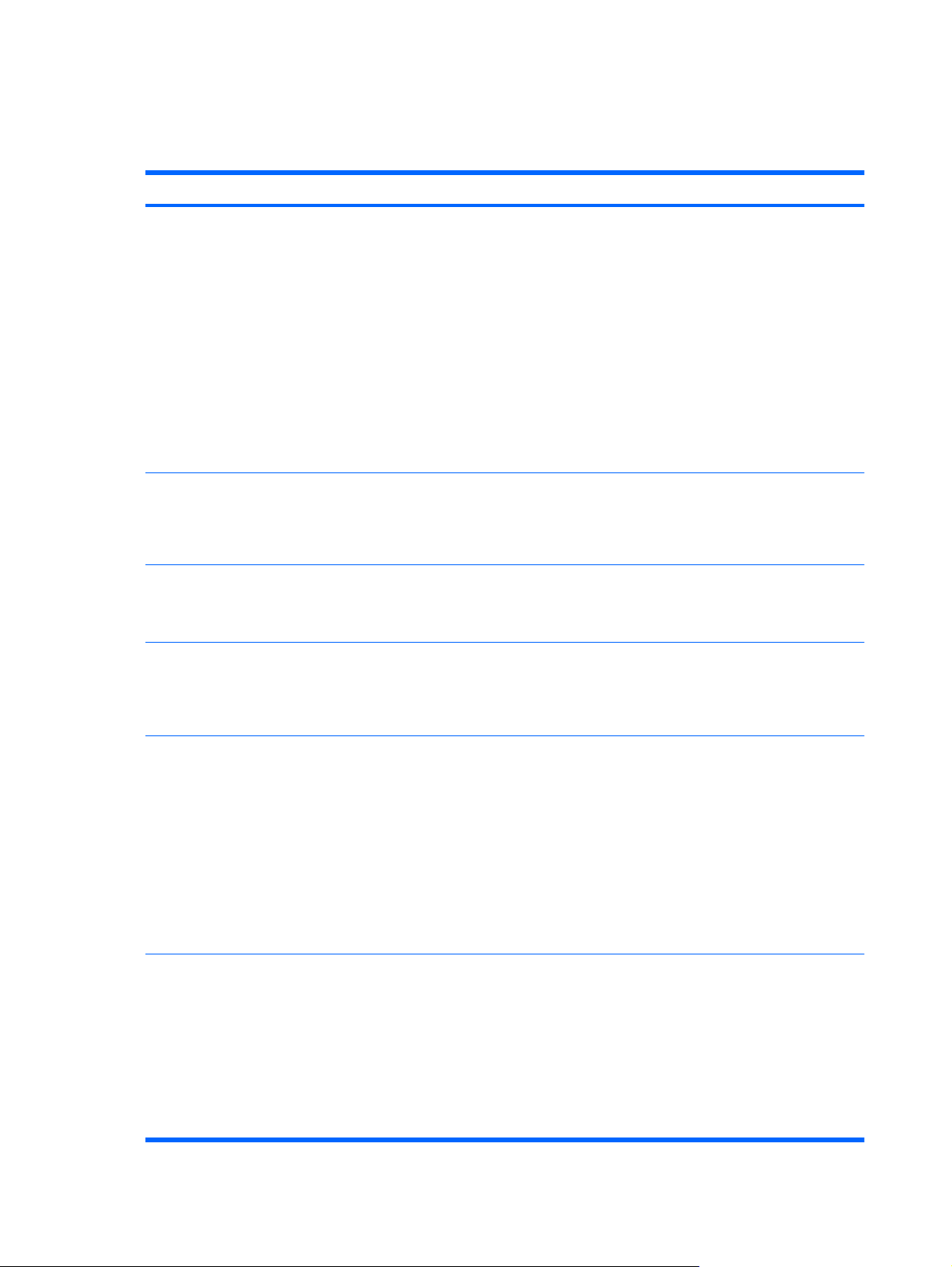
Fonctions HP ProtectTools
Le tableau ci-dessous détaille les principales fonctions des modules HP ProtectTools :
Module Principales fonctions
Credential Manager for HP ProtectTools
Drive Encryption for HP ProtectTools (sur certains
modèles seulement)
Privacy Manager for HP ProtectTools (sur certains
modèles seulement)
File Sanitizer for HP ProtectTools
L'utilisation de Credential Manager s'apparente à celle d'un coffre-
●
fort de mot de passe. Ce logiciel simplifie le processus de
connexion grâce à la fonction d'authentification unique, qui
mémorise et applique automatiquement les informations
d'authentification des utilisateurs.
La fonction d'authentification unique (Single Sign On) offre
●
également une protection supplémentaire en exigeant
l'authentification au moyen de différentes technologies de sécurité
combinées, telles qu'une carte Java™ Card et des données
biométriques.
Le stockage des mots de passe est protégé par chiffrement
●
logiciel et peut être étendu via une puce de sécurité TPM et/ou
une authentification de périphérique sécurisée, telle que des
cartes Java Card ou des données biométriques.
Drive Encryption permet le chiffrement total d'un disque dur sur
●
l'ensemble du volume.
Drive Encryption force l'authentification au préamorçage afin de
●
décrypter et accéder aux données.
Privacy Manager repose sur des techniques avancées de
●
connexion qui vérifient la source, l'intégrité et la sécurité des
communications lors de l'utilisation du courrier électronique, des
documents Microsoft® Office ou de la messagerie instantanée.
File Sanitizer for HP ProtectTools vous permet de détruire en toute
●
sécurité des ressources de données (informations confidentielles
comprenant des fichiers d'applications, données historiques ou de
navigation sur le Web ou autres composants de données) sur
votre ordinateur et de "nettoyer" régulièrement votre disque dur.
BIOS Configuration for HP ProtectTools
Embedded Security for HP ProtectTools (sur certains
modèles seulement)
2 Chapitre 1 Introduction à la sécurité
BIOS Configuration permet d'accéder à la gestion de
●
l'authentification au démarrage et du mot de passe
d'administration.
BIOS Configuration offre une alternative à l'utilitaire de
●
configuration du BIOS au préamorçage (Computer Setup).
L'activation sous BIOS Configuration de la prise en charge
●
Drivelock automatique, renforcée par la puce de sécurité intégrée,
permet de protéger un disque dur contre les accès non autorisés,
même après son retrait du système, en ne requérant de la part de
l'utilisateur la mémorisation d'aucun autre mot de passe que celui
de la puce de sécurité intégrée.
Embedded Security utilise une puce de sécurité intégrée Trusted
●
Platform Module (TPM) empêchant tout accès non autorisé aux
données utilisateur confidentielles ou aux informations
d'authentification stockées sur un PC.
Embedded Security permet de créer un lecteur sécurisé
●
personnel (PSD), ce qui est utile pour protéger les informations
relatives aux fichiers utilisateur et aux dossiers.
Embedded Security prend en charge des applications d'autres
●
sociétés (telles que Microsoft® Outlook et Internet Explorer) pour
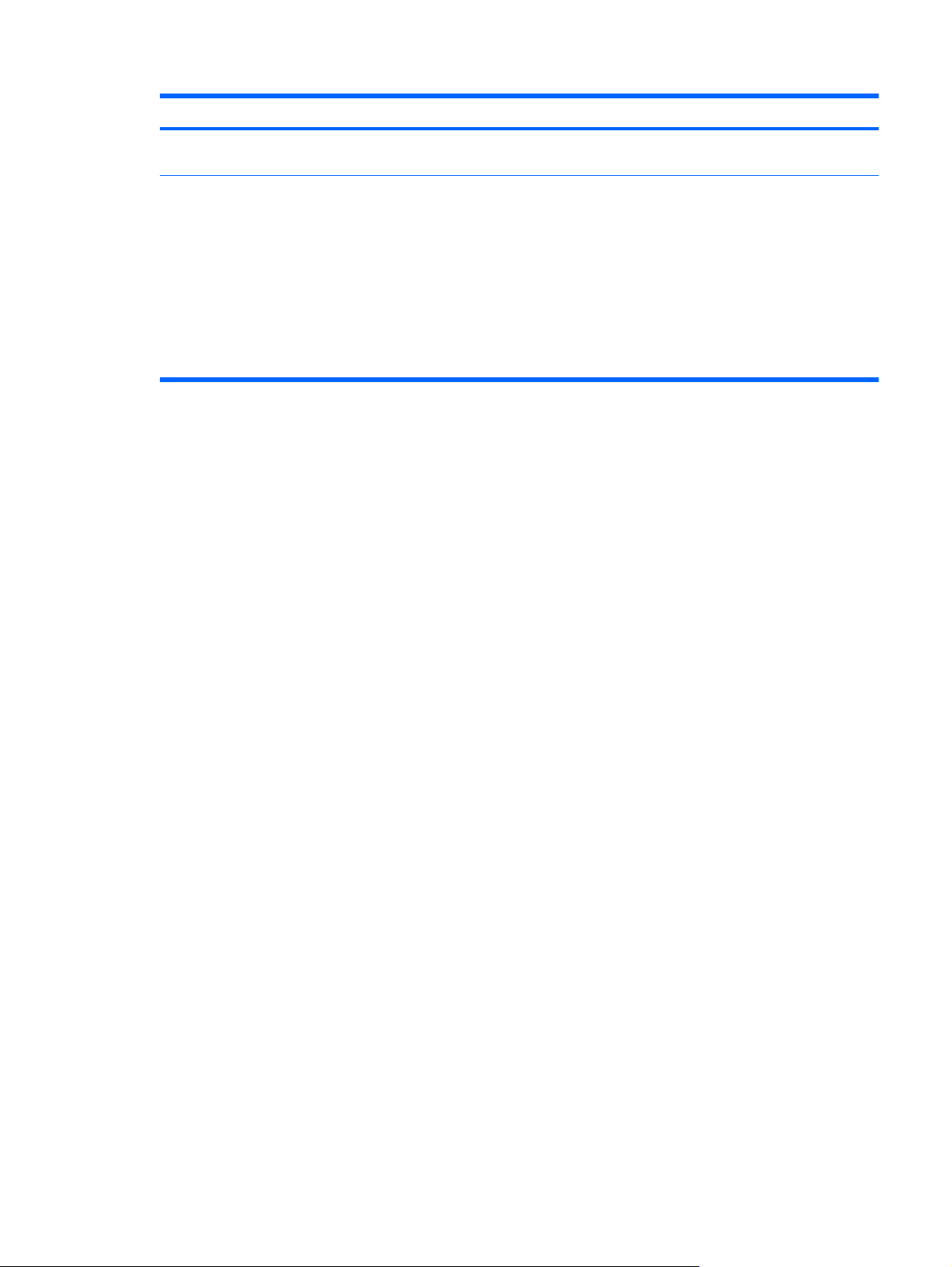
Module Principales fonctions
les opérations protégées impliquant l'utilisation de certificats
numériques.
Device Access Manager for HP ProtectTools (sur
certains modèles seulement)
Device Access Manager permet aux responsables des
●
départements informatiques de contrôler l'accès aux
périphériques en fonction de profils utilisateur.
Device Access Manager empêche les utilisateurs non autorisés
●
de retirer des données à l'aide de supports de stockage externes
et d'introduire des virus dans le système via des supports
externes.
L'administrateur peut interdire l'accès aux périphériques
●
inscriptibles à des utilisateurs ou à des groupes d'utilisateurs
sélectionnés.
Fonctions HP ProtectTools 3
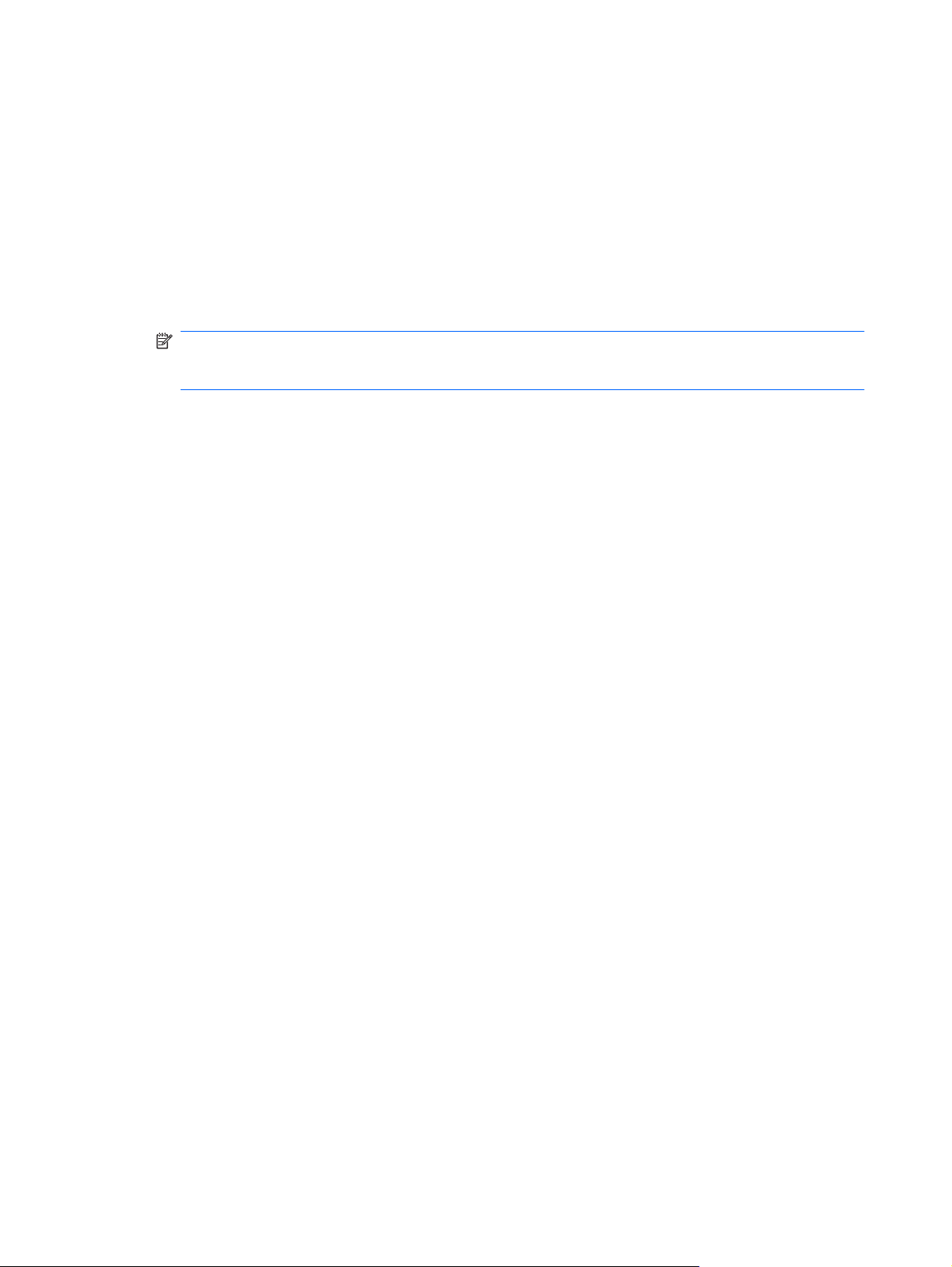
Accès à HP ProtectTools Security
Pour accéder à HP ProtectTools Security Manager à partir du Panneau de configuration Windows®,
procédez comme suit :
1. Sous Windows Vista®, cliquez sur Démarrer, puis sur HP ProtectTools Security Manager pour
administrateurs.
– ou –
Sous Windows XP, cliquez sur Démarrer, cliquez sur Tous les programmes, puis sur HP
ProtectTools Security Manager.
REMARQUE : Si vous n'êtes pas un administrateur de HP ProtectTools, vous pouvez exécuter
HP ProtectTools en mode non-administrateur afin de visualiser les informations, mais vous ne
pourrez effectuer aucune modification.
2. Dans le volet gauche, cliquez sur HP ProtectTools, puis sur Getting Started (Mise en route).
3. Cliquez sur le bouton Security Manager Setup (Configuration du gestionnaire de sécurité) situé
sous l'icône d'HP ProtectTools représentant un bouclier, afin de lancer l'assistant Security
Manager.
La page suivante s'affiche :
4 Chapitre 1 Introduction à la sécurité
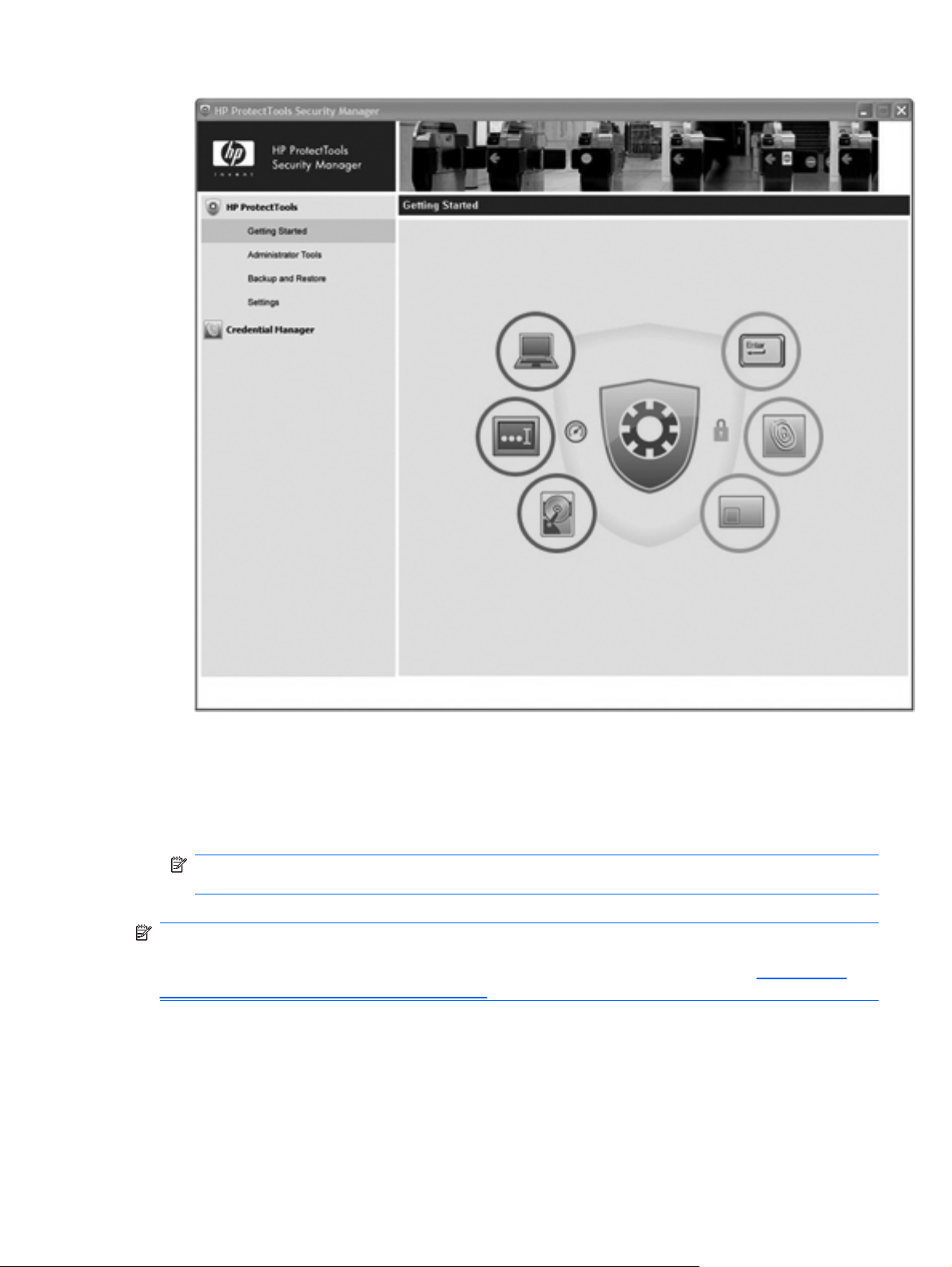
L'assistant guide les administrateurs du système d'exploitation Windows lors de la
●
configuration des niveaux de sécurité et des méthodes de connexion sécurisée utilisées dans
les environnements de préamorçage, Credential Manager et Drive Encryption.
Les utilisateurs font également appel à l'assistant d'installation pour configurer leurs méthodes
●
de connexion sécurisées.
REMARQUE : Pour accéder à chaque module HP ProtectTools et configurer des fonctionnalités
plus puissantes, cliquez sur l'icône du module concerné.
REMARQUE : Une fois que vous avez configuré le module Credential Manager, vous pouvez
également ouvrir HP ProtectTools en vous connectant à Credential Manager directement à partir de
l'écran de connexion Windows. Pour plus d'informations, reportez-vous à la section “
Connexion à
Windows via Credential Manager à la page 17.”
Accès à HP ProtectTools Security 5
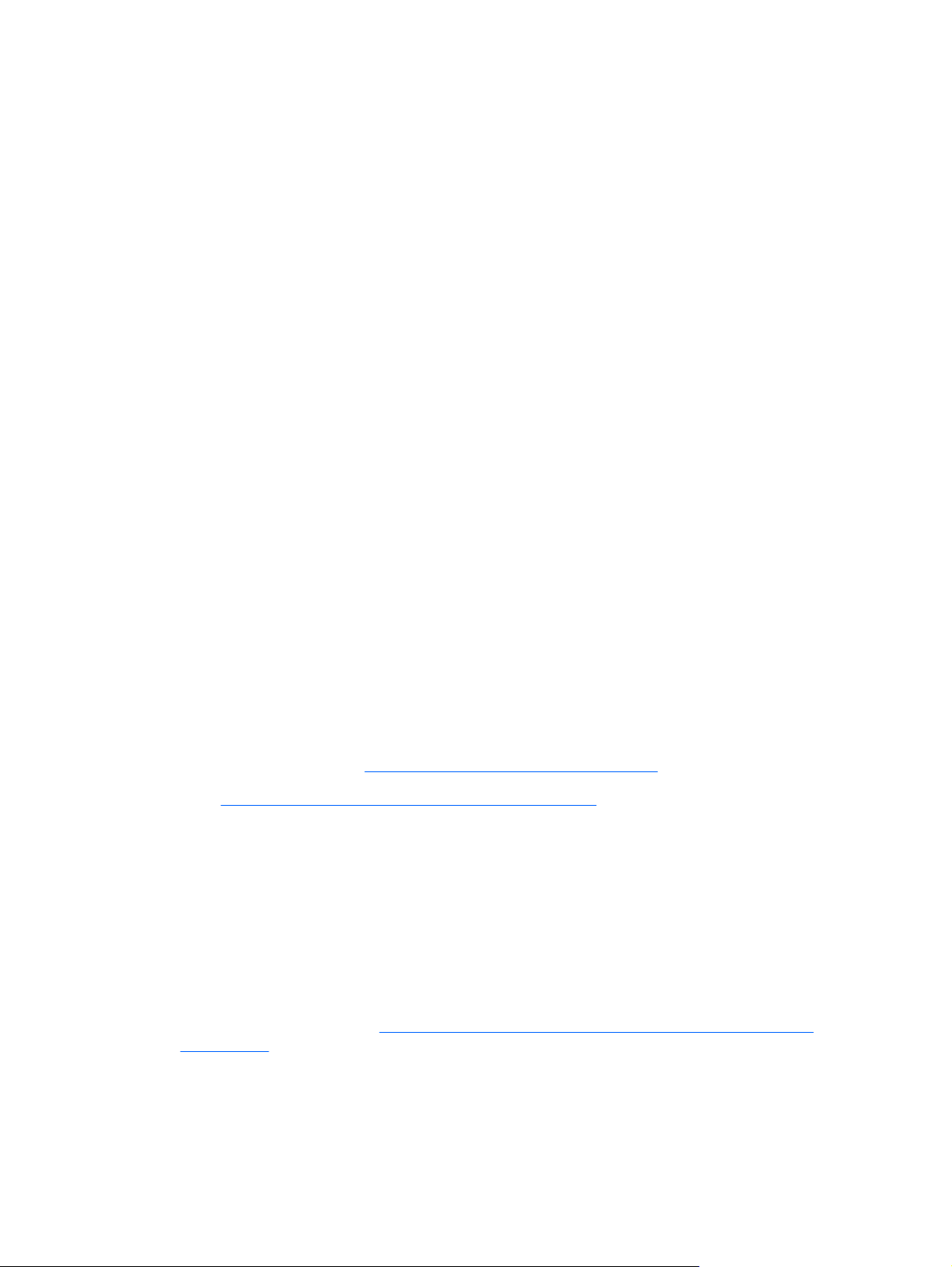
Objectifs de sécurité fondamentaux
La combinaison des modules HP ProtectTools fournit des solutions à de nombreux problèmes de
sécurité et répond aux objectifs de sécurité fondamentaux suivants :
Protection contre le vol ciblé
●
Restriction de l'accès à des données confidentielles
●
Protection contre des accès non autorisés depuis des sites internes ou externes
●
Création de stratégies de mot de passe fort
●
Conformité à la réglementation en matière de sécurité
●
Protection contre le vol ciblé
Il y a par exemple vol ciblé si des données confidentielles et des informations client sont dérobées sur
l'ordinateur d'un point de contrôle de sécurité dans un aéroport. Les fonctionnalités suivantes offrent
une protection contre le vol ciblé :
L'authentification au préamorçage, lorsqu'elle est activée, empêche tout accès au système
●
d'exploitation. Voir les procédures suivantes :
Credential Manager
◦
Embedded Security
◦
Drive Encryption
◦
DriveLock permet de garantir qu'aucune donnée n'est accessible même après le retrait de l'unité
●
de disque dur et son installation sur un système non sécurisé.
Le lecteur sécurisé personnel (PSD, Personal Secure Drive) fourni avec le module Embedded
●
Security for HP ProtectTools assure le cryptage des données confidentielles pour empêcher tout
accès sans authentification. Voir les procédures suivantes :
Embedded Security “
◦
Utilisation du lecteur sécurisé personnel à la page 77”
“
◦
Procédures de configuration à la page 74”
Restriction de l'accès à des données confidentielles
Supposons qu'un auditeur, dans le cadre d'un travail de sous-traitance effectué sur site, se voit accorder
l'accès à un ordinateur afin d'examiner des données financières stratégiques ; en pareil cas, vous
pouvez l'empêcher d'imprimer les fichiers ou de les enregistrer sur un support inscriptible tel qu'un CD.
Les fonctionnalités suivantes permettent de restreindre l'accès aux données :
Device Access Manager for HP ProtectTools permet aux responsables des départements
●
informatiques de restreindre l'accès aux périphériques inscriptibles de façon à éviter que des
informations confidentielles ne soient imprimées ou copiées du disque dur sur un support amovible.
Reportez-vous à la section “
à la page 84”.
Configuration de classes de périphériques (tâches avancées)
DriveLock permet de garantir qu'aucune donnée n'est accessible même après le retrait de l'unité
●
de disque dur et son installation sur un système non sécurisé.
6 Chapitre 1 Introduction à la sécurité
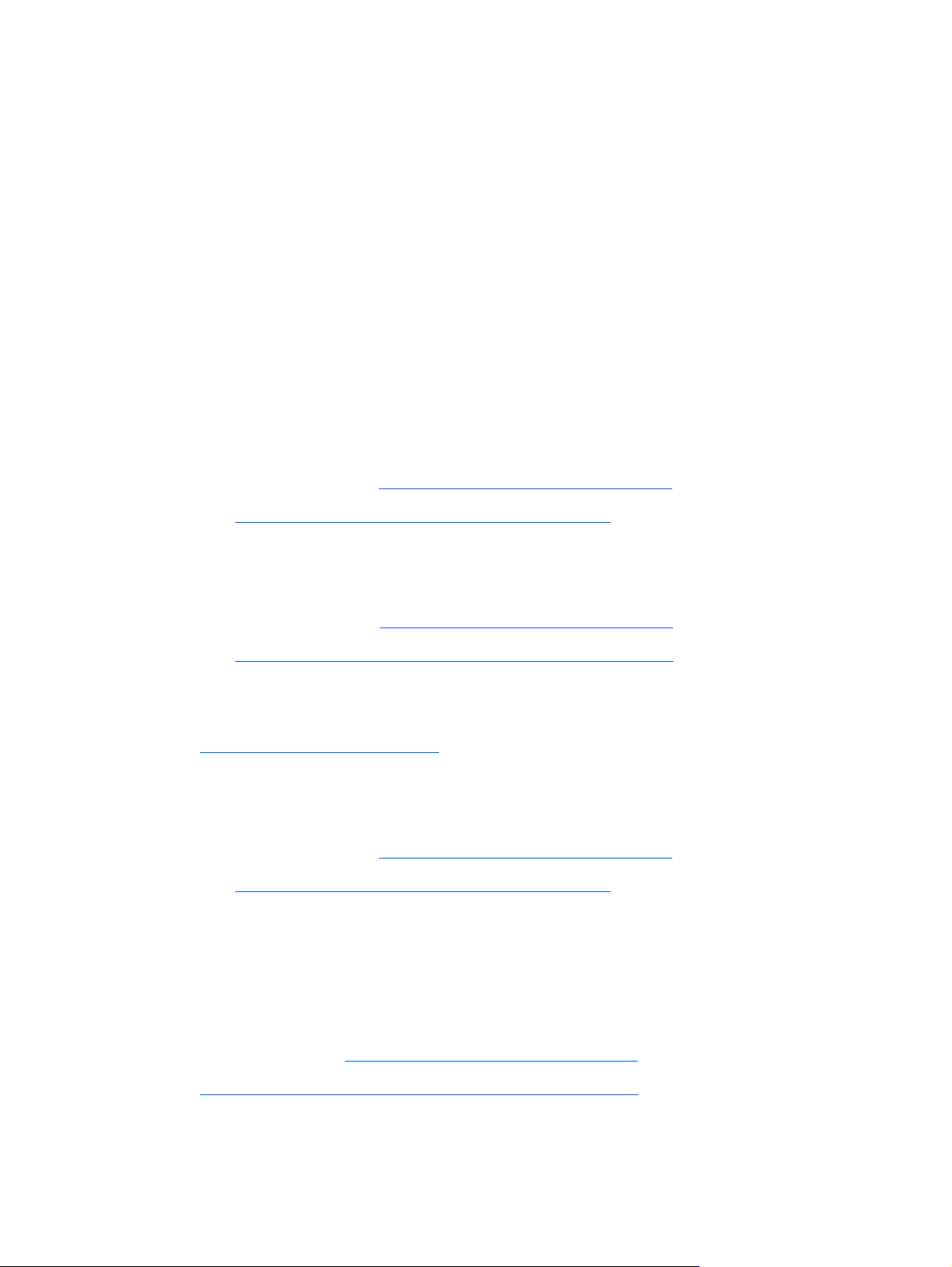
Protection contre des accès non autorisés depuis des sites internes ou externes
L'accès non autorisé à un ordinateur professionnel non sécurisé représente un danger potentiel pour
des ressources en réseau, telles que les informations d'un service financier, d'un cadre de l'entreprise
ou d'un service de Recherche & Développement, de même que pour les informations d'ordre privé telles
que les brevets ou relevés de compte personnels. Les fonctionnalités suivantes contribuent à empêcher
l'accès non autorisé :
L'authentification au préamorçage, lorsqu'elle est activée, empêche tout accès au système
●
d'exploitation. Voir les procédures suivantes :
Credential Manager
◦
Embedded Security
◦
Drive Encryption
◦
Embedded Security for HP ProtectTools utilise les procédures suivantes pour protéger les données
●
utilisateur confidentielles ou les informations d'authentification stockées sur un PC :
Embedded Security “
◦
Utilisation du lecteur sécurisé personnel à la page 77”
“
◦
À l'aide des procédures suivantes, Credential Manager for HP ProtectTools empêche les
●
utilisateurs non autorisés de se procurer des mots de passe ou d'accéder à des applications
protégées par mot de passe :
Credential Manager “
◦
Utilisation de la fonction d'authentification unique à la page 18”
“
◦
Device Access Manager for HP ProtectTools permet aux responsables des départements
●
informatiques de restreindre l'accès aux périphériques inscriptibles de façon à éviter que des
informations confidentielles ne soient copiées depuis le disque dur. Reportez-vous à la section
Configuration simple à la page 83”.
“
Le lecteur sécurisé personnel (PSD, Personal Secure Drive) crypte les données confidentielles
●
pour qu'elles ne soient pas accessibles sans authentification ; dans ce but, les procédures
suivantes sont mises en œuvre :
Embedded Security “
◦
“
Utilisation du lecteur sécurisé personnel à la page 77”
◦
Procédures de configuration à la page 74”
Procédures de configuration à la page 12”
Procédures de configuration à la page 74”
Création de stratégies de mot de passe fort
Si, dans un contexte spécifique, l'emploi d'une stratégie de mot de passe fort pour des dizaines
d'applications et de base de données Web est rendu obligatoire, Credential Manager for HP
ProtectTools fournit un référentiel protégé pour les mots de passe et un outil d'authentification unique
grâce à l'application des procédures suivantes :
Credential Manager “
●
Utilisation de la fonction d'authentification unique à la page 18”
“
●
De plus, pour une meilleure sécurité, Embedded Security for HP ProtectTools protège ce référentiel
dans lequel sont regroupés des noms d'utilisateur et des mots de passe. Les utilisateurs peuvent ainsi
Procédures de configuration à la page 12”
Objectifs de sécurité fondamentaux 7
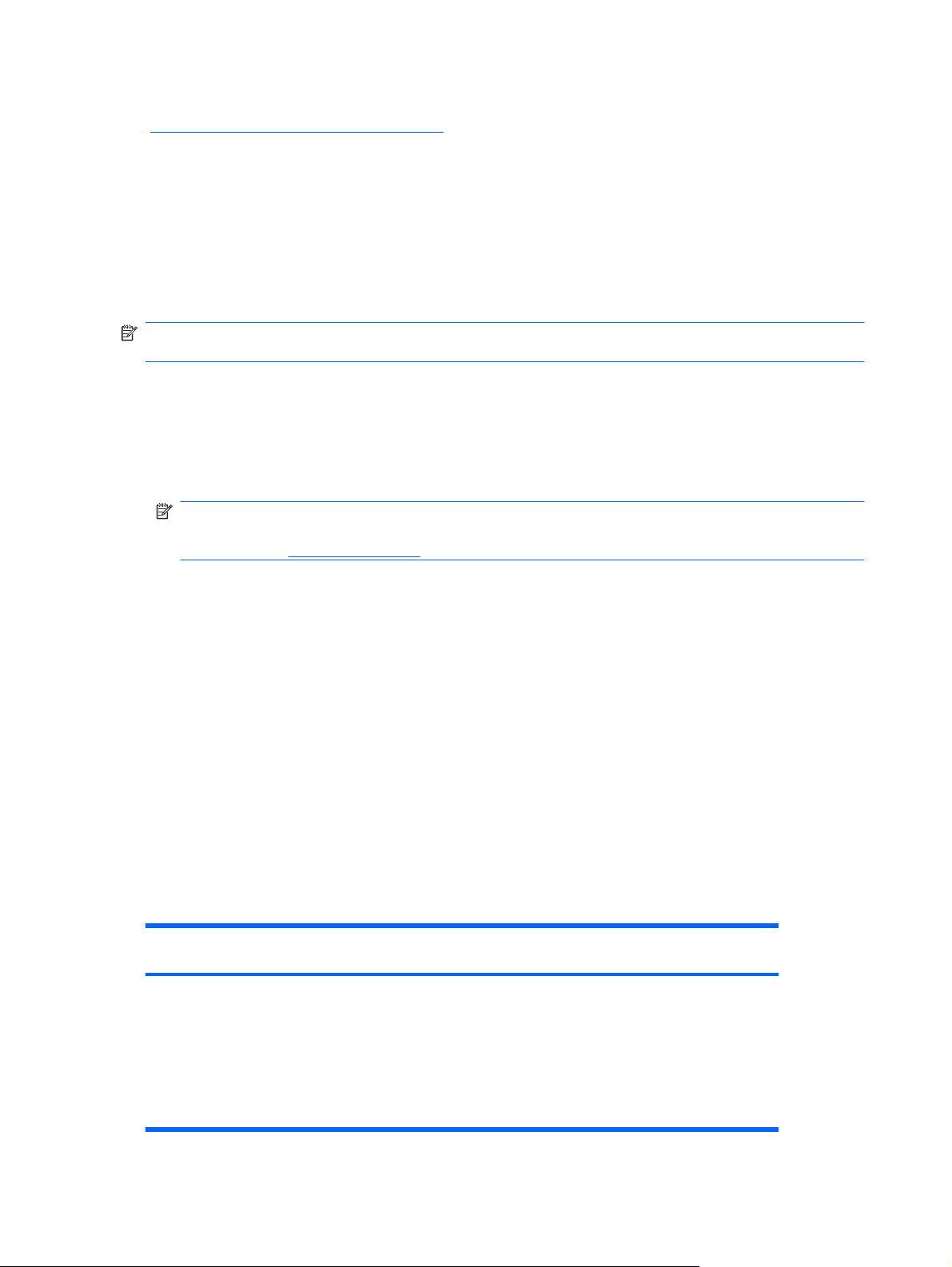
avoir plusieurs mots de passe forts sans avoir à les écrire pour les mémoriser. Voir Embedded Security
Procédures de configuration à la page 74”
“
Éléments de sécurité supplémentaires
Attribution des rôles de sécurité
Dans la gestion de la sécurité informatique (particulièrement dans le cas d'organisations de grande
taille), une pratique importante consiste à répartir les responsabilités et les droits parmi divers types
d'administrateurs et d'utilisateurs.
REMARQUE : Dans une petite organisation ou pour une utilisation individuelle, ces rôles peuvent être
tenus par la même personne.
Dans le cas de HP ProtectTools, les responsabilités et les privilèges de sécurité peuvent être répartis
suivant les rôles ci-dessous :
Responsable de la sécurité : Définit le niveau de sécurité de l'entreprise ou du réseau et détermine
●
les fonctions de sécurité à déployer, telles que les Java™ Cards, les lecteurs biométriques ou les
jetons USB.
REMARQUE : La plupart des fonctions de HP ProtectTools peuvent être personnalisées par le
responsable de la sécurité, en collaboration avec HP. Pour plus d'informations, visitez le site Web
HP à l'adresse
http://www.hp.com.
Administrateur informatique : Applique et gère les fonctions de sécurité définies par le responsable
●
de la sécurité. Il peut également activer et désactiver certaines fonctions. Par exemple, si le
responsable de la sécurité a décidé de déployer des Java Cards, l'administrateur informatique peut
activer le mode de sécurité BIOS de la Java Card.
Utilisateur : Utilise les fonctions de sécurité. Par exemple, si le responsable de la sécurité et
●
l'administrateur informatique ont activé des Java Cards pour le système, l'utilisateur peut définir le
code PIN de la Java Card et utiliser la carte à des fins d'authentification.
Gestion de mots de passe HP ProtectTools
La plupart des fonctions du logiciel HP ProtectTools Security Manager sont protégées par des mots de
passe. Le tableau suivant répertorie les mots de passe couramment utilisés, le module logiciel dans
lequel le mot de passe est défini, ainsi que la fonction du mot de passe.
Les mots de passe qui sont uniquement définis et utilisés par les administrateurs informatiques sont
également indiqués dans ce tableau. Tous les autres mots de passe peuvent être définis par des
utilisateurs ou administrateurs ordinaires.
Mot de passe HP ProtectTools Défini dans ce module HP
ProtectTools
Mot de passe de connexion à
Credential Manager
Credential Manager Ce mot de passe propose 2 options :
Fonction
Il peut être utilisé en tant que connexion
●
distincte pour accéder à Credential
Manager après une connexion à
Windows.
8 Chapitre 1 Introduction à la sécurité
Il peut être utilisé à la place du
●
processus de connexion à Windows,
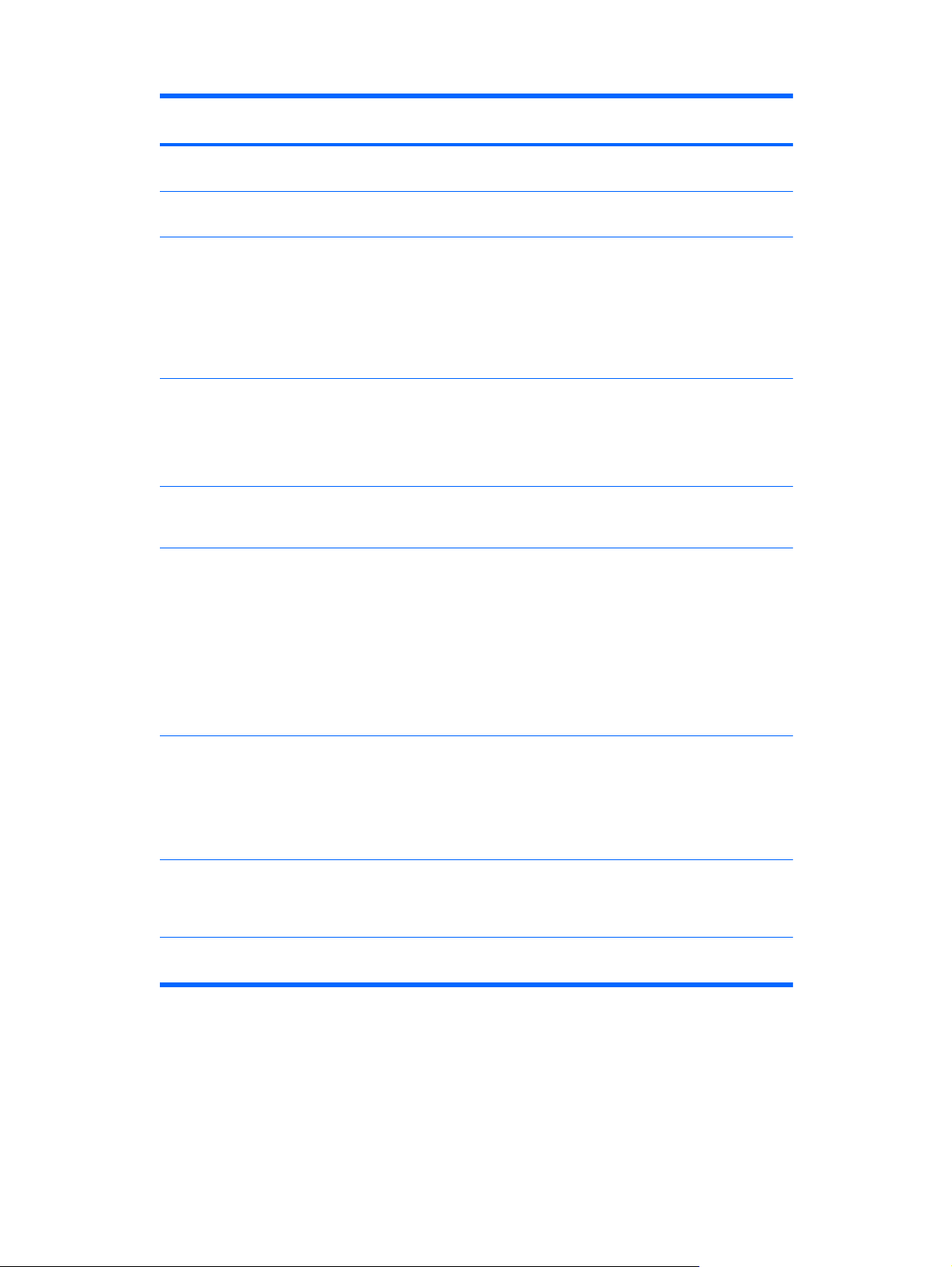
Mot de passe HP ProtectTools Défini dans ce module HP
ProtectTools
Fonction
en offrant un accès simultané à
Windows et Credential Manager.
Mot de passe du fichier de
restauration Credential Manager
Mot de passe de clé utilisateur de
base
REMARQUE : Également
appelé mot de passe de sécurité
intégrée
Mot de passe de jeton de
restauration d'urgence
REMARQUE : Également
appelé mot de passe de clé de
jeton de restauration d'urgence
Mot de passe propriétaire Sécurité intégrée, par
Code PIN de Java™ Card Java Card Security Protège l'accès au contenu de la Java Card
Credential Manager, par
l'administrateur informatique
Sécurité intégrée Utilisé pour accéder aux fonctions Sécurité
Sécurité intégrée, par
l'administrateur informatique
l'administrateur informatique
Protège l'accès au fichier de restauration
Credential Manager.
intégrée, telles que le cryptage du courrier
électronique, des fichiers et des dossiers.
Lorsqu'il est utilisé pour l'authentification à la
mise sous tension, protège également
l'accès au contenu de l'ordinateur à la mise
sous tension, au redémarrage ou lorsque
vous quittez le mode Veille prolongée.
Protège l'accès au jeton de restauration
d'urgence, qui est un fichier de sauvegarde
pour la puce de sécurité intégrée.
Protège le système et la puce TPM contre
l'accès non autorisé à toutes les fonctions
propriétaire de la sécurité intégrée.
et authentifie les utilisateurs de celle-ci.
Lorsqu'il est utilisé pour l'authentification à la
mise sous tension, le code PIN de Java Card
protège également l'accès à l'utilitaire
Computer Setup et au contenu de
l'ordinateur.
Mot de passe Computer Setup
REMARQUE : Également
appelé mot de passe
administrateur du BIOS,
configuration f10 ou configuration
de la sécurité
Mot de passe de mise sous
tension
Mot de passe de connexion
Windows
Authentifie les utilisateurs de Drive
Encryption en cas de sélection du jeton Java
Card.
BIOS Configuration, par
l'administrateur informatique
BIOS Configuration Sécurise l'accès au contenu de l'ordinateur
Panneau de configuration
Windows
Protège l'accès à l'utilitaire Computer Setup.
à la mise sous tension, au redémarrage ou
lorsque vous quittez le mode Veille ou Veille
prolongée.
Peut être utilisé dans une connexion
manuelle ou enregistré sur la Java Card.
Éléments de sécurité supplémentaires 9
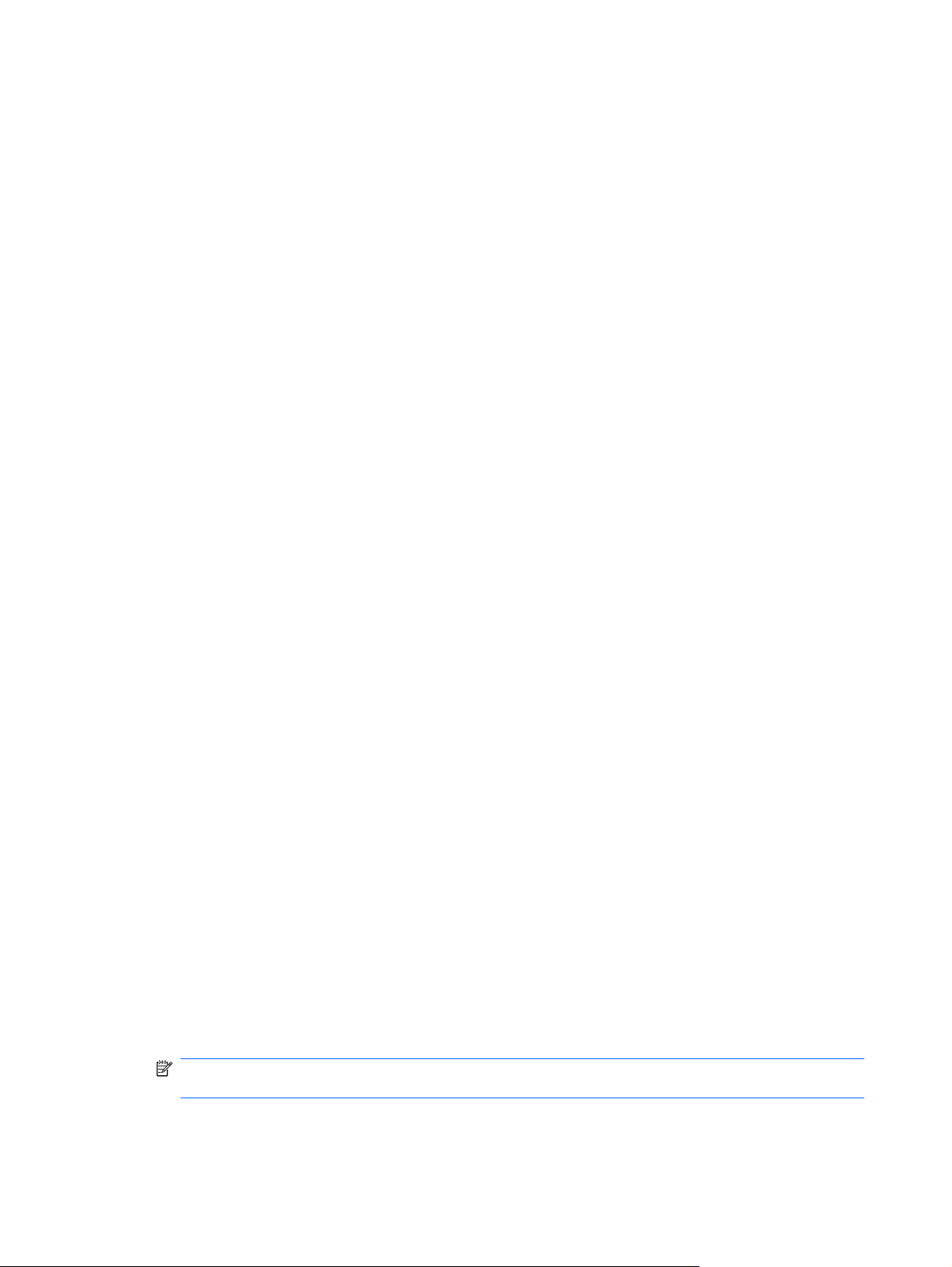
Création d'un mot de passe sécurisé
Lorsque vous créez des mots de passe, vous devez d'abord suivre toutes les instructions définies par
le programme. Toutefois, vous devez généralement prendre en compte les points suivants afin de
pouvoir créer des mots de passe forts et réduire les risques de corruption de votre mot de passe :
Utilisez des mots de passe contenant plus de 6 caractères et préférablement plus de 8.
●
Utilisez des majuscules et des minuscules dans l'ensemble du mot de passe.
●
Chaque fois que cela est possible, mélangez les caractères alphanumériques et incluez des
●
caractères spéciaux et des signes de ponctuation.
Remplacez les lettres d'un mot clé par des nombres ou caractères spéciaux. Par exemple, vous
●
pouvez utiliser le chiffre 1 pour la lettre I ou L.
Associez des mots de 2 langues ou plus.
●
Divisez un mot ou une phrase par des nombres ou des caractères spéciaux au milieu. Par exemple,
●
"Mary2-2Cat45".
N'utilisez pas un mot de passe figurant dans un dictionnaire.
●
N'utilisez pas votre nom comme mot de passe, ou toute autre information personnelle, telle qu'une
●
date de naissance, le nom de votre chien ou le nom de jeune fille de votre mère, même en l'épelant
à l'envers.
Modifiez les mots de passe régulièrement. Vous pouvez souhaiter ne modifier que quelques
●
caractères par incrément.
Si vous notez votre mot de passe, ne le placez pas en un lieu visible, à proximité de l'ordinateur.
●
N'enregistrez pas le mot de passe dans un fichier, tel qu'un message électronique, sur l'ordinateur.
●
Ne partagez pas de comptes et ne communiquez votre mot de passe à personne.
●
Sauvegarde et restauration des informations d'authentification HP ProtectTools
Pour sauvegarder et restaurer des données d'authentification à partir de tous les modules HP
ProtectTools pris en charge, reportez-vous aux informations suivantes :
Sauvegarde des informations d'authentification et des paramètres
Vous pouvez sauvegarder les informations d'authentification de l'une des manières suivantes :
Sélectionnez et sauvegardez les informations d'authentification HP ProtectTools avec Drive
●
Encryption.
Vous pouvez également souscrire le service en ligne de restauration de clé Drive Encryption
(Online Drive Encryption Key Recovery Service), afin de sauvegarder une copie de votre clé de
chiffrement et accéder à votre ordinateur en cas de perte du mot de passe empêchant l'accès à
votre sauvegarde locale.
REMARQUE : Pour récupérer votre mot de passe via ce service, vous devez être connecté à
Internet et posséder une adresse électronique valide.
Utilisez Embedded Security for HP ProtectTools afin de sauvegarder les informations
●
d'authentification HP ProtectTools.
10 Chapitre 1 Introduction à la sécurité
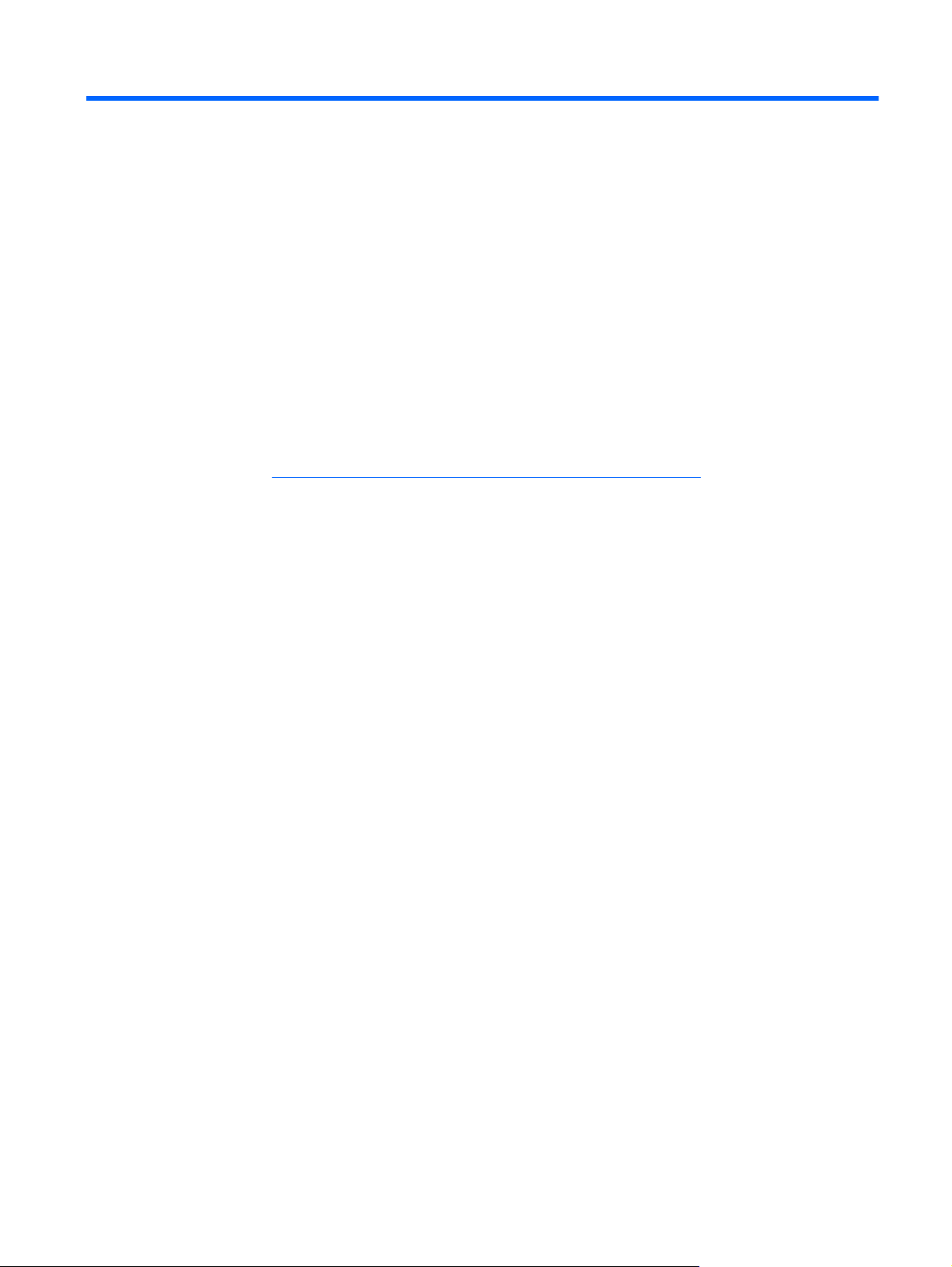
2 Credential Manager for HP
ProtectTools
Le module Credential Manager for HP ProtectTools propose les fonctions de sécurité suivantes pour
protéger votre ordinateur contre tout accès non autorisé :
Solutions similaires à la saisie de mots de passe pour ouvrir une session Windows, telle que
●
l'utilisation d'une Java Card ou d'un lecteur biométrique. Pour plus d'informations, reportez-vous à
la section “
Fonction d'authentification unique qui mémorise automatiquement les informations
●
d'authentification des sites Web, des applications et des ressources réseau protégées.
Prise en charge de dispositifs de sécurité en option, tels que les Java Cards et les lecteurs
●
biométriques.
Enregistrement d'informations d'authentification à la page 12.”
Prise en charge de paramètres de sécurité supplémentaires, tels que la demande d'authentification
●
avec un périphérique de sécurité en option pour déverrouiller l'ordinateur.
11
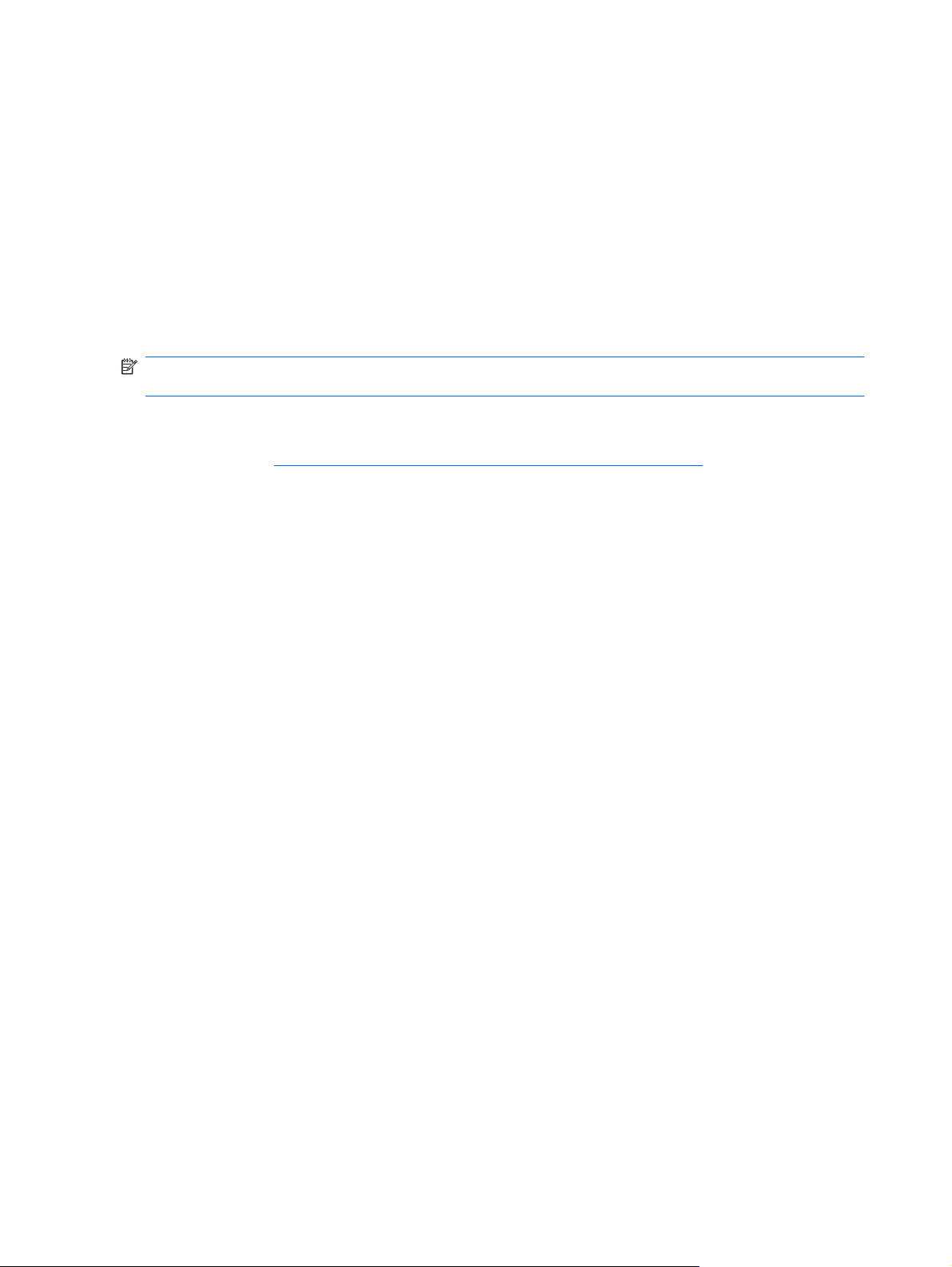
Procédures de configuration
Connexion à Credential Manager
En fonction de la configuration, vous pouvez vous connecter à Credential Manager de l'une des
manières suivantes :
Icône de HP ProtectTools Security Manager dans la zone de notification
●
Sous Windows Vista®, cliquez sur Démarrer, puis sur HP ProtectTools Security Manager pour
●
administrateurs.
Sous Windows XP, cliquez sur Démarrer, puis sur HP ProtectTools Security Manager.
●
REMARQUE : Sous Windows Vista, vous devez exécuter HP ProtectTools Security Manager pour
administrateurs si vous souhaitez effectuer des modifications.
Une fois connecté à Credential Manager, vous pouvez enregistrer des informations d'authentification
supplémentaires, telles qu'une empreinte digitale ou une Java Card. Pour plus d'informations, reportezvous à la section “
À la prochaine connexion, vous pouvez sélectionner la stratégie de connexion et utiliser toute
combinaison des informations d'authentification enregistrées.
Utilisation de l'Assistant de connexion de Credential Manager
Enregistrement d'informations d'authentification à la page 12.”
Pour vous connecter à Credential Manager à l'aide de l'Assistant de connexion de Credential Manager,
procédez comme suit :
1. Ouvrez l'Assistant de connexion de Credential Manager de l'une des manières suivantes :
À partir de l'écran de connexion Windows
●
À partir de la zone de notification, en double-cliquant sur l'icône HP ProtectTools Security
●
Manager
Sur la page “Credential Manager” de HP ProtectTools Security Manager, en cliquant sur le
●
lien Log On (Connexion) dans le coin supérieur droit de la fenêtre
2. Suivez les instructions à l'écran pour vous connecter à Credential Manager.
Enregistrement d'informations d'authentification
Vous pouvez utiliser la page "Mon identité" pour enregistrer vos diverses méthodes ou informations
d'authentification. Une fois ces méthodes enregistrées, vous pouvez les utiliser pour vous connecter à
Credential Manager.
Enregistrement d'empreintes digitales
Un lecteur d'empreintes digitales vous permet de vous connecter à Windows en utilisant votre empreinte
pour authentification au lieu d'employer un mot de passe Windows.
12 Chapitre 2 Credential Manager for HP ProtectTools
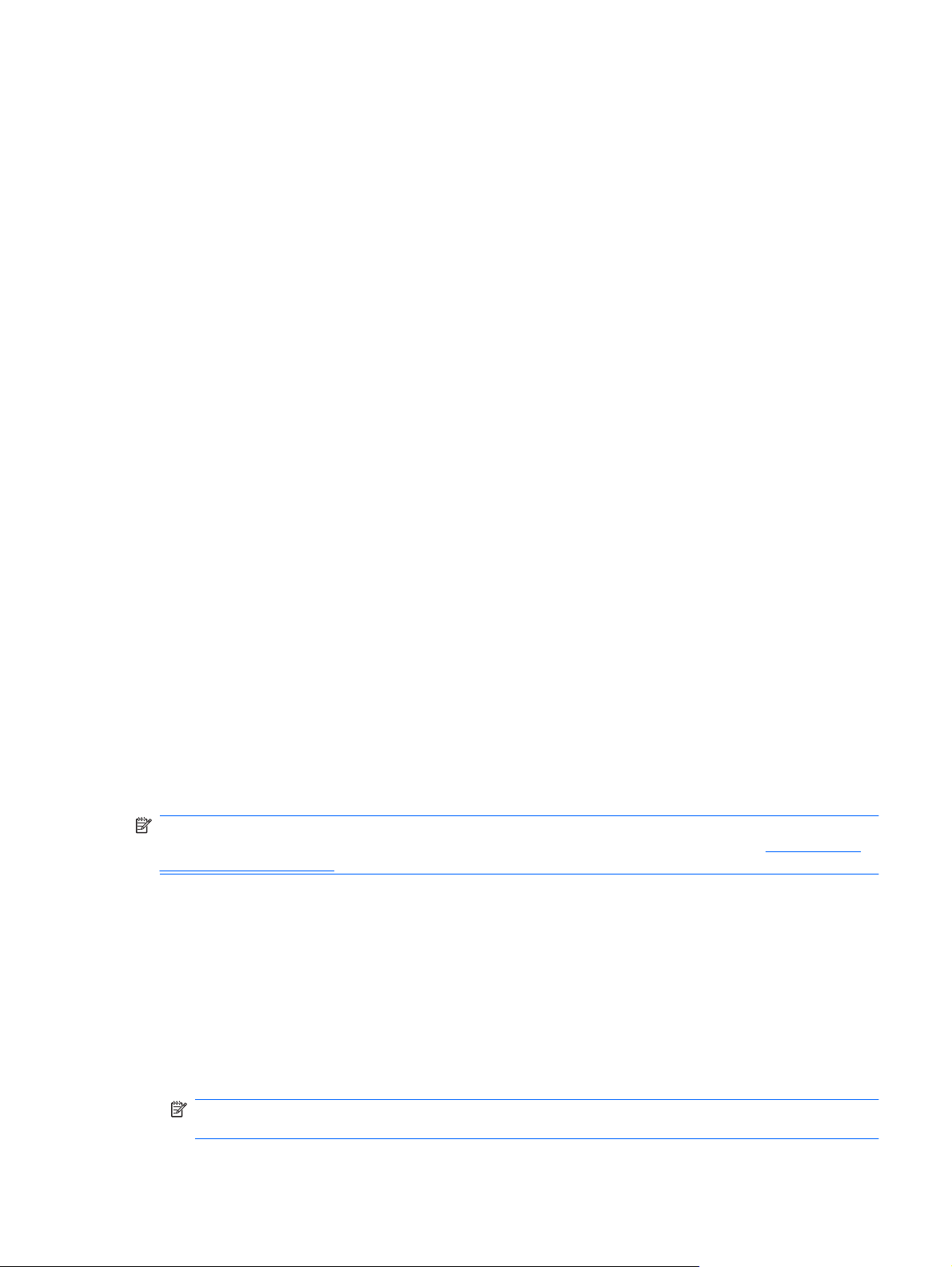
Configuration du lecteur d'empreintes digitales
1. Dans HP ProtectTools Security Manager, cliquez sur Credential Manager (Gestionnaire de
données d'identification) dans le volet de gauche.
2. Cliquez sur My Identity (Mon identité), puis sur Register Fingerprints (Enregistrement des
empreintes digitales).
3. Suivez les instructions à l'écran pour procéder à l'enregistrement de vos empreintes digitales et
configurer le lecteur d'empreintes.
4. Si vous souhaitez configurer le lecteur d'empreintes digitales pour un autre utilisateur Windows,
connectez-vous à Windows avec l'identité de cet utilisateur et répétez la procédure ci-dessus.
Utilisation de votre empreinte digitale enregistrée pour ouvrir une session Windows
1. Dès que vous avez fini d'enregistrer vos empreintes digitales, redémarrez Windows.
2. Dans l'écran de bienvenue de Windows, passez un de vos doigts enregistrés pour vous connecter
à Windows.
Enregistrement d'une Smart Card ou d'un jeton de sécurité
Une Smart Card est une carte en matière plastique de taille à peu près équivalente à celle d'une carte
de crédit, et qui contient un microprocesseur dans lequel des informations peuvent être chargées. Les
cartes Smart Card permettent de protéger les informations et données d'authentification des individus.
La connexion à un réseau au moyen d'une Smart Card permet de bénéficier d'une authentification de
haut niveau lorsque la technologie utilisée fait appel à une identification sur la base de données
cryptographiques et un justificatif de propriété pour l'authentification d'un utilisateur sur un domaine.
Un jeton USB est simplement une carte Smart Card de format différent. Le processeur intelligent, au
lieu d'être déployé sur une carte de crédit en plastique, est inséré dans un jeton en plastique également
appelé clé USB. La principale différence entre une Smart Card et un jeton réside dans l'interface d'accès.
Une carte nécessite un lecteur, tandis qu'un jeton s'insère directement dans un port USB quelconque.
En revanche, il n'existe aucune différence quant aux fonctionnalités principales ni à l'enregistrement et
à la spécification des informations d'identification.
Un jeton USB est utilisé dans le cas d'une authentification renforcée. Il permet d'étendre les
fonctionnalités de sécurité et garantit un accès sûr aux informations.
REMARQUE : Cette procédure requiert un lecteur de carte configuré. Si vous ne disposez pas d'un
lecteur installé, vous pouvez enregistrer un jeton virtuel, tel que décrit dans la section
jeton virtuel à la page 15.
1. Dans HP ProtectTools Security Manager, cliquez sur Credential Manager (Gestionnaire de
données d'identification) dans le volet de gauche.
2. Cliquez sur My Identity (Mon identité), puis sur Register Smart Card or Token (Enregistrer une
Smart Card ou un jeton).
3. Dans la boîte de dialogue Device Type (Type de périphérique), sélectionnez le type de
périphérique souhaité et cliquez sur Suivant.
4. Si le périphérique sélectionné est une Smart Card ou un jeton USB, assurez-vous que la Smart
Card est insérée ou que le jeton est connecté à un port USB.
Création d'un
REMARQUE : Si la Smart Card n'est pas insérée ou que le jeton USB n'est pas connecté, le
bouton Suivant est désactivé dans la boîte de dialogue Select Token (Sélectionner un jeton).
Procédures de configuration 13
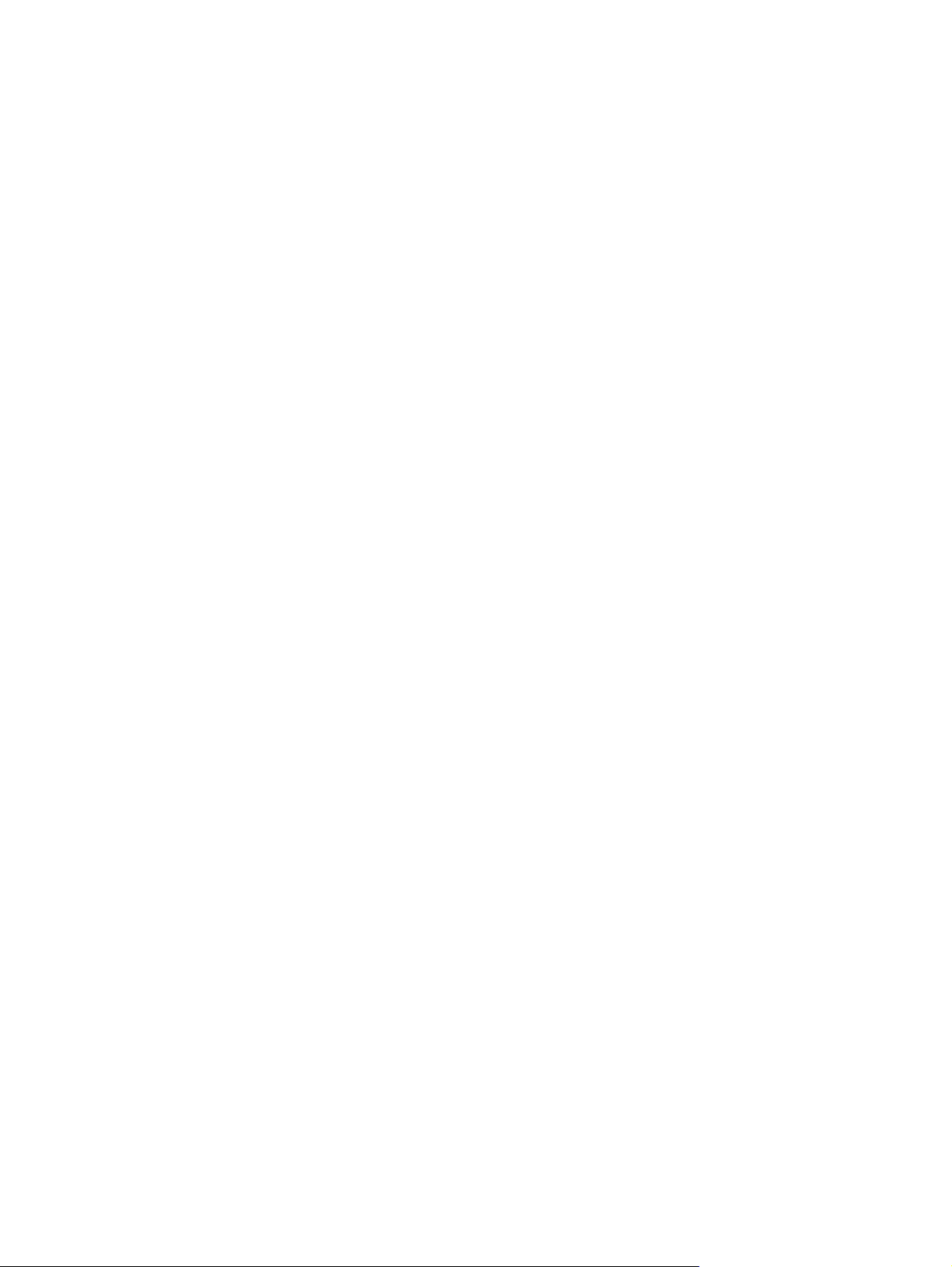
5. Dans la boîte de dialogue Device Type (Type de périphérique), sélectionnez Suivant.
La boîte de dialogue Token Properties (Propriétés du jeton) s'affiche.
6. Entrez le code confidentiel, sélectionnez l'option Register smart card or token for
authentication (Enregistrer une Smart Card ou un jeton pour l'authentification) et cliquez sur
Finish (Fin).
Enregistrement d'autres informations d'authentification
1. Dans HP ProtectTools Security Manager, cliquez sur Credential Manager.
2. Cliquez sur My Identity (Mon identité), puis sur Register Credentials (Enregistrer les données
d'identification).
L'assistant d'enregistrement de Credential Manager s'ouvre.
3. Suivez les instructions à l'écran.
14 Chapitre 2 Credential Manager for HP ProtectTools
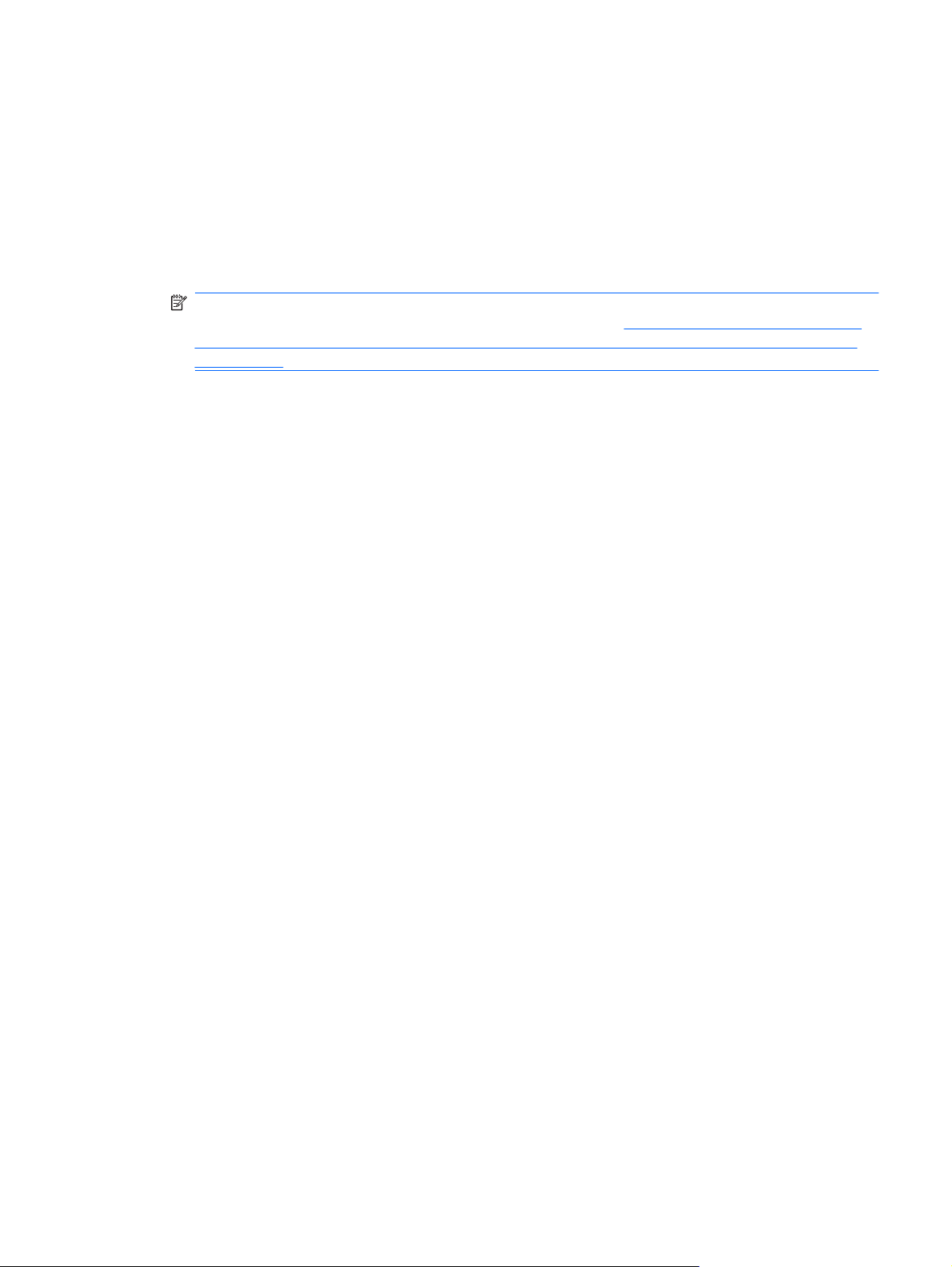
Tâches générales
Tous les utilisateurs ont accès à la page "Mon identité" dans Credential Manager. La page "Mon identité"
permet de réaliser les tâches suivantes :
Modification du mot de passe de connexion à Windows
●
Modification du code confidentiel d'un jeton
●
Verrouillage d'un poste de travail
●
REMARQUE : Cette option est uniquement disponible si l'invite de connexion classique de
Credential Manager est activée. Reportez-vous à la section “
Paramètres avancés pour autoriser une connexion à Windows à partir de Credential Manager
à la page 25”.
Création d'un jeton virtuel
Le fonctionnement d'un jeton virtuel est sensiblement identique à celui d'une carte Java Card ou d'un
jeton USB. La sauvegarde du jeton s'effectue soit sur le disque dur de l'ordinateur, soit dans le registre
Windows. Lorsque vous vous connectez à l'aide d'un jeton virtuel, vous êtes invité à vous authentifier
au moyen d'un code confidentiel.
Pour créer un jeton virtuel :
1. Dans HP ProtectTools Security Manager, cliquez sur Credential Manager dans le volet de gauche.
Exemple 1 : Utilisation de la page
2. Cliquez sur My Identity (Mon identité), puis sur Register Smart Card or Token (Enregistrer une
Smart Card ou un jeton).
3. Dans la boîte de dialogue Device Type (Type de périphérique), cliquez sur Virtual Token (Jeton
virtuel), puis sur Suivant.
4. Indiquez le nom et l'emplacement du jeton, puis cliquez sur Suivant.
Un nouveau jeton virtuel peut être stocké dans un fichier ou dans la base de données de registre
de Windows.
5. Dans la boîte de dialogue Token Properties (Propriétés du jeton), indiquez le code confidentiel
principal (Master PIN) et le code utilisateur (User PIN) du jeton virtuel nouvellement créé,
sélectionnez l'option Register smart card or token for authentication (Enregistrer une Smart
Card ou un jeton pour l'authentification) et cliquez sur Finish (Fin).
Modification du mot de passe de connexion Windows
1. Dans HP ProtectTools Security Manager, cliquez sur Credential Manager dans le volet de gauche.
2. Cliquez sur My Identity (Mon identité), puis sur Change Windows Password (Changer le mot de
passe Windows).
3. Entrez votre ancien mot de passe dans le champ Ancien mot de passe.
4. Entrez et confirmez votre nouveau mot de passe dans les champs Nouveau mot de passe et
Confirmer le mot de passe.
5. Cliquez sur Terminer.
Tâches générales 15
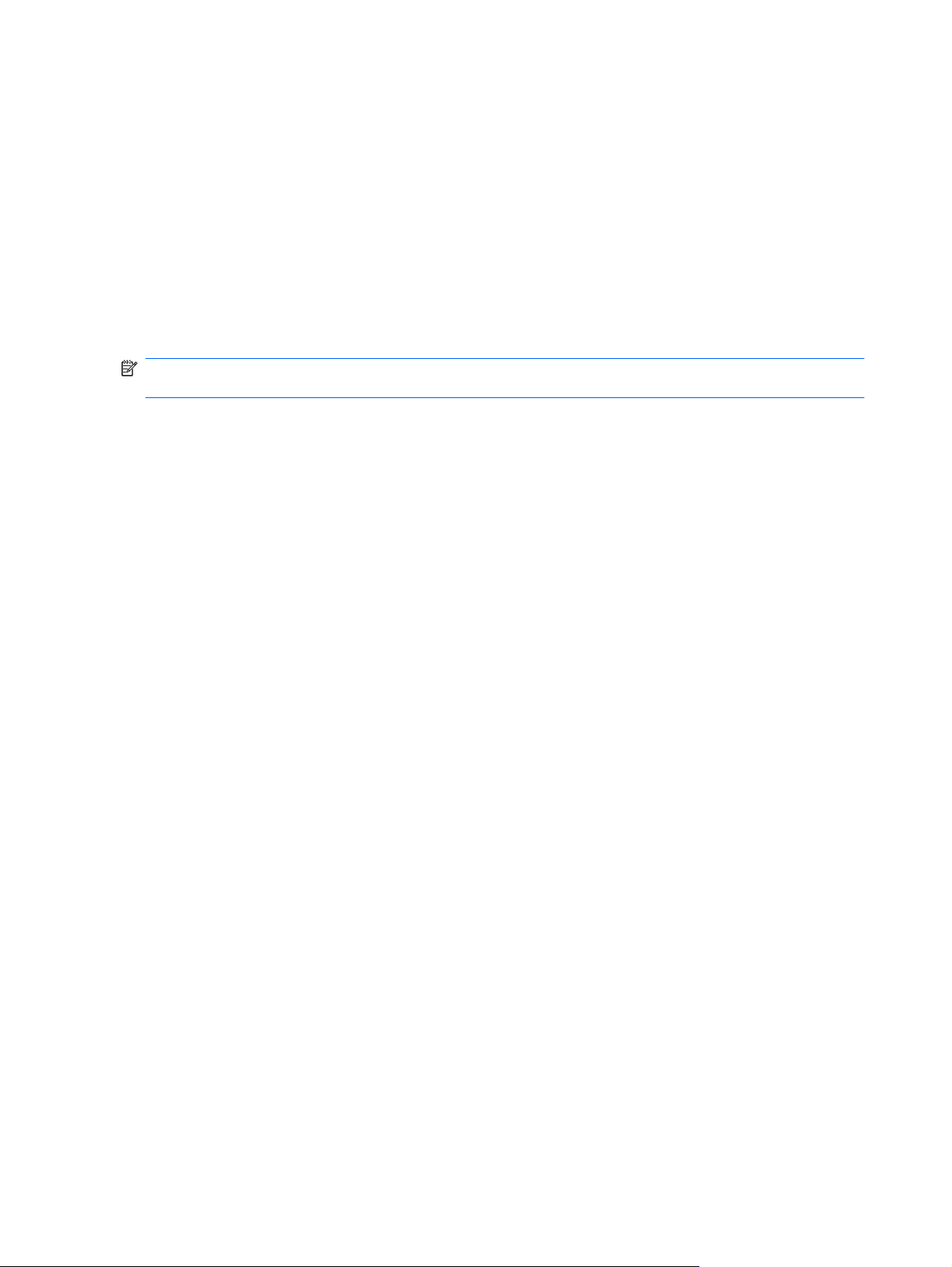
Modification du code PIN d'un jeton
1. Dans HP ProtectTools Security Manager, cliquez sur Credential Manager (Gestionnaire de
données d'identification) dans le volet de gauche.
2. Cliquez sur My Identity (Mon identité), puis sur Change Token PIN (Changer le code confidentiel
du jeton).
3. Dans la boîte de dialogue Device Type (Type de périphérique), sélectionnez le type de périphérique
souhaité et cliquez sur Suivant.
4. Sélectionnez le jeton dont vous souhaitez modifier le code PIN, puis cliquez sur Suivant.
5. Suivez les instructions à l'écran pour compléter la modification du code PIN.
REMARQUE : Si vous entrez plusieurs fois de suite un code confidentiel erroné, le verrouillage du
jeton s'active. L'utilisation du jeton ne sera possible qu'une fois celui-ci déverrouillé.
16 Chapitre 2 Credential Manager for HP ProtectTools
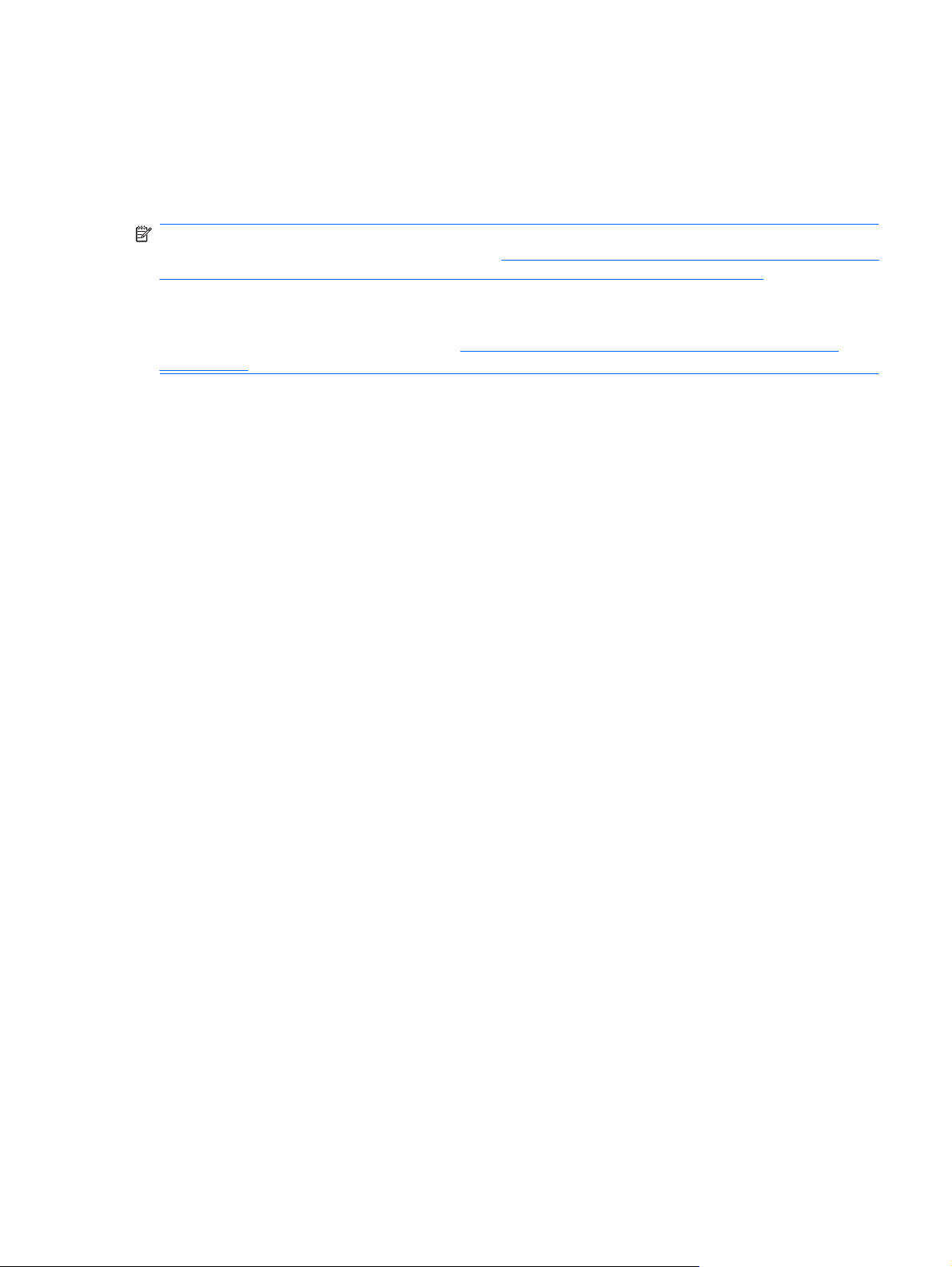
Verrouillage de l'ordinateur (poste de travail)
Cette fonction est disponible si vous vous connectez à Windows via Credential Manager. Pour protéger
votre ordinateur lorsque vous quittez votre bureau, utilisez la fonction Verrouiller la station de travail.
Ainsi, les utilisateurs non autorisés ne pourront pas accéder à votre ordinateur. Seuls vous et les
membres du groupe d'administrateurs sur votre ordinateur peuvent le déverrouiller.
REMARQUE : Cette option est uniquement disponible si l'invite de connexion classique de Credential
Manager est activée. Reportez-vous à la section “
pour autoriser une connexion à Windows à partir de Credential Manager à la page 25”.
Pour renforcer la sécurité, vous pouvez configurer la fonction Verrouiller la station de travail afin de
demander une Java Card, un lecteur biométrique ou un jeton pour déverrouiller l'ordinateur. Pour plus
d'informations, reportez-vous à la section “
à la page 25.”
1. Dans HP ProtectTools Security Manager, cliquez sur Credential Manager (Gestionnaire de
données d'identification) dans le volet de gauche.
2. Cliquez sur My Identity (Mon identité).
3. Cliquez sur Lock Workstation (Poste de travail local) pour verrouiller immédiatement votre
ordinateur.
Pour déverrouiller l'ordinateur, vous devez utiliser le mot de passe Windows ou l'assistant de
connexion de Credential Manager.
Exemple 1 : Utilisation de la page Paramètres avancés
Configuration des paramètres de Credential Manager
Utilisation de la connexion à Windows
Vous pouvez utiliser Credential Manager pour vous connecter à Windows, sur un ordinateur local ou
sur un domaine de réseau. Lorsque vous vous connectez à Credential Manager pour la première fois,
le système ajoute automatiquement votre compte utilisateur Windows local en tant que compte pour le
service de connexion Windows.
Connexion à Windows via Credential Manager
Vous pouvez utiliser Credential Manager pour vous connecter à un compte local ou réseau Windows.
1. Si vous avez enregistré votre empreinte pour vous connecter à Windows, passez votre doigt pour
vous connecter.
2. Sous Windows XP, si vous n'avez pas enregistré vos empreintes digitales pour vous connecter à
Windows, cliquez sur l'icône de clavier située dans le coin supérieur gauche de l'écran, à côté de
l'icône d'empreinte digitale. L'assistant de connexion de Credential Manager s'ouvre.
Sous Windows Vista, si vous n'avez pas enregistré vos empreintes digitales pour vous connecter
à Windows, cliquez sur l'icône Credential Manager dans l'écran de connexion. L'assistant de
connexion de Credential Manager s'ouvre.
3. Cliquez sur la flèche Nom d'utilisateur et cliquez sur votre nom.
4. Entrez votre mot de passe dans le champ Mot de passe, puis cliquez sur Suivant.
Tâches générales 17
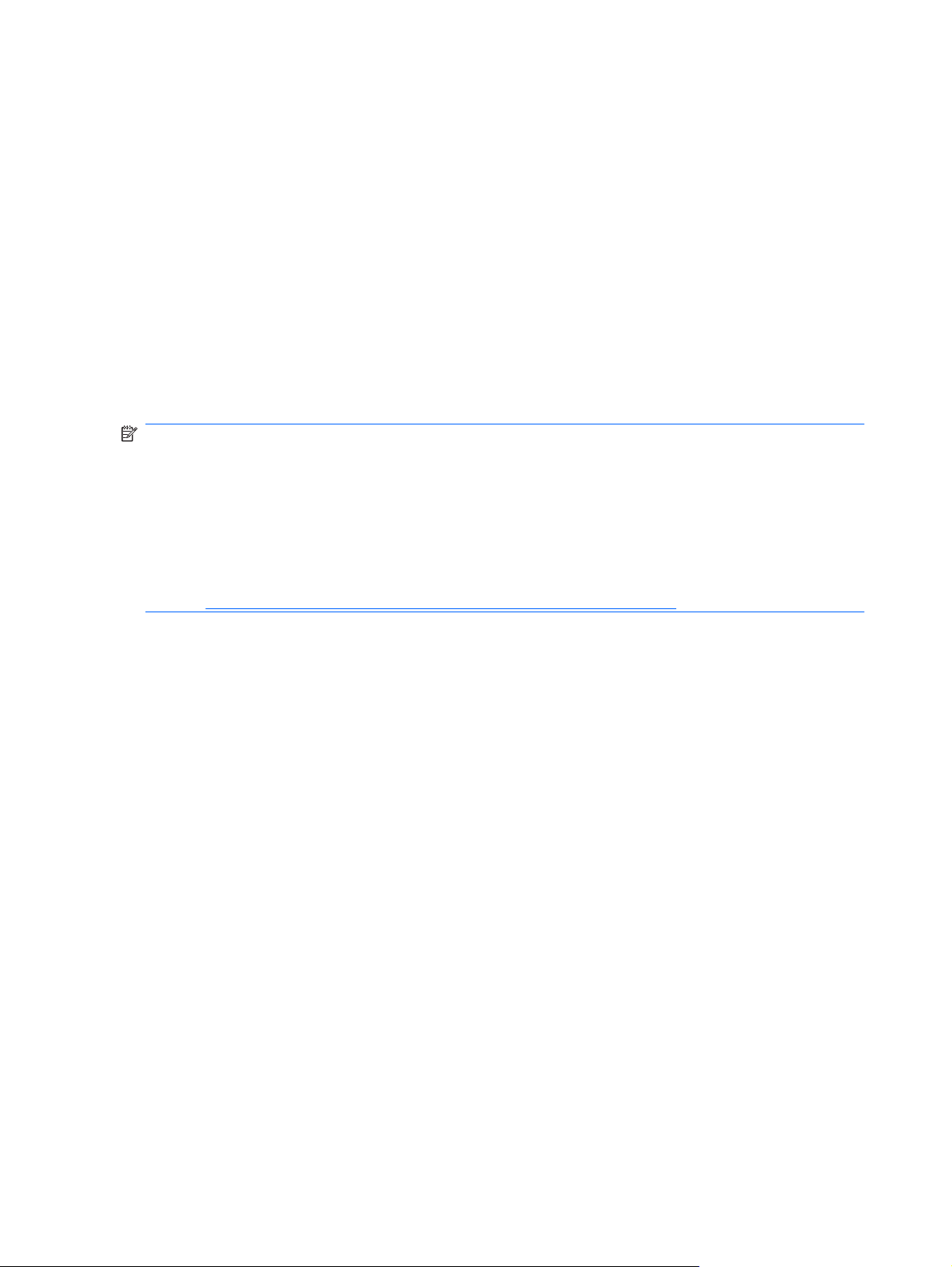
5. Sélectionnez l'option More (Plus) et cliquez sur Wizard Options (Options de l'assistant).
a. Si vous souhaitez que ce nom soit le nom d'utilisateur par défaut la prochaine fois que vous
vous connectez à l'ordinateur, cochez la case Use last user name on next logon (Utiliser le
dernier nom d'utilisateur à la prochaine connexion).
b. Si vous souhaitez que cette stratégie de connexion soit la méthode par défaut, cochez la case
Use last policy on next logon (Utiliser la dernière stratégie à la prochaine connexion).
6. Suivez les instructions à l'écran. Si vos informations d'authentification sont correctes, vous êtes
connecté à votre compte Windows et à Credential Manager.
Utilisation de la fonction d'authentification unique
Credential Manager comporte une fonction d'authentification unique qui stocke des noms d'utilisateur
et mots de passe pour plusieurs applications Internet et Windows et qui saisit automatiquement des
informations de connexion lorsque vous accédez à une application enregistrée.
REMARQUE : La sécurité et la confidentialité sont des caractéristiques importantes de la fonction
d'authentification unique. Toutes les informations d'authentification sont cryptées et sont uniquement
disponibles après une connexion réussie à Credential Manager.
REMARQUE : Vous pouvez également configurer la fonction Authentification unique pour valider vos
informations d'authentification à l'aide d'une Java Card, d'un lecteur biométrique ou d'un jeton, avant
de vous connecter à une application ou à un site sécurisé. Cette fonctionnalité est particulièrement utile
lors de la connexion à des applications ou à des sites Web qui contiennent des informations
personnelles, telles que des numéros de compte bancaire. Pour plus d'informations, reportez-vous à la
section “
Configuration des paramètres de Credential Manager à la page 25.”
Enregistrement d'une nouvelle application
Credential Manager vous invite à enregistrer toutes les applications que vous démarrez lorsque vous
êtes connecté à ce dernier. Vous pouvez également enregistrer une application manuellement.
Utilisation de l'enregistrement automatique
1. Ouvrez une application qui requiert une connexion.
2. Cliquez sur l'icône d'authentification unique de Credential Manager dans la boîte de dialogue du
mot de passe de l'application ou du site Web.
3. Tapez votre mot de passe pour l'application ou le site, puis cliquez sur OK. La boîte de dialogue
Credential Manager Single Sign On (Authentification unique de Credential Manager) s'affiche.
4. Cliquez sur More (Autres) et effectuez une sélection parmi les options suivantes :
Do not use SSO for this site or application (Ne pas utiliser l'authentification unique pour ce
●
site ou cette application)
Prompt to select account for this application (Inviter à sélectionner un compte pour cette
●
application)
Fill in credentials but do not submit (Renseigner les informations d'authentification mais ne
●
pas soumettre)
18 Chapitre 2 Credential Manager for HP ProtectTools
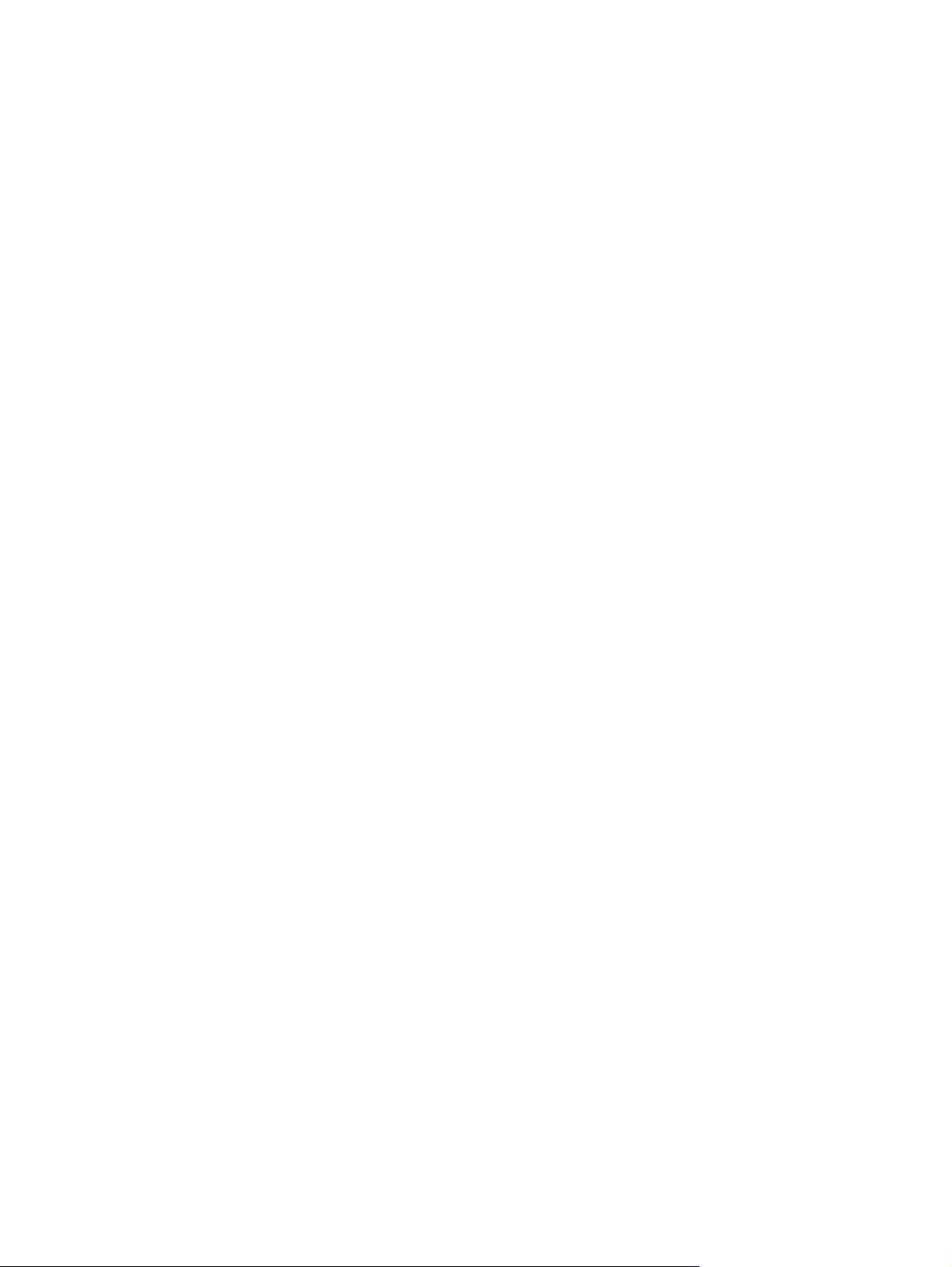
Authenticate user before submitting credentials (Authentifier l'utilisateur avant de soumettre
●
les informations d'authentification)
Show SSO shortcut for this application (Afficher le raccourci d'authentification unique pour
●
cette application)
5. Cliquez sur Oui pour terminer l'enregistrement.
Utilisation de l'enregistrement manuel (glisser-déposer)
1. Dans HP ProtectTools Security Manager, cliquez sur Credential Manager, puis sur Services and
Applications (Services et applications) dans le volet de gauche.
2. Cliquez sur Manage Services and Applications (Gestion des services et applications).
La boîte de dialogue Single Sign On (Authentification unique) de Credential Manager s'affiche.
3. Pour modifier ou supprimer un site Web ou une application précédemment enregistré(e),
sélectionnez l'enregistrement souhaité dans la liste.
4. Suivez les instructions à l'écran.
Gestion d'applications et d'informations d'authentification
Modification de propriétés d'application
1. Dans HP ProtectTools Security Manager, cliquez sur Credential Manager, puis sur Services and
Applications (Services et applications) dans le volet de gauche.
2. Cliquez sur Manage Services and Applications (Gestion des services et applications).
La boîte de dialogue Single Sign On (Authentification unique) de Credential Manager s'affiche.
3. Cliquez sur l'entrée de l'application à modifier, puis sur Propriétés.
4. Cliquez sur l'onglet Général pour modifier le nom de l'application et sa description. Modifiez les
paramètres en activant ou en décochant les cases en regard des paramètres appropriés.
5. Cliquez sur l'onglet Script pour afficher et modifier le script d'application SSO.
6. Cliquez sur OK.
Suppression d'une application de la fonction d'authentification unique
1. Dans HP ProtectTools Security Manager, cliquez sur Credential Manager, puis sur Services and
Applications (Services et applications) dans le volet de gauche.
2. Cliquez sur Manage Services and Applications (Gestion des services et applications).
La boîte de dialogue Single Sign On (Authentification unique) de Credential Manager s'affiche.
3. Cliquez sur l'entrée correspondant à l'application que vous souhaitez supprimer, puis sur
Remove (Supprimer).
4. Cliquez sur Oui dans la boîte de dialogue de confirmation.
5. Cliquez sur OK.
Tâches générales 19
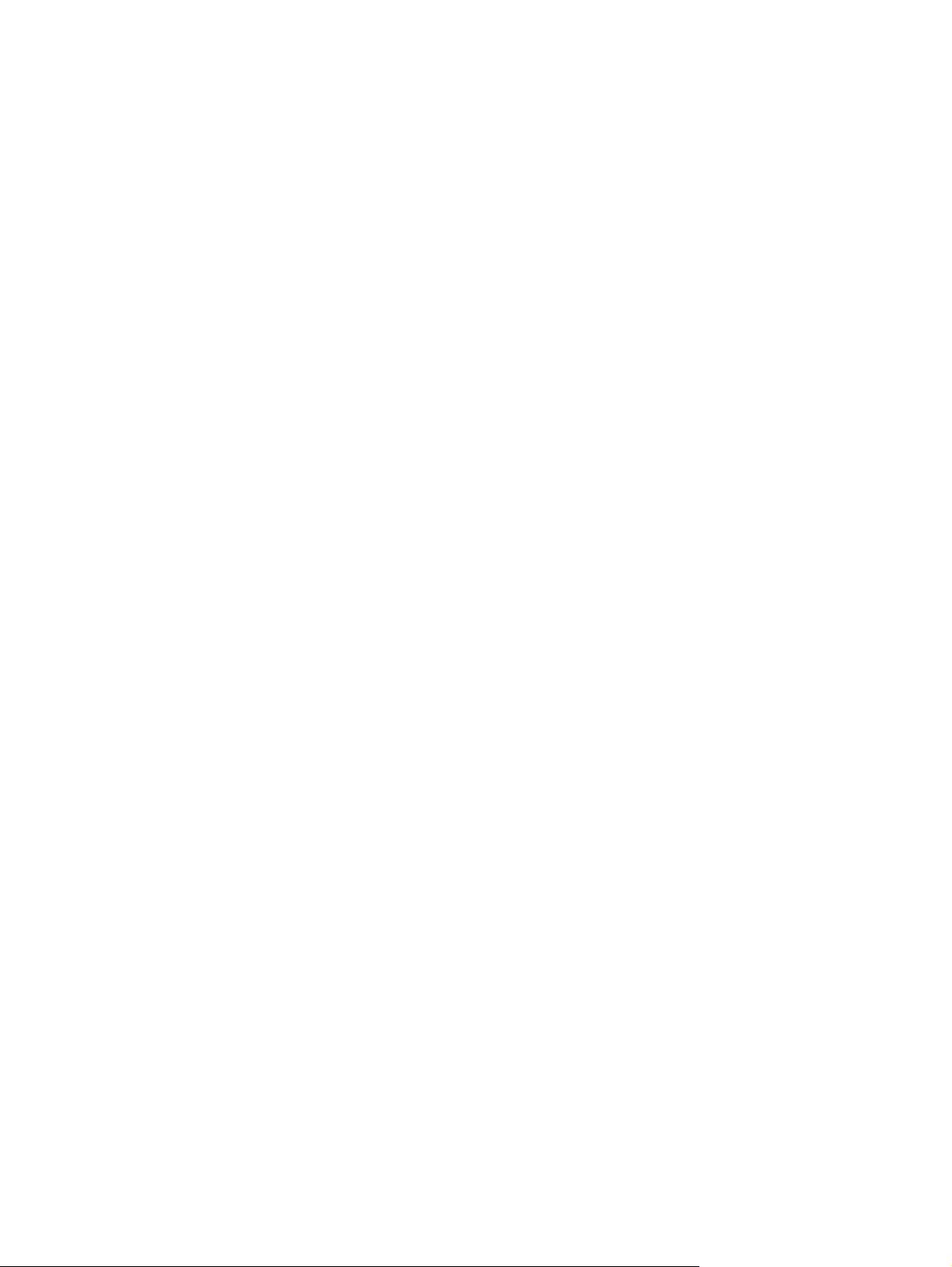
Exportation d'une application
Vous pouvez exporter des applications afin de créer une copie de sauvegarde du script d'application
SSO. Ce fichier peut ensuite être utilisé pour restaurer les données SSO. Ce fichier agit comme
supplément au fichier de sauvegarde d'identité, qui contient uniquement les informations
d'authentification.
Pour exporter une application :
1. Dans HP ProtectTools Security Manager, cliquez sur Credential Manager, puis sur Services and
Applications (Services et applications) dans le volet de gauche.
2. Cliquez sur Manage Services and Applications (Gestion des services et applications).
La boîte de dialogue Single Sign On (Authentification unique) de Credential Manager s'affiche.
3. Cliquez sur l'entrée correspondant à l'application que vous souhaitez exporter, puis sur More
(Plus).
4. Suivez les instructions à l'écran pour compléter l'exportation.
5. Cliquez sur OK.
Importation d'une application
1. Dans HP ProtectTools Security Manager, cliquez sur Credential Manager, puis sur Services and
Applications (Services et applications) dans le volet de gauche.
2. Cliquez sur Manage Services and Applications (Gestion des services et applications).
La boîte de dialogue Single Sign On (Authentification unique) de Credential Manager s'affiche.
3. Cliquez sur l'entrée correspondant à l'application que vous souhaitez importer, puis sur More
(Plus).
4. Suivez les instructions à l'écran pour compléter l'importation.
5. Cliquez sur OK.
Modification d'informations d'authentification
1. Dans HP ProtectTools Security Manager, cliquez sur Credential Manager, puis sur Services and
Applications (Services et applications).
2. Cliquez sur Manage Services and Applications (Gestion des services et applications).
La boîte de dialogue Single Sign On (Authentification unique) de Credential Manager s'affiche.
3. Cliquez sur l'entrée de l'application à modifier, puis sur Autres.
4. Sélectionnez les options suivantes souhaitées :
Applications
●
Add New (Ajouter nouvelle)
◦
Supprimer
◦
Propriétés
◦
20 Chapitre 2 Credential Manager for HP ProtectTools
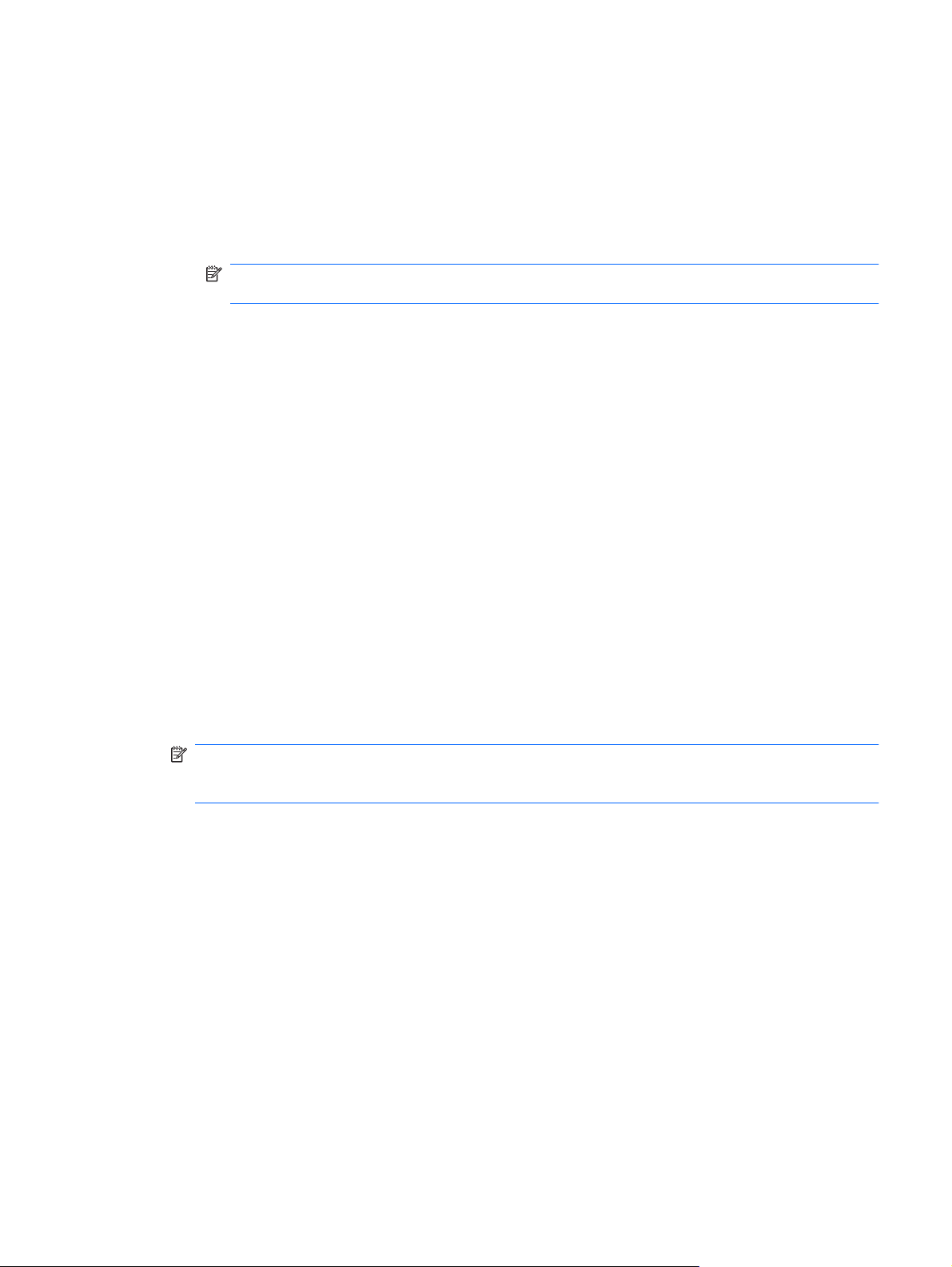
Import Script (Script d'importation)
◦
Export Script (Script d'exportation)
◦
Informations d'identification
●
Create New (Créer)
◦
View Password (Afficher le mot de passe)
●
REMARQUE : Vous devez authentifier votre identité avant de pouvoir modifier le mot de
passe.
5. Suivez les instructions à l'écran.
6. Cliquez sur OK.
Utilisation de la protection d'application
Cette fonction permet de configurer l'accès à des applications. Vous pouvez restreindre l'accès sur la
base des critères suivants :
Catégorie d'utilisateur
●
Heure d'utilisation
●
Inactivité d'utilisateur
●
Restriction de l'accès à une application
1. Dans HP ProtectTools Security Manager, cliquez sur Credential Manager dans le volet de gauche,
puis sur Services and Applications (Services et applications).
2. Cliquez sur Application Protection (Protection des applications).
3. Sélectionnez une catégorie d'utilisateur à gérer.
REMARQUE : Si la catégorie n'est pas Everyone (Tout le monde), vous pouvez avoir à
sélectionner Override default settings (Écraser les paramètres par défaut) pour écraser les
paramètres de la catégorie Everyone.
4. Cliquez sur Add (Ajouter).
L'assistant Add a Program (Ajouter un programme) s'affiche.
5. Suivez les instructions à l'écran.
Suppression de la protection d'une application
Pour supprimer des restrictions d'une application :
1. Dans HP ProtectTools Security Manager, cliquez sur Credential Manager (Gestionnaire de
données d'identification) dans le volet de gauche.
2. Cliquez sur Services and Applications (Services et applications).
3. Cliquez sur Application Protection (Protection des applications).
4. Sélectionnez une catégorie d'utilisateur à gérer.
Tâches générales 21
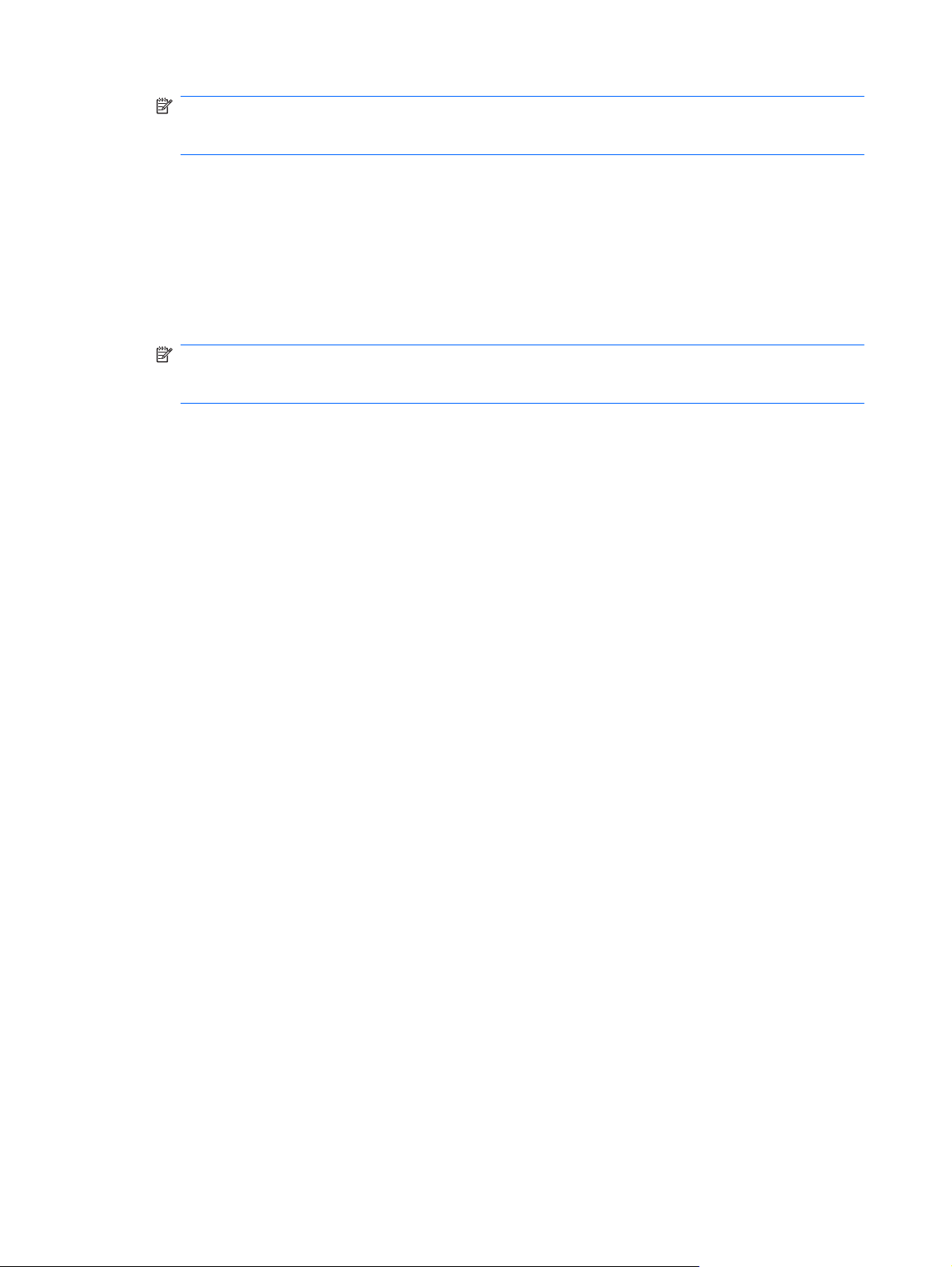
REMARQUE : Si la catégorie n'est pas Everyone (Tout le monde), vous pouvez avoir à
sélectionner Override default settings (Écraser les paramètres par défaut) pour écraser les
paramètres de la catégorie Everyone.
5. Cliquez sur l'entrée de l'application à supprimer, puis sur Supprimer.
6. Cliquez sur OK.
Modification des paramètres de restriction d'une application protégée
1. Cliquez sur Application Protection (Protection des applications).
2. Sélectionnez une catégorie d'utilisateur à gérer.
REMARQUE : Si la catégorie n'est pas Everyone (Tout le monde), vous pouvez avoir à
sélectionner Override default settings (Écraser les paramètres par défaut) pour écraser les
paramètres de la catégorie Everyone.
3. Cliquez sur l'application à modifier, puis cliquez sur Propriétés. La boîte de dialogue Propriétés
de cette application s'affiche.
4. Cliquez sur l'onglet Général. Sélectionnez un des paramètres suivants :
Disabled (Cannot be used) (Désactivée [Utilisation impossible])
●
Enabled (Can be used without restrictions) (Activée [Utilisable sans restrictions])
●
Restricted (Usage depends on settings) (Restreinte [Utilisation en fonction des paramètres])
●
5. Si vous sélectionnez une utilisation restreinte, les paramètres suivants sont disponibles :
a. Si vous souhaitez restreindre l'utilisation sur la base de l'heure, du jour ou de la date, cliquez
sur l'onglet Planifier et configurez les paramètres.
b. Si vous souhaitez restreindre l'utilisation sur la base de l'inactivité, cliquez sur l'onglet
Advanced (Avancé) et sélectionnez la période d'inactivité.
6. Cliquez sur OK pour fermer la boîte de dialogue Propriétés de l'application.
7. Cliquez sur OK.
22 Chapitre 2 Credential Manager for HP ProtectTools
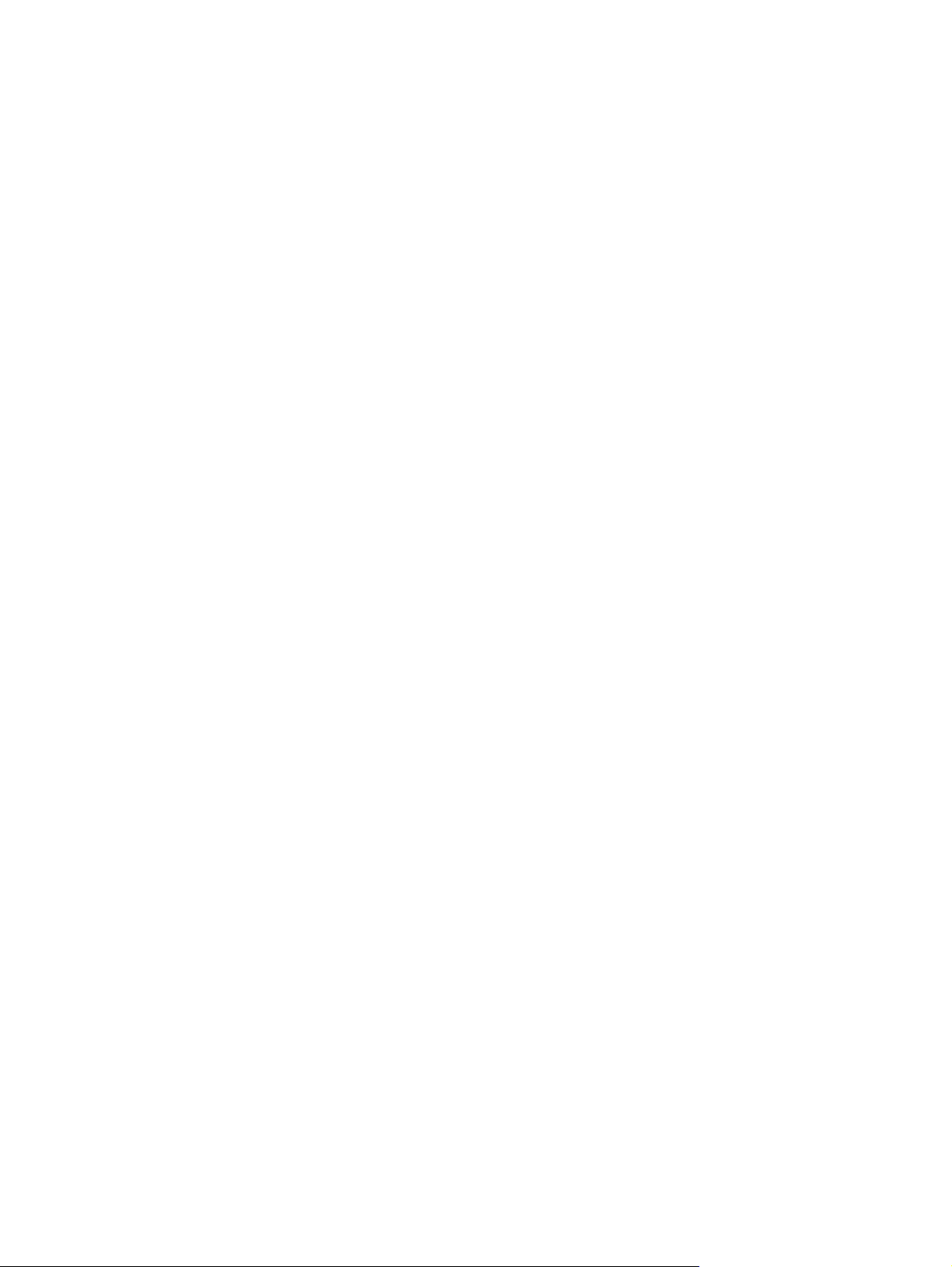
Tâches avancées (administrateur uniquement)
Les pages "Authentification et informations d'identification" et "Paramètres avancés" de Credential
Manager sont uniquement disponibles pour les utilisateurs dotés de droits d'administrateur. À partir de
ces pages, vous pouvez réaliser les tâches suivantes :
Spécification de méthodes de connexion d'utilisateurs et d'administrateurs
●
Configuration des conditions d'authentification personnalisées
●
Configuration des propriétés des informations d'authentification
●
Configuration des paramètres de Credential Manager
●
Spécification de méthodes de connexion d'utilisateurs et
d'administrateurs
La page "Authentification et informations d'identification" permet de spécifier le type ou la combinaison
des informations d'authentification requises pour les utilisateurs ou les administrateurs.
Pour spécifier comment les utilisateurs ou administrateurs se connectent :
1. Dans HP ProtectTools Security Manager, cliquez sur Credential Manager (Gestionnaire de
données d'identification) dans le volet de gauche.
2. Cliquez sur Multifactor Authentication (Authentification multi-facteurs)
3. Dans le volet droit, cliquez sur l'onglet Authentification.
4. Cliquez sur la catégorie (Utilisateurs ou Administrateurs) dans la liste de catégories.
5. Cliquez sur le type ou la combinaison de méthodes d'authentification dans la liste.
6. Cliquez sur Appliquer, puis sur OK.
Tâches avancées (administrateur uniquement) 23
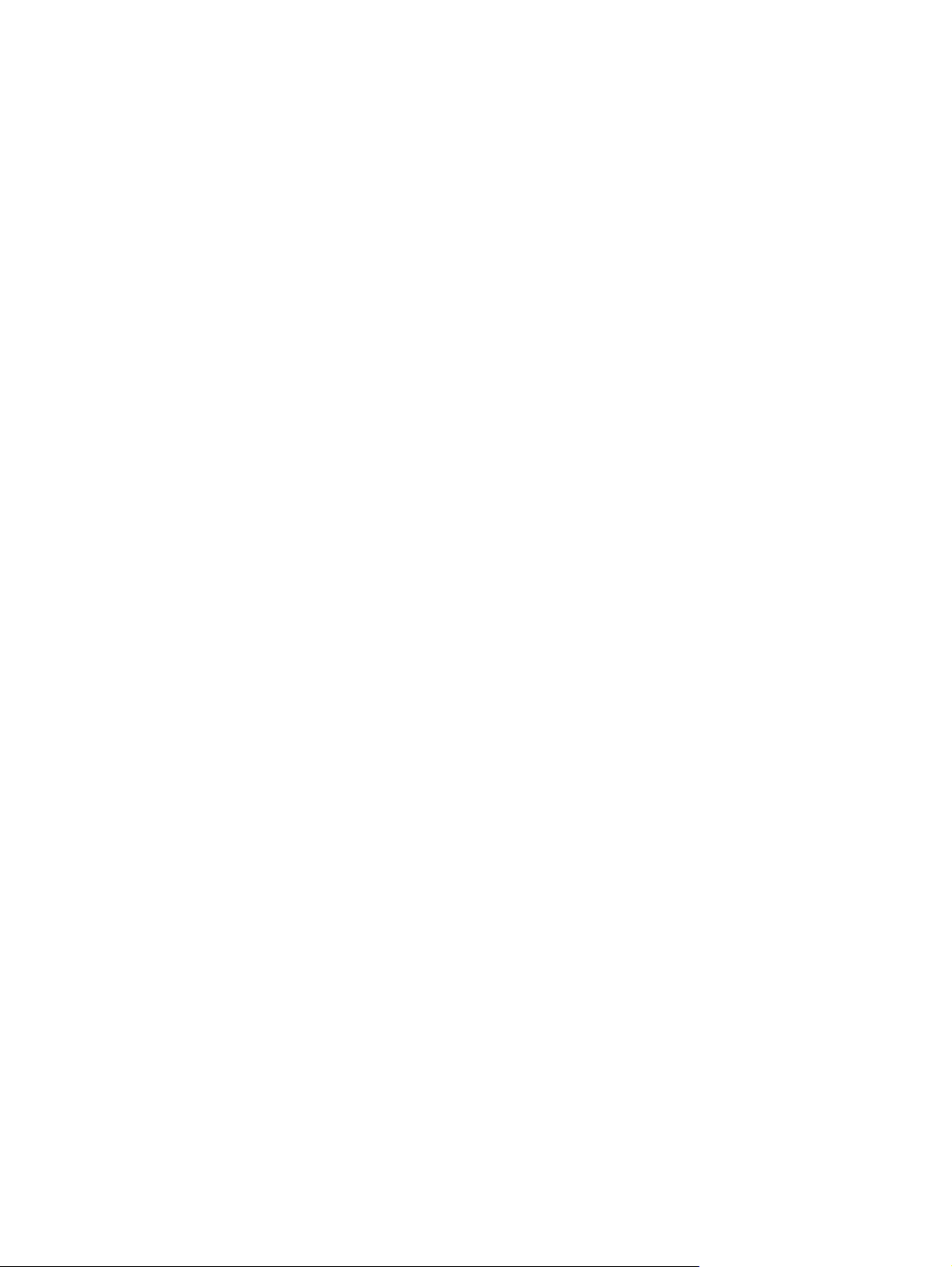
Configuration des conditions d'authentification personnalisées
Si le jeu d'informations d'authentification souhaité ne figure pas dans l'onglet Authentification de la page
"Authentification et informations d'identification", vous pouvez créer des exigences personnalisées.
Pour configurer des exigences personnalisées :
1. Dans HP ProtectTools Security Manager, cliquez sur Credential Manager (Gestionnaire de
données d'identification) dans le volet de gauche.
2. Cliquez sur Multifactor Authentication (Authentification multi-facteurs).
3. Dans le volet droit, cliquez sur l'onglet Authentification.
4. Cliquez sur la catégorie (Utilisateurs ou Administrateurs) dans la liste de catégories.
5. Cliquez sur Personnaliser dans la liste des modes d'authentification.
6. Cliquez sur Configure (Configurer).
7. Sélectionnez les modes d'authentification à utiliser.
8. Choisissez la combinaison de méthodes en cliquant sur une des options suivantes :
Utiliser ET pour associer les modes d'authentification.
●
Les utilisateurs devront s'authentifier avec tous les modes sélectionnés à chaque connexion.
Utiliser OU pour exiger un ou plusieurs modes d'authentification
●
Les utilisateurs pourront choisir un des modes sélectionnées à chaque connexion.
9. Cliquez sur OK.
10. Cliquez sur Appliquer, puis sur OK.
Configuration des propriétés des informations d'authentification
À partir de l'onglet Informations d'authentification de la page "Authentification et informations
d'identification", vous pouvez visualiser la liste des modes d'authentification disponibles et modifier les
paramètres.
Pour configurer les informations d'authentification :
1. Dans HP ProtectTools Security Manager, cliquez sur Credential Manager (Gestionnaire de
données d'identification) dans le volet de gauche.
2. Cliquez sur Multifactor Authentication (Authentification multi-facteurs).
3. Sélectionnez l'onglet Credentials (Données d'identification).
24 Chapitre 2 Credential Manager for HP ProtectTools
 Loading...
Loading...