HP Bt500 User Manual

HP bt500 Bluetooth USB 2.0 Wireless
Printer Adapter
User Guide
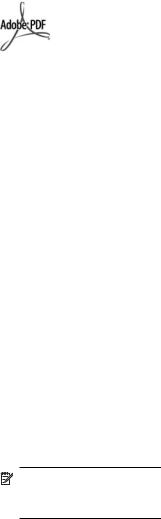
© Copyright 2007 Hewlett-Packard Development Company, L.P.
The information contained herein is subject to change without notice.
Reproduction, adaptation or translation without prior written permission is prohibited, except as allowed under the copyright laws.
Adobe and the Acrobat logo are either registered trademarks or trademarks of Adobe Systems Incorporated in the United States and/or other countries.
Bluetooth is a trademark owned by its proprietor and used by Hewlett-Packard Company under license.
Windows®, Windows NT®, Windows Me®, Windows XP®, and Windows 2000® are U.S. registered trademarks of Microsoft Corporation.
Intel® and Pentium® are registered trademarks of Intel Corporation.
Publication Number: Q6398–90109
Licensed software
© Copyright 2000 – 2007, Broadcom Corporation
Notice
The only warranties for HP products and services are set forth in the express warranty statements accompanying such products and services. Nothing herein should be construed as constituting any additional warranty. HP shall not be liable for technical or editorial errors or omissions contained herein.
The Hewlett-Packard Company shall not be liable for incidental or consequential damages in connection with, or arising out of the furnishing, performance, or use of this document and the program material which it describes.
NOTE: Regulatory information can be found in the Technical Information section of this user guide.

Contents
1 Use your HP Bluetooth Adapter for printing |
|
Bluetooth basics......................................................................................................................... |
7 |
Installation and setup.................................................................................................................. |
7 |
Installing the HP HP Bluetooth Adapter................................................................................ |
7 |
LED behavior........................................................................................................................ |
8 |
HP Bluetooth Adapter access modes......................................................................................... |
8 |
Accessibility mode................................................................................................................ |
8 |
Security level........................................................................................................................ |
9 |
Print from your Bluetooth device................................................................................................ |
9 |
General printing.................................................................................................................... |
9 |
Camera phone...................................................................................................................... |
9 |
PDA.................................................................................................................................... |
10 |
Camera............................................................................................................................... |
10 |
Computer............................................................................................................................ |
10 |
2 Use your HP Bluetooth Adapter with your computer |
|
Install and configure the software............................................................................................. |
13 |
General Windows Bluetooth information.................................................................................. |
14 |
Bluetooth tray..................................................................................................................... |
14 |
Access My Bluetooth Places.............................................................................................. |
15 |
Bluetooth icons................................................................................................................... |
15 |
Notification area icons.................................................................................................. |
15 |
Device Icons................................................................................................................. |
16 |
Service Icons................................................................................................................ |
16 |
Basic operations....................................................................................................................... |
18 |
Start or stop Bluetooth........................................................................................................ |
18 |
Create a connection........................................................................................................... |
18 |
Create a connection from the Bluetooth icon in the system tray.................................. |
18 |
Create a connection using the Bluetooth setup wizard................................................ |
18 |
Create a connection from My Bluetooth Places........................................................... |
19 |
Find Bluetooth devices....................................................................................................... |
19 |
Find a Service..................................................................................................................... |
19 |
Bluetooth Connection Status.............................................................................................. |
20 |
Send to Bluetooth............................................................................................................... |
21 |
Configure Bluetooth.................................................................................................................. |
22 |
3
Access the Bluetooth configuration panel.......................................................................... |
22 |
Bluetooth Services versus Bluetooth Applications....................................................... |
22 |
Bluetooth exchange folder.................................................................................................. |
23 |
General configuration settings............................................................................................ |
23 |
Bluetooth applications........................................................................................................ |
23 |
Access the application configuration............................................................................ |
23 |
Bluetooth Imaging......................................................................................................... |
24 |
Human Interface Device............................................................................................... |
25 |
Printer........................................................................................................................... |
26 |
Audio Gateway............................................................................................................. |
27 |
Headset........................................................................................................................ |
27 |
PIM Synchronization..................................................................................................... |
28 |
Fax................................................................................................................................ |
29 |
File transfer................................................................................................................... |
30 |
PIM Item Transfer......................................................................................................... |
31 |
Dial-up Networking....................................................................................................... |
32 |
Network Access............................................................................................................ |
33 |
Bluetooth Serial Port..................................................................................................... |
33 |
Bluetooth services.............................................................................................................. |
34 |
Access the services configuration................................................................................ |
34 |
Common Configuration Settings................................................................................... |
34 |
Notifications.................................................................................................................. |
35 |
Audio Gateway............................................................................................................. |
36 |
Bluetooth Image Transfer............................................................................................. |
36 |
Bluetooth Serial Port..................................................................................................... |
37 |
Dial-up Networking Service.......................................................................................... |
37 |
Fax Service................................................................................................................... |
38 |
File Transfer Service..................................................................................................... |
38 |
Headset Service........................................................................................................... |
39 |
Network Access............................................................................................................ |
40 |
PIM Item Transfer......................................................................................................... |
41 |
PIM Synchronization........................................................................................................... |
43 |
Hardware settings............................................................................................................... |
44 |
Advanced Settings........................................................................................................ |
44 |
Accessibility settings........................................................................................................... |
45 |
Allow Other Devices to Discover this Computer........................................................... |
45 |
Control the Types of Devices that are Allowed to Connect to this Computer............... |
45 |
Choose an Audio Notification File................................................................................ |
45 |
Limit Access to this Computer to Specific Remote Devices......................................... |
45 |
Discovery settings............................................................................................................... |
46 |
Periodic Search for Devices......................................................................................... |
46 |
Determine the Devices that Will be Reported............................................................... |
46 |
Discover Specific Devices............................................................................................ |
46 |
Remove a Device from the List of Devices to be Discovered....................................... |
46 |
Temporarily Override the Discovery of Specific Devices.............................................. |
47 |
Security..................................................................................................................................... |
47 |
4 HP bt500 Bluetooth USB 2.0 Wireless Printer Adapter
Contents |
|
|
|
Authentication..................................................................................................................... |
47 |
|
Authorization....................................................................................................................... |
47 |
|
Bluetooth device identity..................................................................................................... |
48 |
|
Encryption........................................................................................................................... |
48 |
|
Link key............................................................................................................................... |
48 |
|
Pairing devices................................................................................................................... |
48 |
|
Passkey.............................................................................................................................. |
49 |
|
Secure connection.............................................................................................................. |
49 |
|
Security request dialog box................................................................................................ |
49 |
3 |
Troubleshooting |
|
|
Troubleshooting printing........................................................................................................... |
51 |
|
Troubleshooting with computers............................................................................................... |
52 |
4 |
Technical information |
|
|
Technical specifications............................................................................................................ |
55 |
|
Limited warranty statement...................................................................................................... |
56 |
|
Customer care.......................................................................................................................... |
56 |
|
Environmental product stewardship program........................................................................... |
56 |
|
Plastics............................................................................................................................... |
57 |
|
Material safety data sheets................................................................................................. |
57 |
|
Hardware recycling program............................................................................................... |
57 |
|
Disposal of waste equipment by users in private households in the European |
|
|
Union.................................................................................................................................. |
58 |
|
Regulatory notices.................................................................................................................... |
58 |
|
Regulatory model identification number............................................................................. |
59 |
|
FCC statement.................................................................................................................... |
59 |
|
Notice to users in Korea..................................................................................................... |
59 |
|
VCCI (Class B) compliance statement for users in Japan.................................................. |
60 |
|
Noise emission statement for Germany............................................................................. |
60 |
|
Regulatory wireless statements................................................................................................ |
60 |
|
Exposure to radio frequency radiation................................................................................ |
60 |
|
European Union regulatory notice...................................................................................... |
60 |
|
Notice to users in Brazil...................................................................................................... |
61 |
|
Notice to users in Canada.................................................................................................. |
61 |
|
Notice to users in Argentina............................................................................................... |
61 |
|
Notice to users in Indonesia............................................................................................... |
61 |
|
Notice to users in Mexico.................................................................................................... |
61 |
|
Notice to users in Korea..................................................................................................... |
61 |
|
Notice to users in Pakistan................................................................................................. |
62 |
|
Taiwan DGT warning statement......................................................................................... |
62 |
|
Notice to users in Taiwan................................................................................................... |
62 |
|
Notice to users in Russia.................................................................................................... |
63 |
|
Notice to users in South Africa........................................................................................... |
63 |
|
Declaration of conformity (European Economic Area)............................................................. |
64 |
Index.............................................................................................................................................. |
65 |
|
5
6 HP bt500 Bluetooth USB 2.0 Wireless Printer Adapter
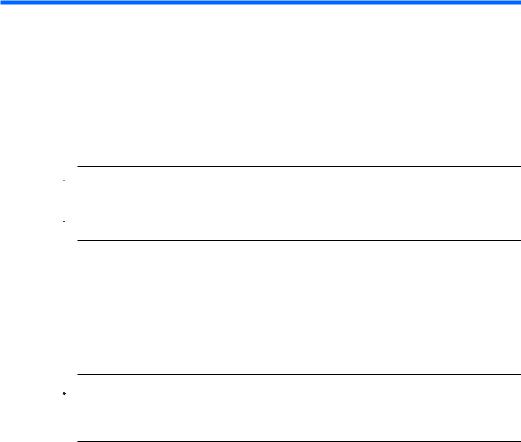
1Use your HP Bluetooth Adapter for printing
The HP Bluetooth Adapter wireless printer adapter uses Bluetooth wireless technology to allow you to print without using a cable. In general, Bluetooth wireless technology is a short-range wireless technology that allows connection between devices without requiring a cable. By using your HP Bluetooth Adapter, you can print from your camera phone, PDA, digital camera, or computer to selected HP printers and all in ones.
 NOTE: Check the documentation for your printer to verify the devices you can use to print to it.
NOTE: Check the documentation for your printer to verify the devices you can use to print to it.
 TIP: Check www.hp.com/go/Bluetooth for valuable information concerning your
TIP: Check www.hp.com/go/Bluetooth for valuable information concerning your  Bluetooth adapter.
Bluetooth adapter.
Bluetooth basics
The following concepts will help you use your HP Bluetooth Adapter; with your particular printer.
Generally, the sending device (camera, PDA, computer, etc.) sends a signal and discovers the nearby Bluetooth printing devices and displays their Bluetooth device names. Then, you simply print or send to that printer name.
 TIP: For most devices, the default settings will allow you to print without making any changes. However, a Bluetooth device may be set to be visible or invisible and may have security settings established. If you have difficulty printing to your printer, consult HP Bluetooth Adapter access modes.
TIP: For most devices, the default settings will allow you to print without making any changes. However, a Bluetooth device may be set to be visible or invisible and may have security settings established. If you have difficulty printing to your printer, consult HP Bluetooth Adapter access modes.
Bluetooth device name
When a sending device discovers the printer, it displays the printer's Bluetooth device name. The printer's default Bluetooth device name can be found and changed in the printer's Bluetooth control panel menu.
Installation and setup
Follow these instructions to install and set up your HP Bluetooth Adapter. More detailed setup instructions can be found in the user guide for your printer.
Installing the HP HP Bluetooth Adapter
1.Locate the host USB port on your printer or all-in-one. It will usually be located in the front and is shaped like the USB port on your computer. It may be called a camera or Pictbridge port on your printer.
Use your HP Bluetooth Adapter for printing |
7 |

Chapter 1
2. Remove the cap from the HP Bluetooth Adapter and insert it into the port.
LED behavior
The LED on the HP Bluetooth Adapter tells you what is going on.
•On steady—This is the default state and means the device is installed and has power.
•Rapid blinking—A sending device is “Discovering” the HP Bluetooth Adapter.
•Blinking—The HP Bluetooth Adapter is receiving data.
HP Bluetooth Adapter access modes
Access modes determine how easily a Bluetooth sending device can print to a printer. The access modes are defined by the following settings:
•Accessibility
•Security level
Accessibility mode
There are two available Accessibility modes for your printer. Follow the instructions in your device user guide to change the Accessibility mode.
•Visible to all (public/shown to all) (default)
When the printer's Accessibility setting is set to “Visible to all”, any Bluetooth device within range can discover and use the printer. This is the default setting for your Bluetooth adapter.
•Not visible (private/hidden)
When the Accessibility setting is set to “Not visible”, only sending devices that have stored the printer's Bluetooth device address can discover and use the printer.
8 HP bt500 Bluetooth USB 2.0 Wireless Printer Adapter
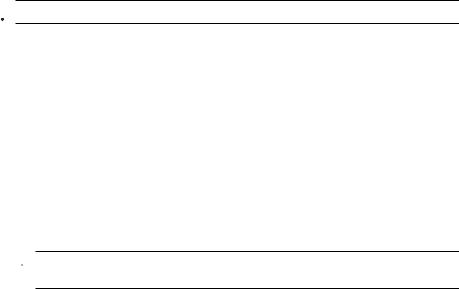
HP Bluetooth Adapterdevice address
Bluetooth devices have a unique device address that cannot be changed.
The following are general instructions for finding your printer or all-in-one's Bluetooth device address. Consult the documentation for your printer or all-in-one for specific instructions.
1.Access the control panel menu and select the HP Bluetooth Adapter option.
2.Select Device address and press OK to display the Bluetooth adapter device address.
Security level
•Low (default)
When the printer's security level is set to “Low”, the printer does not require a Passkey code. Any Bluetooth device may print to it.
•High
When the printer's security level is set to “High”, you must enter the Passkey code in the sending device in order to print.
Passkey/PIN code
When the printer's Bluetooth security level is set to High, the sending device attempting to print is prompted for a Passkey. The Passkey is a 4-digit code that is set on the printer.
 TIP: The default Passkey is 0000.
TIP: The default Passkey is 0000.
The following are general instructions for finding your printer or all-in-one's Bluetooth passkey. Consult the documentation for your printer or all-in-one for specific instructions.
1.Access the PCs Control Panel and select the Bluetooth option.
2.Select Passkey and press OK to display the printer's Passkey. You can also change the Passkey from this menu.
Print from your Bluetooth device
This chapter contains sections on printing from different Bluetooth devices.
General printing
1.From your sending device, start the Discovery of available Bluetooth printers.
2.Select the printer and enter the Passkey if prompted.
 NOTE: Secure printing may require you to know the Passkey of your printer. Refer to Passkey/PIN code.
NOTE: Secure printing may require you to know the Passkey of your printer. Refer to Passkey/PIN code.
3.Print.
Camera phone
These are general instructions. Refer to the documentation for your camera phone for detailed instructions.
There are two techniques for printing from your camera phone—from the imaging software or from a printing application.
Print from your Bluetooth device |
9 |

Chapter 1
Follow these instructions to print from the imaging or camera software.
1.From the imaging application, select Send via Bluetooth.
2.The phone searches for Bluetooth devices. Select the printer you want to use.
3.If you are prompted for a Passkey, enter it.
The following method can be used if your camera phone has a printing application. Check your software CD or phone manufacturer's website for the latest software.
1.Press the Menu button.
2.Select the Print application.
3.Select the item to print.
4.Either select Find Printer or Accept the printer selected.
PDA
These are general instructions that apply to both Pocket PCs and Palm OS devices. Refer to the documentation for your PDA for detailed instructions.
1.From the application you want to use, select Send or Print.
2.A list of Bluetooth devices displays. Select the printing device you want to use.
3.If you are prompted to enter a Passkey, enter the printer's Passkey then tap OK.
If you have a Pocket PC with the HP Image Zone, use one of the following methods to print.
1.Tap HP Photosmart software.
2.Select the image you want to print.
3.Tap File, then Print.
4.Select the printer you want to use and tap Print.
or
1.Tap the printer icon in the lower right corner of the screen.
2.Select Mobile Printing.
3.Select the printer you want to use and tap Print.
 NOTE: If the printer you want to use does not display, tap Configure to add a printer. Consult your Pocket PC documentation for directions.
NOTE: If the printer you want to use does not display, tap Configure to add a printer. Consult your Pocket PC documentation for directions.
Camera
Cameras vary a great deal. Refer to the documentation for your camera for instructions.
Computer
The method for printing from a computer depends on the Profile that your computer supports and the Bluetooth stack that is installed.
Check your computer documentation to verify supported profiles and for detailed instructions. These instructions are for Windows computers.
You must install the printer software driver on your computer before attempting to print using Bluetooth.
10 HP bt500 Bluetooth USB 2.0 Wireless Printer Adapter
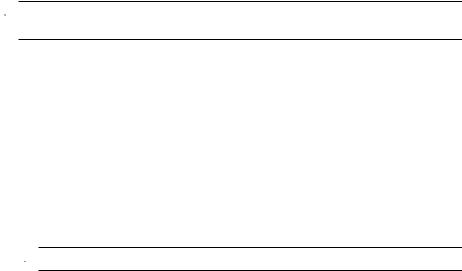
 NOTE: If your computer does not support either of these methods, consult your computer documentation for help printing with Bluetooth.
NOTE: If your computer does not support either of these methods, consult your computer documentation for help printing with Bluetooth.
This procedure is for the HP or Widcomm stack.
1.Click the My Bluetooth Places icon on your desktop or in the Task Bar.
2.Click Search for devices in range.
3.Once the available printers are discovered, double-click the printer name.
4.Print to this printer name as you would any printer.
This procedure is for the Microsoft stack included with Windows XP and Vista.
1.Go to Start, Settings, then Printers or Start, then Printers and Faxes.
2.Select Add Printer.
3.Click Next.
4.Select A Wireless Printer.
5.Follow the directions on the screen to finish the installation.
 NOTE: You may need to select a Bluetooth port.
NOTE: You may need to select a Bluetooth port.
6.Print to this printer name as you would any printer.
Print from your Bluetooth device |
11 |
Chapter 1
12 HP bt500 Bluetooth USB 2.0 Wireless Printer Adapter

2Use your HP Bluetooth Adapter with your computer
The Bluetooth® wireless technology provides short-range wireless communications that replace the physical cable connections that traditionally link electronic devices.
•Network access points
•Computers (desktop, notebook, PDA, etc.)
•Imaging devices (printer, camera)
•Audio devices (headset, speakers)
Bluetooth wireless technology also enables communication between the above devices and Bluetooth enabled phones (example: cellular, cordless, smart phones).
The Bluetooth for Windows software consists of the following components:
•Microsoft® Windows® Explorer Extensions: Provides access to Bluetooth devices in the immediate vicinity using Windows Explorer.
•My Bluetooth Places: Graphical user interface (GUI) that provides access to Bluetooth devices in the immediate vicinity. Also provides access to configure the local devices and access to perform other Bluetooth tasks.
•BTTray Security Manager: Controls and manages Bluetooth security levels. Enables user to grant or deny access and to filter what can be accessed on a Bluetooth device.
•Bluetooth for Windows Configuration Panel: Configures Bluetooth for Windows (BTW) software using Windows Control Panel.
•Stack Server: Provides an interface for the operating system to control Bluetooth devices and to ensure that Bluetooth connections operate together correctly. The stack server has a built-in Security Manager that protects the Bluetooth device from unauthorized access.
•Bluetooth Setup wizard: Facilitates the configuration and modification of Bluetooth environment. The wizard can be used to configure or change local services or to establish connections to remote devices based on service type or device type.
•Quick Connect: Facilitates fast connections based on service type. Enables user to quickly find devices that support a particular service and establish a connection to that service. During this process, a shortcut to the service is created in My Bluetooth Places, which can be used for subsequent connections.
Install and configure the software
Follow these instructions to install the Bluetooth software and configure Bluetooth on your computer.
Use your HP Bluetooth Adapter with your computer |
13 |
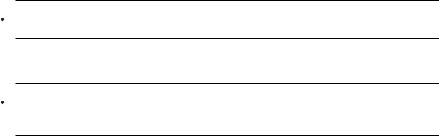
Chapter 2
Install the software
1.Insert the CD.
The Configuration Wizard should start automatically. If it does not, browse to your CD and double-click setup.exe.
2.Follow the instructions on the screen.
3.Plug in the HP Bluetooth Adapter when requested. The Found New Hardware Wizard will display.
4.Select Install the software automatically (Recommended) and click Next.
5.Follow the instructions on the screen to complete the installation.
Configure the software
1.Right-click the Bluetooth icon in the System Tray and select Start Using Bluetooth.
2.Select where you want the Bluetooth icons to be placed and click Next.
3.Type a name for this computer; for example, “Christoph's laptop” and select the type of computer, Desktop or Laptop, then click Next.
4.Click Next.
5.Select the Bluetooth services that you want this computer to offer and click Next. As you select each service, a description of it will display. Click the Configure button to display the properties panel for that service.
 TIP: You can go ahead and enable a service even if you will not be using it right away.
TIP: You can go ahead and enable a service even if you will not be using it right away.
6.If you are only setting up one Bluetooth device, click Skip; otherwise click Next.
7.Select the Bluetooth device you want to work with.
 TIP: The device must be in Discoverable mode for the computer to find it. Check the user documentation for your Bluetooth device to find out how to make your device Discoverable.
TIP: The device must be in Discoverable mode for the computer to find it. Check the user documentation for your Bluetooth device to find out how to make your device Discoverable.
8.Either enter the PIN (or security) code and click Initiate Pairing or click Skip Pairing.
The services available for this device will display.
9.Select the services that you want to use and click Next.
10.If you have another device to configure click Next. If you are finished configuring devices, click Skip then click Finish.
General Windows Bluetooth information
The section provides a general overview of the Windows Bluetooth environment.
Bluetooth tray
The Bluetooth tray resides in the Notification area of the Windows system tray, which is normally at the lower-right corner of the screen in the taskbar. The Bluetooth tray provides fast access to most Bluetooth operations.
From the Bluetooth tray, you can do the following:
14 HP bt500 Bluetooth USB 2.0 Wireless Printer Adapter
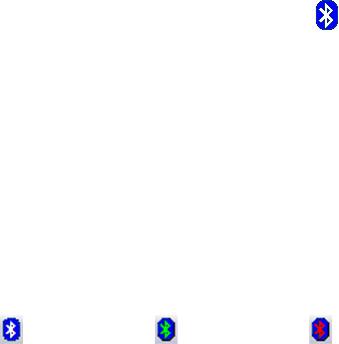
•Access My Bluetooth Places: Double-click the Bluetooth icon, or right-click the Bluetooth icon and then select Explore My Bluetooth Places.
•Access the Bluetooth Setup Wizard: Right-click the Bluetooth icon, and then select Add a Bluetooth DeviceThis wizard enables you to perform the following actions:
•Configure how this computer accesses a service on another Bluetooth device.
•Locate remote Bluetooth devices.
•Configure the way that this computer provides services to remote Bluetooth devices.
•Set the name and type of this Bluetooth device, e.g., “John's PC” and “Desktop”.
•Access the Bluetooth Configuration panel: Right-click the Bluetooth icon, and then select Bluetooth Configuration.
•Access the Quick Connect option: Right-click the Bluetooth icon, select Quick Connect, and then select the type of service to which you wish to connect.
•Start/Stop Bluetooth: Right-click the Bluetooth icon, and then select Start or Stop Bluetooth device.
Access My Bluetooth Places
My Bluetooth Places is part of Windows Explorer. There are several ways to access My Bluetooth Places using the Bluetooth icon.
•In the Notification area (Windows system tray), at the far right of the taskbar
•Right-click the Bluetooth icon and select Explore My Bluetooth Places.
•Double-click the Bluetooth icon.
•On the desktop, double-click the Bluetooth icon.
•From Windows Explorer, select My Bluetooth Places in the Folders pane or from the Address shortcut menu.
Bluetooth icons
The Bluetooth software uses a number of icons to convey status.
Notification area icons
The Bluetooth icon in the Notification area (Windows system tray), at the far right of the taskbar provides feedback about Bluetooth current status.
Enabled |
Connected |
Disabled |
|
|
|
|
|
|
Blue with White |
Blue with Green |
Blue with Red |
|
|
|
General Windows Bluetooth information |
15 |
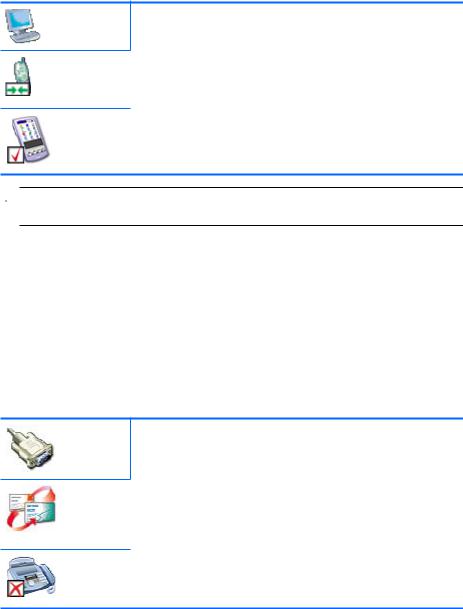
Chapter 2
Device Icons
Devices are physical things, such as computers, cameras, headsets, etc. Devices can be represented by icons in My Bluetooth Places.
Each type of device is represented by a different icon. The device icons have three states as described below:
Normal: Devices that are present in the vicinity are represented by a plain icon. For example, this icon represents a desktop computer in a normal state.
Connected: Devices that are connected to this computer are represented by an icon with a green tint and / or a small butting arrows box added to them. For example, this icon represents a cellular telephone that is connected via Bluetooth to this computer.
Paired: Devices that are paired with this computer are represented by a normal icon with a small check box added to it. For example, this icon represents a Personal Digital Assistant (PDA) that is paired with this computer.
 NOTE: There are some differences between the device icons used by Windows 9x, ME, and 2000, and those used by Windows XP and Vista.
NOTE: There are some differences between the device icons used by Windows 9x, ME, and 2000, and those used by Windows XP and Vista.
Service Icons
Services are what a Bluetooth device can do for other Bluetooth devices, such as provide access to a local area network, or the ability to send a fax.
Some devices, such as headsets or network access points, may provide only a single service. Others, such as desktop and laptop computers, can potentially provide all of the Bluetooth services.
Single-service devices often use virtually the same icon for the service as that used for the device. For example, the headset service icon is identical to the headset device icon. Multiservice devices use a different icon for each service that they provide. Service icons have three states as described below:
Normal: This plain icon indicates that a specific service is potentially available from the selected device. For example, this icon indicates that the Bluetooth serial port service may be available.
Connected: This type of icon indicates that this computer is connected to this service. The icon has a green tint and / or a small butting arrows box added to it. For example, this icon indicates that this computer is connected to the PIM item transfer service of the remote device.
Not Available: This icon indicates that the service that it represents is not available. Services that are not available are represented by a normal icon with a small X box added to it . For example, this icon indicates that the Bluetooth faxing service is not currently available.
16 HP bt500 Bluetooth USB 2.0 Wireless Printer Adapter
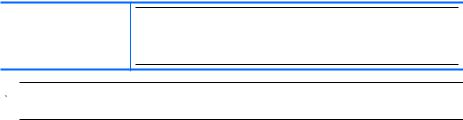
(continued)
NOTE: A service may be unavailable because it (or the required hardware) is in use, or because the required hardware is not installed. Example: if the fax modem is busy, or not installed, then the fax service will be unavailable, even though Bluetooth supports that service.
 NOTE: There are some differences between the service icons used by Windows 9x, ME, and 2000, and those used by Windows XP and Vista.
NOTE: There are some differences between the service icons used by Windows 9x, ME, and 2000, and those used by Windows XP and Vista.
General Windows Bluetooth information |
17 |
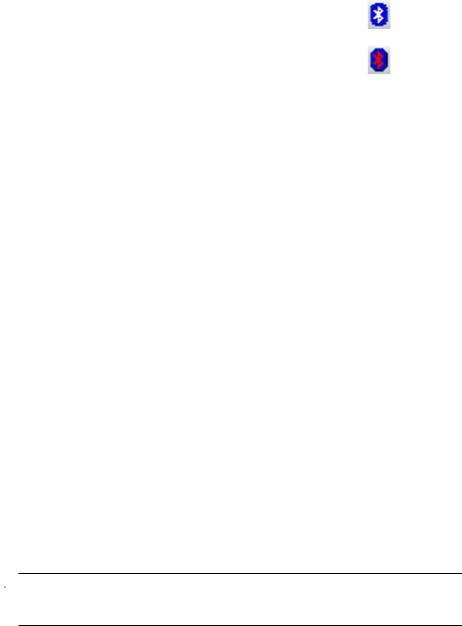
Chapter 2
Basic operations
This section provides information on using the basic Bluetooth functions.
Start or stop Bluetooth
To start Bluetooth: In the notification area, at the far right of the taskbar, right-click the Bluetooth icon and select Start the Bluetooth Device. The Bluetooth icon is blue in color with a white insert when Bluetooth is running.
To stop Bluetooth: In the notification area, at the far right of the taskbar, right-click the Bluetooth icon and select Stop the Bluetooth Device. The Bluetooth icon is blue in color with a red insert when Bluetooth is stopped.
Create a connection
You can create a connection in three different ways:
•You can use the Bluetooth icon in the system tray.
•You can use the Bluetooth setup wizard.
•You can use My Bluetooth Places.
Create a connection from the Bluetooth icon in the system tray
▲In the notification area, at the far right of the taskbar, right-click the Bluetooth icon, select Quick Connect and then select the desired Bluetooth service.
•If this computer has created a connection to the desired type of service in the past, the options on the shortcut menu are as follows:
•The name(s) of any device(s) with which prior connections to this type of service have been established. Select a name from the list to re-establish the connection.
•Other Devices: Select this option to search for additional devices that potentially provide the desired service, select a device from the list, and then click Connect.
•If this computer has never created a connection to this type of service, the only option on the shortcut menu is Find Devices. Select this option to search for devices that potentially provide the desired service, select a device from the list, and then click Connect.
Create a connection using the Bluetooth setup wizard
To open the setup wizard do one of the following and follow the on-screen instructions:
•From the Notification area, at the far right of the taskbar, right-click the Bluetooth icon and select Add Bluetooth Device.
•From Windows Explorer, select My Bluetooth Places, and then from the Bluetooth Tasks menu, select Bluetooth Setup Wizard.
 NOTE: Depending on the installed operating system and how Windows Explorer is configured, there may also be double-click and/or right-click options available to access the Bluetooth Setup Wizard.
NOTE: Depending on the installed operating system and how Windows Explorer is configured, there may also be double-click and/or right-click options available to access the Bluetooth Setup Wizard.
18 HP bt500 Bluetooth USB 2.0 Wireless Printer Adapter
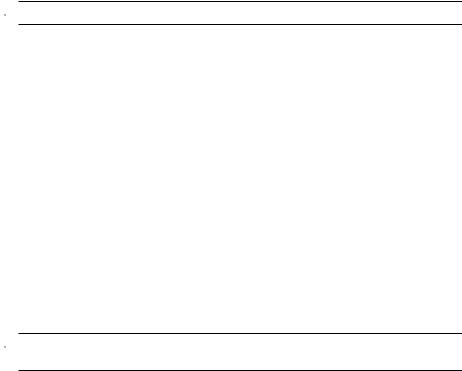
Create a connection from My Bluetooth Places
1.From Windows Explorer, in the Folders pane, select My Bluetooth Places, and then select View devices in range.
2.In the right pane of My Bluetooth Places, right-click a device name, and then select
Connect.
If a prior service discovery was performed on the selected device, the services that were found will be listed in the device’s shortcut menu.
Find Bluetooth devices
Search for Devices: Looks for Bluetooth devices in the vicinity and displays the devices that it finds in My Bluetooth Places.
▲To start a search for devices, in the Bluetooth Tasks pane of My Bluetooth Places, select View devices in range.
 NOTE: The Bluetooth menu is only visible when My Bluetooth Places is active.
NOTE: The Bluetooth menu is only visible when My Bluetooth Places is active.
Periodic Search for Devices: Bluetooth can be configured to search automatically for devices on a regular basis.
1.Click My Bluetooth Places.
2.Under Bluetooth Tasks, click View or modify configuration.
3.Click the Discovery tab.
4.Check Look for other Bluetooth devices and click OK.
One of the advantages of Bluetooth is the mobility that the wireless connections allow. However, mobility means that devices may move in or out of connection range during the time between the automatic updates performed by Bluetooth. To be certain that the displayed list of devices in the neighborhood is current, or if automatic periodic inquiry is not enabled, force an update of the device list using the technique described in Search for Devices, above.
Some devices within connection range may not show up in the list of devices found because:
•The Bluetooth Configuration Discovery tab is set to Report only Selected Bluetooth devices.
•The unlisted device is configured to be nondiscoverable. Refer to the unlisted device’s documentation for assistance in making that device discoverable.
 NOTE: If you enable the periodic search for devices feature you may experience some performance degradation while the search is in process.
NOTE: If you enable the periodic search for devices feature you may experience some performance degradation while the search is in process.
Find a Service
The process of determining the services that a device provides is called Service Discovery.
▲To initiate a Service Discovery, in My Bluetooth Places, select View devices in range then right-click a device name and select Discover Available Services.
Bluetooth services are those things that this computer can do for remote Bluetooth devices. For example, if this computer allows a remote Bluetooth device to send a fax
Basic operations |
19 |
Chapter 2
using a fax modem that is physically attached to this computer, then this computer is providing the Bluetooth fax service.
Some services are hardware dependant; for example, this computer cannot provide the fax service unless it has a physical fax modem.
Some Bluetooth services use virtual hardware. The Bluetooth Serial Port service, for example, does not use a physical port on this computer. Instead, it creates virtual serial ports that Windows applications can see and use as if they were actual physical ports.
Each Bluetooth service that this computer is capable of providing can be started automatically when Bluetooth starts. Each service can be set up to require security measures before allowing a remote Bluetooth device to connect.
Bluetooth services require a Bluetooth application on the remote device; services and applications usually have coinciding names; i.e., there is a Bluetooth Fax Service and a Bluetooth Fax Application.
The services supported by Bluetooth are:
•Bluetooth Imaging: Allows a remote device to send and receive images (BMP, GIF, PNG, & JPG) to this computer. Images are stored in the Bluetooth exchange folder.
•Bluetooth Serial Port: Allows a wireless connection between two devices. This connection can be used by applications as though a physical serial cable connected the devices.
•Dial-up Networking: Allows a device to use a modem that is physically attached to another Bluetooth device.
•Fax: Allows a device to send a fax using a remote Bluetooth cell phone, modem, or computer.
•File Transfer: Allows a device to perform file system operations on another Bluetooth device such as, browse, open, copy, etc.
•Headset: Allows a Bluetooth headset to be used as the audio input/output mechanism for another Bluetooth device, such as a computer or cell phone.
•PIM Item Transfer: Allows two Bluetooth devices to exchange Personal Information Manager data such as business cards, calendar items, e-mail messages, and notes.
•PIM Synchronization: Allows two Bluetooth devices to synchronize their Personal Information Manager data.
•Network Access: Allows a device to access a Local Area Network via a second Bluetooth device that is physically connected to the network or allows a remote device to become part of an ad hoc network provided by the Bluetooth server.
•Audio Gateway: Allows the microphone/speakers on a Bluetooth device (typically a computer) to be used as the audio input/output mechanism for a remote Bluetooth device, such as a cell phone.
All Bluetooth servers do not necessarily provide all of these services. For example, network gateways may only provide the Network Access service.
Bluetooth Connection Status
The Bluetooth Connection Status dialog box displays information about the state of a connection and provides a means to disconnect an active connection.
20 HP bt500 Bluetooth USB 2.0 Wireless Printer Adapter
 Loading...
Loading...