HP DeskJet 200cci, DeskJet 420 User Guide
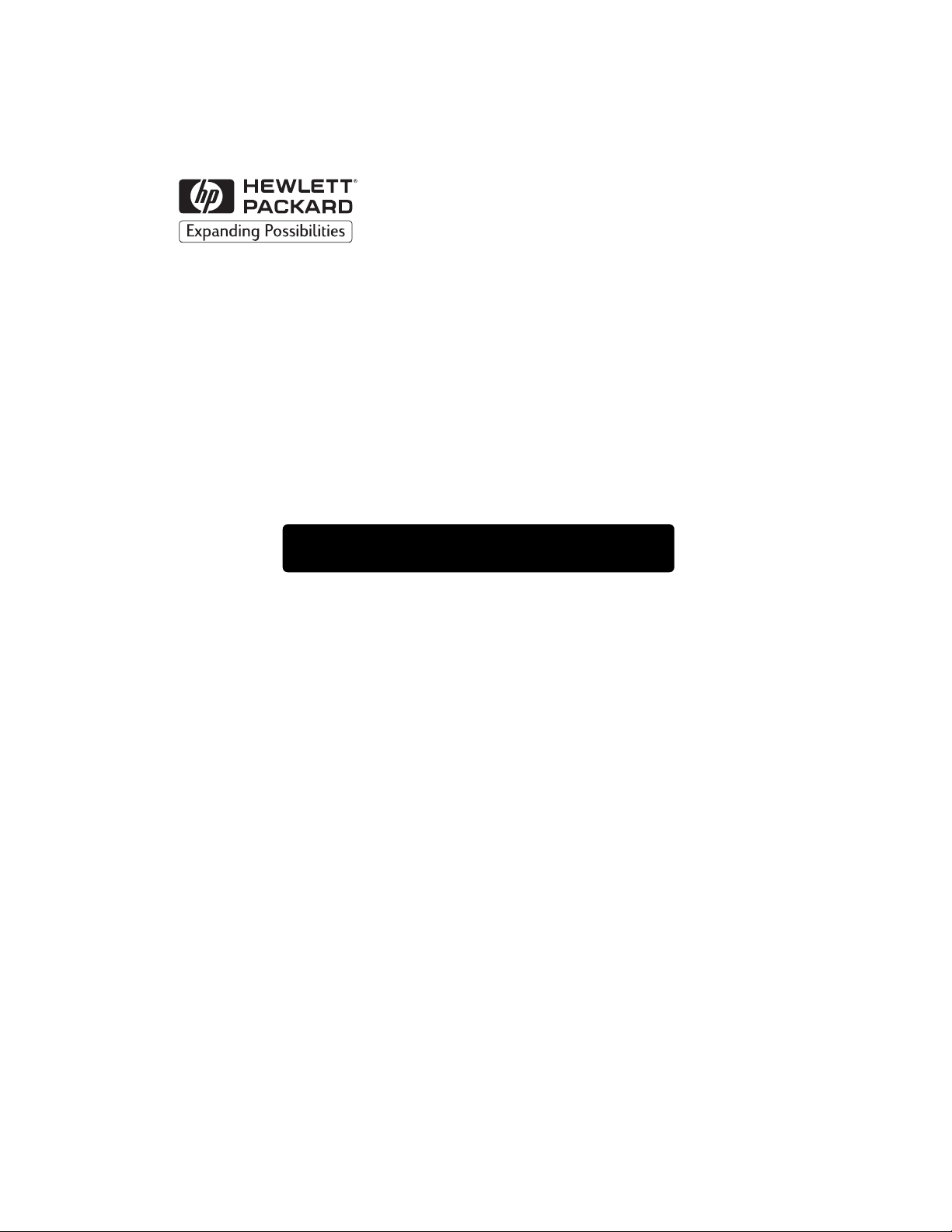
HP DeskJet 420 Series Printer
User’s Guide
English
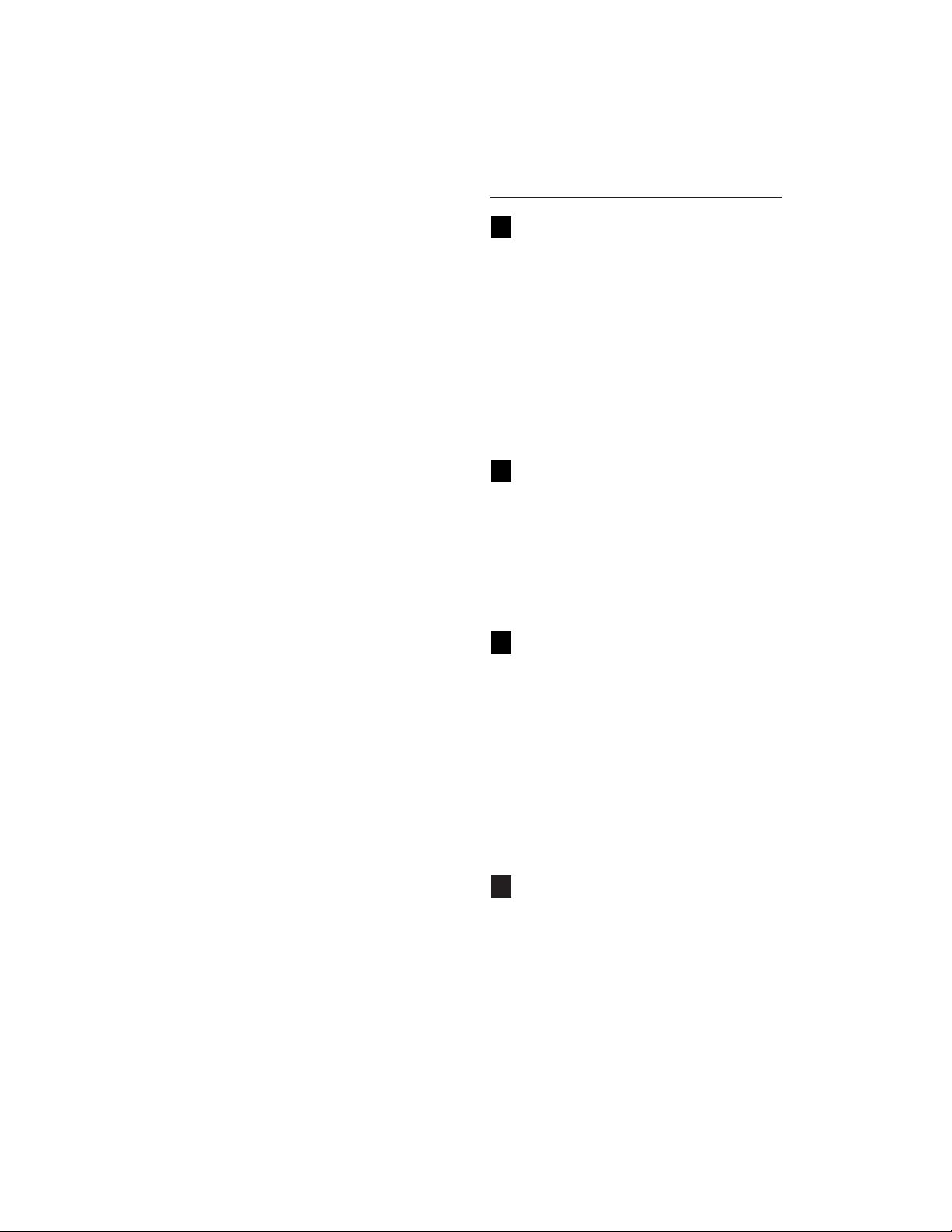
Acknowledgments
Microsoft is a U.S. registered trademark of Microsoft
Corporation.
Windows is a trademark of Microsoft Corporation.
Notice
The information contained in this document is
subject to change without notice.
Hewlett-Packard makes no warranty of any kind with
regard to this material, including, but not limited to,
the implied warranties of merchantability and fitness
for a particular purpose.
Hewlett-Packard shall not be liable for errors
contained herein or for incidental or consequential
damages in connection with the furnishing,
performance, or use of this material.
No part of this document may be photocopied,
reproduced, or translated to another language
without the prior written consent of Hewlett-Packard
Company.
Print History
Edition 1 – October 1998
© Copyright 1998 by Hewlett-Packard Company
Table of Contents
Getting Started
Packing List . . . . . . . . . . . . . . . . . . . . . . . . . . . . . . . . . . . . . 1
Printer Features . . . . . . . . . . . . . . . . . . . . . . . . . . . . . . . . . 1
STEP 1: Connecting the Power Adapter . . . . . . . . . . . . 2
STEP 2: Connecting the Parallel Cable . . . . . . . . . . . . 2
STEP 3: Loading Paper . . . . . . . . . . . . . . . . . . . . . . . . . . . 3
STEP 4: Installing an Inkjet Print Cartridge . . . . . . 3–4
STEP 5: Installing the Printer Software . . . . . . . . . . 4–5
Finding the HP Printer Setup Box . . . . . . . . . . . . . . . . . 5
Getting the Most Out of Your Printer
Loading Other Size Paper. . . . . . . . . . . . . . . . . . . . . . . . 6
Loading Envelopes, Labels, and Thick Paper. . . . . . . 6
Changing Inkjet Print Cartridges. . . . . . . . . . . . . . . . . . 7
Using the Inkjet Print Cartridge Storage Container
. . 7
Printing in Color and Grayscale . . . . . . . . . . . . . . . . . . 8
Solving Problems
Problem-Solving Guidelines . . . . . . . . . . . . . . . . . . . . . 8
Frequently Asked Questions . . . . . . . . . . . . . . . . . . . . . 8
When the Printer Does Not Print . . . . . . . . . . . . . . . . . . 9
When the Lights Blink . . . . . . . . . . . . . . . . . . . . . . . . . . 10
When Paper Is Jammed in the Printer . . . . . . . . . . . . . 11
When Paper Is Not Loading. . . . . . . . . . . . . . . . . . . . . . 12
When the Print Quality Is Not Satisfactory. . . . . . . 12–13
When the Ink Nozzles Are Clogged. . . . . . . . . . . . . . . 13
Appendices
HP Customer Care . . . . . . . . . . . . . . . . . . . . . . . . . . . . . 14
HP Supplies . . . . . . . . . . . . . . . . . . . . . . . . . . . . . . . . . . . 16
Printer Specifications . . . . . . . . . . . . . . . . . . . . . . . . 17–18
Printing from DOS . . . . . . . . . . . . . . . . . . . . . . . . . . . . . 19
Regulatory Notices . . . . . . . . . . . . . . . . . . . . . . . . . . . . 20
HP Limited Warranty Statement. . . . . . . . . . . . . . . . . . 21
4
3
2
1
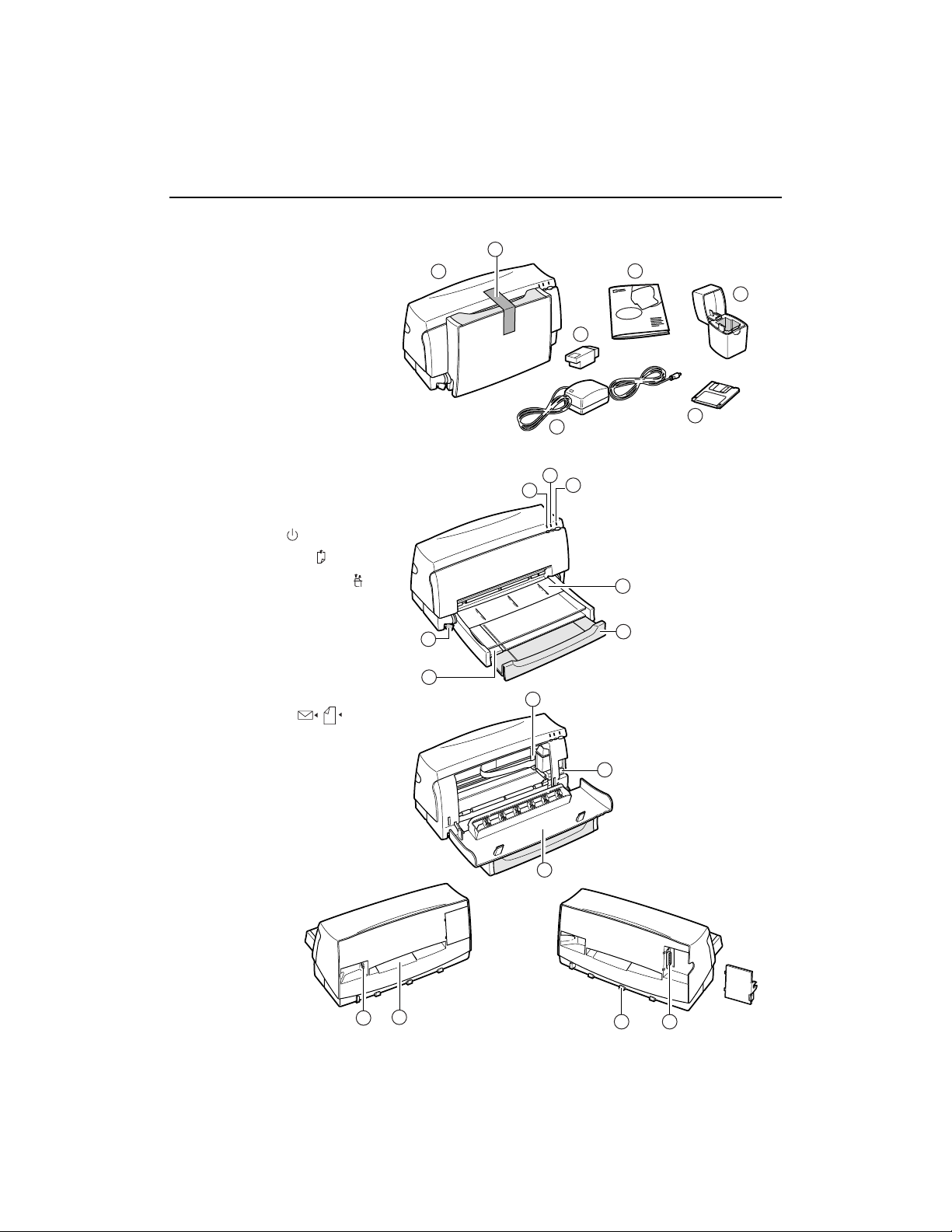
Getting Started
Packing List
1. HP DeskJet 420 series printer
2. Packing tape
3. Color inkjet print cartridge
4. User’s guide
5. Power adapter
6. Printer software diskette
7. Print cartridge storage
container
Printer Features
1. Power button ( )
2. Paper Feed button ( )
3. Change Cartridge button ( )
4. Paper size selector (A4/LTR)
5. Paper width guide
6. Paper separator
7. Paper tray
8. Print cartridge holder
9. Envelope lever ( / )
10. Printer door
11. Power socket
12. Manual feed slot
13. Cable track
14. Parallel port
2642002
2642001
1
2642003
2642004
2642005
1
3
4
5
1
2
3
7
6
4
5
9
10
12
11
14
13
8
2
6
7
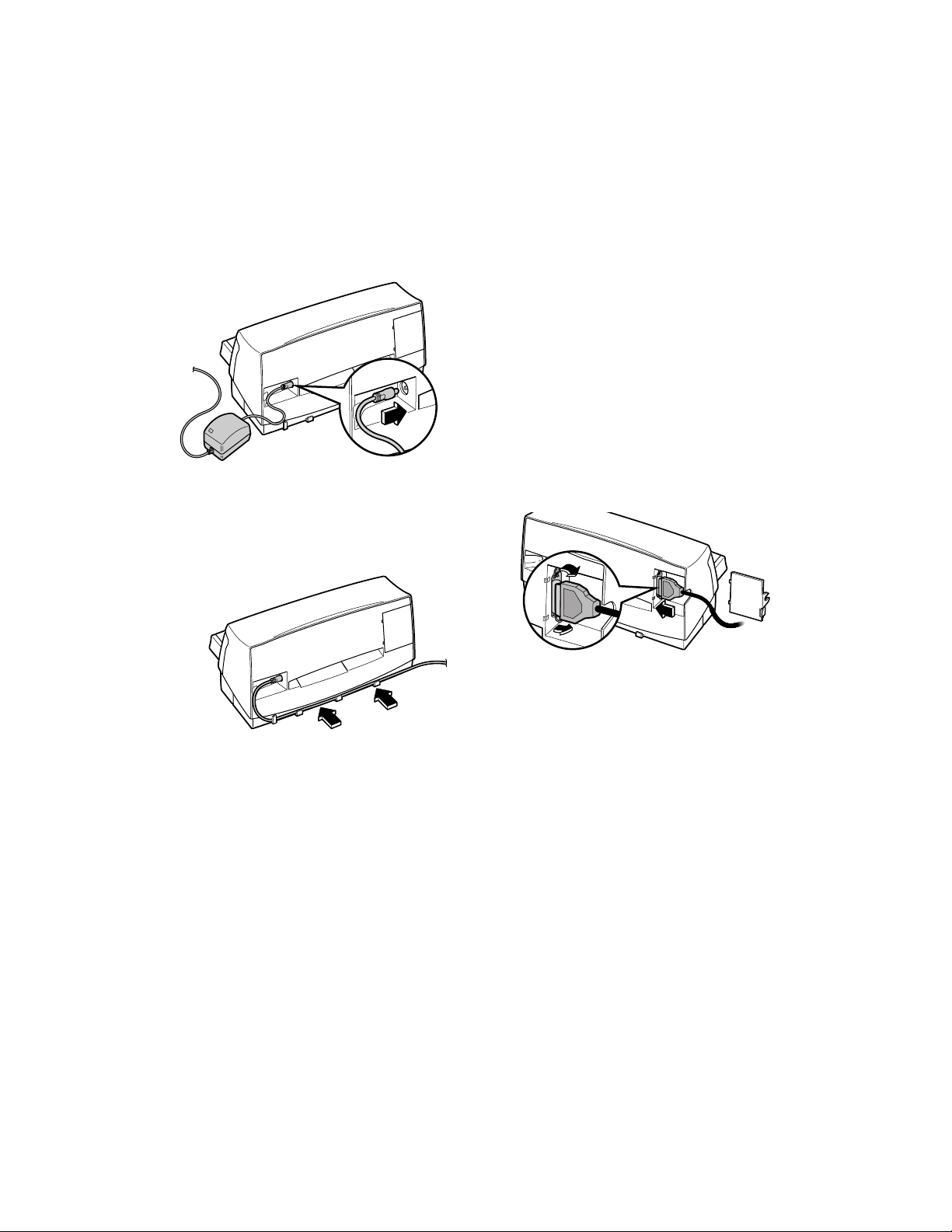
STEP 1: Connecting the Power Adapter
1. Plug the power adapter connector firmly into
the printer’s power socket.
2. Plug the other end of the power adapter cable
into a grounded electrical outlet.
3. If the electrical outlet is on the same side as
the parallel port on the printer, fit the power
cable into the cable track so that the power
cable is neatly housed in place.
STEP 2: Connecting the Parallel Cable
1. You must purchase separately a parallel
cable to connect your printer to your
computer. Use any high-quality parallel
printer cable, or order HP part no. C2950A or
C2951A from your local HP dealer.
2. Make sure the printer and the computer are
turned off.
3. Remove the parallel port cover from
the printer.
4. Connect the printer end of the parallel cable
firmly to the parallel port on the printer.
(Refer to the user’s guide for your computer
to find the parallel port on your computer.)
5. Snap both clips into the notches on the
connector.
6. Replace the parallel port cover and align the
cable in the notch.
7. Connect the computer end of the parallel cable
to the parallel port on your computer and
tighten the screws on the connector.
2642008
2642007
2642006
2
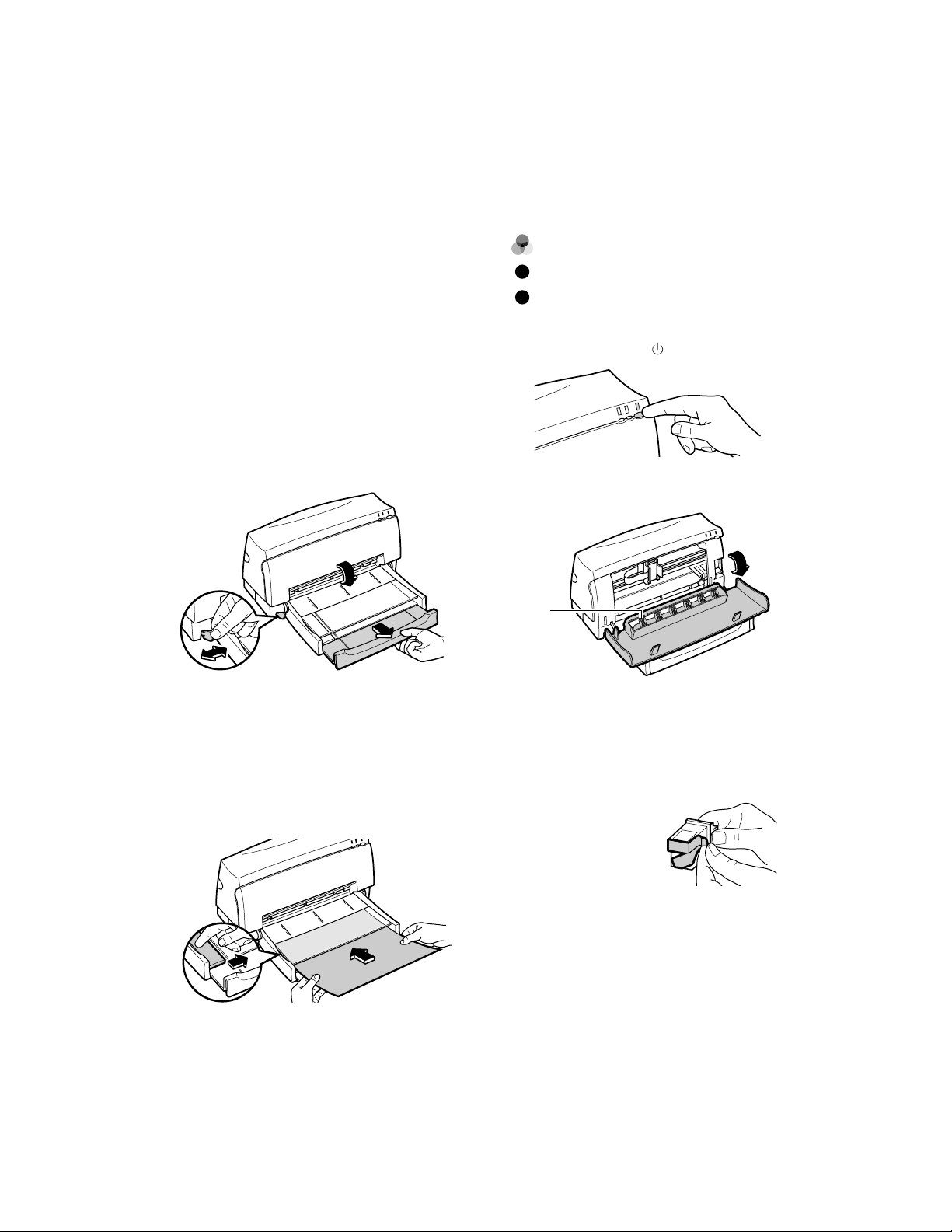
STEP 3: Loading Paper
The HP DeskJet 420 series printer prints on plain
paper and other paper types. Most plain paper used
for photocopying yields good results. See page 17,
“Recommended Printable Weight,” for information on
other paper types you can use. See also page 6 for
information on loading other size paper, envelopes,
labels, and thick paper.
1. Remove the packing tape to release the
paper tray.
2. Open the paper tray.
3. Extend the paper tray to the appropriate mark
(US Letter or A4) for the paper size you are
using.
4. Switch the paper size selector to match the
paper you are using
(LTR
or
A4).
5. Insert a stack of paper squarely into the paper
tray, print side down, until it can go no farther.
Note: If you are loading letterheads or HP transparencies,
insert them print side down, with the top of the page
going into the printer first.
6. Move the paper width guide so that it presses
lightly against the paper stack.
STEP 4: Installing an Inkjet Print Cartridge
Note:
Use one of the following inkjet print cartridges.
You can use only one of these at one time.
Tri-Color HP51625A (supplied with printer)
Large Black HP51626A (optional)
Black HP51626G (optional)
1. Press the Power button ( ) to turn the printer on.
2. Open the printer door.
CAUTION: The star wheels on the printer door have
sharp edges. Make sure your hand does not come in
contact with the star wheels.
3. Remove the inkjet print cartridge from its box.
4. Gently remove the
tape(s) covering the ink
nozzles. Be careful not
to touch the ink nozzles
or the copper contacts.
2642012
2642011
2642010
2642009
3
Sharp
edges
2642013
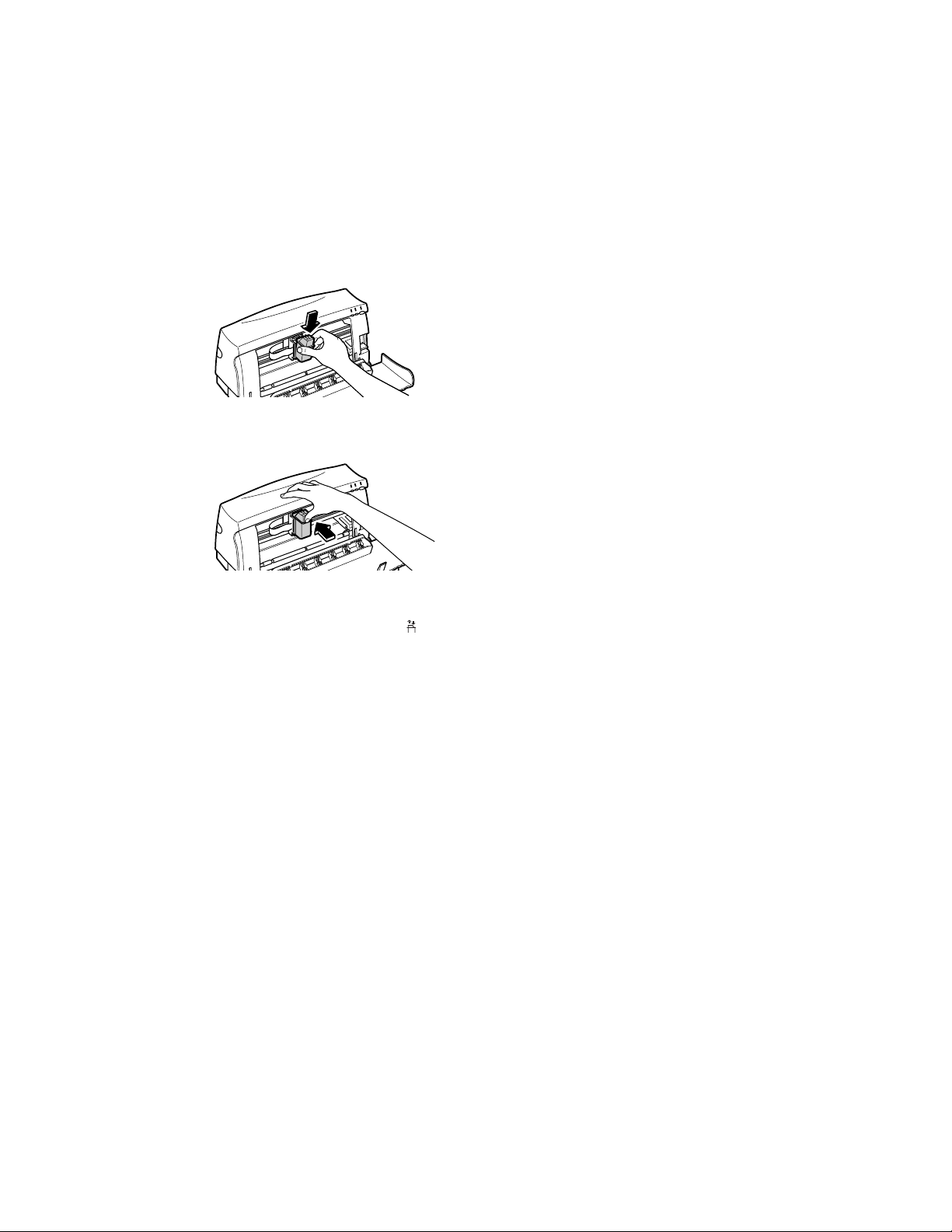
5. Insert the inkjet print cartridge into the holder at
an angle such that the green top is tilted
toward you.
The arrow on the top of the inkjet print
cartridge should be pointing toward the inside
of the printer.
6. Push the green top in until the inkjet print
cartridge snaps into place.
7. Close the printer door.
8. Press the Change Cartridge button ( ).
Note: If you did not install a recommended inkjet print
cartridge, the print cartridge holder will move back
to the loading position, and the Change Cartridge
light will continue to blink.
CAUTION: The ink in the inkjet print cartridge has
been carefully formulated by Hewlett-Packard to
ensure superior print quality and compatibility with
your printer. Damage to the printer or the inkjet print
cartridge resulting from modifying or refilling the
inkjet print cartridge is not the responsibility of
Hewlett-Packard.
STEP 5: Installing the Printer Software
In a Windows Environment
To install the printer software, first refer to page 17,
“Hardware Compatibility” for hardware requirements.
Note: The HP DeskJet 420 series printer is not supported
in network configuration.
Before you can use your printer, you must install the
printer software.
1. Perform all procedures given earlier in this section.
2. Turn on the printer, then turn on the computer.
3. Close any screen saver or other software
programs that are open and running in the
background on your computer. To close
software programs, follow these steps:
• For Windows 95 or 98 – Right-click the
software program’s name or icon on the
taskbar. Select Close. Repeat these steps for
each open software program, except
Windows Explorer.
• For Windows 3.1x – While holding down the
Alt key, press the Tab key to locate an open
software program. When you locate an open
software program, release both keys. In the
File menu, select Exit. Repeat these steps for
each open software program, except
Program Manager.
Windows 95 or 98:
To install the Windows 95 or 98 printer software, use
the following procedure:
1. Start Microsoft Windows 95 or 98.
2. Windows should recognize the attached
printer as a newly added piece of hardware
and walk you through the installation
instructions. If a screen with instructions does
not appear, do the following:
3. Click on the Start button.
4. Choose Settings in the Start menu.
5. Click Printers in the Settings menu.
6. Double-click Add Printer in the Printers
window.
2642015
2642014
4
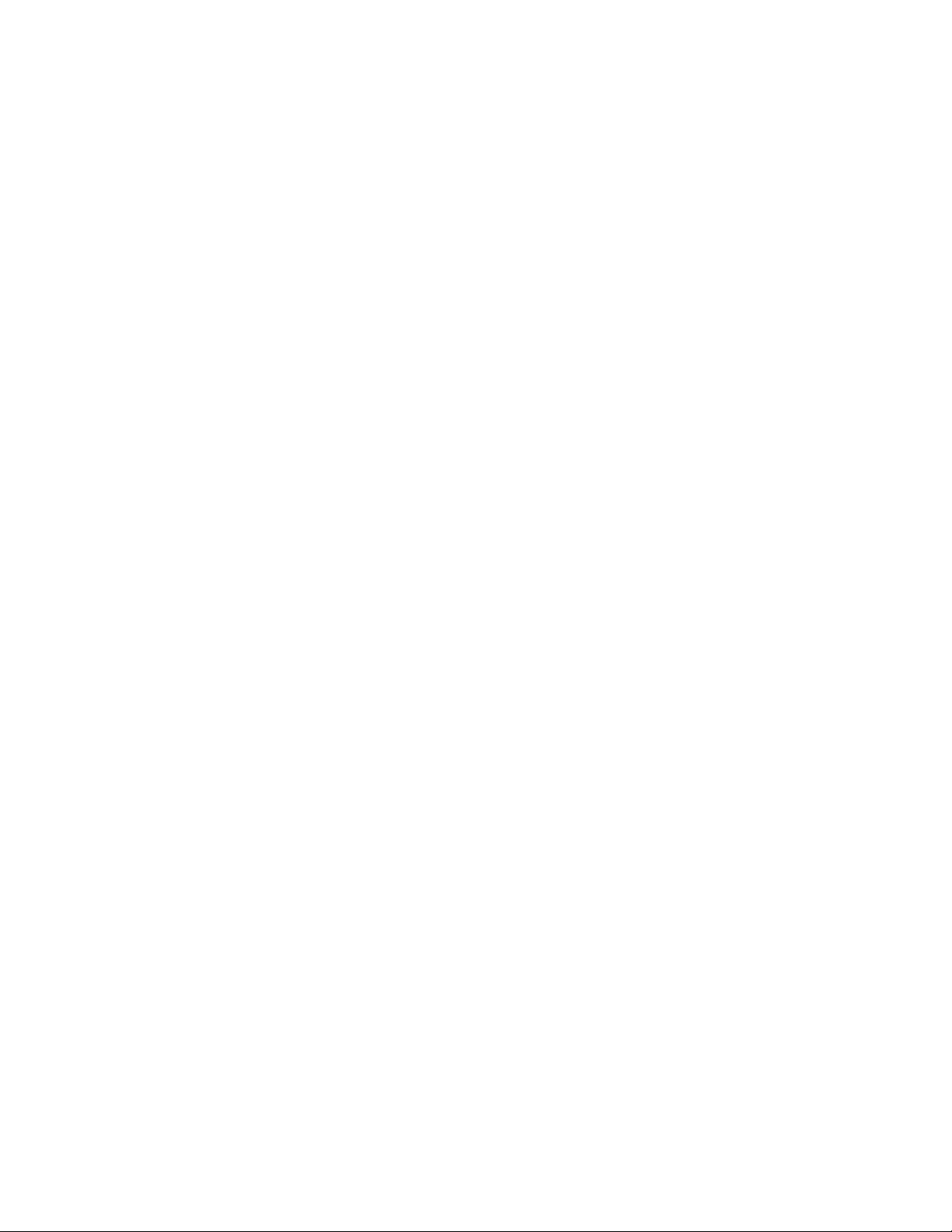
5
7. Follow the Wizard instructions that appear on
the screen.
8. Choose Local Printer.
9. Click Have Disk.
10. Insert the HP DeskJet Printer Software disk 1
into the disk drive of your computer.
11. Select the disk drive and click OK.
12. Click on the appropriate HP DeskJet 400
Series language and click Next
.
13. Select the port to which the printer is attached
and click Next
.
14. Finish answering the install Wizard questions.
Note: You must restart Windows to initialize the printing
software. Until Windows is restarted, the printer will
not perform as expected.
Windows 3.1x:
To install the Windows 3.1x printer software, use the
following procedure:
1. Start Microsoft Windows and ensure no
Windows applications are running.
2. Double-click to open the Main program group
in the Program Manager window.
3. Double-click the Control Panel icon.
4. Double-click the Printers icon.
5. In the Printers dialog box, click Add
.
6. Make sure that Install Unlisted or Updated
Printer is selected in the List of Printers area in
the Printers dialog box.
7. Click Install.
8. Insert the HP DeskJet Printer Software disk 1
into the disk drive of your computer.
9. In the Install Driver dialog box, type A:\ and
click OK.
10. In the Add Unlisted or Updated Printer dialog
box, click the appropriate HP DeskJet 400
Series language.
11. Click OK.
Note: You must restart Windows to initialize the printing
software. Until Windows 3.1x is restarted, the printer
will not perform as expected.
DOS Printing
Note: You do not need to install the DJPMenu software if
you are printing from your Windows applications.
Use the DJPMenu software to define or change the
settings on the DeskJet 420 series printer if your
DOS applications do not allow you to do so.
Note: The DJPMenu software requires that your printer is
connected directly to the parallel port of your
computer. Refer to page 17, “Hardware
Compatibility” for hardware requirements.
1. Insert disk 1 the HP DeskJet Printer Software
disk into drive A.
2. At the DOS prompt (C:\>), type A:\INSTALL
and press ENTER.
3. Follow the instructions on the screen.
4. To run the DJPMenu software, type
C:\DESKJET\DJPMENU at the DOS prompt.
5. For more updated information on the
DJPMenu software, please refer to the file
C:\DESKJET\DJPMENU.TXT that you have
just installed.
Selecting a printer software for the HP DeskJet 420
series printer in each DOS software program that you
use ensures the best support for your printer. If the
printer software for the HP DeskJet 420 series printer
is not available within your program, select the
printer software for the HP DeskJet 500C printer.
See page 19 for more information about printing
from DOS.
Finding the HP Printer Setup Box
You can control the printer through your software
program and the printer software you installed on
your computer. To find the HP Print Setup box:
From your software program, try this:
1. In the File menu, select Print.
2. Click Properties. (Clicking Options at this
point won’t get you there.)
3. If you still don’t see the box, click Setup or
Options.
Or try this:
1. If you don’t see a Print option in the File
menu, click Printer Setup or Print Setup.
2. Then click whichever button you see: Setup or
Options.
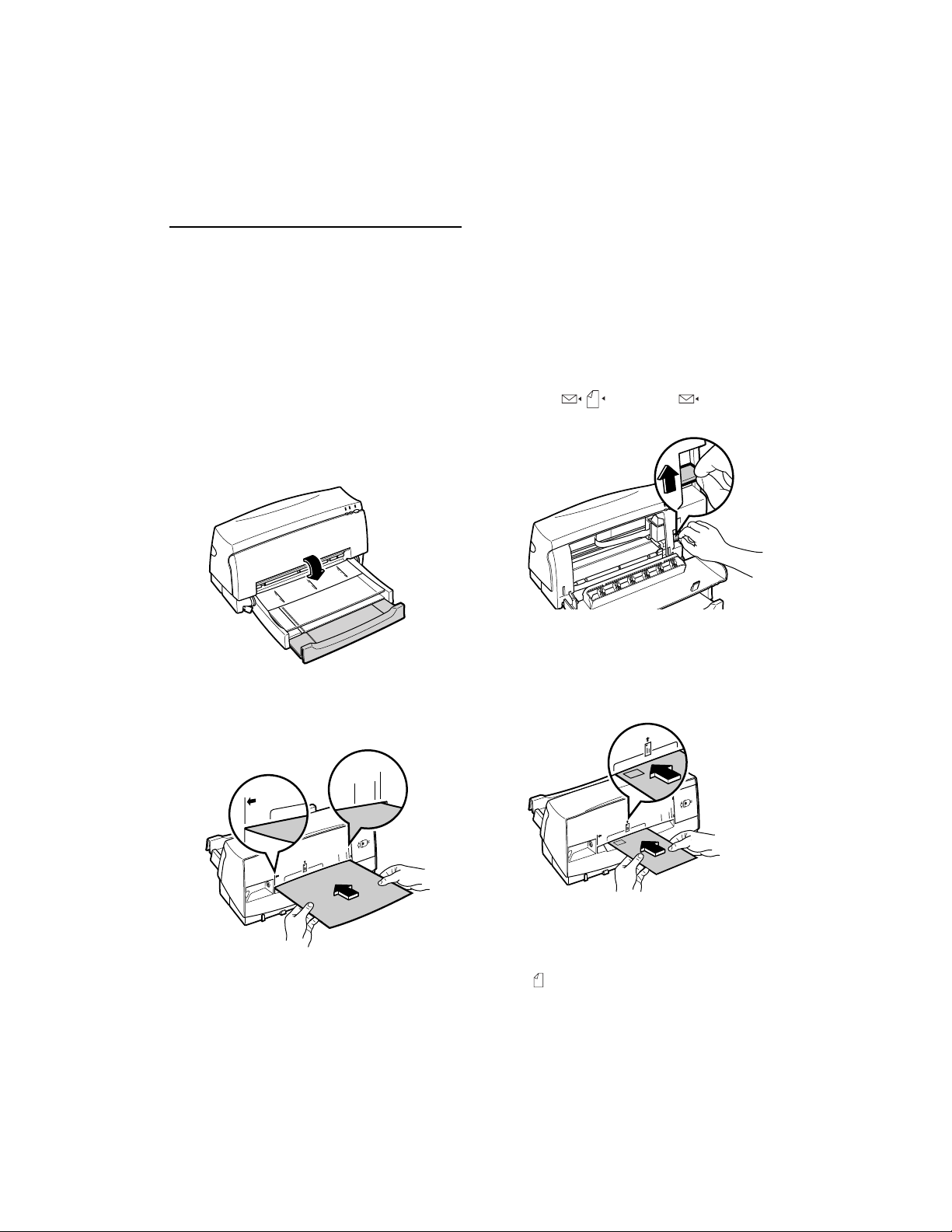
Getting the Most
Out of Your Printer
Loading Other Size Paper
Legal, Executive, and B5 size paper must be fed into
the printer manually, one by one, from the back of
the printer. See page 18, “Printable Paper Sizes” for
the paper sizes that you can print.
Note:
If you are loading letterheads or HP transparencies
from the back of the printer, insert them print side up,
with the top of the page going into the printer first.
1. Ensure that you have selected Manual Feed
in the Printer Setup dialog box.
2. Open the paper tray.
3. Align the paper against the molded line on the
manual feed slot (on the back of the printer).
Insert the paper until the printer pulls the paper in.
4. Select Print in the File menu and print your
document.
Loading Envelopes, Labels,
and Thick Paper
Envelopes, labels, and thick paper must be fed into
the printer manually, one by one and print side up,
from the back of the printer. See page 18, “Printable
Paper Sizes” for the envelope sizes that you can print.
1. Ensure that you have selected Manual Feed
in the Printer Setup dialog box. (See page 5,
“Finding the HP Printer Setup Box.”)
2. Open the paper tray.
3. Open the printer door and switch the envelope
lever ( / ) to Envelope ( ). Then close the
printer door.
4. Align the envelope, label, or thick paper
against the respective molded lines on the
manual feed slot. Insert the envelope, label,
or thick paper until the printer pulls it in.
5. Select Print in the File menu and print your
document.
Note: Remember to switch the envelope lever to paper
()after you have finished printing envelopes,
labels, or thick paper. For optimal print quality,
ensure that the envelope lever is adjusted
according to what you want to print.
B5
A4
LTR
2642019
2642018
B5
A4
LTR
B5 A4
LTR
2642017
2642016
6
 Loading...
Loading...