HP 1320, 1320NW, 1320N User Manual
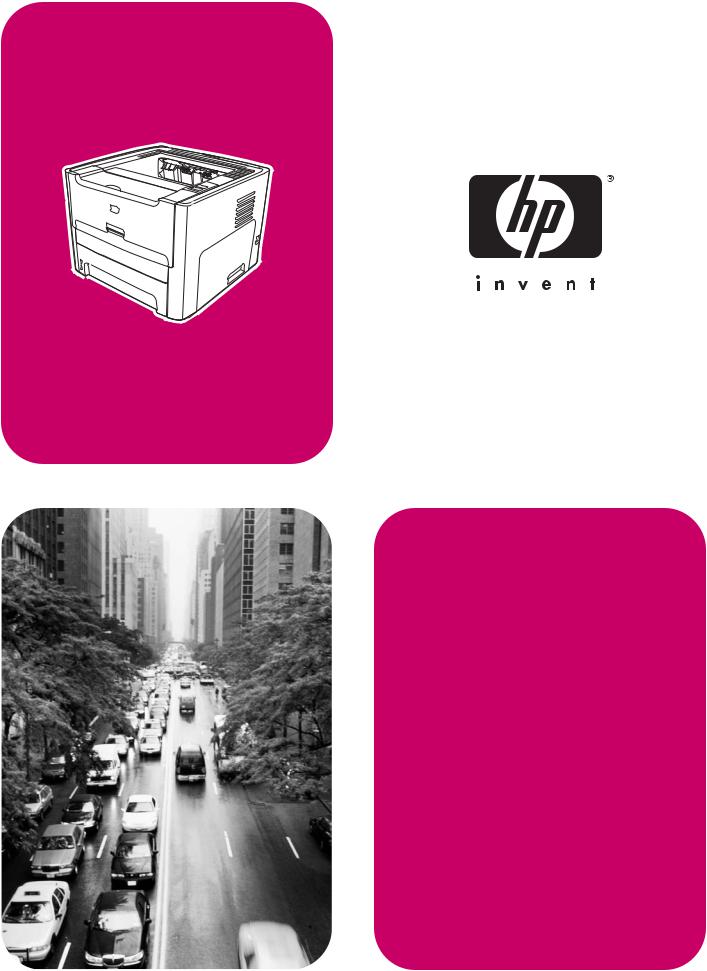
HP LaserJet 1160, 1320, 1320n,
1320tn, 1320nw
Use

hp LaserJet 1160 and hp LaserJet 1320 series printer
User Guide
Copyright information
© 2004 Copyright Hewlett-Packard
Development Company, L.P.
Reproduction, adaptation or translation without prior written permission is prohibited, except as allowed under the copyright laws.
Part number: Q5927-90913
Edition 1, 09/2004
The information contained herein is subject to change without notice.
The only warranties for HP products and services are set forth in the express warranty statements accompanying such products and services. Nothing herein should be construed as constituting an additional warranty. HP shall not be liable for technical or editorial errors or omissions contained herein.
Trademark credits
Microsoft®, Windows®, and Windows NT® are U.S. registered trademarks of Microsoft Corporation.
Energy Star® and the Energy Star logo® are US registered marks of the United States Environmental Protection Agency.
PostScript® is a registered trademark of Adobe Systems Incorporated.
Bluetooth® is a registered trademark owned by its proprietor and used by HewlettPackard Company under license.
Java™ is a US trademark of Sun Microsystems Inc.
UNIX® is a registered trademark of The Open Group.
Linux® is a U.S. registered trademark of Linus Torvalds.
Table of contents
1 Printer basics |
|
Quick access to more information ............................................................................................. |
2 |
WWW links for drivers, software, and support ................................................................... |
2 |
User guide links .................................................................................................................. |
2 |
Where to look for more information .................................................................................... |
2 |
Printer configurations ................................................................................................................ |
3 |
hp LaserJet 1160 printer ..................................................................................................... |
3 |
hp LaserJet 1320 printer ..................................................................................................... |
3 |
hp LaserJet 1320n printer ................................................................................................... |
4 |
hp LaserJet 1320tn printer .................................................................................................. |
4 |
hp LaserJet 1320nw printer ................................................................................................ |
4 |
Walk around .............................................................................................................................. |
5 |
Printer control panel .................................................................................................................. |
6 |
Media paths ............................................................................................................................... |
7 |
Single-sheet priority input slot (Tray 1) ............................................................................... |
7 |
Main input tray (Tray 2) ...................................................................................................... |
7 |
Straight-through output path ............................................................................................... |
8 |
Output bin ........................................................................................................................... |
9 |
Print cartridge access .............................................................................................................. |
10 |
Printer software ....................................................................................................................... |
11 |
Supported operating systems ........................................................................................... |
11 |
Installing printer software .................................................................................................. |
11 |
Printer Properties (driver) ................................................................................................. |
12 |
Print setting priorities ........................................................................................................ |
13 |
Printer Properties online help ........................................................................................... |
13 |
Software for Windows ............................................................................................................. |
14 |
Printer drivers ................................................................................................................... |
14 |
Available printer drivers .................................................................................................... |
14 |
hp toolbox ......................................................................................................................... |
14 |
Embedded Web server ..................................................................................................... |
15 |
Software for Macintosh computers ......................................................................................... |
16 |
hp LaserJet 1160 printer ................................................................................................... |
16 |
hp LaserJet 1320 series printer ........................................................................................ |
16 |
PostScript Printer Description files (PPDs) ...................................................................... |
17 |
Printer media specifications .................................................................................................... |
18 |
Supported media sizes ..................................................................................................... |
18 |
2 Printer connections |
|
USB connections ..................................................................................................................... |
20 |
Connecting the USB cable ............................................................................................... |
20 |
Parallel connections ................................................................................................................ |
21 |
Connecting the parallel cable ........................................................................................... |
21 |
Network connections ............................................................................................................... |
22 |
Connecting to the network ................................................................................................ |
23 |
Wireless connections .............................................................................................................. |
25 |
ENWW |
iii |
3 Managing the printer |
|
Printer information pages ........................................................................................................ |
28 |
Demo page ....................................................................................................................... |
28 |
Configuration page ........................................................................................................... |
28 |
Supplies Status page ........................................................................................................ |
28 |
Network Configuration page ............................................................................................. |
28 |
Using the hp toolbox ............................................................................................................... |
29 |
Supported operating systems ........................................................................................... |
29 |
Supported browsers ......................................................................................................... |
29 |
To view hp toolbox on Windows ....................................................................................... |
29 |
To view hp toolbox on Mac ............................................................................................... |
29 |
hp toolbox sections ........................................................................................................... |
30 |
Other links ......................................................................................................................... |
30 |
Status tab .......................................................................................................................... |
30 |
Troubleshooting tab .......................................................................................................... |
30 |
Alerts tab ........................................................................................................................... |
31 |
Documentation tab ........................................................................................................... |
31 |
Advanced Printer Settings window ................................................................................... |
31 |
Network window ................................................................................................................ |
32 |
Using the embedded Web server ........................................................................................... |
33 |
To open the embedded Web server ................................................................................. |
33 |
Information tab .................................................................................................................. |
34 |
Settings tab ....................................................................................................................... |
34 |
Networking tab .................................................................................................................. |
34 |
Other links ......................................................................................................................... |
35 |
Wireless printing ...................................................................................................................... |
36 |
IEEE 802.11b/g standard ................................................................................................. |
36 |
Bluetooth ........................................................................................................................... |
36 |
4 Printing tasks |
|
Manual feed ............................................................................................................................. |
38 |
Canceling a print job ............................................................................................................... |
39 |
Understanding print quality settings ........................................................................................ |
40 |
Using EconoMode (saves toner) ............................................................................................. |
41 |
Optimizing print quality for media types .................................................................................. |
42 |
Guidelines for using media ..................................................................................................... |
43 |
Paper ................................................................................................................................ |
43 |
Labels ............................................................................................................................... |
44 |
Transparencies ................................................................................................................. |
44 |
Envelopes ......................................................................................................................... |
44 |
Card stock and heavy media ............................................................................................ |
46 |
Letterhead and preprinted forms ...................................................................................... |
46 |
Choosing paper and other media ............................................................................................ |
48 |
HP media .......................................................................................................................... |
48 |
Media to avoid .................................................................................................................. |
48 |
Media that may damage the printer .................................................................................. |
48 |
Loading media into the input trays .......................................................................................... |
50 |
Single-sheet priority input slot (Tray 1) ............................................................................. |
50 |
250-sheet input tray (Tray 2 or optional Tray 3) ............................................................... |
50 |
Printing an envelope ............................................................................................................... |
51 |
Printing on transparencies or labels ........................................................................................ |
53 |
Printing on letterhead and preprinted forms ........................................................................... |
54 |
Printing on custom-size media and card stock ....................................................................... |
55 |
Automatic two-sided printing (duplex) ..................................................................................... |
57 |
Windows ........................................................................................................................... |
57 |
iv |
ENWW |
Mac OS 9 .......................................................................................................................... |
57 |
Mac OS X ......................................................................................................................... |
58 |
Printing on both sides of the paper (manual two-sided printing) ............................................ |
59 |
Manual two-sided printing using the top output bin .......................................................... |
59 |
Manual two-sided printing using the straight-through output door ................................... |
61 |
Printing multiple pages on a single sheet of paper (N-up printing) ......................................... |
65 |
Printing booklets ...................................................................................................................... |
66 |
Printing watermarks ................................................................................................................ |
67 |
5 Maintenance |
|
Cleaning the printer ................................................................................................................. |
70 |
Cleaning the print cartridge area ...................................................................................... |
70 |
Cleaning the printer media path ....................................................................................... |
72 |
Changing the pickup roller ...................................................................................................... |
73 |
Cleaning the pickup roller ........................................................................................................ |
79 |
Changing the printer separation pad ....................................................................................... |
80 |
6 Problemsolving |
|
Finding the solution ................................................................................................................. |
84 |
Step 1: Is the printer set up correctly? .............................................................................. |
84 |
Step 2: Is the Ready light on? .......................................................................................... |
84 |
Step 3: Can you print a demo page? ................................................................................ |
84 |
Step 4: Is the print quality acceptable? ............................................................................ |
85 |
Step 5: Is the printer communicating with the computer? ................................................ |
85 |
Step 6: Does the printed page look like you expected? ................................................... |
85 |
Contact HP support .......................................................................................................... |
86 |
Status light patterns ................................................................................................................ |
87 |
Common Macintosh problems ................................................................................................ |
93 |
Troubleshooting PostScript (PS) errors .................................................................................. |
97 |
Paper handling problems ........................................................................................................ |
98 |
Paper jam ......................................................................................................................... |
98 |
Print is skewed (crooked) ................................................................................................. |
98 |
More than one sheet of media feeds through the printer at one time .............................. |
98 |
Printer does not pull media from the media input tray ...................................................... |
99 |
Printer curled the media ................................................................................................... |
99 |
Printed media does not exit to the correct path ................................................................ |
99 |
Print job is extremely slow ................................................................................................ |
99 |
Printed page is different than what appeared on screen ...................................................... |
100 |
Garbled, incorrect, or incomplete text ............................................................................ |
100 |
Missing graphics or text, or blank pages ........................................................................ |
100 |
Page format is different than on another printer ............................................................. |
101 |
Graphics quality .............................................................................................................. |
101 |
Printer software problems ..................................................................................................... |
102 |
Improving print quality ........................................................................................................... |
103 |
Light print or faded .......................................................................................................... |
103 |
Toner specks .................................................................................................................. |
103 |
Dropouts ......................................................................................................................... |
104 |
Vertical lines ................................................................................................................... |
104 |
Gray background ............................................................................................................ |
104 |
Toner smear ................................................................................................................... |
105 |
Loose toner ..................................................................................................................... |
105 |
Vertical repetitive defects ............................................................................................... |
105 |
Misformed characters ..................................................................................................... |
106 |
Page skew ...................................................................................................................... |
106 |
Curl or wave .................................................................................................................... |
106 |
ENWW |
v |
Wrinkles or creases ........................................................................................................ |
107 |
|
Toner scatter outline ....................................................................................................... |
107 |
|
Clearing jams ........................................................................................................................ |
|
108 |
Print cartridge area ......................................................................................................... |
108 |
|
Input trays ....................................................................................................................... |
|
110 |
Output bin ....................................................................................................................... |
|
113 |
Straight-through output path ........................................................................................... |
114 |
|
Automatic two-sided printing (duplexing) path ............................................................... |
116 |
|
Wired network setup problemsolving .................................................................................... |
120 |
|
Appendix A |
Printer specifications |
|
Environmental specifications ................................................................................................ |
124 |
|
Acoustic emissions ................................................................................................................ |
125 |
|
Electrical specifications ......................................................................................................... |
126 |
|
Physical specifications .......................................................................................................... |
128 |
|
Printer capacities and ratings ................................................................................................ |
129 |
|
Memory specifications ........................................................................................................... |
130 |
|
Port availability ...................................................................................................................... |
|
131 |
Appendix B |
Regulatory information |
|
FCC compliance |
.................................................................................................................... |
133 |
Declaration of Conformity statements ................................................................................... |
134 |
|
Regulatory statements .......................................................................................................... |
136 |
|
Laser safety statement ................................................................................................... |
136 |
|
Canadian DOC regulations ............................................................................................. |
136 |
|
Korean EMI statement .................................................................................................... |
136 |
|
Laser statement for Finland ............................................................................................ |
137 |
|
Environmental product stewardship program ....................................................................... |
138 |
|
Protecting the environment ............................................................................................. |
138 |
|
Ozone production ........................................................................................................... |
138 |
|
Energy consumption ....................................................................................................... |
138 |
|
Toner consumption ......................................................................................................... |
138 |
|
Paper use ....................................................................................................................... |
|
138 |
Plastics ........................................................................................................................... |
|
138 |
HP LaserJet printing supplies ......................................................................................... |
139 |
|
HP printing supplies returns and recycling program information ................................... |
139 |
|
Paper .............................................................................................................................. |
|
139 |
Material restrictions ........................................................................................................ |
139 |
|
For more information ...................................................................................................... |
140 |
|
Material safety data sheet ..................................................................................................... |
141 |
|
Appendix C Warranty and licensing |
|
|
Hewlett-Packard limited warranty statement ........................................................................ |
143 |
|
Hewlett-Packard software license agreement ...................................................................... |
145 |
|
Limited warranty for print cartridge life .................................................................................. |
146 |
|
Appendix D HP parts and accessories |
|
|
Ordering supplies and accessories ....................................................................................... |
148 |
|
10/100 networking and wireless print servers ....................................................................... |
150 |
|
Using HP print cartridges ...................................................................................................... |
151 |
|
HP policy on non-HP print cartridges ............................................................................. |
151 |
|
Storing print cartridges ................................................................................................... |
151 |
|
Print cartridge life expectancy ........................................................................................ |
151 |
|
vi |
ENWW |
Saving toner .................................................................................................................... |
151 |
Redistributing toner ........................................................................................................ |
152 |
Changing the print cartridge ........................................................................................... |
153 |
DIMMs (memory or font) ....................................................................................................... |
155 |
Installing a memory DIMM (HP LaserJet 1320 series printer only) ............................... |
155 |
Testing the DIMM installation ......................................................................................... |
158 |
Removing a DIMM .......................................................................................................... |
158 |
Appendix E Service and support |
|
Hardware service .................................................................................................................. |
162 |
Extended warranty ................................................................................................................ |
163 |
Guidelines for repacking the printer ...................................................................................... |
164 |
How to contact HP ................................................................................................................ |
165 |
Index |
|
ENWW |
vii |
viii |
ENWW |
1 |
Printer basics |
This chapter provides information on the following topics:
●Quick access to more information
●Printer configurations
●Walk around
●Printer control panel
●Media paths
●Print cartridge access
●Printer software
●Software for Windows
●Software for Macintosh computers
●Printer media specifications
ENWW |
1 |
Quick access to more information
The following sections provide resources for additional information about the hp LaserJet 1160 and hp LaserJet 1320 series printers.
WWW links for drivers, software, and support
If you need to contact HP for service or support, use one of the following links.
hp LaserJet 1160 printer
●In the United States, see http://www.hp.com/support/lj1160/
●In other countries/regions, see http://www.hp.com/
hp LaserJet 1320 series printer
●In the United States, see http://www.hp.com/support/lj1320/
●In other countries/regions, see http://www.hp.com/
User guide links
●Walk around (location of printer components)
●Changing the print cartridge
●Problemsolving
●Ordering supplies and accessories
Where to look for more information
●CD user guide: Detailed information on using and troubleshooting the printer. Available on the CD-ROM that came with the printer.
●Online Help: Information on printer options that are available from within printer drivers. To view a Help file, access the online Help through the printer driver.
●HTML (online) user guide: Detailed information on using and troubleshooting the printer. Available at http://www.hp.com/support/lj1160/ or http://www.hp.com/support/ lj1320/. Once connected, select Manuals.
2 Chapter 1 Printer basics |
ENWW |
Printer configurations
Below are the standard configurations for the HP LaserJet 1160 and HP LaserJet 1320 series printers.
hp LaserJet 1160 printer
●20 ppm (Letter), 19 ppm (A4)
●First page out as low as 8.5 seconds
●1200 dpi effective output quality (600 x 600 dpi with Resolution Enhancement technology (REt) with FastRes 1200)
●250-sheet enclosed input tray (Tray 2)
●Single-sheet priority input slot (Tray 1)
●EconoMode (saves toner)
●Print watermarks, booklets, multiple pages per sheet (N-up), and first page on different media than rest of the document
●16 MB RAM
●2,500-page print cartridge
●Host-based and PCL 5e (printer automatically determines and switches to the appropriate language)
●Compatible with USB 2.0 specifications
●IEEE-1284B parallel port
●Windows® 98, Me, NT® (print driver only), 2000, Server 2003 (printer driver only), XP 32bit, XP 64-bit (printer driver only)
●Mac OS 9.1 and later (printer driver only)
●Power switch
●HP toolbox (provides printer status information, troubleshooting information, and printer configuration information)
●26 PCL fonts
hp LaserJet 1320 printer
●22 ppm (Letter), 21 ppm (A4)
●First page out as low as 8.5 seconds
●ProRes 1200 (provides fine-line detail at 1200 x 1200 dpi)
●600 dpi (provides 600 x 600 dpi output with Resolution Enhancement Technology (REt) for improved text)
●250-sheet enclosed input tray (Tray 2)
●Single-sheet priority input slot (Tray 1)
●Optional additional 250-sheet input tray (Tray 3)
●Automatic two-sided (duplex) printing
ENWW |
Printer configurations |
3 |

●EconoMode (saves toner)
●Print watermarks, booklets, multiple pages per sheet (N-up), and first page on different media than rest of the document
●16 MB RAM
●Memory is upgradeable to 144 MB
●2,500or 6,000-page print cartridge
●PCL 6, PCL 5e, and PostScript® Level 2 emulation (printer automatically determines and switches to the appropriate language)
●Compatible with USB 2.0 specifications
●IEEE-1284B parallel port
●Windows 98, Me, NT (printer driver only), 2000, Server 2003 (printer driver only), XP 32bit, XP 64-bit (printer driver only)
●Mac OS 9.1 and later (printer driver only)
●Mac OS X v10.1 (printer driver only), v10.2 and later
●Power switch
●HP toolbox (provides printer status information, troubleshooting information, and printer configuration information)
●46 HP fonts
●35 PS fonts
hp LaserJet 1320n printer
The HP LaserJet 1320n printer includes an Internal HP Jetdirect network port instead of the IEEE-1284B parallel port.
hp LaserJet 1320tn printer
The HP LaserJet 1320tn printer includes all of the features of the HP LaserJet 1320n printer with the addition of a second 250-sheet input tray (Tray 3).
hp LaserJet 1320nw printer
The HP LaserJet 1320nw printer includes all of the features of the HP LaserJet 1320n printer with the addition of integrated 802.11b/g wireless connectivity.
Note |
For more information about this product, see the HP LaserJet 1320nw wireless user guide. |
4 Chapter 1 Printer basics |
ENWW |
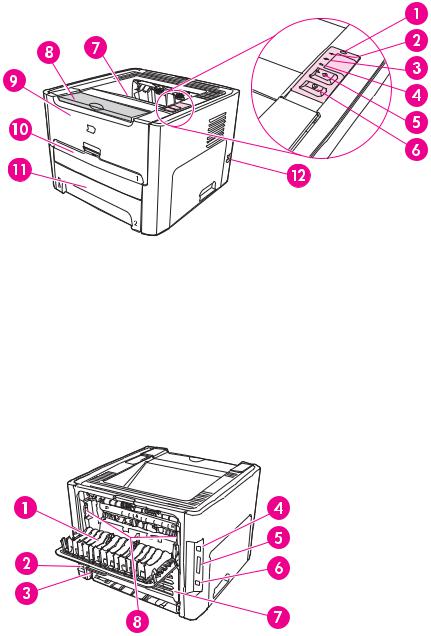
Walk around
The following illustrations identify the components of the hp LaserJet 1160 and hp LaserJet 1320 series printers.
1Wireless light (HP LaserJet 1320nw printer only)
2Toner light
3Attention light
4Ready light
5GO button and light
6CANCEL button
7Output bin
8Media support
9Print cartridge door
10Single-sheet priority input slot (Tray 1)
11Main input tray (Tray 2)
12On/off switch
1Straight-through output door
2Power receptacle
3Automatic two-sided printing media-size selector
4USB port
5Parallel port (HP LaserJet 1160 and HP LaserJet 1320 printers)
6Internal HP Jetdirect network port (HP LaserJet 1320n, HP LaserJet 1320tn, and HP LaserJet 1320nw printers only)
7Rear automatic two-sided path door
8Jam clearing levers
ENWW |
Walk around 5 |

Printer control panel
The printer control panel is comprised of four lights and two buttons. The hp LaserJet 1320nw printer has an additional light at the top of the control panel. These lights produce patterns that identify your printer's status.
|
1 |
Wireless light: (HP LaserJet 1320nw printer only) When the Wireless light is on solid, a wireless |
|
|
connection has been established. When the Wireless light is off, wireless operation is disabled. |
|
|
When the Wireless light is flashing, the printer is trying to establish a wireless connection. |
|
2 |
Toner light: When the toner is low, the Toner light is on solid. When the print cartridge is out of |
|
|
the printer, the Toner light is flashing. |
|
3 |
Attention light: Indicates printer media input tray is empty, print cartridge door is open, print |
|
|
cartridge is missing, or other errors. See Printer information pages for more information. |
|
4 |
Ready light: Indicates that the printer is ready to print. |
|
5 |
GO button and light: To print a demo page or to continue printing while in manual feed mode, |
|
|
press and release the GO button. To print a configuration page, press and hold the GO button for |
|
|
5 seconds. |
|
6 |
CANCEL button: To cancel the print job that is currently printing, press the CANCEL button. |
|
See Status light patterns for a description of the light patterns. |
|
Note |
||
6 Chapter 1 Printer basics |
ENWW |
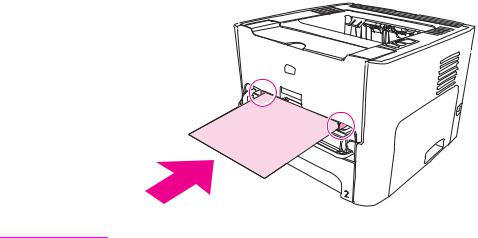
Media paths
The following sections describe the input trays, output bins, and media paths.
Single-sheet priority input slot (Tray 1)
You should use the single-sheet priority input slot when feeding one sheet of paper, envelope, postcard, label, or transparency. You can also use the single-sheet priority input slot to print the first page on different media than the rest of the document.
Media guides ensure that the media is correctly fed into the printer and that the print is not skewed (crooked on the media). When loading media, adjust the media guides to match the width of the media that you are using.
Note |
The printer automatically prints from the single-sheet priority input slot before printing from |
|
the main input tray. |
|
See Choosing paper and other media for more information about media types. |
Main input tray (Tray 2)
The enclosed main input tray, accessed from the front of the printer, holds up to 250 sheets of 20 lb paper or other media.
The main input tray supports paper with the following specifications:
● Weight: Up to 60 to 105 g/m2 (16 to 28 lb.).
● Size: From 147 x 211 mm (5.8 x 8.27 inches) to 216 x 356 mm (8.5 x 14 inches).
ENWW |
Media paths 7 |
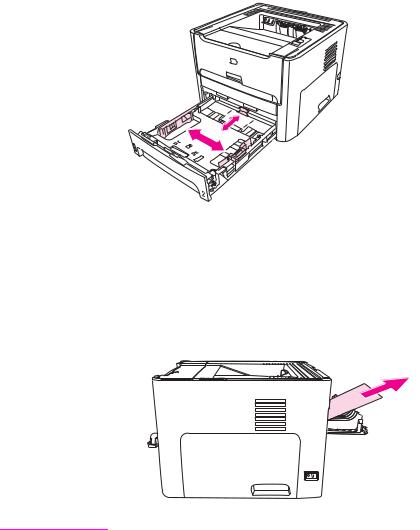
Media guides ensure that the media is correctly fed into the printer and that the print is not skewed (crooked on the media). The main input tray has both side and rear media guides. When loading media, adjust the media guides to match the length and width of the media that you are using.
Straight-through output path
The straight-through output path is useful when you are printing envelopes, transparencies, heavy media, or any media that tends to curl when printed. Printed media exits in reverse order when the straight-through output door is open.
Note |
Printed media does not stack when you use the straight-through output path. The media |
|
drops to the surface below unless you remove each sheet as it exits the printer. |
8 Chapter 1 Printer basics |
ENWW |
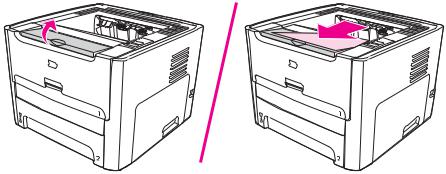
Output bin
The output bin is located on the top of the printer. Printed media is collected here in the correct sequence when the straight-through output door is closed. The media support provides improved stacking for large print jobs. Use the output bin when printing normal and large, collated documents.
ENWW |
Media paths 9 |
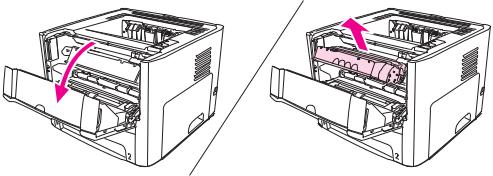
Print cartridge access
The print cartridge door is located on the front of the printer. You must open the print cartridge door to access the print cartridge, clear jams, and clean the printer. To open the print cartridge door, grasp the center and pull the print cartridge door toward you.
10 Chapter 1 Printer basics |
ENWW |

Printer software
The following sections describe the software that is provided with the HP LaserJet 1160 and HP LaserJet 1320 series printers.
Supported operating systems
For easy printer setup and access to the full range of printer features, HP strongly recommends that you install the software provided. Not all software is available in all languages. Install the software before setting up the printer. See the Readme for the latest software information.
The most recent drivers, additional drivers, and other software are available from the Internet and other sources.
The printer comes with software for the following operating systems:
●Windows 98
●Windows Me
●Windows NT (printer driver only)
●Windows 2000
●Windows Server 2003 (printer driver only)
For more information about upgrading from Windows 2000 Server to Windows Server 2003, go to http://www.microsoft.com/.
For more information about Windows Server 2003 Point and Print, go to http://www.microsoft.com/.
For more information about Windows Server 2003 Terminal Services and Printing, go to http://www.microsoft.com/.
●Windows XP (32-bit)
●Windows XP (64-bit) (printer driver only)
●Mac OS 9.x (printer driver only)
●Mac OS X v10.1 (printer driver only), v10.2 and later
Note |
Apple encourages OS X v10.0 users to upgrade to v10.1 or later. |
Installing printer software
The following sections provide instructions for installing the printer software on various operating systems.
To install a printer driver for Windows NT 4.0
To install the printer software for Windows NT 4.0, you must use the Add Printer Wizard.
1.Click Start, and then point to Settings.
2.Click Printers.
3.Double-click Add Printer.
ENWW |
Printer software 11 |
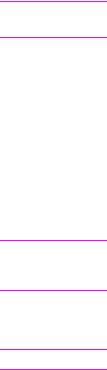
Note
Note
Note
4.Select the port that the printer is connected to, and click Next.
5.Click Have Disk. Click Browse.
6.On the CD-ROM, browse to the driver you want to install as follows:
a.Select your language from the directory list, and double-click.
b.Select drivers from the directory list, and double-click.
c.Select your operating system from the directory list, and double-click.
d.Select the driver from the directory list, and double-click.
e.Click OK to select the INF file.
f.Click HP LaserJet 1160 or HP LaserJet 1320 series printer, and click OK to begin the installation.
7.Follow the on-screen instructions to complete the software installation.
To install printer software for Windows XP (64-bit) and Windows Server 2003
See the operating system documentation for instructions on installing a printer driver.
To install printer software for all other operating systems
Insert the software CD that came with the printer into the computer CD-ROM drive. Follow the on-screen installation instructions.
If the Welcome screen does not open, click Start on the Windows task bar, click Run, type Z:\setup (where Z is your CD drive letter), and click OK.
Printer Properties (driver)
Printer Properties control the printer. You can change the default settings, such as media size and type, printing multiple pages on a single sheet of media (N-up printing), resolution, and watermarks. You can access the printer Properties in the following ways:
●Through the software application that you are using to print. This only changes the settings for the current software application.
●Through the Windows operating system. This changes the default settings for all future print jobs.
Because many software applications use a different method of accessing the printer Properties, the following section describes the most common methods used in Windows 98, 2000, Me, and Windows XP.
To only change the settings for the current software application
Although the steps can vary between software applications, this is the most common method.
1.From the File menu in the software application, click Print.
2.On the Print dialog, click Properties.
3.Change the settings, and click OK.
12 Chapter 1 Printer basics |
ENWW |

To change the default settings for all future print jobs in Windows 98, 2000, and Me
1.In the Windows task bar, click Start, select Settings, and click Printers.
2.Right-click the HP LaserJet 1160 or HP LaserJet 1320 series printer icon.
3.Click Properties (in Windows 2000, you can also click Printing Preferences).
4.Change the settings, and click OK.
Note |
In Windows 2000, many of these features are available from the Printing Preferences menu. |
To change the default settings for all future print jobs in Windows XP
1.In the Windows task bar, click Start, and click Printers and Faxes.
2.Right-click the HP LaserJet 1160 or HP LaserJet 1320 series printer icon.
3.Click Properties, or click Printing Preferences.
4.Change the settings, and click OK.
Print setting priorities
There are three ways to change print settings for this printer: in the software application, in the printer driver, and in the HP toolbox. For the HP LaserJet 1320 series printer, you can also change print settings through the embedded Web server. Changes made to print settings are prioritized according to where the changes are made, as follows:
●Changes made in the software application override settings changed anywhere else. Within a software application, changes made in the Page Setup dialog box override changes made in the Print dialog box.
●Changes made in the printer driver (printer Properties dialog box) override settings in the HP toolbox. Changes made in the printer driver do not override settings in the software application.
●Changes made in the HP toolbox and the embedded Web server have the lowest priority.
If a particular print setting can be changed in more than one of the ways listed above, use the method that has the highest priority.
Printer Properties online help
The printer Properties (driver) online help includes specific information about the functions in the printer Properties. This online help guides you through the process of changing your printer's default settings. For some drivers, online Help gives instructions on using contextsensitive Help. Context-sensitive Help describes the options for the driver feature you are currently accessing.
To access the printer Properties online help
1.From the software application, click File, and then click Print.
2.Click Properties, and then click Help.
ENWW |
Printer software 13 |
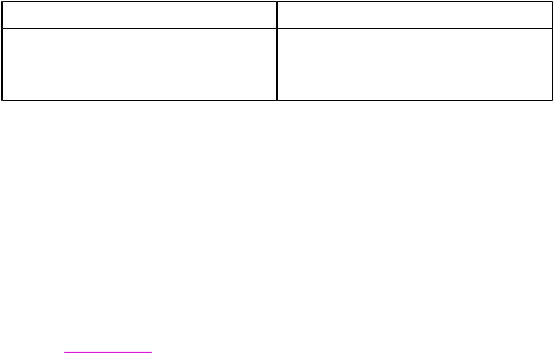
Software for Windows
The following software is available to all users of the printer.
Printer drivers
A printer driver is the software component that provides access to printer features and provides the means for the computer to communicate with the printer. Choose a printer driver based on the way you use the printer.
●Use the PCL 5e printer driver if you need print results to look consistent with those from older HP LaserJet printers. Certain features are not available in this printer driver. (Do not use the PCL 5e driver for this printer with older printers.)
●Use the PCL 6 printer driver to take full advantage of the printer features
(HP LaserJet 1320 series printer only). Unless complete backward compatibility with previous PCL drivers or older printers is necessary, the PCL 6 driver is recommended.
●Use the PS printer driver for compatibility with PostScript (HP LaserJet 1320 series printer only). Certain printer features are not available in this printer driver.
The printer automatically switches between PS and PCL printer languages depending on the driver you have selected.
Available printer drivers
The following printer drivers are included with the printer.
Available printer drivers
HP LaserJet 1160 printer |
HP LaserJet 1320 series printer |
||
● |
host-based |
● |
PCL 5e |
● |
PCL 5e |
● |
PCL 6 |
|
|
● |
PS |
hp toolbox
You can view the HP toolbox when the printer is directly connected to your computer or when it is connected to a network. You must have performed a complete software installation to use the HP toolbox.
The HP toolbox is a Web application that you can use for the following tasks:
●Check the printer status.
●Configure the printer settings.
●View troubleshooting information.
●View online documentation.
See Using the hp toolbox for more information.
14 Chapter 1 Printer basics |
ENWW |
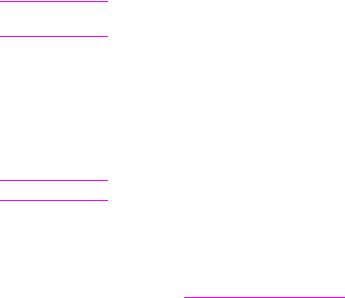
Note
Note
Embedded Web server
This feature is only available on the HP LaserJet 1320n, HP LaserJet 1320tn, and HP LaserJet 1320nw printers.
The embedded Web server is available for the HP LaserJet 1320 series printer over the Internal HP Jetdirect network connection.
With the embedded Web server, you can gain access to the printer settings and information by typing an IP address or hostname of the printer in a Web browser (such as Netscape Navigator or Microsoft® Internet Explorer) on any computer. You can use the embedded Web server to configure the printer, view status information, and obtain troubleshooting information.
These settings can also be changed using HP Toolbox.
The embedded Web server works with the following supported web browsers:
●Internet Explorer 5.5 (and later)
●Netscape Navigator 4.75 (and later)
See Using the embedded Web server for more information.
ENWW |
Software for Windows 15 |
Software for Macintosh computers
The following sections describe the software for Macintosh computers that is available for the HP LaserJet 1160 and HP LaserJet 1320 series printers.
hp LaserJet 1160 printer
The following sections describe how to access the Macintosh software for the
HP LaserJet 1160 printer.
Accessing the printer driver (Mac OS 9.1 and later)
1.From the Apple menu, select the Chooser.
2.On the top, left side of the Chooser dialog box, click HP LaserJet.
3.Select one of the following options, depending on how the computer and the printer are connected:
●TCP/IP: In the pop-up dialog, select yes to scan for TCP/IP network printers.
●USB: Go to step 4.
4.On the right side of the Chooser dialog box, click HP LaserJet 1160 printer.
5.Close the Chooser.
Accessing the printer driver (Mac OS X v10.1 and later)
1.Print Center should automatically launch. If it does not launch, perform the following steps:
a.Double-click the hard drive icon on the desktop.
b.Open the Applications folder, and then open the Utilities folder.
c.Double-click Print Center or Printer Setup Utility, depending on the operating system.
2.Click Add. The Add Printer List dialog box appears.
3.Select one of the following options from the top menu, depending on how the computer and the printer are connected:
● USB
● TCP/IP: For connecting to your TCP/IP printer in OS X v10.1, select hp ip printing.
For OS X v10.2 and later, select Rendezvous.
4.Select the printer name from the printer list.
5.Click Add.
hp LaserJet 1320 series printer
The following sections describe how to access the Macintosh software for the hp LaserJet 1320 series printer.
16 Chapter 1 Printer basics |
ENWW |
Accessing the printer driver (Mac OS 9.x)
1.Double-click the hard drive icon on the desktop.
2.Open the Applications folder, and then open the Utilities folder.
3.Launch the Desktop Printer Utility.
4.Double-click Printer (USB).
5.In the USB Printer Selection section of the dialog box, click Change.
6.Select HP LaserJet 1320 printer.
7.Click Auto Setup.
8.Click Create at the bottom of the Window.
9.Click Save.
Accessing the printer driver (Mac OS X v10.1 and later)
1.Print Center should automatically launch. If it does not launch, perform the following steps:
a.Double-click the hard drive icon on the desktop.
b.Open the Applications folder, and then open the Utilities folder.
c.Double-click Print Center or Printer Setup Utility, depending on the operating system.
2.Click Add. The Add Printer List dialog box appears.
3.Select one of the following options from the top menu, depending on how the computer and the printer are connected:
●USB
●TCP/IP: For connecting to your TCP/IP printer in OS X v10.1, select hp ip printing. For OS X v10.2 and later, select Rendezvous.
4.Select the printer name from the printer list.
5.Click Add.
PostScript Printer Description files (PPDs)
PPDs, in combination with the Apple printer driver, access the printer features and allow the computer to communicate with the printer. An installation program for the PPDs is provided on the HP LaserJet 1320 series printer CD.
ENWW |
Software for Macintosh computers 17 |
Printer media specifications
HP LaserJet printers produce excellent print quality. The printer accepts a variety of media, such as cut-sheet paper (including recycled paper), envelopes, labels, transparencies, vellum, and custom-size paper. Properties such as weight, grain, and moisture content are important factors affecting printer performance and output quality.
The printer can use a variety of paper and other print media in accordance with the guidelines in this user guide. Media that does not meet these guidelines might cause the following problems:
|
● |
Poor print quality |
|
● |
Increased media jams |
|
● Premature wear on the printer, requiring repair |
|
|
For best results, use only HP brand paper and print media. Hewlett-Packard Company |
|
|
cannot recommend the use of other brands. Because they are not HP products, HP cannot |
|
|
influence or control their quality. |
|
|
It is possible for media to meet all of the guidelines in this user guide and still not produce |
|
|
satisfactory results. This might be the result of improper handling, unacceptable temperature |
|
|
and humidity levels, or other variables over which Hewlett-Packard has no control. |
|
|
Before you purchase a large quantity of media, make sure that it meets the requirements |
|
|
specified in this user guide and in HP LaserJet printer family media guide. The guidelines |
|
|
can be downloaded from http://www.hp.com/support/ljpaperguide/ or see Ordering supplies |
|
|
and accessories for more information about ordering the guidelines. Always test media |
|
|
before you purchase a large quantity. |
|
|
Using media that does not meet Hewlett-Packard's specifications might cause problems for |
|
CAUTION |
||
|
the printer, requiring repair. This repair is not covered by the Hewlett-Packard warranty or |
|
|
service agreements. |
|
Supported media sizes
The following are the supported media sizes: ● Minimum: 76 x 127 mm (3 x 5 in.)
● Maximum: 216 x 356 mm (8.5 x 14 in.)
18 Chapter 1 Printer basics |
ENWW |
2 |
Printer connections |
This chapter provides information on the following topics:
●USB connections
●Parallel connections
●Network connections
●Wireless connections
ENWW |
19 |
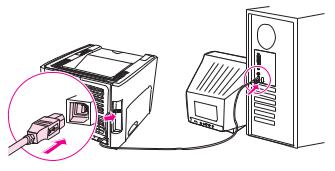
USB connections
All HP LaserJet 1160 and HP LaserJet 1320 series printer models support USB connections.
Connecting the USB cable
1.Plug the USB cable into the printer.
2.Plug the other end of the USB cable into the computer when prompted to do so during the software installation.
20 Chapter 2 Printer connections |
ENWW |
 Loading...
Loading...