Gateway HX2000 User Manual

®
USERGUIDE
HX2000 20-inch Widescreen LCD Monitor
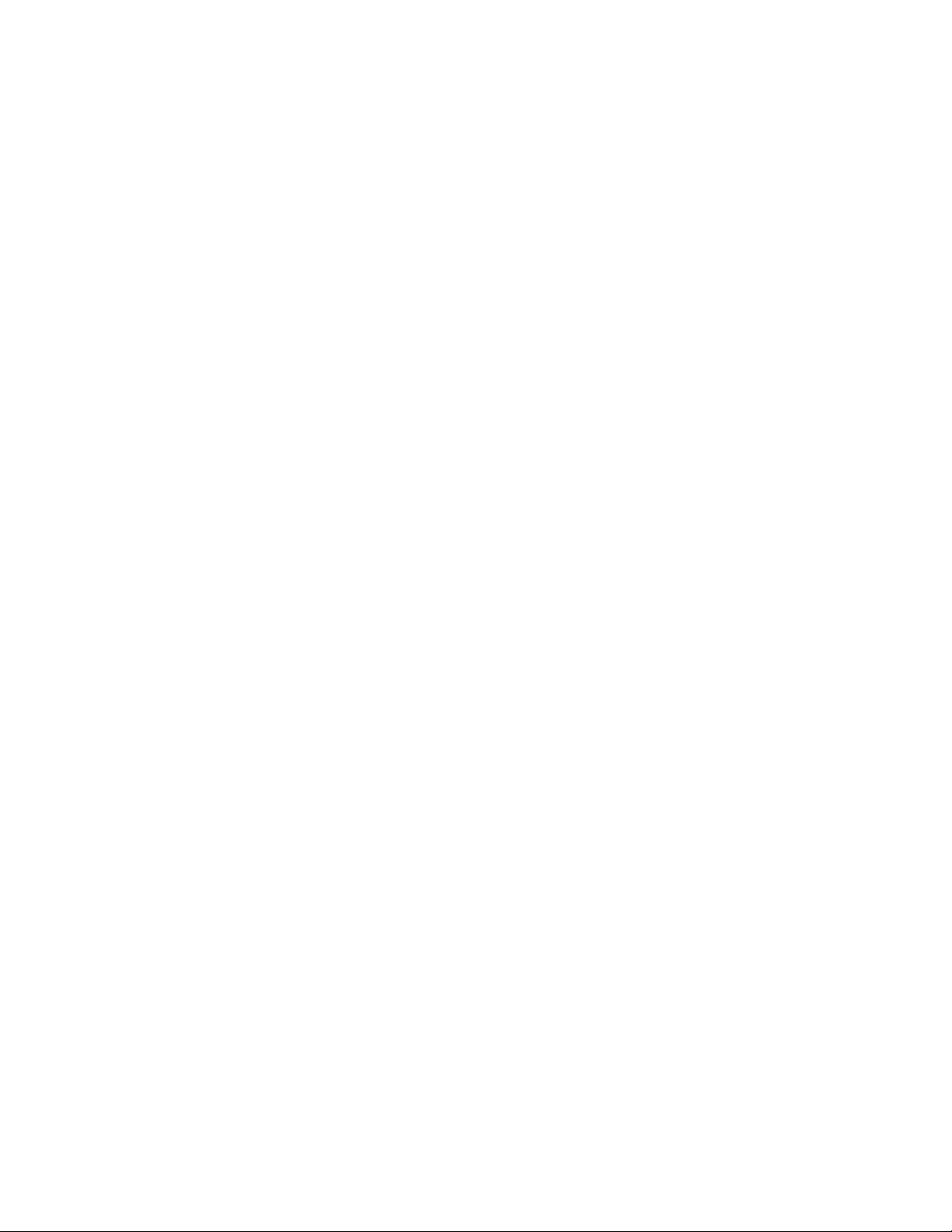
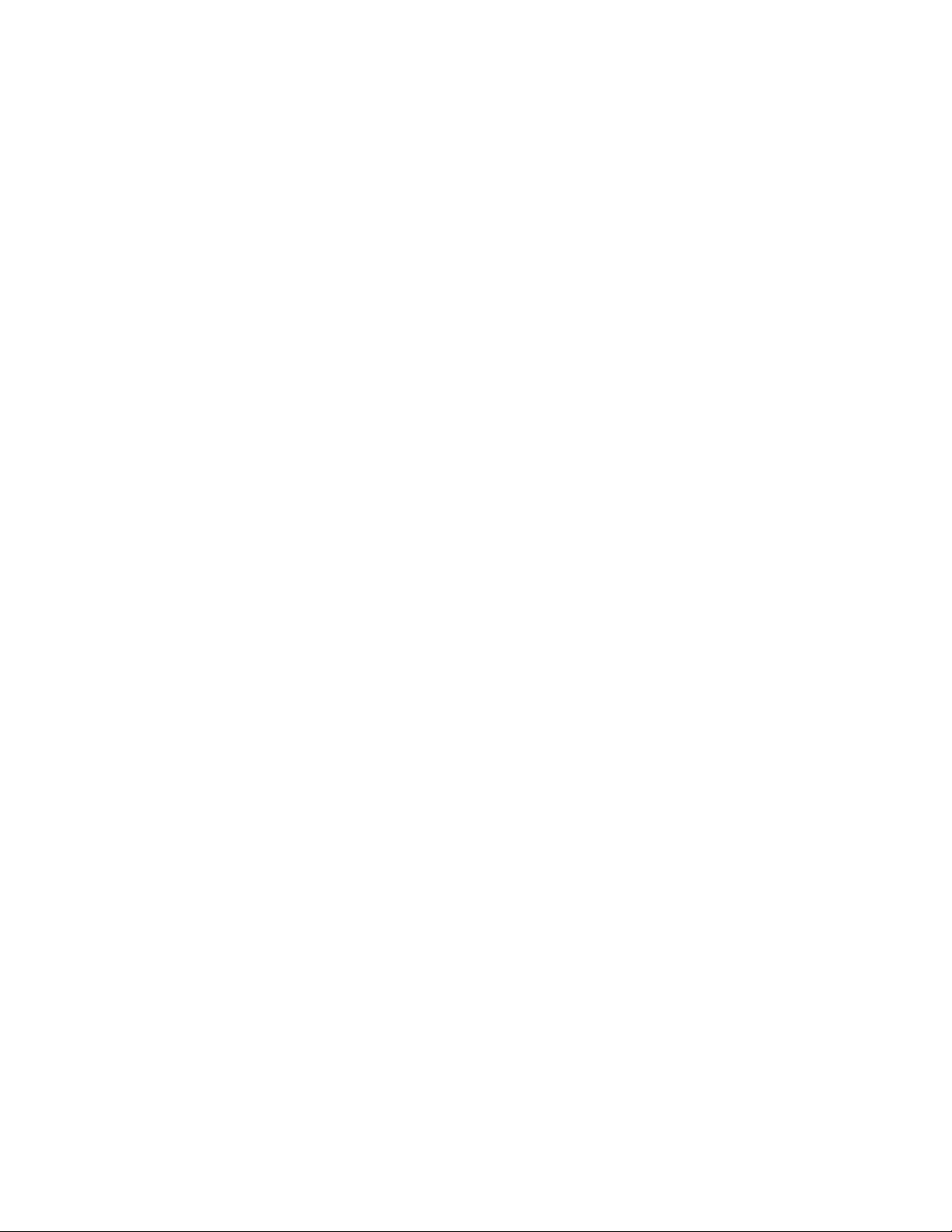
Contents
i
Chapter 1: Using Your Gateway Flat-Panel Monitor . . . . . . . . . . . . . . . . . . . 1
Connecting the monitor . . . . . . . . . . . . . . . . . . . . . . . . . . . . . . . . . . . . . . . . . . . . . . . . . . . . 2
Connecting video inputs . . . . . . . . . . . . . . . . . . . . . . . . . . . . . . . . . . . . . . . . . . . . . 2
Connecting the power . . . . . . . . . . . . . . . . . . . . . . . . . . . . . . . . . . . . . . . . . . . . . . . 4
Connecting a security cable . . . . . . . . . . . . . . . . . . . . . . . . . . . . . . . . . . . . . . . . . . 4
Basic front view . . . . . . . . . . . . . . . . . . . . . . . . . . . . . . . . . . . . . . . . . . . . . . . . . . . . . 5
Adjusting the angle . . . . . . . . . . . . . . . . . . . . . . . . . . . . . . . . . . . . . . . . . . . . . . . . . . . . . . . . 5
Starting the monitor . . . . . . . . . . . . . . . . . . . . . . . . . . . . . . . . . . . . . . . . . . . . . . . . . . . . . . . 6
Using the OSD and menu buttons . . . . . . . . . . . . . . . . . . . . . . . . . . . . . . . . . . . . . 6
Turning on the monitor . . . . . . . . . . . . . . . . . . . . . . . . . . . . . . . . . . . . . . . . . . . . . . 6
Adjusting monitor settings . . . . . . . . . . . . . . . . . . . . . . . . . . . . . . . . . . . . . . . . . . . . . . . . . . 6
Using the Menu and quick key buttons . . . . . . . . . . . . . . . . . . . . . . . . . . . . . . . . 6
Using the Auto button . . . . . . . . . . . . . . . . . . . . . . . . . . . . . . . . . . . . . . . . . . . . . . . 6
Using the left/right arrow buttons . . . . . . . . . . . . . . . . . . . . . . . . . . . . . . . . . . . . 7
Changing Windows screen settings . . . . . . . . . . . . . . . . . . . . . . . . . . . . . . . . . . . . . . . . . . 8
Changing color depth and screen resolution . . . . . . . . . . . . . . . . . . . . . . . . . . . 8
Video modes . . . . . . . . . . . . . . . . . . . . . . . . . . . . . . . . . . . . . . . . . . . . . . . . . . . . . . . . 9
Power management . . . . . . . . . . . . . . . . . . . . . . . . . . . . . . . . . . . . . . . . . . . . . . . . . . . . . . 10
Energy declaration . . . . . . . . . . . . . . . . . . . . . . . . . . . . . . . . . . . . . . . . . . . . . . . . . 10
Maintenace . . . . . . . . . . . . . . . . . . . . . . . . . . . . . . . . . . . . . . . . . . . . . . . . . . . . . . . . . . . . . . 10
Troubleshooting . . . . . . . . . . . . . . . . . . . . . . . . . . . . . . . . . . . . . . . . . . . . . . . . . . . . . . . . . . 11
No power . . . . . . . . . . . . . . . . . . . . . . . . . . . . . . . . . . . . . . . . . . . . . . . . . . . . . . . . . 11
No picture . . . . . . . . . . . . . . . . . . . . . . . . . . . . . . . . . . . . . . . . . . . . . . . . . . . . . . . . . 11
Display colors are wrong . . . . . . . . . . . . . . . . . . . . . . . . . . . . . . . . . . . . . . . . . . . 11
Picture has shadows or “ghosts” . . . . . . . . . . . . . . . . . . . . . . . . . . . . . . . . . . . . . 12
Color is not uniform . . . . . . . . . . . . . . . . . . . . . . . . . . . . . . . . . . . . . . . . . . . . . . . . 12
Image is not sized or centered correctly . . . . . . . . . . . . . . . . . . . . . . . . . . . . . . 12
The monitor has pixels that are always dark or too bright . . . . . . . . . . . . . 12
FAQs . . . . . . . . . . . . . . . . . . . . . . . . . . . . . . . . . . . . . . . . . . . . . . . . . . . . . . . . . . . . . . . . . . . . 12
General . . . . . . . . . . . . . . . . . . . . . . . . . . . . . . . . . . . . . . . . . . . . . . . . . . . . . . . . . . .12
How To . . . . . . . . . . . . . . . . . . . . . . . . . . . . . . . . . . . . . . . . . . . . . . . . . . . . . . . . . . .13
Technical . . . . . . . . . . . . . . . . . . . . . . . . . . . . . . . . . . . . . . . . . . . . . . . . . . . . . . . . . . 13
Appendix A: Safety, Regulatory, and Legal Information . . . . . . . . . . . . . . 17
Contents
Connecting audio input . . . . . . . . . . . . . . . . . . . . . . . 3
. . . . . . . . . . . . . . . . . .
. . . . .
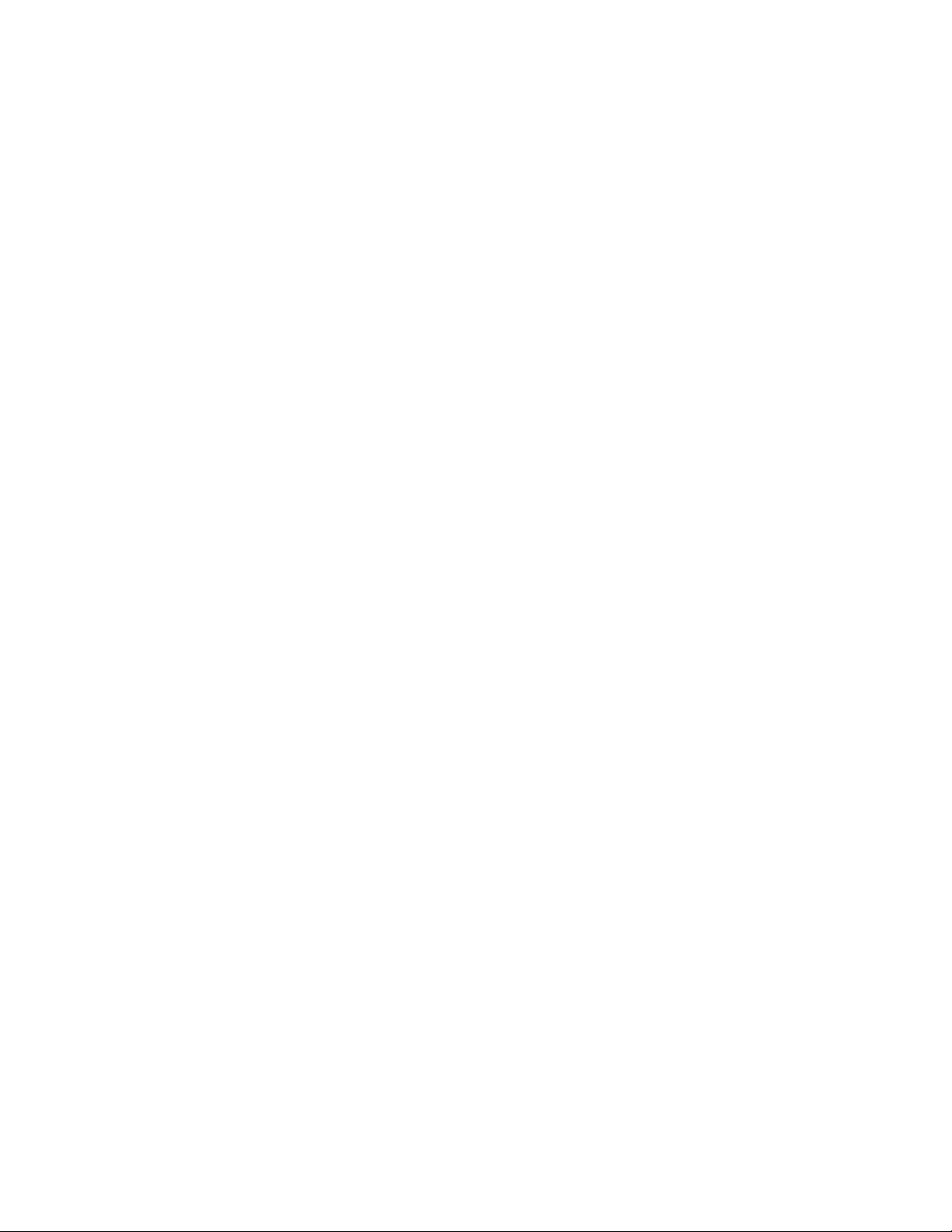
Contents
ii
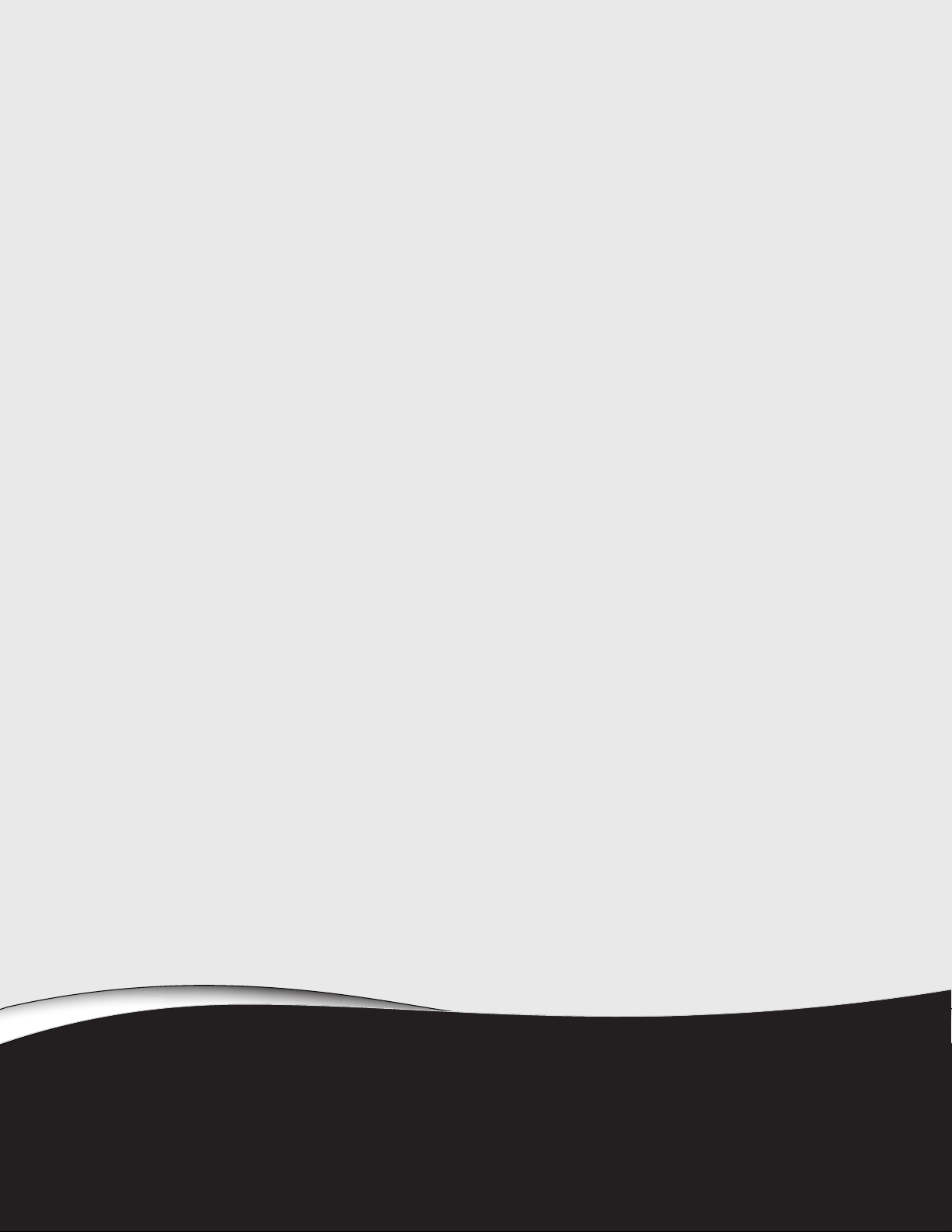
CHAPTER
1
1
Using Your Gateway Flat-Panel
Monitor
• Connecting the monitor
• Adjusting the angle
• Starting the monitor
• Adjusting monitor settings
• Changing Windows screen settings
• Power management
• Maintenace
• Troubleshoo ting
• FAQs
• Specifications
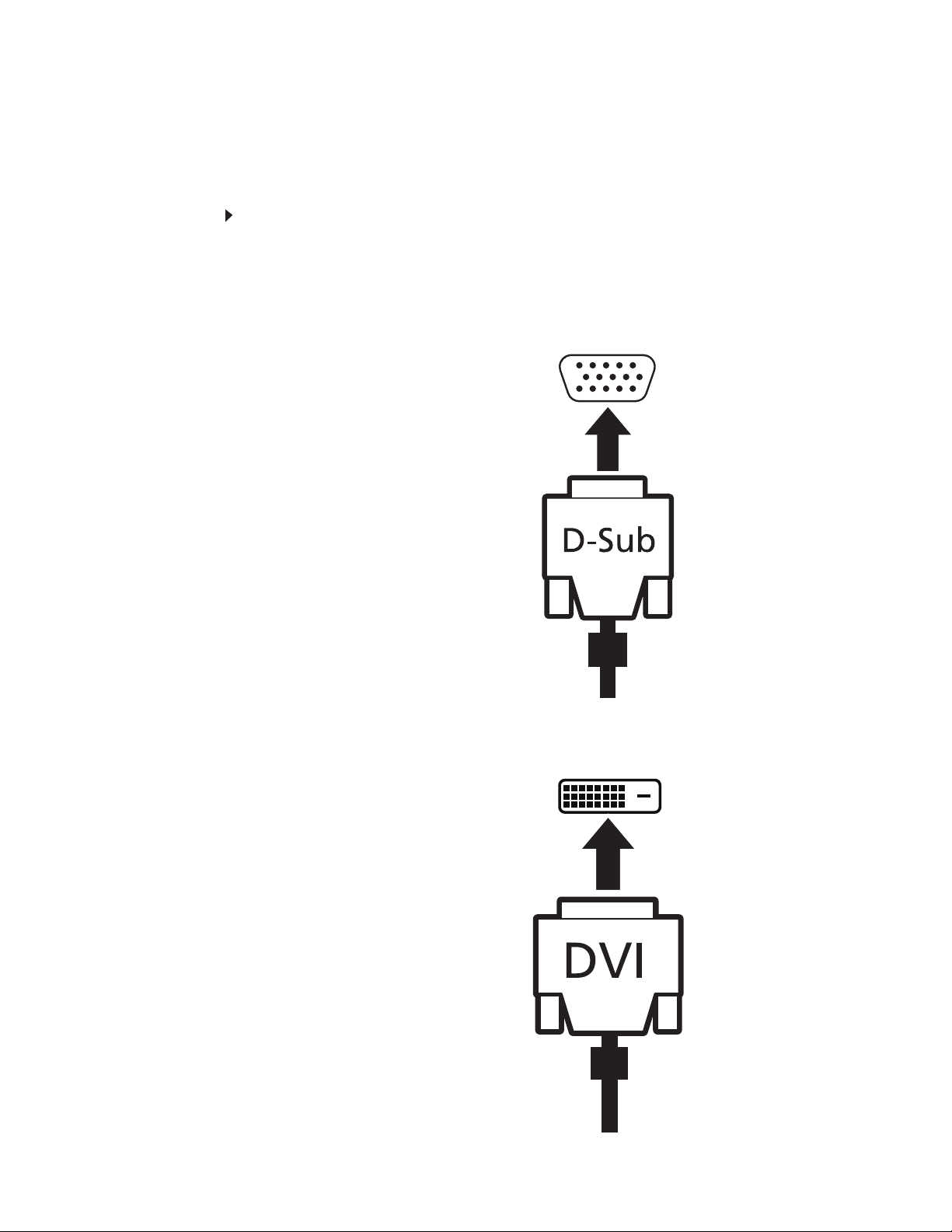
CHAPTER 1: Using Your Gateway Flat-Panel Monitor
2
Connecting the monitor
Connecting video inputs
To connect video sources to your monitor:
1 Position your computer and the monitor so you can reach the back of each.
2 Connect the blue VGA video cable to the blue VGA video connector under the back of the
display.
3 Ensure your computer is turned off. Connect the other end of the VGA cable to the video
port on the back of your computer.
- OR -
If your computer has a digital video connector (DVI), connect a DVI video cable to the white
connector under the back of the display.
(option)
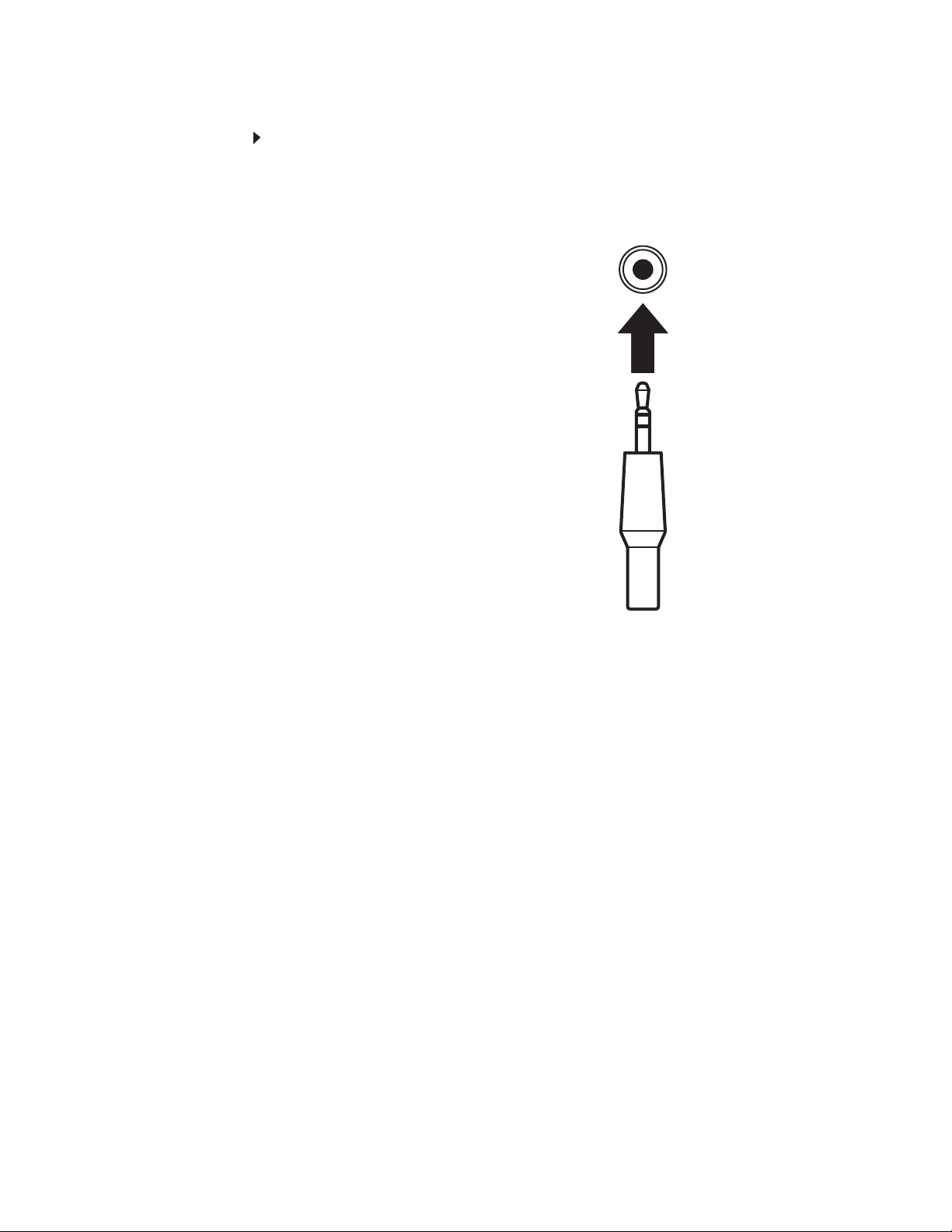
www.gateway.com
3
To connect audio source to your monitor:
1 Position your computer and the monitor so you can reach the back of each.
2 Connect the audio cable to the audio connector under the back of the display.
3 Ensure your computer is turned off. Connect the other end of the audio cable to the audio
port on the back of your computer.
Connecting audio input
(option)
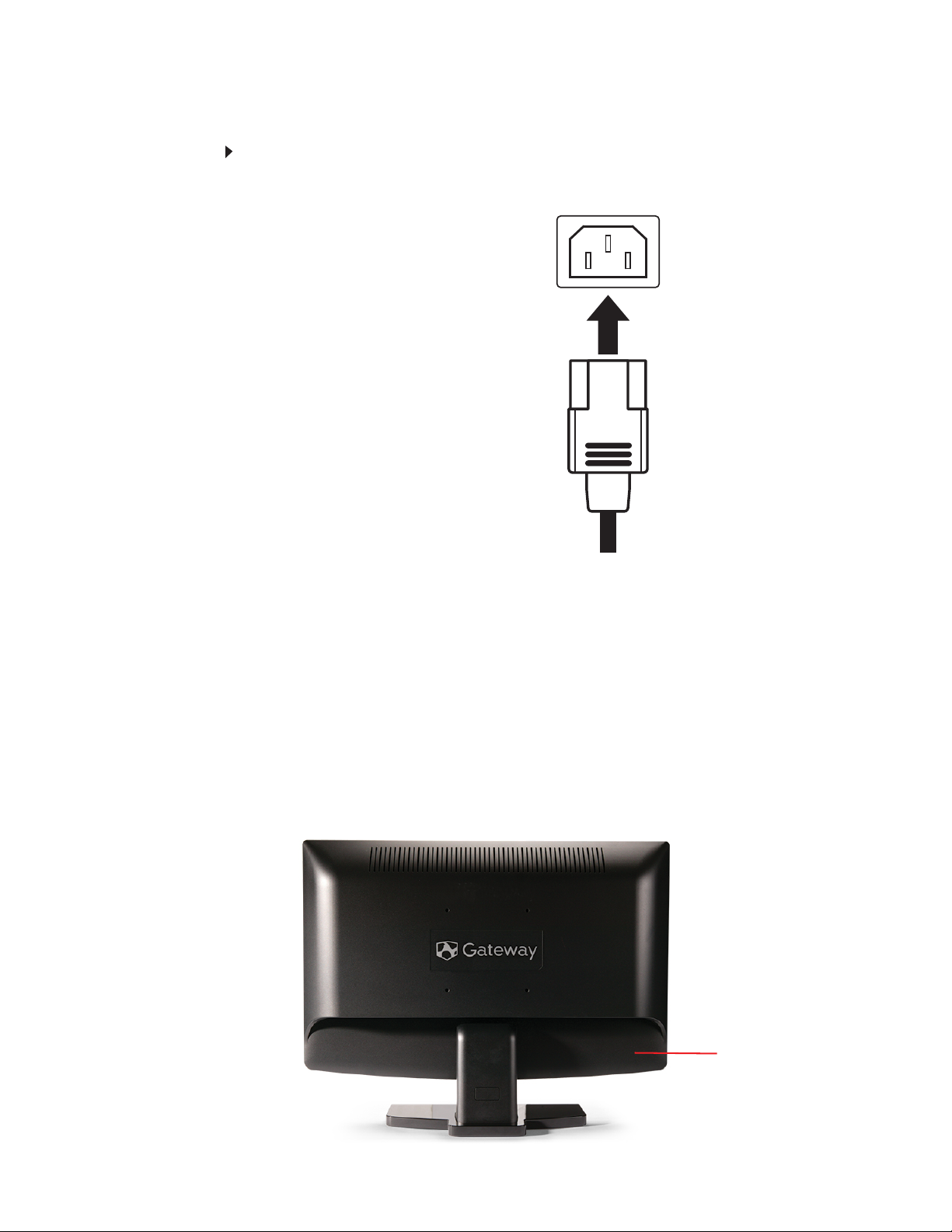
CHAPTER 1: Using Your Gateway Flat-Panel Monitor
4
Connecting the power
Connect the power:
1 Position your monitor so you can reach the back, then connect the power cord to the power
connector at the back of the monitor.
2 Plug the power cord into a correctly grounded power outlet. We recommend using a surge
protector to protect your monitor from voltage spikes.
3 To make sure that the monitor’s power is correctly connected, check the power icon above
the power button. The power icon should be orange. If the power icon is not lit, power is
not connected.
Connecting a security cable
You can secure your monitor to your computer desk (or to another heavy object) with a cable lock.
To connect a cable lock, follow the cable lock’s instructions to connect it to the Kensington lock
slot at the back of your monitor (cable lock not included).
Kensington lock slot
 Loading...
Loading...