Garmin eTrex Venture Cx, eTrex Legend Cx User Manual

eTrex Venture® Cx
and Legend® Cx
personal navigator®
owner’s manual
eTrex Legend Cx
eTrex Venture Cx

© 2006 Garmin Ltd. or its subsidiaries |
|
|
Garmin International, Inc. |
Garmin (Europe) Ltd. |
Garmin Corporation |
1200 East 151st Street, |
Unit 5, The Quadrangle,Abbey Park |
No. 68, Jangshu 2nd Road, Shijr, Taipei |
Olathe, Kansas 66062, U.S.A. |
Industrial Estate, Romsey, SO51 9DL, |
County, Taiwan |
Tel. 913/397.8200 or 800/800.1020 |
U.K. |
Tel. 886/2.2642.9199 |
Fax 913/397.8282 |
Tel. 44/0870.8501241 |
Fax 886/2.2642.9099 |
|
Fax 44/0870.8501251 |
|
All rights reserved. Except as expressly provided herein, no part of this manual may be reproduced, copied, transmitted, disseminated, downloaded or stored in any storage medium, for any purpose without the express prior written consent of Garmin. Garmin hereby grants permission to download a single copy of this manual onto a hard drive or other electronic storage medium to be viewed and to print one copy of this manual or of any revision hereto, provided that such electronic or printed copy of this manual must contain the complete text of this copyright notice and provided further that any unauthorized commercial distribution of this manual or any revision hereto is strictly prohibited.
Information in this document is subject to change without notice. Garmin reserves the right to change or improve its products and to make changes in the content without obligation to notify any person or organization of such changes or improvements. Visit the Garmin Web site (www.garmin.com) for current updates and supplemental information concerning the use and operation of this and other Garmin products.
Garmin®, eTrex®,AutoLocate®, TracBack®, BlueChart®, and MapSource® are registered trademarks of Garmin Ltd. or its subsidiaries and may not be used without the express permission of Garmin.
microSD™ is a trademark of The SD CardAssociation . TransFlash™ is a trademark of SanDisk Corporation.
June 2006 |
Part Number 190-00679-00 Rev. B |
Printed in Taiwan |

INTRODUCTION
Thank you for choosing the Garmin® eTrex Legend® Cx or the eTrex® Venture Cx. These products use the proven performance of Garmin GPS and fullfeatured mapping to create an unsurpassed portable GPS receiver. Both eTrex models operate identically with the only differences being accessory offerings.A
microSD card and PC/USB data cable and MapSource Waypoint Manager software with USB drivers are not included with the eTrex Venture Cx. Compare the contents of the package with the list on the box. If pieces are missing, contact your Garmin dealer.
About This Manual
To get the most out of your new navigation system, take time to read this manual and learn the operating procedures for your unit in detail. This manual provides instructions for using both the eTrex Legend Cx and the Venture Cx and is organized into sections.
The Introduction contains manual conventions, the Table of Contents, the software license agreement, product registration, and product care information.
INTRODUCTION > ABOUT THIS MANUAL
The Getting Started section provides an overview of the unit, how to turn the unit on, and acquire satellites.
The Basic Operation section provides information about setting up waypoints, routes, and tracks.
The Main Pages section contains an overview of the Satellite, Trip Computer, Map, Compass Pages.
The Main Menu section describes features on the Main Menu and information about changing settings.
The Appendix contains information, such as specifications, optional accessories, and maintenance.
An Index is provided at the end for reference.
Manual Conventions
This manual uses the term Warning to indicate a potentially hazardous situation, which, if not avoided, could result in death or serious injury.
This manual uses the term Caution to indicate a potentially hazardous situation, which, if not avoided, may result in minor injury or property damage. It may also be used without the symbol to alert you to avoid unsafe practices.
eTrex Venture Cx and Legend Cx Owner’s Manual |
i |

INTRODUCTION > TABLE OF CONTENTS |
|
Table of Contents |
|
Introduction....................................................... |
i |
About This Manual.............................................. |
i |
Manual Conventions................................................ |
i |
Software License Agreement............................ |
v |
Product Registration.......................................... |
v |
Contact Garmin........................................................ |
v |
Caring for you eTrex ......................................... |
vi |
Cleaning the Case ................................................. |
vi |
Cleaning the Screen............................................... |
vi |
Storage................................................................... |
vi |
Water Immersion ................................................... |
vi |
Warning............................................................. |
vii |
Caution............................................................. |
viii |
Getting Started................................................. |
1 |
Unit Overview .................................................... |
1 |
Installing the Batteries............................................. |
2 |
Key Functions........................................................... |
3 |
Turning on the eTrex.......................................... |
4 |
Adjusting the Backlight........................................... |
4 |
Initializing the GPS Receiver............................. |
5 |
Using the eTrex................................................... |
6 |
Understanding Terms............................................... |
6 |
Selecting Options and Entering Data....................... |
7 |
The Status Bar and Date and Time.......................... |
7 |
On-Screen Messages................................................ |
8 |
Using the Mapping Databases................................. |
8 |
Transferring Data to a microSD Card...................... |
9 |
Basic Operation............................................. |
10 |
Creating and Using Waypoints ....................... |
10 |
Marking Your Current Location............................ |
10 |
Creating Waypoints Using the Map....................... |
11 |
Creating a Waypoint Using Coordinates ............... |
11 |
Editing Waypoints ................................................. |
12 |
Deleting Waypoints ............................................... |
12 |
Averaging the Waypoint’s Location ...................... |
13 |
Projecting a Waypoint............................................ |
14 |
Using Proximity Waypoints................................... |
15 |
Using the Find Menu........................................ |
16 |
Find By Name........................................................ |
17 |
Recent Finds.......................................................... |
18 |
Using the Find Item Information Page.................. |
18 |
Find Information Page Options Menu................... |
18 |
Finding a Waypoint................................................ |
20 |
Finding a Geocache............................................... |
20 |
Finding a City........................................................ |
22 |
Finding an Interstate Exit ...................................... |
22 |
Finding anAddress................................................ |
23 |
Finding an Intersection.......................................... |
24 |
ii |
eTrex Venture Cx and Legend Cx Owner’s Manual |

Searching for a Point of Interest............................ |
25 |
Custom Points of Interest ...................................... |
26 |
Using Tracks..................................................... |
26 |
Navigating a Saved Track...................................... |
30 |
Creating and Using Routes............................. |
31 |
Creating a Route.................................................... |
31 |
Navigating a Route................................................ |
32 |
Editing a Route...................................................... |
34 |
Using the Route Page Options............................... |
36 |
Main Pages..................................................... |
37 |
Satellite Page.................................................... |
38 |
Using the Satellite Page Options Menu................. |
38 |
Map Page........................................................... |
39 |
UsingAdditional Map Data................................... |
40 |
Changing the Zoom Range.................................... |
41 |
Map Orientation..................................................... |
41 |
Map Page Options ................................................. |
41 |
Guidance Text........................................................ |
42 |
Setting up the Map Page........................................ |
43 |
Measuring Distance............................................... |
46 |
Turning Declutter On or Off.................................. |
47 |
Restoring Defaults................................................. |
47 |
Compass Page.................................................. |
48 |
Compass Page Options.......................................... |
49 |
Using the Course Pointer or Bearing Pointer ........ |
50 |
INTRODUCTION > TABLE OF CONTENTS |
|
Data Fields............................................................. |
51 |
Trip Computer Page......................................... |
52 |
Trip Computer Page Options Menu....................... |
53 |
Main Menu...................................................... |
54 |
Tracks................................................................ |
54 |
Track Page Options................................................ |
55 |
Routes Page...................................................... |
55 |
Highway Page................................................... |
55 |
Setup Menu....................................................... |
56 |
System Setup......................................................... |
57 |
System Setup Menu............................................... |
57 |
Display Setup......................................................... |
57 |
Interface Setup....................................................... |
58 |
Tones Setup............................................................ |
59 |
Page Sequence Setup............................................. |
59 |
Map Page Setup..................................................... |
60 |
Routing Setup........................................................ |
60 |
Geocache Setup ..................................................... |
61 |
Marine Setup.......................................................... |
62 |
Time Setup............................................................. |
62 |
Units Setup ............................................................ |
63 |
Heading Setup........................................................ |
63 |
Welcome Page Setup............................................. |
64 |
Proximity Waypoints........................................ |
64 |
Calendar............................................................ |
64 |
eTrex Venture Cx and Legend Cx Owner’s Manual |
iii |

INTRODUCTION > TABLE OF CONTENTS |
|
|
|
Calculator.......................................................... |
65 |
Index............................................................... |
83 |
Stopwatch......................................................... |
65 |
|
|
Sun and Moon................................................... |
66 |
|
|
Hunt and Fish ................................................... |
67 |
|
|
Games Menu..................................................... |
68 |
|
|
Memory Race ........................................................ |
68 |
|
|
Virtua Maze ........................................................... |
69 |
|
|
GekoSmak ............................................................. |
69 |
|
|
Nibbons.................................................................. |
70 |
|
|
Gekoids.................................................................. |
70 |
|
|
Beast Hunt............................................................. |
71 |
|
|
Appendix........................................................ |
72 |
|
|
Specifications................................................... |
72 |
|
|
Physical.................................................................. |
72 |
|
|
Performance........................................................... |
72 |
|
|
Power..................................................................... |
72 |
|
|
Optional Accessories....................................... |
73 |
|
|
Connecting Your eTrex to a Computer........... |
76 |
|
|
What Is WAAS/EGNOS?................................... |
77 |
|
|
Map Datums and Location Formats ............... |
78 |
|
|
WhatAre Map Datums?........................................ |
78 |
|
|
What Is a Location Format? .................................. |
78 |
|
|
Loran TD Setup................................................. |
79 |
|
|
Regulatory Compliance................................... |
80 |
|
|
Limited Warranty.............................................. |
81 |
|
|
iv |
eTrex Venture Cx and Legend Cx Owner’s Manual |

INTRODUCTION > SOFTWARE LICENSE AGREEMENT AND PRODUCT REGISTRATION
Software License Agreement
BY USING THE eTrex Legend Cx OR THE eTrex Venture Cx, YOUAGREE TO BE BOUND BYTHE TERMSAND CONDITIONS OF THE FOLLOWING SOFTWARE LICENSE AGREEMENT. PLEASE READ THIS AGREEMENT CAREFULLY.
Garmin grants you a limited license to use the software embedded in this device (the “Software”) in binary executable form in the normal operation of the product. Title, ownership rights, and intellectual property rights in and to the Software remain in Garmin.
You acknowledge that the Software is the property of Garmin and is protected under the United States of America copyright laws and international copyright treaties. You further acknowledge that the structure, organization, and code of the Software are valuable trade secrets of Garmin and that the Software in source code form remains a valuable trade secret of Garmin. You agree not to decompile, disassemble, modify, reverse assemble, reverse engineer, or reduce to human readable form the Software or any part thereof or create any derivative works based on the Software. You agree not to export or re-export the Software to any country in violation of the export control laws of the United States ofAmerica.
Product Registration
Help us better support you by completing our online registration today! Have the serial number of your eTrex handy and connect to our Web site (http://www.garmin.com). Look for the Product Registration link on our Home page.
Use this area to record the serial number in case your eTrex is lost, stolen, or needs service. Be sure to keep your original sales receipt in a safe place or attach a photocopy inside this manual.
Serial Number: ___ ___ ___ ___ ___ ___ ___ ___
Contact Garmin
If you encounter any difficulty while using your eTrex, or if you have any questions, in the
U.S.A. contact Garmin Product Support by phone: 913/397.8200 or 800/800.1020, Monday–Friday,
8AM–5 PM Central Time; or go to www.garmin.com/ support/ and select Technical Support.
In Europe, contact Garmin (Europe) Ltd. at 44/0870.8501241.
eTrex Venture Cx and Legend Cx Owner’s Manual |
v |

INTRODUCTION > CARING FOR THE LEGEND CX
Caring for you eTrex
The case is constructed of high-quality materials and does not require user maintenance except cleaning.
Cleaning the Case
Clean the unit’s outer casing (except for the screen) using a cloth dampened with a mild detergent solution and then wipe dry.Avoid chemical cleaners and solvents that may damage plastic components.
Cleaning the Screen
Clean the screen using a soft, clean, lint-free cloth. Use water, isopropyl alcohol, or eyeglass cleaner if needed.Apply the liquid to the cloth, and then gently wipe the screen with the moistened cloth.
Storage
Do not store where prolonged exposure to temperature extremes may occur (such as in the trunk of a car) as permanent damage may result. User information, such as waypoints and routes, are retained in the unit’s memory without the need for external power. It is always a good practice to back up important user data by manually recording it or downloading it to a PC (transferring it to MapSource software).
Water Immersion
Your eTrex is waterproof to IEC Standard 60529 IPX7. It can withstand immersion in 1 meter of water for 30 minutes. Prolonged submersion can cause damage to the unit.After submersion, be certain to wipe and air dry the unit before reuse or applying auxiliary power.
vi |
eTrex Venture Cx and Legend Cx Owner’s Manual |
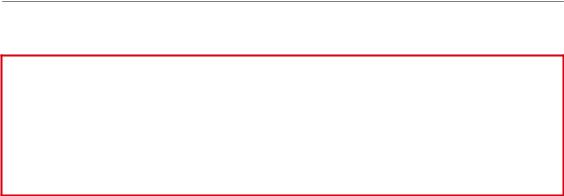
INTRODUCTION > WARNING
 Warning
Warning
Failure to avoid the following potentially hazardous situations could result in an accident or collision resulting in death or serious injury.
When navigating, carefully compare information displayed on the eTrex to all available navigation sources, including information from visual sightings, and maps. For safety, always resolve any discrepancies or questions before continuing navigation.
Use the electronic chart in the eTrex only to facilitate, not to replace, the use of authorized government charts. Official government charts and notices to mariners contain all information needed to navigate safely.
WARNING: This product, its packaging, and its components contain chemicals known to the State of California to cause cancer, birth defects, or reproductive harm. This Notice is being provided in accordance with California’s Proposition 65. If you have any questions or would like additional information, please refer to our Web site at http://www.garmin.com/prop65.
eTrex Venture Cx and Legend Cx Owner’s Manual |
vii |
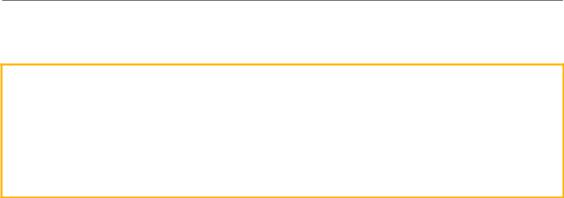
INTRODUCTION > CAUTION
 Caution
Caution
Failure to avoid the following potentially hazardous situations may result in injury or property damage.
Use the eTrex only as a navigational aid. Do not attempt to use the eTrex for any purpose requiring precise measurement of direction, distance, location, or topography. This product should not be used to determine ground proximity for aircraft navigation.
The Global Positioning System (GPS) is operated by the United States government, which is solely responsible for its accuracy and maintenance. The government’s system is subject to changes which could affect the accuracy and performance of all GPS equipment, including the eTrex. Although the eTrex is a precision navigation device, any navigation device can be misused or misinterpreted and, therefore, become unsafe.
Map Data Information: One of the goals of Garmin is to provide customers with the most complete and accurate cartography that is available to us at a reasonable cost. We use a combination of governmental and private data sources, which we identify in product literature and copyright messages displayed to the consumer. Virtually all data sources contain inaccurate or incomplete data to some extent. This is particularly true outside the United States, where complete and accurate digital data is either not available or prohibitively expensive.
NOTICE TO DRIVERS IN CALIFORNIAAND MINNESOTA: State law prohibits drivers in California and Minnesota from using suction mounts on their windshields while operating motor vehicles. Other Garmin dashboard or friction mounting options should be used. Garmin does not take any responsibility for any fines, penalties, or damages that may be incurred as a result of disregarding this notice. (See California Vehicle Code Section 26708(a); Minnesota Statutes 2005, Section 169.71.)
The California Electronic Waste RecyclingAct of 2003 requires recycling of electronic equipment. Refer to www.erecycle.org.
viii |
eTrex Venture Cx and Legend Cx Owner’s Manual |

GETTING STARTED
Unit Overview (eTrex Legend Cx shown)
GPS antenna
• Provides quick satellite acquisition
Legend Cx
Color LCD display |
Battery compartment |
|
Carry Lanyard |
|
|||
|
locking D-Ring |
attachment slots |
|
GETTING STARTED > UNIT OVERVIEW
USB connector port (under weather cap)
Battery compartment cover
Belt Clip/Auxiliary Mount Adapter attachment location
•Accepts a Belt Clip accessory
for convenient access when hiking or walking.
•Accepts theAuxiliary Mount Adapter accessory supplied with the unit.
(Refer to page 72 for accessory listings.)
eTrex Venture Cx and Legend Cx Owner’s Manual |
1 |

GETTING STARTED > UNIT OVERVIEW
Installing the Batteries
The eTrex operates on twoAAbatteries (not included), which are installed in the back of the unit. You can useAlkaline or NiMH batteries. See page 57 for information on setting the battery type.
To install the batteries:
TO PUSH
EJECT
Locking
pin slot
Battery compartment
1.Remove the battery cover by turning the D-Ring 1/4 turn counter-clockwise and pulling the cover loose.
2.Insert the batteries, observing the proper polarity. A polarity diagram is molded into the battery compartment.
3.Reinstall the battery cover by aligning the back cover with the unit and
turning the D-Ring 1/4 turn clockwise.
Remove the batteries from your eTrex when you do not expect to use the unit for several months. Stored data is not lost when batteries are removed.
To install the lanyard:
1.Place the loop of the lanyard through the slot at the upper-left side on the back of the unit.
2Route the strap through the loop, and pull tight.
Belt Clip (attaches to belt or waistband)
Belt Clip Knob |
|
(attaches to back of |
|
unit) |
|
|
Auxiliary Mount Adapter |
|
(Do not discard. This adapter |
Lanyard installation |
attaches to the unit for |
connection to mounting kits.) |
2 |
eTrex Venture Cx and Legend Cx Owner’s Manual |
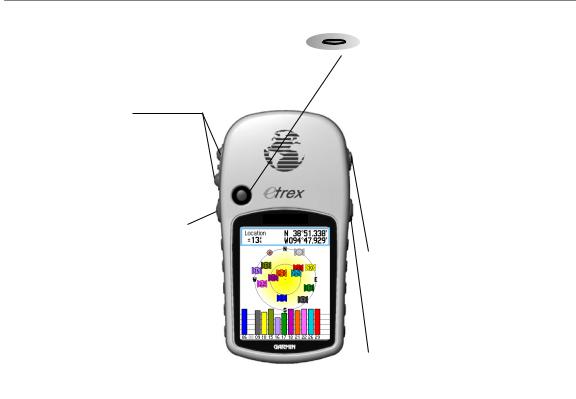
GETTING STARTED > KEY FUNCTIONS
Key Functions |
(eTrex Legend Cx shown) |
In/Out zoom keys
•From the Map Page, press to zoom the map in or out.
•From any other page, press to scroll up or down a list or move a highlighted slider.
Menu/Find key |
|
Legend Cx |
|
|
|
|
|
|
Press and release to view the |
|
|
Options Menu for a page. |
|
|
•Press and hold to display the Find Menu.
“Thumb Stick” Enter/Rocker key
(Press down to Enter - move to the side or up or down to scroll, highlight fields or pan the map)
•Rock Up or Down or Right or Left to move through lists; highlight fields, onscreen buttons or icons; enter data; or move the map panning arrow.
•Press in and release to enter highlighted options and data or confirm on-screen messages.
•Press in and hold at any time to mark your current location as a waypoint.
 Quit key
Quit key
Press to cycle through the main pages.
•Press when using the on-screen keyboard to close.
Power/Backlight key
Press and hold to turn unit On or Off.
Press and release to adjust backlighting, view time/date and battery capacity.
eTrex Venture Cx and Legend Cx Owner’s Manual |
3 |
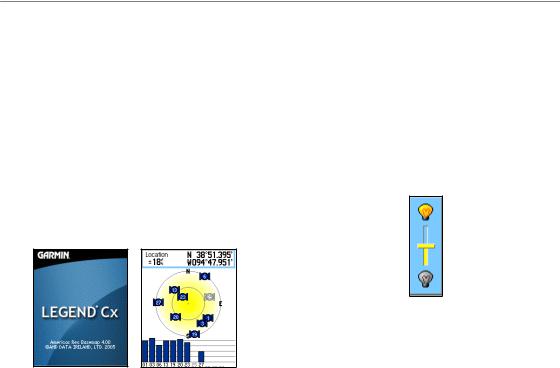
GETTING STARTED > TURNING ON THE ETREX
Turning on the eTrex
When you turn on the eTrex, the Welcome page appears, followed by the Satellite Page. The unit must collect satellite data and establish its current location.
To turn the eTrex on and off:
1.Press and hold the Power key. When the unit turns on, a tone sounds, and the Introduction Page appears, followed by the Satellite Page.
2.To turn off the eTrex, press and hold the Power key again.
Adjusting the Backlight
You may want to adjust the backlight to see the screen better.
To adjust the backlight level:
1.Press and quickly release the Power key.
2.Press up on the Rocker to increase the brightness, or press down to decrease.
3.Press Enter or the Quit key to close the backlight adjustment window.
Backlight Adjustment Slider
Welcome Page |
Satellite Page |
See page 58 for information about changing the display colors, backlight timeout, and brightness levels.
(Legend Cx Welcome Page shown)
4 |
eTrex Venture Cx and Legend Cx Owner’s Manual |
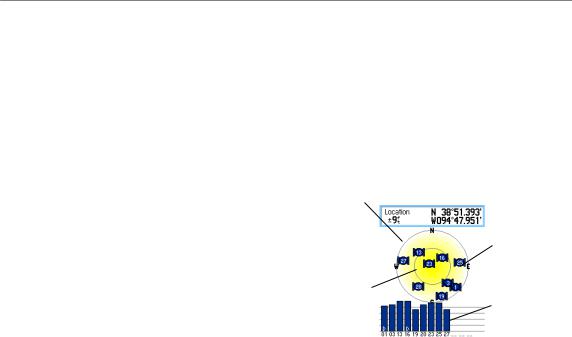
Initializing the GPS Receiver
The first time you turn on your eTrex, the GPS receiver must collect satellite data and establish its current location. To ensure proper initialization, the eTrex is shipped from the factory inAutoLocate mode, which allows the receiver to “find itself” anywhere in the world. To receive satellite signals, you must be outdoors and have a clear view of the sky.
To initialize your eTrex:
1.Press and hold the Power key to turn on the eTrex.
2.Hold the unit in front of you with the top tilted upward. While the GPS receiver is searching for the satellite signals, a “Locating Satellites” message is replaced by an “Acquiring Satellites” message until enough signals are acquired to fix its location.
When the receiver has signals from at least three satellites, the display at the top of the page changes to indicate position accuracy and location coordinates.
GETTING STARTED > INITIALIZING THE GPS RECEIVER
3.Press and release the Quit key until the Map Page appears. You are now ready to begin GPS-aided navigation.
You can also observe a sky-view array of the satellites overhead with your location centered in the array. The outer circle represents the horizon and the inner circle represents a position 45 degrees from the horizon. The numbers shown indicate the number assigned to each satellite.Abar graph at the bottom of the page shows the strength of signals from each satellite.
The outer |
|
|
circle |
|
|
represents |
|
|
the horizon. |
|
The number of |
|
|
each overhead |
The inner |
|
satellite is |
|
displayed. |
|
circle is a |
|
|
|
|
|
location 45 |
|
The strength of |
degrees from |
|
|
|
each satellite |
|
the horizon. |
|
|
|
signal is shown. |
|
|
|
If the unit cannot establish a satellite fix, a list of solutions appears. Highlight the appropriate solution, and press Enter.
eTrex Venture Cx and Legend Cx Owner’s Manual |
5 |
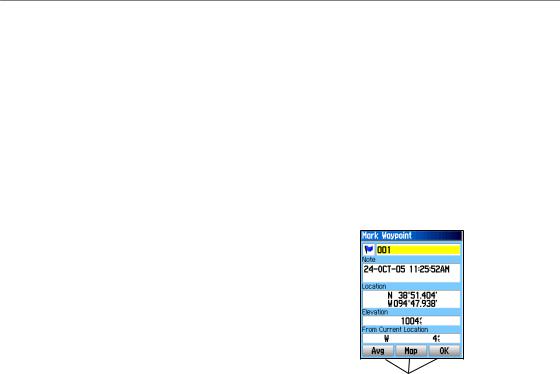
GETTING STARTED > USING THE ETREX
Using the eTrex
This section explains how to enter and select information with the eTrex.
Understanding Terms
As you progress through this manual, you are directed to press a specific key or highlight a field on the screen. When you are directed to press a key, you should press and quickly release the key. If the key must be held down for a period of time to start a secondary function, the instructions tell you to do so. When a field is highlighted on the screen, it is highlighted in yellow. The position of the highlight is controlled by the Rocker.
The following terms are used throughout this manual:
Highlight—move the highlighted area on the screen up, down, left, or right with the Rocker to select individual fields.
Field—the location on a page where data or an option can be shown and entered. Select (highlight) a field using the Rocker to begin entering data or selecting options.
On-screen button—use the Rocker to highlight a button, and press Enter to select the button.
Scroll bar—when viewing a list of items too long to appear on the screen, a scroll bar appears along the right side of the list. To scroll through a list, press up or down on the Rocker.
Default—the factory setting saved in the unit’s memory. You can change the settings, but you can also revert to the factory (default) settings when you select Restore Defaults.
 Highlighted
Highlighted
field
Field
On-screen buttons
6 |
eTrex Venture Cx and Legend Cx Owner’s Manual |
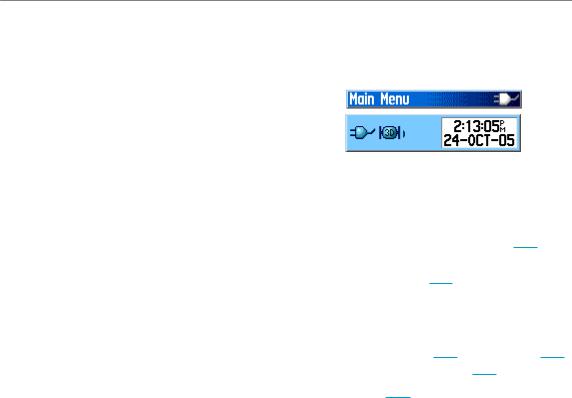
Selecting Options and Entering Data
Use the Rocker to highlight, select, or choose an item in a list or a field on the screen.
To select and activate an option:
1.From any page, press the Menu key. An Options Menu appears with a list of additional options for that page.
2.Use the Rocker to move the highlight up, down, right, or left on the menu to highlight the option you want, and press Enter to select it.
To exit a menu or return to the previous setting:
Press the Quit key. The Quit key moves backward through your steps. Press the Quit key repeatedly to return to the starting page.
GETTING STARTED > USING THE ETREX
The Status Bar and Date and Time
The status bar and Date and Time Window appear below the backlight adjustment slider when you press and release the Power key.
Status Bar - Date/Time Window
•Power to the unit is provided by either batteries or from an auxiliary source. The power status is shown on the Main Menu and the Status Bar - Date and
Time Window. The Battery Power icon ( ) shows the remaining power as the battery is depleted. The
) shows the remaining power as the battery is depleted. The
external power icon ( ) is shown when the unit is powered from an external source (PC/USB or 12-volt DC adapters).
) is shown when the unit is powered from an external source (PC/USB or 12-volt DC adapters).
•Satellite signal status is shown when searching for
or acquiring satellites ( ), when a 2D fix (
), when a 2D fix ( ) is attained, and when a 3D fix (
) is attained, and when a 3D fix ( ) is attained.
) is attained.
•The Alarm ( ) icon appears when this feature is activated.
) icon appears when this feature is activated.
eTrex Venture Cx and Legend Cx Owner’s Manual |
7 |
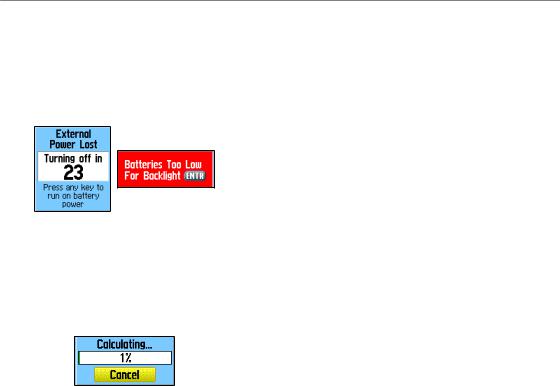
GETTING STARTED > USING THE ETREX
On-Screen Messages
When a significant event in the operation of the unit occurs, an on-screen message appears to advise you of the occurrence. In each case, the condition is
described and often a remedy is provided. Press Enter to acknowledge the message and close the window.
On-Screen Messages
In some instances, the message may indicate a temporary condition such as the “Calculating Route” message and close as soon as calculation is completed.
Calculating Route
Message
Using the Mapping Databases
Many of the eTrex features require detailed mapping data to be fully operational, so you may want to transfer maps before using the unit.AmicroSD™ card (interchangeable with TransFlash™ cards and provided only with the Legend Cx) can be loaded with detailed maps from optional MapSource® disks for your PC. This can enhance the versatility of your eTrex. With selected MapSource detailed mapping data, you can view listings of nearby restaurants, lodging, shopping centers, attractions and entertainment, and even retrieve addresses and phone numbers for any listed location. The amount of data that can be transferred is determined by the capacity printed on the microSD card.
Use a USB interface cable (provided with the Legend Cx) to transfer MapSource data from a PC to the microSD card when it is installed in the eTrex. You can purchase microSD cards at your local electronics supplier or refer to the accessory list in theAppendix. See the Garmin Web site (http://www.garmin.com/ cartography/) for compatible MapSource products.
8 |
eTrex Venture Cx and Legend Cx Owner’s Manual |

Transferring Data to a microSD Card
The eTrex utilizes a microSD card to store detailed MapSource map data.
To install or remove the microSD card:
1.Remove the battery compartment cover from the back of the unit.
2.Locate the card slot at the upper-left edge of the battery tray, and insert the contact end of the card in the slot with the contacts facing away from the battery tray.
3.Press down on the card and release to eject.
4.Replace the battery cover when finished.
To transfer map data to the microSD card:
1.Lift the weather cover from the USB port on the upper back of the unit.
2.Connect a USB cable to the USB port on your PC and to the mini-USB port on the unit.
3.Follow instructions for downloading maps provided with the MapSource map data disks.
NOTE: Do not remove the microSD card from the unit while it is turned on, as corruption of data can result.
|
GETTING STARTED > USING THE ETREX |
||
|
|
|
Battery |
|
|
|
compartment |
microSD card |
|
with cover |
|
|
removed |
||
location |
|
||
|
|
||
|
EJECTTOPUSH |
|
|
|
|
|
USB port |
|
|
|
weather cover |
|
Accessing the microSD |
USB port |
|
|
|
||
|
card slot |
|
|
|
Contacts on card |
|
|
|
must face away |
|
|
Taiwan |
from the batteries. |
|
|
PUSH |
|
|
|
TO |
|
|
|
EJECT |
|
|
|
microSD card |
|
|
|
inserted in |
|
|
|
card slot |
|
|
|
Installing and removing |
Accessing the USB port |
||
the microSD card |
|||
eTrex Venture Cx and Legend Cx Owner’s Manual |
9 |
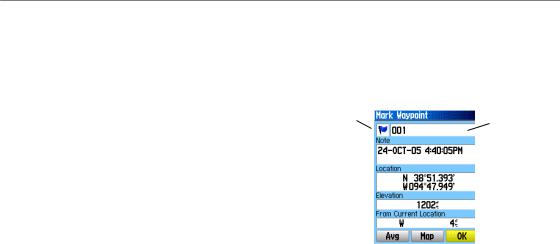
BASIC OPERATION > CREATING AND USING WAYPOINTS
BASIC OPERATION
This section explains some of the more common operations performed with your eTrex, including creating and using waypoints, using the Find Menu, and how to create and use tracks and routes.
Creating and Using Waypoints
Waypoints are locations or landmarks you record and store in your GPS. They are locations you might want to return to later. You can add waypoints to routes and even create a Go To directly to the selected waypoint.
You can create waypoints using three methods. You can press the MARK key while at a location, create a waypoint on the Map Page, or enter coordinates for a waypoint manually.
Marking Your Current Location
Use the MARK key to quickly capture your current location to create a new waypoint. You must have a valid position (2D or 3D) fix to mark your current location.
To mark your current location:
1.Press and hold the MARK key until the Mark Waypoint Page appears. A default three-digit name and symbol are assigned to the new waypoint.
Waypoint |
|
Waypoint |
symbol |
|
|
|
name |
|
|
|
|
|
|
|
Mark Waypoint Page
2.To accept the waypoint with the default information, highlight OK, and press Enter.
OR
To change any information on the Mark Waypoint Page, highlight the appropriate field, and press Enter to open the on-screen keypad. After entering and confirming your changes, highlight OK, and press Enter.
10 |
eTrex Venture Cx and Legend Cx Owner’s Manual |
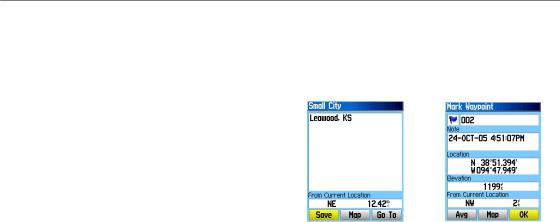
Creating Waypoints Using the Map
You can quickly create a waypoint using the Map Page. When you pan the map and move the arrow over a map item, you can see a highlighted description of the item.
To create a waypoint using the Map Page:
1.On the Map Page, use the Rocker to move the pointer to the map item you want to mark as a waypoint.
2.Press and quickly release Enter to capture the pointer location and open the information page for the map item.
3.Highlight Save, and press Enter.
If the map item selected contains no information, a “No map information at this point. Do you want to create a user waypoint here?” message appears. Highlight Yes, and press Enter.
4.To change any information on the Waypoint Page, highlight the appropriate field, and press Enter to open the on-screen keypad. After entering and confirming your changes, highlight OK, and press Enter.
BASIC OPERATION > CREATING AND USING WAYPOINTS
Creating a Waypoint Using Coordinates
You can manually enter location coordinates to create a waypoint. This method is useful for creating a waypoint at a specific latitude/longitude position from a chart.
|
|
|
|
|
|
Information page for a |
Information page for a |
||||
map point with data |
map point without data |
||||
To create a new waypoint by entering location coordinates:
1.Create a new waypoint.
2.On the Waypoint Page, highlight the Location field, and press Enter to open the on-screen keypad.
3.Use the Rocker to enter location coordinates. Highlight OK, and press Enter when finished.
eTrex Venture Cx and Legend Cx Owner’s Manual |
11 |
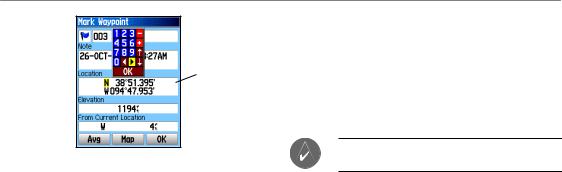
BASIC OPERATION > CREATING AND USING WAYPOINTS
Manually enter waypoint coordinates.
4. Press Quit to exit.
Editing Waypoints
You can edit waypoints to change the symbol, name, note, location, elevation, and depth.
To edit a waypoint:
1.Press and hold the Find key to open the Find Menu.
2.Highlight the Waypoints icon, and press Enter to open the Waypoints Page.
3.Select the waypoint you want to edit, and press Enter. The Waypoint Page opens.
4.Make changes by highlighting each field, and use the waypoint symbol chart and alphanumeric keypad to enter new data.
5.Press Quit when finished.
Deleting Waypoints
You can delete waypoints from the Waypoint Page.
NOTE: When you delete a waypoint, you cannot recover it from the unit.
To delete a waypoint:
1.Press and hold the Find key to open the Find Menu.
2.Highlight the Waypoints icon, and press Enter to open the Waypoints Page.
3.Select the waypoint you want to delete, and press Enter. The Waypoint Page opens.
4.Highlight the Delete button, and press Enter. A confirmation message appears.
5.Highlight Yes, and press Enter to delete the waypoint.
12 |
eTrex Venture Cx and Legend Cx Owner’s Manual |
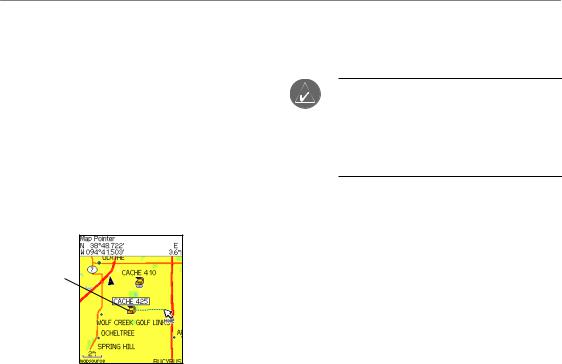
To move a waypoint on the Map Page:
1.On the Find Menu, highlight the Waypoints icon, and press Enter to open the Waypoints Page.
2.Select the waypoint you want to move, and press Enter. The Waypoint Page opens.
3.Highlight the Map button, and press Enter to show the waypoint on the map.
4.Press Enter again to place a MOVE marker next to the waypoint.
5.Use the Rocker to move the waypoint to a new location on the map, and press Enter.
Original location
 New location
New location
Moving a waypoint
BASIC OPERATION > CREATING AND USING WAYPOINTS
Averaging the Waypoint’s Location
You can average a new waypoint location over time to produce a more accurate location.
NOTE: You must have a GPS satellite fix before you can average a waypoint’s location. You cannot average a waypoint after it has been saved to the waypoints list and the Mark Waypoint page is closed as there is no longer satellite fix for that specific location.
To calculate the average location:
1.Press the Find key to open the Find Menu.
2.Highlight the Waypoints icon, and press Enter to open the Mark Waypoint Page.
3.Select the waypoint for which you want to calculate the average location, and press
Enter.
4.Press the Menu key to open the Options Menu.
5.Highlight Average Location, and press Enter to open the Average Location Page. The unit begins calculating the average location of the waypoint.
eTrex Venture Cx and Legend Cx Owner’s Manual |
13 |
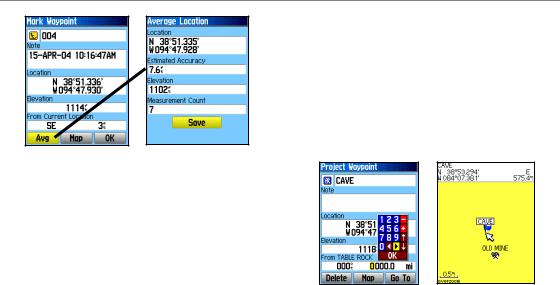
BASIC OPERATION > CREATING AND USING WAYPOINTS
Mark Waypoint |
Average Location |
Page |
Page |
6. Press Enter to save the location.
Projecting a Waypoint
You can create a new waypoint by projecting the distance and bearing from one location to a new location.
To project a waypoint:
1.Press the Find key to open the Find Menu.
2.Highlight the Waypoints icon, and press Enter to open the Waypoints Page.
3.Select the waypoint you want to project, and press Enter. The Waypoint Information Page opens.
4.Press the Menu key to open the Options Menu.
5.Select Project Waypoint, and press Enter to open the Project Waypoint Page.
6.Enter the distance and bearing to the projected waypoint in the appropriate fields at the bottom of the page, and press the Quit key when finished.
Project Waypoint Projected Waypoint on Page the Map
14 |
eTrex Venture Cx and Legend Cx Owner’s Manual |
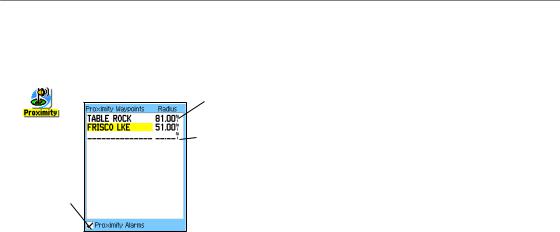
Using Proximity Waypoints
Use the Proximity Waypoints Page to define an alarm circle around a stored waypoint location.
Radius field
Proximity
icon New Entry line
Proximity
Alarms check box
To add a proximity waypoint:
1.Press the Menu key twice to open the Main Menu.
2.Highlight the Proximity icon, and press Enter to open the Proximity Waypoints Page.
3.Highlight an empty line, and press Enter to open the Find Menu.
BASIC OPERATION > CREATING AND USING WAYPOINTS
4.Select a waypoint from the Waypoints List or from any other group of map points, and press Enter to open the information page for the item.
5.With the Use button highlighted, press Enter to add the point to the list on the Proximity Waypoints Page.
6.Use the Rocker to highlight the Radius field if you want to enter a value different than the default of 1 mile.
To turn proximity alarms on or off:
1.Press the Menu key twice to open the Main Menu.
2.Highlight the Proximity icon, and press Enter to open the Proximity Waypoints Page.
3.Highlight the Proximity Alarms check box, and press Enter to initiate the alarm feature. When you trigger an alarm, a tone sounds and a “Near Proximity Point” message appears.
When you move outside the set radius, a “Leaving Proximity Point” message is shown.
eTrex Venture Cx and Legend Cx Owner’s Manual |
15 |
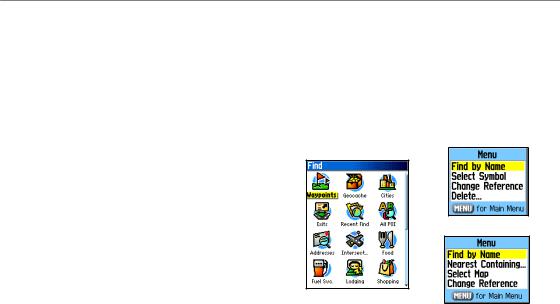
BASIC OPERATION > USING THE FIND MENU
To clear one or all proximity waypoints from the list:
To remove or review a single entry, press
Enter.
OR
To remove all waypoints from the list, press the Menu key, highlight Remove All, and press
Enter.
Using the Find Menu
Use the Find Menu to search for waypoints, cities, and exits included in the eTrex basemap. You can also find saved waypoint and geocache points.Additional icons appear depending on the optional MapSource data loaded to the unit. Press and hold the Find key to open the Find Menu.
Waypoint Options Menu |
|
Find Menu with optional |
Cities Options Menu |
MapSource data |
|
When you access a Find group list, it contains only those items near your current location or the pointer (if active).
16 |
eTrex Venture Cx and Legend Cx Owner’s Manual |
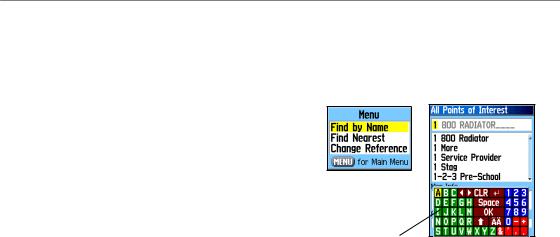
The options menu for each category contains a submenu of search options, such as Find By Name, Find Nearest, Select Symbol (for waypoints), Change Reference (by moving the pointer to a new location), Nearest Containing (a keyword you enter), Select Category (for those groups, such as Food & Drink and Lodging). Use these options to shorten your search.
Find By Name
If you know the name of the location you want to find, use the Find By Name option.
To find a location using Find By Name:
1.Press and hold the Find key to open the Find Menu.
2.Use the Rocker to highlight the icon for the type of item for which you want to search, and press Enter.
OR
To search the entire database, select the All Points of Interest icon, and press Enter.
3.Press the Menu key, highlight Find By Name, and press Enter.
BASIC OPERATION > USING THE FIND MENU
4.Use the Rocker and Enter key to operate the on-screen keypad and enter the name of the location you want to find. When the Find list contains a match, highlight OK, and press
Enter.
Find by Name
On-screen
keypad
5.Highlight the location in the Find list, and press Enter. The item’s information page opens, allowing you to save the item as a waypoint, show the item on the map, or automatically create a route the item (Go To).
eTrex Venture Cx and Legend Cx Owner’s Manual |
17 |
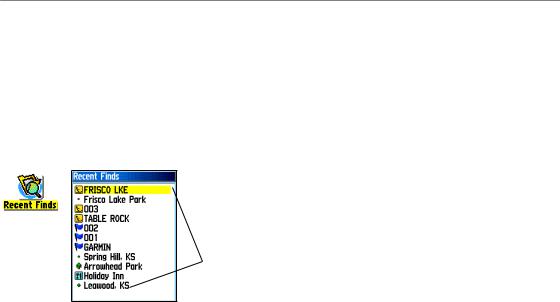
BASIC OPERATION > USING THE FIND MENU
Recent Finds
The Recent Finds Page shows a list of the last 50 items you have searched for or gone to recently.
To go to a recently found item:
1.Press and hold the Find key to open the Find Menu.
2.Highlight the Recent Finds icon, and press Enter to open the Recent Finds Page.
Recent
Finds
icon List of recently found items
3.Use the Rocker to select the item you want to go to, and press Enter to open the item’s information page.
4.Highlight Go To, and press Enter to begin navigation.
Using the Find Item Information Page
When you select an item from the Find item list and press Enter, an information page shows detailed information about the item. Each information page contains three on-screen buttons. Different buttons appear depending on whether you are selecting a Find item to navigate to or adding a Find item to a route list as a waypoint.
Find Information Page Options Menu
The Options Menu for each information page contains options for using a Find item as a tool for navigation.
To use the Options Menu:
1.With an information page open for a Find item, press the Menu key to open the Options Menu.
2.Use the Rocker to select an option, and press
Enter:
•Average Location—sample a waypoint location over time and average the result for a more accurate location reference. See page 13 for more information.
18 |
eTrex Venture Cx and Legend Cx Owner’s Manual |

•Project Waypoint—create a new waypoint by referencing another location by entering bearing and distance from the referenced location. See page 14 for more information.
•Find Near Here—return to the Find Menu where you can search for map items near the item defined on the information page.
•Change Reference—point to a new location on the Map Page using the pointer.
•Set Proximity—program an alarm to sound when you are within a specified radius of an item defined by the information page. See page 15 for more information.
•Add To Route—include this item on a new route or add it to an existing route. See “Using Routes” on page 31 for more information.
•View Sun and Moon—view Sun and Moon tables for this item location. See page 66 for more information.
•View Hunt and Fish—view Hunt and Fish tables for this item location. See page 67 for more information.
BASIC OPERATION > USING THE FIND MENU
•Map Information—show the map from which the map item originated. See page 76 for information about downloading detailed maps.
To find an item near another item:
1.Press and hold the Find key to open the Find Menu.
2.Select an icon on the Find Menu, and press
Enter.
3.Highlight an item in the Find list, and press Enter to open the information page.
4.Press the Menu key to open the Options Menu, highlight Find Near Here, and press Enter. The Find Menu opens again with each category containing items near the item selected on the information page.
5.Select a category icon, and press Enter to open a Find list of items near the item.
To find an item from another location on the map:
1.Press and hold the Find key to open the Find Menu.
2.Select an icon on the Find Menu, and press
Enter.
eTrex Venture Cx and Legend Cx Owner’s Manual |
19 |
 Loading...
Loading...