Games PC ROBOT ARENA 2 User Manual
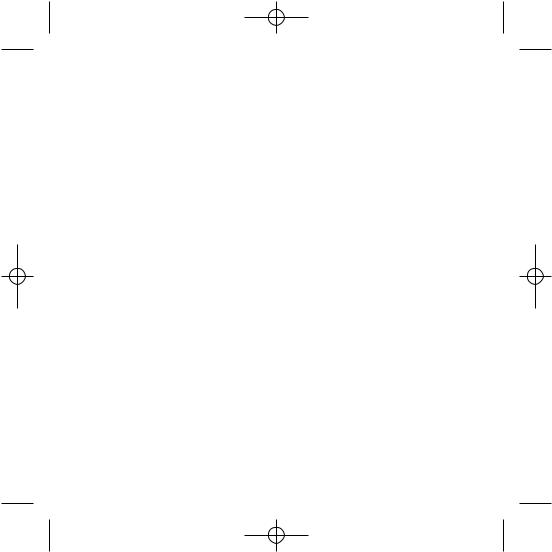
RA_JCManInt.qxd 1/7/03 3:31 PM Page 1
ROBOT ARENA™: CONSTRUCT DEMOLISH CONTROL
PC MANUAL FRONT COVER
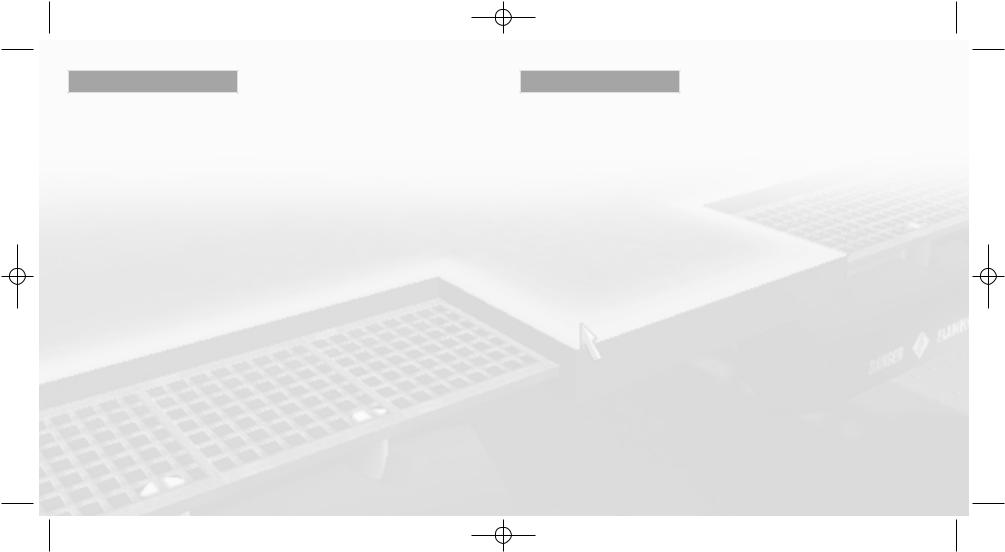
RA_JCManInt.qxd 1/7/03 3:31 PM Page 2
TABLE OF CONTENTS |
|
First Things First . . . . . . . . . . . . . . . . . . . . . . . . . . . . . . . . . . . . . . . . . . . . . . . . . . . . . . . . . . . . . . |
. .3 |
The ReadMe File . . . . . . . . . . . . . . . . . . . . . . . . . . . . . . . . . . . . . . . . . . . . . . . . . . . . . . . . . . . . |
.3 |
System Requirements . . . . . . . . . . . . . . . . . . . . . . . . . . . . . . . . . . . . . . . . . . . . . . . . . . . . . . . |
.3 |
Setup and Installation . . . . . . . . . . . . . . . . . . . . . . . . . . . . . . . . . . . . . . . . . . . . . . . . . . . . . . . . . . |
.4 |
Welcome to Robot Arena™: Construct Demolish Control . . . . . . . . . . . . . . . . . . . . . . . . . . . . . . |
.5 |
Main Menu . . . . . . . . . . . . . . . . . . . . . . . . . . . . . . . . . . . . . . . . . . . . . . . . . . . . . . . . . . . . . . . . . . . |
.5 |
Exhibition . . . . . . . . . . . . . . . . . . . . . . . . . . . . . . . . . . . . . . . . . . . . . . . . . . . . . . . . . . . . . . . . . . . . |
.6 |
Team HQ . . . . . . . . . . . . . . . . . . . . . . . . . . . . . . . . . . . . . . . . . . . . . . . . . . . . . . . . . . . . . . . . . . . . |
.9 |
Saving . . . . . . . . . . . . . . . . . . . . . . . . . . . . . . . . . . . . . . . . . . . . . . . . . . . . . . . . . . . . . . . . . . . . . . . |
11 |
Multiplayer . . . . . . . . . . . . . . . . . . . . . . . . . . . . . . . . . . . . . . . . . . . . . . . . . . . . . . . . . . . . . . . . . . . |
11 |
Using GameSpy Arcade . . . . . . . . . . . . . . . . . . . . . . . . . . . . . . . . . . . . . . . . . . . . . . . . . . . . . . . . . |
13 |
Gameplay Screen . . . . . . . . . . . . . . . . . . . . . . . . . . . . . . . . . . . . . . . . . . . . . . . . . . . . . . . . . . . . . |
14 |
Robot Workshop . . . . . . . . . . . . . . . . . . . . . . . . . . . . . . . . . . . . . . . . . . . . . . . . . . . . . . . . . . . . . . |
18 |
Options . . . . . . . . . . . . . . . . . . . . . . . . . . . . . . . . . . . . . . . . . . . . . . . . . . . . . . . . . . . . . . . . . . . . . |
25 |
Pause Menu . . . . . . . . . . . . . . . . . . . . . . . . . . . . . . . . . . . . . . . . . . . . . . . . . . . . . . . . . . . . . . . . . . |
26 |
Changing the Music . . . . . . . . . . . . . . . . . . . . . . . . . . . . . . . . . . . . . . . . . . . . . . . . . . . . . . . . . . . |
26 |
Help. . . . . . . . . . . . . . . . . . . . . . . . . . . . . . . . . . . . . . . . . . . . . . . . . . . . . . . . . . . . . . . . . . . . . . . . .26 |
|
Credits . . . . . . . . . . . . . . . . . . . . . . . . . . . . . . . . . . . . . . . . . . . . . . . . . . . . . . . . . . . . . . . . . . . . . . |
27 |
Infogrames Web Sites . . . . . . . . . . . . . . . . . . . . . . . . . . . . . . . . . . . . . . . . . . . . . . . . . . . . . . . . . . |
28 |
Robot Arena Web Site . . . . . . . . . . . . . . . . . . . . . . . . . . . . . . . . . . . . . . . . . . . . . . . . . . . . . . . . . . |
28 |
Technical Support . . . . . . . . . . . . . . . . . . . . . . . . . . . . . . . . . . . . . . . . . . . . . . . . . . . . . . . . . . . . . |
29 |
End-User License Agreement . . . . . . . . . . . . . . . . . . . . . . . . . . . . . . . . . . . . . . . . . . . . . . . . . . . . |
31 |
2
FIRST THINGS FIRST
The ReadMe File
The Robot Arena™: Construct Demolish Control CD-ROM game has a ReadMe file where you can view both the License Agreement and updated information about the game. We strongly encourage you to take the time to read this file in order to get the benefit of changes made after this manual went to print.
To view this file:
•Double-click on it in the Robot Arena 2 directory found on your hard drive (usually C:\Program Files\Infogrames\Robot Arena 2\ReadMe), or
•Click on the Start button on your Win98/Me/2000/XP taskbar, then on Programs, then on Infogrames, then on Robot Arena 2, then on Robot Arena 2 Help, and finally on the ReadMe file item, or
•From the launcher screen, click on ReadMe.
System Requirements
Operating System: |
Windows® 98/Me/2000/XP |
Processor: |
450 MHz Pentium® II or higher |
Memory: |
64 MB RAM |
Hard Disk Space: |
170 MB Free |
CD-ROM Drive: |
4X Speed (8X recommended) |
Video: |
16 MB 3D Windows® 98/Me/2000/XP-compatible video card* |
|
(software mode not supported) |
Sound: |
Windows® 98/Me/2000/XP-compatible sound card* |
Multiplayer: |
TCP/IP (LAN or Internet) |
Modem: |
High-speed Internet connection required for online play |
|
(DSL or cable modem, or faster) |
DirectX®: |
DirectX® version 8.1 (included) or higher |
Controllers: |
Mouse/keyboard (Gamepad optional) |
* Indicates device should be compatible with DirectX® version 8.1 or higher.
3
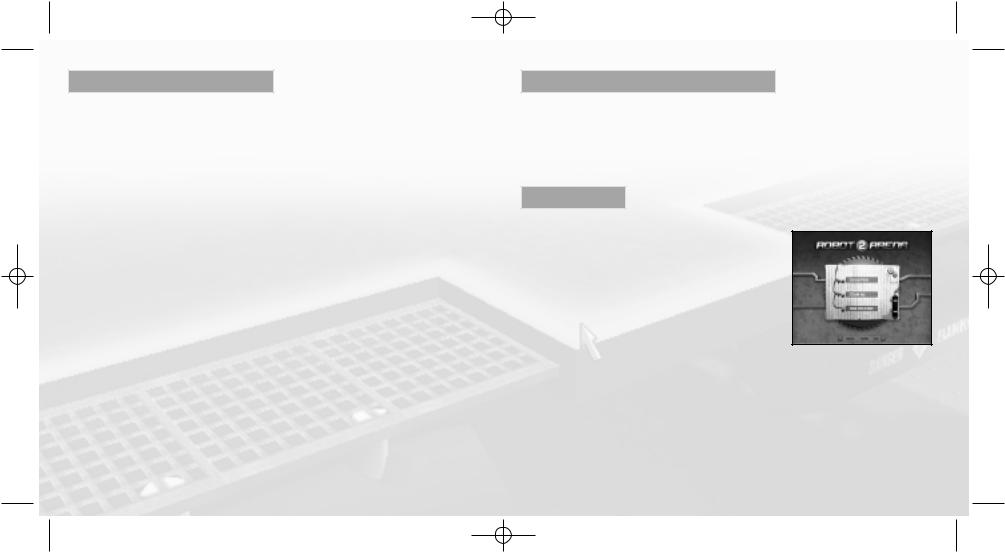
RA_JCManInt.qxd 1/7/03 3:31 PM Page 4
SETUP AND INSTALLATION
1.Start Windows® 98/Me/2000/XP.
2.Insert the game disc into your CD-ROM drive.
3.If AutoPlay is enabled, a launcher screen should appear. If AutoPlay is not enabled, double-click on the “My Computer” icon on your Windows® desktop. Next, double-click on your CD-ROM icon to install the game. If the install screen still does not appear at this point, locate the “setup.exe” file in the install folder of the game disc and double-click on it.
4.Follow the remainder of the on-screen instructions to finish installing the CD-ROM game.
5.Once installation is complete, click on the Start button on the Windows® taskbar and choose Programs/Infogrames /Robot Arena 2/Robot Arena 2 to start the game. Or, from the launcher screen, click on Play.
Note: You must have the Robot Arena: Construct Demolish Control game disc in your CDROM drive to play.
Installation of DirectX®
The Robot Arena: Construct Demolish Control CD-ROM requires DirectX® 8.1 or higher in order to run. If you do not have DirectX® 8.1 or higher installed on your computer, click “Yes” when asked if you would like to install it.
4
WELCOME TO ROBOT ARENA™!
Build the ultimate fighting robot!
It’s machine versus machine in fast-paced, arcade-style combat where robots fight other robots. The action begins in the Robot Workshop, where players choose motors, frames, weapons and more to assemble totally unique creations to do battle. Then it’s off to wage war in a variety of arena-style contests filled with ramps, platforms, obstacles and hazards that dramatically affect the match. It’s no-holds-barred combat where the last one rolling wins!
MAIN MENU
Following the opening animations, you will see the Main Menu screen. Here you can choose from the following options:
Exhibition: Begin an exhibition game of Robot Arena.
Team HQ: Create a team, design robots and play singleplayer tournaments.
Multiplayer: Play Robot Arena with your friends (and enemies) via LAN or the Internet.
At the bottom of the Main Menu screen are the following three options:
Options: Change video and audio settings.
Credits: Read these carefully. There will be a quiz.
Quit: Don’t forget to turn out the lights in the Robot Workshop before you go.
5
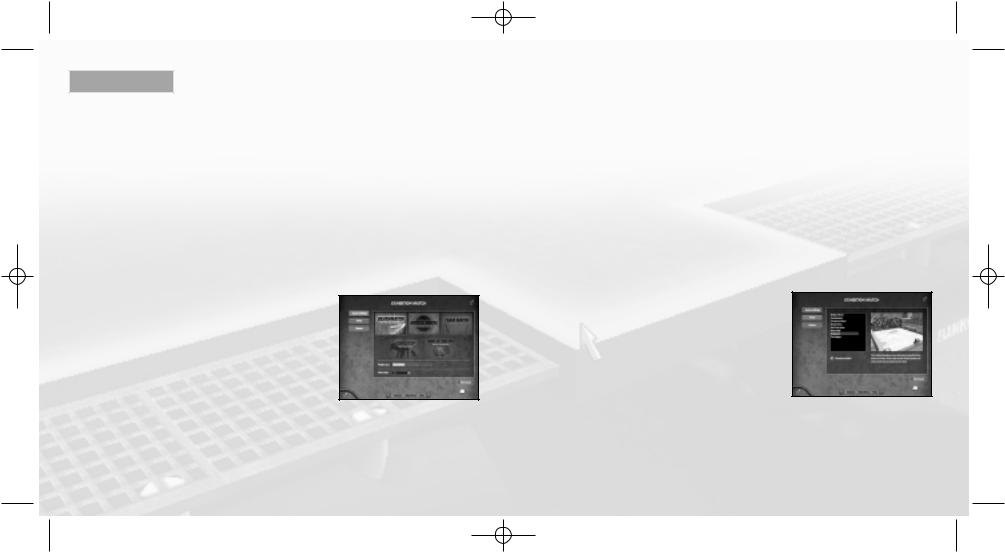
RA_JCManInt.qxd 1/7/03 3:31 PM Page 6
EXHIBITION
Clicking on the Exhibition button at the Main Menu brings you to the exhibition match screen. Here you can set up a quick single-player match. You can also play an exhibition game with multiple people on the same computer as long as all the human-controlled robots in the exhibition match use different controls.
Click on the buttons on the upper left of the screen to choose from the following:
•Game Settings
•Arena
•Robots
Game Settings
Choose a match type, weight class and match time (length).
Match Types
Robot Arena matches come in five different flavors:
•Deathmatch: Two bots face off head-to-head in a standard combat arena. The object of a Deathmatch game is to disable (immobilize or destroy) your opponent, or at least cause more total damage than your opponent.
•Battle Royal: Three or Four bots meet in a Deathmatch free-for-all.
•Team Match: Four bots compete in a team Deathmatch.
6
•Tabletop: Up to four bots compete to knock one another off an elevated platform.
•King of the Hill: Two to four bots fight to occupy a point zone longer than any other competitor.
Weight Classes
You can choose to allow all weight classes in the exhibition match or choose to restrict entrants to one of the three weight classes:
•Lightweight: 0 to 249.9 kilograms
•Middleweight: 250 to 399.9 kilograms
•Heavyweight: 400 kilograms and up
Match Time
Choose a time limit (in minutes) for the match. If you choose No Limit, the match will continue until only one bot remains functional.
Arena
Choose an arena for your exhibition match. The arenas available will depend on the game type you have chosen in the Game Settings screen.
If the Hazards Enabled box is checked, the bots will have to contend with arena hazards such as hammers, saws and flamethrowers.
7
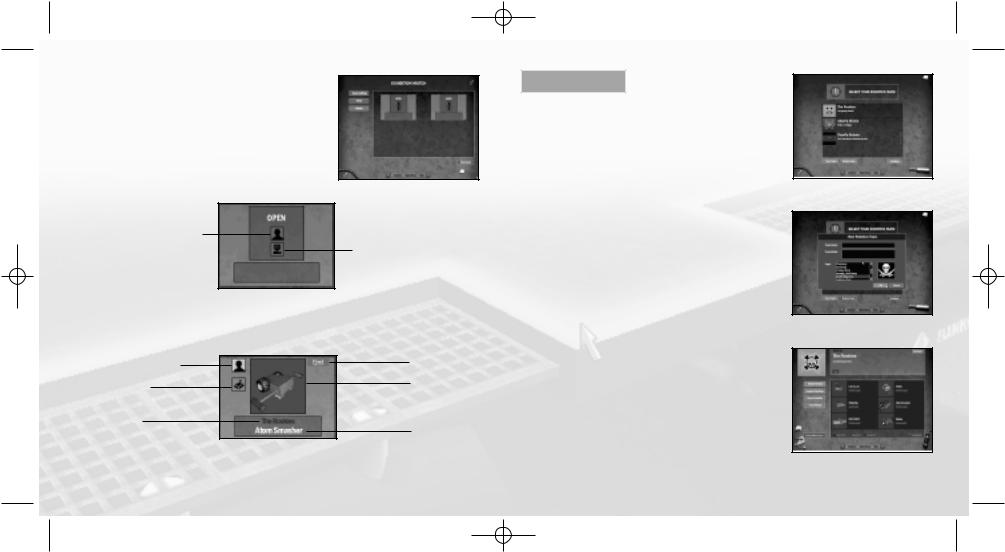
RA_JCManInt.qxd 1/7/03 3:31 PM Page 8
Robots
Up to four bots may compete in an exhibition match, depending on the game type you have chosen in the Game Settings screen (Deathmatch, Tabletop, etc.). Click on the blue “human” icon to add a robot you control. Click on the green “computer” icon to add an AI (computercontrolled) robot. You’ll see icons for the weight classes on the bot pictures: Lightweight (blue L), Middleweight (green M) and Heavyweight (red H).
Add Human-Controlled
Robot
Add Computer-Controlled
Robot
Note: There are prefabricated (default) robots available if you don’t feel like creating your own custom bot.
Once you have added a human or AI bot to an empty slot, the display changes:
Human or AI indicator |
Eject |
Change Robot |
Snapshot |
|
|
Team Name |
|
|
Robot Name |
Once all bots have been added, click on the Start Game button to begin the match.
8
TEAM HQ
The Team HQ functions as the nerve center. Here you can create teams and custom robots as well as play against AI robots in league play lasting multiple seasons.
When you first install the game, only one team will be available (“The Rookies”). You can get started immediately with this team, or you can create your own team by clicking on the New Team button.
Enter a name to identify your team, add a motto if you desire, and choose a logo for your team. Once you have created or selected a team, click on the Continue button to proceed to the Team HQ.
Robot Inventory
Your robot inventory lists all the robots on your team; every team can have up to six robots on its roster. If you create your own team, there will be no robots in your roster at first. You must either build or import at least one robot for your team.
To create a new robot in the Robot Workshop, select one of the slots marked New Robot and click on the Workshop button in the lower right of the screen. Similarly, if you wish to edit an existing robot, select the robot, then click on the Workshop button. If you do not want to create your own robot, click on the Import button to choose from one of the “extra” robots included in the game.
9
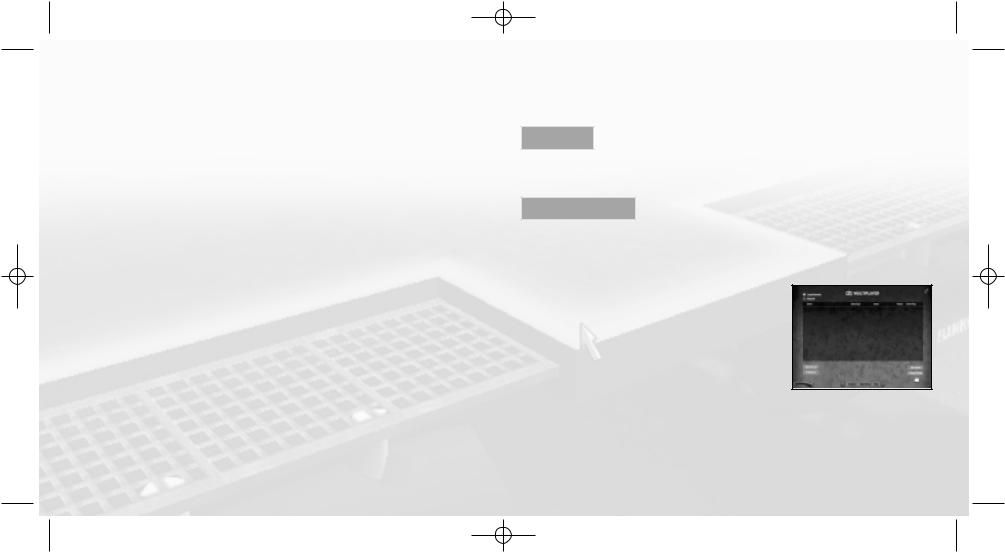
RA_JCManInt.qxd 1/7/03 3:31 PM Page 10
To share robot designs with friends, you can export and import designs by clicking on the appropriate buttons. Designs are exported to and imported from the “Robot Designs” folder in the Robot Arena 2 directory on your hard drive (the full pathway to the default directory location is usually C:\Program Files\Infogrames\Robot Arena 2\Robot Designs).
You may also choose to scrap a robot design and start over by clicking on the Scrap Bot button.
For more details, see the Robot Workshop section of this manual, starting on page 18.
League Standings
League Standings shows your team’s current rank in the league. Each time you create a team, it is entered in a league to compete in a series of events against the AI teams. Exhibition and multiplayer games have no effect on your league standings, and multiple teams stored on the same computer are considered to be in separate leagues and do not compete against one another.
Event Schedule
The Event Schedule shows various events in which you can compete. Each event is different from the others in the schedule — for example, Deathmatch play against individual opponents, Tabletop games against three opponents, etc. Your performance in each event directly affects your league standing for the current season.
Click on a event to enter, then choose a robot to use for that tournament. You must use the same robot for the entire tournament, but you may use different robots in different events without affecting your league standings.
Once you have entered an event, you will see the “event bracket,” which lists the teams entered in the event and the current matchups. As teams win or lose matches within the event, the field is narrowed to the remaining winners. Click on the Play Next Round button to play your next match, or choose the Finish Later button to take a break from playing.
Each season has nine events. After you have played in all nine, the season will end and another season of nine events will begin. League standings do not carry over from season to season.
10
Team History
This lists your “kills,” your current and past season rankings, and all of the trophies you have won.
SAVING
Once a tournament match is complete, your win or loss is noted in League Standings and Team History. Additionally, your robot design is saved whenever you leave the Robot Workshop. However, you cannot save a specific game and load it later.
MULTIPLAYER
Clicking on the Multiplayer button on the Main Menu brings you to the Multiplayer screen. You can compete against other players over a LAN (Local Area Network) or via the Internet using GameSpy. Note: If you want to play a head-to-head match with more than one person playing on the same computer, choose Exhibition from the Main Menu.
To play a LAN game, make sure the option at the top of the screen is set to Local Network. If you want to play a game via the Internet, change the option to Internet.
Click the Refresh List button to show all available games on the LAN or on the Internet. Select a game to join in the list and click the Join Game button. Some games may be locked with a password if the host has decided it is a private match.
Depending on the game type selected by the game host, a multiplayer game can have two to four players in any individual match. More than four players can join a server as spectators, however.
Click on the Create Game button to host your own multiplayer game.
11
 Loading...
Loading...