Games PC RAILS ACROSS AMERICA User Manual

Manual Pages 8/13/01 12:07 PM Page 1
Contents
Foreword |
4 |
Introduction |
5 |
Getting Started |
5 |
Minimum System Configuration |
5 |
Installing Rails Across America |
5 |
Uninstalling Rails Across America |
6 |
Your First Game |
6 |
The Startup Screen |
10 |
Main Menu |
10 |
Single Player Area |
11 |
The New Game Screen: Single Player |
11 |
Game Settings |
12 |
The Scenarios Screen |
13 |
The Resume Game Screen |
14 |
Multiplayer |
14 |
The New Game Screen: Multiplayer |
15 |
Game Settings |
16 |
Chat Area |
16 |
Playing the Game |
17 |
The Main Screen |
17 |
Zooming |
17 |
Territory View |
17 |
Regional View |
17 |
Track View |
18 |
Train View |
18 |
The Switchboard |
18 |
The Tickertape Bar |
19 |
Goals |
19 |
Details |
20 |
Tooltips |
20 |
Building Your Network |
20 |
Laying Tracks |
21 |
Limits on Laying Track |
22 |
Deciding the Path of Your Track |
22 |
Changing Conditions |
23 |
After You Purchase Your Track |
23 |
The Track Details Screen: New Track |
24 |
Adding Engines |
24 |
Using Default Engines |
25 |
Track Under Construction |
25 |
1

Manual Pages 8/13/01 12:07 PM Page 2
The Track Details Screen: Existing Track |
26 |
Managers |
27 |
Congestion and Track Improvements |
27 |
Selling Engines |
29 |
Upgrading Engines |
29 |
Engine Expiration |
30 |
Map/Money Widget |
30 |
The Track List Screen |
31 |
Cities |
32 |
Resources |
33 |
Traffic Flow |
33 |
Access Slots |
34 |
The City List Screen |
35 |
Finances |
36 |
Loans |
36 |
Paying Off a Loan |
37 |
Refinancing a Loan |
37 |
Line of Credit |
38 |
Current Report |
38 |
Annual Report |
38 |
Special |
41 |
Dividends |
41 |
Bankruptcy |
42 |
Exiting Bankruptcy |
43 |
Fatal Bankruptcy |
43 |
Auctions |
43 |
Influence |
46 |
Taking Action |
46 |
Paying Graft |
48 |
Scandal Risk |
48 |
Influence: General Strategies |
48 |
Politics |
49 |
The Politics Screen |
49 |
Shortlines |
50 |
Acquiring a Shortline |
51 |
Game Controls Screen |
52 |
The Save Game Screen |
54 |
Winning the Game |
54 |
The End of Game Summary Screen |
55 |
Strategy |
55 |
Hot Keys |
57 |
Anywhere |
57 |
2

Manual Pages 8/13/01 12:07 PM Page 3
While Chatting |
57 |
Map View |
57 |
With short line selected |
58 |
With city selected |
59 |
With other player’s track selected |
59 |
With your track selected |
59 |
Screens |
60 |
Lay Track |
60 |
Track List |
60 |
City List |
61 |
Track Details |
61 |
Financial Screen |
61 |
Without a loan under consideration |
61 |
With Annual reports selected |
62 |
Control Screen |
62 |
Credits |
62 |
Technical Support |
64 |
Troubleshooting |
64 |
Customer Support |
64 |
3

Manual Pages 8/13/01 12:07 PM Page 4
Foreword
When we started working on Rails Across America, we wanted to build a great multi-player strategy game. We bought everything that we could get our hands on, and we played a lot of combat-style tactical RTS games. But with the more strategic or economic games, we just didn’t have time! The games were so long that it would take a day just to get comfortably into the game, let alone finish one. All of us had jobs or family, and taking that much time to play a game just wasn’t in the cards.
So we set out to create a game that would let us play once or twice in a single evening, yet still contain a wealth of strategies to explore and territories to fight over. We wanted it to be fast, in-depth, and fun. And we wanted it to be about trains.
We love trains, and we loved the original Railroad Tycoon. What could be more fun than taking a strategy game we loved, and making it multi-player? But we soon found that we had to throw everything out and start fresh. The reason was scale. We wanted to play a game that would let us build across the entire continent, and operate hundreds of tracks and thousands of trains. We needed to streamline the play to be able to accommodate this. A perfect example of this in action is that we originally had a whole screen devoted to hiring your crew to build your tracks. You could assign foremen, different specialists, argue over wages, etc. When we realized that we would be doing this for hundreds of tracks, at the same time as your opponent was challenging you in some distant part of the map, we knew it had to go.
But while streamlining play meant making some things simpler, other things became much more complex. Our traffic routing system is extremely sophisticated. It has to be, because even though the player doesn’t have direct control over it, it has to operate realistically and believably. Building a single track can have very interesting rippling effects on traffic throughout the entire rail network. As in “SimCity”, direct control is limited, but the subtleties that arise are immense.
We love Rails. Which is a good thing, because we’ve played thousands of games of it since we started. We like it so much that it’s even slowed us down at times, because we would start a game to test a bug fix, notice Vanderbilt moving towards New York, head him off, and suddenly an hour has passed and we haven’t even tested the bug!
We hope you enjoy playing it as much as we’ve enjoyed developing it, and we thank you for purchasing Rails Across America.
Paul Canniff & Russell Williams Game Designers, Flying Lab Software
4

Manual Pages 8/13/01 12:07 PM Page 5
Introduction
Rails is a game of prestige, not cash. You want to build up your company’s prestige by accomplishing goals, such as building the first Transcontinental line, the first Gulf to Canada line, moving the most traffic in a region, building the most track every year, etc. Although cash will certainly help you accomplish these goals, it is only a means to an end.
Rails is a competitive game. While you are trying to build up your network, your opponents will be trying to build up theirs, and there will be conflicts over important cities and routes. In addition to developing a superior building strategy, you can also use Influence to put a crimp in their plans. Influence lets you marshal your various resources (such as newspaper editors, union bosses, and congressional committees) to cause a strike on your opponent’s line, force a financial investigation into their activities, or expose some of their dirty dealings to the public and hurt their prestige.
Finally, Rails is a high-risk game of investment. If you overextend yourself, and a recession comes on, you could find yourself spiraling down into bankruptcy. But as in the real world, it’s sometimes possible to emerge from bankruptcy and go on to win the game.
Getting Started
Minimum System Configuration
•64 megabytes of RAM
•2 megabytes or more of video memory
•DirectX 8 or later
•Windows 95, 98, ME, 2000, or XP
Installing Rails Across America
It is strongly recommended that you read the readme.txt file, accessible from the Start menu or the Rails CD for the most current information about the game.
To begin play, you must install Rails onto your hard drive. The installation screen opens automatically after the CD is inserted. Click the Install button to begin the installation process. If the Install screen does not open automatically, double-click on Setup.exe in the root directory of the Rails CD.
Follow the on-screen instructions to run the game.
5

Manual Pages 8/13/01 12:07 PM Page 6
Uninstalling Rails Across America
To remove Rails from your hard drive, simply click the Uninstall icon in the Rails Start Menu folder. Rails will automatically be removed from your system.
Your First Game
The following instructions step you through a basic game of Rails. Because the computer opponents can follow many different strategies, the game may not play out exactly as described here, but it should be very close.
After you start Rails:
1.Press Single Player.
2.Press Regular Game.
3.In the Name column, set all but one computer opponent slot to None. You should
have your name listed, and one computer opponent (AI - Random or a specific computer opponent).
4.Set your starting city to New York, and the computer opponent’s city to San Francisco.
5.Set your start year to 1870, and your end year to 1890.
6.Set your initial cash to 10 million.
7.Set Attacks to Never.
8.Press Start.
After the game starts, you will see the map with New York centered in the middle. A flag of your player color will be flapping in the breeze.
9.Click on New York.
10.Click the Lay Track button. 
11.Click Suggest. Philadelphia should be suggested as the destination city. If it isn’t, click Suggest again until Philadelphia is indicated.
12.Click Purchase. The Track Details screen is displayed.
13.Click OK to accept the suggested name for your Railroad, or type in a different name and click OK.
14.You must now assign engines to your track. There are two slots: the one on the left is for Freight, and the one on the right is for Passengers. Drag the Consolidation engine card to the Freight slot (on the left) and then drag the Prairie engine card to the Passenger slot (on the right). The Consolidation is a good choice for carrying freight, as indicated by the green card. The Prairie is good for both freight and passengers, which is why its card is blue.
6

Manual Pages 8/13/01 12:07 PM Page 7
15.Let’s make these the default engines for future track. Underneath each card is a shield and the text “Use this engine…”. Click the shield for both slots. Now when you build new tracks, these engines will be assigned by default.
16.Click Close at the top of the screen. You are now back at the map.
You should see your first track being built. If you don’t, press the Z key to zoom in until you see it. While you are waiting for the track to be built, you will start another one under construction.
17.Click on New York.
18.Click Lay Track.
19.Click on Hartford.
20.Click Purchase. Since you have already set default engines, you don’t need to go to Track Details to assign them, so you just stay in the map. You should see your track start to build.
If you don’t understand what a control does, simply position your mouse over the control. This displays a tooltip that describes the control. Most tooltips have both What and Why information. The first popup explains What the control does; if you press the Alt key, you’ll get another tooltip that tells you Why you would use the control. The tooltips contain a great deal of information, and should help you learn the game without having to go to the manual all the time. Let’s try it with Lay Track.
21.Move your mouse pointer over the Lay Track button and leave it there until the tooltip appears. This first tooltip describes what the button does.
22.Press the Alt key. The tooltip now describes why you would Lay Track.
You can lay track from a city that has track connected to it, as long as the track is currently under construction. Since your track from New York to Hartford is currently being built, you can lay a track from Hartford to Boston right now.
23.Click on Hartford.
24.Click Lay Track.
25.Click on Boston.
26.Click Purchase.
Now you have two tracks under construction, and a third that will start building as soon as your track to Hartford is completed. After a little while, your track from New York to Philadelphia will be completed, and the trains will start running. Let’s check to make sure that we have enough engines assigned to it.
7

Manual Pages 8/13/01 12:07 PM Page 8
27.Click on the New York to Philadelphia track after it begins running trains. Above each engine are utilization lights. They tell you if you have enough engines assigned to carry the traffic. Right now, the light on the left side is red for both your freight and your passenger traffic. We need to add more engines.
28.Click on the center light for your Freight engines (the top train card). It immediately lights up, and you’ll notice that the number of engines assigned has gone up. You now have enough engines to carry the traffic.
29.Click on the center light for your Passenger engines (the bottom card). It doesn’t light up, but a light to the left of it does. That’s because there’s too much congestion on this track. Congestion occurs when there are too many trains on the track.
The Congestion indicator lights are just above and to the left of your freight engines card. Because there is so much traffic between New York and Philadelphia, a lot of engines are needed to carry all that traffic. Unfortunately, they’re getting in each
other’s way. We need to improve the track so it can handle all these engines.
30.Click on the up arrow for Signals , located below the engine cards. This replaces the signals with improved signals that allow you to run your trains closer together. This also allows you to run more trains on the track, thereby reducing congestion. If both congestion lights aren’t green, click the up arrow for Tracks. This double-tracks your line.
After all of this track building, you may be running out of cash. Check your cash at the top. If it’s less than one million, you should get a loan. Let’s get a loan right now.
31.Click the Financial button.
32.Click the Loans button.
You now see three loans on your left. They are all for the same amount, but the top one is a five year loan, the middle one is a ten year loan, and the bottom one is a fifteen year loan. The longer the duration of the loan, the higher the interest rate. Loans are structured so that you pay off the interest every month, but you only pay the principal at the very end, so you need to make sure you have the money to pay off the loan when it comes due.
33.Click on the 10 year loan.
34.Click Accept in the Loan Offer popup.
35.Click Close.
Soon your tracks will be completed. We should make sure that they have the right number of engines assigned to them. Rather than click each one, let’s do all of them at once.
8

Manual Pages 8/13/01 12:07 PM Page 9
36.Click the Track List button. This takes you to the Track List screen, which shows all of your tracks. The utilization lights for two of your tracks (New York to Hartford and Hartford to Boston) are red, because they don’t have enough engines assigned to them.
37.Click on the middle light for freight and passengers for both tracks. If congestion for these tracks increases too much, you can improve your signaling and doubletrack from this screen using the controls on the right.
38.Click Close.
Now that you have your tracks in the green, you should be making quite a bit of money.Your Income at the top right of the screen shows how much you are making after you pay your maintenance costs. Maintenance costs go up when you improve your track, so only make improvements when you have to.
You now know how to purchase tracks, assign engines to them, balance those engines, and take out a loan. The next two things you need to learn are building toward goals, and using Influence.
Since you have started in the East, and your only opponent is in the West, you should be able to build the Gulf to Canada. This is a major project, and will earn you much prestige in the public eye when you have completed it. The Gulf to Canada requires you to have a route connecting a port city in the South to a Canadian city.
39.Build tracks to the following cities: Hartford to Albany, Albany to Montreal, Philadelphia to Washington DC, Washington DC to Raleigh, Raleigh to Columbia, Columbia to Augusta, Augusta to Montgomery, and Montgomery to Mobile. Once you have completed these tracks, an announcement of your completion of the Gulf to Canada pops up, listing the number of prestige points you have earned for com - pleting this project. Don’t build your tracks more than two at a time, or you may run out of cash and require further loans. Keep in mind that you can’t have more than five tracks under construction at any time.
While you were building your track, your opponent wasn’t idle. If you scroll the map over to the west coast, you will see his tracks. Influence lets you directly interfere with your opponent’s plans. Let’s try it!
40.Click the Politics button. From the Politics screen, you can define your allies and enemies. You can also use Influence against them.
41.Click the Influence button next to your opponent’s name. You are now in the Influence screen. While playing the game, you may have noticed cards appearing in the top left of your screen and then going away. These are Influence cards. They represent special groups that you can control and use against your competitors.
9

Manual Pages 8/13/01 12:07 PM Page 10
The buttons on the left indicate the actions that you can perform against your competitor. If a button is lit up, it means that you have enough cards to attempt that action.
42. Click on one of the lighted buttons. (If there are no lighted buttons, try coming back here later when you have more cards.) A description of the action
is displayed at the bottom of the screen. The cards that will be used are automatically selected. You can click on cards to remove them from the attack, and click on them again to add them back.
43.Click Do It. The Influence Attack screen opens, and you see your cards attack your opponents. If you have more cards than your opponent, then the attack succeeds. If you don’t, the attack fails.
There is a lot more to the game, but this should be enough to get you started. Read on in the manual for more information, and be sure to use tooltips on controls that you don’t understand.
The Startup Screen
The Startup screen has the following sections:
Main Menu
The Main Menu shows the various launch options.
•Quick Start: Starts the game with the last settings used to start a Single Player game, or the default settings if no game has been played since it was originally installed.
•Single Player: Opens the Single Player game area. From here you can start a new single player game, play a specific scenario, or resume a saved game.
•Multiplayer: Opens the Multiplayer game area. See Multiplayer for detailed information about setting up a Multiplayer game.
•Encyclopedia: Opens the Encyclopedia. The Encyclopedia tells you all about the engines used in the game and when they were in service.
10

Manual Pages 8/13/01 12:07 PM Page 11
•GameSpy: Closes Rails and launches GameSpy. GameSpy is a free matchmaking service on the Internet that will help you find your friends and start a game of Rails with them. GameSpy is the easiest way to start a multiplayer game across the Internet.
• About: Opens the credits screen where you can learn who did what on Rails.
•Quit: Quits the game back to your Windows desktop.
Single Player Area
This area has the following elements:
•Player Name: Shows the name by which you will be known in the game. Click in the box to edit your name.
•Regular Game: Opens the New Game screen where you can configure and play the standard game.
•Scenarios: Opens up the Scenarios screen where you can select a game already configured based on an historical situation. You can also choose to focus on a particular aspect of Rails.
•Resume Game: Opens up the Resume screen where you can continue a saved game.
The New Game Screen: Single Player
This is where you configure the game that you are about to play.
•Player List: This area contains all the slots that can be filled with players along with all the settings that can be made on a per-player basis. Each slot has the following elements:
•Player Dropdown: This dropdown lets you select your computer opponents.
º None: Select this option to limit the number of your computer opponents.
11

Manual Pages 8/13/01 12:07 PM Page 12
ºAI-Random: Select this option to use a random computer player for this slot.
ºAI-Select: Select this option to go to the Competitors screen. Click on a portrait to view information about an opponent, and then click the OK button to con firm the currently selected computer player and return to the New Game screen. Click Cancel to return to the New Game screen without making any changes.
•Starting City: Use the arrows to select starting cities for you and your opponents. (Use the mouse wheel to move quickly through the cities.) You can also select a region or country (such as the Northwest or Canada) as your starting point. When you select a starting region, your starting city is randomly selected from one of the cities in that region or country. If you select “Random”, you may start almost anywhere on the map.
Note: Some of the cities that appear on the map are not available in the list. These cities have so little traffic that they’re prohibitively difficult to start from. These cities are also not used when picking a city randomly.
•Logo: There are 30 different logos from which to choose.
•Color: There are 12 different player colors.
•Start: Starts the game with the settings that you’ve chosen.
Game Settings
•Map: Change the game map to any installed map.
•Start Year: Determines the starting date of the game. Initially set to 1870, you can choose any year in the range 1830 – 2015.
•End Year: Determines the end date of the game. Initially set to 1885, you can choose any year in the range 1835 – 2020.
•Initial Cash: Defines the starting cash for players. The increments are 500 thousand, 750 thousand, and 1, 1.5, 2, 2.5, 3, 5, 7.5, 10, 15, 20, 25, 30, 40, and 50 million.
•City Select: This option can only be used in multiplayer games.
12

Manual Pages 8/13/01 12:07 PM Page 13
•Influence Attacks: Common, Rare, and Never. This control allows you to reduce or turn off the computer opponents’use of Influence attacks. They will only use the cards for defense or sell them for extra cash. This setting does not affect you or other human players.
•Difficulty Level: Very Easy, Easy, Normal, Hard, and Very Hard. This allows the players to make the game easier for humans and harder for the computer players. It changes the amount of cash made from traffic carried, and changes the cost of Managers. The following table shows the effects of difficulty level on cargo income and manager salary:
Difficulty Level |
Cargo Income |
Manager Salary |
||
|
AI |
Human |
AI |
Human |
Very Easy |
92% |
120% |
100% |
50% |
Easy |
96% |
110% |
100% |
80% |
Normal |
100% |
100% |
100% |
100% |
Hard |
110% |
96% |
100% |
100% |
Very Hard |
120% |
92% |
100% |
120% |
•Bankruptcy is Fatal: Turning this option on results in any bankrupt player being put out of the game. If this option is off, the player can exit bankruptcy and possibly go on to win the game.
•Strict National Borders: In order to protect domestic competition, foreign railroad companies are not allowed to build from a domestic city to another domestic city, although they can connect from a foreign city to a domestic city. The only way that you can break into a foreign country is to buy a track that is within the foreign bor - ders. Turn this option On to protect against competition, or Off to allow free access into a foreign country.
The Scenarios Screen
You can choose to play pre-designed historical and alternate history scenarios from the Scenarios List.
•Scenario List: Click on a scenario to select it.
•Scenario Description: Briefly explains the selected scenario.
•Play Scenario: Selecting Play Scenario takes you to the New Game screen with the settings defined by the chosen scenario.
•Cancel: Returns you to the Main Menu.
13

Manual Pages 8/13/01 12:07 PM Page 14
The Resume Game Screen
The Resume screen is used to play a previously saved game. It contains the following elements:
•Saved Game List: This box contains all of your saved games, shown with the most recently saved game at the top of the list.
Rails automatically saves your game every five years of game time. Only the most recent of these automatically saved games are listed. Automatically saved games are called “AutoSaved Game”.
•Game Name: When you select a game from the game list, the name appears here.
•Delete Game button: Deletes the selected saved game.
•Mini-Map: When you select a game, a map showing the tracks constructed by all companies is displayed.
•Player Status: This panel displays each player’s logo, name, Company, Prestige, and Net Worth at the time the game was saved.
•Load button: Resumes the selected game so you can continue play.
•Cancel button: Closes the screen and returns you to the Main Menu area or to the game in progress.
Multiplayer
The Multiplayer area has the following elements:
•Connection Type: Choose the method you will use to connect to other players. The options are Local (LAN) - TCP/IP, and Internet - TCP/IP. The default option is Local. If you select Internet, then click the Connect to... button to open the dialog box that allows you
to connect to a computer on the Internet. You will need to know the host’s IPaddress. Player can find your IP address on the New Game screen when you host a Multiplayer game.
14

Manual Pages 8/13/01 12:07 PM Page 15
•Connect To: There are two main elements to this box:
•Previous Hosts: Lists the last eight hosts that you have connected to.
•Enter Host Machine Name or IPAddress: Type the machine name or the IP address that you wish to connect to, and then click OK.
When you exit the Connect To screen, any games currently in progress are displayed.
•Game List: Lists the various games that you can access based upon your connection. Keep in mind that you can only play against a player with the same version of the game, so if one player is running the game with a patch, all players must run the same patch to play.
The list is updated every three seconds. If you have chosen Local, then all of the games currently waiting for players on the same LAN subnet are displayed.
•Host Regular: Click to host a regular game. This takes you to the New Game screen.
•Join: Click to join a game. This takes you to the New Game screen.
The New Game Screen: Multiplayer
This screen is the same as the New Game screen for a Single Player game, with the following exceptions:
•Player List: You can have both human and computer players. You can only modify your own slot, unless you are the Host. The Host can modify any slot, which makes him solely responsible for adding computer opponents and changing the Game Settings.
•Player Dropdown: This dropdown menu has additional options Open, and Closed. A human player joining the game is assigned to the first Open slot, and the player’s name is added to the dropdown at the top. Closed means that this slot is closed to both human and computer players.
•If there are no Open slots available when a human player attempts to join a game, the player will be rejected.
15

Manual Pages 8/13/01 12:07 PM Page 16
•Ready: Checking this box indicates that you are satisfied with the settings, and you are marked in the Players List as being ready to play. The game cannot start until all players indicate that they are ready. If other players make a change that could affect the game, then your Ready checkbox will be automatically unchecked, and you will have to click the Ready button again. For example, the Host may change the starting money value, or a player may change his starting city.
•Ignore Changes: This checks the player’s Ready checkbox. It will stay checked regardless of any changes made by the Host or other players.
•Start: This button is only seen by the Host. When all players have checked their Ready to Start checkbox, the Host can start the game by clicking the Start button. The Start button is disabled until at least one player has joined. It also remains disabled if any of the players have not checked the “Ready” box.
•Ping: Displays the last checked ping time in milliseconds.
Game Settings
•City Select: Choose, Host, or Random. Choose allows players to pick their own cities. Host prohibits players from picking their own city (only the Host can change cities). Random starts everyone at a Random city.
•Allow Cheat Codes: On or Off. Allows the players to use cheat codes in the game if they have them.
•Anyone Can Pause: On or Off. If this control is On, any player can pause the game. If the control is Off, only the Host can pause the game.
•Anyone Can Set Speed: On or Off. If this control is On, anyone can set the speed of the game. If the control is Off, only the Host can change the speed of the game
Chat Area
Players can send messages back and forth to each other while they are waiting to start the game. To send a message, click in the box at the bottom of the screen and type your message. Press “Return” or “Enter” to send the message.
16

Manual Pages 8/13/01 12:07 PM Page 17
Players can also chat during a multiplayer game. Click on the Chat button near the bottom of almost any screen (or press Tab) to bring up the Chat dialog. In the New Game screen, all messages go to all players listed in the player list. During the game, you can send messages to everyone or select specific players. Naturally, you cannot exchange messages with AI players.
Playing the Game
The Main Screen
Most of the action in Rails takes place on the Main Screen. The largest element of this screen is a scrollable map. It shows details such as lakes, oceans, cities, and, of course, railroads.
Zooming
There are two zoom controls: one to zoom in and one to zoom out.
You can also press Z to zoom in and X to zoom out, or you can use the mouse wheel to move in and out. There are four levels of zoom:
Territory View
This view shows the broadest map area, and gives you a good overview of a larger railroad, showing it as a schematic outline. This is the widest zoom view.
17

Manual Pages 8/13/01 12:07 PM Page 18
Regional View
This view is zoomed in closer than the Territory view, but the track is still shown schematically.
Track View
This view shows a close-up of the countryside with the trains running along the track.
Train View
This view shows the countryside in greatest detail, and is the best view for watching trains or looking at the various animations.
You can select items on the map and see details about them on the right side of the screen in the Switchboard.
The Switchboard
This is the main interface for Rails. It includes the following information:
•Date: Displays the current date as Month, Year (e.g., August, 1822).
•Cash: Indicates how much money you currently have.
•Committed: Indicates how much money you have committed to spending on track under construction. This is not taken out of your Cash reserve until it is actually spent, so it is a reminder of future capital expenses.
•Income: Indicates your cash flow over the last month, and can be either a positive or negative number (a negative number is displayed in red). Your cash flow is calculated using the
following formula:
Revenue from Delivered Cargo - Maintenance Cost of Trains and
Tracks - Interest Paid for Loans.
Your Income is not affected by capital purchases or expenditures; that is, track construction/improvements and train purchases are not counted against Income.
•Prestige: Prestige is a numeric representation of how well known, respected, and feared a company is. It is the basis by which victory is determined. For more information, see Winning the Game.
18

Manual Pages 8/13/01 12:07 PM Page 19
•Track List: Displays the Track List screen where you can manage all of your tracks at once.
•City List: Displays the City List screen where you can examine all cities.
•Financial: Displays the Financial screen where you can manage your loans, analyze trends, pay dividends, and manage bankruptcy.
•Politics: Displays the Politics screen, which allows you to determine your friends and foes and use your influence against them.
•Shortlines: If there are any shortlines in the game, Find Shortline moves the map to center on the most lucrative shortline and selects it. Pressing the button again goes to the next most lucrative shortline. If there are no shortlines currently in the game, the button is disabled. For more information, see Shortlines.
•Controls: Displays the Control Panel where you can set game speed, sound volume, save the current game, etc.
The Tickertape Bar
The tickertape bar at the bottom of the screen reports all news, chat (in multiplayer games only), and alerts. The Up/Down buttons allow you to move through the last 50 lines of messages. Messages may have a “Goto” button that appears in front of them. This Goto button lets you take the appropriate action for each message. For example, if the message is about a city, clicking on the button will take you to that city. If the message is a chat message from another player, clicking on the button will reply to that message.
Goals
Click this button to view the goals for the current game, including:
•Any specific instructions for the scenario.
•Any specific settings used for this game (such as difficulty level).
•A detailed list of the Prestige awards in the current game.
19
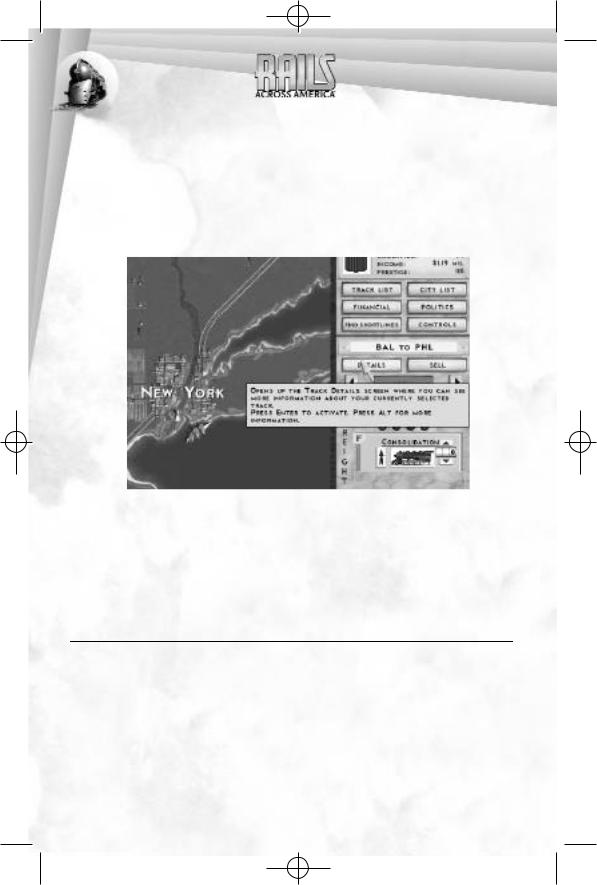
Manual Pages 8/13/01 12:07 PM Page 20
Details
You can get more information on cities or tracks simply by double-clicking them. Doubleclicking one of YOUR tracks will open up the Track Details screen for that track, and double-clicking ANYcity will open the City Details screen for that city. These screens are covered in more detail below.
Tooltips
Tooltips are revealed by positioning your mouse over most buttons, controls, a map object such as a city, and other areas of interest. That area can be a control (button, list box), a graphic (player logo), text (bankruptcy description), or a map object (tracks and cities). Position your mouse over the item until a blue box appears containing information about the item. The first tooltip that pops up explains the function of the selected object. Press the Alt key to view a more detailed tooltip that explains why you would use that object.
Building Your Network
You can only build track from a city that you’re already connected to. At the beginning of the game, this means you need to start from your Home city (the one with the waving flag). If you’re having trouble finding your home city, press “H” and the map will center on your home city and select it.
20
 Loading...
Loading...