Games PC DELTA FORCE-BLACK HAWK DOWNR User Manual

Mission Editor Manual
Consumer Version
This Mission Editor tool is a proprietary tool designed specifically to create missions for NovaLogic’s action games. Since each game has different requirements and variables, the Mission Editor is constantly undergoing changes to best fit the current project. This manual covers the mission editor for Delta Force - Black Hawk Down. We will walk you through the process of setting up a mission, populating it with objects and enemies, and setting complex trigger statements.
It is highly recommended that you walk through this manual in the order that it is written. Many functions will work only if the proper groundwork has been properly laid.
The Mission Editor Tool requires a minimum screen resolution of 800x600. For best results, we recommend that you set your resolution to at least 1024x768. It is also recommended that you have at least 160 Megs of memory free when using the tool.
DISCLAIMER: This Mission Editor Tool is provided to the consumer “AS IS”. NovaLogic technical support will not be able to answer any questions about this product or any issues related to its use.
Delta Force – Black Hawk Down Mission Editor Manual – Copyright Novalogic 2003
1 of 40
Table of Contents |
|
Section 1: Navigating the Tool ........................................................................................... |
3 |
Section 2: Creating a New Mission .................................................................................... |
7 |
Section 3: Editing General Information and Weapon Loadouts......................................... |
9 |
Section 4: Groups and Layers........................................................................................... |
12 |
Section 5: Inserting Items and Tiles.................................................................................. |
13 |
Section 6: Waypoints ........................................................................................................ |
18 |
Section 7: Events and Area Triggers ................................................................................ |
20 |
Section 8: Exporting and Playing Missions...................................................................... |
24 |
Section 9: 3D Wireframe View......................................................................................... |
25 |
Section 10: Sound ............................................................................................................. |
27 |
Section 10: Design Guidelines.......................................................................................... |
28 |
Appendix A: Terrain Types .............................................................................................. |
31 |
Appendix B: Trigger List.................................................................................................. |
32 |
Appendix C: Additional Key Commands......................................................................... |
36 |
Appendix D: Sample Mission........................................................................................... |
39 |
Delta Force – Black Hawk Down Mission Editor Manual – Copyright Novalogic 2003
2 of 40

Section 1: Navigating the Tool
There are a number of keyboard controls and toolbar buttons that will help you work more efficiently. Many functions are mirrored in the pull down menus, but learning the key commands will prove to be more useful.
If you want to try out some of these commands, open the sample mission by clicking File then Open and select “Sample.mis”. This will bring up a sample map and some objects.
Mouse Commands:
Left Mouse – Selects or unselects an item in Select Mode or inserts a new item when in Insert Mode. You can left click on the Unselect All button or you can hit the U key to unselect everything. You can select more than one item at a time by moving the mouse near another target and clicking on it. Items turn yellow when selected.
Delta Force – Black Hawk Down Mission Editor Manual – Copyright Novalogic 2003
3 of 40

The attributes of the most recently selected item will appear in the window in the lower left side of the screen. While an item is selected you can left click on the Selected Information Box in the left corner to pull up the Item Attributes window. Clicking on the Thumbnail tab will bring up a window showing an image of the selected item.
Left Mouse with SHIFT held down – Selects everything within the box you create.
Left Mouse with CONTROL held down – Unselects everything within the box you create. Right Mouse – If you have one or more
objects selected, you will get menu A. If you have no objects selected, you will get Menu B.
Menu A:
∙Edit Item Attributes – Brings up the window where you can adjust all of the item variables.
∙Move – Any items selected can be dragged to another location onscreen.
∙Numeric Move/Copy – Allows you to move or copy the selected items to a specific coordinate on the map.
∙Group Rotate – Selected items can be rotated around a central point by
∙ |
inputting the angle (0 is north) |
Menu B |
|
Snap To Grid Line – Any selected |
|||
|
|||
|
objects will immediately move to the |
|
|
|
nearest grid intersection. |
|
∙ Hide Functions – These three selections allow you to quickly hide objects that are selected, or to hide everything except the selected objects.
∙ Select Functions – Use these choices to select all objects that share the currently selected object’s type, group, Blink Group or Waypoint list.
∙Deselect This Group – Use this choice to deselect only the currently selected group.
∙Snap To Terrain – If you move an object and it no longer properly rests on the ground, you can choose this option to automatically bring its center point to ground level. NOTE: Some objects have a center point that should normally be ABOVE ground level, so some additional Z-axis adjustments may have to be made.
∙Delete – Removes the currently selected objects from the map.
Menu B:
∙Insert Mode – When you enter Insert Mode, and click on the map, you will bring up the Insert Item window. The object you select here will be placed when you press the OK button.
∙Tile Floater – Brings up a moveable toolbar window containing your chosen tile set. It works the same as the Tiler tab in the Item Attributes window.
∙Paste – If you have an item copied, you can paste multiple copies of it into the map.
∙View By Layer – Makes all items that are on a layer their own color. Actually, we only have 17 colors to choose from, so layers 17-32 will all appear as orange.
∙View By Type – Makes all items of the same type the same color. e.g. People will be green, vehicles red, decorations gray, etc.
Delta Force – Black Hawk Down Mission Editor Manual – Copyright Novalogic 2003
4 of 40
∙View By Side – Turns all objects the color of their respective blue, red or green (neutral) teams.
Right Mouse with SHIFT held down – Quickly zooms in and out of the map. Click and hold the mouse button then move the mouse right or left to quickly zoom in and out of the map.
Right Mouse with CONTROL held down – Centers the map on the point you click.
Keyboard Commands:
∙Keypad 2,4,6,8 (With Number Lock ON)- Scrolls map down, left, right and up respectively.
∙Page Up, Keypad 9, or Keypad Plus - Zooms map in.
∙Page Down, Keypad 3, or Keypad Minus - Zooms map out.
∙INSERT - Toggles between Insert Mode and Select Mode.
∙DELETE - Deletes selected items.
∙ALT – Hold to use hotkey listed in the toolbar menu. For example, pressing ALT + E pulls down the Edit Menu. After that, pressing ALT + I will open the General Information window.
∙ARROW KEYS or NUMPAD DIRECTIONAL KEYS (when Number Lock is OFF) -
Moves the objects you currently have selected in 1 meter increments.
∙ARROW KEYS with CONTROL or NUMPAD DIRECTIONAL KEYS (when Number Lock is OFF) with CONTROL - Moves objects in much smaller increments.
∙ARROW KEYS with SHIFT or NUMPAD DIRECTIONAL KEYS (when Number Lock is OFF) with SHIFT– Rotates the selected object 1 degree. If you have more than one object selected, they will rotate around a point most centered from all selected objects.
∙ARROW KEYS with SHIFT and CONTROL or NUMPAD DIRECTIONAL KEYS
(when Number Lock is OFF) with SHIFT and CONTROL – Rotates the selected object 90 degrees. If you have more than one object selected, they will rotate around a point most centered from all selected objects.
∙U - Unselects all selected items
Delta Force – Black Hawk Down Mission Editor Manual – Copyright Novalogic 2003
5 of 40

Screen Buttons:
C – Character Map – Press this button or the F1 key to show a full color representation of the terrain.
H – Height Map – This button or the F2 key will bring up a topographical view of the terrain. The lighter the color on the map, the higher that part of the terrain. Solid dark areas are usually low, flat spots, which are good for bases or airfields.
D – Depth Map – This view simply shows the contour map of the terrain. The closer the lines are to each other, the steeper the grade. Solid black represents perfectly flat areas. You can also use the F3 key to see this map.
P1 – Page 1 – The mission editor allows you to have two different missions open simultaneously. This feature is good for comparing missions or for copying/pasting elements out of one mission into another.
P2 – Page 2 – Press this button to display the second mission that you opened. You must be on this page when you open the second mission or it will replace your page 1 mission.
XY Coordinates – This gives you the grid location measured from the center of your screen. Click on this to type in new coordinates and the screen will center on them. The units are in meters.
Layers – This option brings up a box that allows you to select which layers you would like to see and which ones are hidden. See Section 4 for more information on Layers.
Unselect All – This button (or the U key) will automatically unselect all items.
3D Wireframe – This function is described in detail in its own section of the manual.
Grid – The View box will toggle the grid overlay on and off. Items that you insert into the grid while the Snap box is checked will move to the nearest grid intersection. This is particularly useful when you want to line items up precisely. Use the Plus and Minus symbols to increase and decrease the grid size.
Show – By checking the appropriate boxes you can choose which items you currently see and which are hidden from view. This is useful for finding specific things in a map filled with multiple kinds of items.
Selection Information Box – When you select an item, its most important statistics appear in the lower left corner of the screen. Click anywhere in this area to bring up the Item Attributes window. Once you learn how to insert items, this box will become more useful. Clicking on the Thumbnail tab will show you an image of the current item. The Tiler tab brings up a selection of terrain tiles.
Delta Force – Black Hawk Down Mission Editor Manual – Copyright Novalogic 2003
6 of 40
Section 2: Creating a New Mission
This section outlines the basic steps required to start making a mission. The following pages detail the more advanced instructions, but for now we will go through the initial steps to familiarize you with the process since some of the later steps are dependent on the previous ones being set up correctly. Refer to Appendix D to see an example of a simple mission.
Step 1: Start the DFBHDMed.exe program. If you already have the program running and have opened a mission, please press Clear located under the File menu to start a new map from scratch.
Step 2: Select General Information from the Edit menu at the top of the screen.
Step 3: Enter a mission name and your own name into the appropriate fields. The mission name will appear in the mission select screen once the mission is exported.
Step 4: Select a Mission Terrain, Mission Tile Set and Map Type from the list. If you are making a single player game, you do not have to make a selection. Now click “OK” to close the window and load the new terrain. It may take a while for the new terrain to load.
Step 5: Select Edit from the menu bar and then choose Briefing. When the window opens, enter a brief description of the map. When the mission is exported, this briefing will appear in the mission select screen and when you press the “G” key during play.
Step 6: You should now see a pulled back view of your map with a grid on it as well as a green and red box. These boxes simply frame the “center” of the map (X=0, y=0). While you can place objects anywhere, you should keep the focus of your map towards the center.
Step 7: In the Grid window, click the – button until the grid size is 32m. Now use the PAGE UP or Numpad + key to zoom into the map until you see only four grid squares.
Step 8: Press the Insert key to enter Insert Mode, decide on a location for the player to start and left click the mouse to bring up the Insert Item window.
Step 9: In the Insert Item window, select “Markers” in the left hand column, then “Start, Player” in the right hand column, then click OK. This sets the point where the player will start the game. If you don’t place this marker, you won’t be able to get into the mission!
Step 10: Press the INSERT key again to change back to Select Mode and use the left mouse button to select the icon that you just placed. The icon will turn yellow. Now click anywhere in the Selection Information Box on the lower left of the screen. This will bring up the Item Attributes window for that object.
Step 11: Change the Team to “Good (Blue)” and the Group to “1” then click OK. This sets the team (good/bad/neutral) that the item belongs to as well as the group. The player start marker in Single Player games must be set to “Good (Blue)” and Group 1 for the game to work properly.
Step 12: Go to the File menu and select Save to save your mission. When you go to play a mission, the name that appears in the General Information screen’s Mission Name slot will appear.
Step 13: Although you could export and play your mission at this point, it probably wouldn’t be very interesting. You are now ready to begin placing enemies, setting mission events and determining mission goals. As you place them, refer to the appropriate section of this manual for more details.
Delta Force – Black Hawk Down Mission Editor Manual – Copyright Novalogic 2003
7 of 40
Don’t forget to save your work often. Mission Designers will typically keep several back-ups of the files just in case they make mistakes on their current file.
Delta Force – Black Hawk Down Mission Editor Manual – Copyright Novalogic 2003
8 of 40
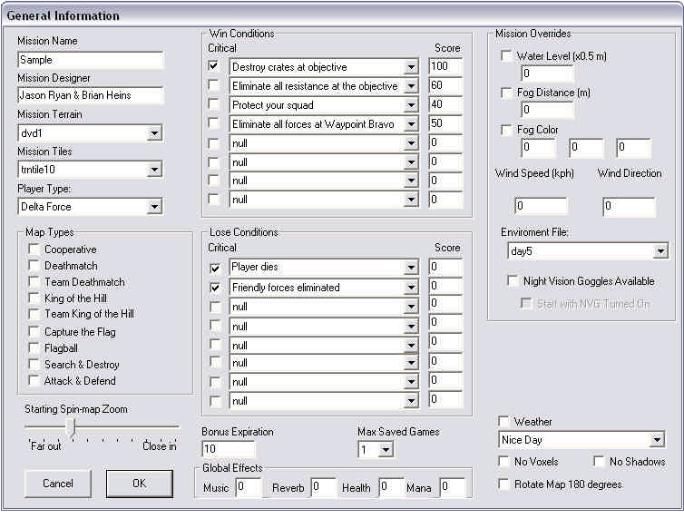
Section 3: Editing General Information and
Weapon Loadouts
Under Edit in the Tool Bar, select General Information to set the basic mission details. You will see the General Information window. This window contains selections for the terrain and game types along with other critical mission information.
Mission Name – The name entered here will appear in the mission select screen once it is exported.
Mission Designer – Put your name here.
Mission Terrain – This pull down menu contains all of the terrains you can use to build a mission. Consult Appendix A for a list of all available terrains and select the one that best fits the location of your mission.
Mission Tiles: Mission tiles are specific sets of roads and other environmental art assets that are usually designed for a specific environment or mission. You can see the tile set by clicking on the “Tiler” tab in the Selected Information Screen. Changing this selection after laying down
Delta Force – Black Hawk Down Mission Editor Manual – Copyright Novalogic 2003
9 of 40
objects can result in your roads being turned into bomb craters! When the mission is exported, these objects and their positioning are exported as a separate .til file.
Player Type – Select the character type that you want for this mission, 10th Mtn, Ranger or Delta Force.
Map Types – Select what type of mission you are making. For single player missions do not select anything.
Starting Spin Map Zoom: You can choose the default spin map distance by sliding the bar.
Win and Lose Conditions – You can set up to eight win and eight lose mission goals in this area. The win and lose conditions are for goal information text only. The actual win and lose conditions are set up through the Event Triggers (described later in this manual). NOTE: If you have a “NULL” condition, no conditions following that one will display.
∙Critical: When the game displays goals on-screen (G key), it will display them in the order they are listed on this screen. If you check one as Critical, it will be pushed to the top of the list.
∙Score - When a win or lose condition is met, the player will be awarded however many points you enter into this box. Win scores are added to the total and Lose points are subtracted (don’t put a negative number)
Bonus Expiration: The player receives a bonus for getting through a map in a timely fashion. This number represents the number of minutes from the mission start to where their bonus finally counts down to zero. If you leave this set to 0, the default is 15.
Max Saved Games: Limits the number of allowed saves during your mission.
Mission Overrides:
Water Level - You can raise and lower the water level in your mission (measured in 1/2 meters) to drastically alter the terrain. We recommend that you do not go over 130 for most maps or the entire mission may take place underwater.
Fog Distance - If you want fog in the mission, select its level here. The fog-value represents the distance (in meters) you are able to see before the fog completely thickens and blocks all vision. For example, a fog value of 200 will allow the player to see 200m, but not any further. Valid ranges are from 0-2000. 0 means disable (no fog). A fog value of 1 will produce the most fog (player will see only fog). Most mission fog-values are from 200-500m.
Fog Color - You can alter the color of the fog by manually setting the Red, Green and Blue settings. Fog is best when Gray (50,50,50).
Other examples of fog colors:
Bright Red = 255,0,0
Yellow = 0,100,100
Medium Green = 0,120,0
Black = 0,0,0
Dark Blue = 0,0,25
White = 255,255,255
NOTE: Be sure to click the box next to each selection to enable it.
Delta Force – Black Hawk Down Mission Editor Manual – Copyright Novalogic 2003
10 of 40

Wind Settings –This is primarily to affect smoky particle effects by setting the wind speed and direction. Direction is from 0 to 359, 0 being north. Some wind speeds are: Light Wind = 25 kph, Heavy Wind = 50 kph, Hurricane Wind = 90 kph
Environment File – Choose one of these settings to alter the time of day in your mission. Be sure to check the Night box when selecting a night file, as this will properly adjust certain art elements.
Night Vision Goggles Available: Check this if you want the player to be able to use NVG during the mission. Below that is another checkbox to indicate if you want the goggles to automatically be turned on when the mission starts.
Weapon Loadouts:
By accessing the Weapon Loadouts screen from the Edit pull-down menu, you can choose which weapons the player will carry by default upon entering a Single Player mission. These options do not work for Multiplayer maps, but the multiplayer host has them available in the host screen.
Any weapon marked as “Always ON” will be selectable from the Loadout Screen in the game menus or from an armory.
You can disallow a weapon by selecting “Always Off” or pick “Armory Only” to allow that weapon to be selectable during a game only from an armory.
Delta Force – Black Hawk Down Mission Editor Manual – Copyright Novalogic 2003
11 of 40
Section 4: Groups and Layers
The most important part of building a good mission is organization. Planning your groups and layers is a major part of that organization. You can quickly get lost in a sea of meaningless numbers and objects unless you take the time to properly label everything. A little work in the beginning saves a lot of headaches later on.
Groups
Groups are used to classify related items, such as a squad of enemy soldiers, and set an identity for Events and Waypoints (explained later). By assigning multiple units to a single group, you can give them group commands or have a single event tied to the fate of every unit in that group.
Group names are specified by clicking Edit then Group. This brings up the groups window. Highlight a slot and in the description area, type the name of the group such as “Player”, “Enemy buildings”, or “Enemy Reinforcements”. Keep your names simple and understandable. Once you have twenty or thirty groups, you may forget what a term was supposed to mean.
NOTE: The player always defaults to the first group. When you place the “Start, Player” marker, it MUST be designated to group “1” (or none) and have its team set to “Blue, good” to properly set off area triggers.
The more groups you have, the more detailed the triggering can be. It is often better to give each unit its own group, and therefore its own orders, so that it doesn’t interfere with other units. However, placing multiple units in a group will save you time when setting up the mission. You can automatically select all units within a group from the Group window by pressing the Select Members button.
You are able to save and print your Groups list as a text file. Click Save As to save the list to a text file. Print out this file for easy reference. You’ll be glad you did.
Layers
A layer is simply a user assigned collection of groups and items that can be easily hidden from view. It is much like using the “show” field. By assigning similar elements to a layer, such as “foliage” or “vehicles”, you can quickly find exactly what you are looking for (or hide the things you aren’t seeking. You can create up to 32 individual layers for this purpose and assign an unlimited number of objects to a layer.
If you choose to View By Layer, the first 16 layers will be assigned a different color. Any objects assigned to this layer will appear as this color. Items attached to layers 17-32 will all appear as orange.
Under the Edit menu, you can change the Layer Names to whatever has meaning to you. Some examples of names are “Enemy Base”, “Friendly Waypoints”, and “Buildings”. When you just want to see a certain layer of items, hit the Layers button on the main screen and check the ones you want to see.
Delta Force – Black Hawk Down Mission Editor Manual – Copyright Novalogic 2003
12 of 40
 Loading...
Loading...