Games PC CALL OF DUTY User Manual
CONTENTS
INTRODUCTION . . . . . . . . . . . . . . . . . . . . . . . . . . . . . . 3
INSTALLATION . . . . . . . . . . . . . . . . . . . . . . . . . . . . . . . . 3
Enter CD Key . . . . . . . . . . . . . . . . . . . . . . . . . . . . . . . . 4
Latest Information . . . . . . . . . . . . . . . . . . . . . . . . . . . . . 4
THE SINGLE PLAYER GAME . . . . . . . . . . . . . . . . . . . . . 4
MAIN MENU . . . . . . . . . . . . . . . . . . . . . . . . . . . . . . . . . . 5
PLAYING THE GAME . . . . . . . . . . . . . . . . . . . . . . . . . . . 6
In-Game Display . . . . . . . . . . . . . . . . . . . . . . . . . . . . . . 6
MOVEMENT CONTROLS . . . . . . . . . . . . . . . . . . . . . . . 8
Crouching and Going Prone . . . . . . . . . . . . . . . . . . . . . . 10
Leaning . . . . . . . . . . . . . . . . . . . . . . . . . . . . . . . . . . . . . 11
VIEW CONTROLS . . . . . . . . . . . . . . . . . . . . . . . . . . . . . . 11
WEAPON CONTROLS . . . . . . . . . . . . . . . . . . . . . . . . . . 12
Aiming Down the Sight (ADS) . . . . . . . . . . . . . . . . . . . . 13
Melee Attack . . . . . . . . . . . . . . . . . . . . . . . . . . . . . . . . . 14
Reloading Weapons . . . . . . . . . . . . . . . . . . . . . . . . . . . . 14
Swapping Weapons and Picking Up Items . . . . . . . . . . . . 14
OTHER CONTROLS . . . . . . . . . . . . . . . . . . . . . . . . . . . . 15
Show Objectives/Score . . . . . . . . . . . . . . . . . . . . . . . . . . 15
Quick Save/Quick Load . . . . . . . . . . . . . . . . . . . . . . . . . 15
WEAPONS IN CALL OF DUTY™ . . . . . . . . . . . . . . . . . . 16
United States . . . . . . . . . . . . . . . . . . . . . . . . . . . . . . . . . 16
Russia . . . . . . . . . . . . . . . . . . . . . . . . . . . . . . . . . . . . . . 18
United Kingdom . . . . . . . . . . . . . . . . . . . . . . . . . . . . . . 19
Germany . . . . . . . . . . . . . . . . . . . . . . . . . . . . . . . . . . . . 21
Stationary Weapons . . . . . . . . . . . . . . . . . . . . . . . . . . . . 23
OTHER INFORMATION . . . . . . . . . . . . . . . . . . . . . . . . . 23
Health Kits . . . . . . . . . . . . . . . . . . . . . . . . . . . . . . . . . . 23
1
MULTIPLAYER . . . . . . . . . . . . . . . . . . . . . . . . . . . . . . . . . 24 Multiplayer Options . . . . . . . . . . . . . . . . . . . . . . . . . . . . 25 Finding and Connecting to Multiplayer Servers . . . . . . . . 26 Connecting to Your ISP . . . . . . . . . . . . . . . . . . . . . . . 26 Setting Your Data Rate . . . . . . . . . . . . . . . . . . . . . . . 26 Server Listing . . . . . . . . . . . . . . . . . . . . . . . . . . . . . . 27 Connecting to a Specific Server . . . . . . . . . . . . . . . . . 27 Adding to Favorites . . . . . . . . . . . . . . . . . . . . . . . . . . 27 Creating a Server . . . . . . . . . . . . . . . . . . . . . . . . . . . . 28 Multiplayer Game Types . . . . . . . . . . . . . . . . . . . . . . . . . 30 IMPORTANT TIPS . . . . . . . . . . . . . . . . . . . . . . . . . . . . . . 32 CREDITS . . . . . . . . . . . . . . . . . . . . . . . . . . . . . . . . . . . . . 34 CUSTOMER SUPPORT . . . . . . . . . . . . . . . . . . . . . . . . . . 40 SOFTWARE LICENSE AGREEMENT . . . . . . . . . . . . . . 42
INTRODUCTION
In war, no one fights alone. From the fields of France to the Volga River—from the smallest squads dropped behind enemy lines, to the massive divisions that won the war on multiple fronts—the soldiers of the Allied Forces stopped the German Army by standing and fighting together, side by side.
In Call of Duty™, you get to fight alongside your brothers-in-arms as history comes alive. In momentous battles from D-Day to Stalingrad, you’ll find yourself in incredibly real terrain, caught in breathtaking life and death combat. You’ll fight as American and British paratroopers and as a young Russian soldier conscripted into the Soviet Army. Whether cut off in a village in Normandy, battling to re-take Red Square, boarding and sinking a German battleship, speeding down German-held roads or rescuing Allied officers from a German stronghold, the dangers are more than any one soldier can overcome. To make it through, you’ll need your buddies around you, and they’ll need you. That’s what war is about, and it’s what Call of Duty™ is all about.
INSTALLATION
Insert Disc One of Call of Duty™ into your CD-ROM drive. After a few seconds, the splash screen will appear. Click Install to begin the installation process and then follow the on-screen instructions.
If the splash screen does not appear, you may have Autorun disabled. Double-click on the My Computer icon on your desktop. Open the CD-ROM drive with the Call of Duty™ CD inserted. Double-click on Setup.exe to launch the Start screen.
If you need more information, consult the help files.
2 |
3 |
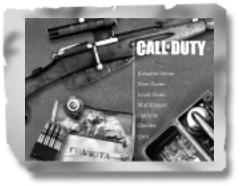
Enter CD Key
The Installer will prompt you to enter a CD key. You must have a valid CD key in order to continue the installation process and play Call of Duty™. Your unique CD key is affixed to the game’s jewel case. When prompted, enter the CD key as it appears on the jewel case. It’s important that you observe the following guidelines to insure the privacy of your CD key:
•Keep your CD key in a safe, private place in case you need to reinstall your game at a later point.
•Players with invalid CD keys will not be permitted to join multiplayer games, so be sure to enter it correctly as it appears on the jewel case.
No one from either Activision® or Infinity Ward™ will ever ask you for your CD key (in game, on message boards or in chat rooms). Never give it out to anyone! If you lose your CD key, you will not be issued another one.
Latest Information
You will find the latest information about the game in the Readme file on the game disc. Select Readme from the Start screen or select Support on the splash screen then select Readme to view this information. If you are having problems installing or playing the game, you will also find assistance in the Help files section of the Start screen.
THE SINGLE PLAYER GAME
In the single player campaigns of the game, you play as an Allied soldier deep in the thick of some of the fiercest combat of the Second World War. The success of your squad, the completion of your mission and your very survival will depend on how well you move, how well you shoot and, perhaps most importantly, how well you keep your wits about you.
To begin a single player game, select Play Call of Duty™ Single Player from the Call of Duty™ folder contained in the Programs section of the Windows® Start Menu.
4
MAIN MENU
After you view the introductory movies, the game’s Main Menu will appear. From this menu you can launch new games, resume games in progress, switch to the Multiplayer portion of Call of Duty™ or access the
configuration options.
Resume Game – Load the last game you saved so you can continue your progress through the campaigns. This option is displayed only after starting a mission.
New Game – Launch a new Call of Duty™ game from the beginning of the first campaign. After selecting New Game, choose your difficulty level from one of the four options available.
Load Game – Load any games you have saved. When you reach the load/save menu, select the game name in the box on the left side of your screen and then click on the word Load.
Multiplayer – Launch the multiplayer component of Call of Duty ™ where you can join or create multiplayer servers via LAN or Internet.
Options – Configure your controls and adjust audio/video quality and performance settings. Click on the sub-sections on the right side of the screen to see a new set of adjustable options on the left hand side of the screen. Click on a setting to change it.
Credits – View the in-game credits sequence.
Quit – Exit the game and return to the desktop.
5
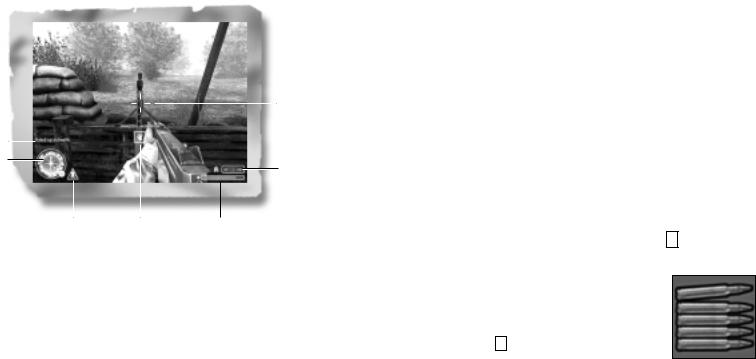
PLAYING THE GAME
Each mission’s briefing will provide crucial information about the setting, objectives, opportunities and potential obstacles you’ll encounter. This information will take the form of personal journal entries or communiqués from your superiors. Study them closely before entering the mission. The information they contain could save your life.
In-Game Display
Crosshair
Status Text
Compass
Ammunition
Counter
Stance |
Pickup |
Health |
Indicator |
Indicator |
Indicator |
Compass – The compass is useful for helping you navigate your surroundings and for getting your bearings. In addition to showing you which direction you’re facing, it also shows you the location of Allies in your vicinity (green arrows) and the location of your current objective (a golden star).
Stance Indicator – The triangle-shaped icon shows you what your current stance is in the game. The icon will change from standing to crouching to prone, depending on the stance you choose.
6
Status Text – Throughout the game, updates appear here including changes in mission objectives, picking up health and other alerts.
Ammunition Counter – The box in the lower right-hand section of the screen is your ammunition counter. The first number indicates how many rounds are in your current weapon’s clip. The second number indicates your total number of rounds.
Health Bar – This bar indicates your current health status. A full green bar indicates full health. The bar reduces in size
and changes color along the spectrum from green to red as you lose health.
Crosshair – Use your crosshair to aim your weapon at your enemies. When you run or walk, your crosshair will widen, indicating the lack of accuracy that comes from attempting to aim while moving. The wider the crosshair, the less accurate your shots. When you stop moving, you automatically steady your weapon and your crosshair narrows. It is often wisest to fire when completely stopped to ensure accurate shots (and enable you to conserve ammo). Crouching or lying prone also keeps your crosshair focused, and it is advisable to use these positions whenever possible. Your crosshair will change when you encounter interactive objects. If you move your crosshair over an ally who is close to you, you will see your crosshair change to the image of a person. Press the Use key (default: F ) to ask individuals to move out of your line of sight.
Pickup Indicator – This indicator appears when there is an item you can pick up, be it a health kit, secret documents or a new weapon. In order to pick up the desired item, press your Use key (default: F ). In the case of a new
weapon (or ammunition for your current arsenal), you must press and hold the Use key.
7

MOVEMENT CONTROLS
The default movement keys are as follows:
Command |
Default Key |
Description |
||||
Forward |
|
|
W |
Walk forward. |
||
Backpedal |
|
|
S |
Walk backward. |
||
Move Left |
|
|
A |
Sidestep to the left. |
||
Move Right |
|
|
D |
Sidestep to the right. |
||
Lean Left |
|
|
Q |
Lean to the left around |
||
|
|
|
|
|
|
corners to minimize |
|
|
|
|
|
|
your exposure. |
Lean Right |
|
|
E |
Lean to the right around |
||
|
|
|
|
|
|
corners to minimize |
|
|
|
|
|
|
your exposure. |
Stand/Jump |
|
|
|
|
|
Stand upright from |
|
Spacebar |
|||||
|
|
|
|
|
|
either the crouching or |
|
|
|
|
|
|
prone position. |
Go to Crouch |
|
|
C |
Crouch from either the |
||
|
|
|
|
|
|
standing or prone position. |
Go to Prone |
|
|
|
|
|
Lie prone from either |
|
|
CTRL |
|
|||
|
|
|
|
|
|
the standing or |
|
|
|
|
|
|
crouched position. |
Jump/Stance Up |
Unbound |
Jump (when already |
||||
|
|
|
|
|
|
standing) or move up to |
|
|
|
|
|
|
stand from either prone or |
|
|
|
|
|
|
crouch. |
Stance Down |
Unbound |
Move down one stance |
||||
|
|
|
|
|
|
position (from standing to |
|
|
|
|
|
|
crouching or from |
|
|
|
|
|
|
crouching to prone). |
Command |
Default Key |
Description |
Stance Up |
Unbound |
Move up one stance position |
|
|
(from crouching to standing |
|
|
or from prone to crouching). |
Toggle Crouch |
Unbound |
Press once to move into crouch |
|
|
position. Press again to return |
|
|
to your previous stance. |
Toggle Prone |
Unbound |
Press once to move into prone |
|
|
position. Press again to return |
|
|
to your previous stance. |
Crouch |
Unbound |
Hold to crouch. When |
|
|
released, you return to your |
|
|
previous stance. |
Prone |
Unbound |
Hold to lie prone. When |
|
|
released, you return to your |
|
|
previous stance. |
Turn Left |
Unbound |
Rotate to the left while |
|
|
staying in one position. |
Turn Right |
Unbound |
Rotate to the right while |
|
|
staying in one position. |
Strafe |
Unbound |
Sidestep (control direction |
|
|
with mouse). |
In addition to running forward, backward, left and right, you’ll need to master the other movement skills described on the following pages.
8 |
9 |
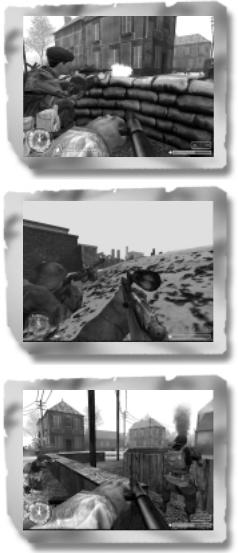
Crouching and Going Prone
As soon as you enter your first battle, you’ll find that a soldier who stands around often winds up dead. A shrewd player will make use of both the crouch and prone stance positions when in the thick of battle to keep cover, avoid enemy fire and move without exposing himself to danger. Keep in mind that while crouched or prone, you’ll be harder to hit, but won’t move as
fast as when standing up. Additionally, when prone, you’ll crawl on your belly at a very slow pace and won’t be able to fire while moving.
IMPORTANT TIP: Always use available cover! Crouching or lying behind trees
and brush can keep the enemy from spotting you. Getting behind bulletproof objects can save you from gunfire.
10
Leaning
The ability to lean around corners and obstacles is essential to your survival. Leaning minimizes your exposure in potentially dangerous situations and allows you to look into rooms, around corners and otherwise peek from behind cover to survey the situation, check for hidden enemies and even fire at them. You can still be seen and even shot while leaning, so exercise caution.
You activate the lean controls for as long as you hold down the key. Releasing either lean key returns you to a centered view position.
VIEW CONTROLS
The default view keys are as follows:
Command |
Default Key |
Description |
|
Look Up |
Unbound |
Shifts your view up to see |
|
|
|
above you. |
|
Look Down |
Unbound |
Shifts your view down to see |
|
|
|
below you. |
|
Mouse Look |
Unbound |
Toggles between mouse- |
|
|
|
controlled view and keyboard- |
|
|
|
controlled view. |
|
Center View |
Unbound |
Returns your view to front |
|
|
|
and center. |
|
Free Look |
Yes |
Enable mouse-controlled |
|
|
|
“free” viewing—move your |
|
|
|
º |
|
|
|
mouse to view 360. |
|
Invert Mouse |
No |
Invert the Y-axis of the mouse |
|
|
|
if you prefer. |
|
Smooth Mouse |
No |
Makes mouse movement |
|
|
|
less jittery. |
|
Mouse Sensitivity |
Slider |
Controls the responsiveness of |
|
|
|
the mouse. |
11 |
|
|
|
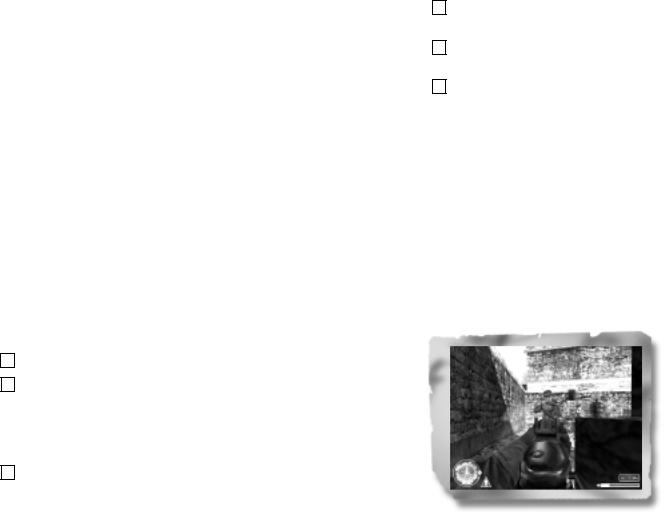
By default, looking around in the game is controlled by the mouse. Moving your mouse from side to side rotates your view left or right. Moving your mouse forward (away from you) causes you to look up, while moving your mouse backward (toward you) causes you to look down.
WEAPON CONTROLS
The default weapon-related keys are as follows:
Command |
Default Key |
Description |
|||
Attack |
Left Mouse Button |
Fire weapon. |
|||
Toggle Aim Right Mouse Button |
Switch between “Aim |
||||
Down the Sight |
|
|
|
|
Down the Sight” |
|
|
|
|
|
and “From the Hip” |
|
|
|
|
|
firing modes. |
Aim Down |
|
Unbound |
Hold down to aim down |
||
the Sight |
|
|
|
|
the sight of your gun. |
|
|
|
|
|
Release to return to normal |
|
|
|
|
|
firing mode. |
Melee Attack |
|
|
|
|
Strike the enemy with |
|
|
Shift |
|
||
|
|
|
|
|
the butt of your gun. |
Reload Weapon |
|
|
R |
Reload weapon. |
|
Change Rate |
|
|
M |
Switch between fully |
|
of Fire |
|
|
|
|
automatic and semi- |
|
|
|
|
|
automatic firing modes. |
|
|
|
|
|
(Note: Not all weapons |
|
|
|
|
|
have multiple firing modes) |
Select First Weapon |
1 |
|
Switch your active weapon |
||
|
|
|
|
|
to the first weapon slot. |
Command |
Default Key |
Description |
Select Second Weapon 2 |
Switch your active weapon |
|
|
|
to the second weapon slot. |
Select Pistol |
3 |
Switch your active weapon |
|
|
to your pistol. |
Select Grenade |
4 |
Switch your active weapon |
|
|
to grenades. |
Next Weapon |
Mouse Wheel |
Switch to the next |
|
Down |
weapon in your inventory. |
Previous |
Mouse Wheel Up |
Switch to the previous |
Weapon |
|
weapon in your inventory. |
Aiming Down the Sight (ADS)
With every gun, you can enable the “aim down the sight” function, bringing the weapon up from your hip to your face so you can look down the sight (or look into the scope, in the case of scoped rifles). Aiming down the sight gives you a slight zoom effect, enabling you to be more accurate. However, when aiming down the sight, you move slower than normal.
The default toggle key for Aim Down the Sight is the Right Mouse Button. You can also bind a key to “hold down” between ADS and normal modes.
12 |
13 |
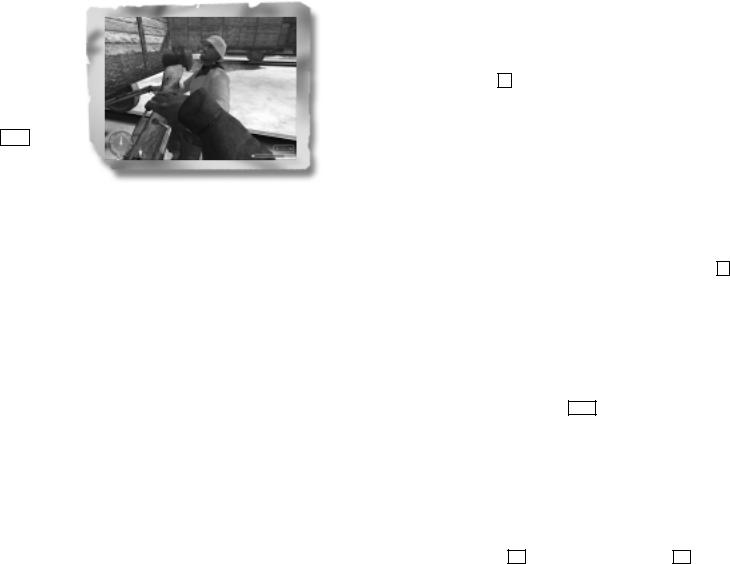
Melee Attack
Sometimes the proximity of your enemies makes it difficult to aim your weapon and defend yourself properly. Fortunately, you have a melee attack (default: Shift ) available that allows
you to smack an enemy at close range with the butt end of your rifle or pistol.
Reloading Weapons
When your weapon’s clip runs out of ammunition, you will automatically reload. Monitor your ammunition carefully! Reloading in the middle of a firefight takes time and leaves you unable to defend yourself. If you’re running low on ammunition, pick up the extra ammunition from a fallen comrade’s weapon of the same type. If all else fails, grab a weapon from a fallen enemy.
Swapping Weapons and Picking Up Items
When you see a weapon on the ground, you can swap it with one of your two main weapons (slot 1 or slot 2). To swap weapons, move your crosshair over the weapon and hold down the Use key. You’ll automatically drop your current weapon and pick up the new weapon.
Picking up items is as simple as pointing your crosshair at the item and pressing the Use key, or, in the case of health and ammunition, walking over the item.
14
OTHER CONTROLS
Command |
Default Key |
Description |
|||
Show Objectives/ |
|
|
|
|
Bring up a list of your |
|
Tab |
|
|||
Score |
|
|
|
|
mission objectives. |
Use |
|
|
F |
Use, pick up, drop off and |
|
|
|
|
|
|
otherwise interact with items |
|
|
|
|
|
and devices. |
Screenshot |
|
|
|
|
Use this function to take an |
|
F12 |
|
|||
|
|
|
|
|
in-game screenshot. |
Quick Save |
|
|
|
|
Quickly save your game in the |
|
|
F5 |
|
||
|
|
|
|
|
middle of a mission. |
Quick Load |
|
|
|
|
Load your Quick Save game. |
|
|
F9 |
|
||
Enable Console |
|
|
No |
Set this to Yes if you would like to |
|
|
|
|
|
|
enable the in-game console |
|
|
|
|
|
(accessible by pressing the tilde ~ |
|
|
|
|
|
key). Please be advised that the |
|
|
|
|
|
Console is not supported. Please |
|
|
|
|
|
do not call Activision Customer |
|
|
|
|
|
Support with any questions |
|
|
|
|
|
regarding this feature. |
Show Objectives/Score
Throughout your campaign, mission objectives will change. Press the Show Objectives/Score key (default: TAB ) to show your mission objectives and give you a status on each one.
•Incomplete or in-progress mission objectives appear in green text.
•Failed mission objectives appear in red text.
•Completed mission objectives appear in black text.
Quick Save/Quick Load
As you progress through the campaigns, it’s wise to save your progress. The Quick Save (default: F5 ) and Quick Load (default: F9 ) hotkeys allow you to avoid the save/load menus and stay in the action.
15
 Loading...
Loading...