FujiFilm 3500, 4500, 40002 User Manual
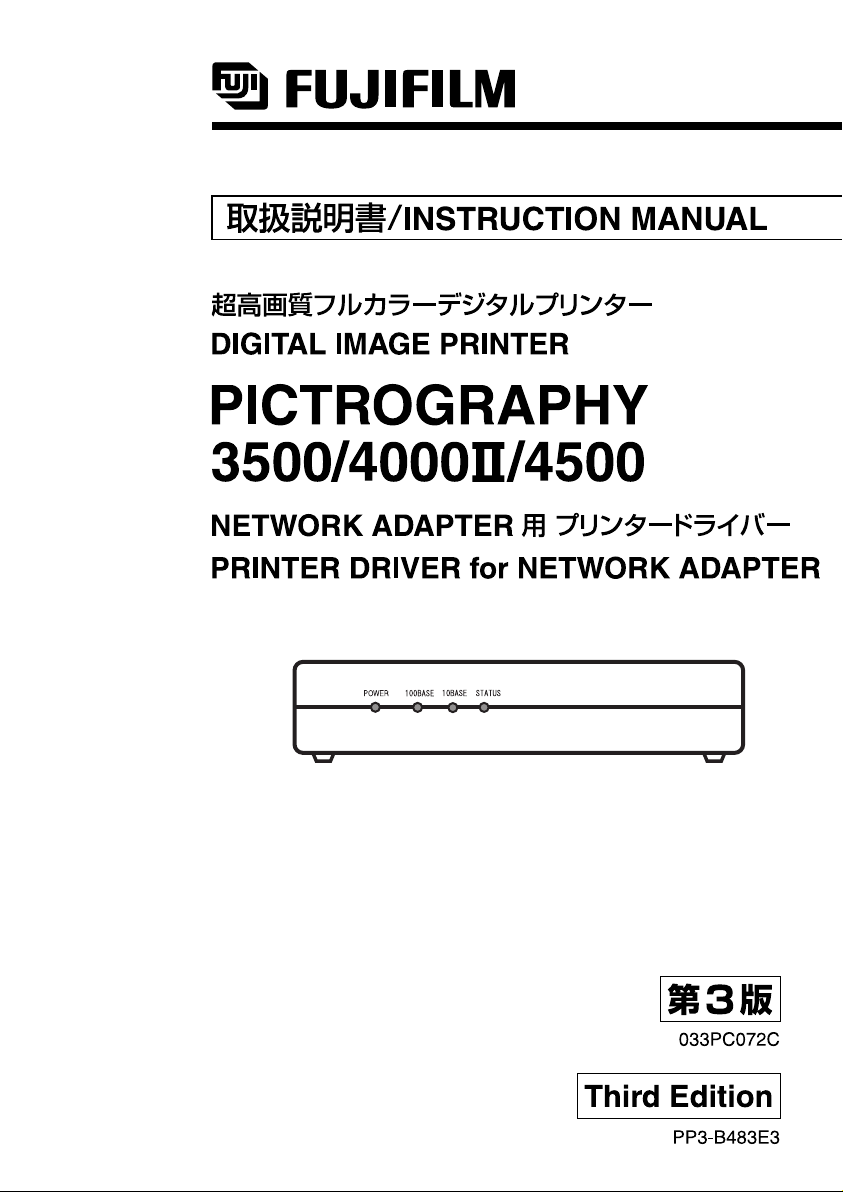
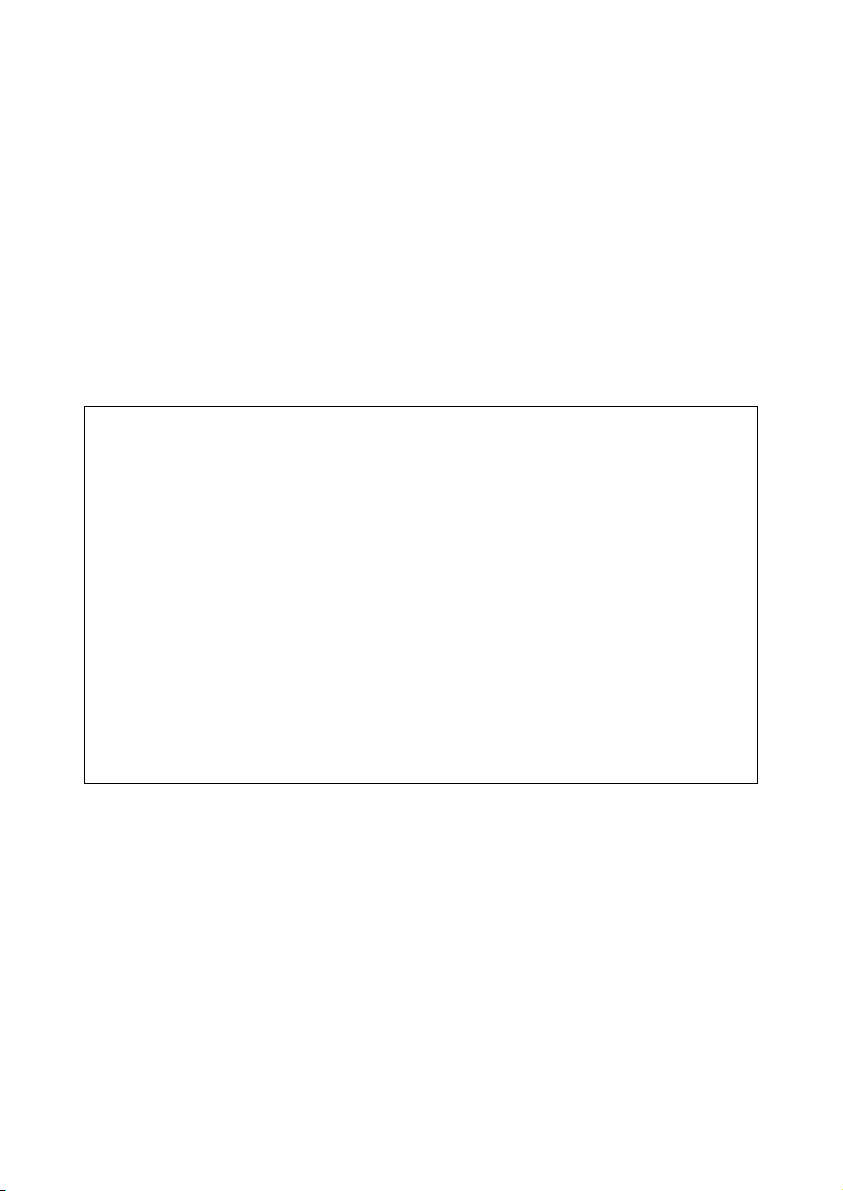
Licensing Agreement
1. Copyright
The copyright for this software is owned by Fuji Photo Film Co., Ltd. (“FUJI”).
2. Conditions of Use
You are licensed to use this software on only one PICTROGRAPHY 3500/4000
22
22
2/4500 device.
3. Prohibitions
You may not (1) copy, modify or adapt any or all parts of this software; (2) provide this software to a third
party in the from of a copy, loan or gift; or (3) reverse engineer this software.
4. After-Sale Service
Should the software fail to function properly due to a defect in the medium within 7 (seven) days after
the date of purchase, please return the software to the place of purchase for a replacement.
5. Exemptions
(1) FUJI does not guarantee that this software will achieve the results intended by the purchaser.
(2) FUJI is not liable for problems that arise from the quality or performance of this software.
(3) FUJI is not liable for damages incurred directly or indirectly by the purchaser or a third party through
the use of this software.
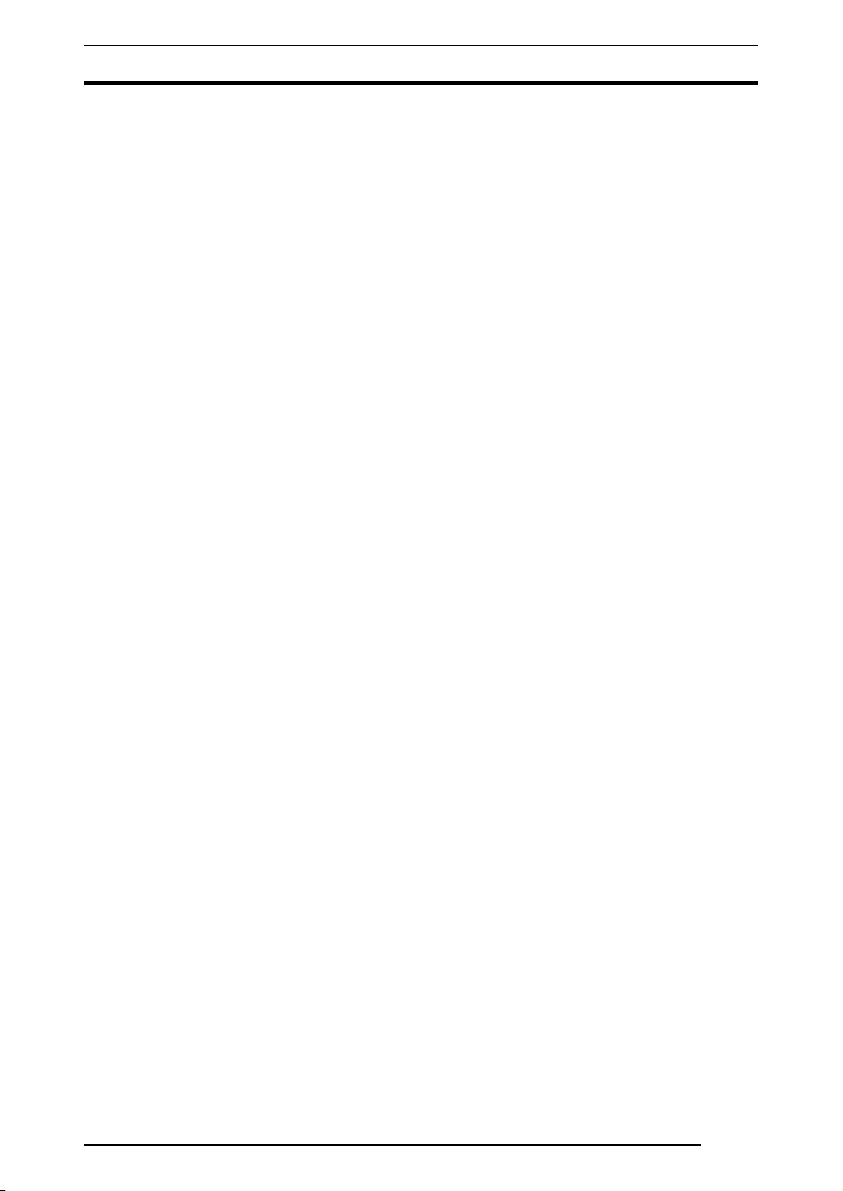
1
INTRODUCTION
● This manual gives procedures for installing and using the PICTROGRAPHY 3500/4000
22
22
2/4500 printer driver,
as well as several precautions.
● This software provides a means of making prints with the PICTROGRAPHY 3500/4000
22
22
2/4500 that is
connected to a network via the PICTROGRAPHY network adapter.
Before installing the software, be sure to verify that the employed computer is networked and properly oper-
ating.
● For the use of the PICTROGRAPHY network adapter, see the supplied installation documentation and online
manual.
● For issues directly involving Windows, Macintosh, or other operating systems, please refer to the manual
provided with the particular operating system.
● The functions and screen contents presented in this manual are subject to change as software may be
upgraded at any time. Screen contents and set-up procedures may differ according to the operating environ-
ment which is employed (e.g. type of the OS).
● This manual may not be copied or transcribed in whole or in part without prior approval from the publisher.
● Adobe Photoshop 5.0 is a trademark of Adobe Systems Inc. in several nations.
● Microsoft, Windows, and Windows NT are registered trademarks of Microsoft Corp. in the US and other countries.
● Macintosh, Mac OS, and AppleTalk are registered trademarks of Apple Computer Inc.
● PICTROGRAPHY is a registered trademark of Fuji Photo Film.
● Other product and company names are registered trademarks of the respective companies.
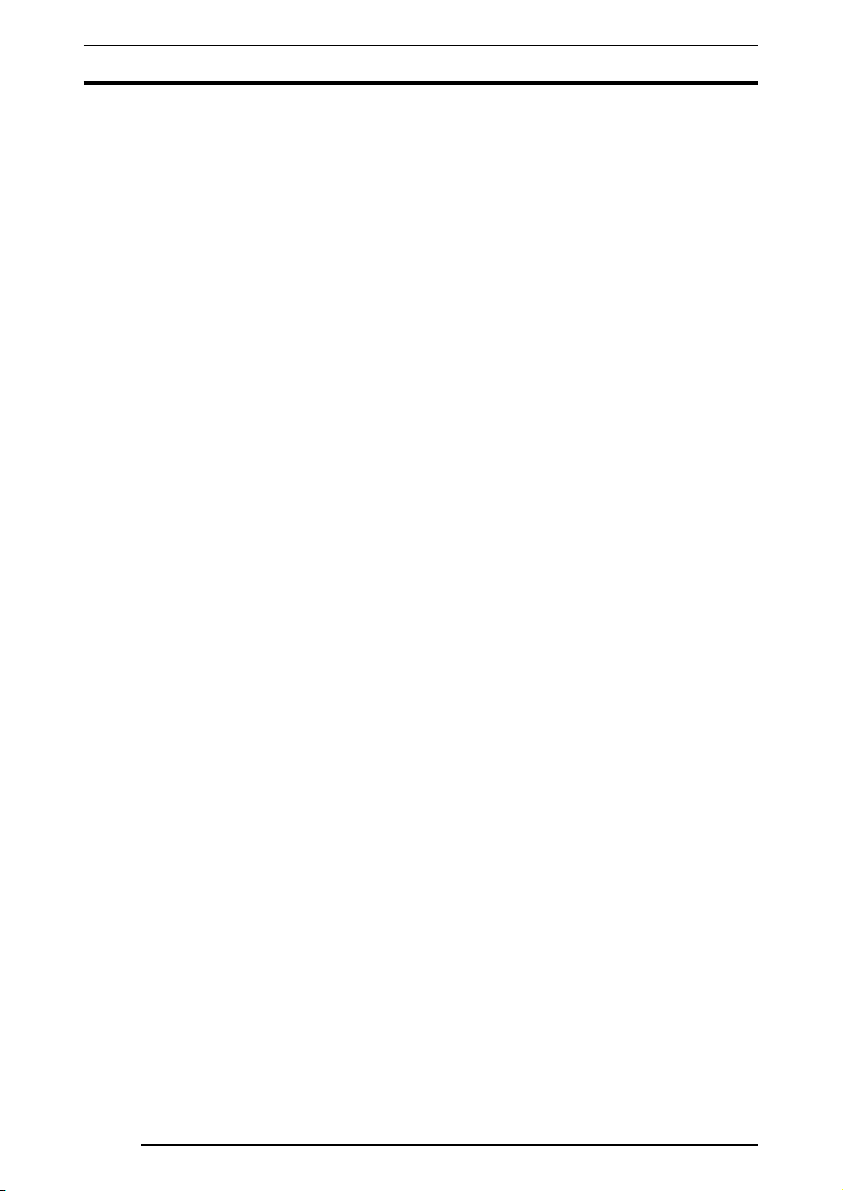
2
CONTENTS
1. PRINTER DRIVER ...........................................................................................................4
1.1 Outline .......................................................................................................................................... 4
1.2 Features........................................................................................................................................4
1.3 Operating Environment ................................................................................................................. 4
2. PRINTER DRIVER PRELIMINARIES ..............................................................................5
2.1 Windows .......................................................................................................................................5
2.1.1 Network setup....................................................................................................................5
2.2 Macintosh ..................................................................................................................................... 5
2.2.1 Setting up AppleTalk (to enable network printing) .............................................................5
3. INSTALLATION ................................................................................................................6
3.1 Windows 95 ..................................................................................................................................6
3.1.1 For local printing: ...............................................................................................................6
3.1.2 For network printing: .......................................................................................................... 8
3.1.2.1 Installing to the server ......................................................................................................... 8
3.1.2.2 Installing to client computers ............................................................................................... 8
3.1.3 Uninstall ........................................................................................................................... 10
3.2 Windows 98 ................................................................................................................................10
3.2.1 For local printing: .............................................................................................................10
3.2.2 For network printing: ........................................................................................................ 12
3.2.2.1 Installing to the server ....................................................................................................... 12
3.2.2.2 Installing to client computers ............................................................................................. 12
3.2.3 Uninstall ........................................................................................................................... 14
3.3 Windows NT 4.0 ......................................................................................................................... 14
3.3.1 For local printing: .............................................................................................................14
3.3.2 For network printing: ........................................................................................................ 17
3.3.2.1 Installing to the server ....................................................................................................... 17
3.3.2.2 Installing to client computers ............................................................................................. 17
3.3.3 Uninstall ........................................................................................................................... 18
3.4 Windows 2000 ............................................................................................................................19
3.4.1 For Local Printing: ........................................................................................................... 19
3.4.2 For Network Printing: ....................................................................................................... 22
3.4.2.1 Installing to the Server....................................................................................................... 23
3.4.2.2 Installing to a Client Computer ..........................................................................................23
3.4.3 Uninstall ........................................................................................................................... 25
3.5 Windows XP ............................................................................................................................... 25
3.5.1 For Local Printing: ........................................................................................................... 25
3.5.2 For Network Printing: ....................................................................................................... 29
3.5.2.1 Installing to the Server....................................................................................................... 29
3.5.2.2 Installing to a Client Computer ..........................................................................................30
3.5.3 Uninstall ........................................................................................................................... 31
3.6 Macintosh ................................................................................................................................... 32
3.6.1 Installation ....................................................................................................................... 32
3.6.2 Uninstall ........................................................................................................................... 32
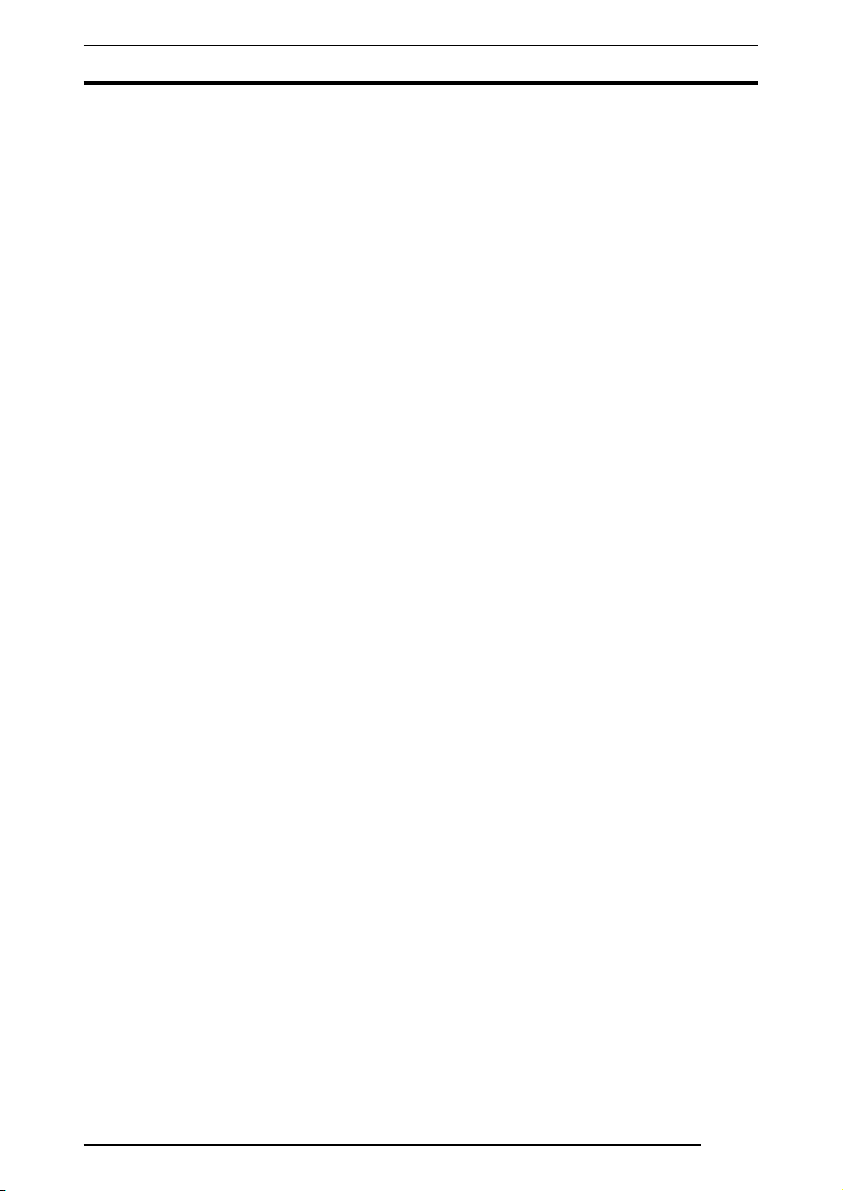
3
4. USAGE OF PRINTER DRIVER ..................................................................................... 33
4.1 Windows .....................................................................................................................................33
4.1.1 Work flow through printing ............................................................................................... 33
4.1.2 Print setup and printing....................................................................................................33
4.1.3 Message Monitor .............................................................................................................35
4.1.4 Spooler ............................................................................................................................35
4.1.5 Printer folder ....................................................................................................................36
4.1.5.1 Windows 95/98 .................................................................................................................. 36
4.1.5.2 Windows NT 4.0 ................................................................................................................ 37
4.1.5.3 Windows 2000 ................................................................................................................... 38
4.1.5.4 Windows XP ...................................................................................................................... 39
4.1.6 ICM ..................................................................................................................................40
4.2 Macintosh ................................................................................................................................... 41
4.2.1 Work flow through printing ............................................................................................... 41
4.2.2 Print setup and printing....................................................................................................41
4.2.3 Print Monitor ....................................................................................................................43
4.2.4 ColorSync ........................................................................................................................44
5. ERROR MESSAGES .....................................................................................................45
6. RESTRICTIONS ............................................................................................................ 47
6.1 Windows .....................................................................................................................................47
6.2 Macintosh ................................................................................................................................... 48
6.3 Others .........................................................................................................................................48
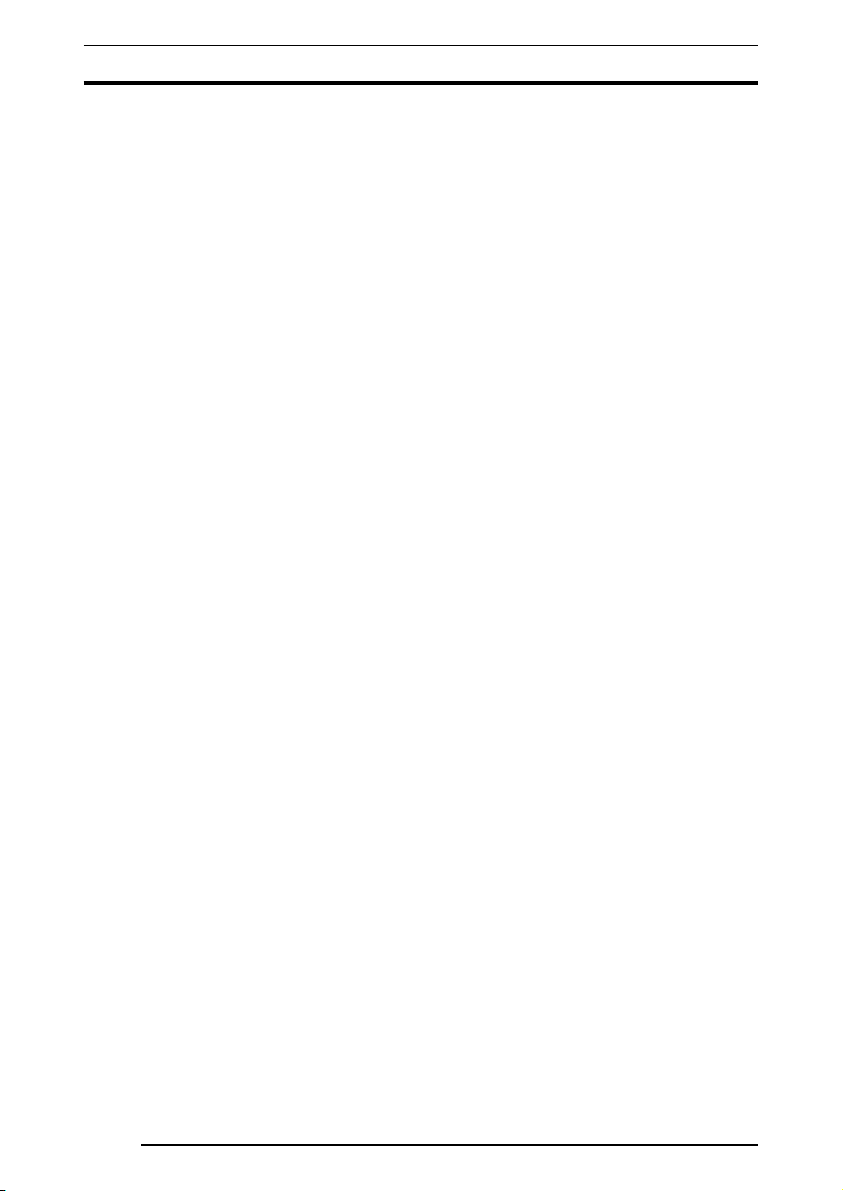
1. PRINTER DRIVER
4
1. PRINTER DRIVER
1.1 Outline
The PICTROGRAPHY 3500/40002/4500 is capable of delivering
ultrahigh, image-quality prints having a near-photograph appearance
coupled with rich expressive power. Resolution is a high 400 dpi
(max.) and 16,700,000 colors are available, all implemented by a
laser-exposed thermal development transfer system (the silver
halide photographic system). As the PICTROGRAPHY 3500/4000
2/
4500 is designed as environmentally-friendly, it does not require a
processing solution though it is the photographic system.
The PICTROGRAPHY 3500/4000
2/4500 Printer Driver is a driver
software compatible with such diverse computer environments as
Macintosh, Windows 95/98, Windows NT 4.0, Windows 2000 and
Windows XP among others.
1.2 Features
The PICTROGRAPHY 3500/40002/4500 Printer Driver has the fol-
lowing features:
• Supports a variety of OSes.
Allows output of prints from diverse OS environments including
Macintosh, Windows 95/98, Windows NT 4.0, Windows 2000,
Windows XP, etc.
• Easy-to-use user interfaces
Comes with user interfaces matched to varying OS environments
and allows the user to make fine adjustments to color outputs on
the driver.
1.3 Operating Environment
The PICTROGRAPHY 3500/40002/4500 Printer Driver runs in the
personal computer operating environments detailed below:
Hardware
[Windows]
•Model : IBM PC/AT-compatible personal computer
•CPU : Pentium 133 MHz or newer
• Memory : 3500; 64MB or more
(4000
2/4500; 256MB or more)
• HDD : 3500; 96MB or more of available space
(4000
2/4500; 192MB or more)
•A computer on which TCP/IP is usable.
[Macintosh]
•Model : Power Macintosh or greater
• Memory : 5MB or more of available space
• HDD : 3500; 64MB or more of available space
(4000
2/4500; 128MB or more)
•A computer on which AppleTalk is usable.
Software
[Windows]
• The TCP/IP protocol must be installed.
• Winsock version 2 must be installed.
* If Windows 95 is used, the installed Winsock needs to be updated
to version 2.
•OS
Windows 95: Some versions impose restrictions
Windows 98: With Service Pack 1 installed or second edition or
later.
Windows NT 4.0: With Service Pack 5 or later installed
Windows 2000
Windows XP
[Macintosh]
•OS
OpenTransport must be installed.
Mac OS 8.1
Mac OS 8.6
Mac OS 9 (With some restrictions)
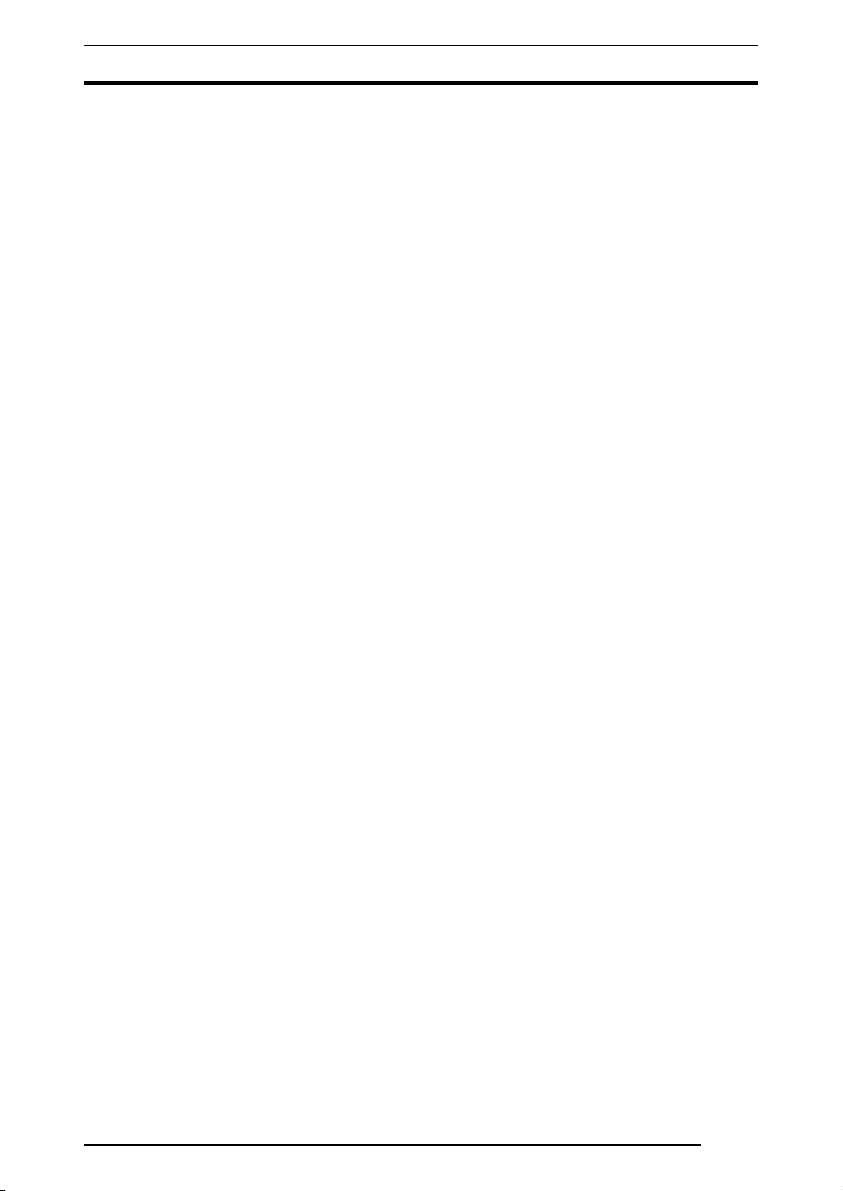
2. PRINTER DRIVER PRELIMINARIES
5
This section explains various items that need to be set up before you can
use the printer driver.
2.1 Windows
2.1.1 Network setup
If you plan to print across a network, you need to make the appropri-
ate network settings on your computer. This subsection covers only
the setup items required to this end. For information on setting these
parameters, see the instruction manual supplied with your copy of
Windows.
•Windows 95
(1) Install the TCP/IP protocol.
(2) Update Winsock to version 2.
This update can be accomplished with the [Windows Socket 2 Up-
date] program that is released from Microsoft.
* The [Windows Socket 2 Update] program can be obtained from
Microsoft's homepage. Note, however, that only the English version
of the [Windows Socket 2 Update] program is currently released.
When you use this English version to update Winsock of the Japa-
nese version of Windows 95, the TCP/IP properties window appears
in English and some settings cannot be changed. A workaround for
this problem is to complete the following procedure:
[Workaround for the problem caused by a Winsock version 2
update]
1. Upon completion of a Winsock version 2 update, the folder named
"ws2backup" is created in the folder in which the system is installed
(normally "Windows" folder). Open the "ws2backup" folder and
verify that it stores the earlier versions of Winsock files.
2. Copy (return) the file "mstcp.dll" in the "ws2backup" folder to the
"System" folder that is located within the folder in which the system
is installed (normally the "Windows" folder).
The TCP/IP properties window is then displayed in Japanese.
•Windows 98
Install the TCP/IP protocol.
•Windows NT 4.0
Install the TCP/IP protocol.
•Windows 2000
Install the TCP/IP protocol.
•Windows XP
Install the TCP/IP protocol.
• Printing via a server
(1) When you use Windows 95 or Windows 98 as a server and make
prints via such a server, install [File and printer sharing for
Microsoft Networks] and perform setup so at to permit printer shar-
ing as directed below:
Click [Network] in [Control Panel] to open the [Network] window,
click the [File and Print Sharing...] button, check the [I want to be
able to allow others to print to my printer(s)] option, and click the
[OK] button.
(2) Install the same protocol (e.g., TCP/IP) on a server computer and
client computer.
2. PRINTER DRIVER PRELIMINARIES
2.2 Macintosh
2.2.1 Setting up AppleTalk (to enable network
printing)
You need to set up AppleTalk to enable network (Ethernet) printing.
Perform setup so as to permit the use of AppleTalk. In this instance,
designate [Ethernet] as the output path (port to be used).
For information on setting this parameter, refer to the Macintosh in-
struction manual.
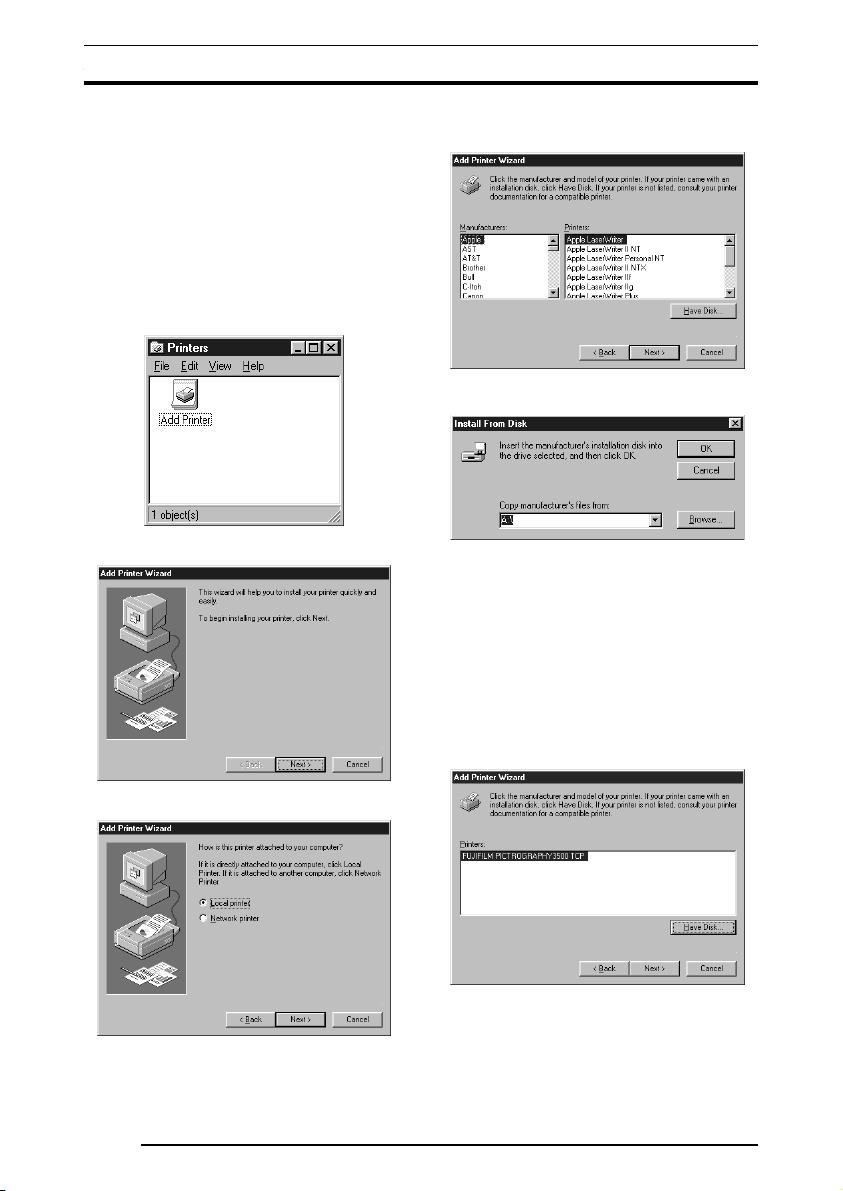
3. INSTALLATION
6
3.1 Windows 95
3.1.1 For local printing:
To enable local printing, install the printer driver as follows.
1. Insert the [PICTROGRAPHY 3500/4000
22
22
2/4500 Network
Adapter Printer Driver] CD-ROM into the PC. If the [USER
SOFTWARE] window automatically opens, click [EXIT] to
close it.
2. Select [Setting] > [Printer] from the [Start] menu.
The [Printers] folder window appears.
3. Double-click the [Add Printer] icon.
The [Add Printer Wizard] dialog box is displayed.
4. Click the [Next] button.
The following appears:
5. Select [Local printer] and click the [Next] button.
The following appears:
6. Click the [Have Disk] button.
The [Install From Disk] screen appears.
7. Enter the following location in the [Copy manufacturer’s files
from:] field.
For the CE type, enter:
E:\Driver\PG3500\Win95_98\English\CE (for 3500)
E:\Driver\PG4K2_4500\Win95_98\English\CE (for 4000
2/
4500)
(* if your CD-ROM drive is E: drive)
For the UC type, enter:
E:\Driver\PG3500\Win95_98\English\UC (for 3500)
E:\Driver\PG4K2_4500\Win95_98\English\UC (for 4000
2/
4500)
(* if your CD-ROM drive is E: drive)
8. Click the [OK] button.
The following appears:
3. INSTALLATION
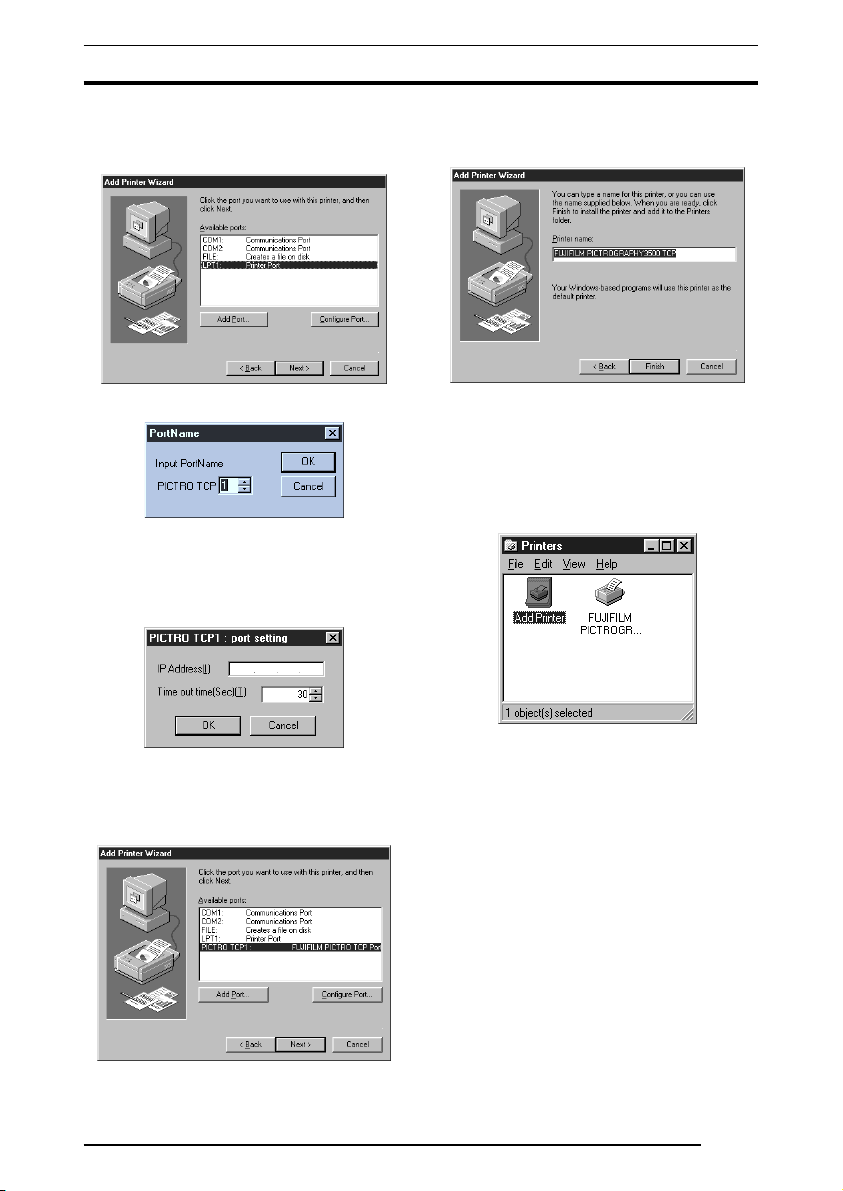
3. INSTALLATION
7
9. Click to select the installing PICTROGRAPHY (3500, 40002or
4500) in the [Printers:] field and then click the [Next] button.
The following is displayed when the file is copied:
10. Click the [Add Port] button.
The following dialog box then opens:
11. Specify the port name as directed below:
Enter a numerical value between 1 and 99 to specify the port
name. Although the default port name (numerical value) is
displayed, you can change it by entering a new port name
(numerical value).
When the port name is determined, click the [OK] button.
The following dialog box then opens:
12. Specify the output destination IP address as directed below:
Enter the IP address of the PICTROGRAPHY network adapter
to specify the output destination, and then click the [OK] button.
[PICTRO TCPx: FUJIFILM PICTRO TCP Port] (x: numerical
value entered as the port name) is now added to [Available ports]
list.
13. Select [PICTRO TCPx: FUJIFILM PICTRO TCP Port] from
the [Available ports] list and then click the [Next] button.
The following window then opens:
14. Specify a printer name in the field currently displaying the name
of the default printer. You may select any printer in place of the
default printer.
If another printer is already installed, you will be prompted as
follows: "Use this printer as the default printer?" Select [Yes] or
[No].
After completing printer selection, click the [Finish] button.
15. If installation of the printer driver is complete, the icon for the
new printer will appear in the [Printers] folder, as shown below.
16. Restart the computer.
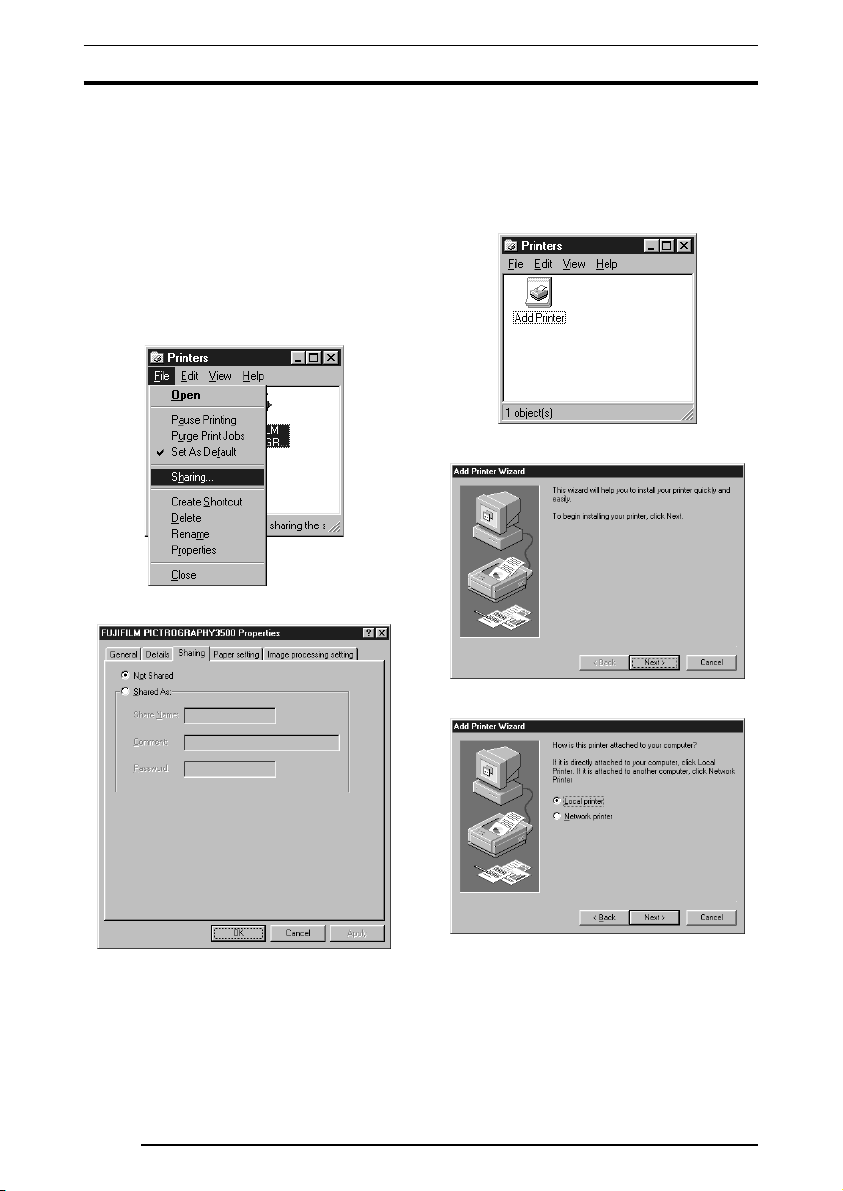
3. INSTALLATION
8
3.1.2 For network printing:
For network printing, install printer drivers in both the server and
client computers by the respective procedures described below.
3.1.2.1 Installing to the server
1. To install the printer driver, follow Steps 1. through 15. in "3.1.1
For local printing:".
2. Select [Setting] > [Printer] from the [Start] menu.
The [Printers] folder window appears.
3. Click the [FUJIFILM PICTROGRAPHY3500 (4000
22
22
2 or
4500) TCP] icon and click [Sharing...] on the [File] menu.
4. The [FUJIFILM PICTROGRAPHY3500 (4000
22
22
2 or 4500)
TCP Properties] dialog box is displayed.
5. Select [Shared As:].
6. Set a Share Name. The default Share Name is currently displayed
on the screen. You may select any printer in place of the default
printer. Enter the comment and password, if required.
After defining a Share Name, click the [OK] button.
7. Restart the computer.
3.1.2.2 Installing to client computers
1. The server should be started beforehand.
The printer driver must be installed in the server, and the server
and client should be linked across a network.
2. Select [Setting] > [Printer] from the [Start] menu.
The [Printers] folder window appears.
3. Double-click the [Add Printer] icon.
The [Add Printer Wizard] dialog box is displayed.
4. Click the [Next] button.
The following appears:
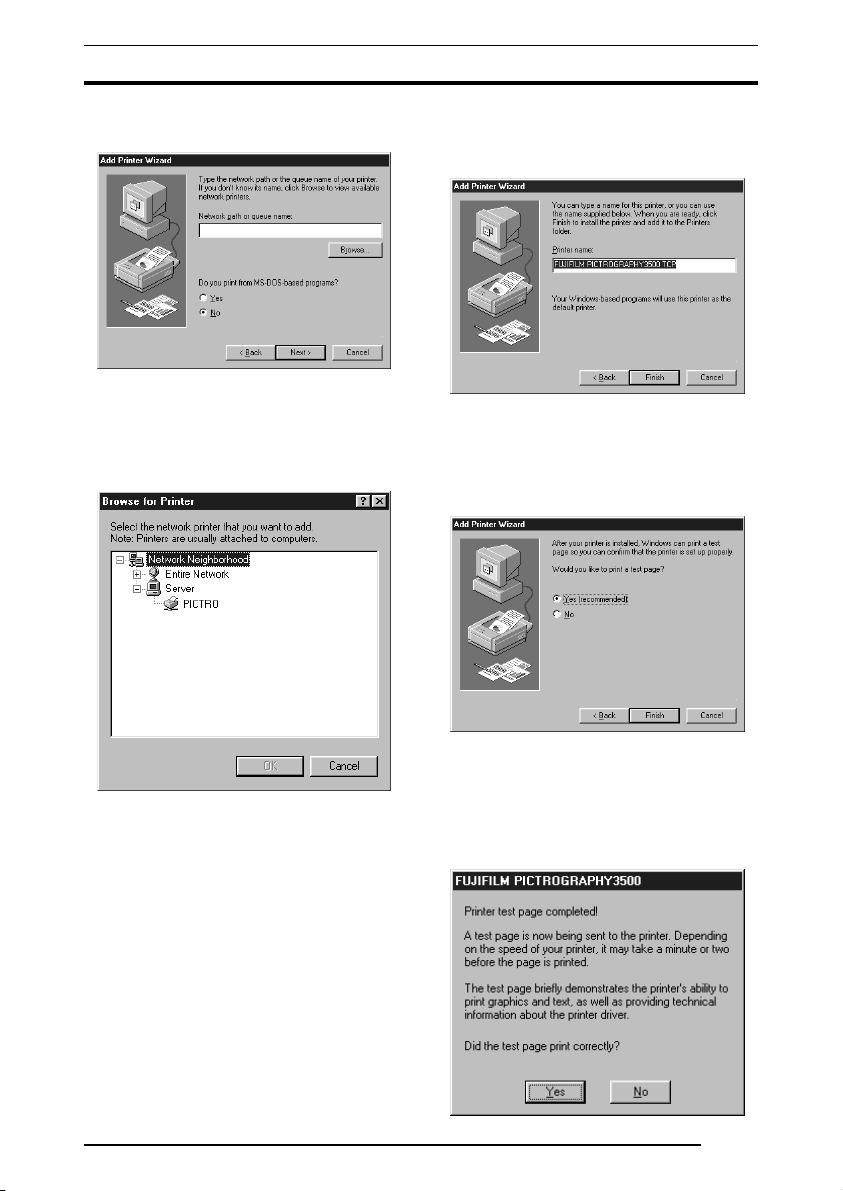
3. INSTALLATION
9
5. Select [Network printer] and click the [Next] button.
The following appears:
6. Set [Network path or queue name] as directed below:
Specify the server and its share name. If, for instance, the server
computer name is "SERVER" and the share name of the
PICTROGRAPHY is "PICTRO", enter the following:
\\SERVER\PICTRO
You can also interactively select the printer by clicking the
[Browse...] button.
Clicking the [Browse...] opens the [Browse for Printer] window.
7. When the [Browse for Printer] opens to indicate the names of
the networked computers, double-click the name of the server
computer to open it, and then select a share name for the printer.
Once you have selected the sharing name for the printer, click
the [OK] button.
You will be returned to the screen in Step 5. The selected Share
Name for the printer will appear in the [Network path or queue
name:] field.
8. After entering the [Network path or queue name:], click the
[Next] button.
The following appears:
9. Specify a printer name in the field currently displaying the name
of the default printer. You may select any printer in place of the
default printer.
If another printer is already installed, you will be prompted as
follows: "Use this printer as the default printer?" Select [Yes] or
[No].
After completing printer selection, click the [Next] button.
The following appears:
10. Following installation of the printer driver, select whether or
not to print a test page. Make your selection and click the [Finish]
button.
11. If you selected to print the test page on the dialog box shown in
Step 9. above, the following screen appears. If the test page prints
without problems, click the [Yes] button. Otherwise, click the
[No] button and perform troubleshooting, following the
instructions provided on-screen.
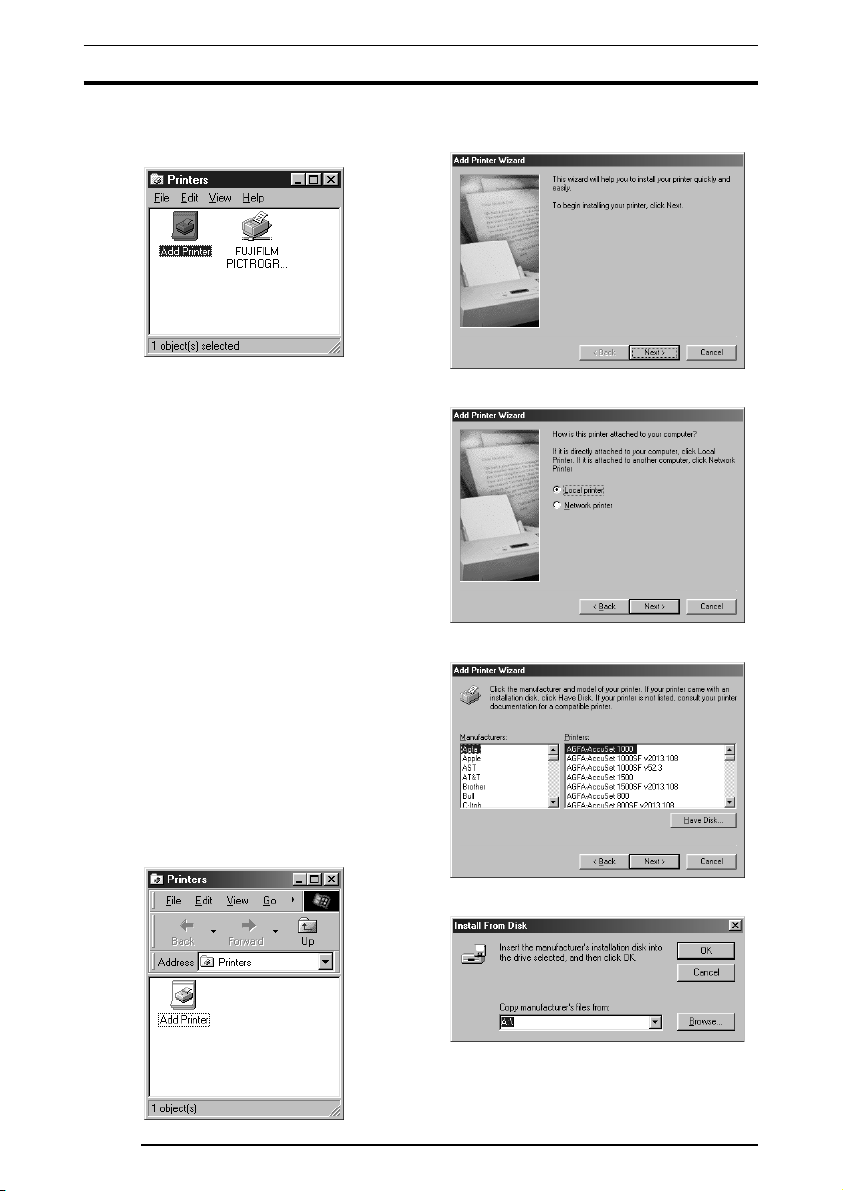
3. INSTALLATION
10
12. If installation of the printer driver is complete, the icon for the
new printer will appear in the [Printers] folder window, as shown
below:
13. Restart the computer.
3.1.3 Uninstall
The printer driver uninstall procedure is described below:
1. Select [Setting] > [Printer] from the [Start] menu. The [Printers]
folder window appears.
2. Click the [FUJIFILM PICTROGRAPHY3500 (4000
22
22
2 or
4500) TCP] icon, then click [Delete] from the [File] menu.
You will be prompted to confirm the delete. Click the [Yes]
button.
3. You may also be prompted as follows: "These files are no longer
needed. Delete?" If so, click the [Yes] button.
This completes the uninstall.
3.2 Windows 98
3.2.1 For local printing:
To enable local printing, install the printer driver as follows.
1. Insert the [PICTROGRAPHY 3500/4000
22
22
2/4500 Network
Adapter Printer Driver] CD-ROM into the PC. If the [USER
SOFTWARE] window automatically opens, click [EXIT] to
close it.
2. Select [Setting] > [Printer] from the [Start] menu.
The [Printers] folder window appears.
3. Double-click the [Add Printer] icon.
The [Add Printer Wizard] dialog box is displayed.
4. Click the [Next] button.
The following appears:
5. Select [Local printer] and click the [Next] button.
The following appears:
6. Click the [Have Disk] button.
The [Install From Disk] dialog box is displayed.
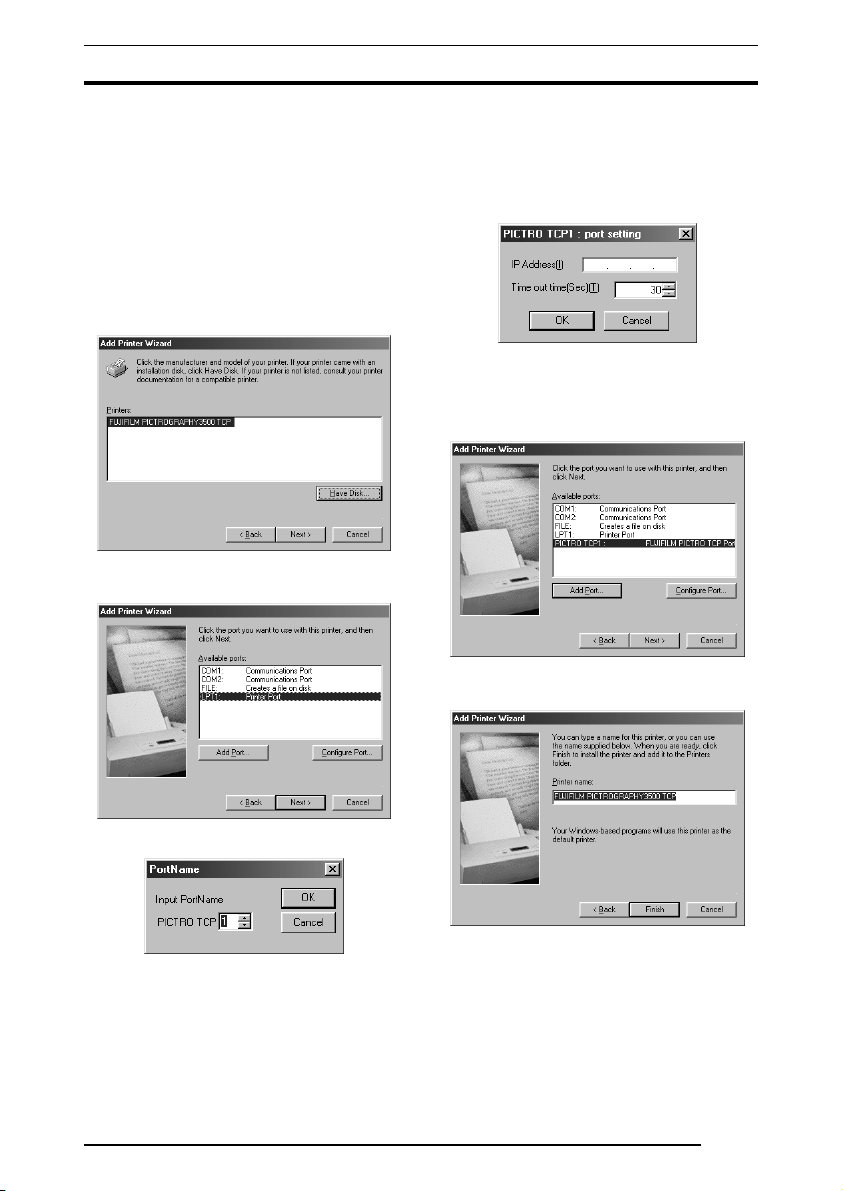
3. INSTALLATION
11
7. Enter the following location in the [Copy manufacturer’s files
from:] field.
For the CE type, enter:
E:\Driver\PG3500\Win95_98\English\CE (for 3500)
E:\Driver\PG4K2_4500\Win95_98\English\CE (for 4000
2/
4500)
(* if your CD-ROM drive is E: drive)
For the UC type, enter:
E:\Driver\PG3500\Win95_98\English\UC (for 3500)
E:\Driver\PG4K2_4500\Win95_98\English\UC (for 4000
2/
4500)
(* if your CD-ROM drive is E: drive)
8. Click the [OK] button.
The following appears:
9. Click to select the installing PICTROGRAPHY (3500, 40002or
4500) in the [Printers:] field and then click the [Next] button.
The following is displayed when the file is copied:
10. Click the [Add Port] button.
The following dialog box then opens:
11. Specify the port name as directed below:
Enter a numerical value between 1 and 99 to specify the port
name. Although the default port name (numerical value) is
displayed, you can change it by entering a new port name
(numerical value).
When the port name is determined, click the [OK] button.
The following dialog box then opens:
12. Specify the output destination IP address as directed below:
Enter the IP address of the PICTROGRAPHY network adapter
to specify the output destination, and then click the [OK] button.
[PICTRO TCPx: FUJIFILM PICTRO TCP Port] (x: numerical
value entered as the port name) is now added to [Available ports]
list.
13. Select [PICTRO TCPx: FUJIFILM PICTRO TCP Port] from
the [Available ports] list and then click the [Next] button.
The following window then opens:
14. Specify a printer name in the field currently displaying the name
of the default printer. You may select any printer in place of the
default printer.
If another printer is already installed, you will be prompted as
follows: "Use this printer as the default printer?" Select [Yes] or
[No].
After completing printer selection, click the [Finish] button.
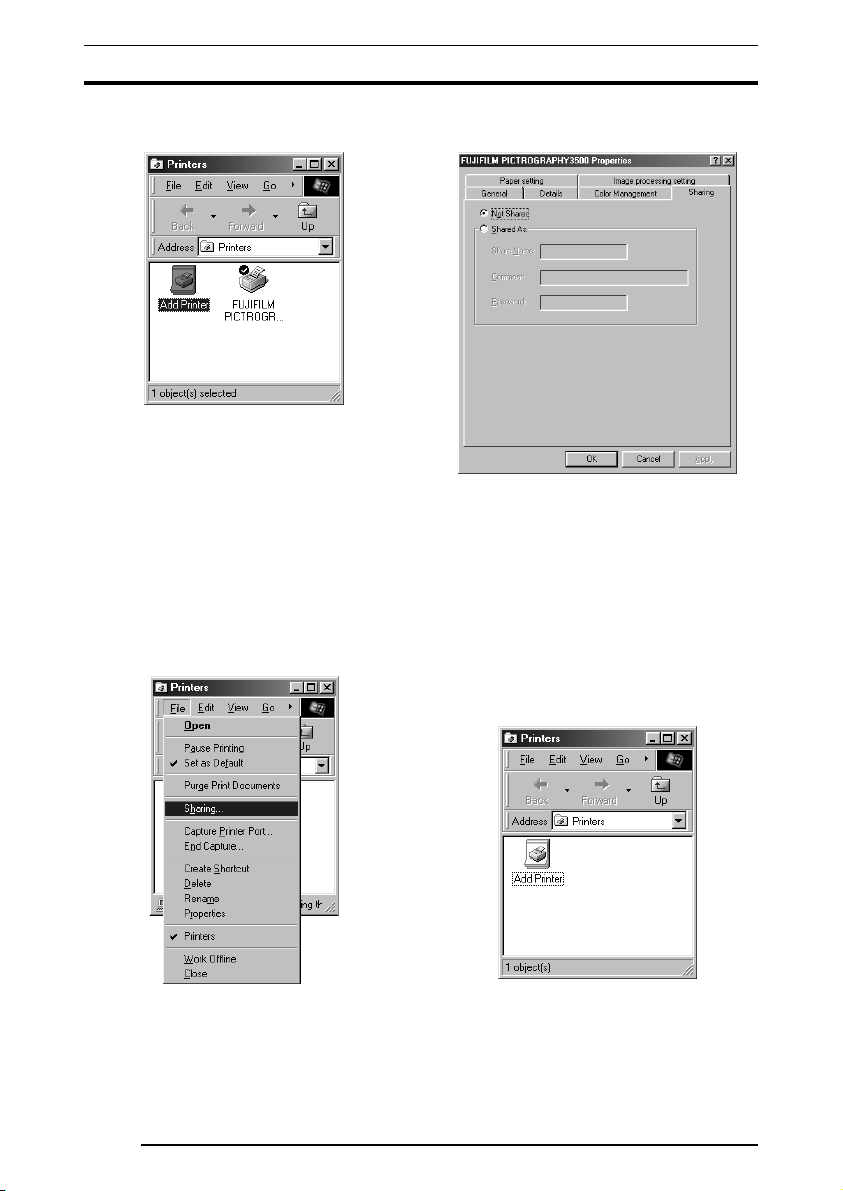
3. INSTALLATION
12
15. If installation of the printer driver is complete, the icon for the
new printer appears in the [Printers] folder window.
16. Restart the computer.
3.2.2 For network printing:
For network printing, install printer drivers in both the server and
client computers by the respective procedures described below.
3.2.2.1 Installing to the server
1. To install the printer driver, follow Steps 1. through 15. in "3.2.1
For local printing:".
2. Select [Setting] > [Printer] from the [Start] menu.
The [Printers] folder window appears.
3. Click the [FUJIFILM PICTROGRAPHY3500 (4000
22
22
2 or
4500) TCP] icon and click [Sharing...] on the [File] menu.
4. The [FUJIFILM PICTROGRAPHY3500 (4000
22
22
2 or 4500)
TCP Properties] dialog box is displayed.
5. Select [Shared As:].
6. Set a Share Name. The current default Share Name is displayed.
You may select any printer in place of the default printer. Enter
the comment and password, if required.
After defining the Share Name, click the [OK] button.
7. Restart the computer.
3.2.2.2 Installing to client computers
1. Start the server computer.
The printer driver should already be installed in the server, and
the server and client should be linked across a network.
2. Select [Setting] > [Printer] from the [Start] menu.
The [Printers] folder window appears.
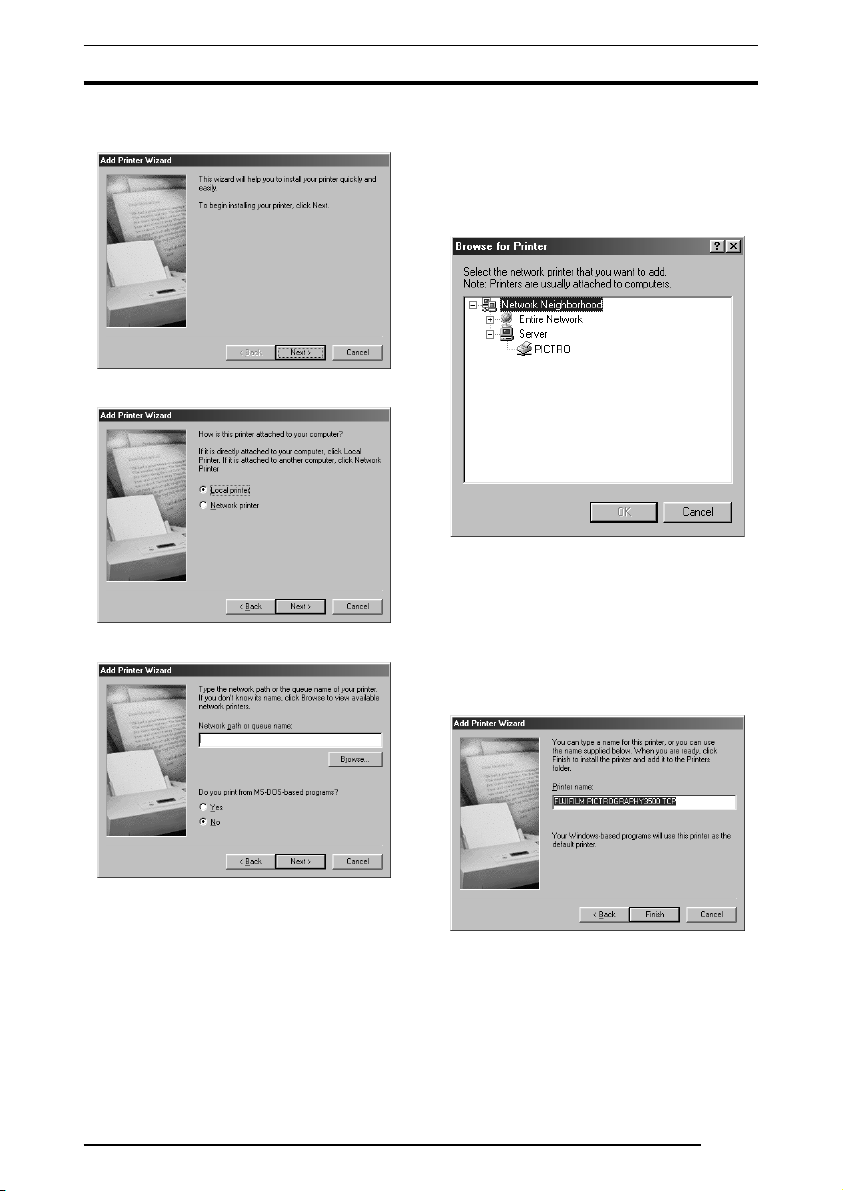
3. INSTALLATION
13
3. Double-click the [Add Printer] icon.
The [Add Printer Wizard] dialog box is displayed.
4. Click the [Next] button.
The following appears:
5. Select [Network printer] and click the [Next] button.
The following appears:
6. Set [Network path or queue name] as directed below:
Specify the server and its share name. If, for instance, the server
computer name is "SERVER" and the share name of the
PICTROGRAPHY is "PICTRO", enter the following:
\\SERVER\PICTRO
You can also interactively select the printer by clicking the
[Browse...] button.
Clicking the [Browse...] opens the [Browse for Printer] window.
7. When the [Browse for Printer] opens to indicate the names of
the networked computers, double-click the name of the server
computer to open it, and then select a share name for the printer.
Once you have selected the Share Name for the printer, click the
[OK] button.
You will be returned to the screen in step 5. The selected sharing
name for the printer is displayed in the [Network path or queue
name:] field.
8. After entering the [Network path or queue name:], click the
[Next] button.
The following appears:
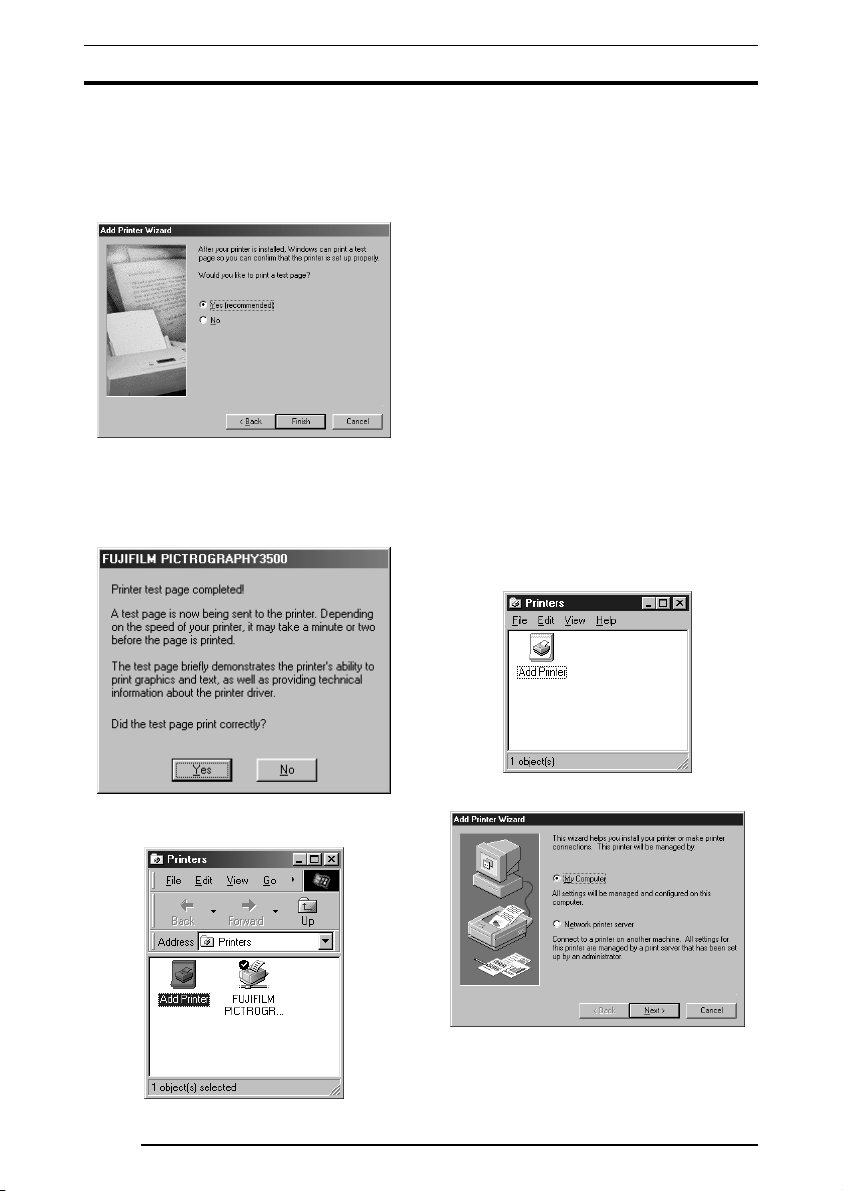
3. INSTALLATION
14
9. Specify a printer name in the field currently displaying the name
of the default printer. You may select any printer in place of the
default printer.
If another printer is already installed, you will be prompted as follows:
"Use this printer as the default printer?" Select [Yes] or [No].
After completing printer selection, click the [Next] button.
The following appears:
10. Following installation of the printer driver, select whether or not to
print a test page. Make your selection and click the [Finish] button.
11. If you selected to print the test page on the dialog box shown in
Step 9. above, the following screen appears. If the test page prints
without problems, click the [Yes] button. Otherwise, click the
[No] button and perform troubleshooting as instructed on-screen.
12. If installation of the printer driver is complete, the icon for the
new printer will appear in the [Printers] folder window, as shown
below:
13. Restart the computer.
3.2.3 Uninstall
The printer driver uninstall procedure is described below:
1. Select [Setting] > [Printer] from the [Start] menu. The [Printers]
folder window is displayed.
2. Click the [FUJIFILM PICTROGRAPHY3500 (4000
22
22
2 or
4500) TCP] icon, then click [Delete] from the [File] menu.
You will be prompted to confirm the delete. Click the [Yes]
button.
3. You may also be prompted as follows: "These files are no longer
needed. Delete?" If so, click the [Yes] button.
This completes the uninstall.
3.3 Windows NT 4.0
Installing printer drivers in Windows NT 4.0 must be performed by a
user assigned to the Administrators' Group.
3.3.1 For local printing:
To enable local printing, install the printer driver as follows.
1. Insert the [PICTROGRAPHY3500/4000
22
22
2/4500 Network
Adapter Printer Driver] CD-ROM into the PC. If the [USER
SOFTWARE] window automatically opens, click [EXIT] to
close it.
2. Select [Setting] > [Printer] from the [Start] menu.
The [Printers] folder window is displayed.
3. Double-click the [Add Printer] icon.
The [Add Printer Wizard] dialog box is displayed.
 Loading...
Loading...