Eutech Instruments pH 1000, pH 2500 User Manual

CyberComm Pro 2.3
Data Acquisition Software Installation & User Guide
pH 1000 and pH 2500
Bench pH and Bench pH/Ion Meter
Technology Made Easy ...
68X090823 rev 1.1 03/03
PREFACE
Thank you for selecting the Eutech Instruments / Oakton Instruments pH 1000/ pH 2500 benchtop meter. This meter comes with the CyberComm Pro DAS Software which allows you easy access and communication via a computer with connection to the meter.
The instruction manual serves to explain the use of the CyberComm Pro step-by-step installation and user guide to help you familiarize with the software’s features and functions. It is structured sequentially with illustration of active software screens and diagrams that explains the various functions and menus available.
This manual is written to cover as many anticipated applications and uses of the CyberComm Pro software along with pH 1000/ 2500 Bench meters only. If there are doubts in the use of the software, please do not hesitate to contact Eutech Technical Support at techsupport@eutechinst.com or call us at (65) 6778-6876 for assistance.
CyberComm Pro software is FREE for all customers who have purchased our bench meters. Please download the latest CyberComm Pro version via our website at www.eutechinst.com/cybercommsoftware.htm
Eutech Instruments/ Oakton Instruments reserve the rights to change, make improvement and modify specifications without prior notice and cannot accept any responsibility for damage or malfunction to the instrument caused by improper use.
Copyright © 2002 All rights reserved. Rev 1.1 03/03
Eutech Instruments Pte Ltd/ Oakton Instruments
TABLE OF CONTENTS
1 Data Acquisition in windows Version |
7 |
|
1.1 |
The CyberComm DAS Package |
7 |
1.2 |
System Requirements |
7 |
1.3 |
Setting the Communication Parameters |
7 |
2 Installation of CyberComm Data Acquisition Software (DAS) |
8 |
|
2.1 |
Loading of CD-ROM |
8 |
2.2 |
User Name and Organisation Entry |
9 |
2.3 |
Splash Screen |
10 |
3 CyberComm main menu |
11 |
|
3.1 |
Communication Settings (File) |
12 |
3.2 |
Data Log Options (File) |
12 |
3.3 |
Connect to Meter (File) |
13 |
3.4 |
CyberComm Pro Manuals (Help) |
14 |
3.4.1 |
File Options (File) |
14 |
3.4.2 |
CyberComm Pro Manuals (Help) |
15 |
3.4.3 |
About CyberComm Pro (Help) |
15 |
3.5 Sub menus & Function Icons on the CyberComm Program |
16 |
|
3.5.1 |
Function Icons |
17 |
3.5.2 |
Measurement Mode |
19 |
3.5.3 |
Show Cursor |
19 |
3.5.4 |
Set Timer |
19 |
3.5.5 |
Meter On/Off |
21 |
3.5.6 |
Preset Functions |
21 |
3.5.7 |
Reset Meter |
21 |
3.5.8 |
Information |
22 |
3.5.9 |
Data Reading |
22 |
3.5.10 |
Temperature |
22 |
3.5.11 |
Current Reading(s) |
22 |
3.5.12 |
Change Mode |
22 |
3.6 To quit CyberComm Program |
23 |
4 import data readings into Microsoft Excel© |
24 |
|
4.1 |
Steps to import data readings from a Microsoft Excel© worksheet: |
24 |
4.2 |
Text Import WizardStep 1 of 3 |
25 |
4.3 |
Text Import WizardStep 2 of 3 |
26 |
4.4 |
Text Import WizardStep 3 of 3 |
27 |
5 Print Readings |
29 |
|
5.1 |
Printing using a serial printer |
29 |
5.2 |
Setting up the Printer |
29 |
5.3 |
Connecting the Cable to the Computer |
29 |
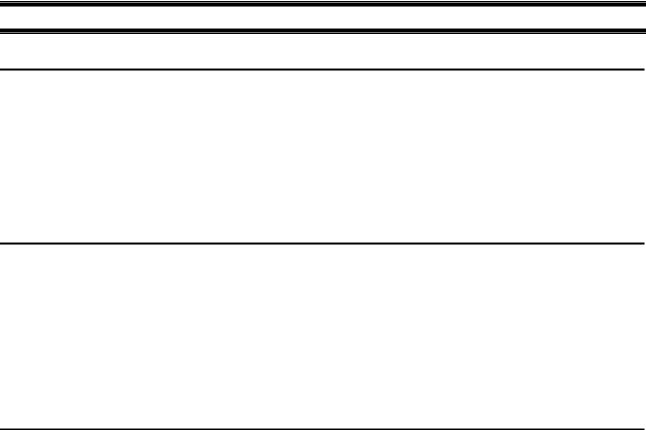
Instruction Manual |
CyberComm pH 1000/ pH 2500 |
1 DATA ACQUISITION IN WINDOWS VERSION
1.1The CyberComm DAS Package
The CyberComm Data Acquisition Software (DAS) package is a user-friendly data acquisition package that provides a convenient way to capture data for future analysis. This CyberComm Pro is only able to run on Windows Operating System (refer to 1.2 System Requirements for details). Communication between your meter and PC is bi-directional as the meter functions can be remotely controlled by the DAS. Data type stored is in the ASCII format.
Windows is the registered trademark of Microsoft Corporation
1.2System Requirements
To run the CyberComm Pro DAS software, the following items are required:
1 |
IBM Compatible PC Pentium and above |
|
|
2 |
Windows Operating Systems 95 and above |
|
|
3 |
VGA/SVGA Monitor |
|
|
4 |
RS232C Serial Communication Cable |
|
|
1.3Setting the Communication Parameters
The meter is capable of different communication configurations for baud rate, parity and stop bits. The values chosen for these parameters of the meter must match those chosen for the computer, same goes for the serial printer if it is connected.
7
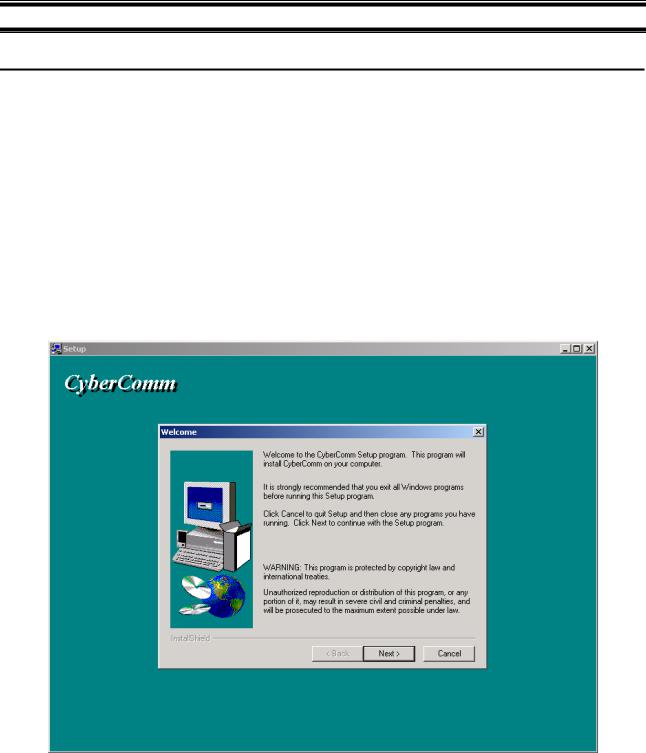
Instruction Manual |
CyberComm pH 1000/ pH 2500 |
2 INSTALLATION OF CYBERCOMM DATA ACQUISITION SOFTWARE (DAS)
2.1Loading of CD-ROM
See Figure 1.
Before running the program, check that the pH 1000/ pH 2500 meter is properly connected to the computer. It is preferable to connect to either one of the COM (serial) ports available on a computer. Note the number of the COM port that you have connected to the meter as this will be required in setting up the CyberComm DAS later.
a)Turn on the computer (PC).
b)Insert the CD-ROM provided into a CD-ROM drive of your PC.
c)To install the DAS, use the My Computer to view the file contents in your CD_ROM drive. Locate and click onto the SETUP file under the CyberComm directory. Double-click again on this file and the program automatically starts installation. Alternatively you can use the Add/Remove Programs feature in Control Panel to install the CyberComm and follow the instruction accordingly. If in doubt, please refer to your Microsoft Operating Manual for further details.
Figure 1: CyberComm Pro Installation/ Welcome Screen
8
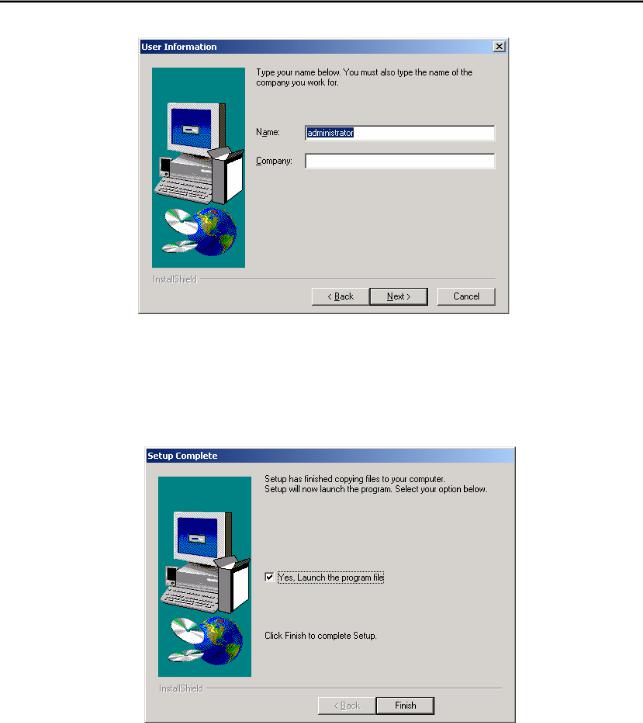
Instruction Manual |
CyberComm pH 1000/ pH 2500 |
2.2User Name and Organisation Entry
The CyberComm program (as below) prompts you to enter the name of the user and organization.
Figure 2: CyberComm Pro Installation/ User Information
See Figure 2.
Follow the instruction in the subsequent menu for your desired location of this file to be saved. Make relevant changes until the setup is completed (shown below). Click on the Finish button.
Figure 3: CyberComm Pro Installation/ Setup Complete
See Figure 3.
“Launch the program file” if you wish to use it instantaneously. Note: The file is now stored in your designated hard-disk location. Create a shortcut of this file later if you wish.
9
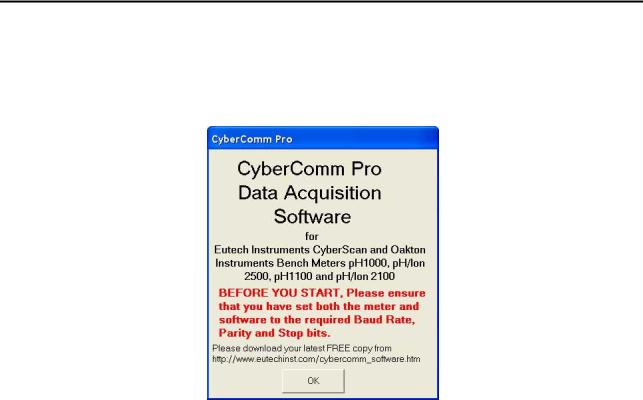
Instruction Manual |
CyberComm pH 1000/ pH 2500 |
2.3Splash Screen
See Figure 4.
Upon clicking the Finish button, a splash screen pops up (shown below). The meter’s communication protocol setting i.e. baud rate, parity and stop bits must be properly set before you power the meter on. DO NOT press any key on the meter while the program is running. Click on the OK button to start the program.
Go to the URL stated to download the latest FREE version of the CyberComm Pro software.
Figure 4: Start up Menu
Click OK to go to the following CyberComm Pro menu.
10
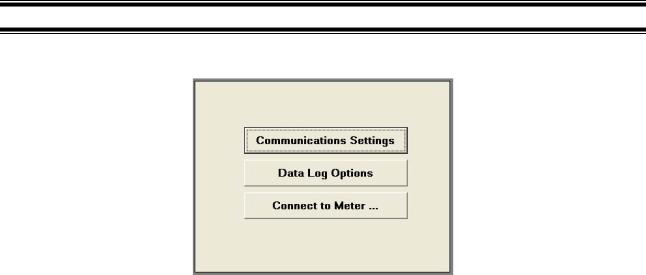
Instruction Manual |
CyberComm pH 1000/ pH 2500 |
3 CYBERCOMM MAIN MENU
Figure 5: CyberComm Main Menu
Select Communications Settings and set the appropriate requirements before connecting the meter.
11
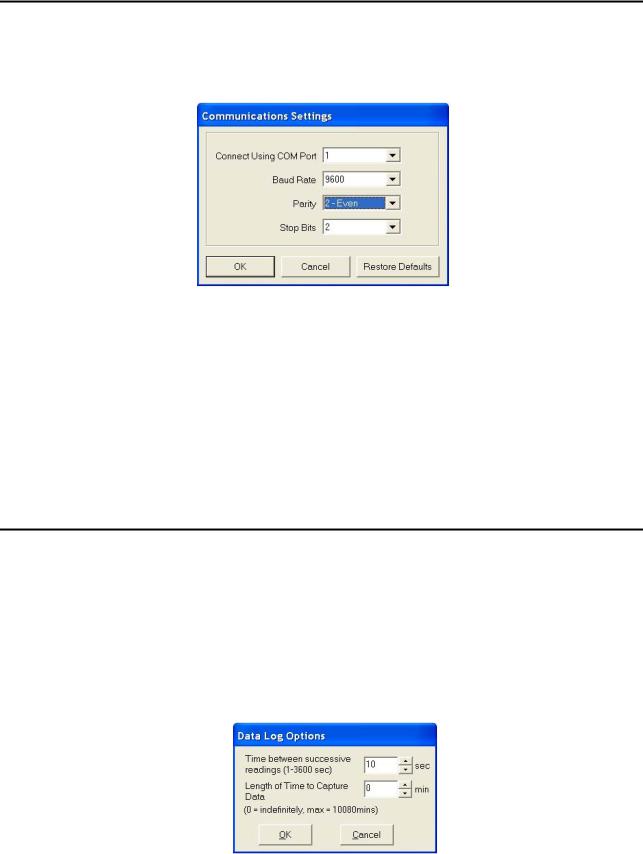
Instruction Manual |
CyberComm pH 1000/ pH 2500 |
3.1Communication Settings (File)
See Figure 6.
To make changes, use the drop-down menu of each parameter to set to desired values to match the meter’s settings. After selecting proper communication parameters, select OK button to proceed. Otherwise click CANCEL if no change is made. To restore to factory default settings, click onto the Restore Defaults.
Figure 6: Communications Settings
a) Connect Using
Select preferred connection port from the drop down menu; 1 or 2.
b) Baud Rate
Select preferred baud rate from the drop down menu. 4800, 9600, 19200 and 38400.
c) Parity
Select preferred parity from the drop down menu: None (0), Odd (1) or Even (2).
d) Stop Bits
Select preferred Stop Bits from the drop down menu; 1 or 2.
3.2Data Log Options (File)
See Figure 7.
a)Time between successive readings (1-3600 sec). Default is 10 sec.
Select the time lag preferred between each successful reading using the arrow keys.
b)Length of Time to Capture Data. Default is 0 min. (0= indefinitely, units = min) Select the total length of time preferred to capture data using the arrow keys. The data capture will automatically stop upon reaching the set amount of time. Maximum default time is 10080 minutes (1 week).
Figure 7: Data Log Options
Click OK to exit and save settings
12
 Loading...
Loading...