Epson LT-286 User Manual
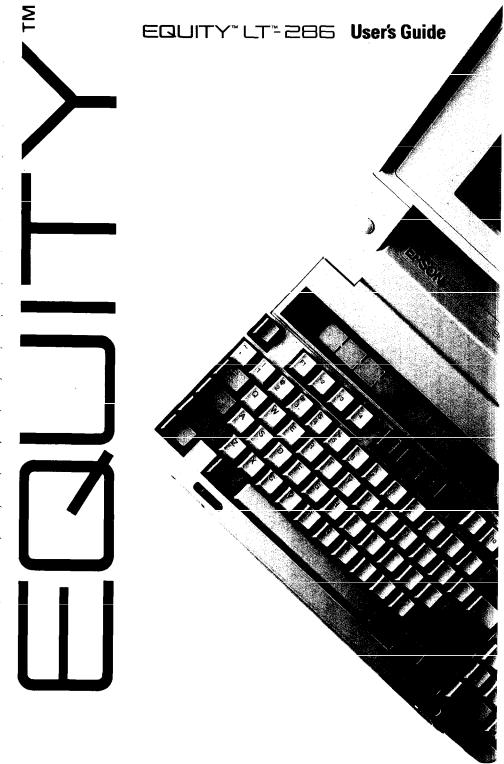
EPSON®
EPSON®
EQUITY™ LT™-286
User’s Guide
Y17499100100


FCC COMPLIANCE STATEMENT FOR AMERICAN USERS
This equipment generates and uses radio frequency energy and if not installed and used properly, that is, in strict accordance with the manufacturer’s instructions, may cause interference to radio and television reception. It has been type tested and found to comply with the limits for a Class B computing device in accordance with the specifications in Subpart J of Part 15 of FCC rules, which are designed to provide reasonable protection against such interference in a residential installation. However, there is no guarantee that interference will not occur in a particular installation. If this equipment does cause interference to radio and television reception, which can be determined by turning the equipment off and on, you are encouraged to try to correct the interference by one or more of the following measures:
•Reorient the receiving antenna
•Relocate the computer with respect to the receiver
•Move the computer away from the receiver
•Plug the computer into a different outlet so that the computer and receiver are on different branch circuits.
If necessary, consult your dealer or an experienced radio/television technician for additional suggestions. You may find the following booklet prepared by the Federal Communications Commission helpful:
“Television Interference Handbook”
This booklet is available from the U.S. Government Printing Office, Washington DC 20402. Stock No. 004-000-00450-7
Note: If the interference stops, it was probably caused by the
computer or its peripheral devices. To further isolate the problem:
Disconnect the peripheral devices and their input/output cables one at a time. If the interference stops, it is caused by either the peripheral device or its I/O cable. These devices usually require shielded I/O cables. For Epson peripheral devices, you can obtain the proper shielded cable from your dealer. For non-Epson peripheral devices contact the manufacturer or dealer for assistance.
WARNING:
This equipment has been certified to comply with the limits for a Class B computer device, pursuant to Subpart J of Part 15 of FCC Rules. Only peripherals (computer input/output devices, terminals, printers, etc.) certified to comply with the Class B limits may be attached to this computer. Operation with non-certified peripherals is likely to result in interference to radio and TV reception.
The connection of a non-shielded equipment interface cable to this equipment will invalidate the FCC Certification of this device and may cause interference levels that exceed the limits established by the FCC for this equipment.
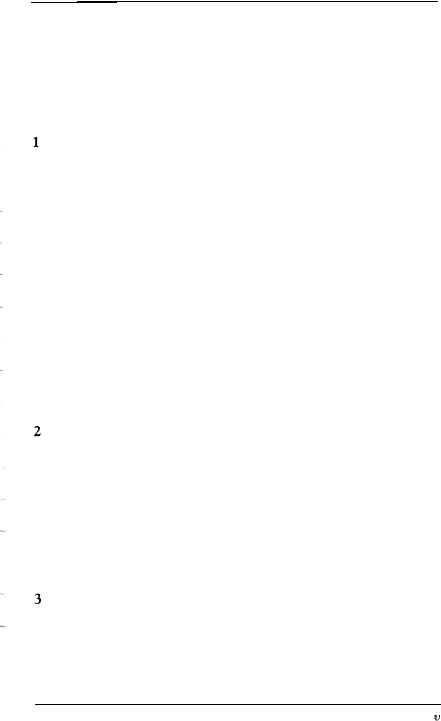
Contents
Introduction .... |
............................................... |
1 |
||
How To Use This Manual .................................... |
3 |
|||
Where To Get Help .......................................... |
4 |
|||
Setting Up Your System .................................... |
1-1 |
|||
1 |
Unpacking ................................................ |
|
1-1 |
|
2 Connecting the AC Adapter .......................... |
1-2 |
|||
3 |
Charging the |
Battery .................................... |
1-3 |
|
4 |
Connecting a |
Printer .................................... |
1-4 |
|
|
Connecting to the Parallel Interface ............ |
1-4 |
||
|
Connecting to the Serial Interface ............... |
1-7 |
||
5 |
Setting the DIP Switches ................................. |
1-8 |
||
|
Keyboard DIP Switches ........................... |
1-9 |
||
|
Back Panel DIP Switches ........................... |
1-12 |
||
6 Inserting the Startup/Operating 1 Diskette ............ |
1-14 |
|||
7 |
Starting the System ....................................... |
1-15 |
||
|
Turning On the Computer ........................ |
1-16 |
||
|
Adjusting Screen Contrast and Brightness ...... |
1-17 |
||
|
Initial Screen Display .............................. |
1-18 |
||
8 |
Copying System Diskettes .............................. |
1-19 |
||
Running the Setup Program .............................. |
2-1 |
|||
Starting the Setup Program ................................. |
2-2 |
|||
Memory |
......................................................... |
|
2-3 |
|
Display |
......................................................... |
|
2-4 |
|
Coprocessor ................................................... |
|
2-6 |
||
Mass Storage ................................................... |
|
2-7 |
||
Backlight |
Period |
............................................. |
2-9 |
|
Gray Scale ...................................................... |
|
2-10 |
||
Leaving the Setup Program ................................. |
2-13 |
|||
Preparing the Hard Disk for Use ........................ |
3-1 |
|||
Creating |
a Primary Partition ................................. |
3-3 |
||
Creating |
an Extended Partition ........................... |
3-5 |
||
Formatting the Primary Partition ........................... |
3-7 |
|||
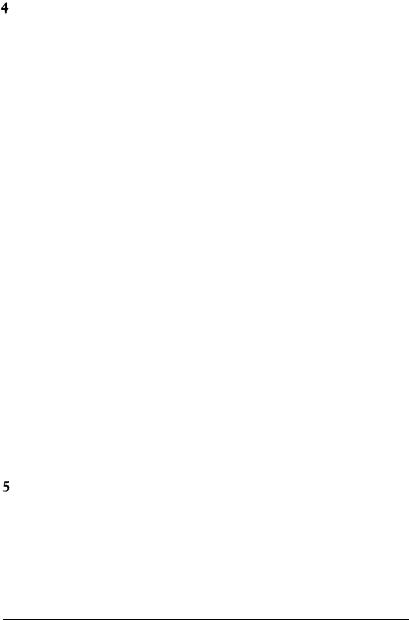
Formatting the Extended Partition ........................ |
3-9 |
||
Copying the MS-DOS Files to the Hard Disk ............ |
3-10 |
||
Modifying the AUTOEXEC.BAT File ..................... 3-11 |
|||
Booting From the Hard Disk ................................. |
3-12 |
||
Using the Equity LT-286 . . . . . . . . . . . . . . . . . . . . . . . . . . . . . . . . |
.4-1 |
||
Using the AC Adapter ....................................... |
4-1 |
||
Using the Battery ............................................. |
|
4-2 |
|
LED Indicators ................................................ |
|
4-3 |
|
Opening and Closing the Screen ........................... |
4-4 |
||
Using the Handle ............................................. |
|
4-6 |
|
Selecting Execution Speed ................................. |
4-7 |
||
Special Keys on the Equity LT-286 Keyboard ............ |
4-8 |
||
Using the Function Key Template ........................ |
4-10 |
||
Using Diskettes ................................................ |
|
4-11 |
|
How Diskettes Work .................................... |
4-11 |
||
Choosing Diskettes for the Equity LT-286 ............ |
4-11 |
||
Caring for Diskettes .................................... |
4-13 |
||
Inserting and Removing Diskettes ..................... |
4-14 |
||
Making Backup Copies ................................. |
4-15 |
||
Write-Protecting |
Diskettes .............................. |
4-15 |
|
Using the Hard Disk Drive ................................. |
4-16 |
||
Caring for the Hard Disk .............................. |
4-16 |
||
Protecting the Data on Your Hard Disk.. ............. 4-17 |
|||
Improving Hard Disk Performance ..................... |
4-17 |
||
Turning Off the Hard Disk ................................. |
4-17 |
||
Turning Off the Hard Disk |
|
||
|
Before Starting the Computer ..................... |
4-19 |
|
Turning Off the Hard Disk |
|
||
|
After Starting |
the Computer ..................... |
4-19 |
Resetting the Computer .................................... |
4-20 |
||
Turning Off the Computer ................................. |
4-21 |
||
Using MS-DOS With Your Equity LT-286 ............ |
5-1 |
||
Starting |
MS-DOS ............................................. |
|
5-2 |
Exiting |
MS-DOS ............................................. |
|
5-2 |
Changing the Current Drive ................................. |
5-2 |
||
The MS-DOS Command Format ........................... |
5-3 |
||
Entering MS-DOS Commands .............................. |
5-4 |
||
vi

Storing Data ................................................... |
|
|
5-5 |
|
Using Directories ............................................. |
|
|
5-6 |
|
The Current Directory ................................. |
5-7 |
|||
Listing the Contents of a Directory .................. |
5-8 |
|||
Using Pathnames |
....................................... |
5-9 |
||
Creating |
Directories .................................... |
5-11 |
||
Changing Directories .................................... |
5-11 |
|||
Copying From one Directory to Another ............ |
5-12 |
|||
Deleting |
a Directory .................................... |
5-13 |
||
Formatting Diskettes .......................................... |
|
5-13 |
||
Formatting a 1.44MB Diskette ........................ |
5-14 |
|||
Formatting a 720KB Diskette ........................... |
5-15 |
|||
Copying Data ................................................... |
|
|
5-16 |
|
Using the DISKCOPY Command ..................... |
5-16 |
|||
Using the COPY Command ........................... |
5-18 |
|||
Using the BACKUP Command ........................ |
5-20 |
|||
Deleting Data ................................................ |
|
|
5-21 |
|
Using the Epson HELP Utility .............................. |
5-22 |
|||
Using the Epson MENU Utility ........................... |
5-24 |
|||
MENU |
Utility |
Options ................................. |
5-24 |
|
Using the XTREE |
Utility .................................... |
5-25 |
||
Running |
XTREE .......................................... |
|
5-26 |
|
Cautions ................................................... |
|
|
5-27 |
|
Using an AUTOEXEC.BAT File ........................... |
5-28 |
|||
Creating |
an AUTOEXEC.BAT File .................. |
5-29 |
||
Starting an |
Application |
Program ........................... |
5-30 |
|
Using the LIGHTON |
Utility .............................. |
5-30 |
||
Appendixes
A Connecting an External Color Monitor .................. |
A-1 |
B Troubleshooting ............................................. |
B-1 |
The Computer Won’t Start ................................. |
B-1 |
The LCD Screen Is Blank .................................... |
B-2 |
The Monitor Screen Is Blank .............................. |
B-3 |
The Computer Locks Up .................................... |
B-4 |
Low Battery Problems ....................................... |
B-4 |
vii

|
Diskette Problems ............................................. |
B-5 |
|
Hard Disk Problems .......................................... |
B-6 |
C |
Power-On Diagnostics ....................................... |
C-1 |
|
System Device Check ....................................... |
C-1 |
|
Clock and CMOS RAM Check ........................... |
C-2 |
|
RAM Check ................................................... |
C-2 |
|
Keyboard Controller and Keyboard Check ............... |
C-3 |
|
Video and Video Controller Check ........................ |
C-3 |
|
Diskette Drive Seek Check ................................. |
C-4 |
|
Hard Disk Controller and Hard Disk Check ............ |
C-4 |
D |
Performing System Diagnostics ........................... |
D-1 |
|
Starting System Diagnostics ................................. |
D-1 |
|
Modifying the DEVICE LIST .............................. |
D-2 |
|
Selecting a Test ................................................ |
D-4 |
|
Resuming From an Error .................................... |
D-5 |
|
System Board Check .......................................... |
D-6 |
|
Memory Check ................................................ |
D-6 |
|
Keyboard Check ............................................. |
D-7 |
|
Monochrome Display Adapter and CRT Check ......... |
D-8 |
|
Monochrome Adapter Check ........................... |
D-9 |
|
Attribute Check .......................................... |
D-9 |
|
Character Set Check .................................... |
D-9 |
|
Video Check ............................................. |
D-10 |
|
Sync Check ................................................ |
D-10 |
|
Run All Above Checks ................................. |
D-10 |
|
Color Graphics Adapter and CRT ........................ |
D-11 |
|
Color Graphics Adapter Check ........................ |
D-11 |
|
Attribute Check .......................................... |
D-12 |
|
Character Set Check .................................... |
D-12 |
|
40-Column Character Set Check ..................... |
D-13 |
|
320x200 Graphics Mode Check ........................ |
D-13 |
|
640x200 Graphics Mode Check ........................ |
D-14 |
|
Screen Paging Pheck .................................... |
D-15 |
|
Color Video Check ....................................... |
D-16 |
|
Sync Check ................................................ |
D-16 |
|
Run All Above Checks ................................. |
D-17 |

Floppy Disk Drive and Controller Check |
.................. D-17 |
Sequential Seek Check ................................. |
D-18 |
Random Seek Check .................................... |
D-18 |
Write, Read Check ....................................... |
D-19 |
Speed Check ............................................. |
D-19 |
Disk Change Check .................................... |
D-20 |
Run All Above Checks ................................. |
D-20 |
Math Coprocessor (80287) Check ........................ |
D-21 |
Parallel Port (Printer Interface) Check .................. |
D-21 |
Serial Port (RS-232C Port) Check ........................ |
D-22 |
Alternate Serial Port Check ................................. |
D-23 |
Dot-Matrix Printer Check ................................. |
D-24 |
Hard Disk Drive and Controller Check .................. |
D-25 |
Seek Check ................................................ |
D-25 |
Write, Read Check ....................................... |
D-26 |
Read, Verify Check ....................................... |
D-26 |
Run All Above Tests .................................... |
D-27 |
Alternate Parallel Port Check .............................. |
D-27 |
Parallel Port (on Video Adapter) Check .................. |
D-28 |
Exiting System Diagnostics ................................. |
D-28 |
Error Codes and Messages .................................... |
D-29 |
E Specifications ................................................ |
E-1 |
Main Unit ...................................................... |
E-1 |
Interfaces ...................................................... |
E-1 |
Keyboard ...................................................... |
E-1 |
Mass Storage ................................................... |
E-2 |
Display ......................................................... |
E-2 |
Power Supply ................................................... |
E-2 |
Power Requirements .......................................... |
E-3 |
Physical Dimensions .......................................... |
E-3 |
Environmental Requirements .............................. |
E-3 |
Options ......................................................... |
E-4 |
Glossary ................................................ |
Glossary 1 |
Index ...................................................... |
Index 1 |
ix
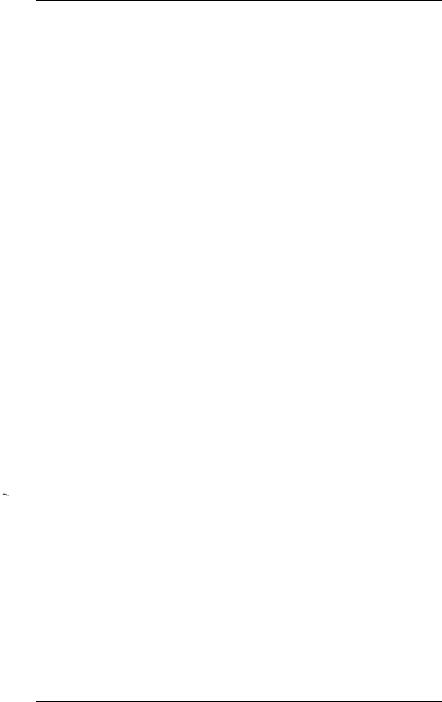
Introduction
Your Epson® Equity™ LT™-286 portable computer is a compact, high-performance system you can use just about anywhere: at the office, at home, or on the road. Its rechargeable battery lets you use it in remote locations when you don’t have access to an electrical outlet. With the AC adapter connected, you can use the computer as long as you like and recharge the battery in the process.
The Equity LT-286 comes with the following:
•An 80286 microprocessor
•640KB (kilobytes) of internal memory
•One 20 or 40MB (megabyte) hard disk
•One 1.44MB 3 1/2-inch diskette drive
•A high-contrast paper-white backlit LCD (liquid crystal display) screen
•Built-in serial, parallel, and video interfaces.
The 80286 microprocessor inside your Equity LT-286 can run at an execution speed of either 12 MHz or 8 MHz. Ordinarily you’ll want to use the 12 MHz speed to get faster performance from your computer. A few application programs may require the 8 MHz speed; a switch above the keyboard allows you to change speeds without resetting the computer. The Equity LT-286 also has a built-in socket for an 80287 math coprocessor, which can be installed by an authorized Epson dealer or Customer Care Center.
The built-in serial and parallel interfaces allow you to attach almost any peripheral device, such as a printer or external modem, to your Equity LT-286.
If you have a CGA-compatible color monitor, you can connect it to the computer to take advantage of the color and the larger display. If you have an external 5 1/4-inch diskette drive, you can also connect that to the computer so that you can easily exchange data with computers that use 5 1/4-inch diskette drives.
Introduction 1
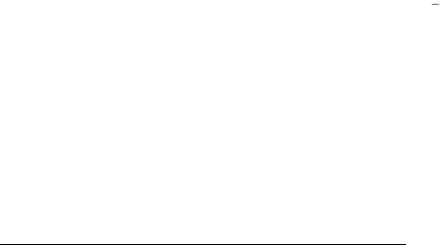
The following optional equipment should be available from your Epson dealer:
•300/1200-baud Hayes@-compatible auto-dial internal modem
•1200/2400-baud Hayes-compatible auto-dial internal modem
•2MB memory expansion modules-one or two can be installed by an authorized Epson dealer or Customer Care Center
•Expansion chassis
•Soft carrying case.
Either of the internal modem options allows you to communicate with other computers over telephone lines. The expansion chassis contains two expansion slots, which can accommodate standard 8-bit and 16-bit option cards.
Your Equity LT-286 comes with MS-DOS? version 3.3, by Microsoft@’ and the GW-BASIC® programming language. You’ll find reference manuals for both MS-DOS and GW-BASIC packed in the box with the computer. You can use virtually any application program designed for the IBM@ Personal Computer, PC XT,” or PC AT” on your Equity LT-286.
In addition to MS-DOS and GW-BASIC, Epson has included three time-saving utilities that make MS-DOS easier to use: HELP, MENU, and XTREE® The HELP program lets you display information on the screen about any MS-DOS command. MENU provides an easier way to run the most common MS-DOS commands. XTREE is a disk management utility that simplifies all file and directory operations.
2 Introduction
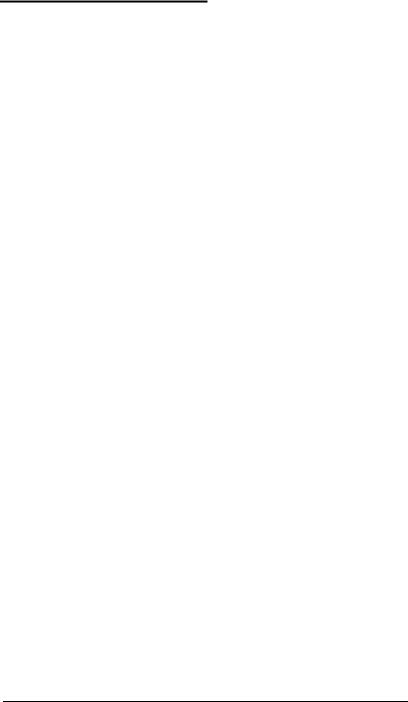
How To Use This Manual
This user’s manual explains how to set up and care for your Equity LT-286. It also describes how to use your computer and run diagnostic checks.
The eight steps in Chapter 1 explain how to set up your computer and prepare it for use. On the inside back cover is a foldout illustration of the computer parts; you may want to refer to this while you set up the computer.
Chapter 2 tells you how to run the setup program. The setup program gives the computer information about what kind of equipment you have installed and how that equipment is configured. You need to run setup once, when you first begin working with your computer. Afterward, you need to run setup only if you change the configuration.
Chapter 3 explains the procedures for preparing your hard disk. Unless your dealer has already set up the disk for you, you must follow the steps described in this chapter before using your hard disk.
Chapter 4 describes general operating procedures and explains how to use and care for your disks and disk drives.
Chapter 5 provides basic instructions for using MS-DOS with your computer. You can find more detailed information about MS-DOS in the MS-DOS Reference Manual.
Appendix A explains how to attach an external color monitor to your Equity LT-286. To install other options, see the instructions that come with the option. For dealer-installed options, contact an authorized Epson dealer or Customer Care Center. (See the next section, “Where To Get Help,” for details.)
If you encounter any problems while using your Equity LT-286, check the troubleshooting guidelines in Appendix B.
Appendix C provides information on the power-on diagnostics, which you need if your computer has trouble starting up.
Introduction 3
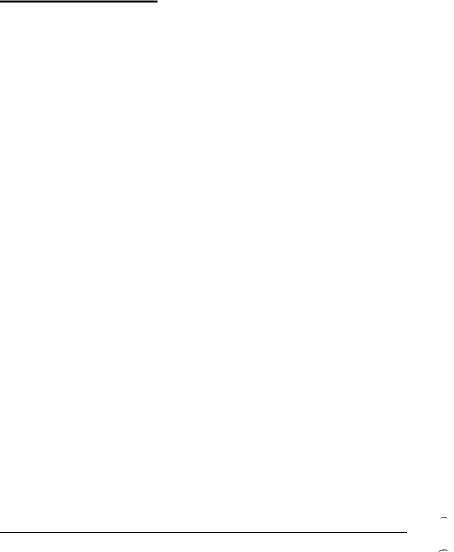
Appendix D outlines the system diagnostic checks you can perform on your computer. If you are having trouble with any part of the hardware, you may want to run some or all of these diagnostic checks.
Appendix E lists the Equity LT-286 hardware specifications.
At the back of the manual is a glossary of computer terms used in this manual.
Where To Get Help
Customer support and service for Epson products is provided by a network of authorized Epson dealers and Customer Care Centers throughout the United States. Epson America provides training, replacement parts, product information, and toll-free support to our dealers and Customer Care Centers.
Therefore, we ask that you contact the business where you purchased your Epson product to request assistance. If the people there do not have the answer to your question, they can obtain it through our toll-free dealer/Customer Care Center hotline.
We are confident that this policy will provide you with the assistance you need. If you need to find an authorized Epson dealer or Customer Care Center in your area, please call our Consumer Information number at 1-800-922-8911.
4 Introduction
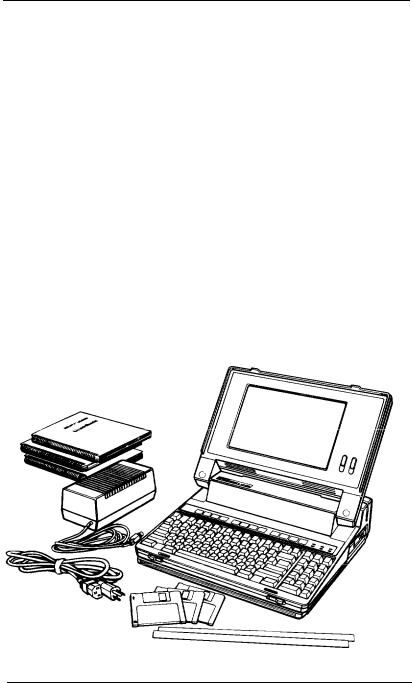
Chapter 1
Setting Up Your System
Setting up your Epson Equity LT-286 portable computer is easy. Just follow the steps in this chapter. They describe how to attach the AC adapter, start MS-DOS, and copy the system diskettes that come with your Equity LT-286.
After you have followed these steps, turn to Chapter 2 for information about the setup program. You must run this program to give your computer the information it needs to get started. Then follow the instructions in Chapter 3 to prepare your hard disk.
Do not turn on the computer, printer, or any peripherals until the instructions tell you to. Otherwise, you may damage some part of your equipment.
1 Unpacking
As you unpack the components, be sure to inspect each item. If anything is missing or damaged, consult your Epson dealer.
Setting Up Your System |
1-1 |
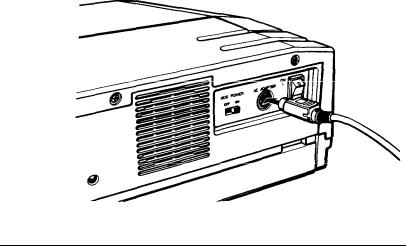
In addition to this manual, you should have the following items:
•The main unit
•The AC adapter and power cord
•Three diskettes: Startup/Operating 1, Operating 2, and Reference
•An MS-DOS manual and a GW-BASIC manual
•Two function key templates
You’ll also find a registration card with the main unit. Fill out this card now and mail it to Epson. With your registration card on file, Epson can send you update information.
Be sure to keep your packing materials. They provide the best protection possible for your computer if you need to ship it later.
2 Connecting the AC Adapter
Follow these steps to connect the AC adapter:
1.Make sure the computer’s power switch (located on the back panel of the computer) is turned off.
2.Insert the round end of the adapter cable into the connector marked AC ADAPTER on the back panel of the computer.
1-2 Setting Up Your System
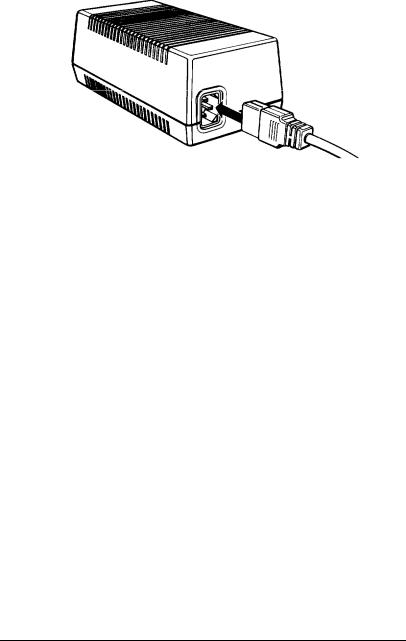
3.Connect the computer’s power cord to the adapter’s input socket.
4.Plug the other end of the power cord into a grounded, 120-volt, AC wall outlet.
Be sure to read “Using the AC Adapter” in Chapter 4 for information on powering the computer with the AC adapter.
Note
The AC adapter cable has been designed to prevent it from being accidentally disconnected from the computer. To unplug the AC adapter, grasp the cable with your thumb on the flat part of the connector, Then pull it away from the computer, Do not try to unplug the adapter by pulling on the cord.
3 Charging the Battery
The Equity LT-286 contains a rechargeable nickel cadmium (NiCad) battery pack that powers the computer when you are not using the AC adapter. Before you use the computer the first time, you must charge the battery.
When you plugged in the AC adapter in step 2, it started charging the battery. This happens whenever the adapter is connected to the computer and plugged into an electrical outlet. Let the battery
Setting Up Your System |
1-3 |
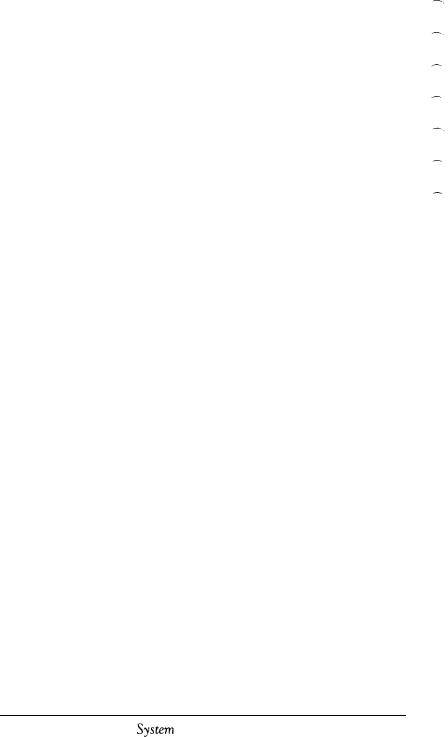

3.Open the computer’s interface cover, as shown below.
4.One end of the printer cable has a 25-pin, D-shaped male connector. (See your printer manual if you’re not sure which end this is.) Connect this end to the parallel connector on the back panel of the computer, as shown below. If the plug has retaining screws, tighten them by hand or with a screwdriver.
Setting Up Your System |
1-5 |
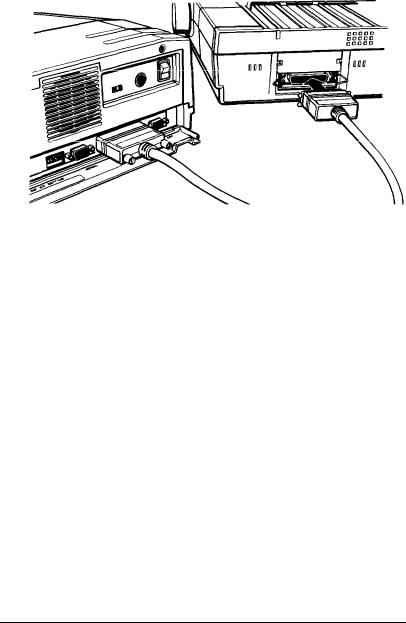
5.Connect the other end of the cable to the printer as shown in the following illustration. To secure the cable, squeeze the clips at each side of the printer connector and push them into place.
6.Plug the printer’s power cable into an electrical outlet.
7.Before starting your computer, be sure to set DIP switch 1 on the back panel to the off position, as described on page 1-8 in “Setting the DIP Switches.” This tells your computer that a printer is connected to the parallel interface.
Note
If you plan to use an external 5 1/4-inch diskette drive with your
Equity LT-286, you must connect the external drive to the parallel interface, Therefore, you cannot have both a parallel printer and the diskette drive connected at the same time. If you’re using an external 5 1/4-inch diskette drive, you need to set DIP switch 1 on the back panel to the on position. See “Setting the DIP Switches,” on page 1-8,
1-6 Setting Up Your System
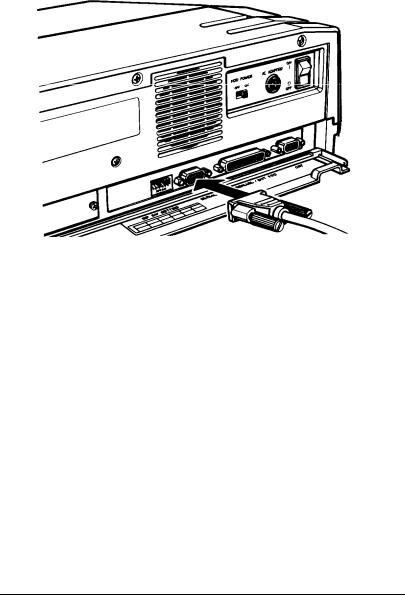
Connecting to the Serial Interface
If you have a printer or other peripheral device that uses a serial interface, connect it to the serial (RS-232C) interface on the back of the computer.
The Equity LT-286 uses a 9-pin, D-shaped male connector, so be sure you have a compatible cable or an adapting cable that converts the 9-pin output to the standard 25-pin output. To connect a serial device, follow the steps above for connecting a parallel device.
You need to make sure the serial port is set up so it functions properly. If you are using the port for a serial printer, you must also redirect printer output from the parallel port to the serial port. Use the MS-DOS MODE command (or the Epson MENU program) to make these changes. See your MS-DOS manual for instructions.
Setting Up Your System |
1-7 |
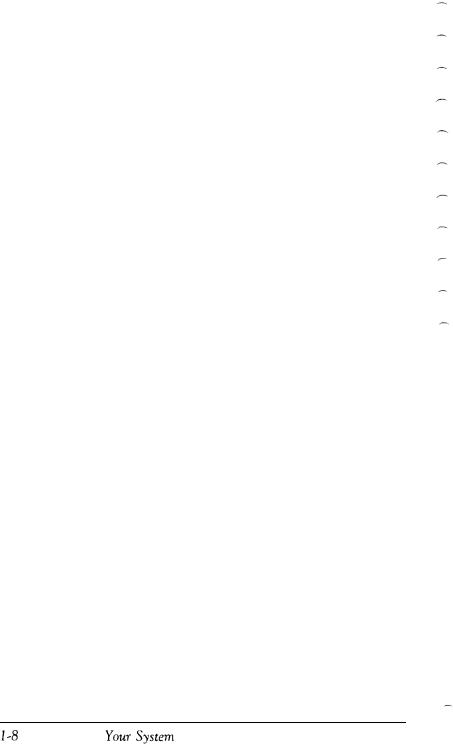
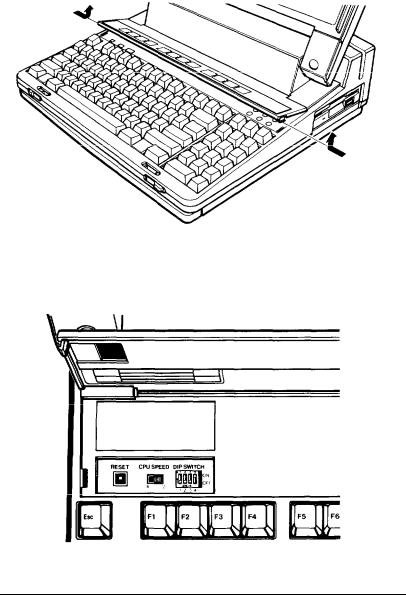
Keyboard DIP Switches
The DIP switches above the keyboard are numbered 1 through 4. To access these switches, lift the panel above the keyboard by pressing inward on both sides of the cover as you lift it up:
The system functions controlled by the keyboard DIP switches, shown below, are listed in Table l-l.
Setting Up Your System |
1-9 |
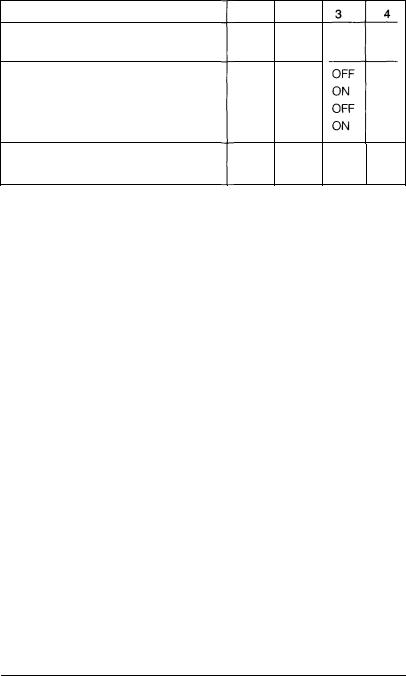

Table 1-2: Gray-scale mocks 1 and 2
Color |
Mode 1 gray tone |
Mode 2 gray tone |
Black |
0 |
0 |
Blue |
1 |
1 |
Green |
4 |
2 |
Cyan |
5 |
3 |
Red |
2 |
4 |
Magenta |
3 |
5 |
Brown |
6 |
6 |
White |
7 |
7 |
Gray |
0 |
0 |
Light blue |
1 |
1 |
Light green |
4 |
2 |
Light cyan |
5 |
3 |
Light red |
2 |
4 |
Light magenta |
3 |
5 |
Yellow |
6 |
6 |
Bright white |
7 |
7 |
|
|
|
Note: 0 is the darkest gray tone; 7 is the lightest
Mode 3 is user-defined. If you select mode 3, you may assign colors to gray tones in whatever way best suits your needs. To specify a mode-3 gray scale, use the setup program, as described in Chapter 2.
Switch 4, LCD or monitor selection-This switch tells the computer whether to display text and graphics on the LCD screen or on a color monitor that you have connected to the computer. If you have connected a color monitor, set this switch to off.
Otherwise, leave it on.
Setting Up Your System |
1-11 |
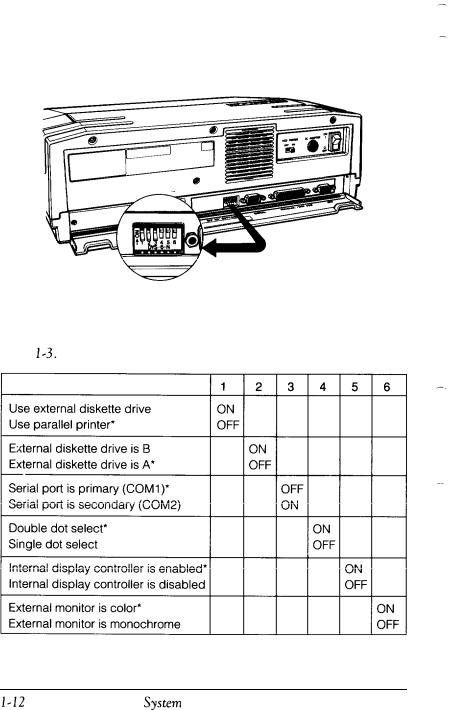

Switch 1, use of parallel port-This switch tells your computer whether a diskette drive or a parallel printer is connected to the parallel port. If you have connected a parallel printer to this port, set switch 1 off. If you have connected an external 5 1/4-inch diskette drive to the port, set switch 1 on.
WARNING
Failure to set switch 1 correctly may result in damage to your system.
Switch 2, external drive assignment-If you have connected an external diskette drive to the computer, switch 2 determines whether MS-DOS and your application programs access the drive as drive A or drive B. If this switch is on, the built-in 3 1/2-inch diskette drive is drive A and the external 5 1/4-inch diskette drive is drive B. If this switch is off, the internal drive is B and the external drive is A.
Certain copy-protected application programs require that an original program diskette be in drive A when the program is started. If you are running such a program and the original diskette is 5 1/4- inch, be sure to set switch 2 off. Under all other circumstances, it is best to leave it on.
Switch 3, primary or secondary serial port-This switch tells the computer whether the serial connector on the back of the computer is configured as a primary port (COM1) or a secondary port (COM2). If this switch is off, MS-DOS recognizes this connector as COM1; if it is on, MS-DOS recognizes it as COM2.
If you have not installed an internal modem in your Equity LT-286, you probably want to leave switch 3 off. If you have installed an internal modem, and you want the modem’s own serial port to be COM1, set this switch on.
Switch 4, double-dot/single-dot select-This switch controls the intensity with which characters are displayed on the screen. Set this switch on for bold (double-dot) characters or off for light (single-dot) characters.
Setting Up Your System |
1-13 |
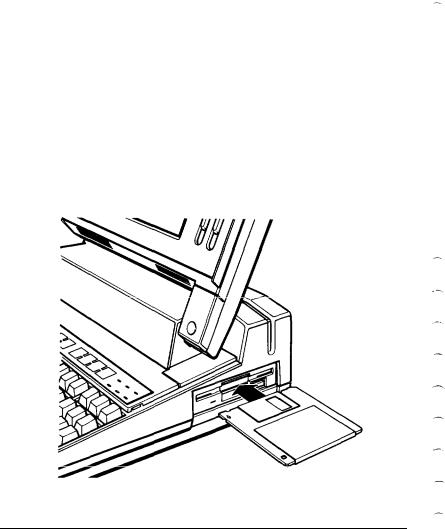
Switch 5, enable or disable internal display controller-If you have attached an optional expansion chassis and you are using an external video controller card (such as an Enhanced Graphics Adapter) in the expansion chassis, set this switch off. Otherwise, set it on.
Switch 6, external monitor type-Switch 6 is important only if you are using an external monitor attached to a video controller card in an expansion chassis and you have set switch 5 off. If your external monitor displays color, set this switch on. If your external monitor is monochrome, set this switch off.
Note
If switch 5 is on, the computer ignores the setting of switch 6.
6 Inserting the Startup/Operating 1 Diskette
Follow these steps to insert the Startup/Operating 1 diskette:
1.Hold the diskette with the printed label facing up and the arrow pointing into the diskette drive, as shown in the following illustration.
1-14 Setting Up Your System
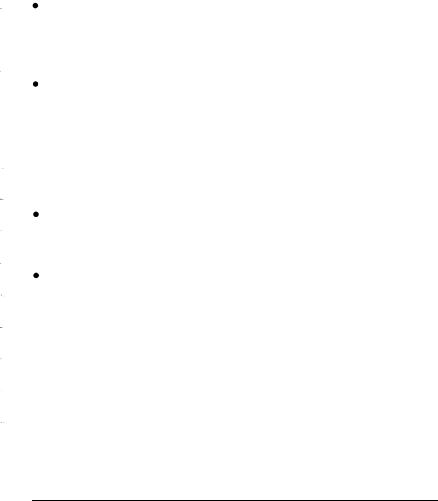
2.Insert the diskette in the drive so that it clicks into place. When the diskette is all the way in, the release button pops out. For more information on inserting, removing, and caring for diskettes, see Chapter 4.
7 Starting the System
After you have completed steps 1 through 6, you’re ready to turn on the power and start using your Equity LT-286 computer. But before you turn it on, read the following safety rules to avoid accidentally damaging your computer or injuring yourself:
Do not attempt to dismantle any part of the computer. If there is a hardware problem you cannot solve after reading Appendix B on troubleshooting or after performing the system diagnostics described in Appendix D, consult your Epson dealer.
Never turn off or reset your computer while a disk drive LED (light-emitting diode) is illuminated. Doing so can destroy data stored on the disk or make the whole disk unusable. The disk drive LEDs are located above the keyboard on the right side. The LED marked HDD indicates that the hard disk drive is in use. The LED marked FDD indicates that the built-in diskette drive is in use.
Always wait at least five seconds after you switch off the power before switching it back on. Turning the power off and on rapidly can damage the computer’s circuitry.
Do not leave a beverage on top of or next to your system or any of its components. Spilled liquid can damage the circuitry of your components.
Setting Up Your System |
1-15 |
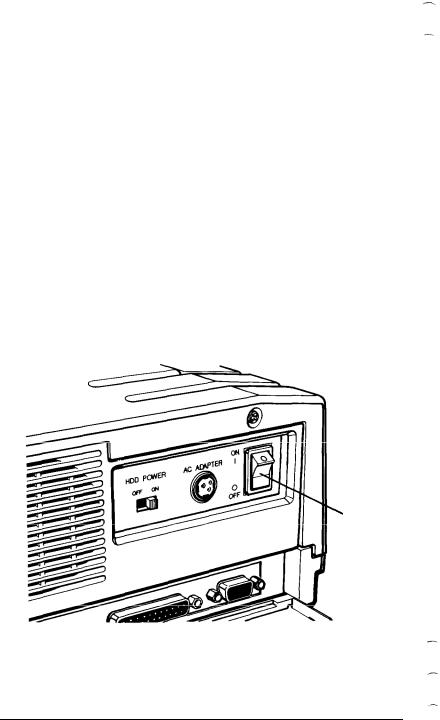
Turning On the Computer
After you have charged the battery (by connecting the AC adapter to the computer) for at least five minutes, you can turn on your computer. Be sure to leave the AC adapter connected while you use the computer for the first time.
To turn on your computer, follow these steps:
1.Turn on any peripheral devices, such as a printer, an external diskette drive, or a color monitor.
2.Make sure your computer’s hard disk switch, located on the back panel, is turned on. It is best to leave this switch on at all times.
3.If you have not done so already, insert the Startup/Operating 1 diskette.
4.Turn on the computer by pressing the power switch on the back panel.
Power
Switch
1-16 Setting Up Your System
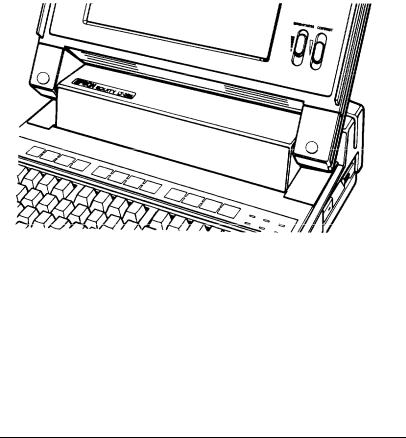
The Power/Speed indicator above the keyboard lights up, and after a few seconds the computer begins to perform an internal self test. This is a diagnostic program the computer runs whenever you turn it on. The power-on self test checks the RAM (random access memory), keyboard, system board, and peripherals before the computer begins normal operation.
For a complete description of the power-on diagnostics, see Appendix C.
Adjusting Screen Contrast and Brightness
If you cannot see text on the screen clearly, use the switches on the right side of the screen to adjust the screen’s contrast and brightness. The switches are shown below:
The contrast switch determines how bright the characters appear against the background. To increase the contrast, move the switch up. To decrease it, move the switch down.
To make the backlighting brighter, move the brightness switch up. To decrease the backlighting, move the switch down. To conserve the battery’s charge when you’re running the computer on the battery, do not make the screen brighter than necessary to read the text clearly.
Setting Up Your System |
1-17 |
 Loading...
Loading...